Apple has finally addressed and issued a fix for Error 53, a "safety" mechanism that would prevent your iPhone from booting if you had certain repairs done outside of Apple's official channels.
Essentially, if you had a repair done to fix a broken Touch ID on your iPhone 6, 6 Plus, 6S, or 6S Plus, or a screen fix that required disconnecting Touch ID, your iPhone was effectively bricked unless you had Apple or an Apple certified repair technician do the repair.
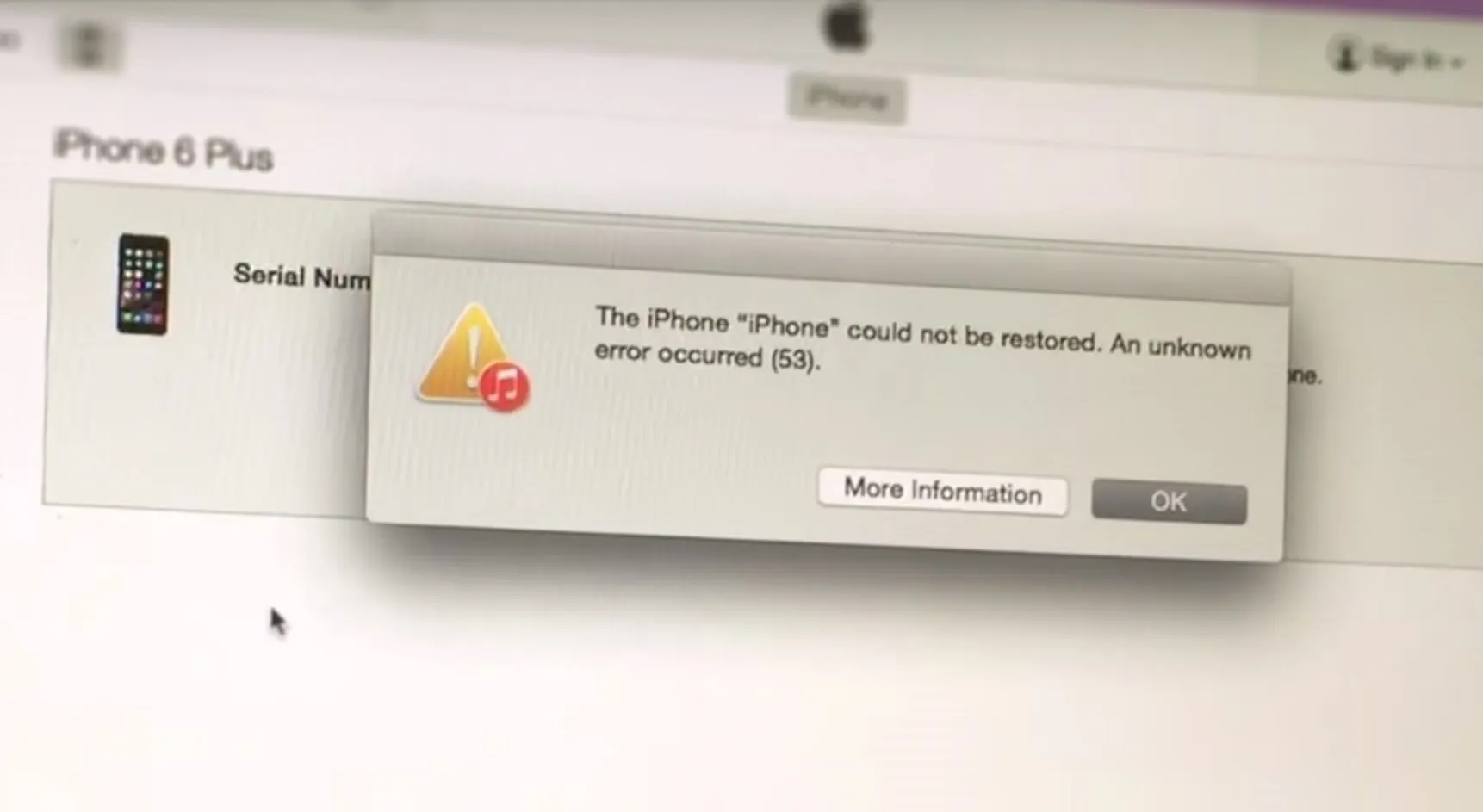
The iPhone "Name" could not be restored. An unknown error occurred (53).
"When iOS finds an unidentified or unexpected Touch ID module, the check fails. For example, an unauthorized or faulty screen replacement could cause the check to fail," according to Apple.
Now, Apple has released a new version of iOS 9.2.1 that will get your iPhone working again, and it's fairly simple to do on either a Mac or Windows PC. If you're already running iOS 9.2.1 and expect you might need a repair soon, it's best if you update as well—just in case (you never know what could happen).
Install the Latest Version of iTunes
You probably already have iTunes installed (if not, get it here), so open it and make sure to follow any prompts in case you need to update it. (You could also check for updates by going to iTunes -> Check for Updates from the menu bar in Mac OS X, or Help -> Check for Updates on Windows.)
Once you have the iTunes updated (or installed), exit iTunes and make sure your iPhone is unplugged from your computer.
Connect Device
Now connect your iPhone using your Lightning-to-USB cable and iTunes should automatically open. If not, open iTunes manually. (You may need to force restart your device, if possible.)
Restore iPhone
If you're doing this as a preventive measure, you should get a popup in iTunes telling you to update to the newest 9.2.1 version of iOS. If you're phone was bricked, you may also get this message. If so, select "Download and Update" and wait for it to finish.
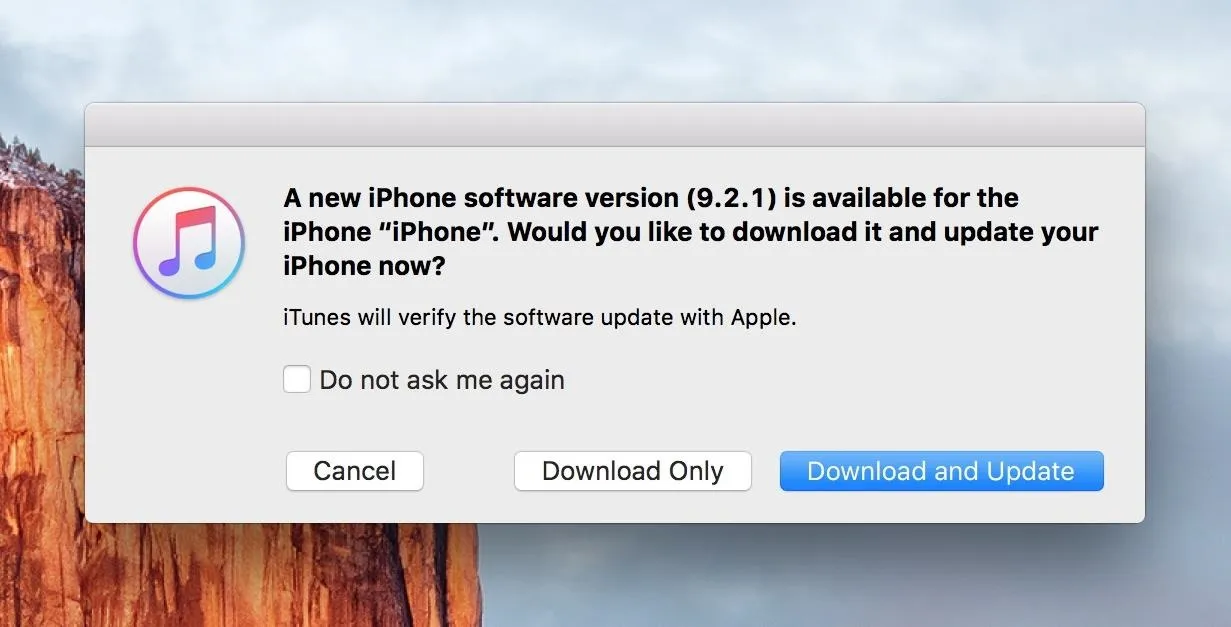
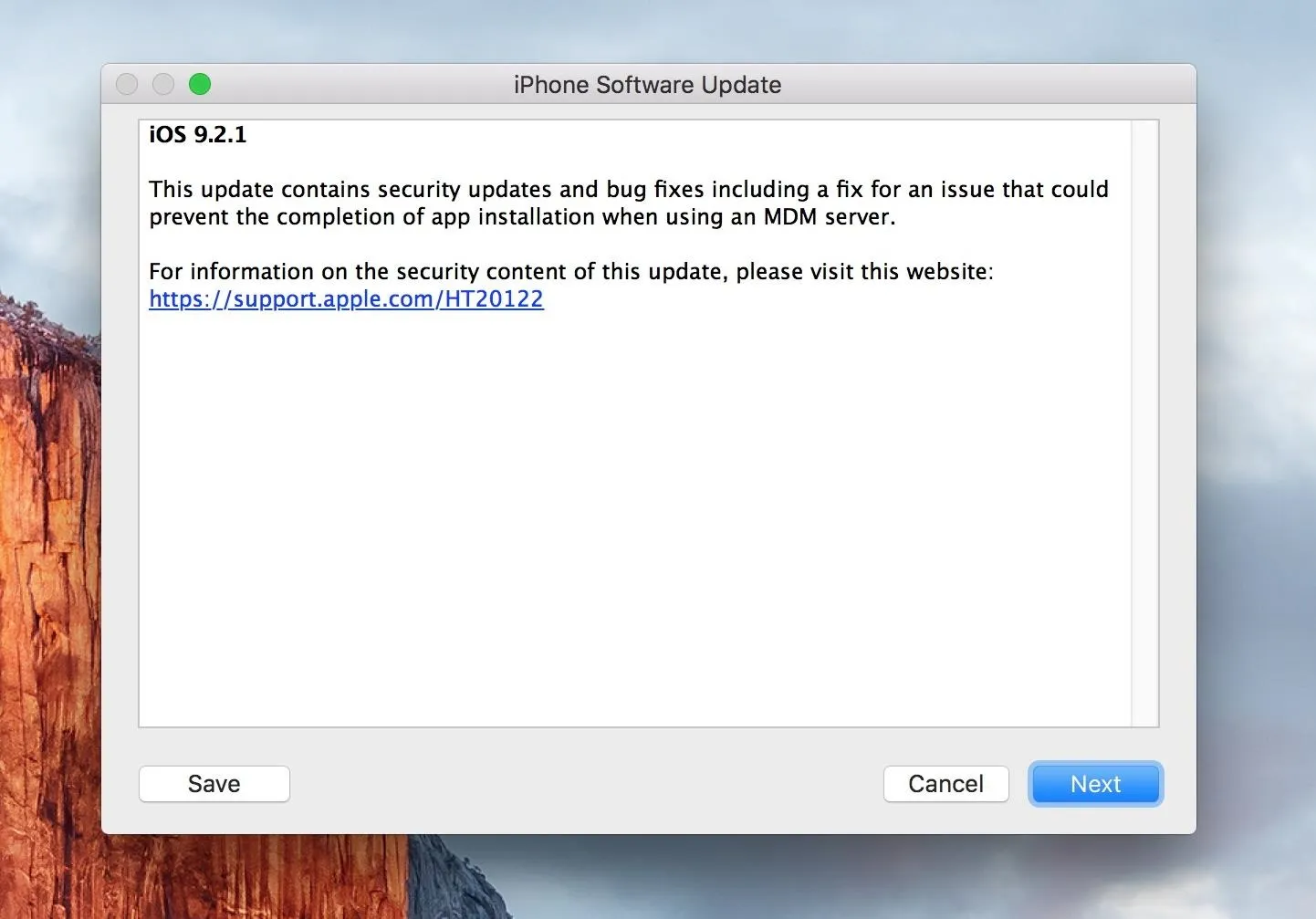
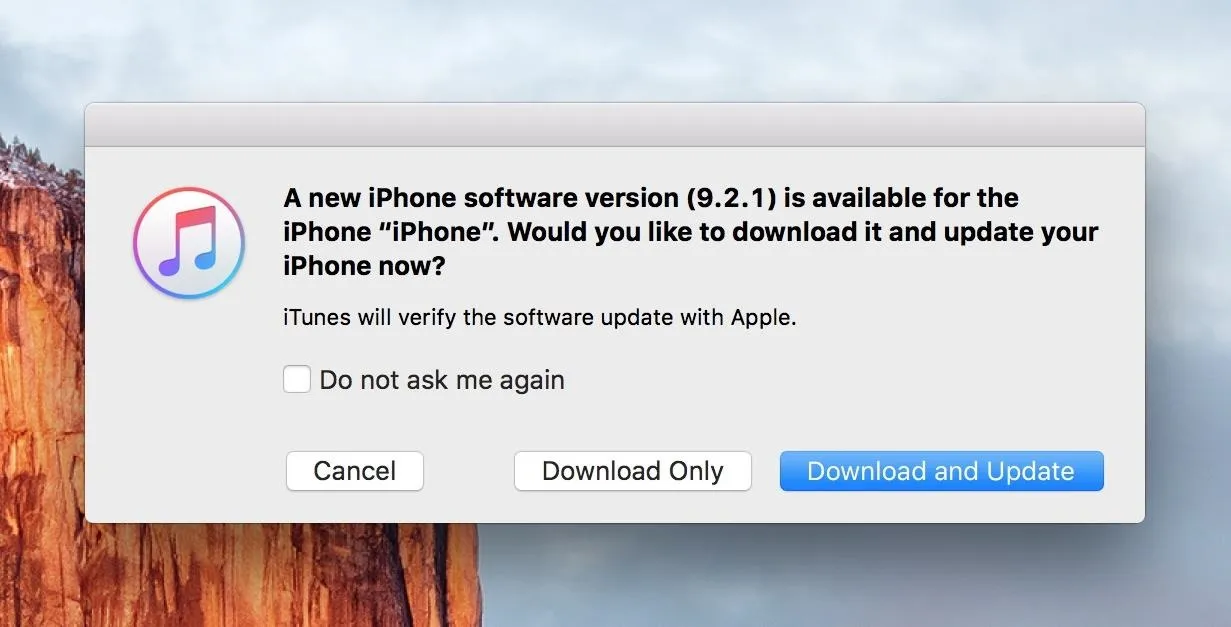
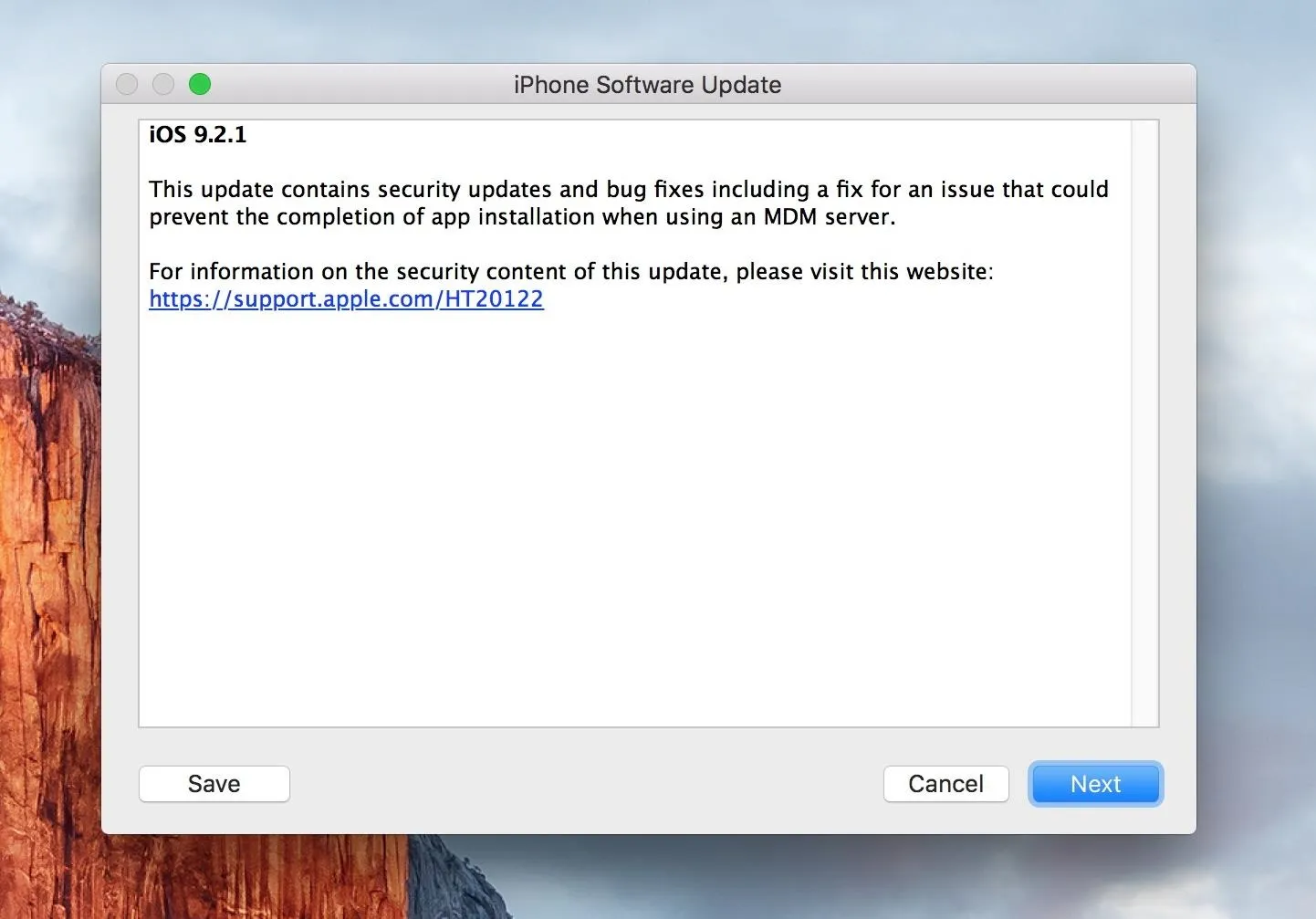
If you didn't get the popup, make sure your iPhone is selected in iTunes, then you'll see options to either "Update" or "Restore iPhone." Select "Restore iPhone," and iTunes will automatically download and install the newest iOS version 9.2.1 on your device.
That's it! Your iPhone will boot up to the "Hello" screen (if you restored), and you'll have the option to restore a backup if you have one.
Props to Apple for getting a fix in fairly quickly.

























Comments
Be the first, drop a comment!