If you can't locate a specific entry in the Notes app on your iPhone, chances are that it's hiding in a different place than you thought, connected to a third-party email service such as Gmail, Yahoo, or Outlook. When one of those notes gets lost or accidentally deleted, you're going to run into issues, but it's possible to recover it.
A missing note may not seem like a huge issue, but it can become a thorn in your side if that note contained critical information, such as an account number, confirmation code, or password. If that info is nowhere else but in that third-party note in Apple Notes, you'll need to know how to find and retrieve it.
Know Where Your Third-Party Notes Are
When browsing files from the main Folders view, all of the notes in third-party accounts will appear between your iCloud and On My iPhone notes, and they'll be obvious. Unlike with iCloud and On My iPhone, the only folder that shows up in each third-party account is "Notes." Tap that to see what's in it.
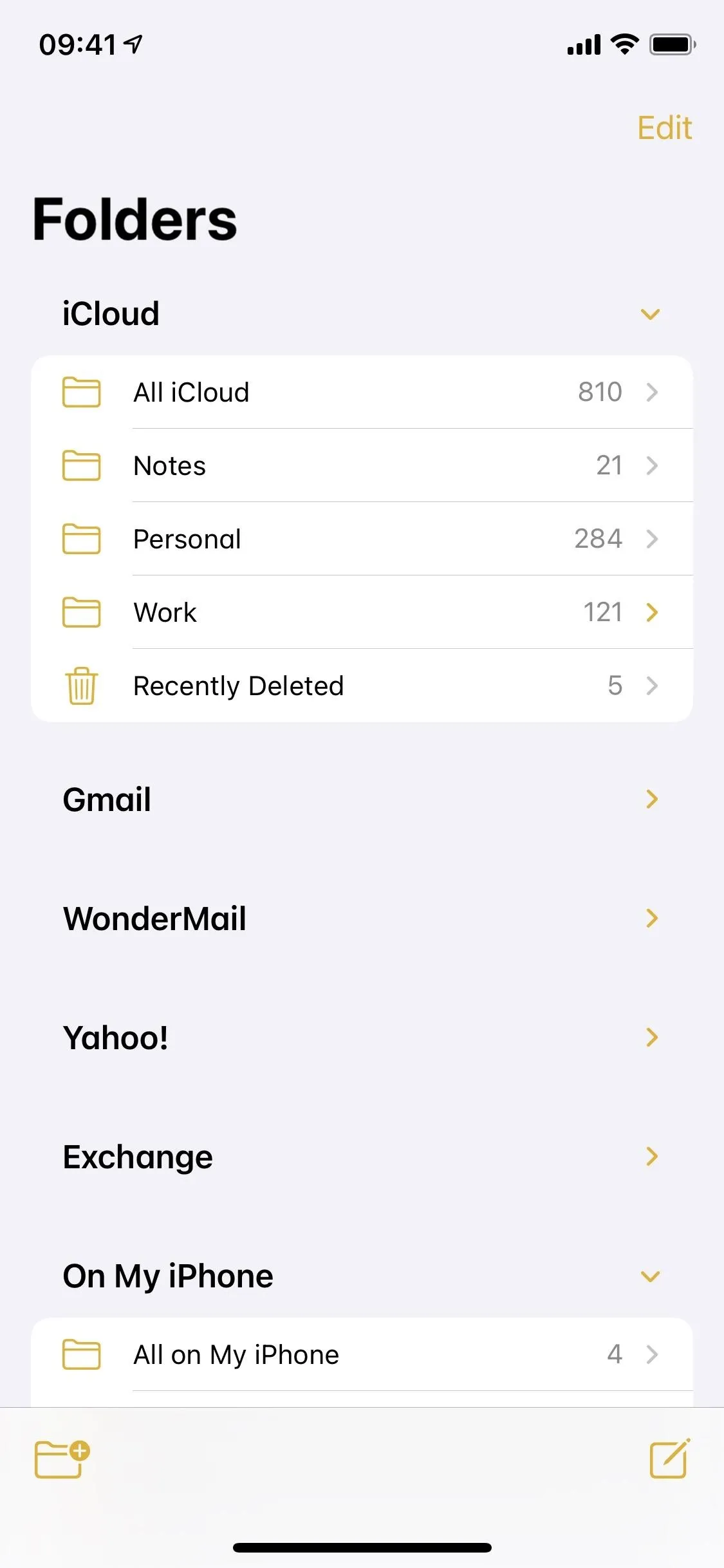

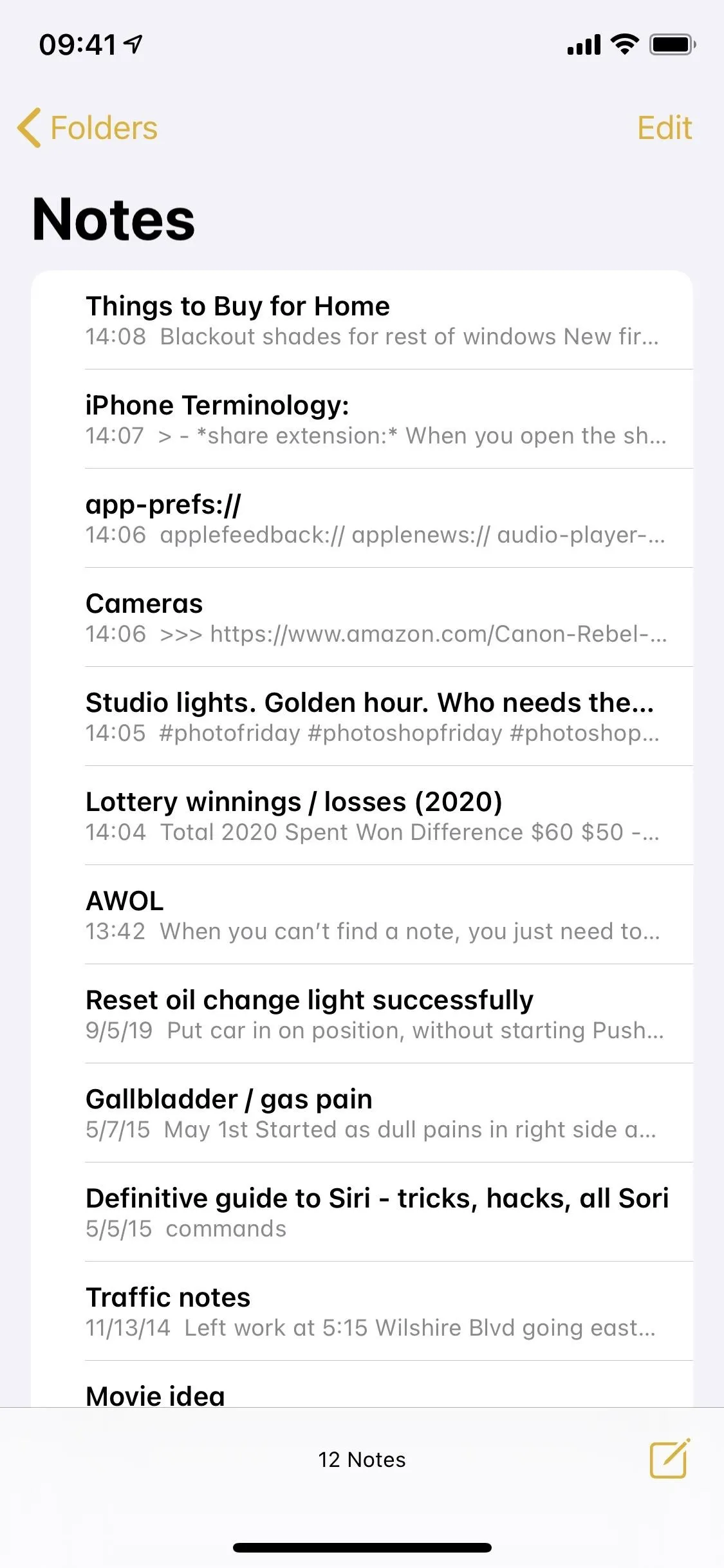
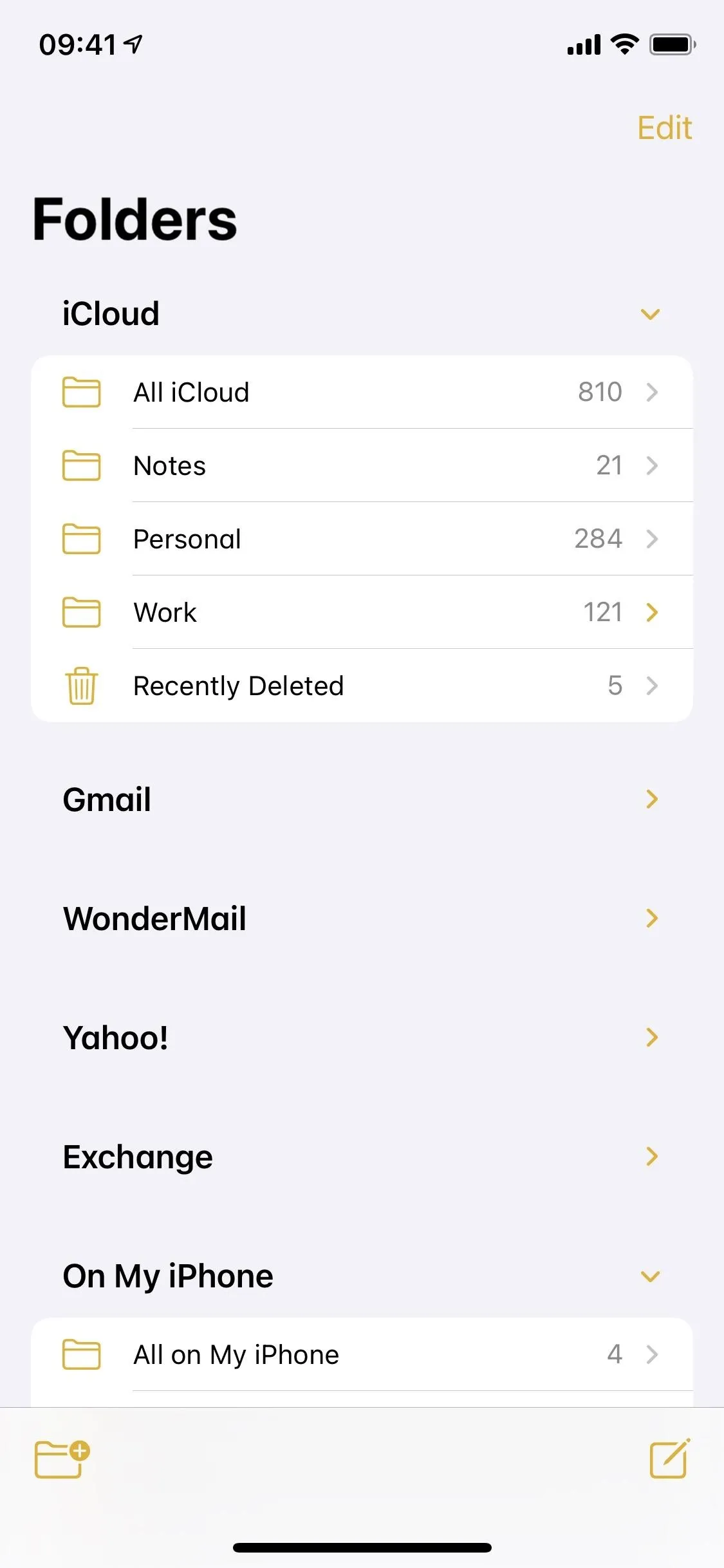

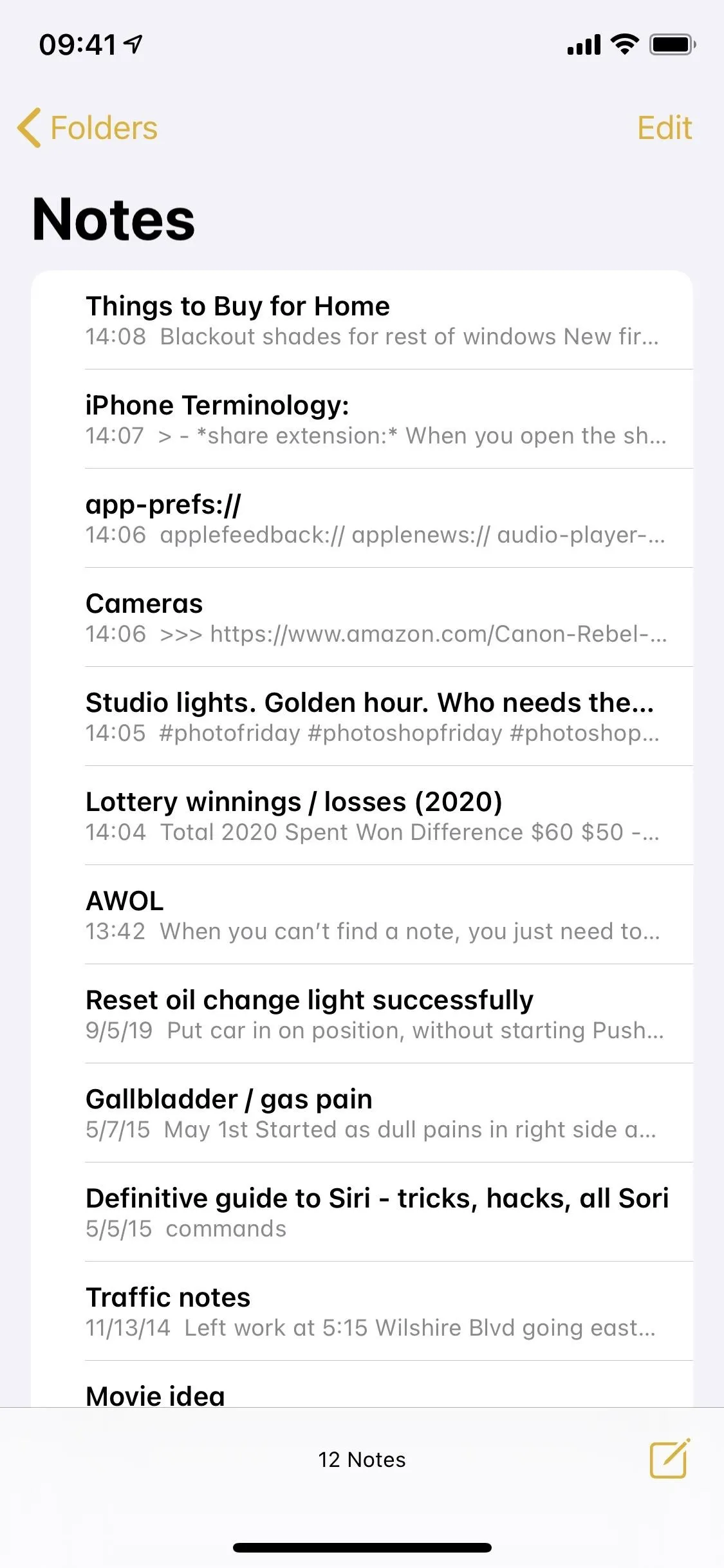
Find Third-Party Notes in Search
When you perform a search in the Notes app, you should find what you're looking for without too much trouble. Every search result will contain the folder the entry is in along with the account housing it.
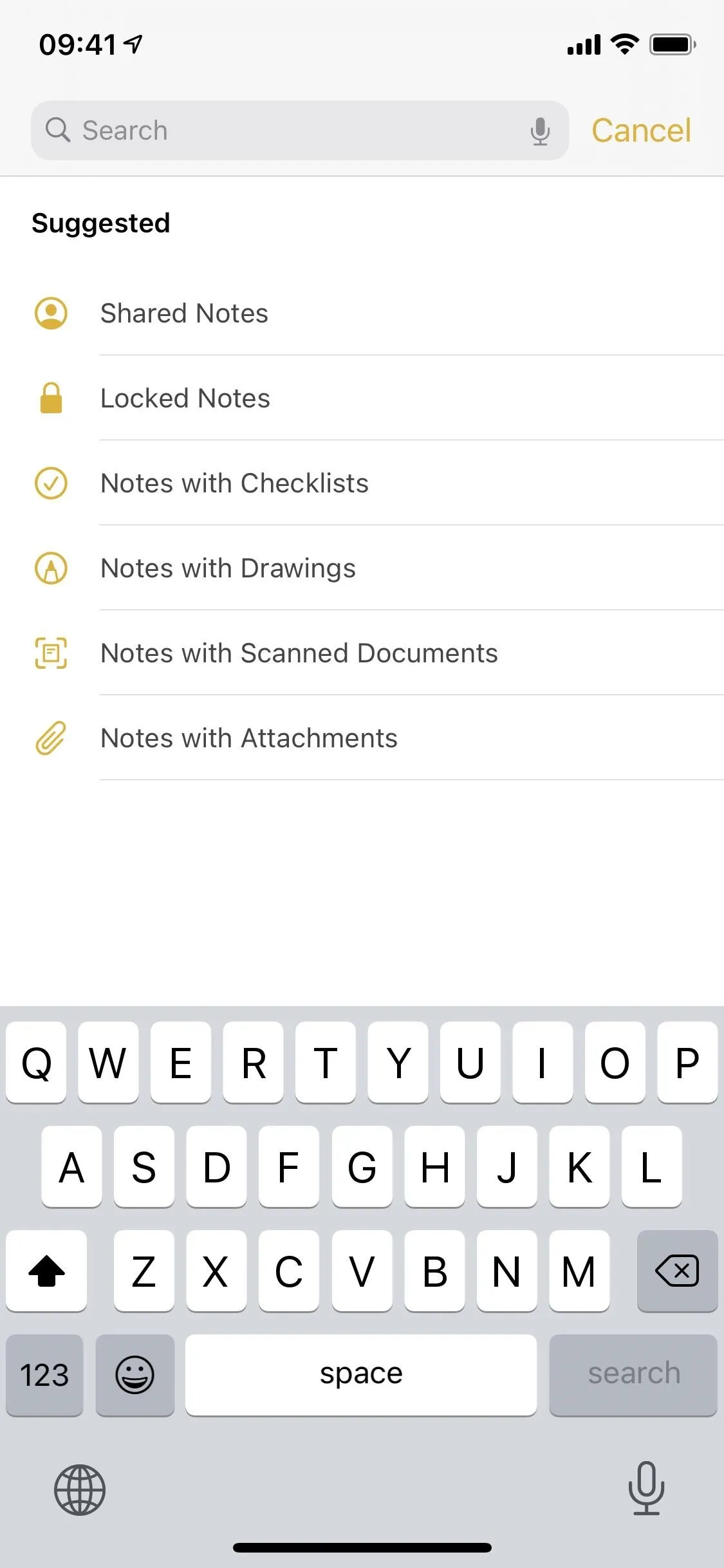
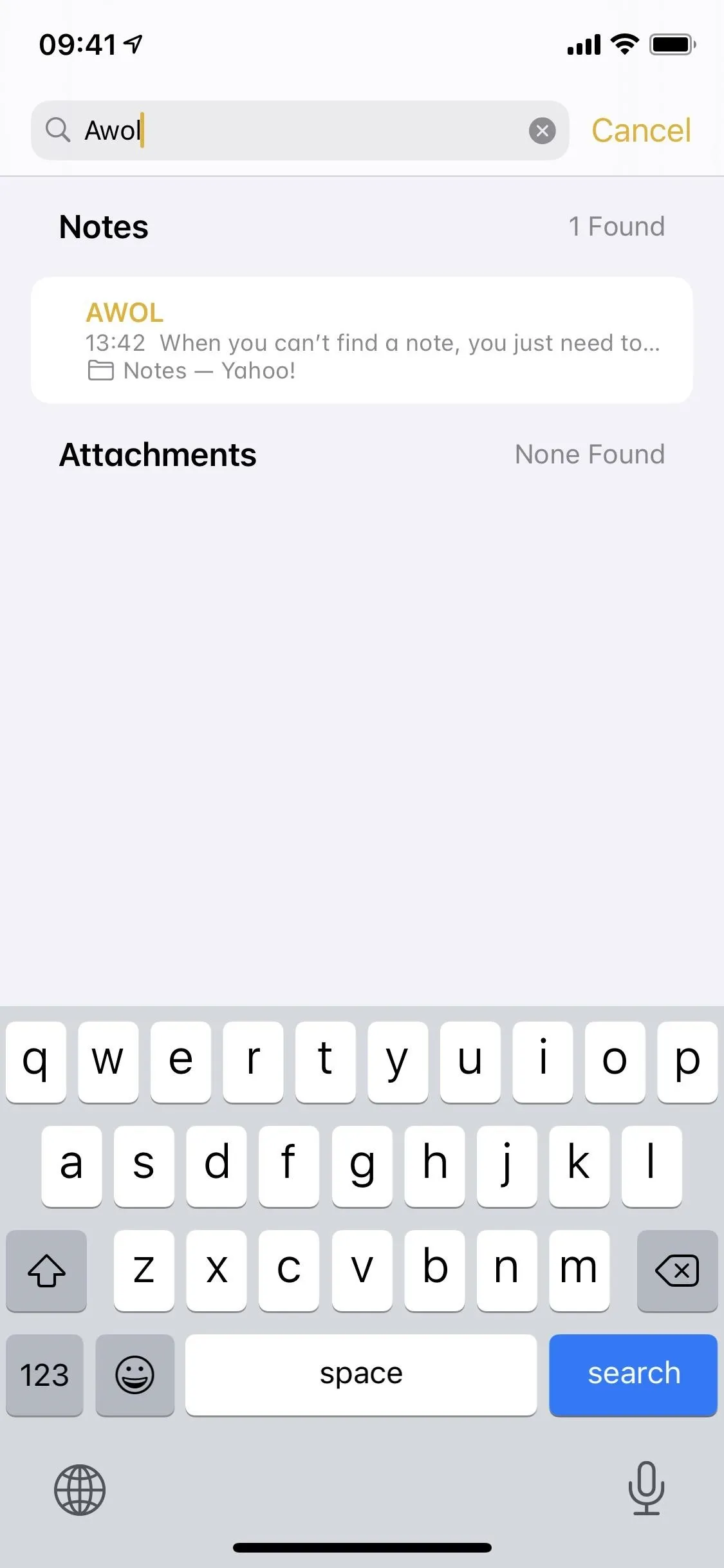
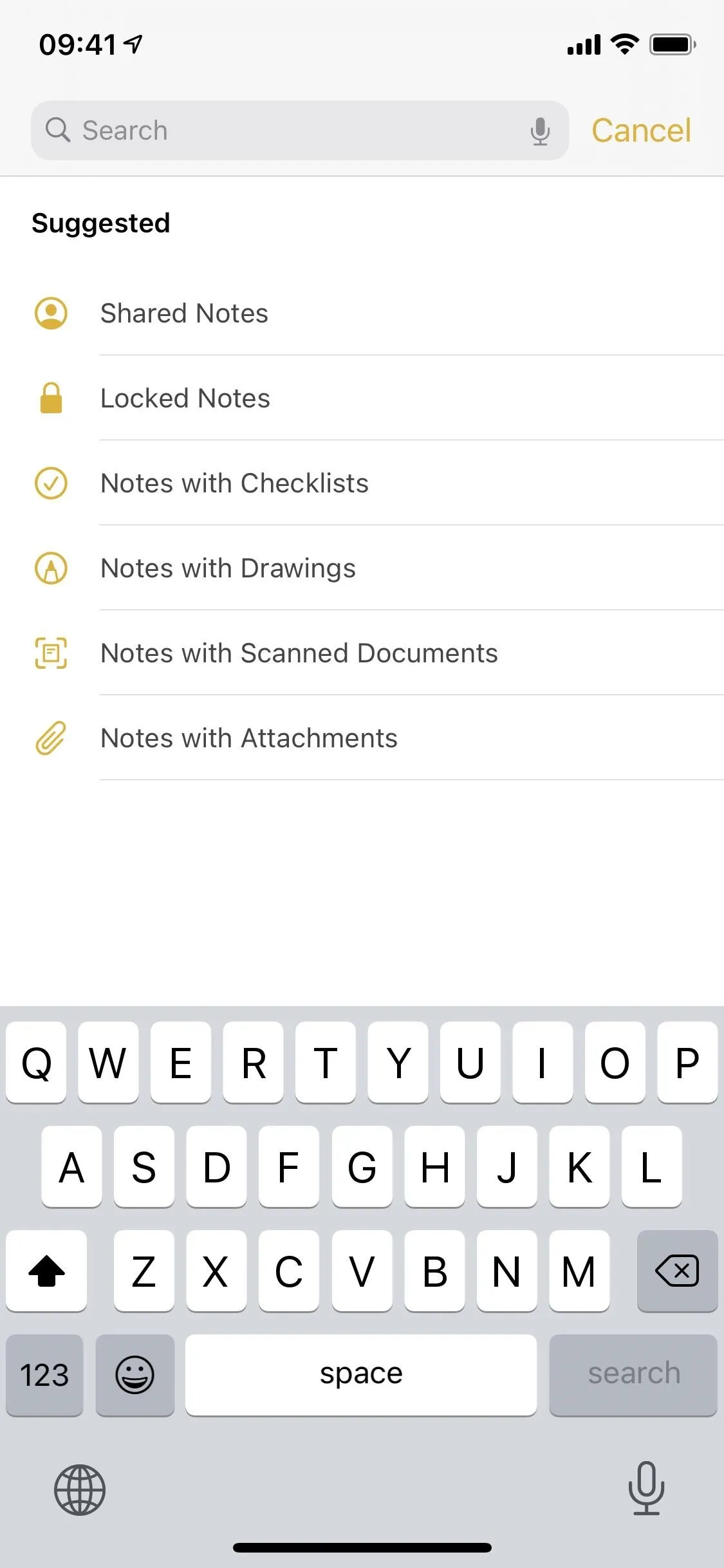
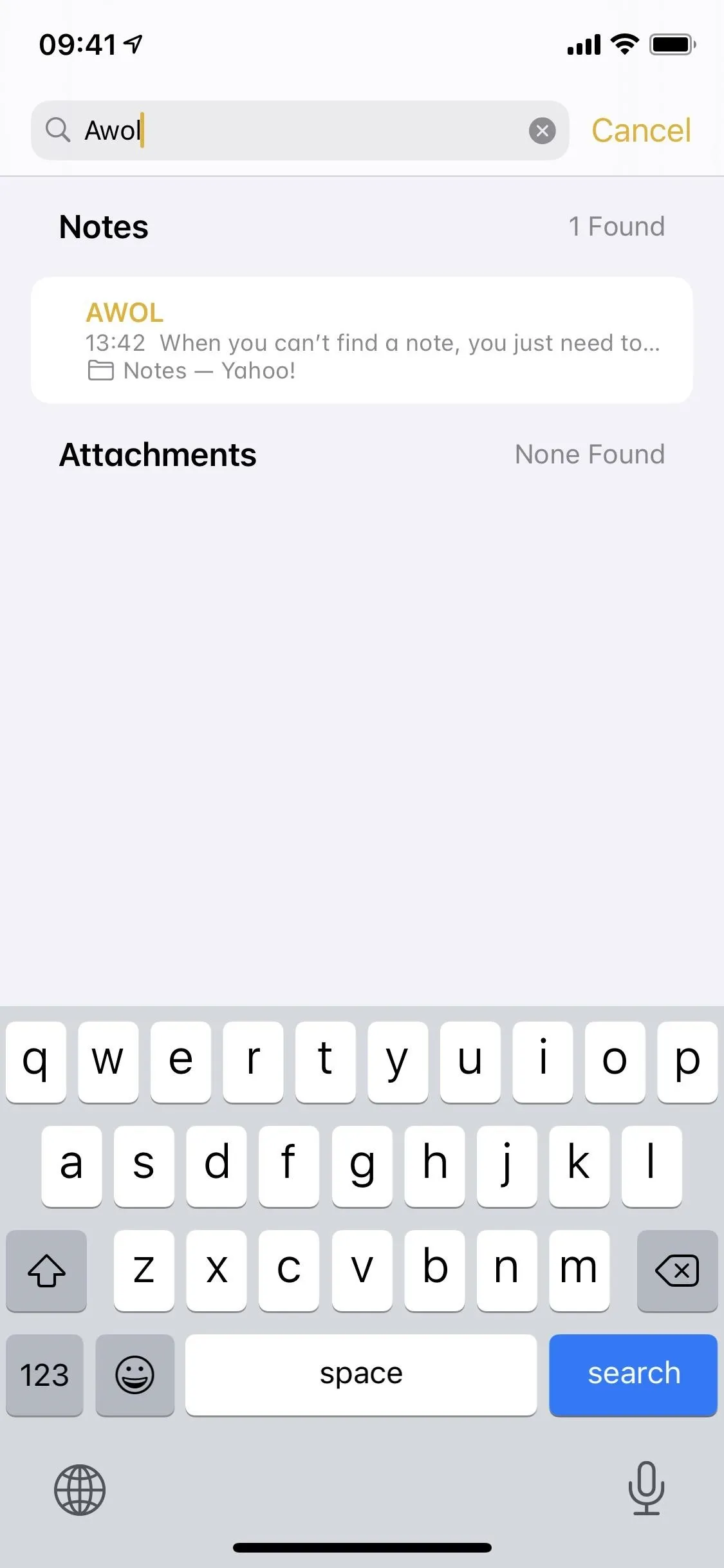
Make Sure the Third-Party Account Is Connected
If you still can't find the note that you're hunting for, the next thing you'll want to do is determine whether or not the note is being held hostage by an account that's not enabled for the Notes app.
Most email services you connect to your iPhone will be able to sync with Notes, but if you turned it off for some reason or had to re-add an account and didn't notice the switch for Notes was disable, it won't appear in the Notes app. It's possible that the note you're looking for was saved to one of these accounts before but isn't showing up because it's not connected anymore.
Open the Settings app, tap "Notes," then view "Accounts." From here, you can tell right away which accounts have Notes enabled since it's clearly labeled. Next, select the account you think it might be in, or just go into each one separately to activate them all, and make sure the switch next to "Notes" is toggled on.
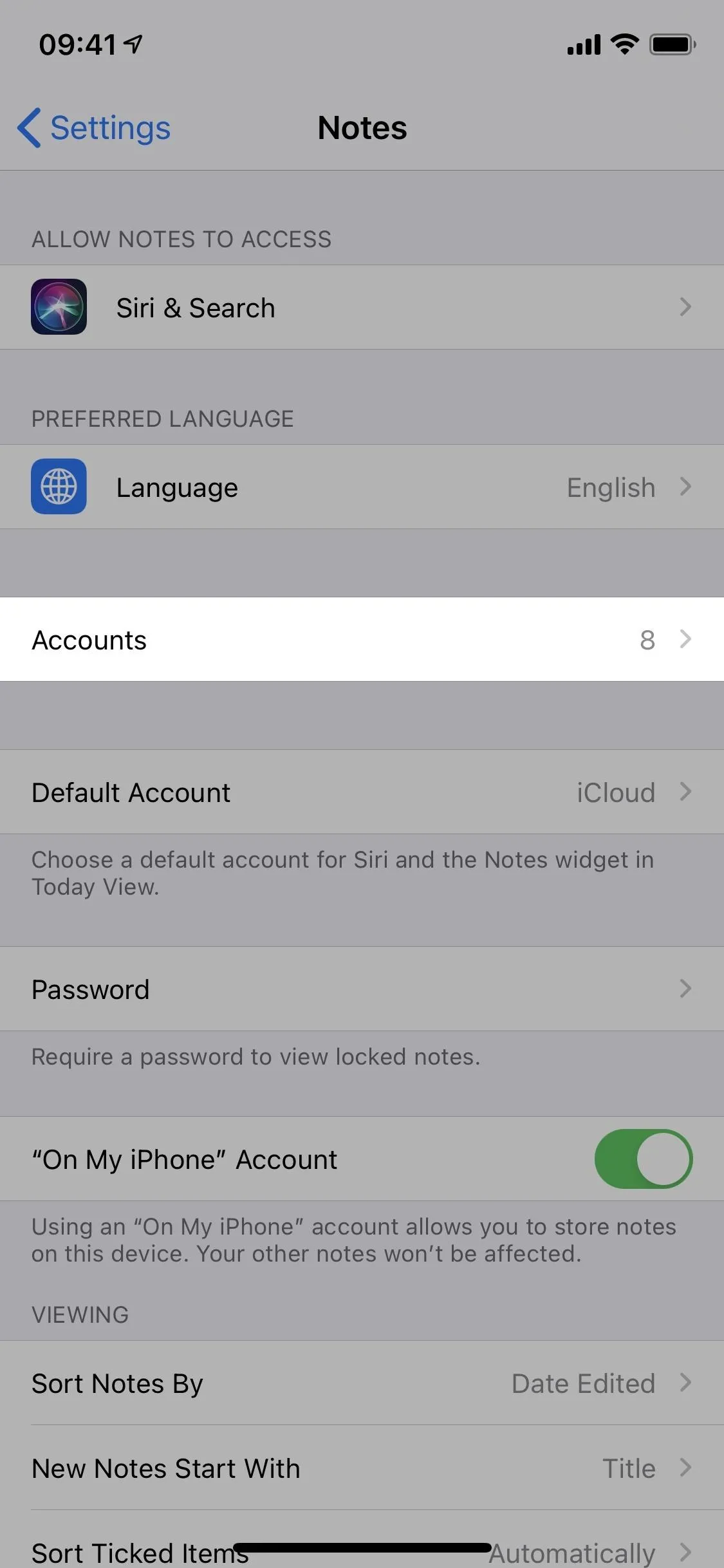
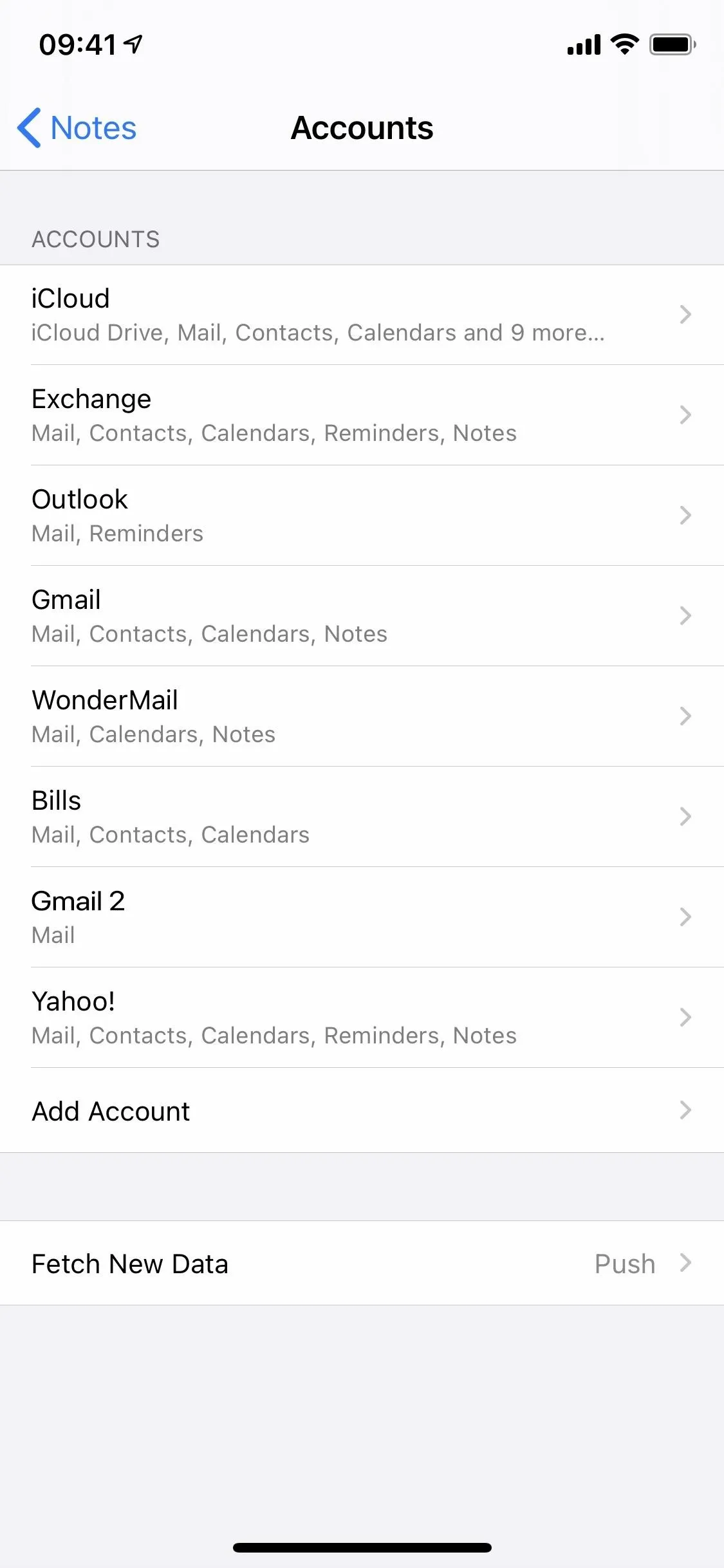
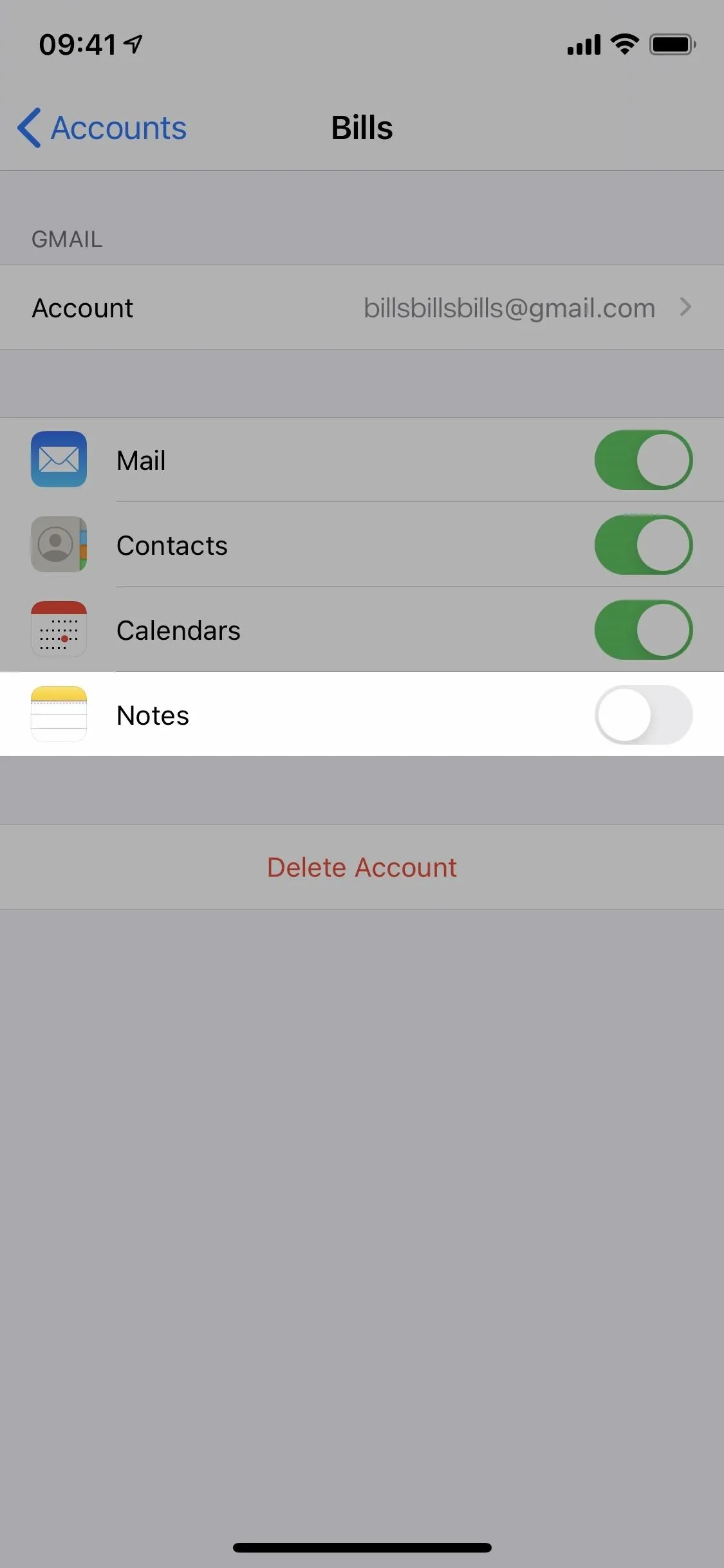
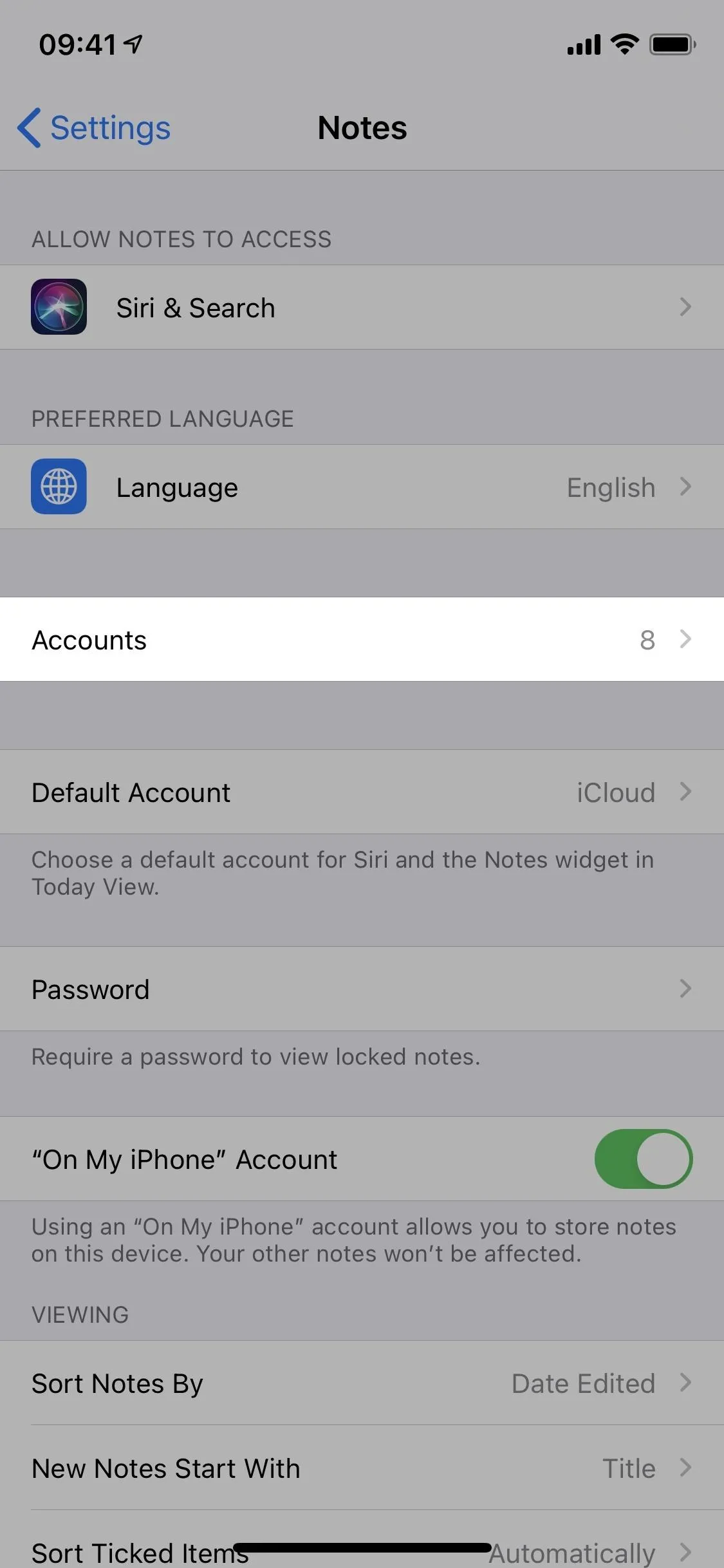
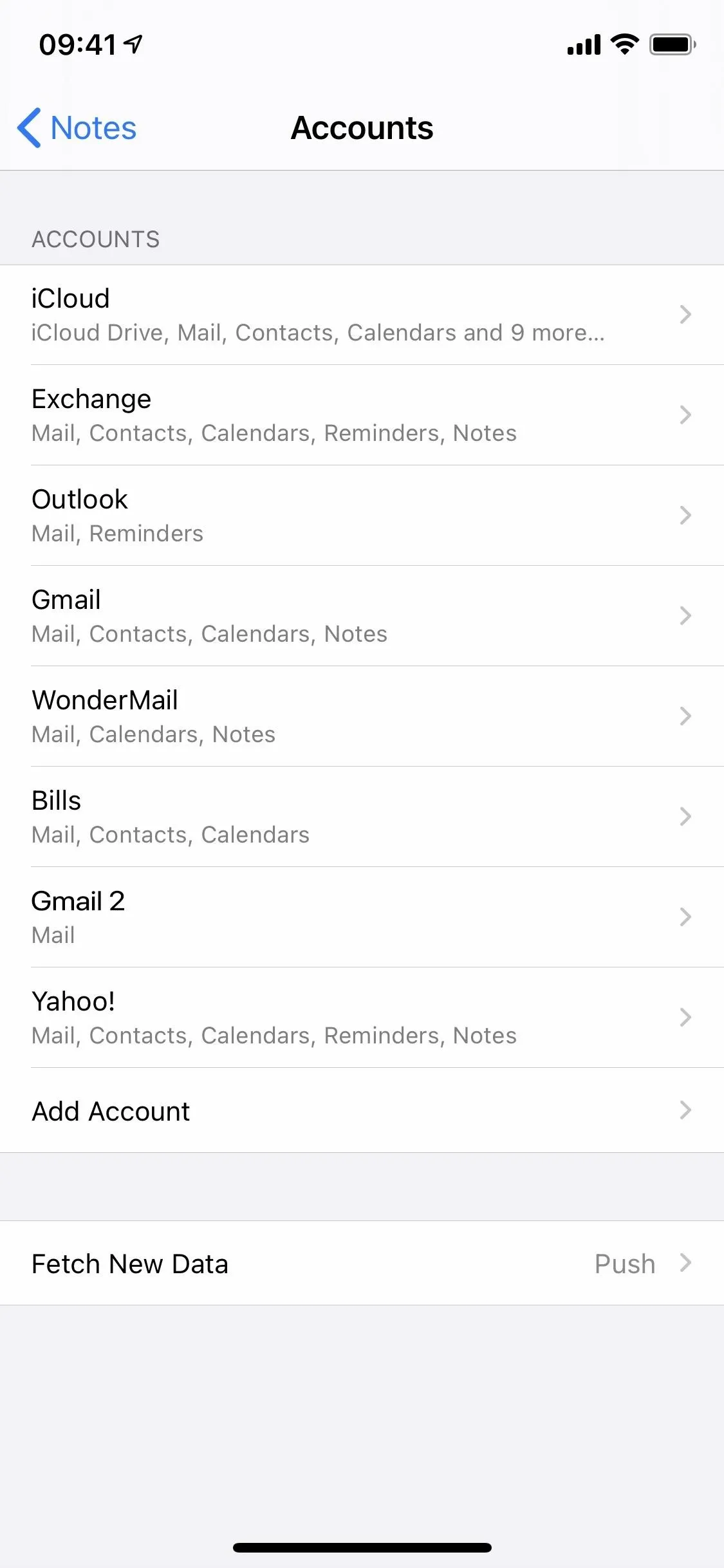
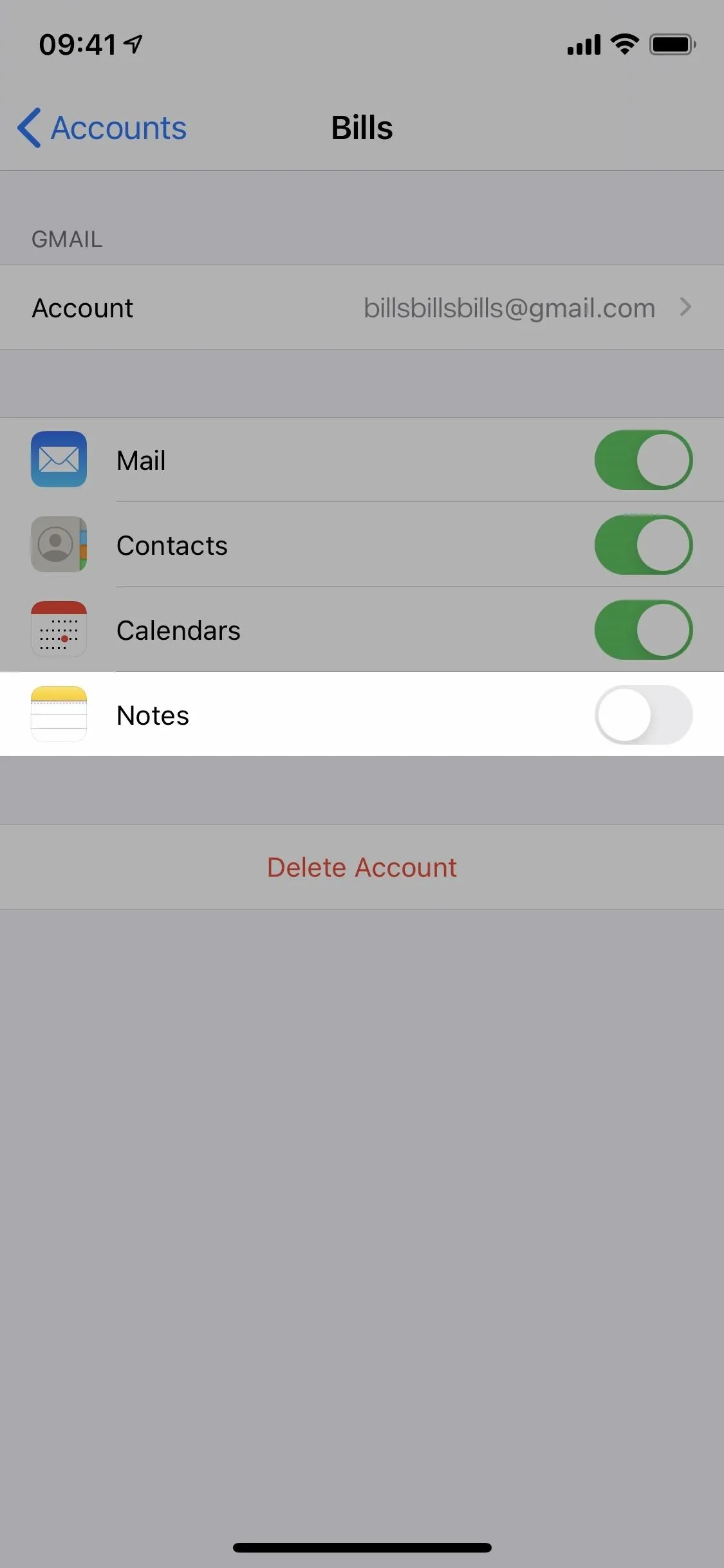
Delete & Reconnect the Third-Party Account
If the account you think the note is in says that Notes is enabled for it, but your entries are not showing up in the Notes app, try deleting the account and reconnecting it. From the account details page, which has all of the toggle switches on it, there's an option to "Delete Account" at the bottom. Do that, then see the next tip for how to reconnect it.
Reconnect the Third-Party Account to Notes
If you know that you've used a third-party account before, but it's not listed in Notes or the settings for Notes, you will need to reconnect your account. To do so, from Settings –> Notes –> Accounts, tap on "Add Account," then choose the type you want to add and follow the on-screen directions to connect your account.
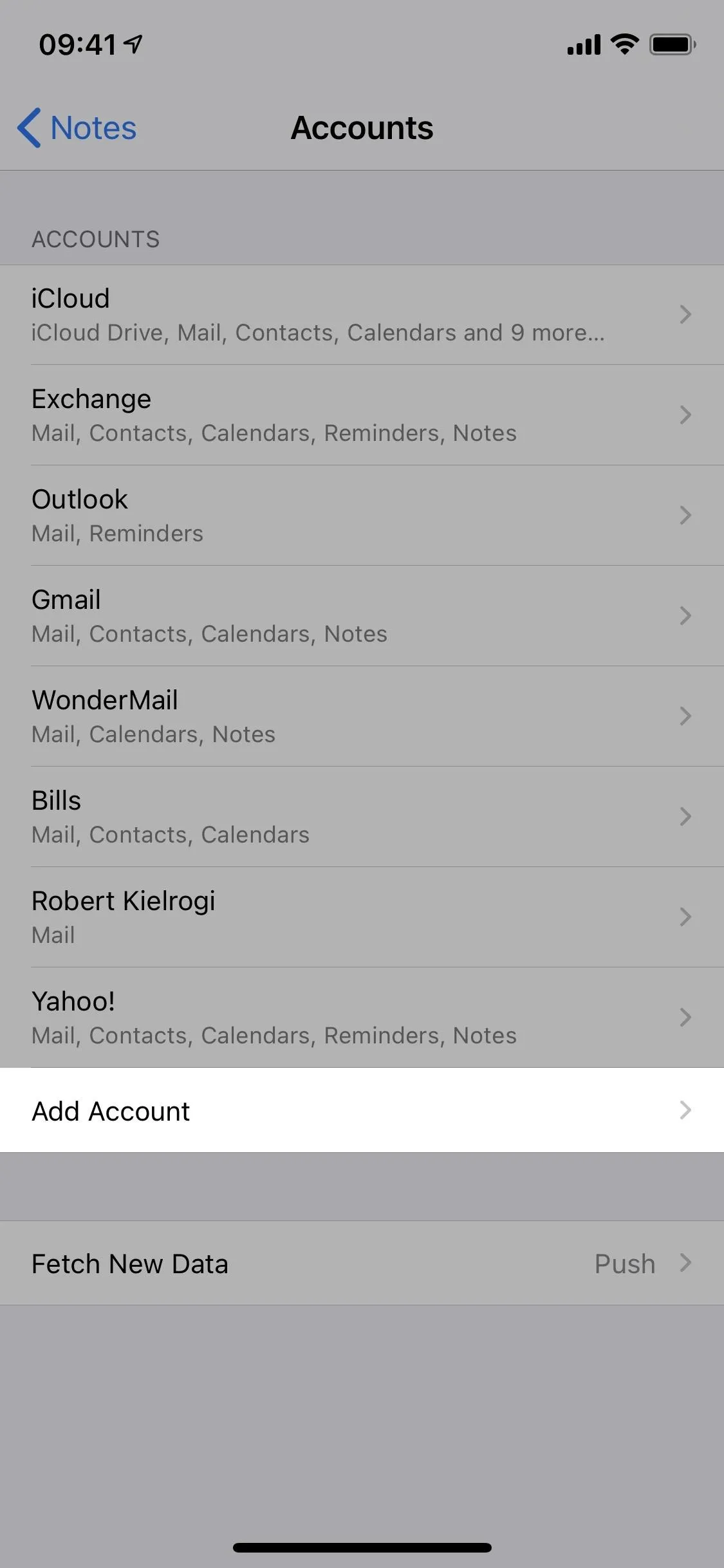
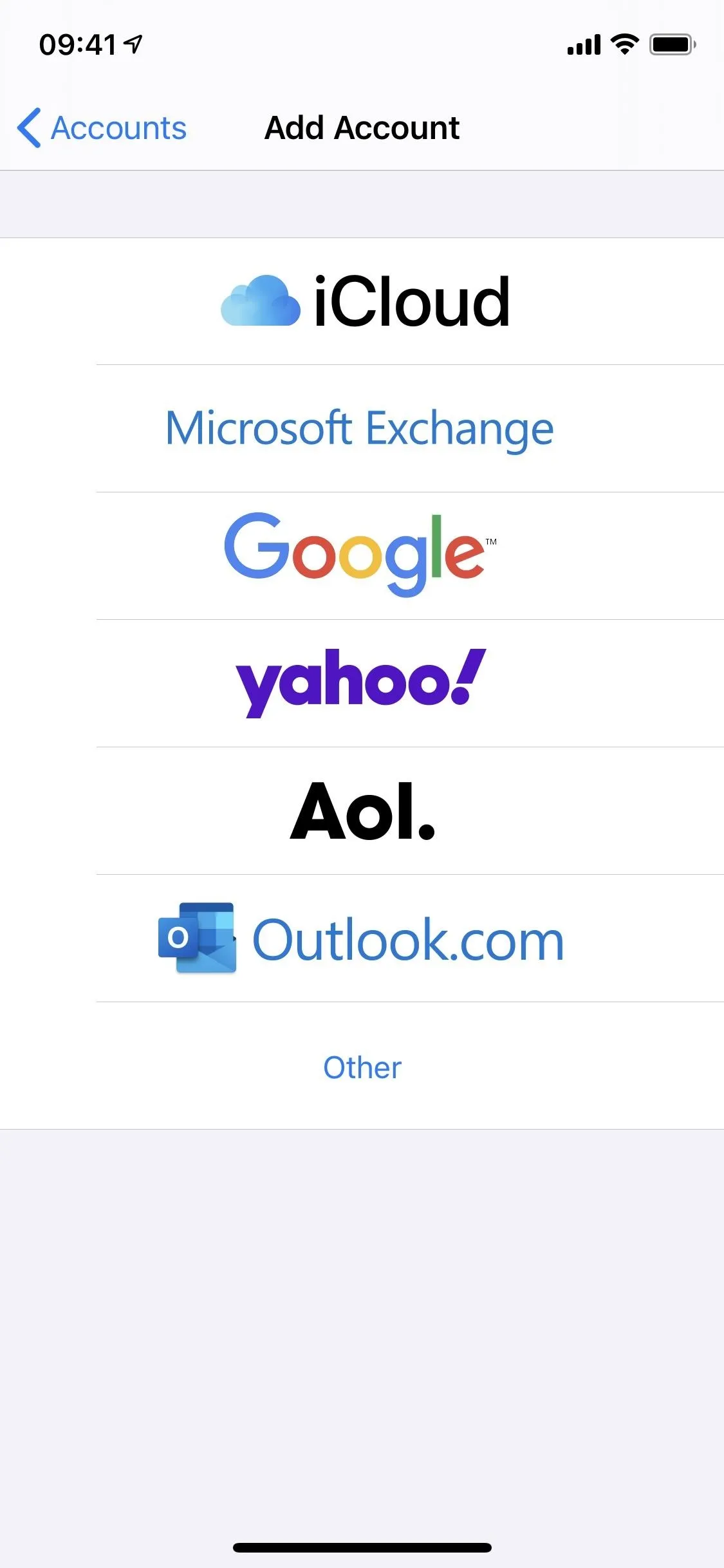
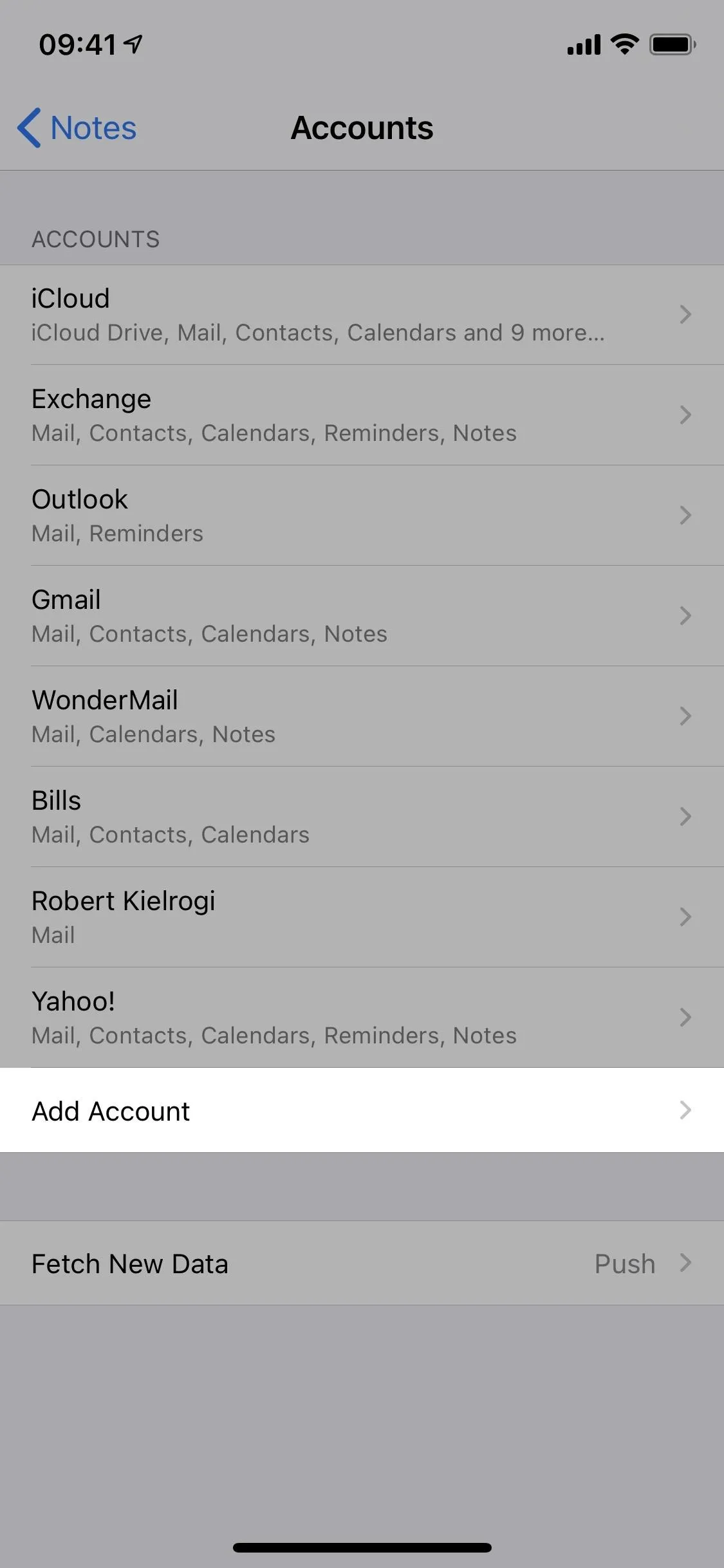
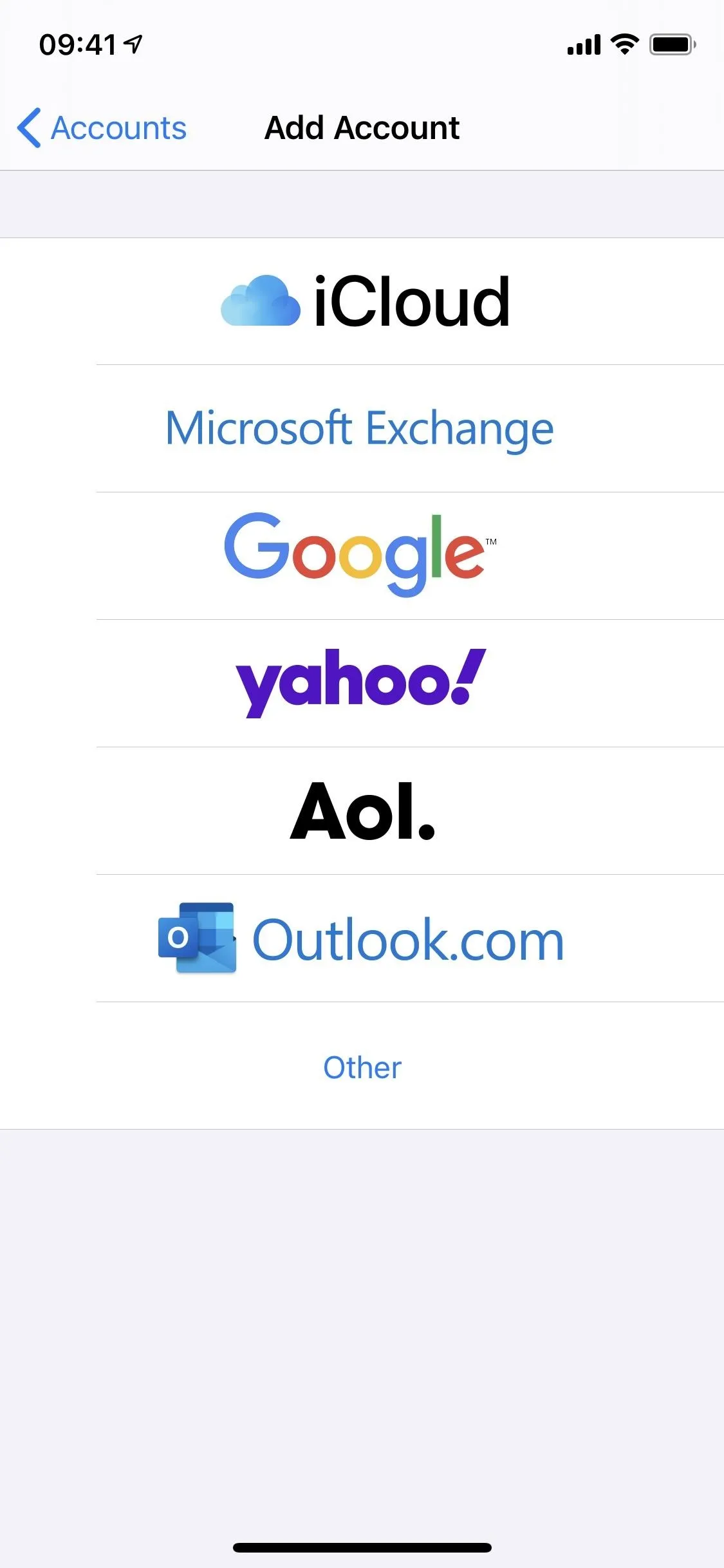
Sign in with your account credentials, and then make sure that "Notes" is toggled on before you hit "Save" to finish connecting the account.
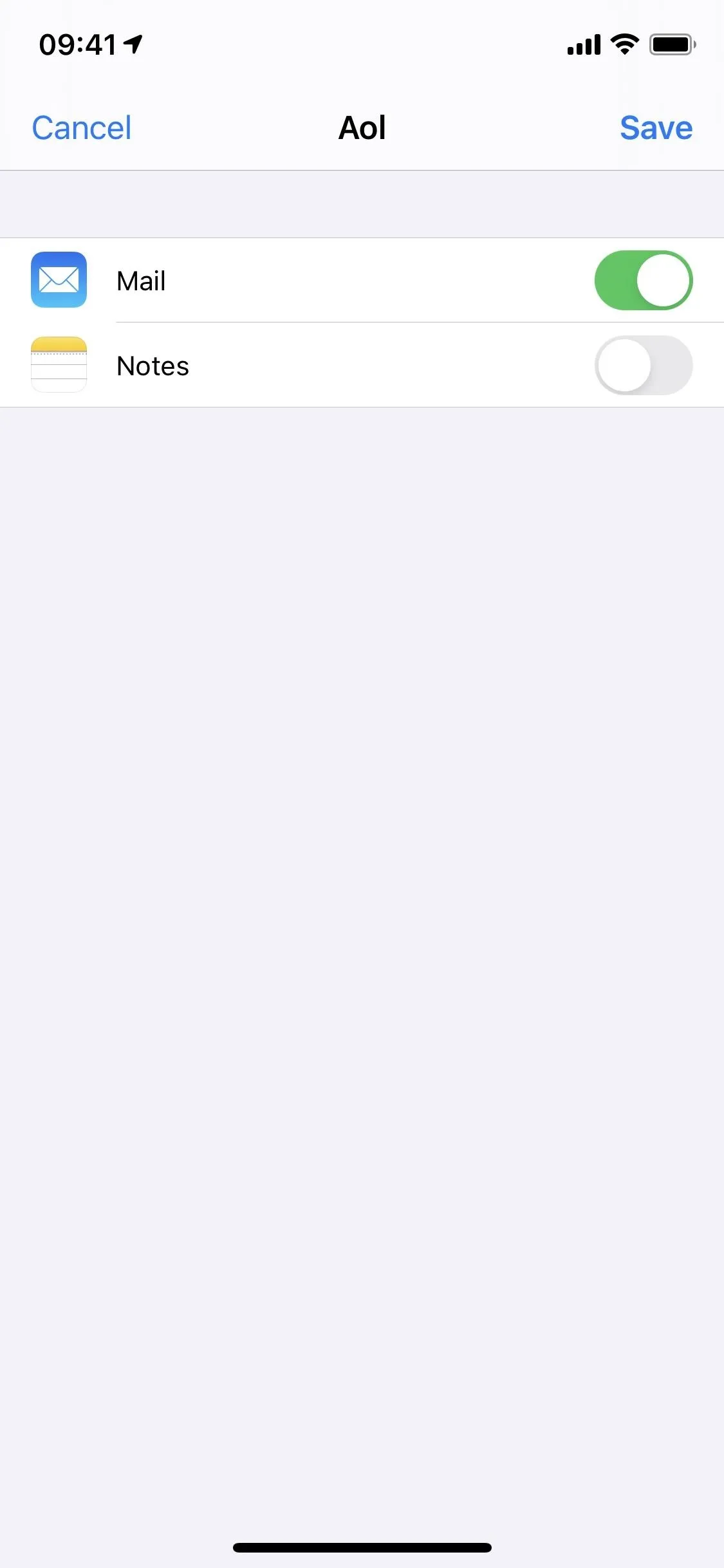

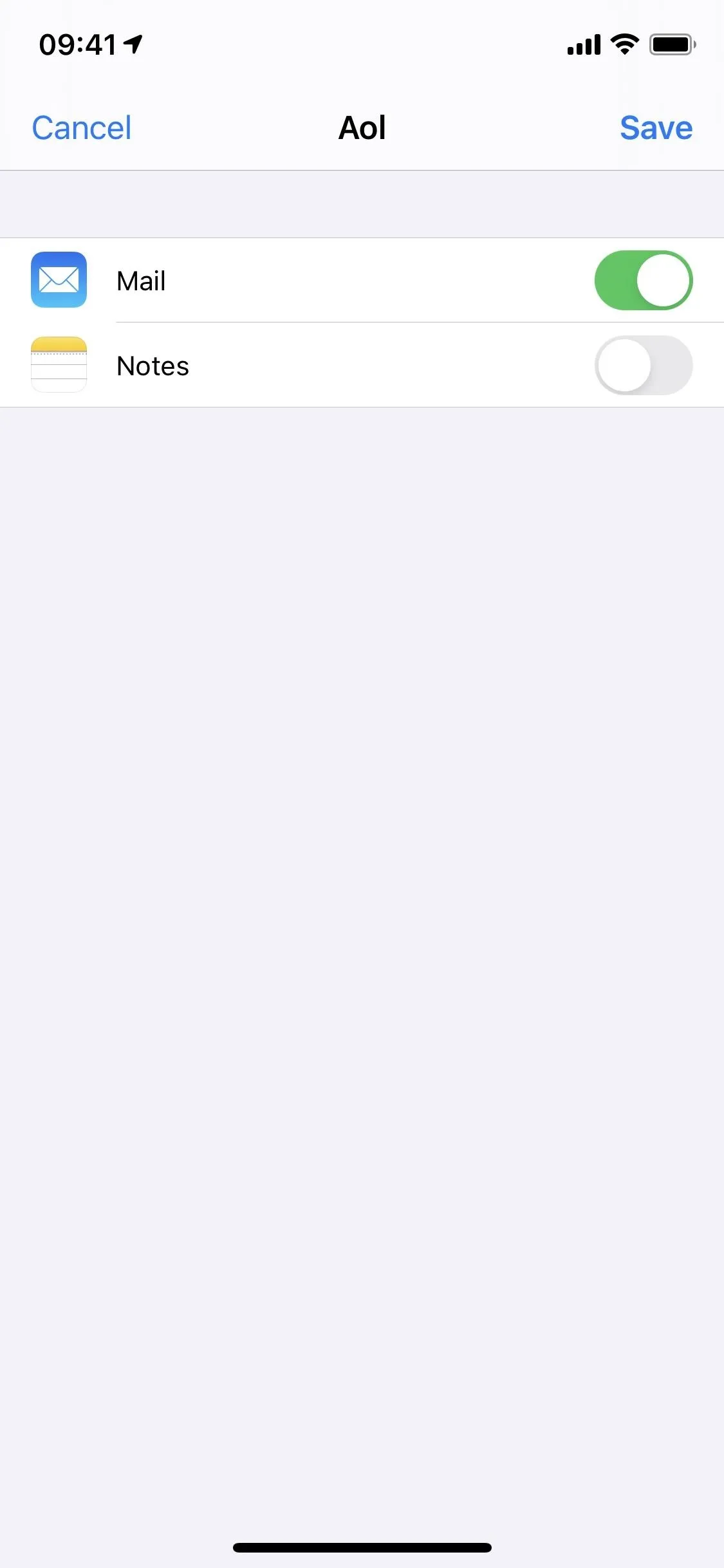

Make Sure You Added the Third-Party Account Right
After adding an account, you may not see an option for "Notes" before you finish connecting it on your iPhone. This happens most frequently for email services such as Outlook. If it is Outlook, and you added it using the "Outlook" option, try using "Exchange" instead. That's what worked for me. And if you set it up as a POP account, try IMAP instead.
Find Deleted Notes in the Third-Party's App
When you delete a note, it's thrown into the "Recently Deleted" folder for the account, and you can recover it from there if necessary. The only problem is that this folder only exists on iCloud and On My iPhone.
Notes you delete from a third-party email service are removed from Notes for good. At least, that's how it seems. Some of your notes can be recovered, but it's not a guarantee that the one you're looking for can be. Plus, it's a bit of a hassle.
If you're lucky, Notes may not have synced with your email provider yet, so your "deleted" note may show up as a regular note in your email provider's own app. From there, you can copy all of the information and paste it into a new note. When the sync does happen, your note can still be found in the trash can in your email provider's app, which you can move back into the folder where your notes are or copy the data and paste it into a new note.
Gmail
Open the Gmail app, make sure you're signed in to the right Gmail account, then tap the three-lined icon in the top left. Next, scroll down and tap on "Notes" under Labels. Here, you should find all of your notes from the Notes app. If Notes hasn't synced with Gmail yet, you might find the note you're looking for here.
When Gmail syncs with Notes, your deleted note is moved to either the "Trash" or "Bin" folder above the Labels section. There, it'll sit for 30 days until it's erased automatically. However, it's a bit finicky when it comes to notes, so it may take a bit for trashed notes to appear here.
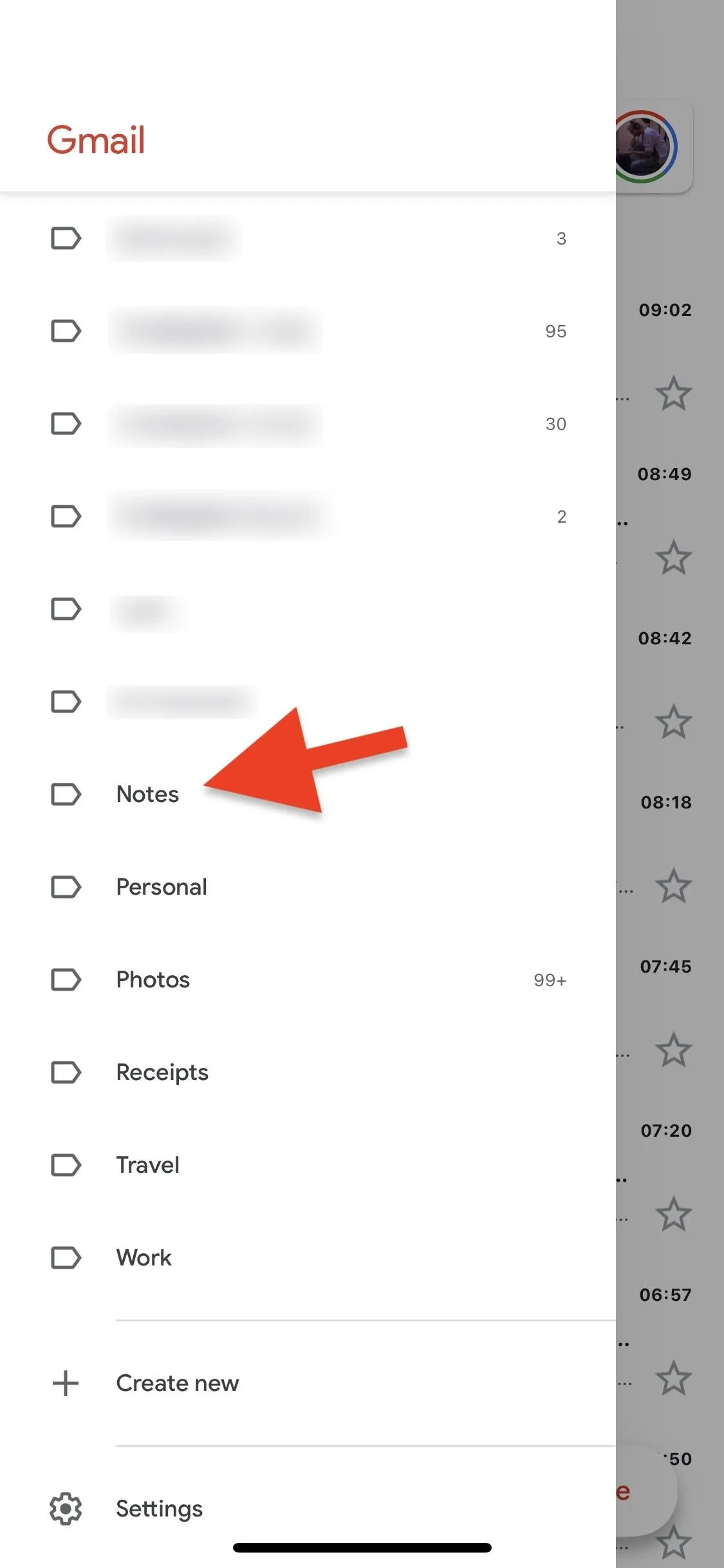
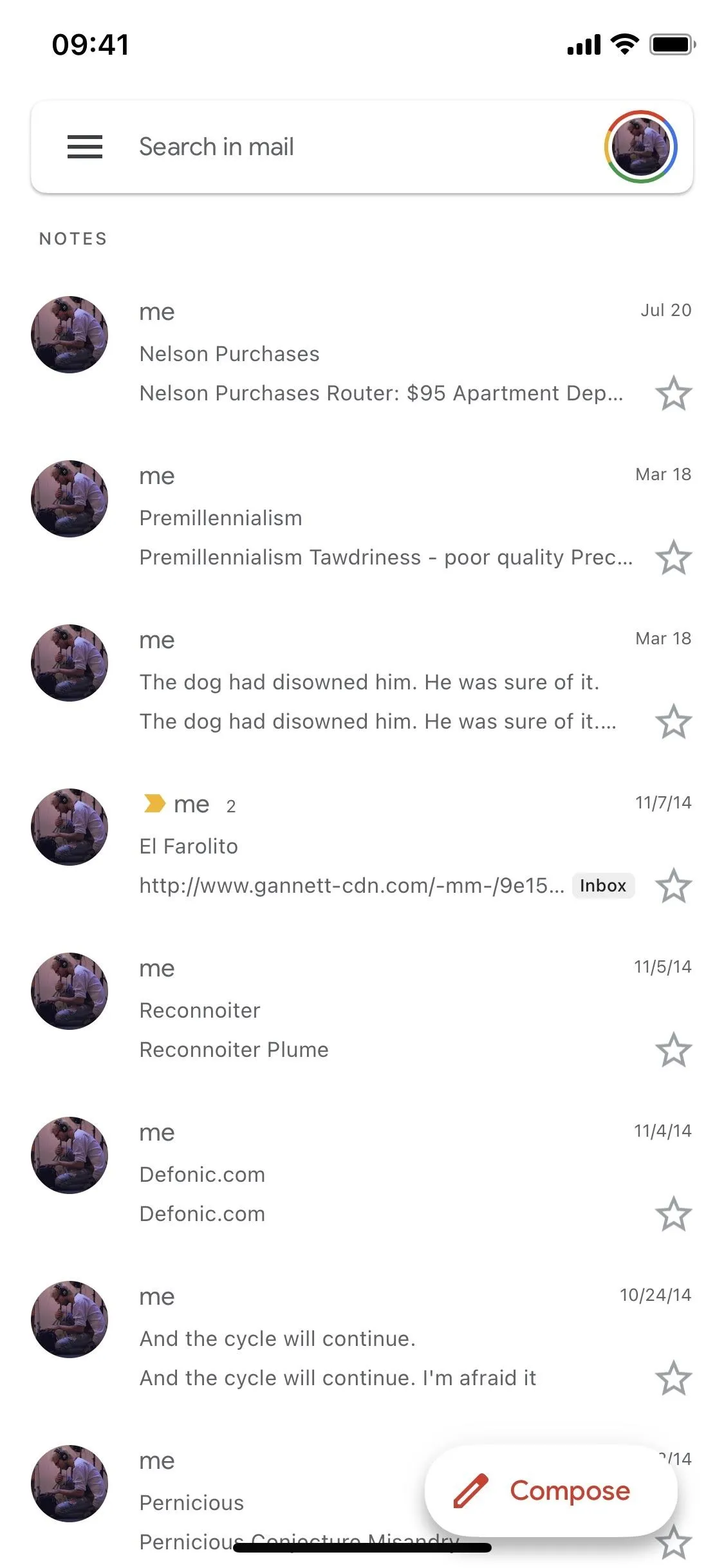
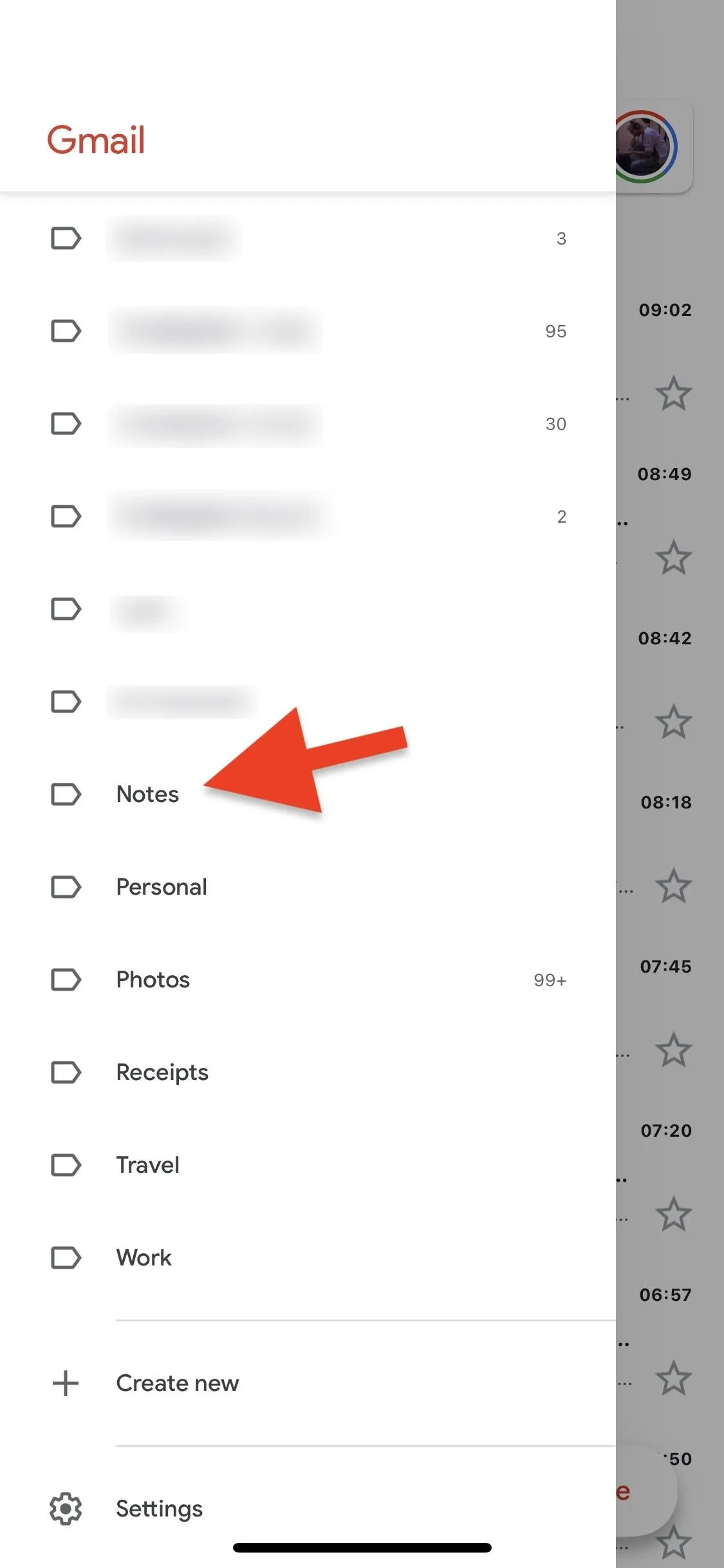
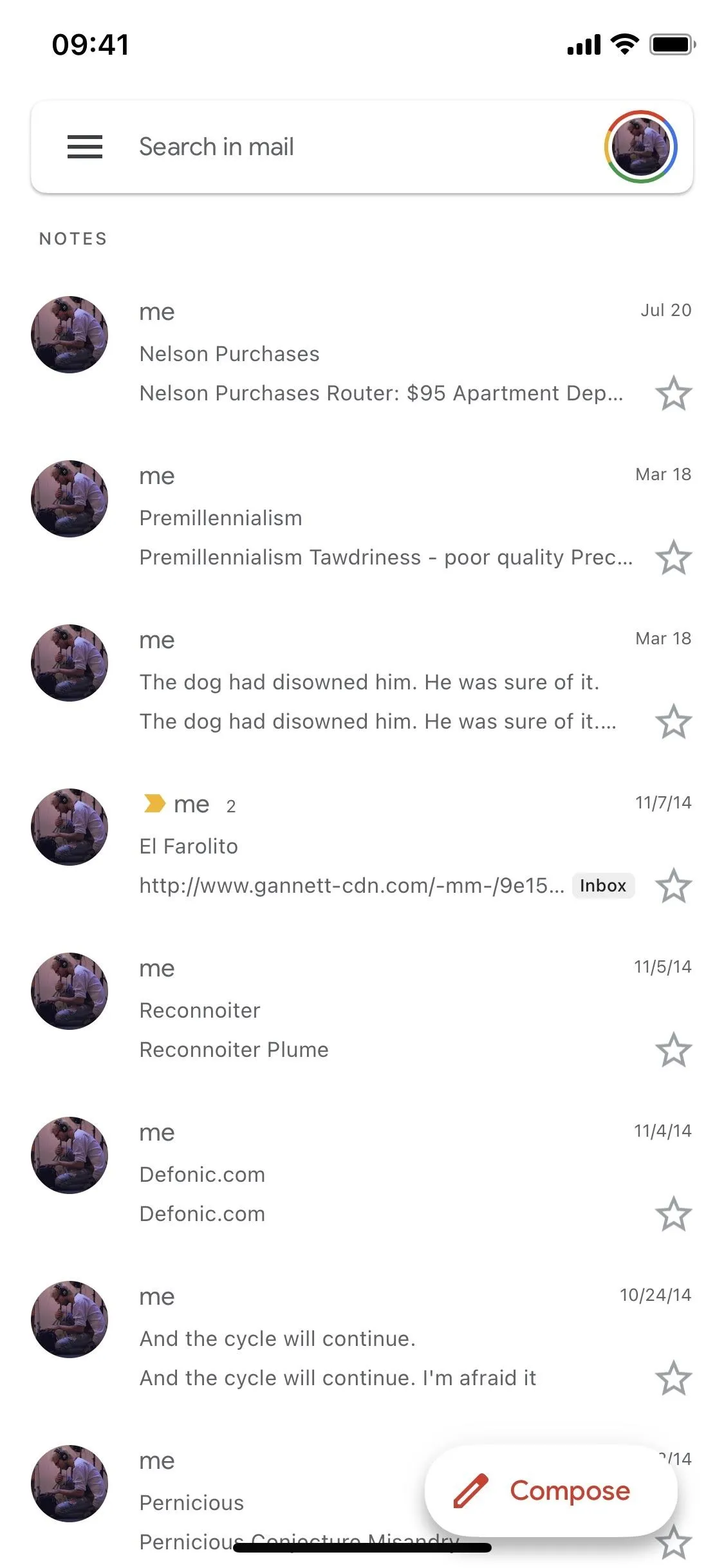
Yahoo Mail
Open the Yahoo Mail app, make sure you're signed in to the right Yahoo account, then tap on the "Inbox" tab in the bottom left. Options will appear to switch to another location, in which case you would select "Notes" under Folders. Here, you should find all of your notes from the Notes app. If Notes hasn't synced with Yahoo yet, you might find the note you're looking for here.
When Yahoo syncs with Notes, your deleted note is moved to the "Trash" bin. Tap the "Notes" tab in the bottom left, then select "Trash." It'll sit for seven days (the default) until it's auto-erased. It may take a bit for trashed notes to appear here.
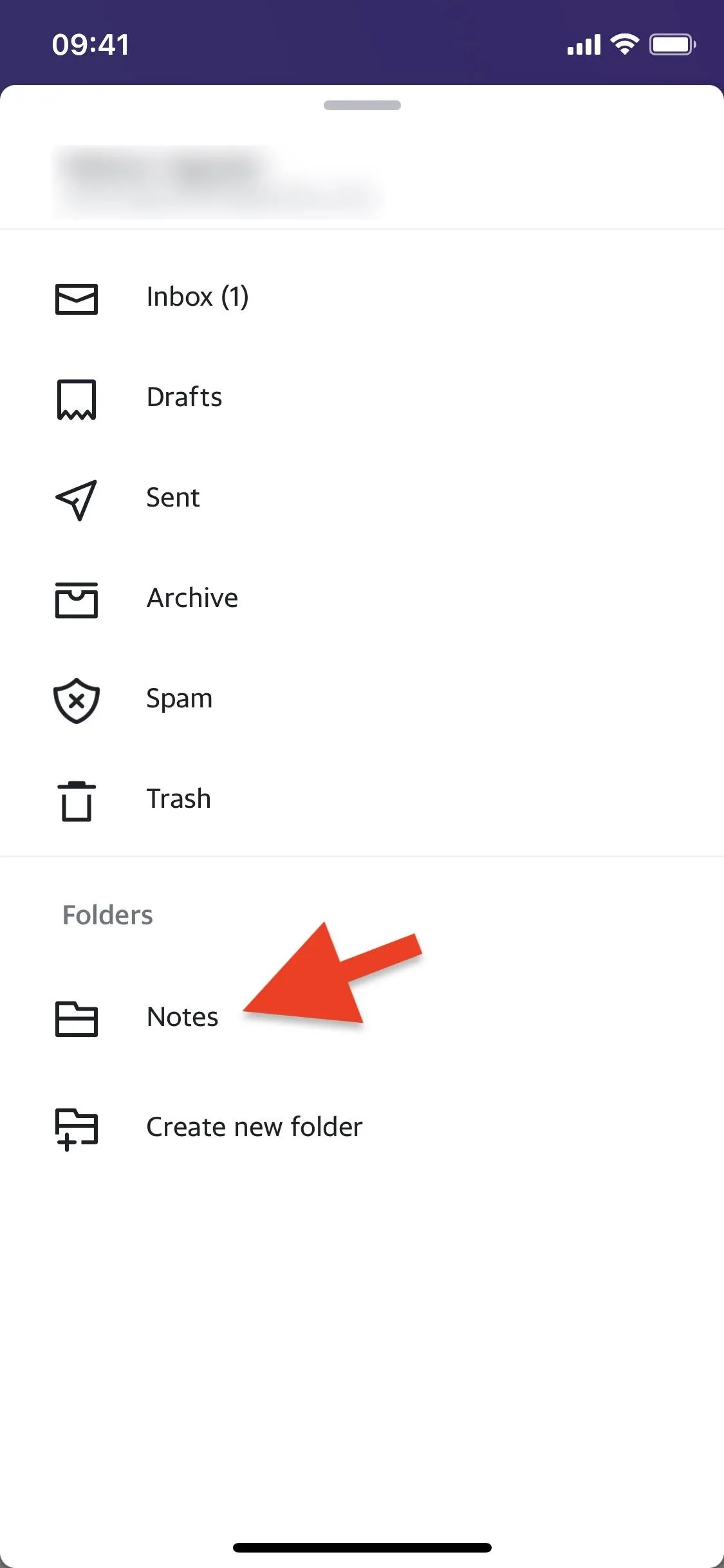
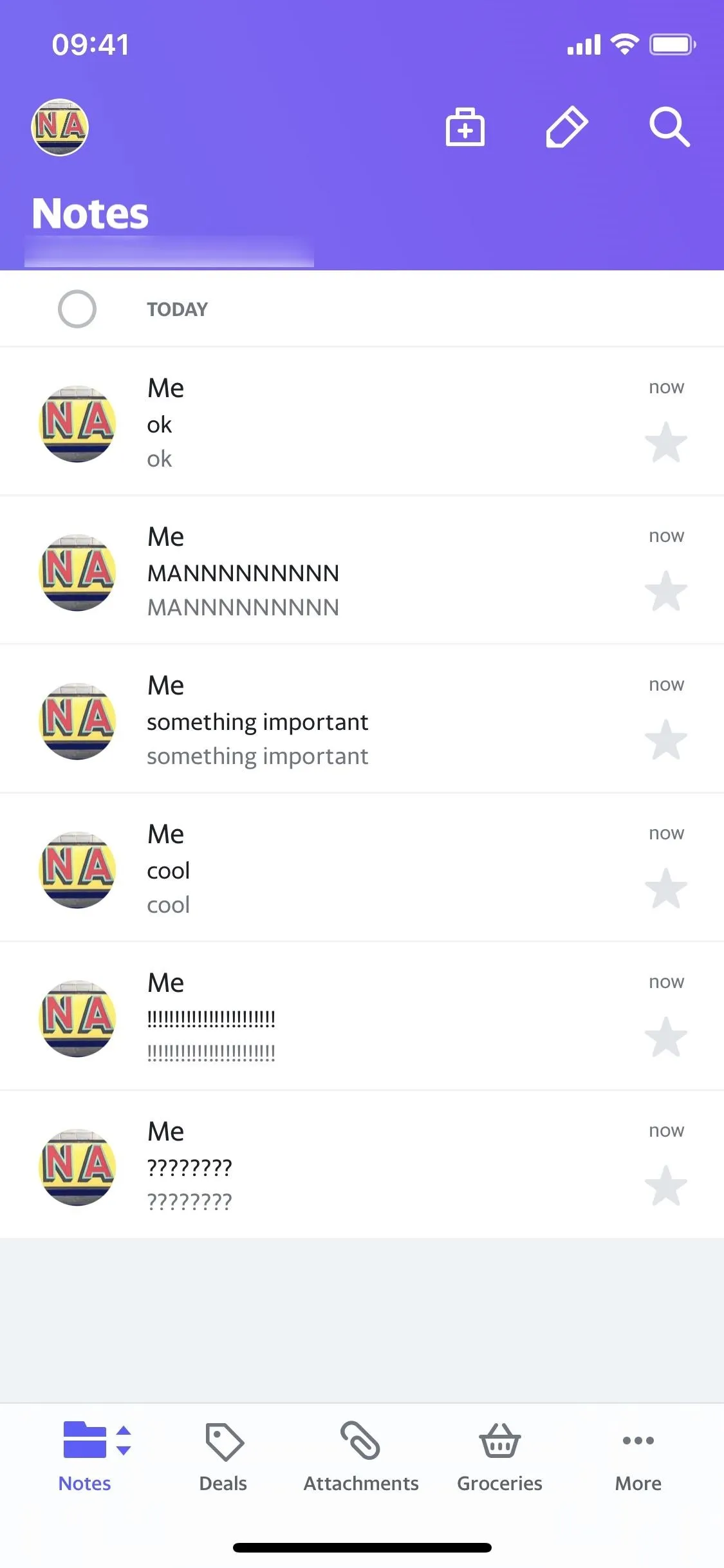
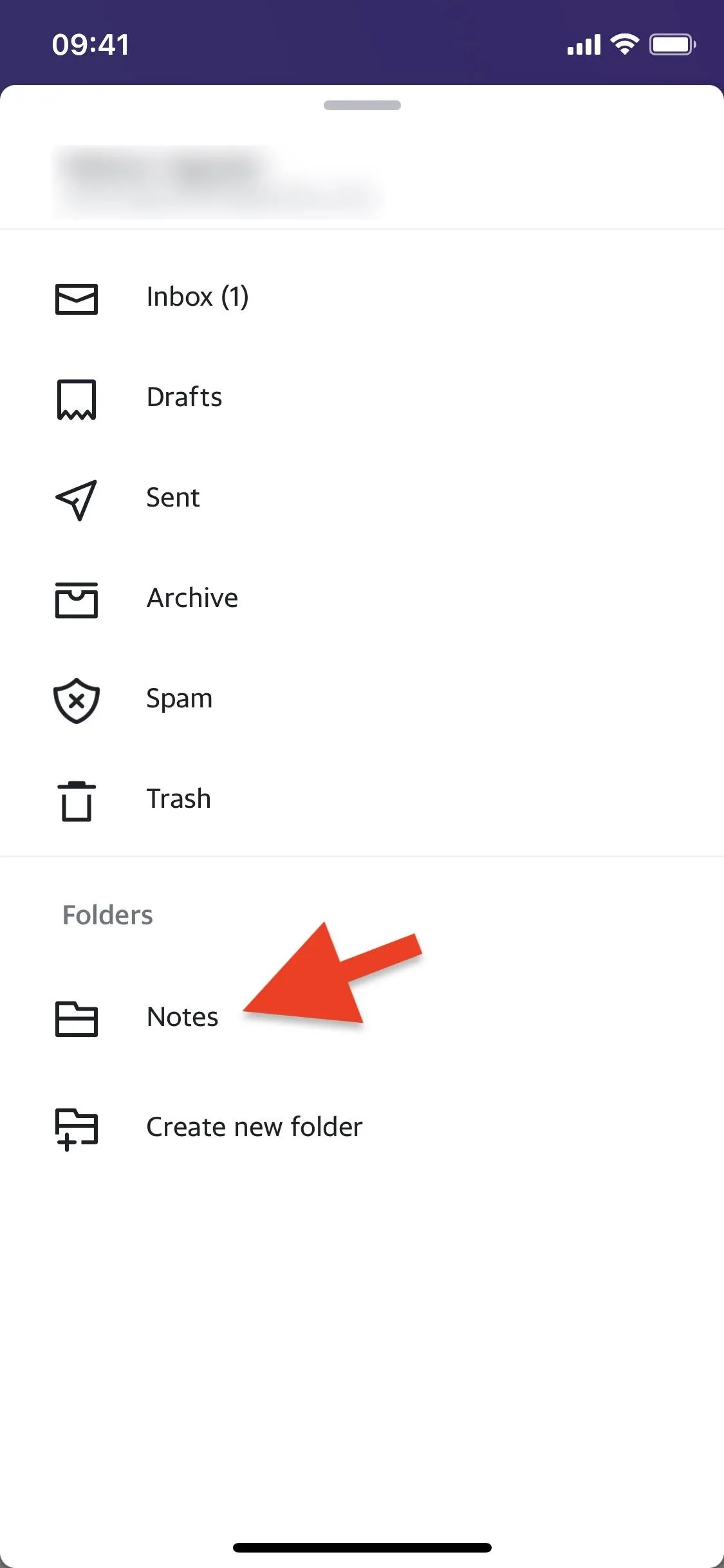
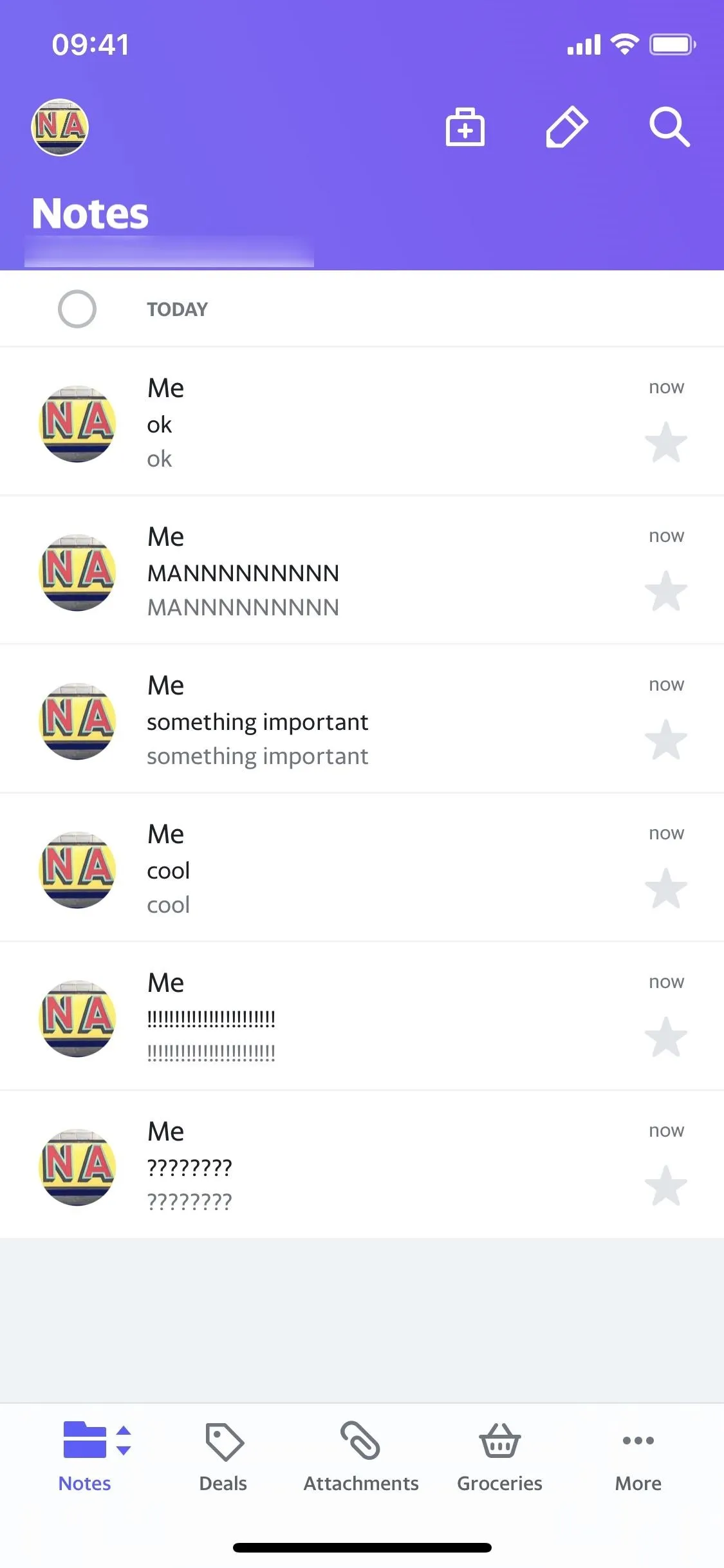
AOL
Open the AOL app, make sure you're signed in to the right AOL account, then tap "Inbox" in the top left. From the sidebar, choose "Notes" under Folders. Here, you should find all of your notes from the Notes app. If Notes hasn't synced with AOL yet, you might find the note you're looking for here.
When AOL syncs with Notes, your deleted note is moved to the "Trash" bin. Tap "Notes" in the top left if you're looking at your notes, then select "Trash." There, it'll sit for seven days until it's erased automatically. It may take a bit for trashed notes to appear here.
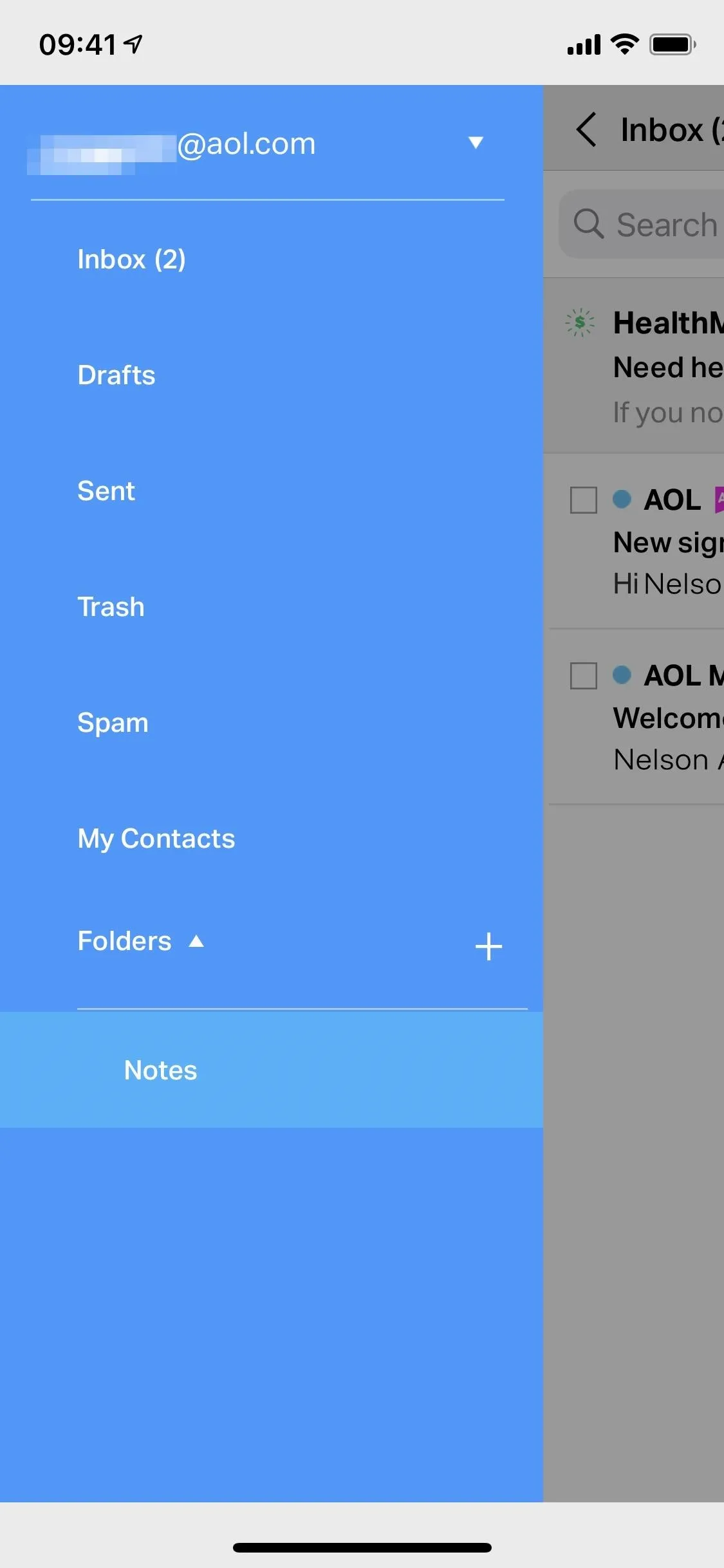
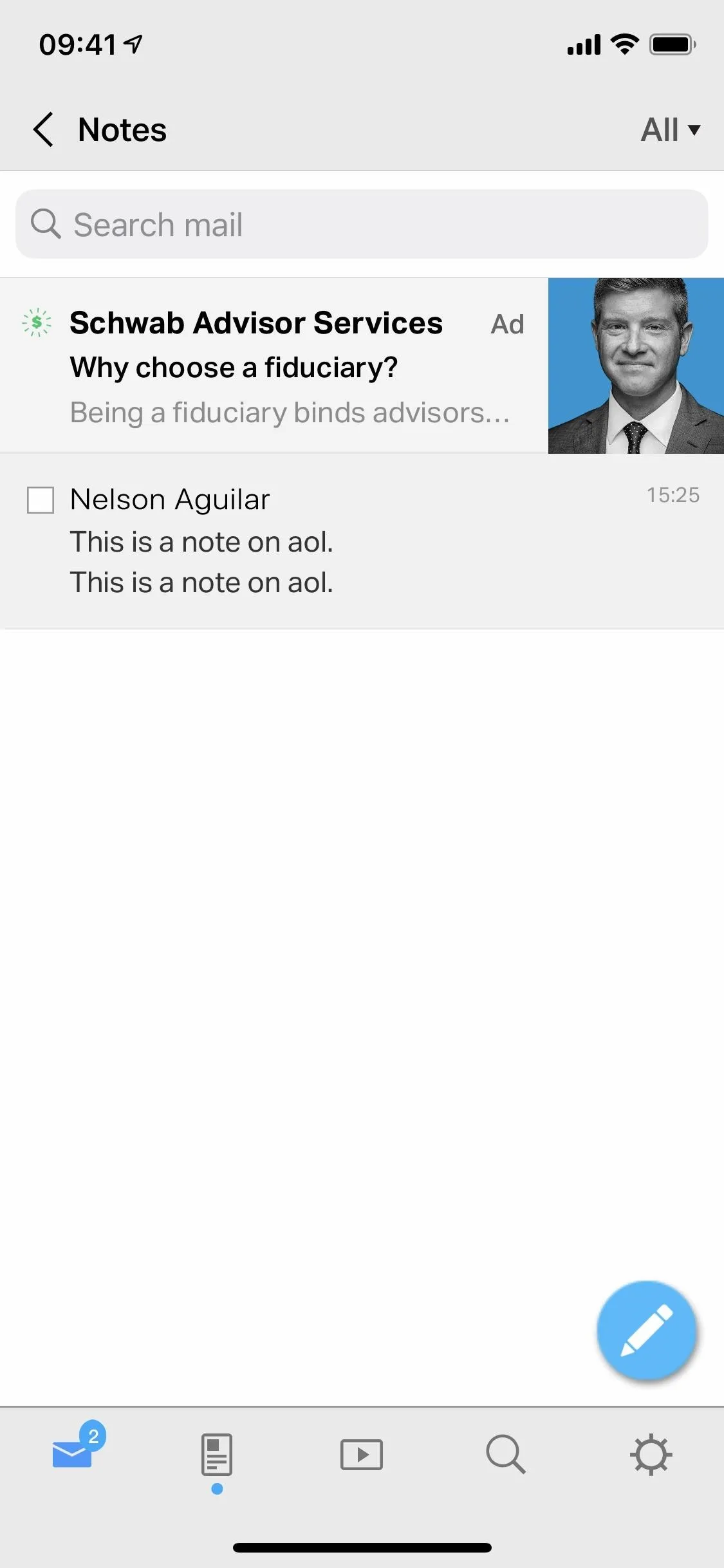
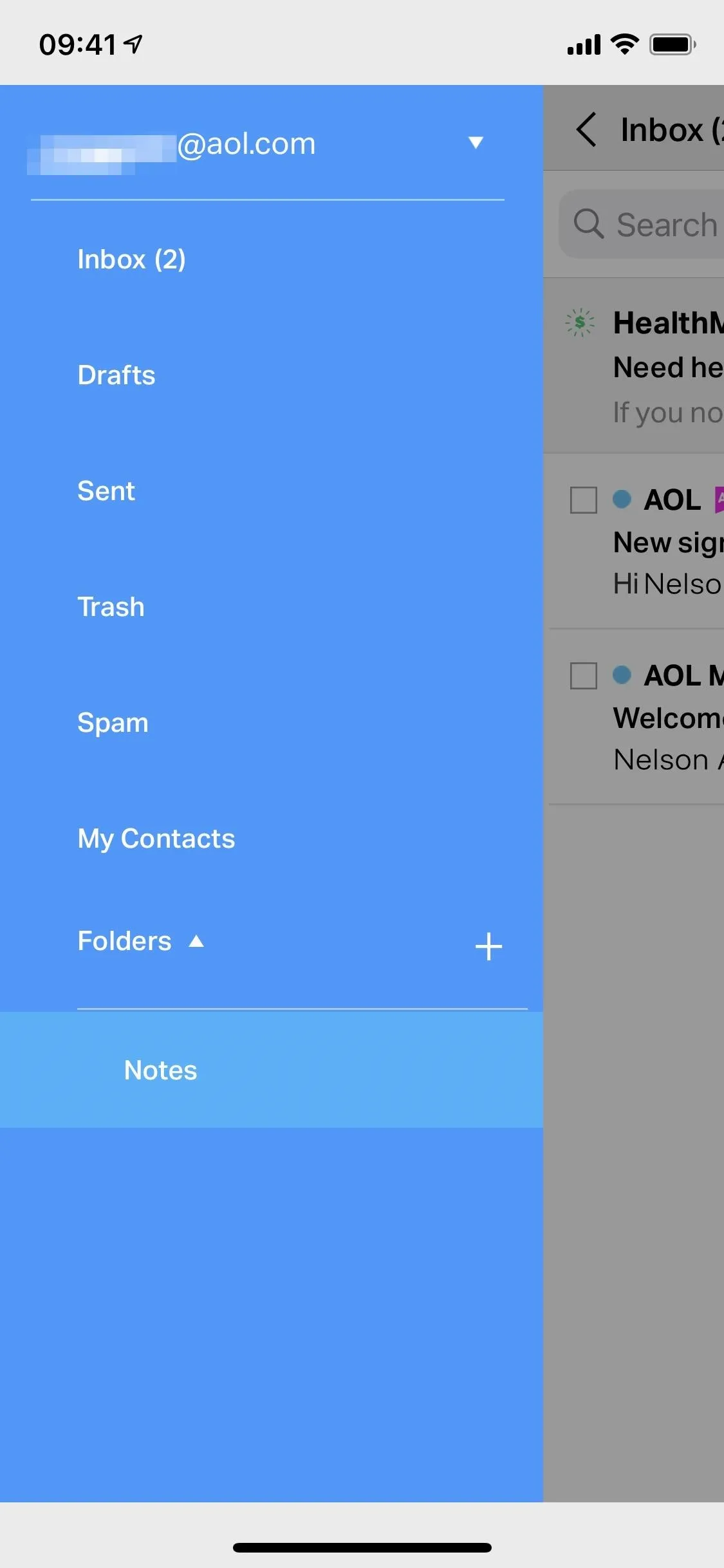
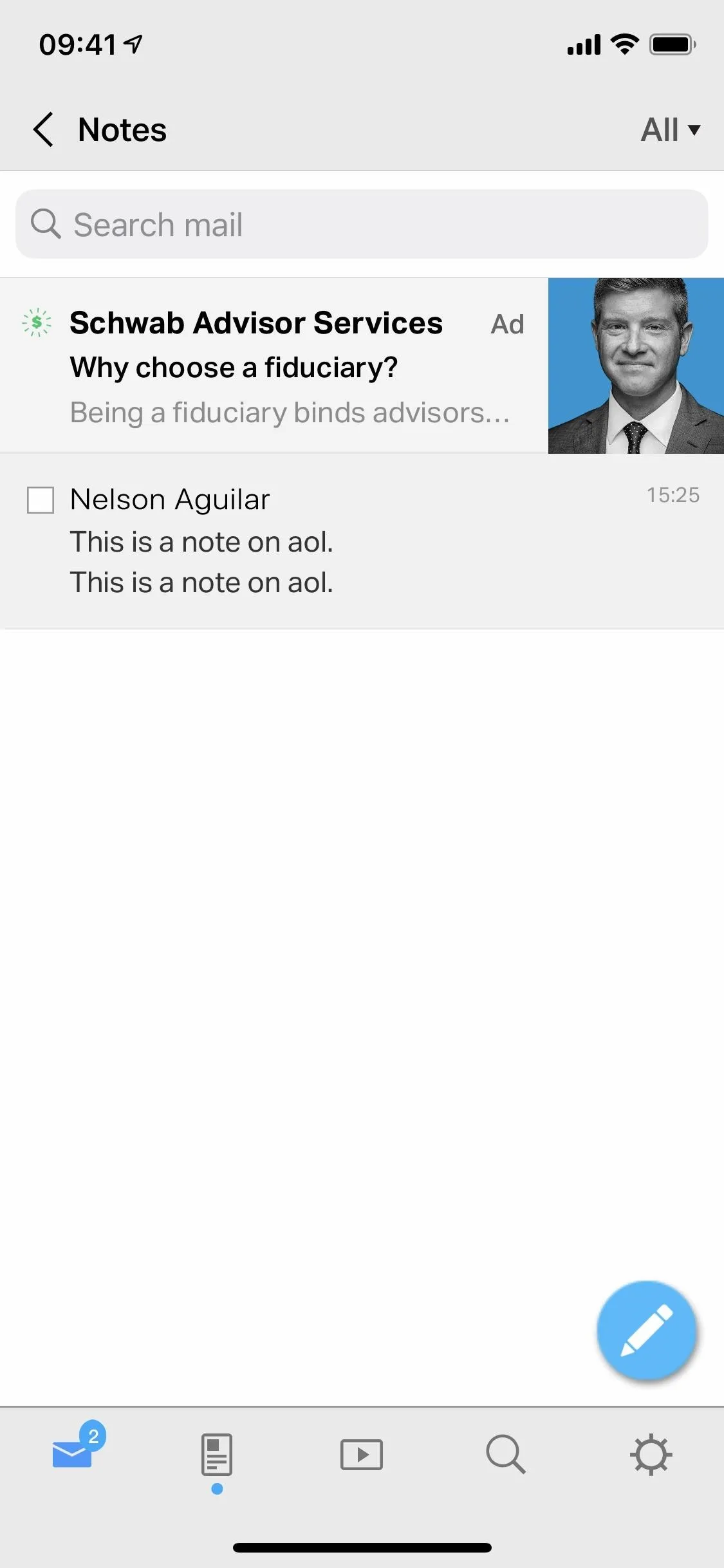
Microsoft Outlook
Unlike the above email services, you cannot view notes in the Microsoft Outlook app. Instead, you need to use the Outlook web app. So visit the website, log in to your account, then tap the three-lined icon in the top left. From the sidebar, select "Notes" under Folders. You should find all of your notes from the Notes app. If Notes hasn't synced with Outlook, you might find the note you're looking for here.
When Outlook syncs with Notes, your deleted note is moved to the "Deleted Items" bin. Tap the three-lined icon again and pick "Deleted Items." There, it'll sit for 30 days until it's erased automatically. It may take a bit for trashed notes to appear.
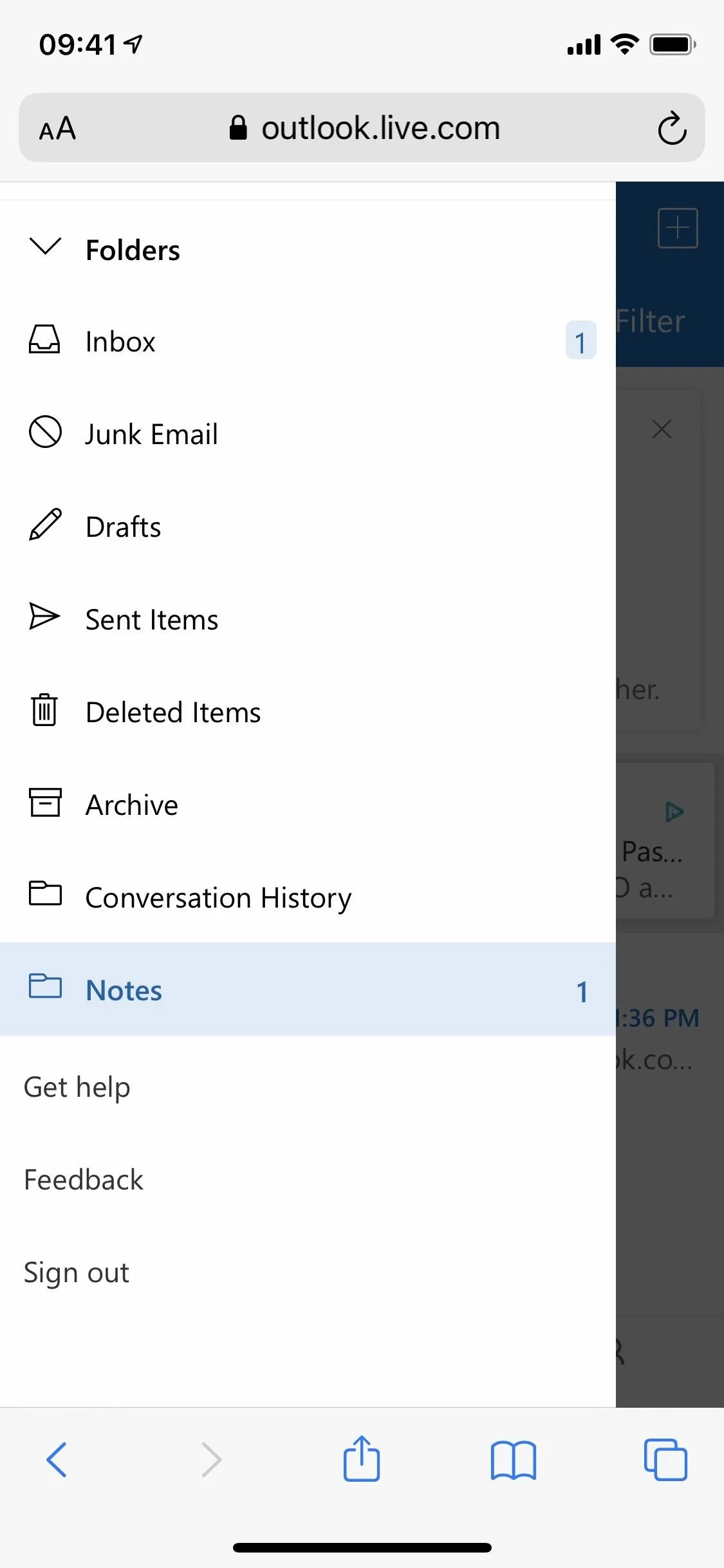

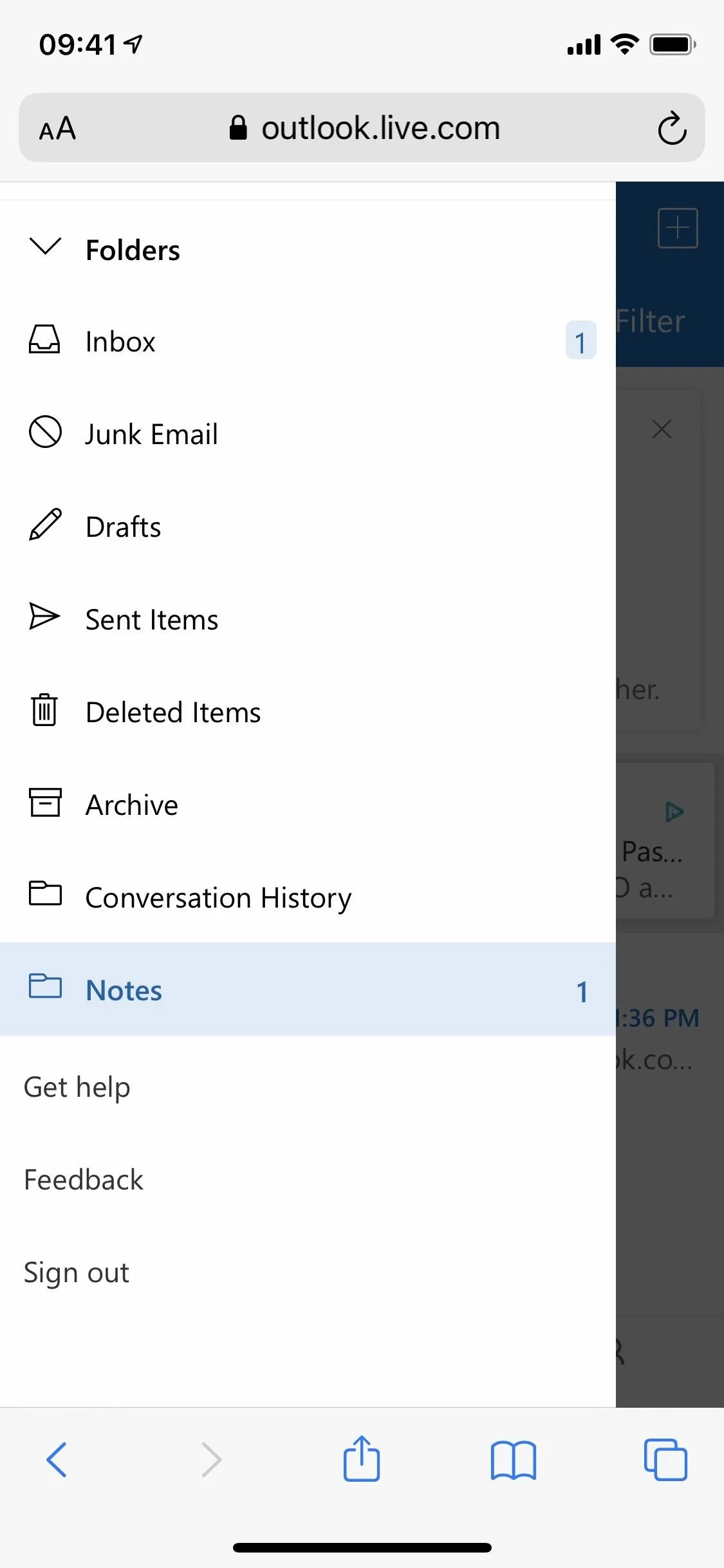

Other Email Services
Whatever third-party service it is you use, the official mobile or web app should have either a Notes folder or a trash can where you can check for deleted notes, but don't hold your breath. If you don't want to lose notes, your best bet is to create a note that's going to be saved to your device or uploaded to iCloud to ensure it can be recovered if it's ever deleted or lost.
Cover photo and screenshots by Nelson Aguilar/Gadget Hacks

























Comments
Be the first, drop a comment!