Turns out, you no longer need third-party flight tracking apps to get information on yours or others' flights—your iPhone and Mac can now give you flight details right from your Mail, Notes, and Messages apps.
Apple's flight data detectors were baked into iOS 9 and OS X El Capitan, and provide a rich and intuitive user interface to see crucial airline information; flight name and status, departing and arriving cities' airports and terminals, and departure and arrival times along with any flight delay updates. You also get a beautiful, interactive map that shows the current flight trajectory.
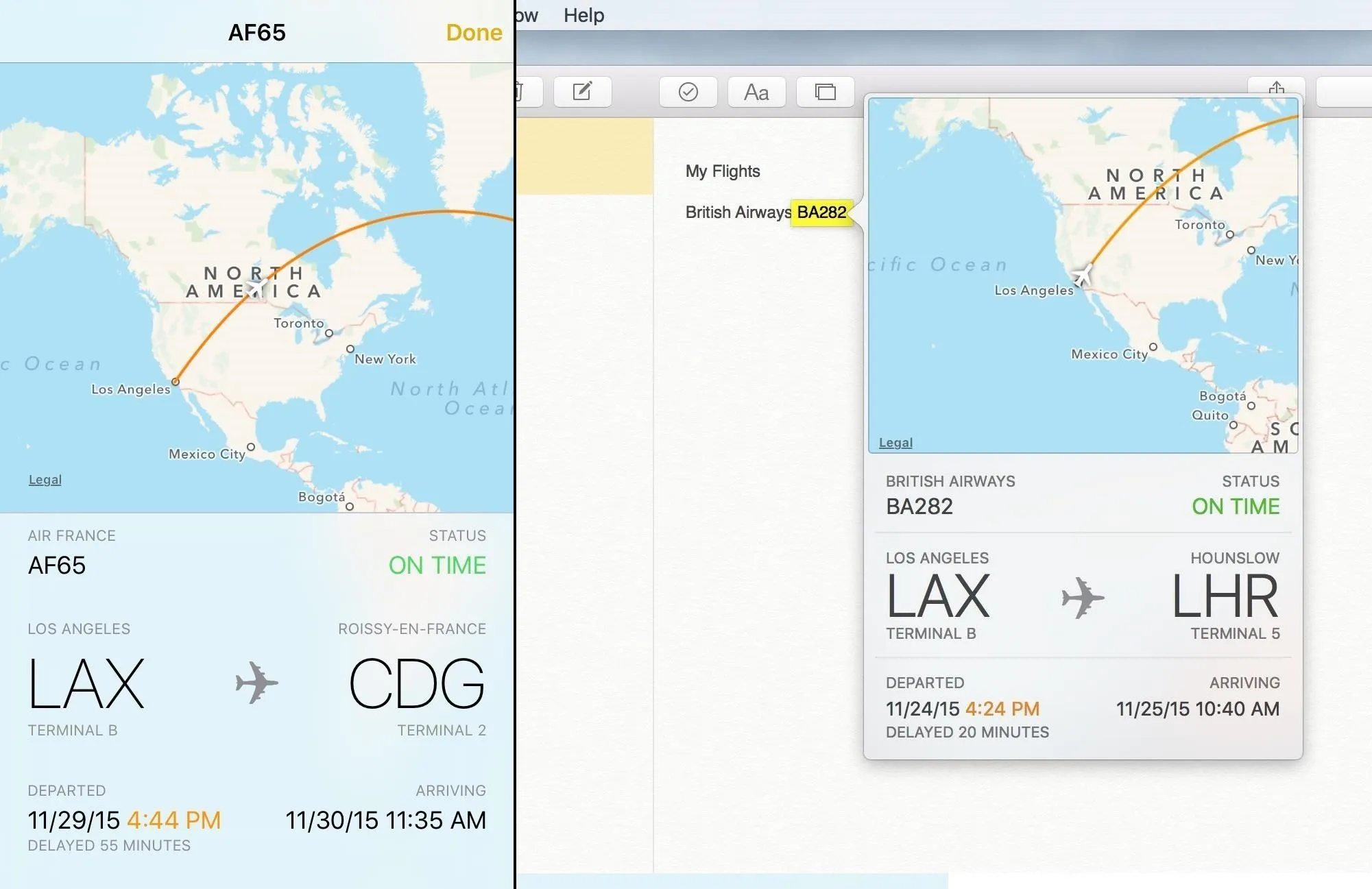
Quick flight info, as shown on an iPhone and Mac.
No matter the kind of traveler that you are, this is an amazing feature to have built into your Mac, iPad, iPhone, and/or iPod touch. So, grab your passports and prepare for takeoff with this excellent feature.
Requirements
To check flight information on an iPad, iPhone, or iPod touch, it must be running iOS 9.0 or higher. To do the same on a Mac, it must be running OS X El Capitan (10.11) or higher. Furthermore, this ability is currently only available inside the following applications.
- Notes
- Messages
I will use the Notes application for demonstration purposes in this article. Naturally, you can type in flight information into the Notes app. For Messages and Mail, however, you will need to pull up the respective message or email that contains the flight information.
Preview Flight Information on an iPad, iPhone, or iPod Touch
- Open the Mail, Messages, or Notes application. You can use it in either landscape or portrait orientation.
- Inside Notes, you can add in your desired airline and flight number, with or without the number sign. For example, "Air France AF65" and "Air France #AF65" are both okay.
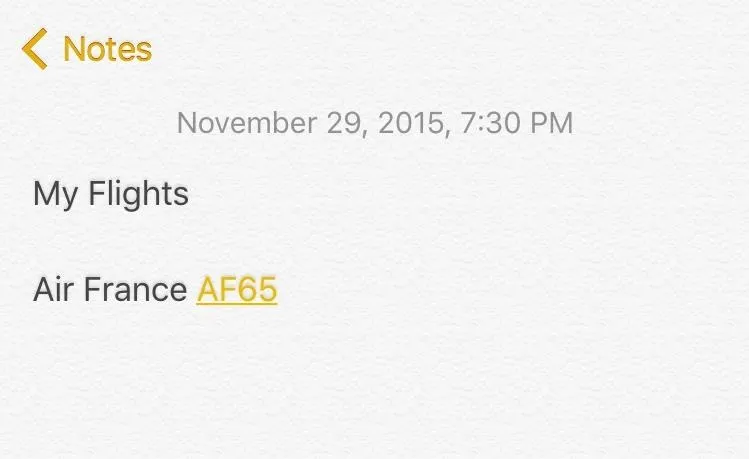
- Tap and hold over one of the flight numbers, which will automatically be formatted as hyperlinks. Choose the Preview Flight option from the action sheet that pops up. Alternatively, if you have an iPhone 6s or 6s Plus, you can use 3D Touch; just press one of the links firmly to Peek at your flight. If you slide your finger up, you can copy the flight number. Or, if you press harder, you can Pop to the full-screen view.
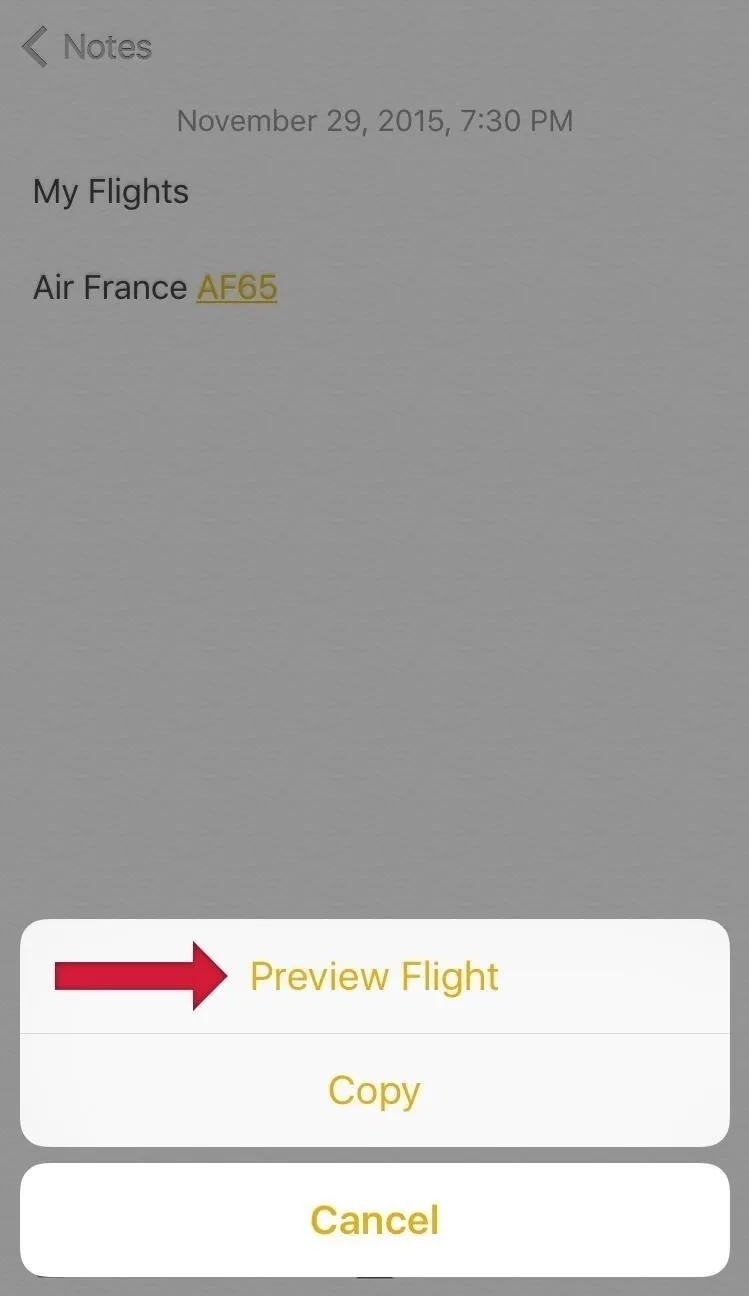
Tap and hold reveals the Preview Flight option.
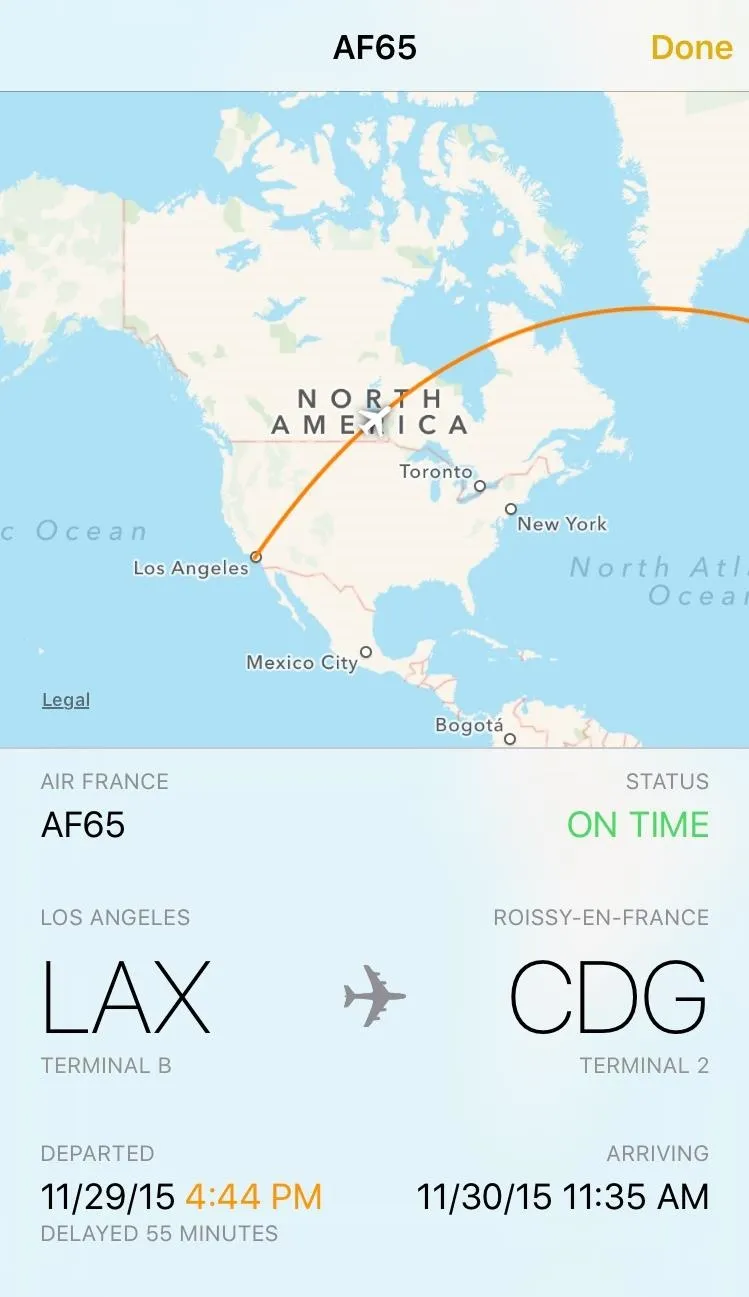
A quick full-screen view of info.
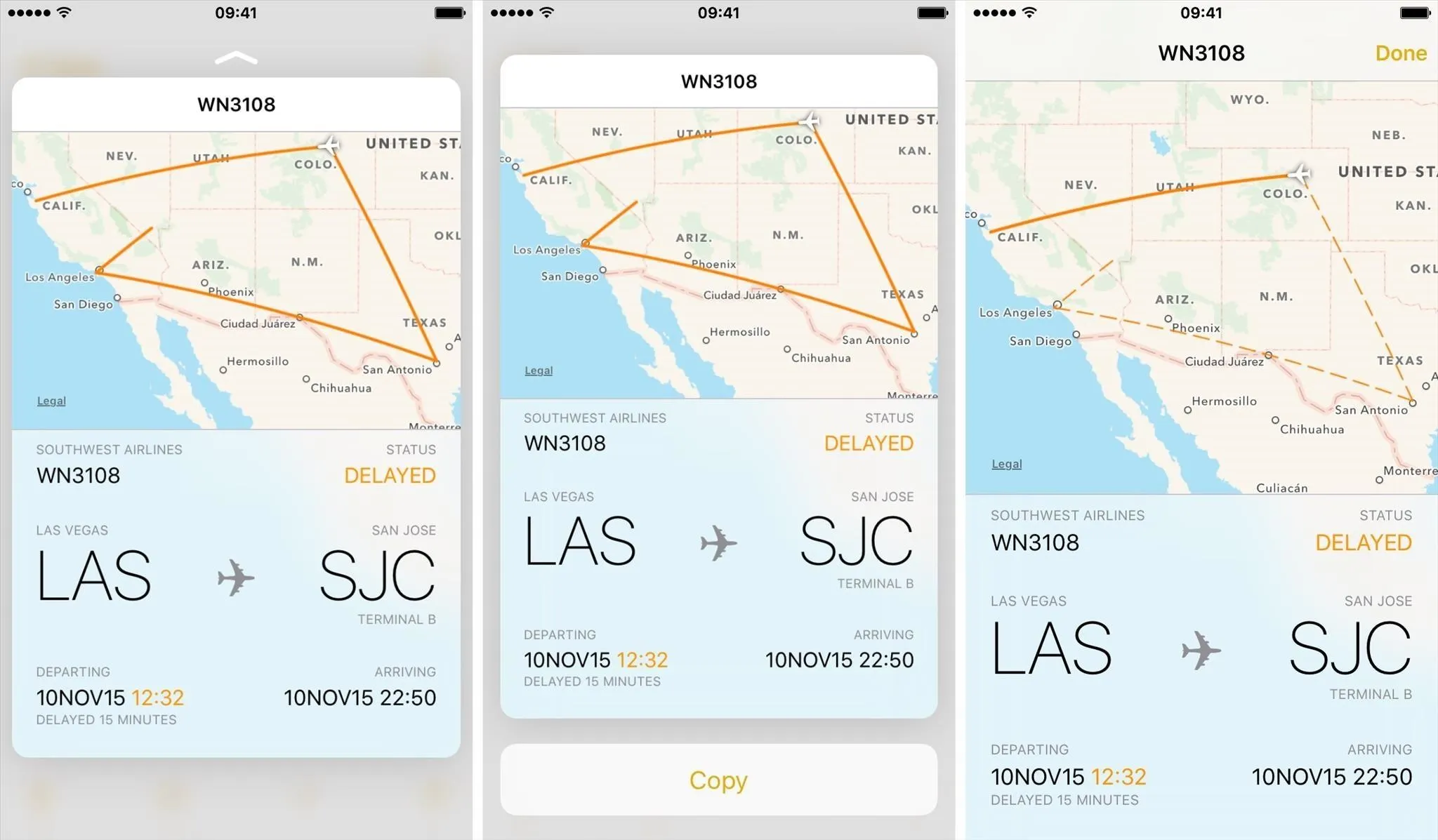
Peek, copying, and popping on a 6s model with 3D Touch.
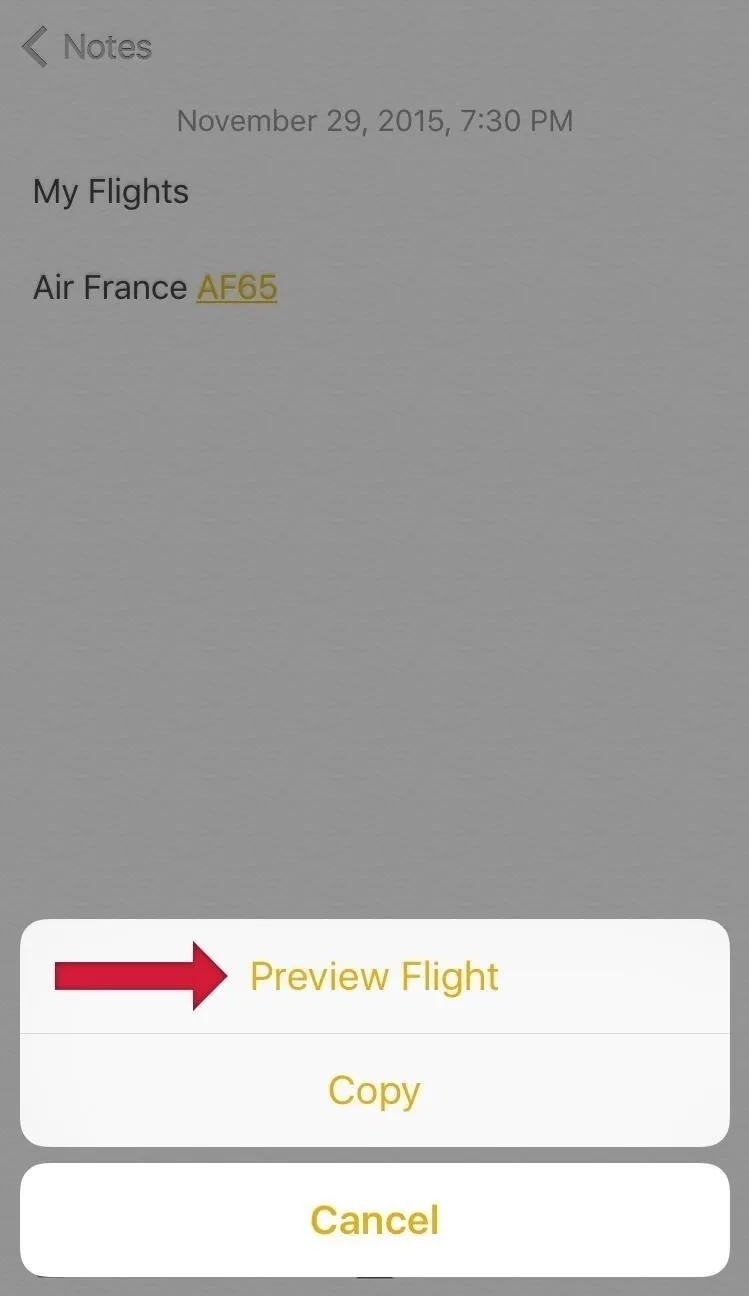
Tap and hold reveals the Preview Flight option.
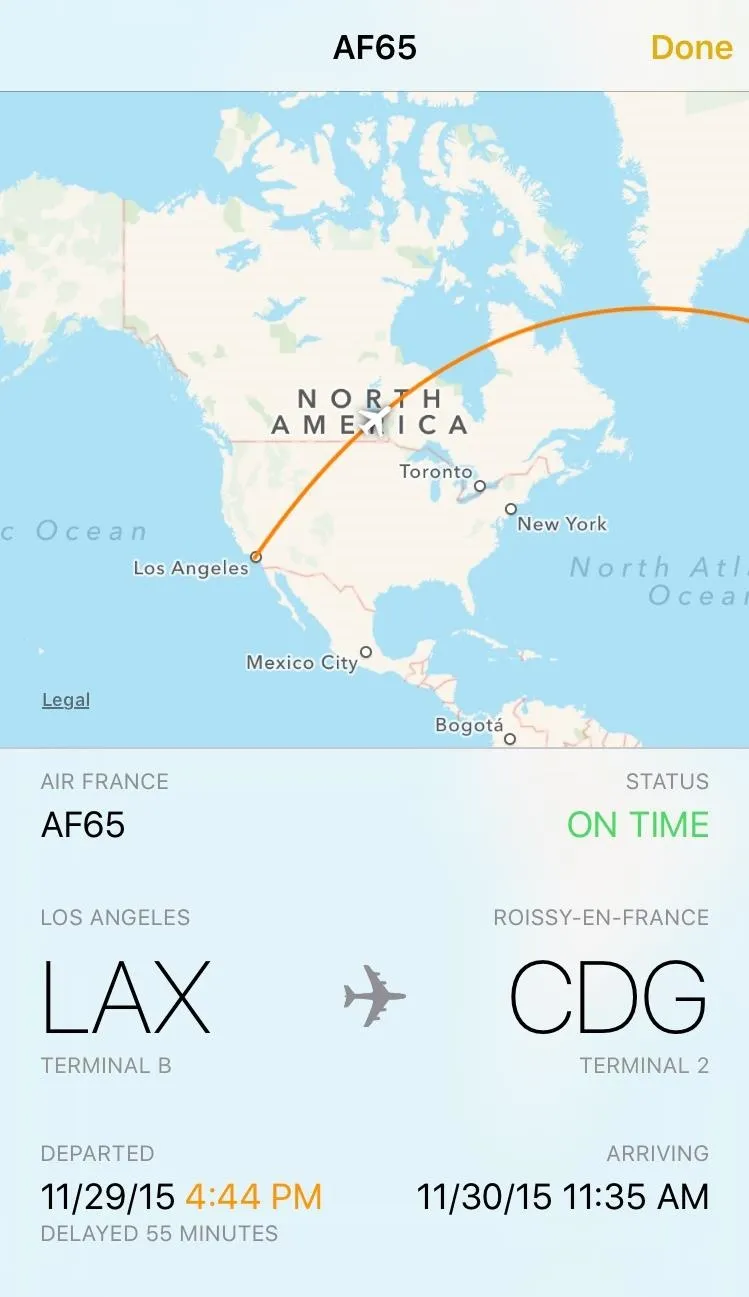
A quick full-screen view of info.
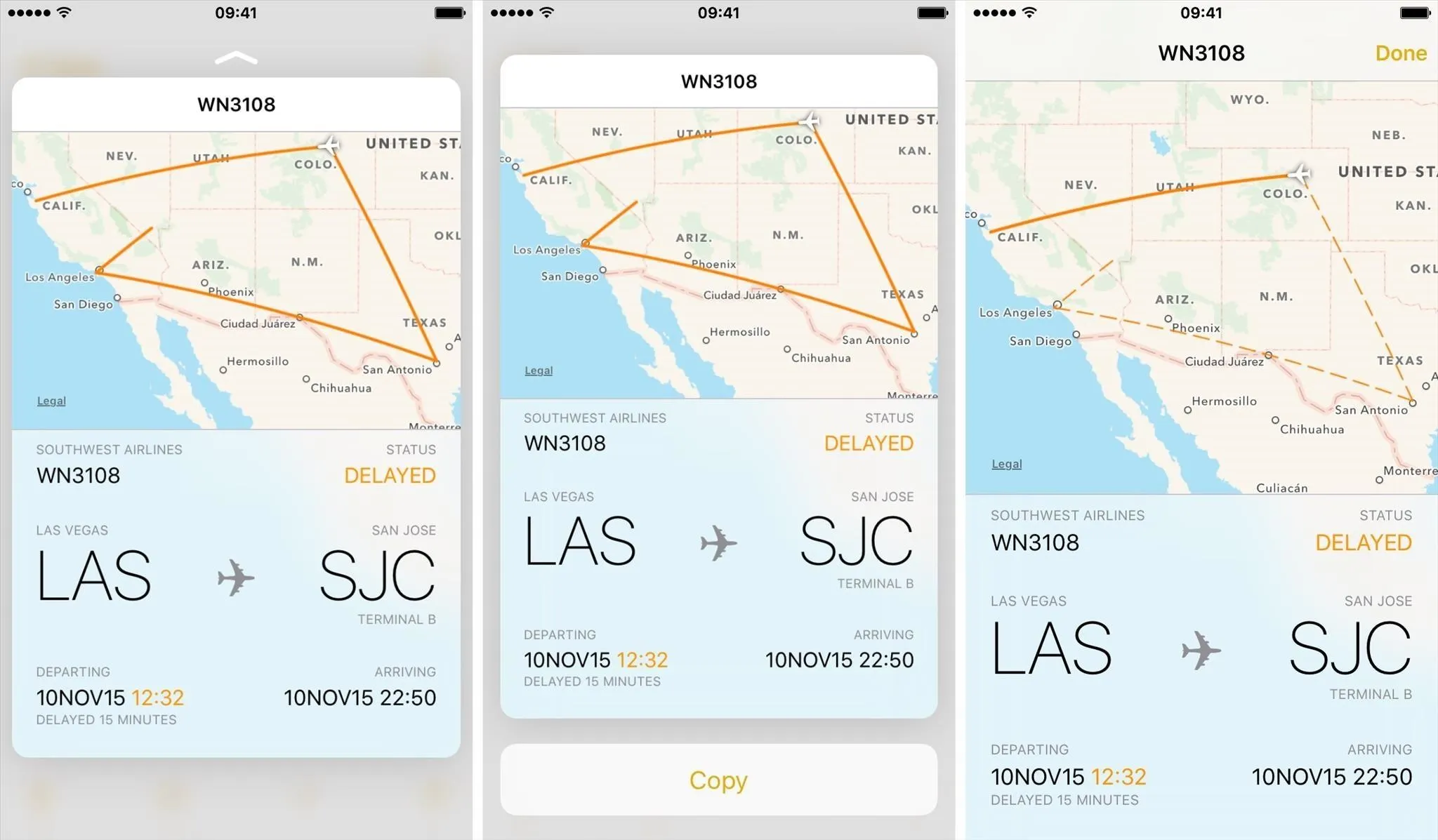
Peek, copying, and popping on a 6s model with 3D Touch.
- You'll now see the interactive flight preview screen. If you tap on the Airport names, or the plane icon, the map will adjust accordingly.
- Tap on Done to exit the screen.
Preview Flight Information on Your Mac
- Launch Mail, Messages, or Notes.
- Inside Notes, you can add in your desired flight information. Once again, the number sign is optional and the system will automatically recognize the data and format it as a special outlined link when you hover over it with your cursor, as shown below.
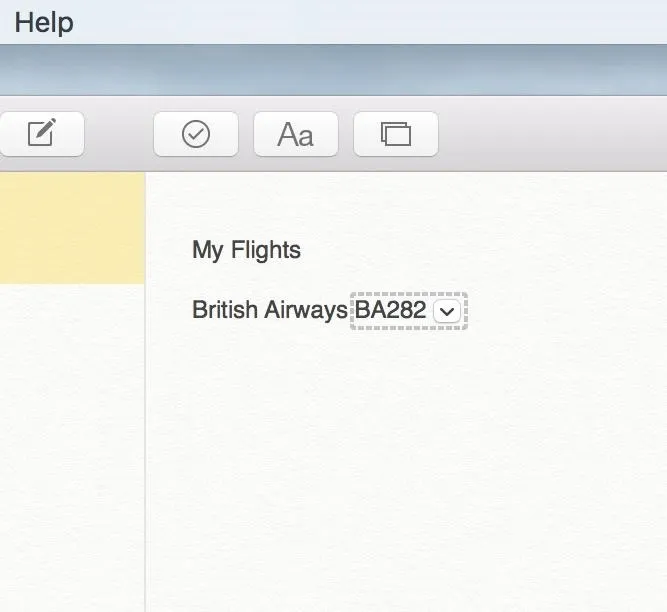
- Now just click on the chevron to the right of the flight number. Alternatively, you could right-click on the flight number to bring up the context menu, then choose the Show Flight Information option. If you have a newer MacBook family model with a Force Touch trackpad, you can simply force-click a flight number to access the flight information screen.
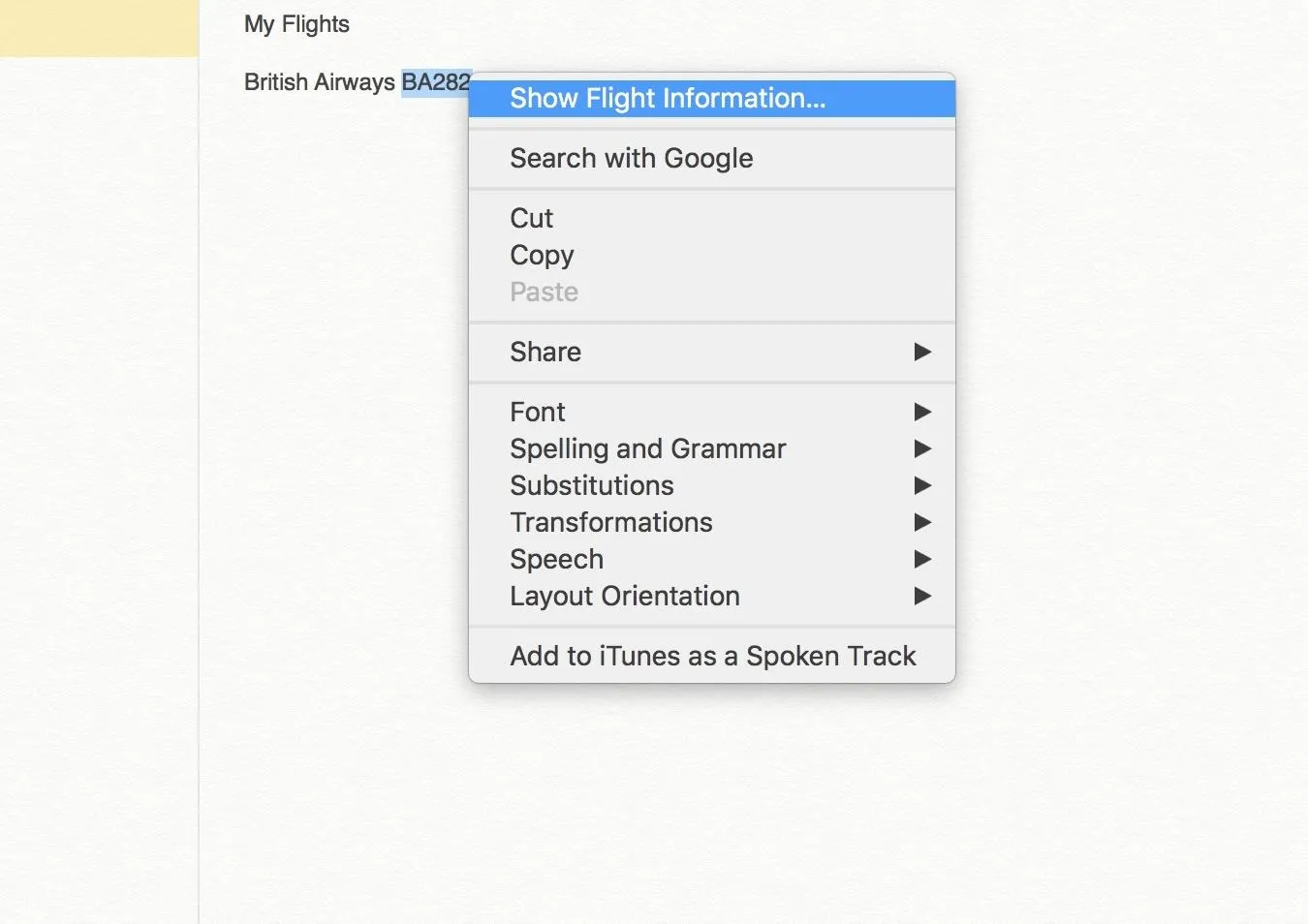
- You'll now see a preview of your flight information. Unfortunately, on the Mac, you can't zoom in on the map view unless you're using a mouse with a scroll wheel.
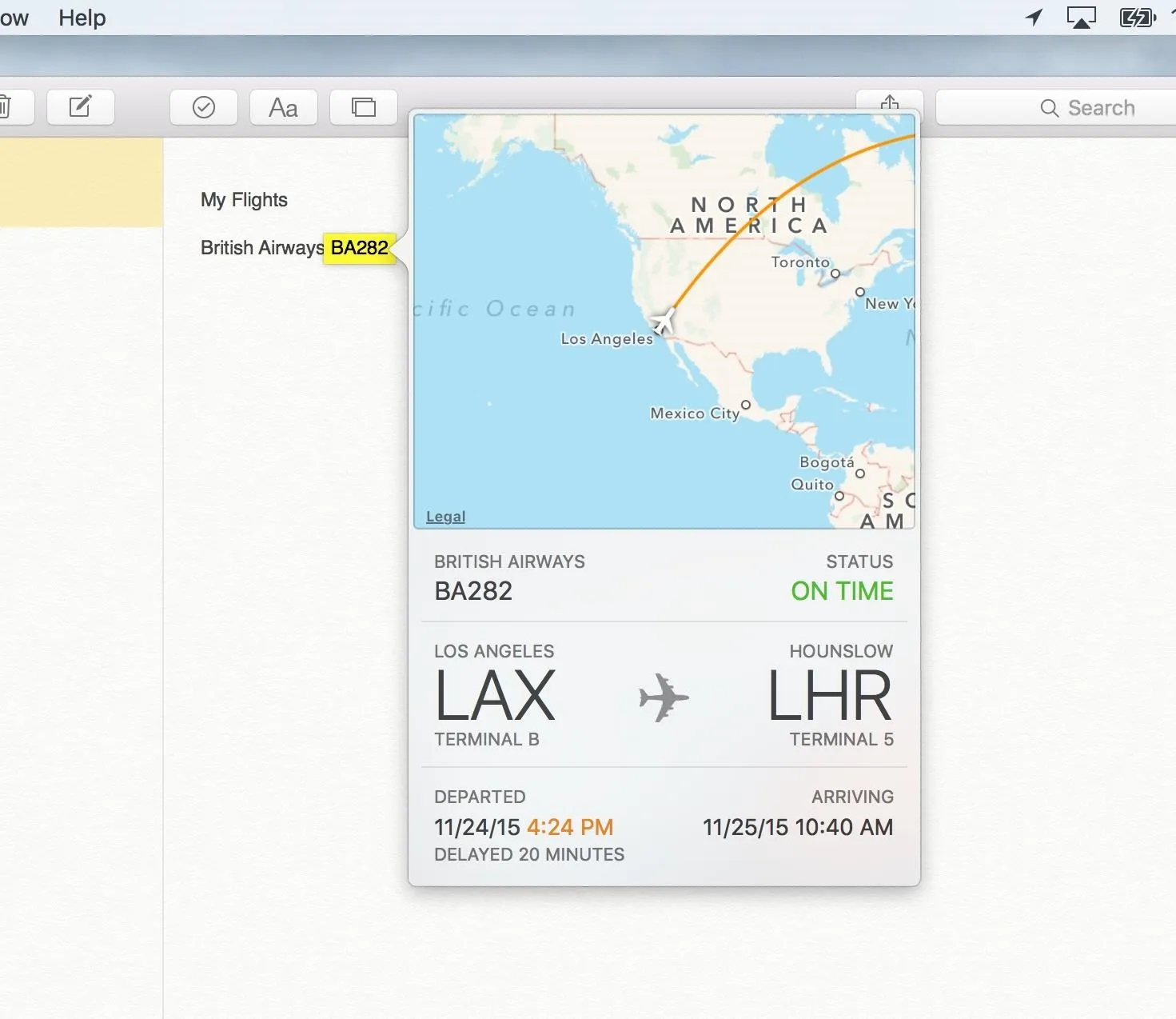
- Click anywhere outside of the Notes app to turn off the preview or press Escape on your keyboard.
Benefits & Limitations of the Flight Preview Feature
The fact that this feature is now native to iOS and OS X shows that Apple is working towards making their operating systems more "intelligent." Furthermore, this feature is very much Apple by design. You access essential flight information, all in a manner that is simple, yet elegant.
However, the feature has some quirks. For example, not all flights work yet. Case in point, I tried inputting the flight from Los Angeles to Moscow, Aeroflot SU107, yet the system wasn't able to recognize it. However a quick Google search gave me the information I wanted, although I did not get a cool interactive map.
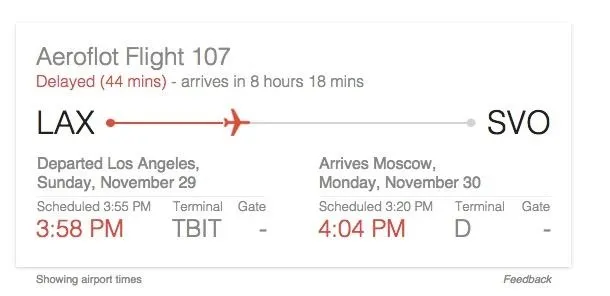
Another pretty obvious omission is that the scope of this feature is pretty limited. It would make more sense to have this feature more prevalent throughout the system in places like Calendar, Siri, etc.
Follow Apple Hacks over on Facebook and Twitter, or Gadget Hacks over on Facebook, Google+, and Twitter, for more Apple fun.




























Comments
Be the first, drop a comment!