After just a few hours, your iPhone's app switcher can become cluttered and even chaotic enough that you won't even want to use it. If you like your app switcher clean and tidy, with only your current session's apps accessible, there's a trick to force-quitting all apps simultaneously rather than one by one.
Before going any further, know that closing apps on your iPhone will not improve battery life or speed up iOS.
Apple only recommends you "close an app only if it's unresponsive" because iOS automatically optimizes the background apps on your iPhone to free up resources for apps you are currently using. Force-closing apps will make those apps open more slowly, and it can worsen battery life since those apps will need to load all their assets again when launched next.
If you prefer a clean app switcher over a slight loss in battery life and slower app startup times, there's nothing wrong with force-quitting all the running, refreshing, and suspended background apps. While Apple doesn't provide an easy way to quit all apps in the app switcher, it doesn't stop you from closing multiple apps simultaneously.
How to Force Quit Multiple iPhone Apps
You likely already know how to close one app in the app switcher: swipe up on its card until it disappears. Well, you can use that same concept to exit two, three, or even four apps at the same time. Just swipe up on as many app cards as you can simultaneously, using one finger each, and you'll fly right through your list in no time. This trick works whether you're in portrait or landscape orientation.
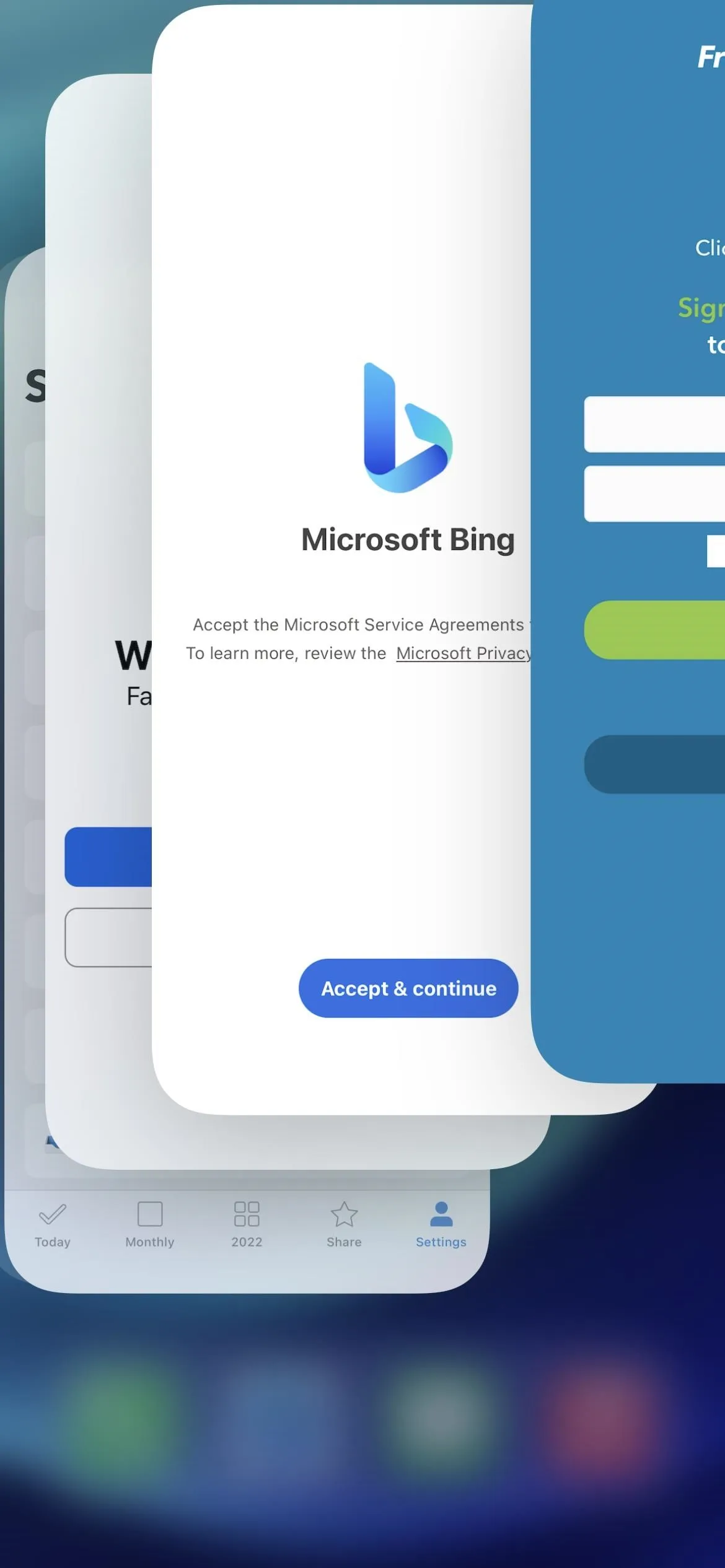

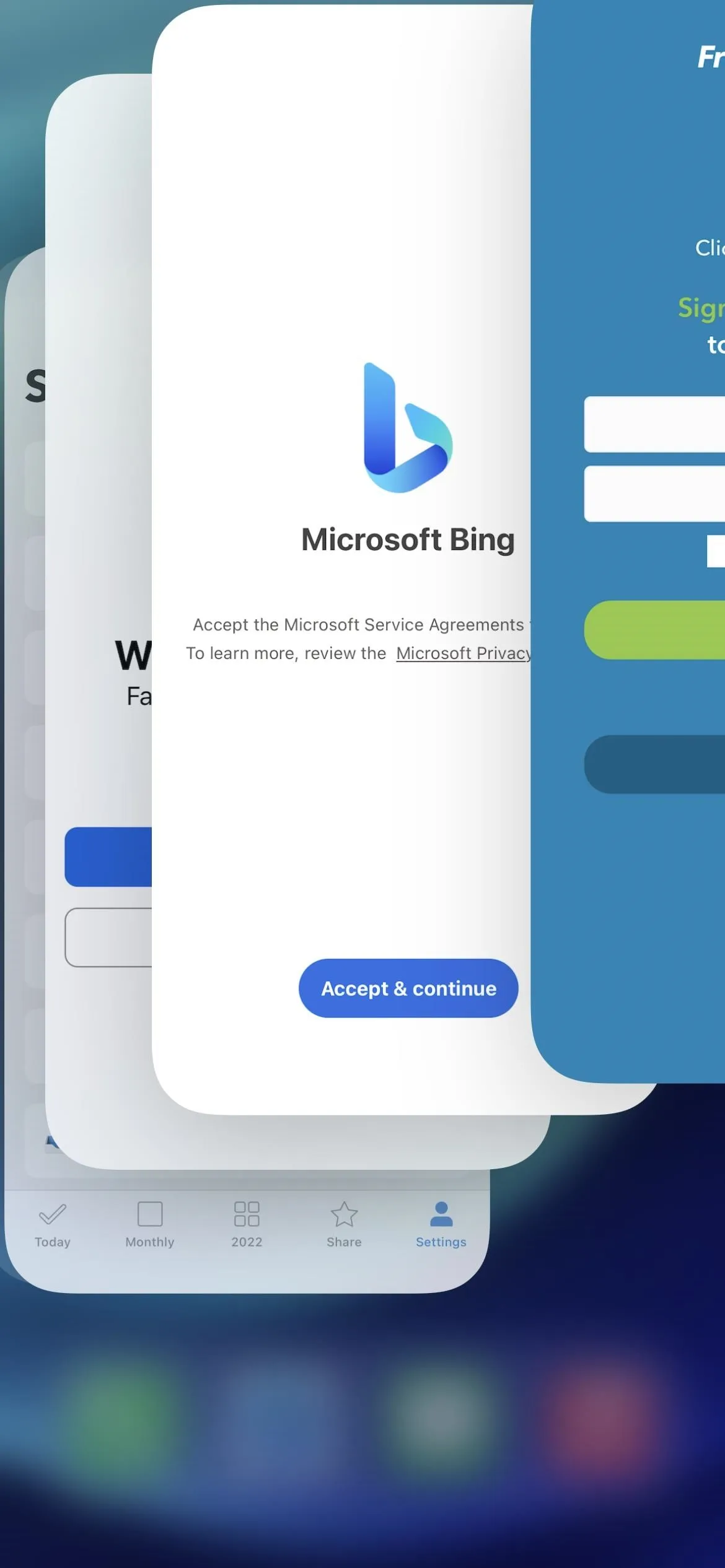

Make It Easier with a Custom Gesture
Using multiple fingers at the same time to force close more than one app at a time can be fast, but it can also be annoying if you have hundreds of apps in the app switcher. To make things easier — and faster — you can automate the entire experience using a custom AssistiveTouch gesture. On your iPhone, go to:
- iOS 13–15: Settings –> Accessibility –> Touch –> AssistiveTouch -> Create New Gesture
- iOS 12 and lower: Settings –> General –> Accessibility –> AssistiveTouch –> Create New Gesture
Next, recreate the swipe motion you'd use to quit multiple apps, choose "Save," and name the gesture. Tap "Save" when finished, then enable AssistiveTouch, which you can accomplish in various ways:
- Toggle it on in the AssistiveTouch preferences.
- Ask Siri to "turn on AssistiveTouch."
- Triple-click the Side button or Home button if you have Accessibility Shortcuts enabled.
You'll see the AssistiveTouch button overlayed on the screen. Open the app switcher, touch the AssistiveTouch button, choose "Custom," and tap your custom gesture. Next, touch and drag the icons into place, then let go. If you align everything correctly, the group of app cards will disappear off the screen. To repeat the action, tap the gesture dots on the screen to swipe the next batch away and continue doing that until the app switcher is empty.




Make Your Custom Gesture Faster to Access
You can access the AssistiveTouch custom gesture more quickly by customizing the top-level menu. Choose "Customize Top Level Menu" in the AssistiveTouch preferences, then add a new control to the menu or swap one of the shortcuts out for your custom gesture. That way, you can start the gesture right after you open the AssistiveTouch menu.




Still, that's not as fast as it could be. For an even speedier way to trigger it, assign your custom automation to open when you double-tap or long-press the AssistiveTouch on-screen button. Unfortunately, you can't set any custom actions to the single tap shortcut.




While the custom gesture isn't as fast as a dedicated "Clear All" button would be in the app switcher, don't expect to see Apple include that feature any time soon. Unless you want to jailbreak your iPhone, the custom gesture is the best option available to avoid swiping and swiping away card after card.
Cover photo, screenshot, and GIFs by Justin Meyers/Gadget Hacks




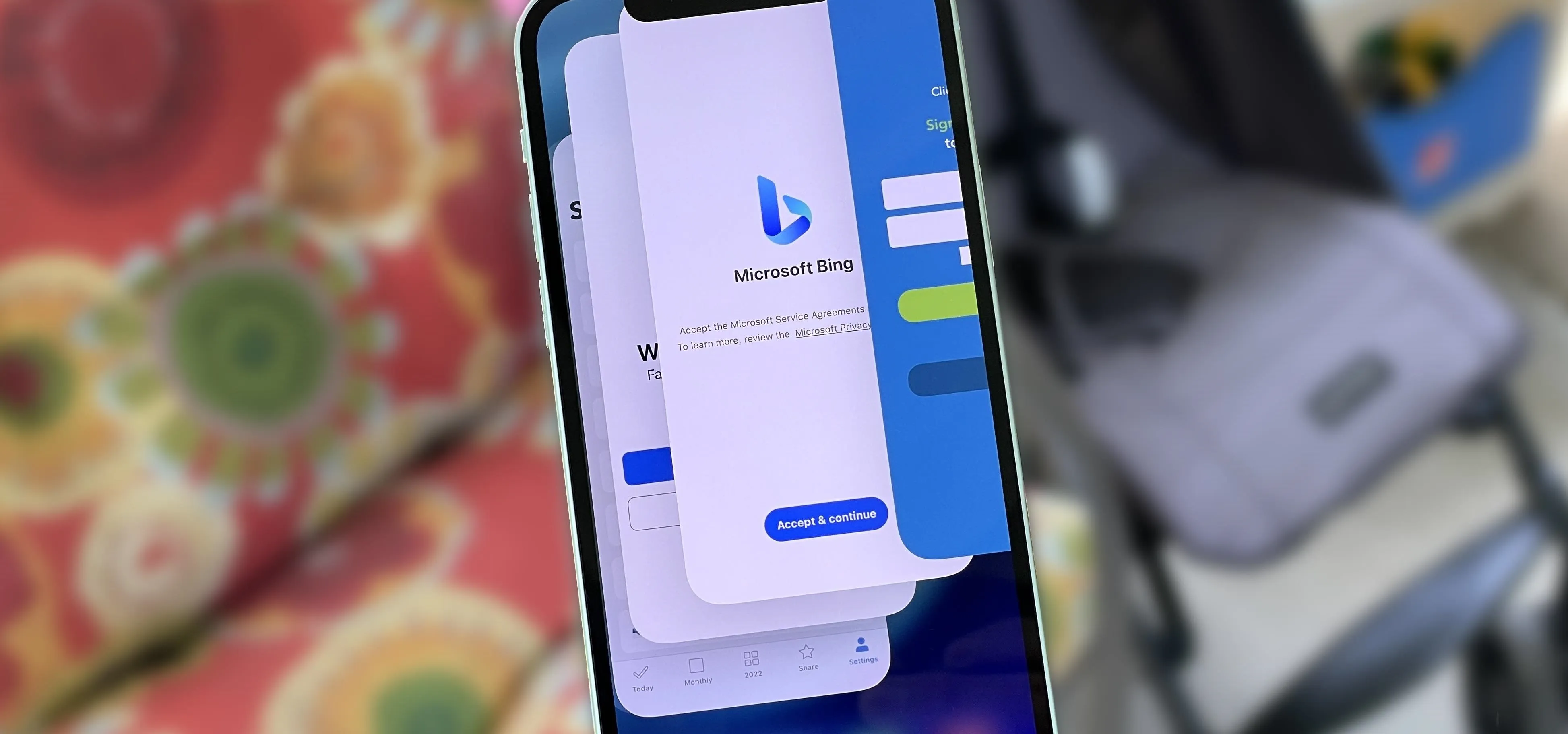




















Comments
Be the first, drop a comment!