When you need to take notes, sketch out projects, brainstorm with others, create mood boards, or map out ideas without constraints, look no further than Freeform, Apple's new collaboration-friendly digital whiteboard.
Each Freeform project has an infinite canvas to give you full room to explore your research, ideas, inspiration, story structure, and more. It's easy to import any kind of file into the big canvas, syncing is a breeze with iCloud, and you can visually collaborate with up to 100 people on each board.
Freeform was released on December 13, 2022, with iOS 16.2, iPadOS 16.2, and macOS Ventura 13.1, so you'll need these software versions (or newer) to run it. While the new software updates come with a ton of new features, Apple's latest productivity tool for creating multimedia notes and collaboration is one of the most significant changes that came with the new software.
- Don't Miss: All the Big Features iOS 16.3 Gives Your iPhone
Discover Everything You Can Do with Freeform
Freeform emphasizes collaboration and the possibility of working together with your team. Create boards, work on projects, take notes, and brainstorm together while sharing progress via FaceTime and Messages. You can create unlimited boards, change their titles, set some as favorites, and easily duplicate them.
There are many tools available in Freeform that can be used to create versatile and valuable boards. They include:
- Sticky Notes: They look just like paper-based sticky notes, and you can use them to add temporary or permanent entries to your board. You can choose from seven predetermined sticky note colors and adjust each note's text size, style, and formatting separately.
- Shapes: These come in several categories: basic, geometry, objects, animals, nature, food, symbols, education, arts, science, people, places, activities, transportation, work, and ornaments. The library contains over 700 shapes for anything you might need.




- Text box: This can be used to add text to your board, and it's one of the tools you'll use most often. Tap the Add Text button to create a text box, then tap the text box once to reveal options or double-tap to enter/edit text. You can choose many different fonts and style your text using bold, italic, and underlined formatting options. There's also an alignment tool and bulleted, numbered, or dashed lists.
- Drawing tools: These let you draw whatever you want in various styles and colors. Use your finger or an Apple Pencil on compatible devices and let your creativity flow.
- Attachments: You can further personalize your canvas by adding links, scans, photos, videos, or files from your device. You can place any important document directly on the canvas and annotate it to highlight the important details.
You can take back any move by tapping the undo button in the top left. Long-press the undo button to reveal the redo option.
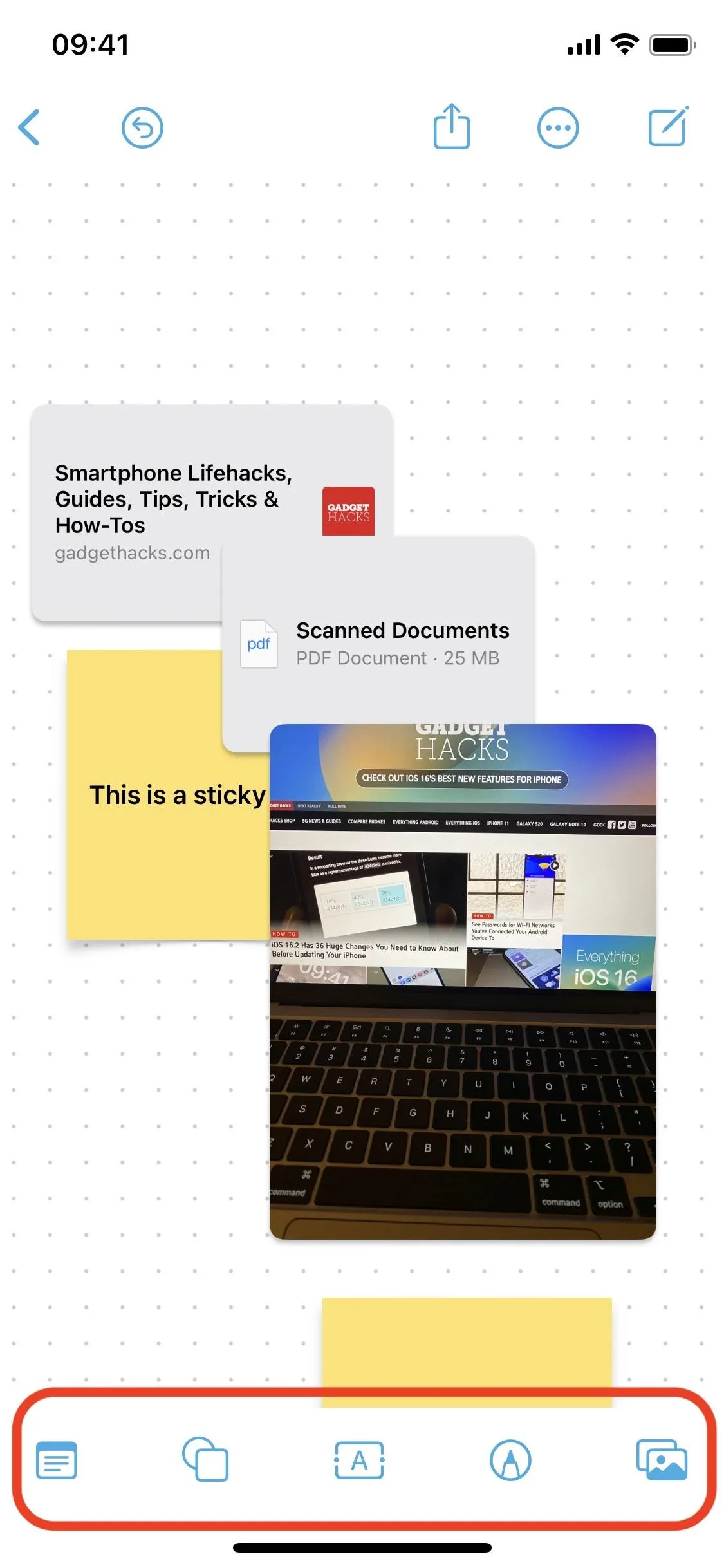
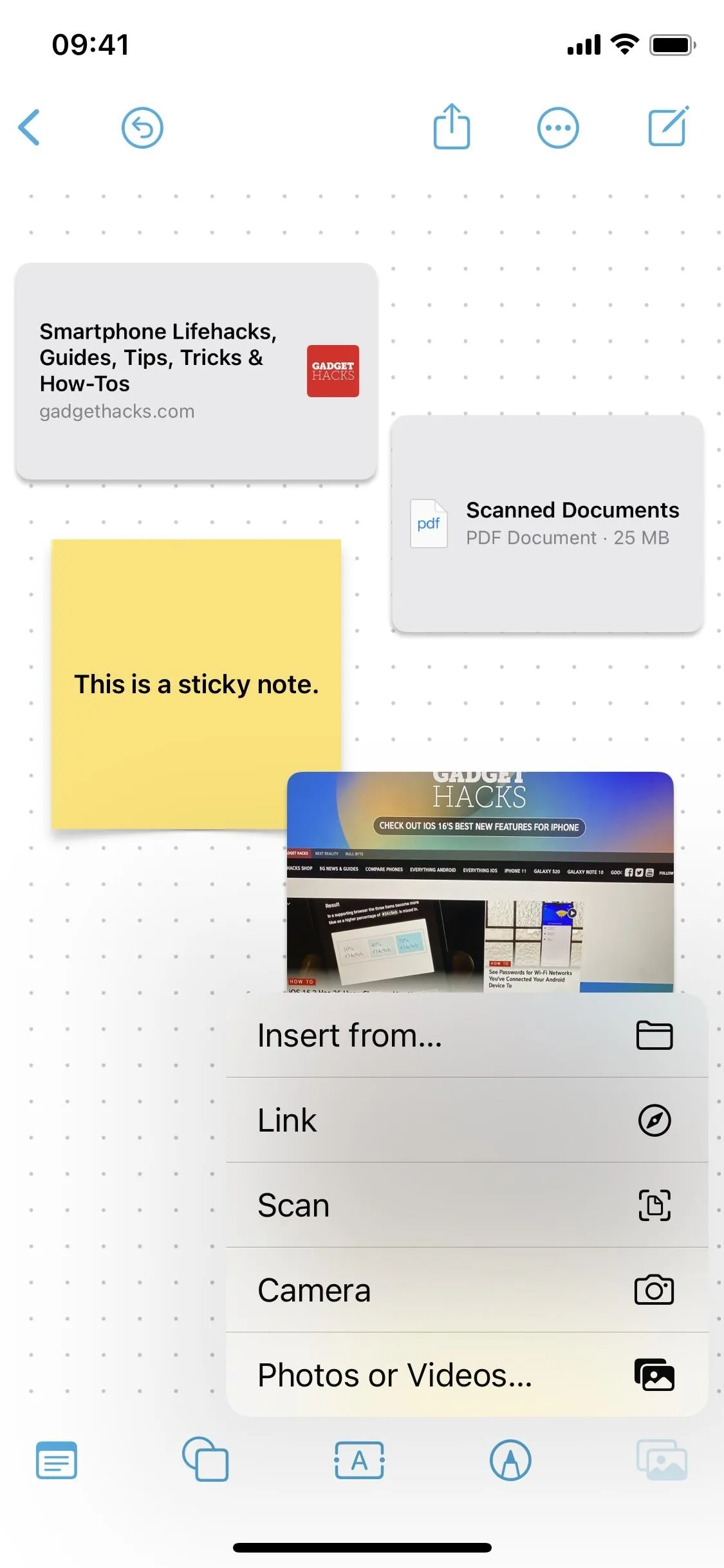
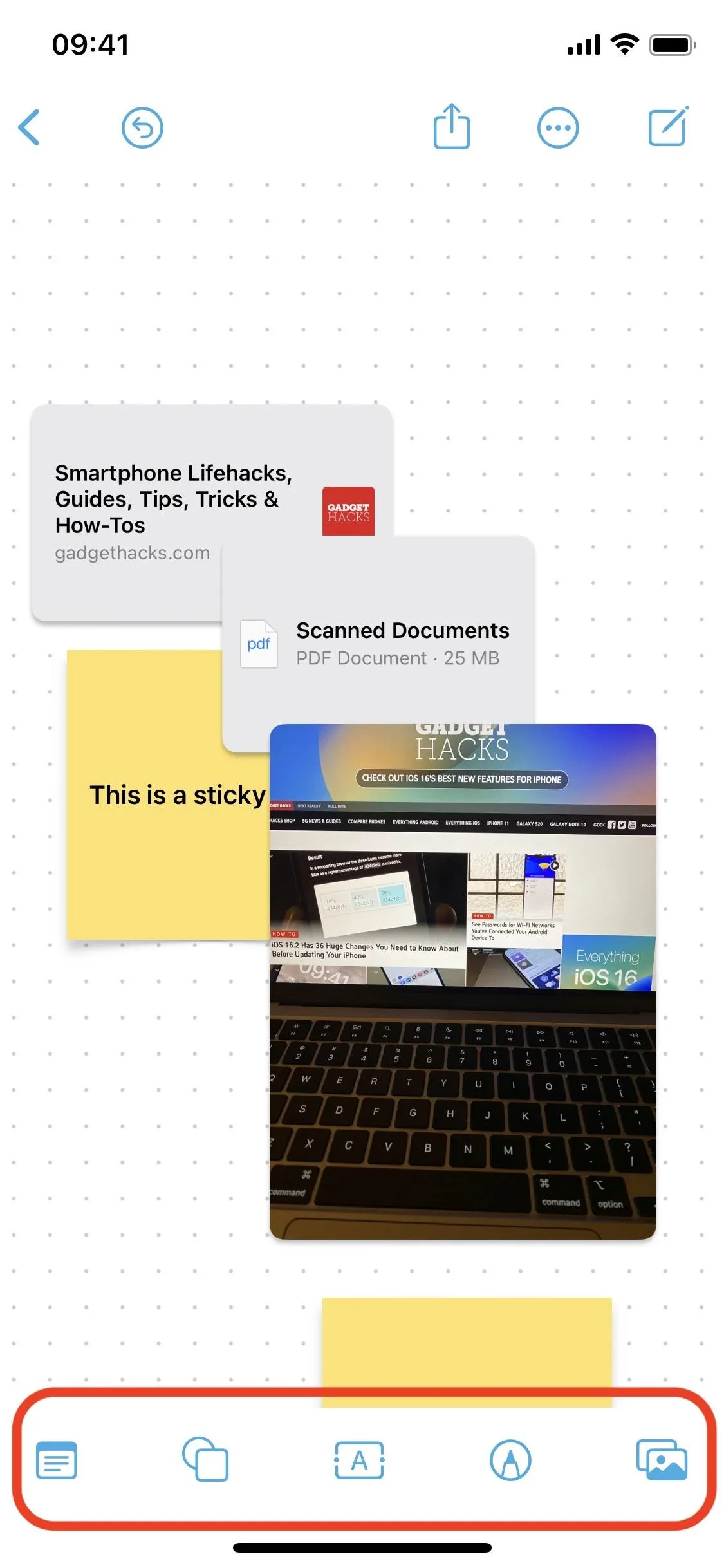
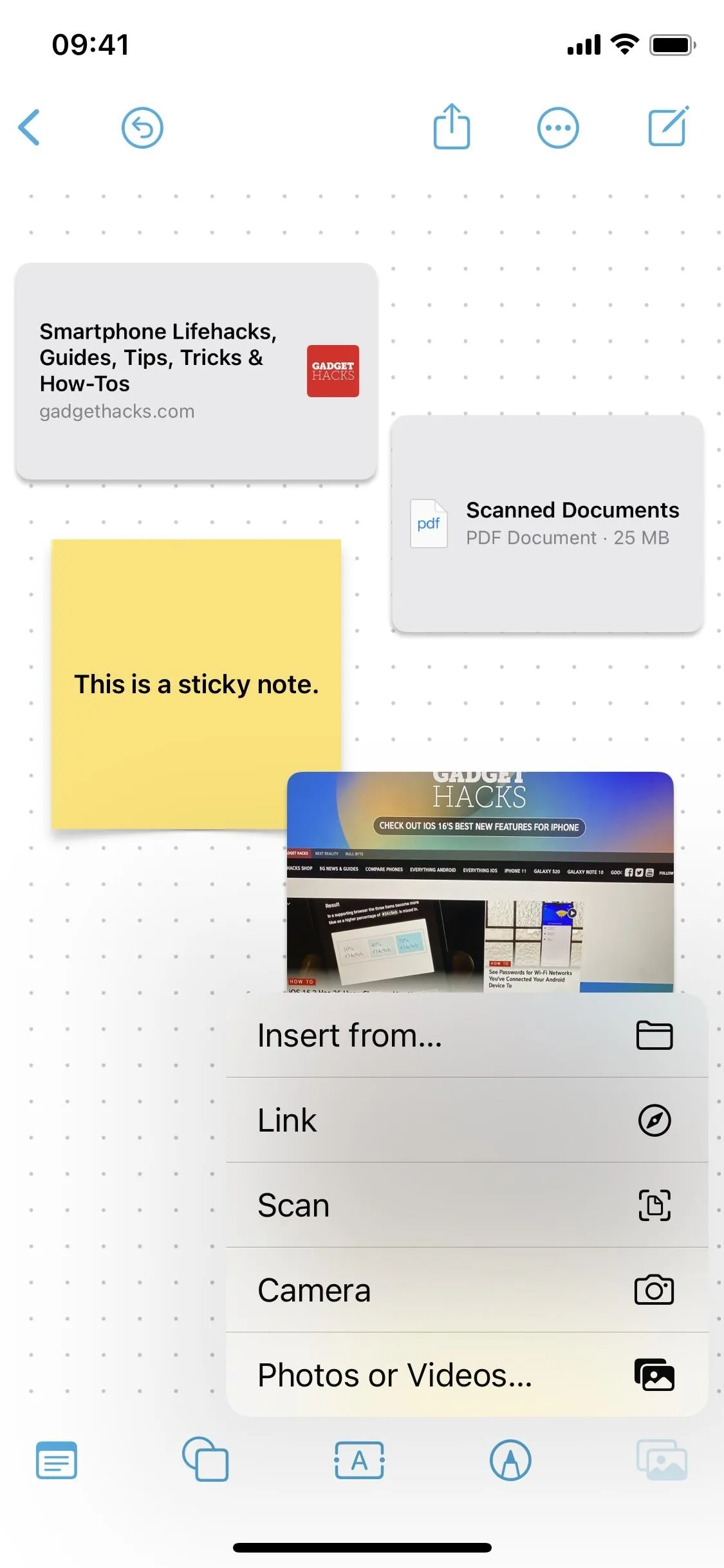
The app's home screen is a simple menu consisting of four sections: All Boards, Recents, Shared, and Favorites. Once you delete a board, a Recently Deleted section will appear. There's a button for adding a new board at the bottom, but once you tap any section to view the available boards, the new board button moves to the upper right corner. Next to it is the ellipsis menu (•••) that reveals additional viewing and sorting options, as well as the options for selecting multiple boards or organizing them by groups.
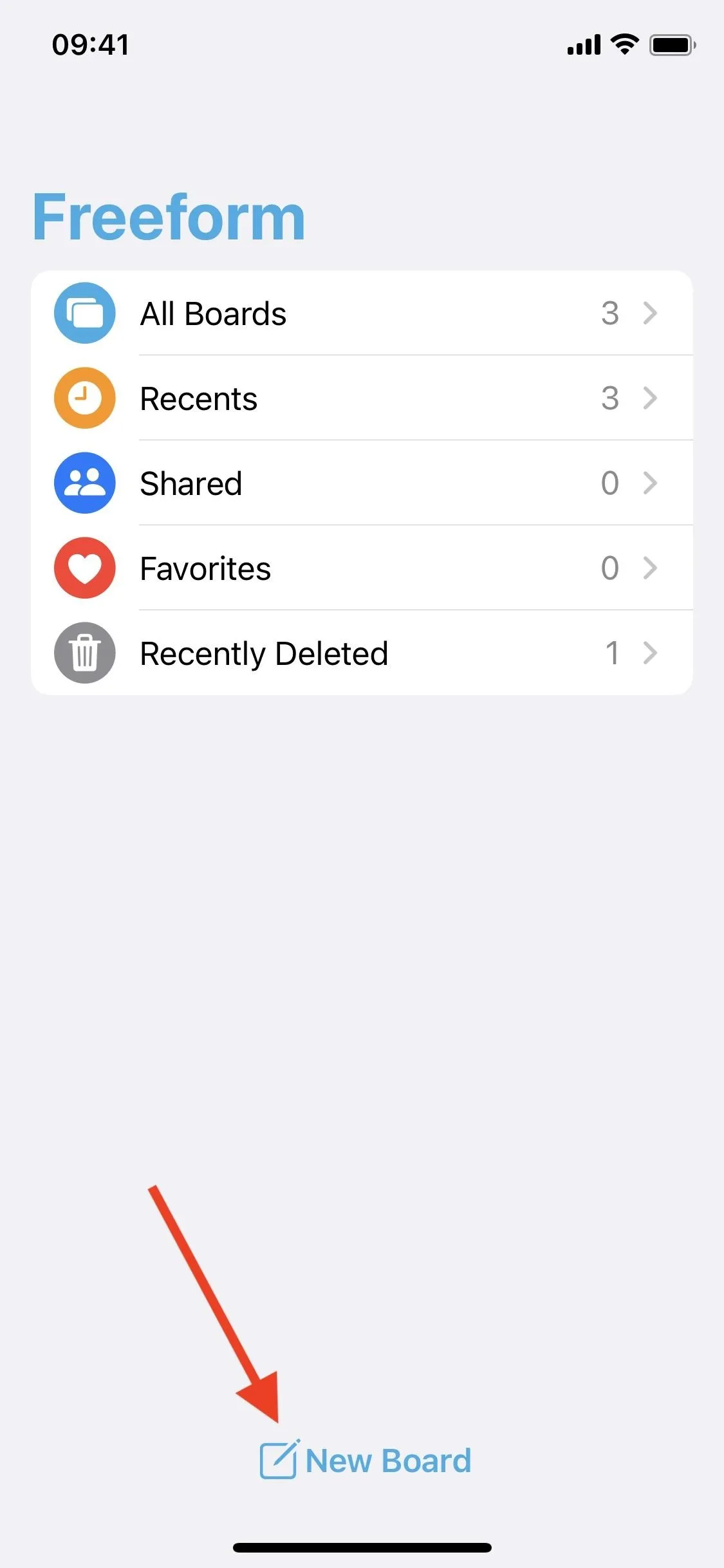
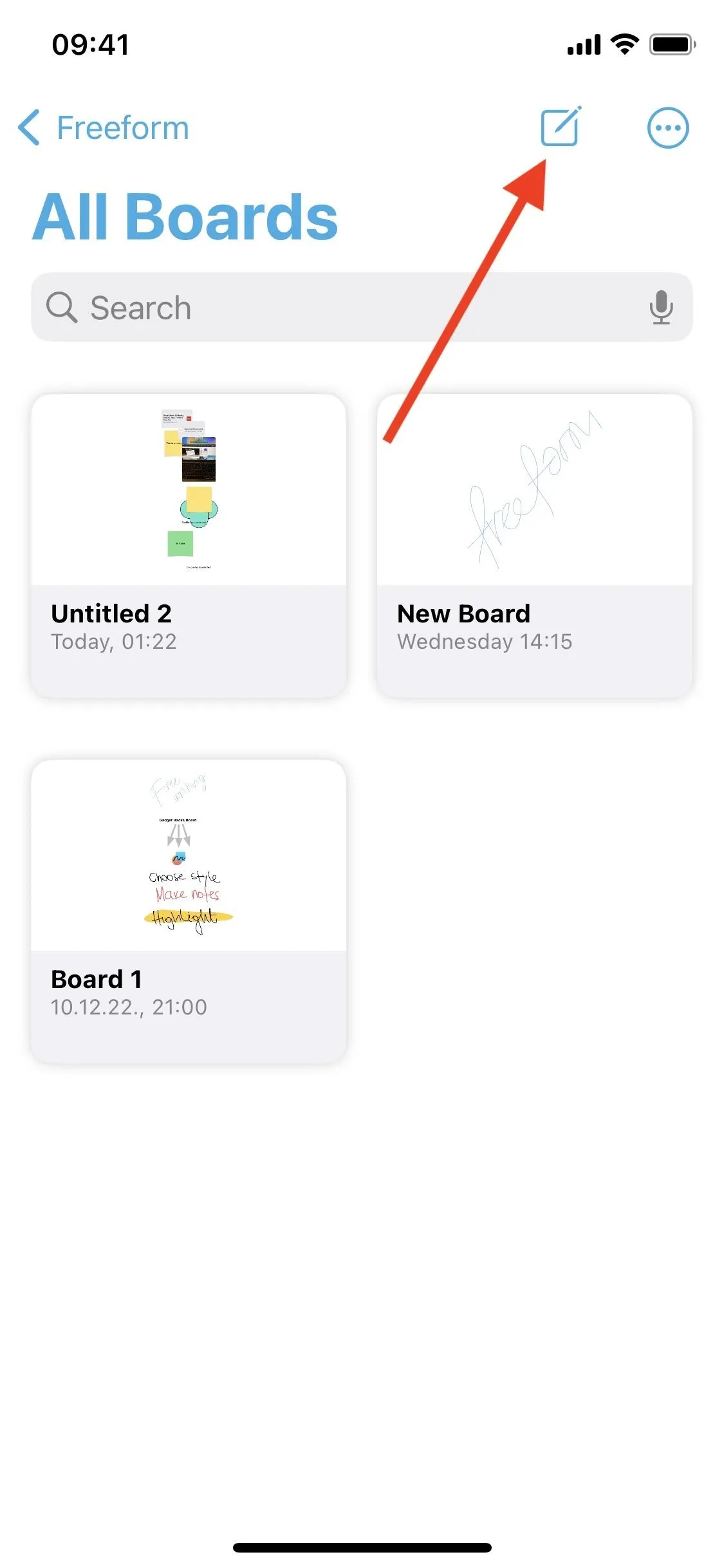
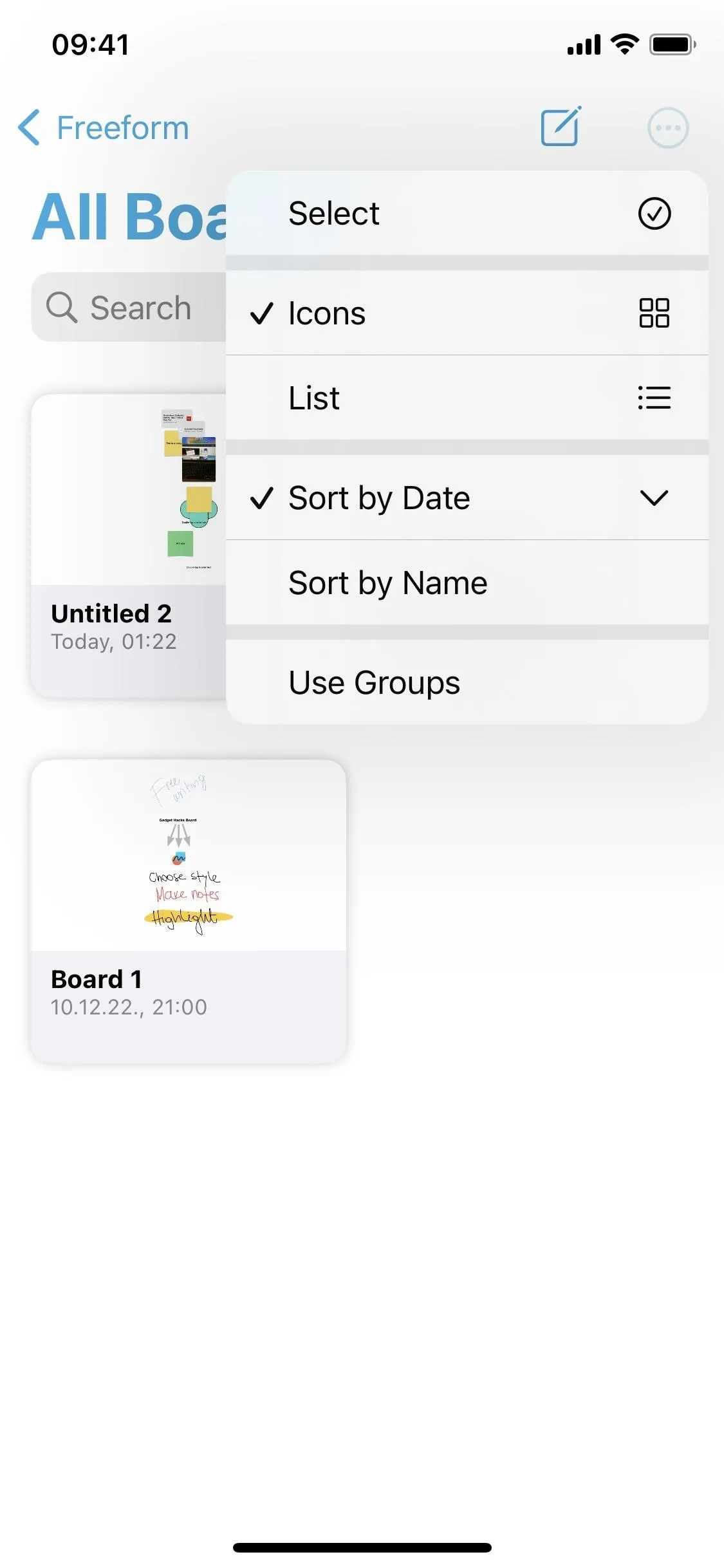
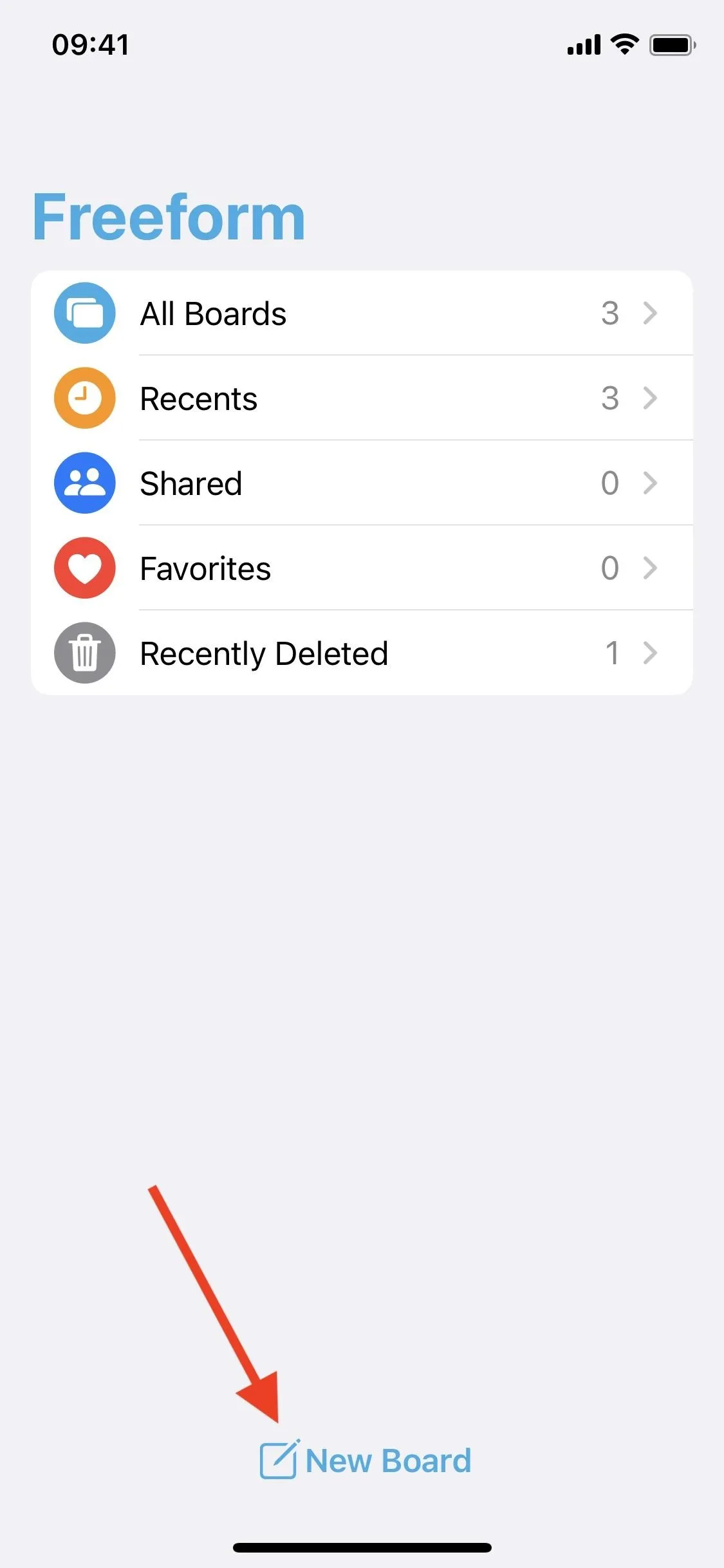
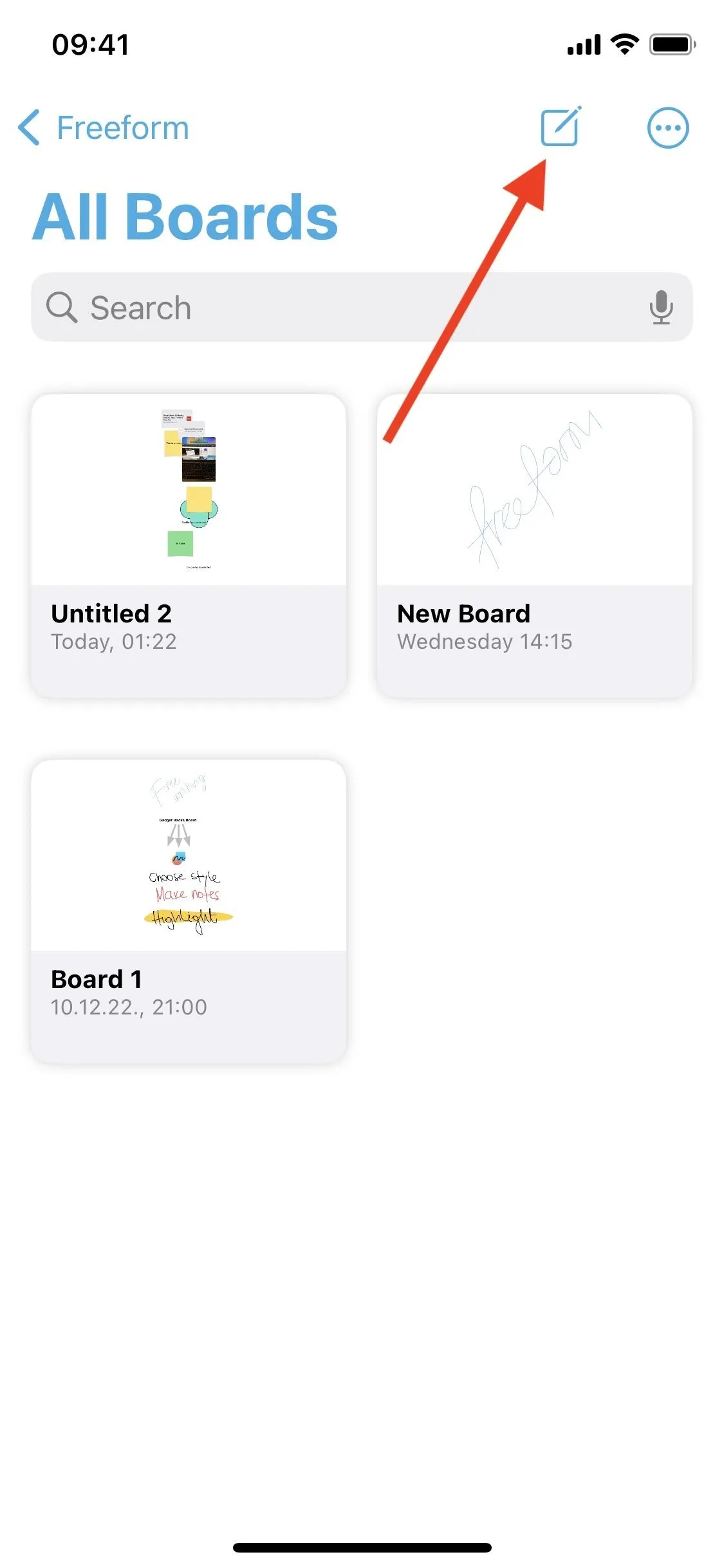
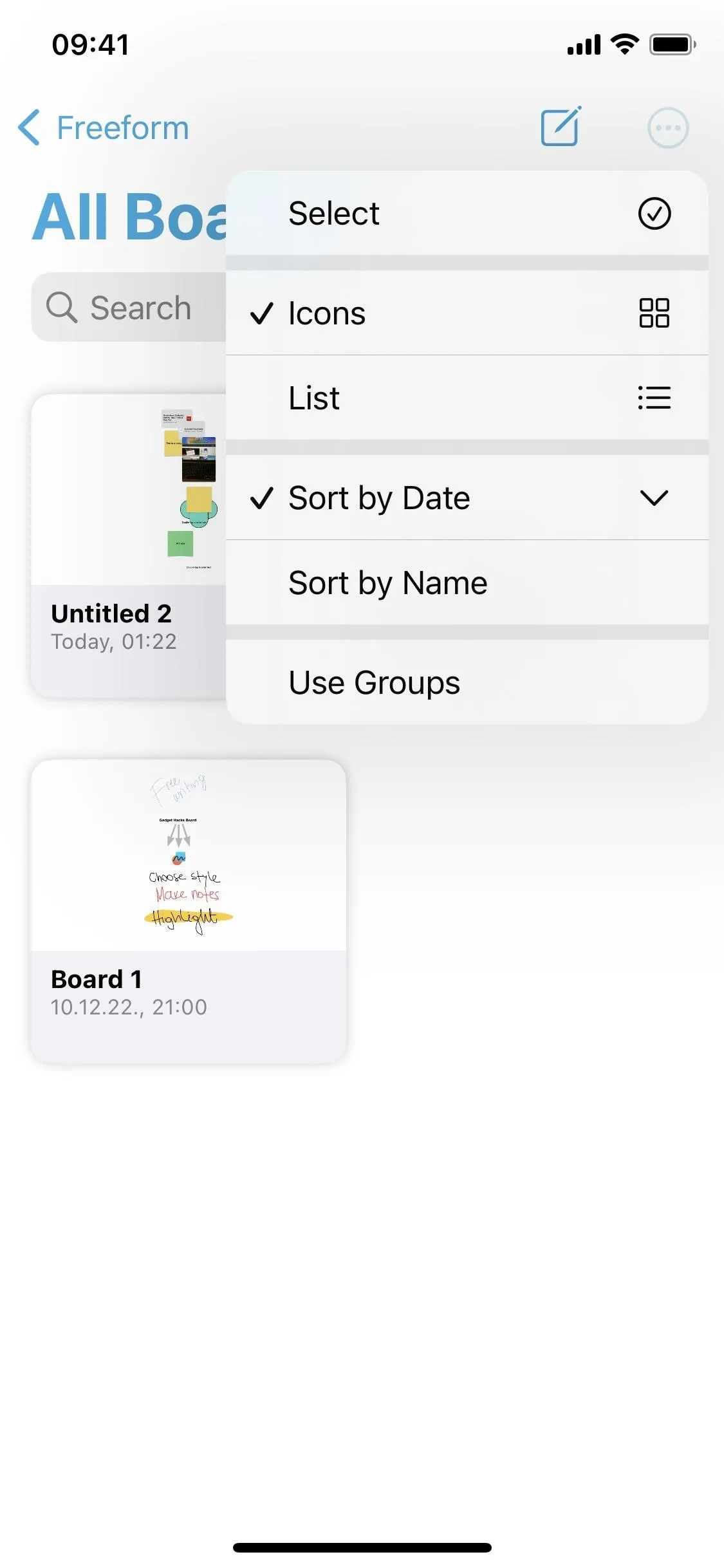
Freeform on MacOS
Freeform is also available on MacOS Ventura 13.1 and later, making collaboration a breeze. The interface is pretty much the same, with tools located at the top instead of the bottom. You can see your boards on the left and share them using the share button at the top right corner.
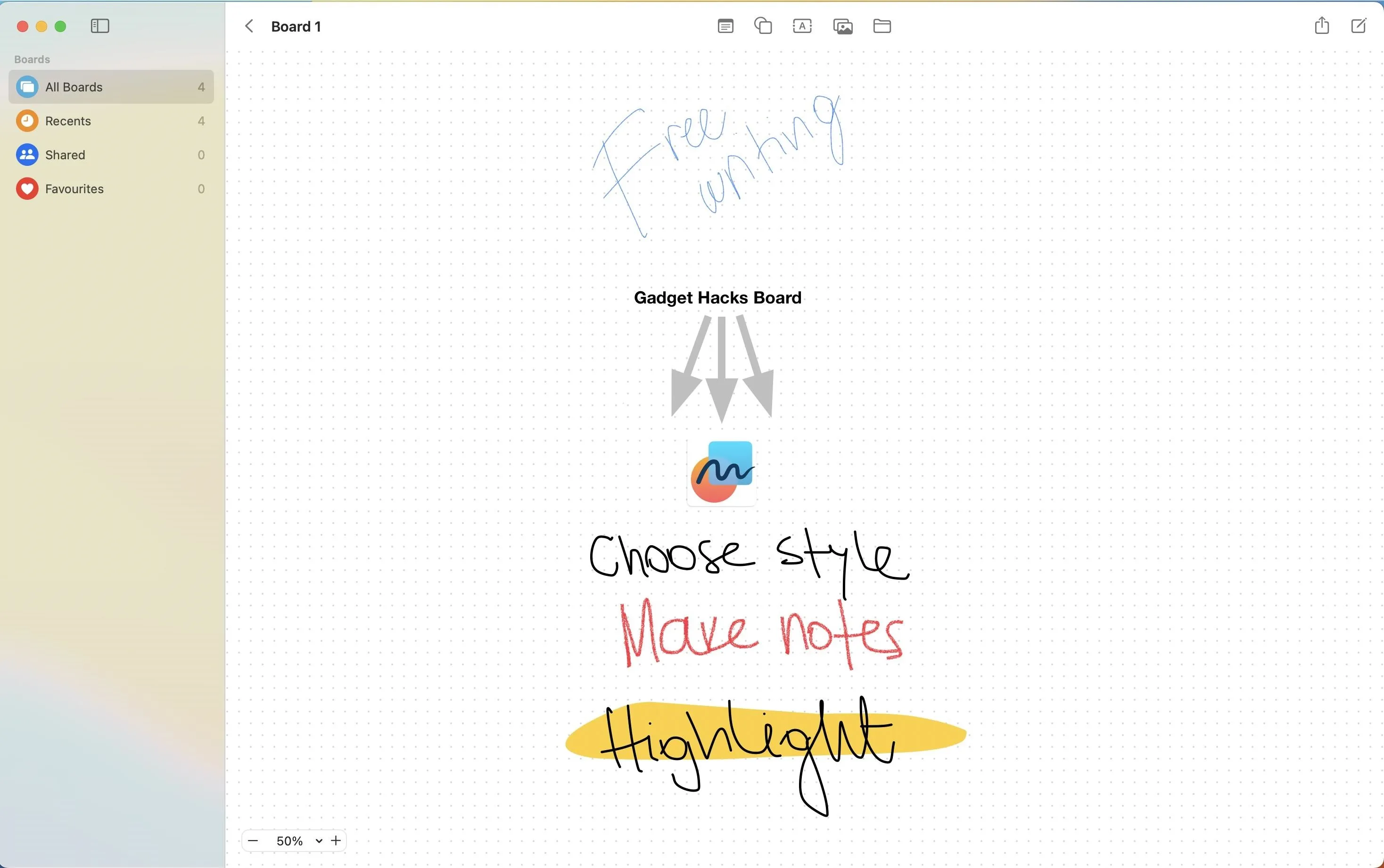
Sharing and Collaboration Options
The availability of the Freeform app on all Mac devices makes it perfect for collaborations, which is one of its main features. Everything you and your collaborators (up to 100 people per board!) do instantly shows up on the canvas, making it easy to work together in real time. You can share a board via FaceTime, email, or by sending a link, and you'll see the edit updates in the designated Messages thread.
When you tap the share button, you can edit the sharing options and change who gets access and if they can make changes and invite other people.

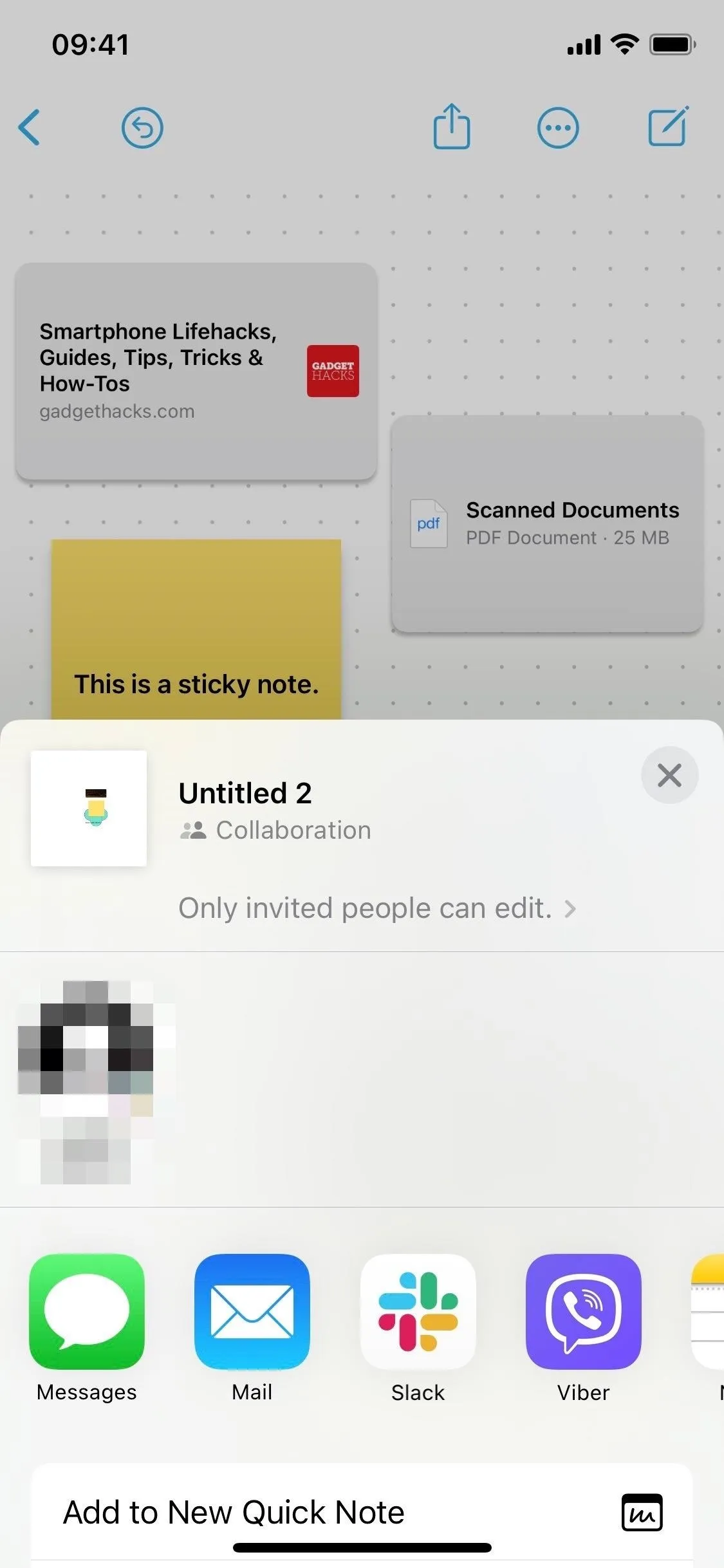
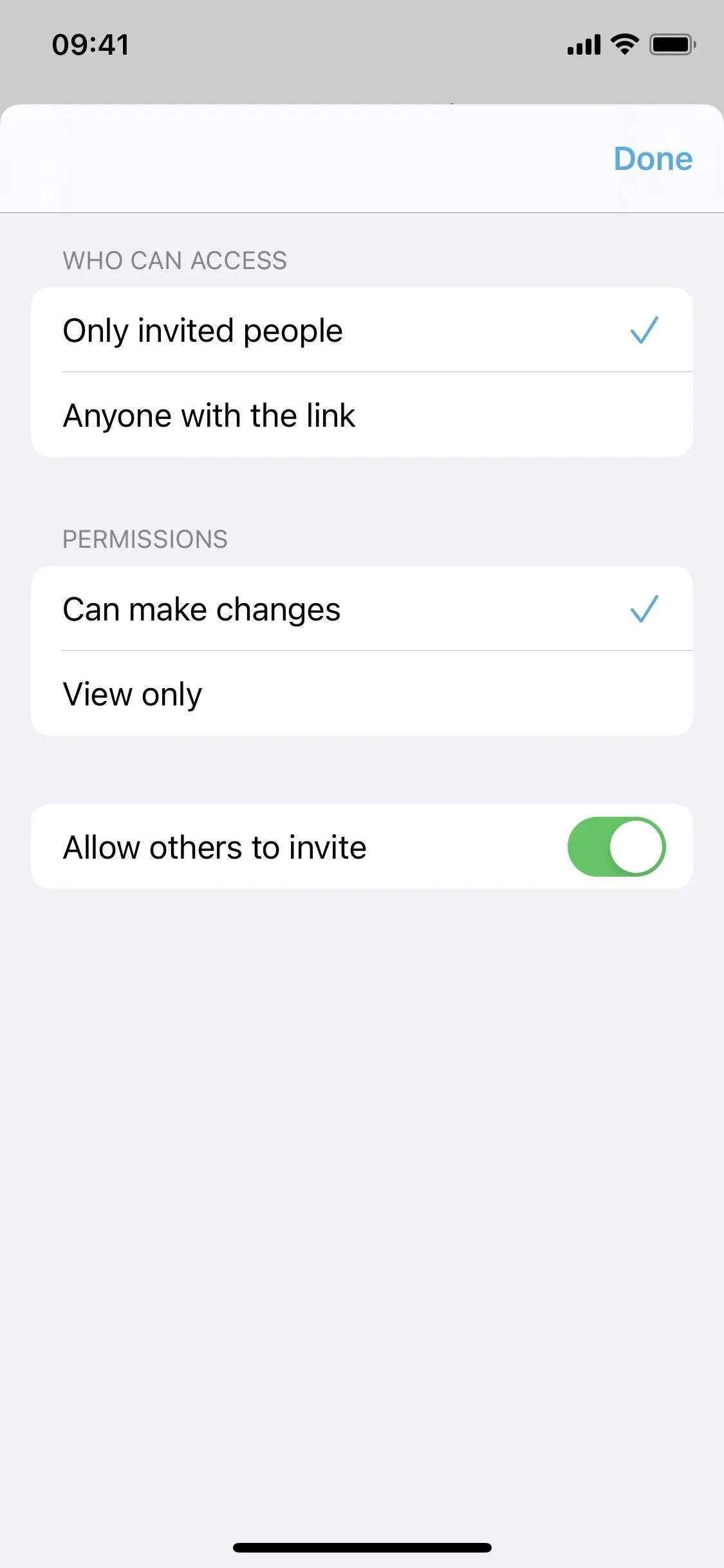

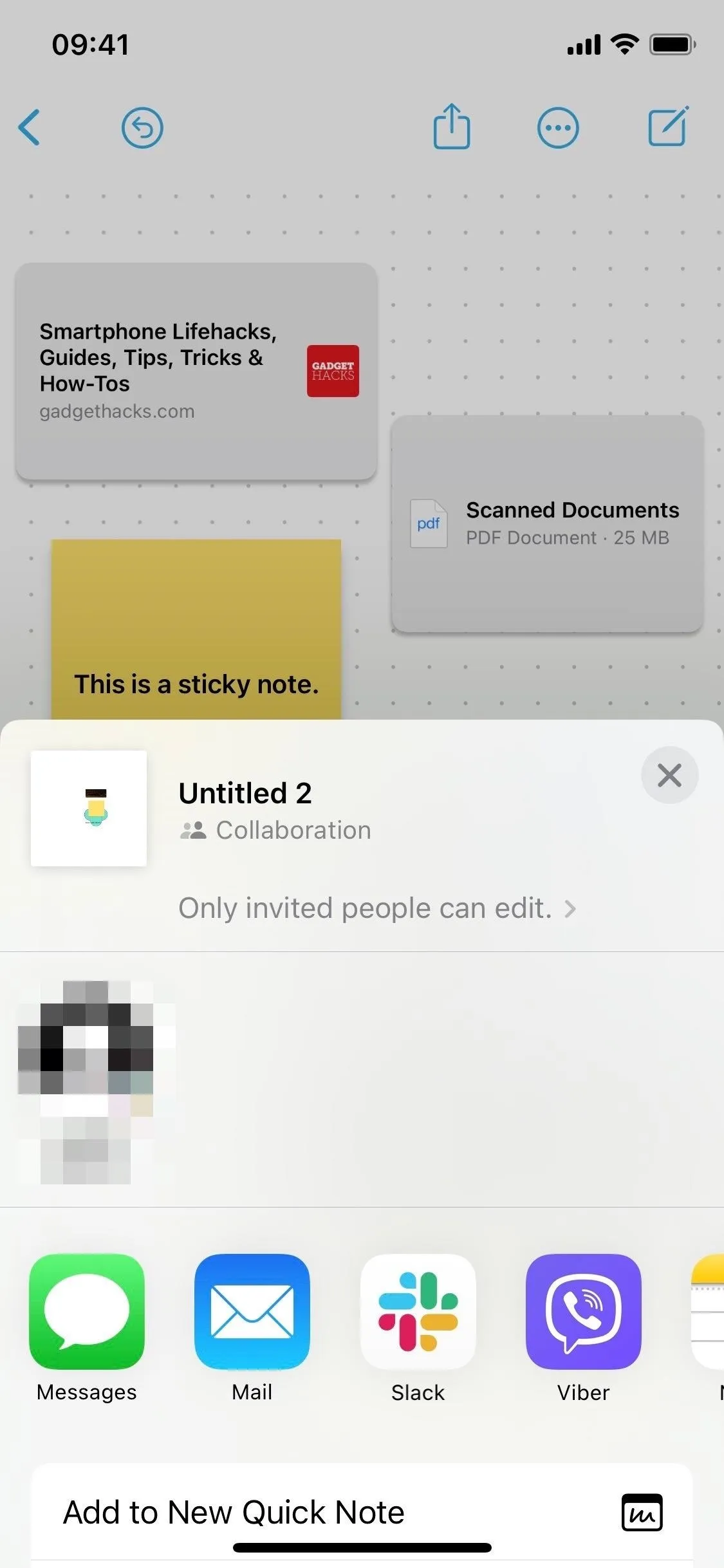
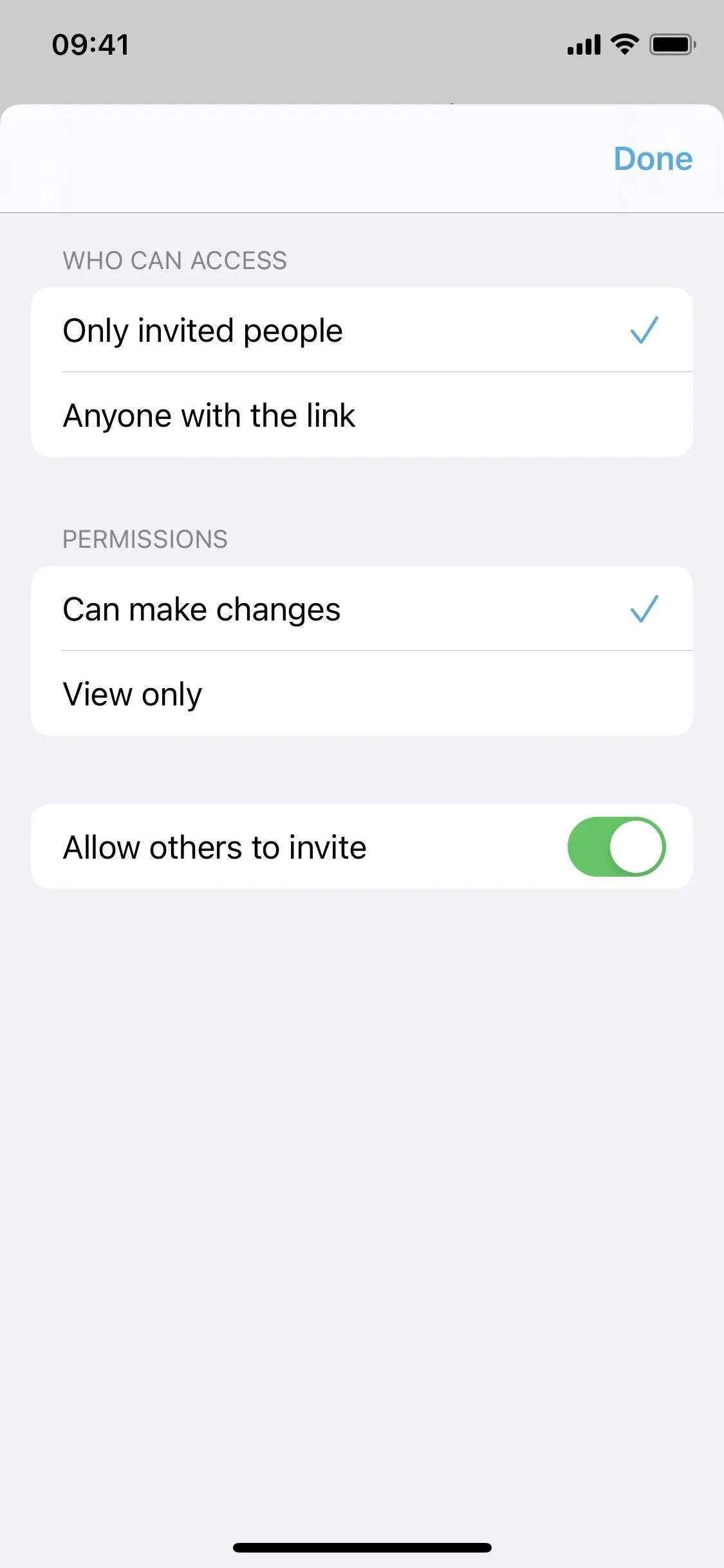
Customize Freeform in Settings
Go to Settings –> Freeform to choose the preferred language for the Freeform app and to set alignment guides. You can toggle on Center Guides, Edge Guides, and Spacing Guides, making it easier to align your elements to look neat on the board. You can also allow or deny Freeform access to Siri & Search and its specific features.
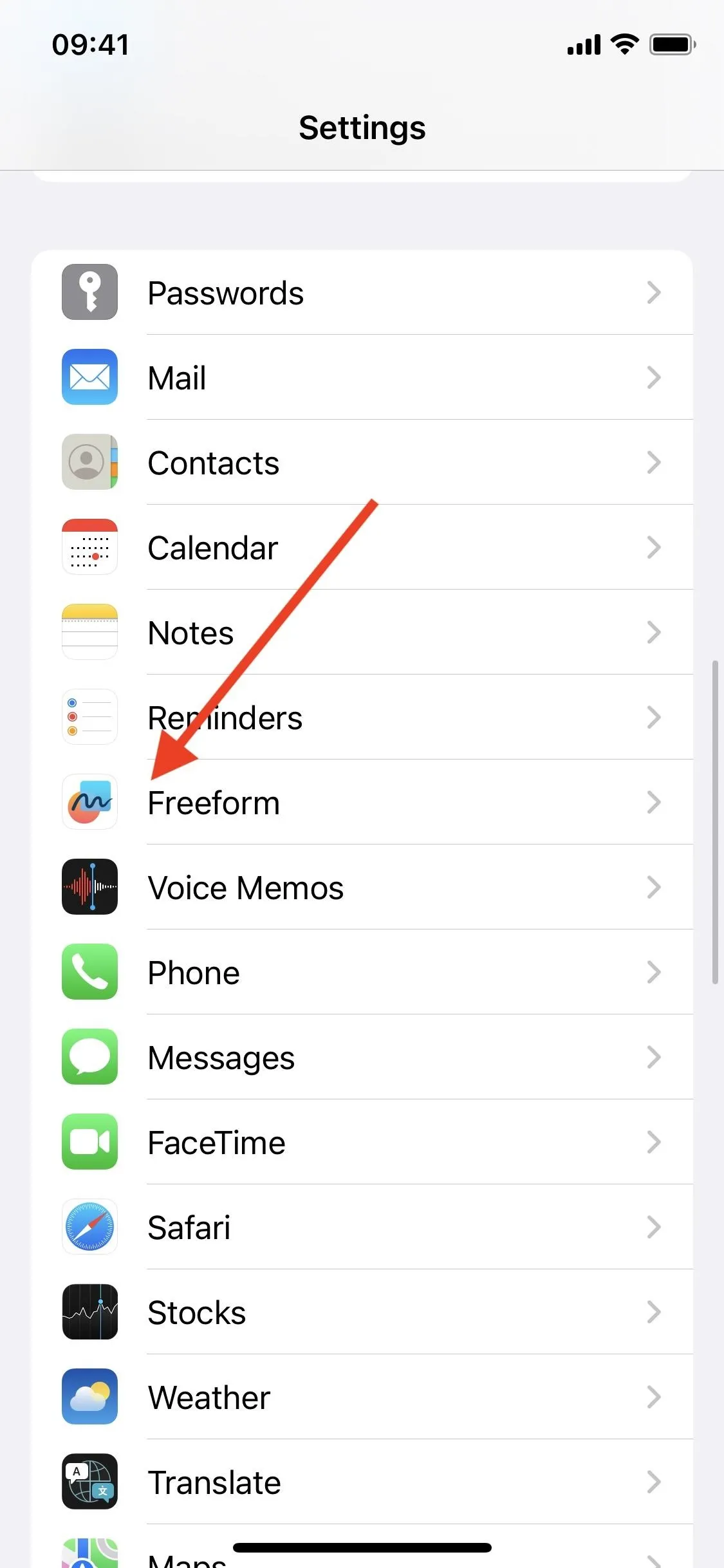
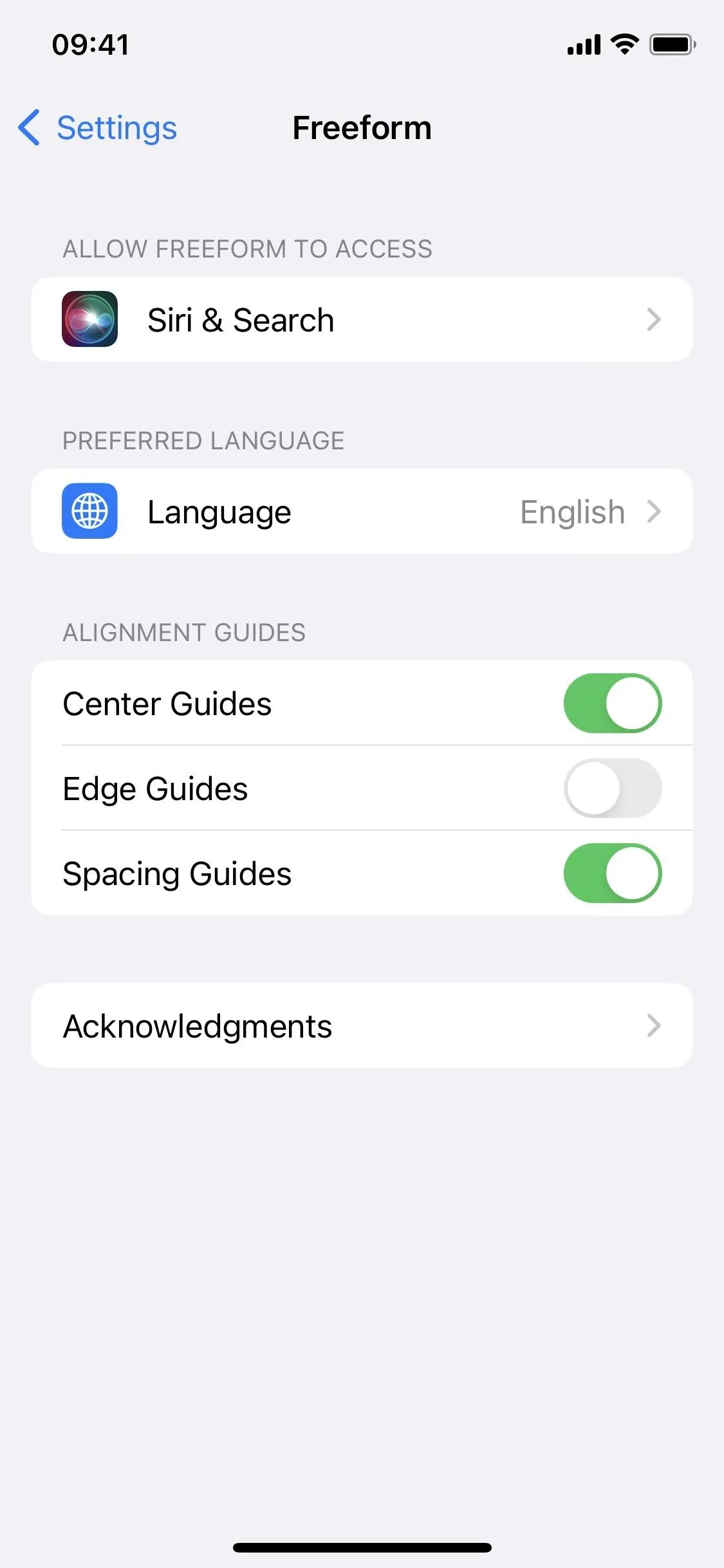
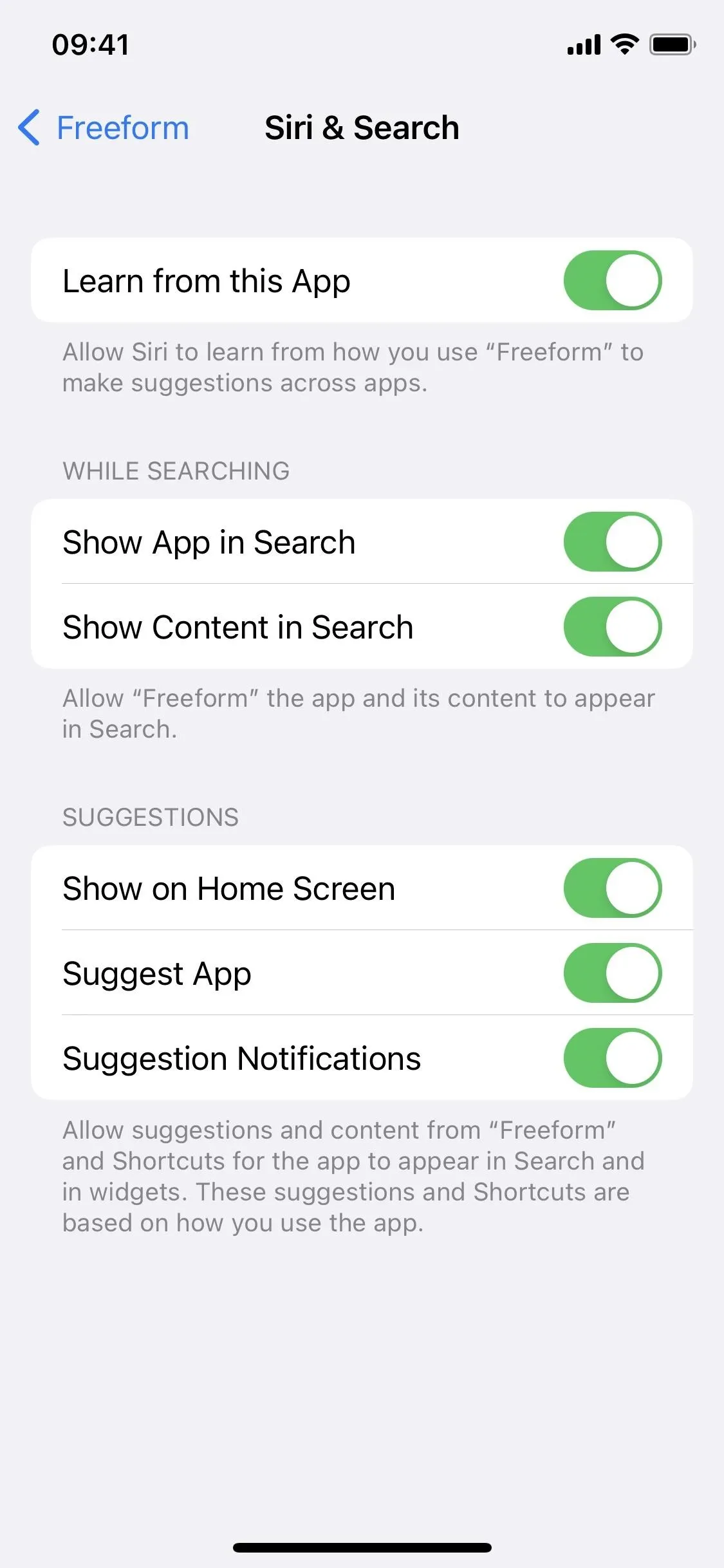
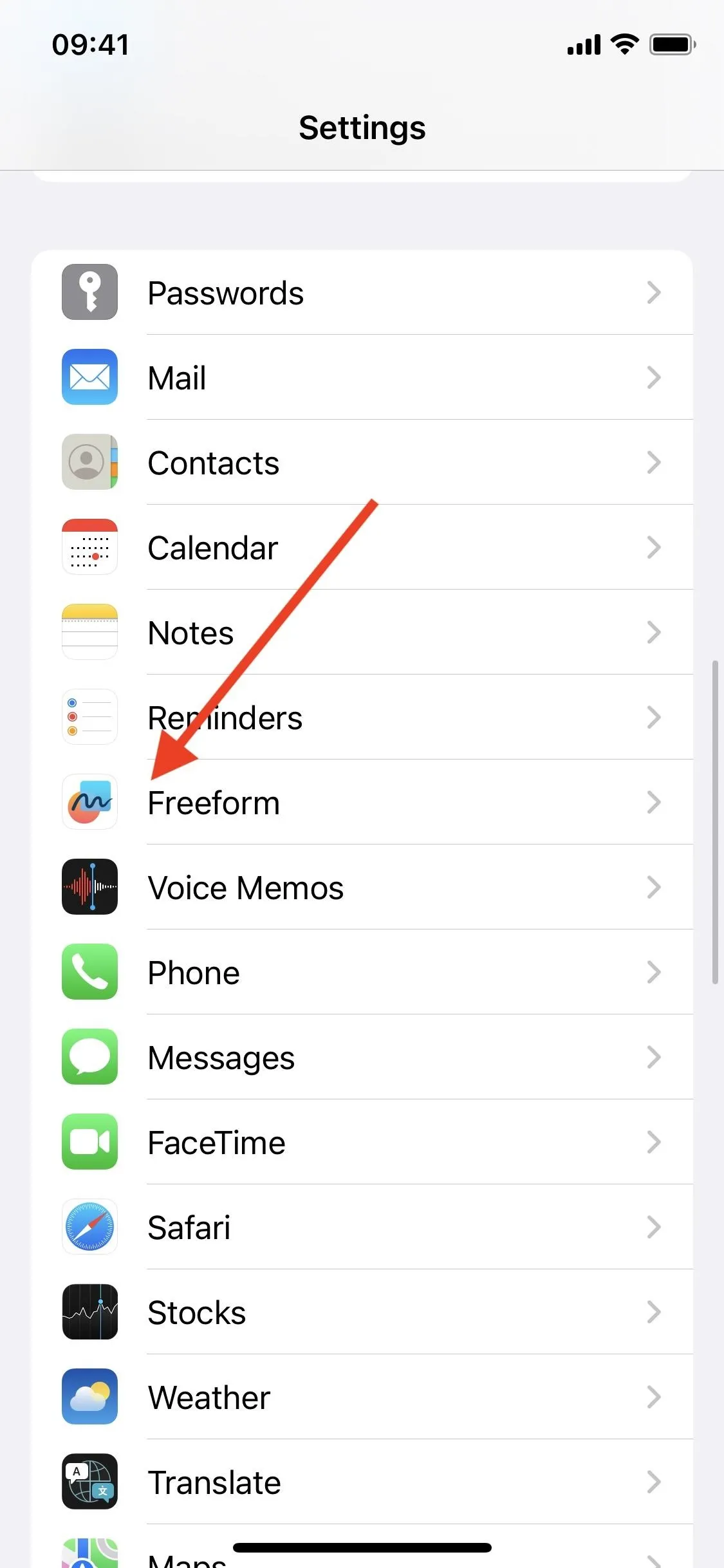
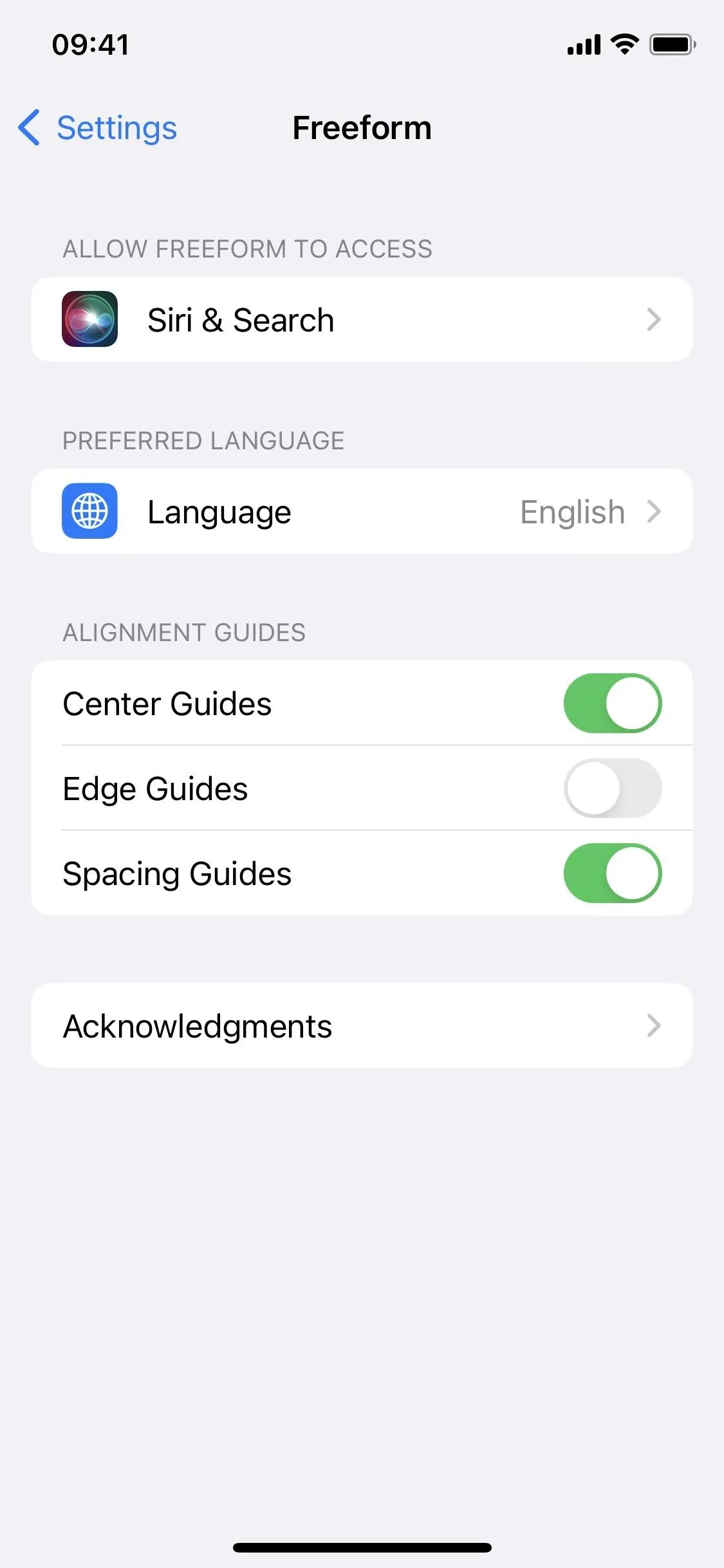
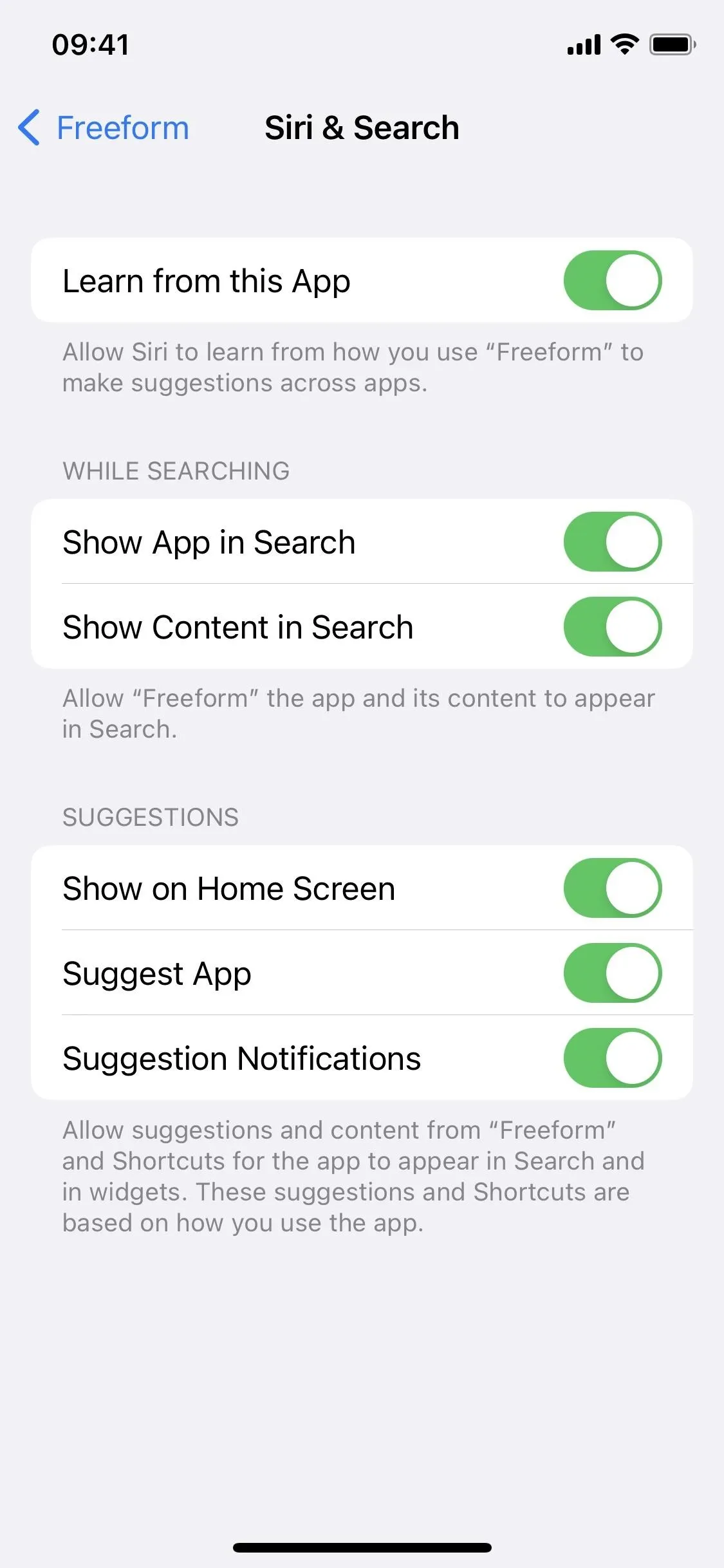
Freeform Downsides
While many users call Freeform one of the best recently released apps, it certainly has its downsides. From reading user reviews and using the app on my own for a while, here are some of its main problems.
- Limited to Apple devices and no browser support. All the collaborators need to use Apple devices to access Freeform. Many people use a combination of Apple and Windows or Android devices. If that's you, you can open Freeform on your iPhone or iPad but not your Windows PC. The bigger the team, the more frequently this will happen, making it impossible for the whole team to work together smoothly. Even if they have an Apple device, they may not have the latest software required to run Freeform.
- Boards can't be organized in folders. There are default folders for All Boards, Recents, Shared, and Favorites, but that's it. It isn't an issue right away, but it may become one if you end up with a lot of boards and want to organize them for work, personal life, etc.
- Limited Dark Mode support. It is a whiteboard app, so this shouldn't be surprising. The user interface elements will conform to Dark Mode, like the toolbars, but the canvas itself will remain white.
- No templates. Templates would make it easier to use Freeform to its full potential. The empty whiteboard and a ton of editing options can feel overwhelming when you're unsure where to start.
- No color gradient for shapes. There's no way to add a color gradient to shapes, only solid colors, although you can change its opacity from 0 to 100 percent.
Overall, Freeform is a good canvas app with plenty of potential, but it also has room for improvement. Try it yourself and let us know if it makes your work life easier.
Cover photo, screenshots, and GIFs by Jovana Naumovski/Gadget Hacks







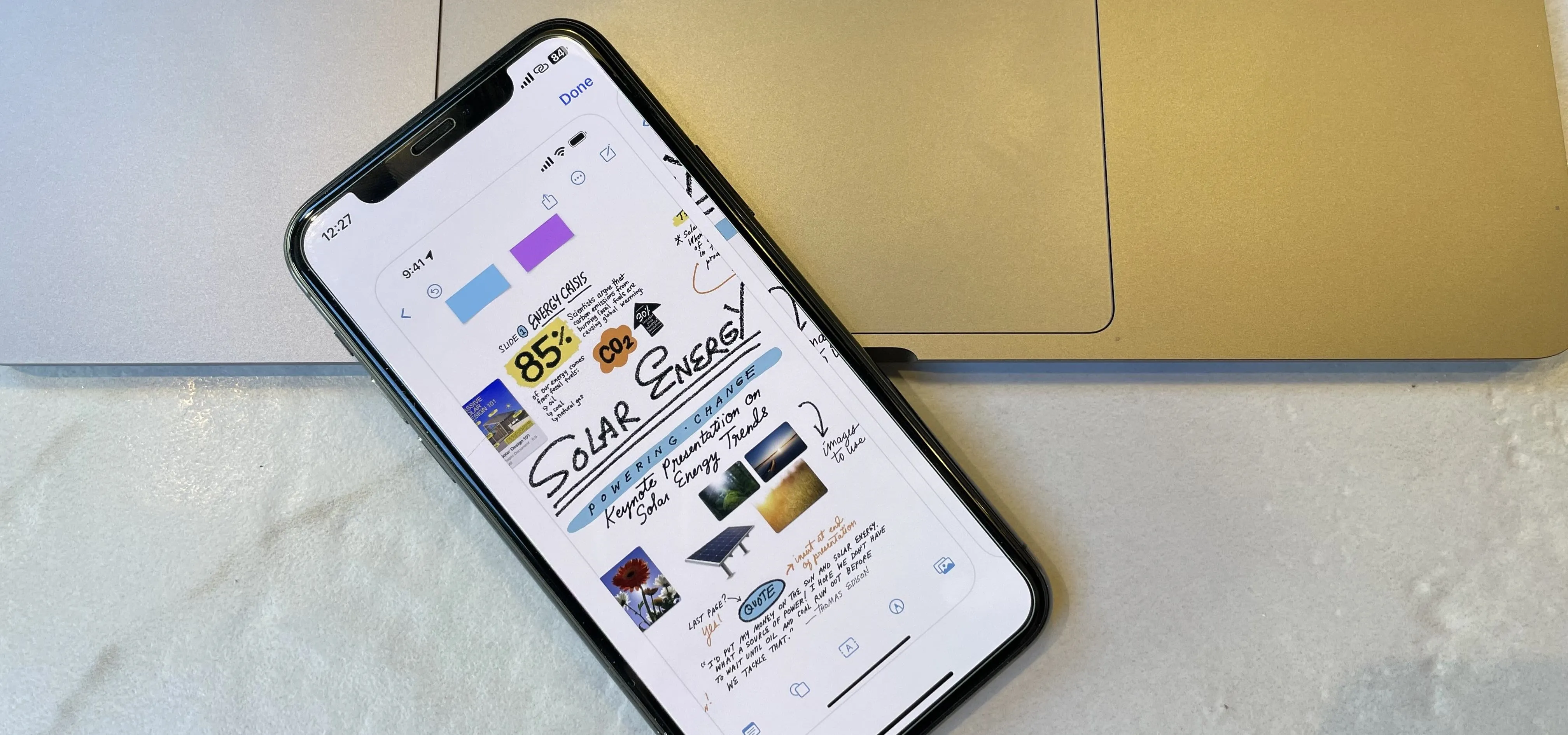




















Comments
Be the first, drop a comment!