To use Apple Pay in iOS 8, you had hold your iPhone to the card reader first, and then you could either switch to a different card or pay with your default one. Now, in iOS 9, you can access your Wallet (which replaces Passbook) on the lock screen before you get to the reader.
Taking a queue from the Apple Watch feature that activates Apple Pay when you double-click the side button on the Watch, iOS 9 lets you double-click the Home or Touch ID button to bring up your Wallet.
- Don't Miss: Which Stores Accept Apple Pay? See Our Full List
How to Enable Wallet on the Lock Screen
With your card in the Wallet app and Apple Pay set up on your iPhone, launch the Settings app and navigate to Touch ID & Passcode. Under the "Allow Access When Locked" section, toggle on Wallet. This could already be toggled on by default on your device, depending on if you already had Apple Pay set up before installing iOS 9.
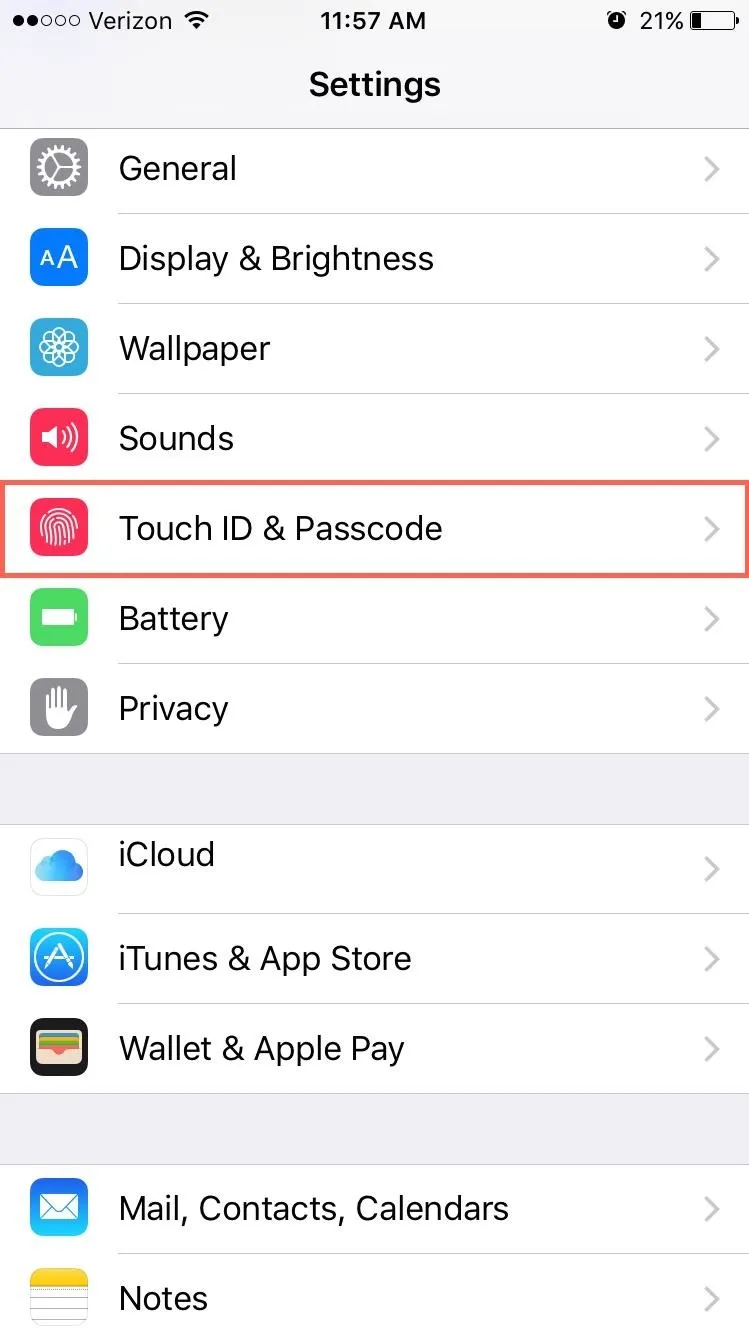
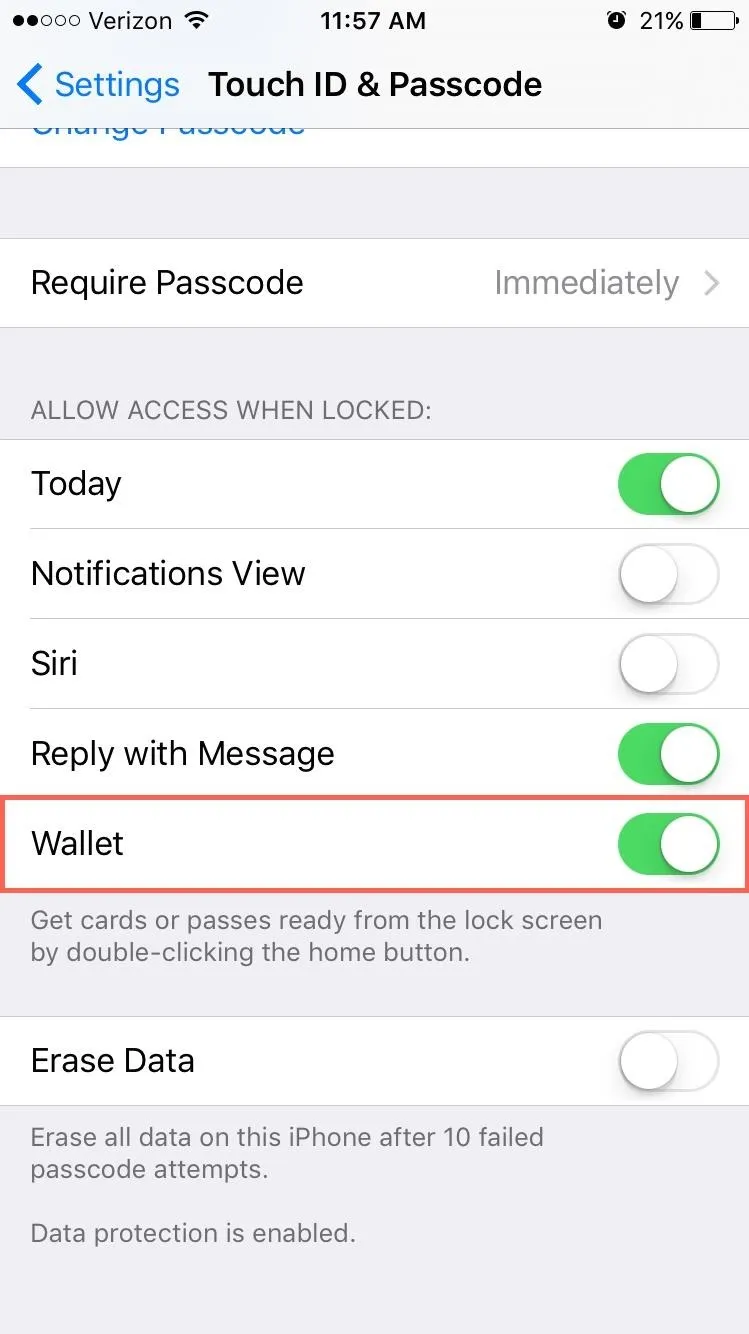
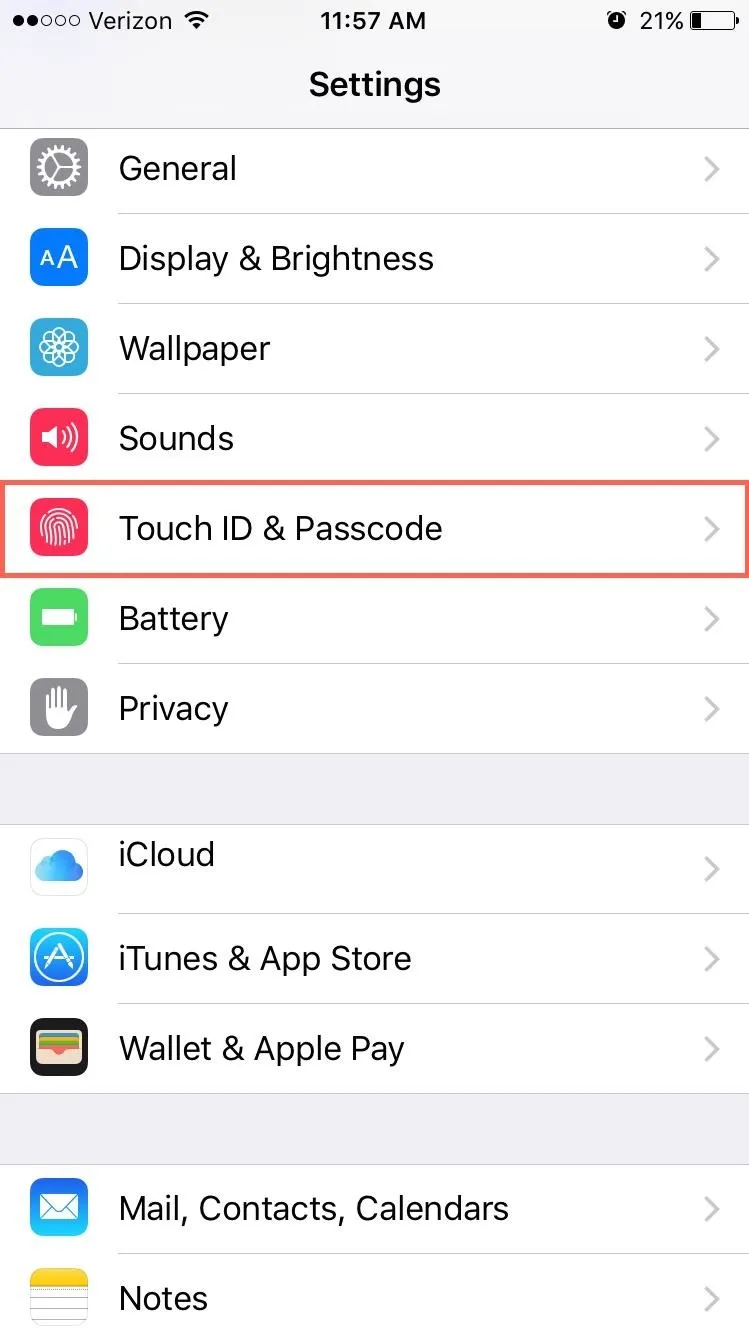
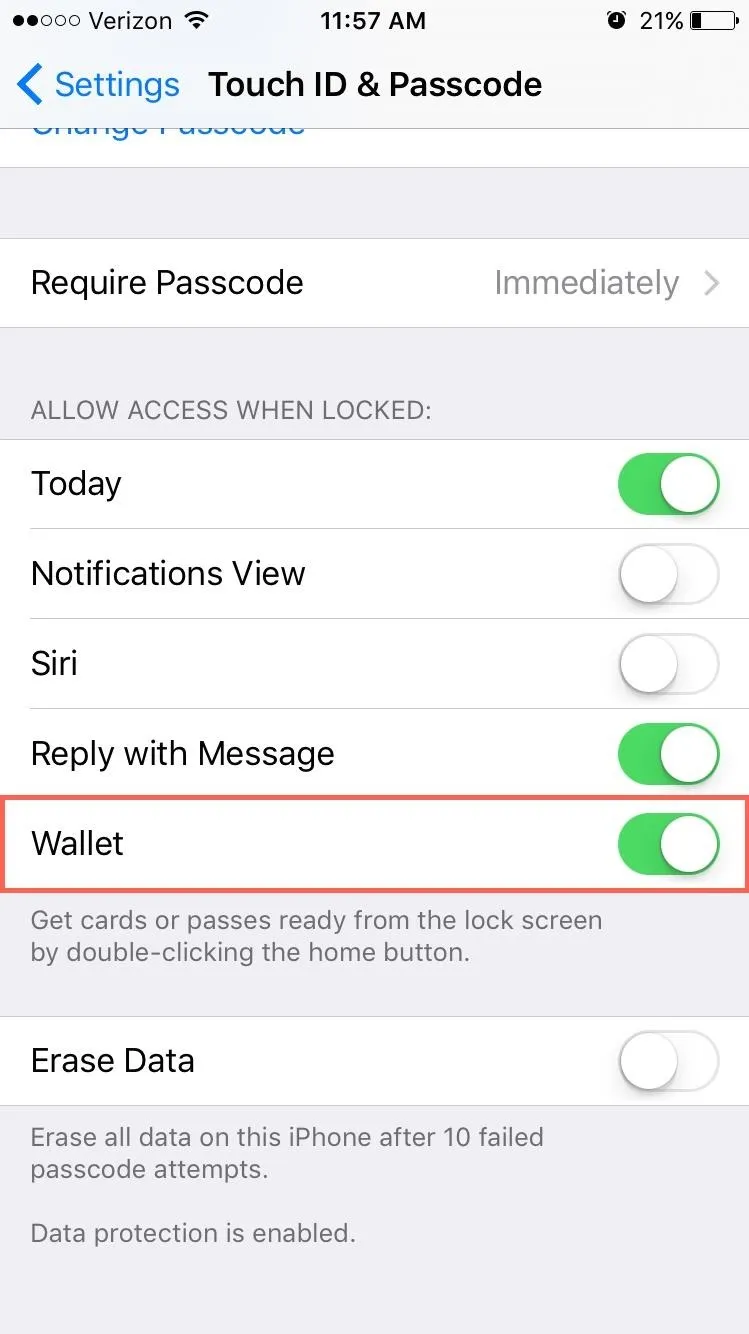
With Wallet now accessible from the lock screen, double-press on the Home or Touch ID button to open up it up. You can view all of your debit and credit cards added here, as well as any rewards cards you have. Apple Pay in iOS 9 also supports store credit cards, too.
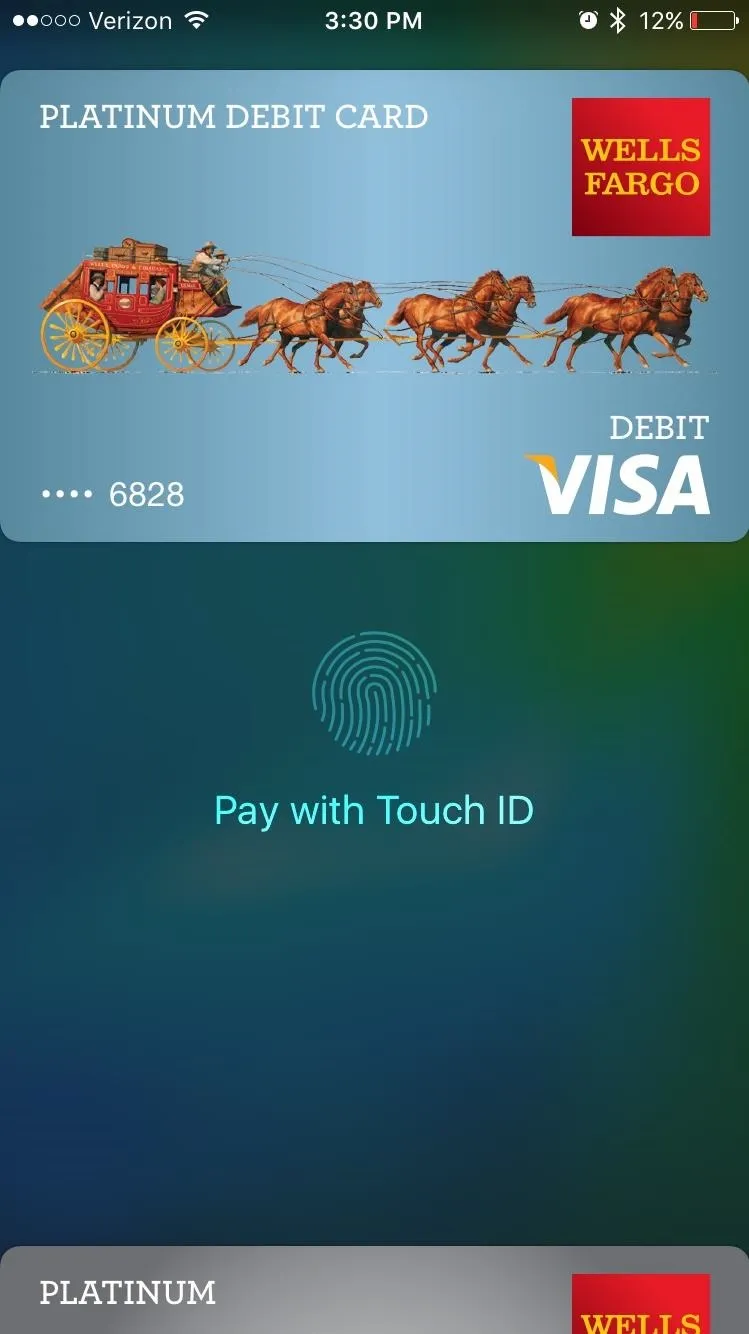
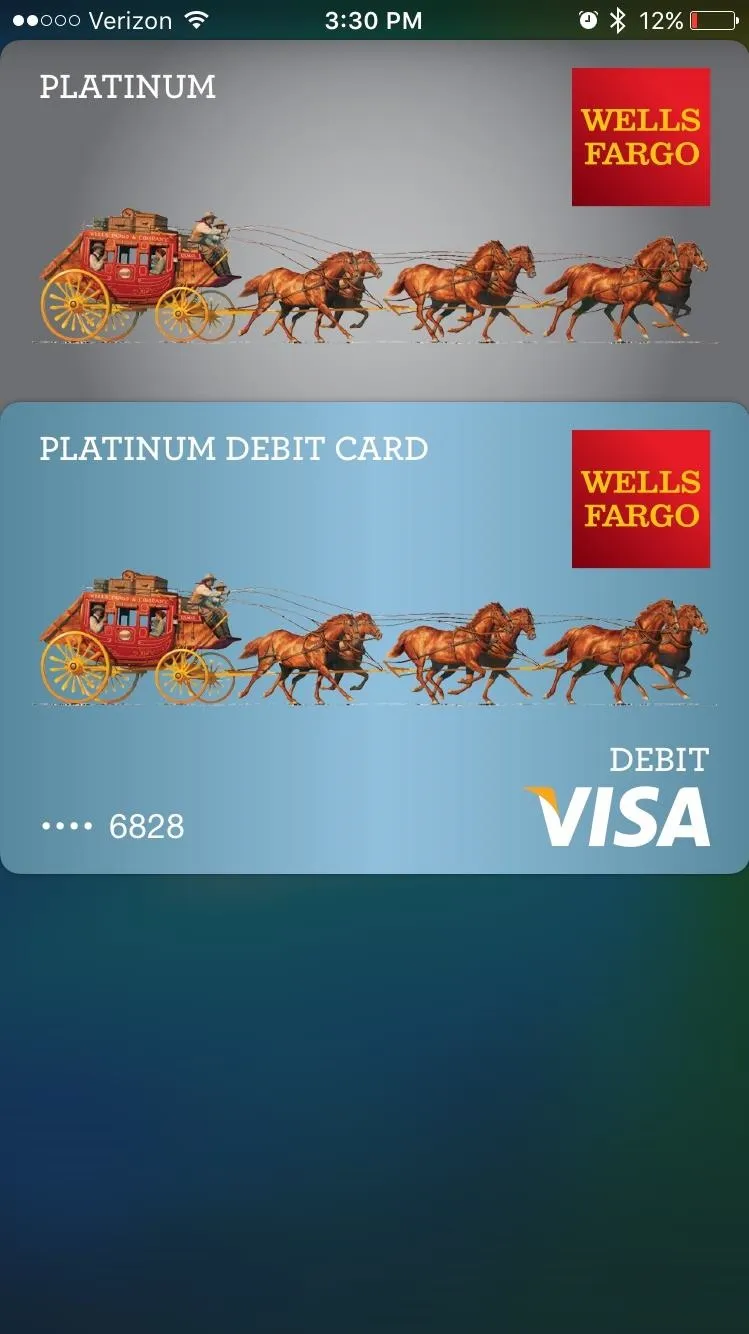
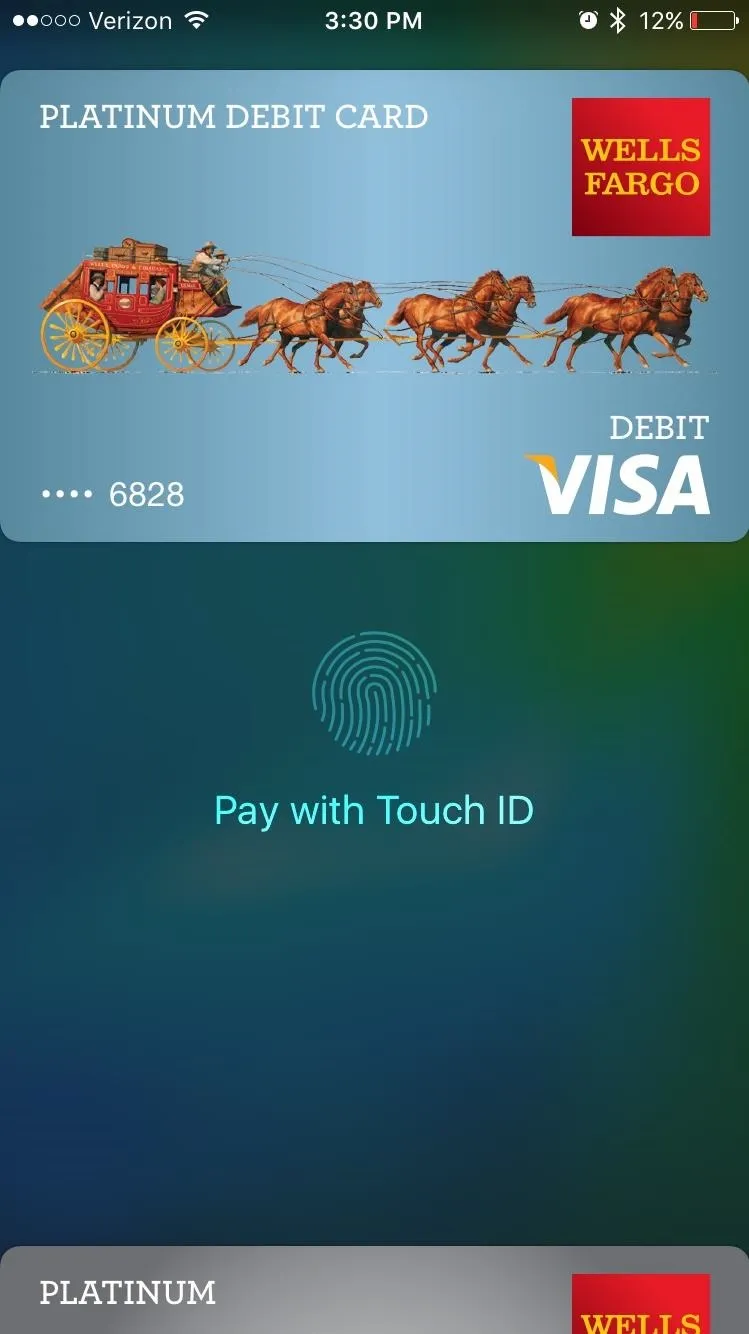
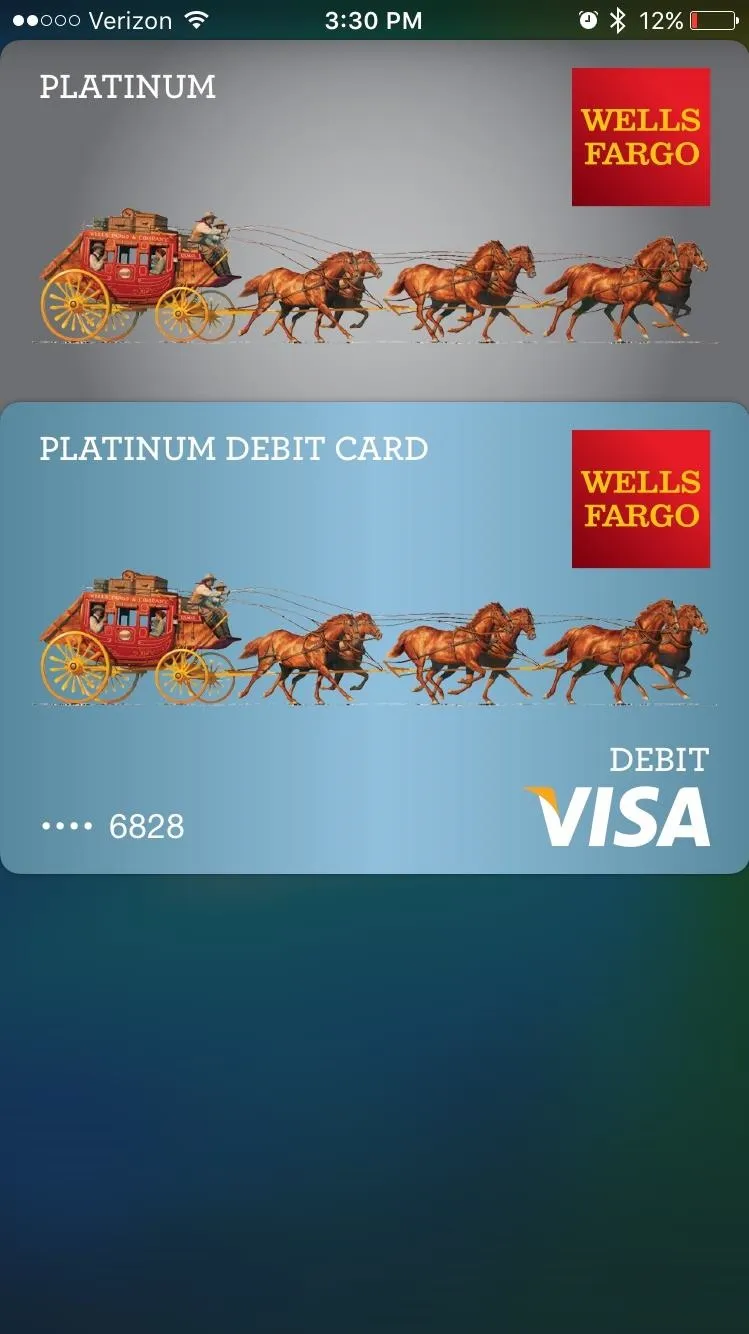
We didn't have any of the supported loyalty cards to test out, but you can receive and redeem rewards from the Wallet for Coca-Cola, Dunkin' Donuts, Kohl's, Walgreens, Wegmans, and Panera Bread, as well as any others currently supported by Passbook, like Fandango. As of right now, you can't add any other rewards cards to scan barcodes at stores without NFC tech.
Potential Security Concerns
While we don't think it's a big issue, anyone with access to your iPhone can open up your Wallet from the lock screen. Apple Pay and Touch ID can both be disabled, and someone could still double-click to see all of the cards in your Wallet. This is not really a big security issue, since only your last 4 digits of the cards are shown, but you still might not want others seeing what institutions you bank at or the stores you frequent most.
How to Disable Wallet on the Lock Screen
This part is easy. Just go back up the instructions on enabling Wallet on the lock screen, then toggle off Wallet. It's that simple. If you're extra cautious about what other people know about you, disabling this option is best.
However, we still like getting quick and easy access to the Wallet, and rest assured that no one can actually use Apple Pay on your iPhone without your fingerprint or passcode, so knowing which banks you use and what shops you like the most is the only thing anyone will know about you.
Follow Apple Hacks over on Facebook and Twitter, or Gadget Hacks over on Facebook, Google+, and Twitter, for more Apple fun.

























Comments
Be the first, drop a comment!