PUBG is continually getting better and more intuitive with each update, and version 0.4.0 is no exception. Besides a new training map to help you practice and a faster-paced arcade mode for on-the-go gaming, the newest version of PUBG now includes a feature that exclusively caters to iPhones from the 6S on up.
The iOS version of PUBG now has 3D Touch support, which finally takes care of the problem of unintentionally firing your weapon (an accidental discharge) as you swipe over the fire button while aiming at your target. Along with that, enabling 3D Touch also makes it a lot easier for you to aim and shoot, as it makes general movements more fluid.
Obviously, the new 3D Touch feature on PUBG for iOS won't work on iPhones and iPads that lack 3D Touch functionality. That said, we'll highlight this process in more detail, so keep on reading if you want to learn more about this awesome feature.
Enable 3D Touch
Before enabling 3D Touch on PUBG, you'll need to have it up and running on your iPhone. If you have an iPhone 6S or newer, it should already be enabled by default and you can skip to the next step, but you may have disabled it for some reason or another previously. To re-enable it, open the Settings app on your device, tap on "General," then select "Accessibility" on the following page.
Now, tap on "3D Touch," then tap on "3D Touch" once again on the following page to toggle the feature on. Choose its sensitivity according to your preference, making sure to give a try each time by tapping on the sample image below. Exit the Settings app once you're done.
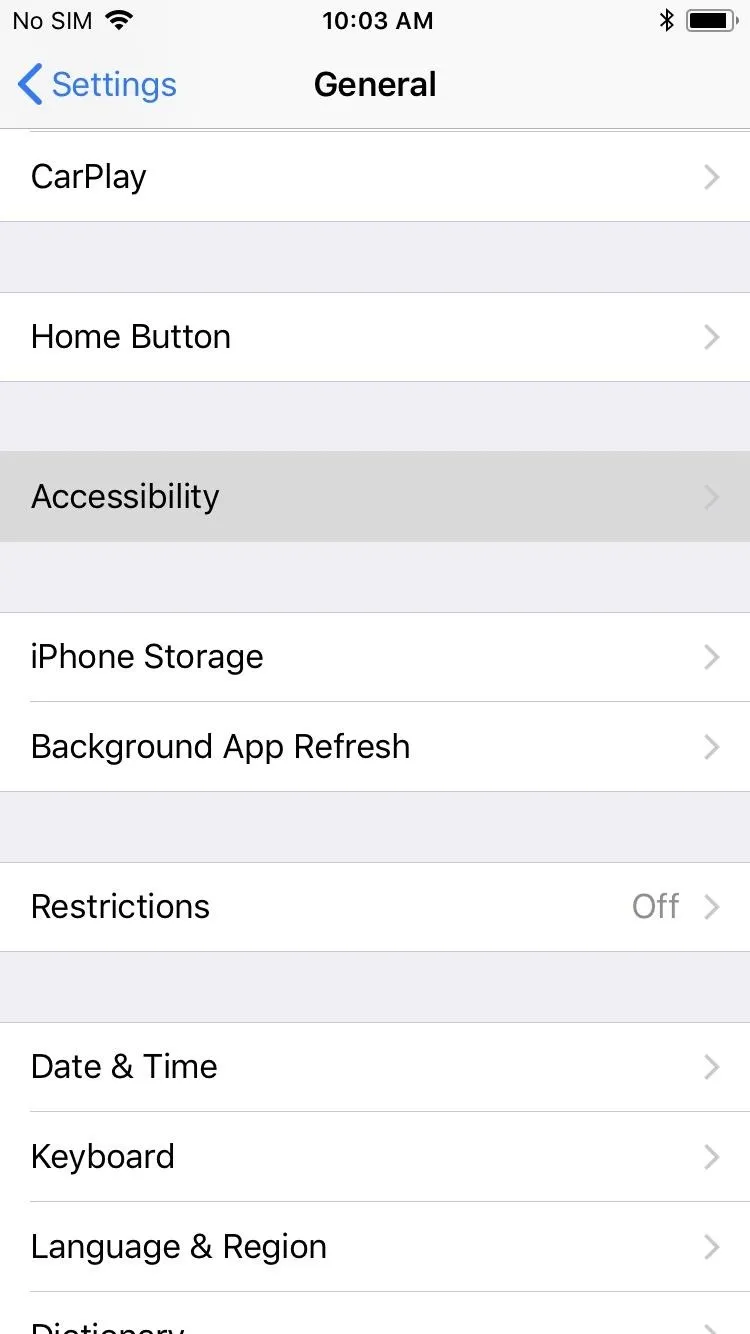
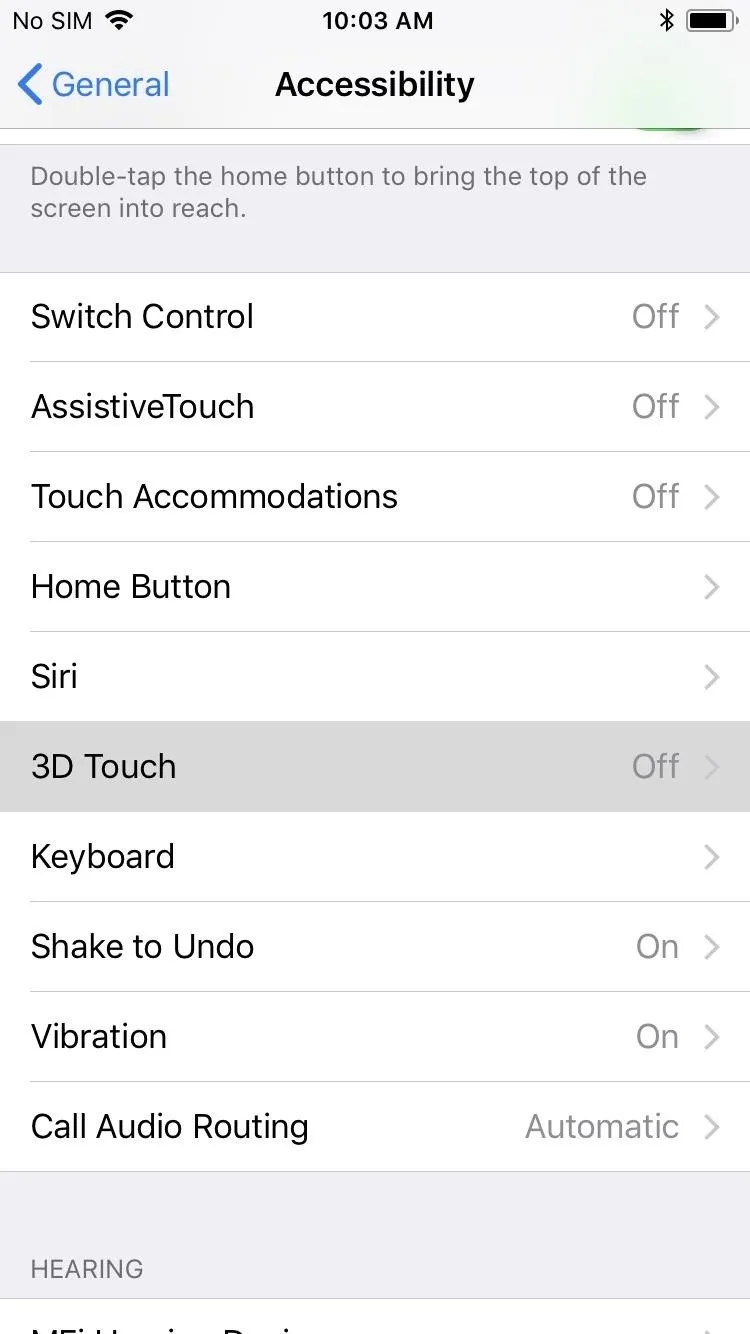
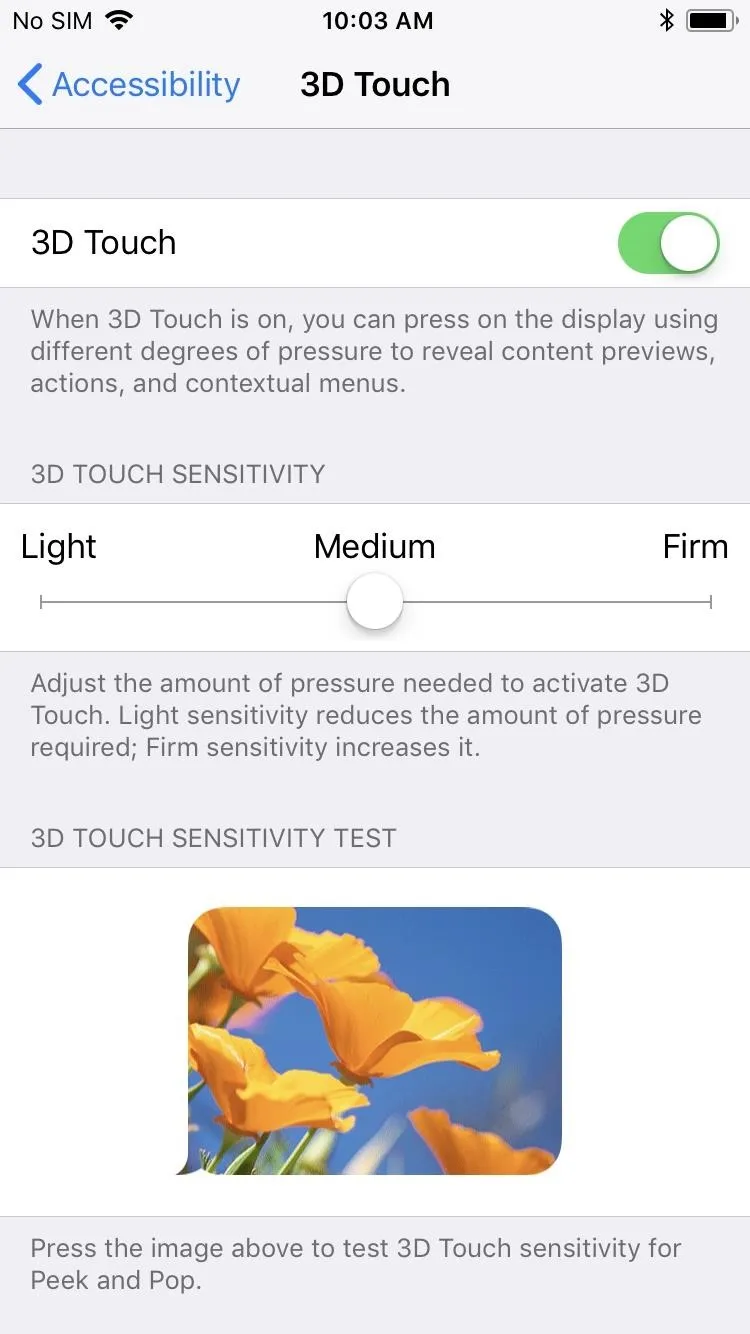
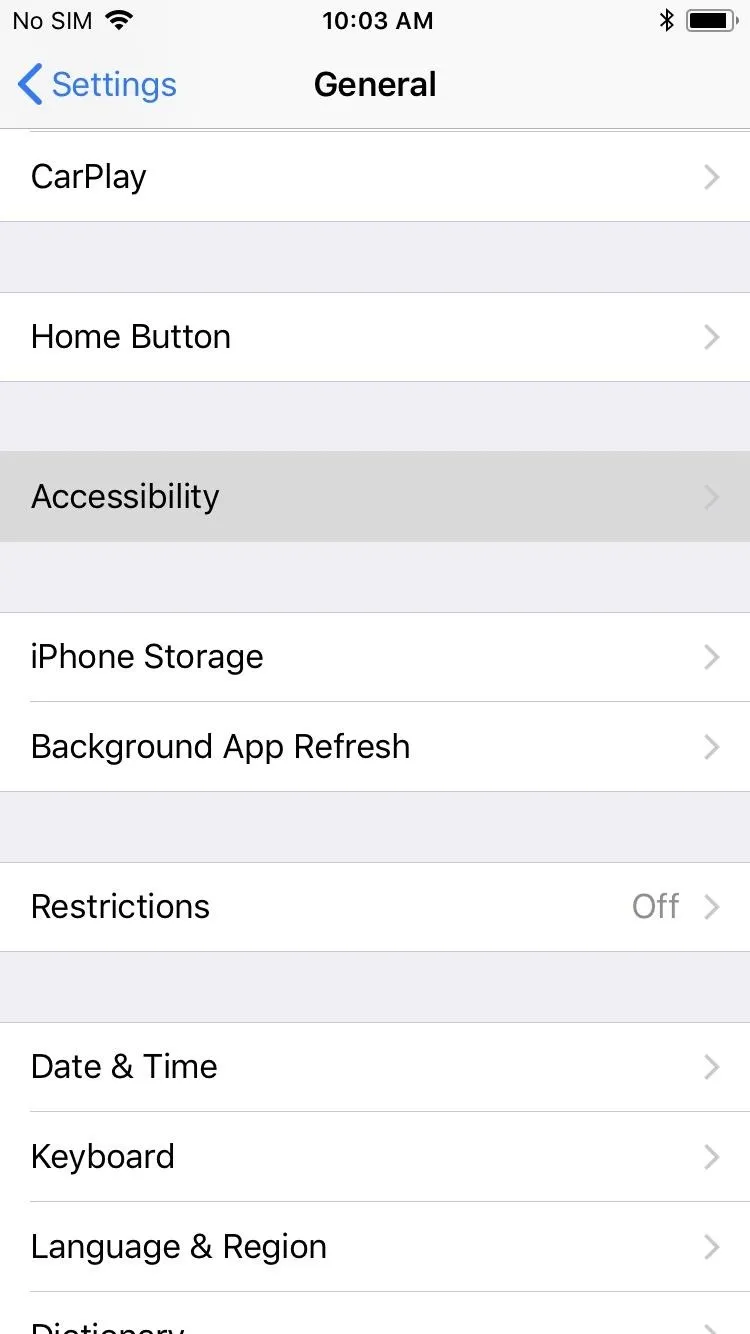
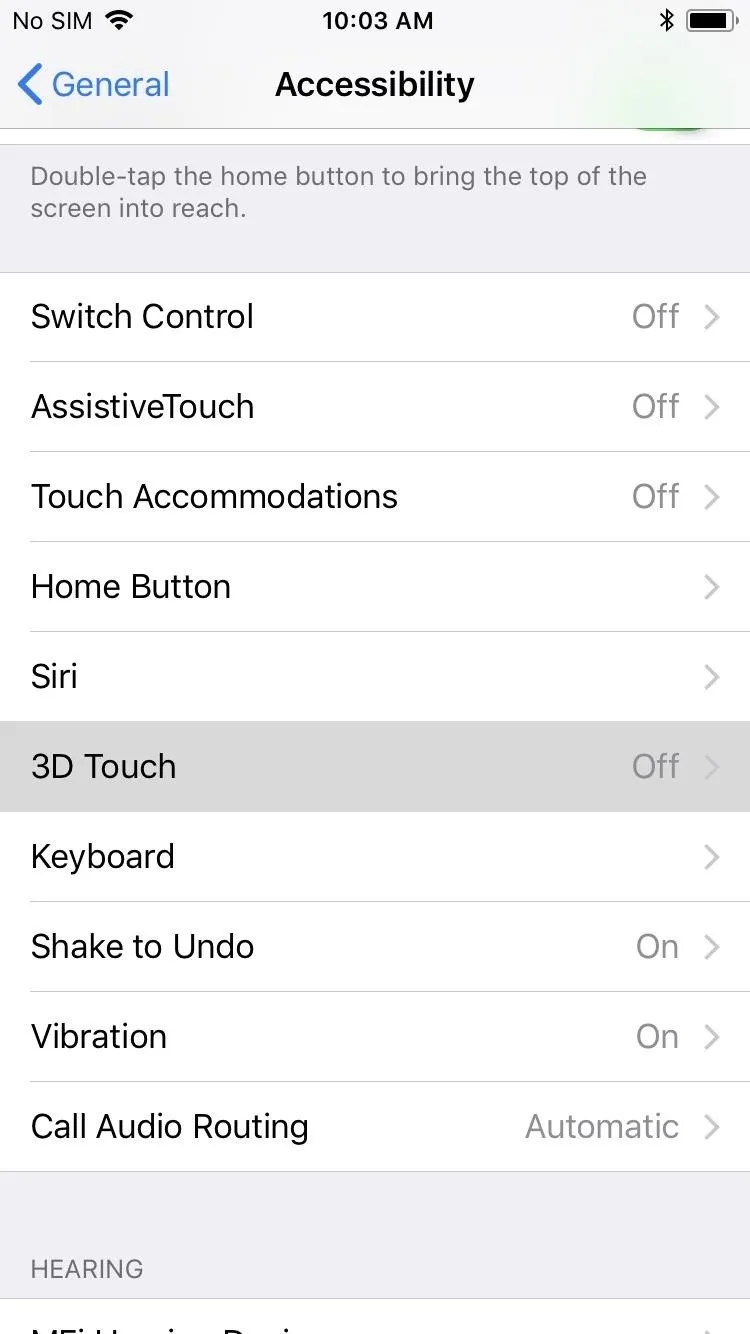
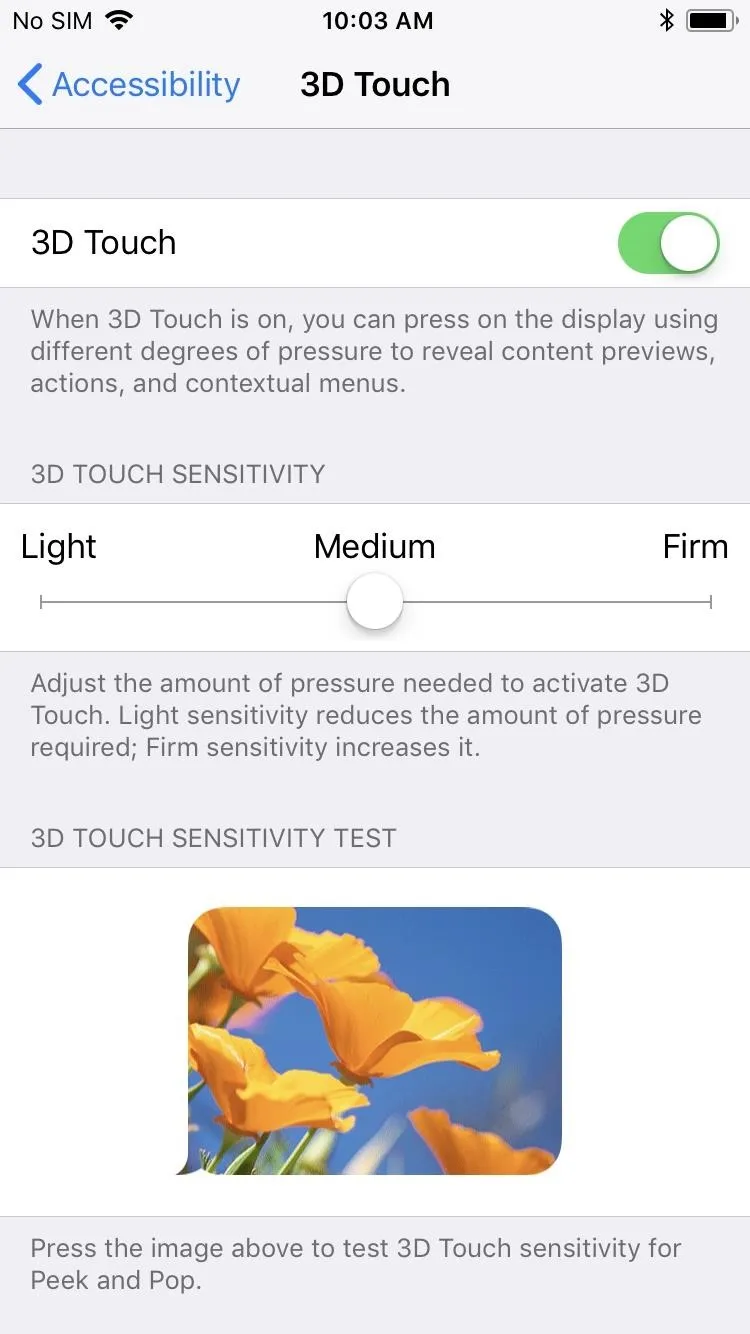
Enable 3D Touch in PUBG
We're ready to turn 3D Touch on in PUBG, so open the game, and go into its settings page by tapping on the tiny cog icon on the upper-right corner of the game's main screen.
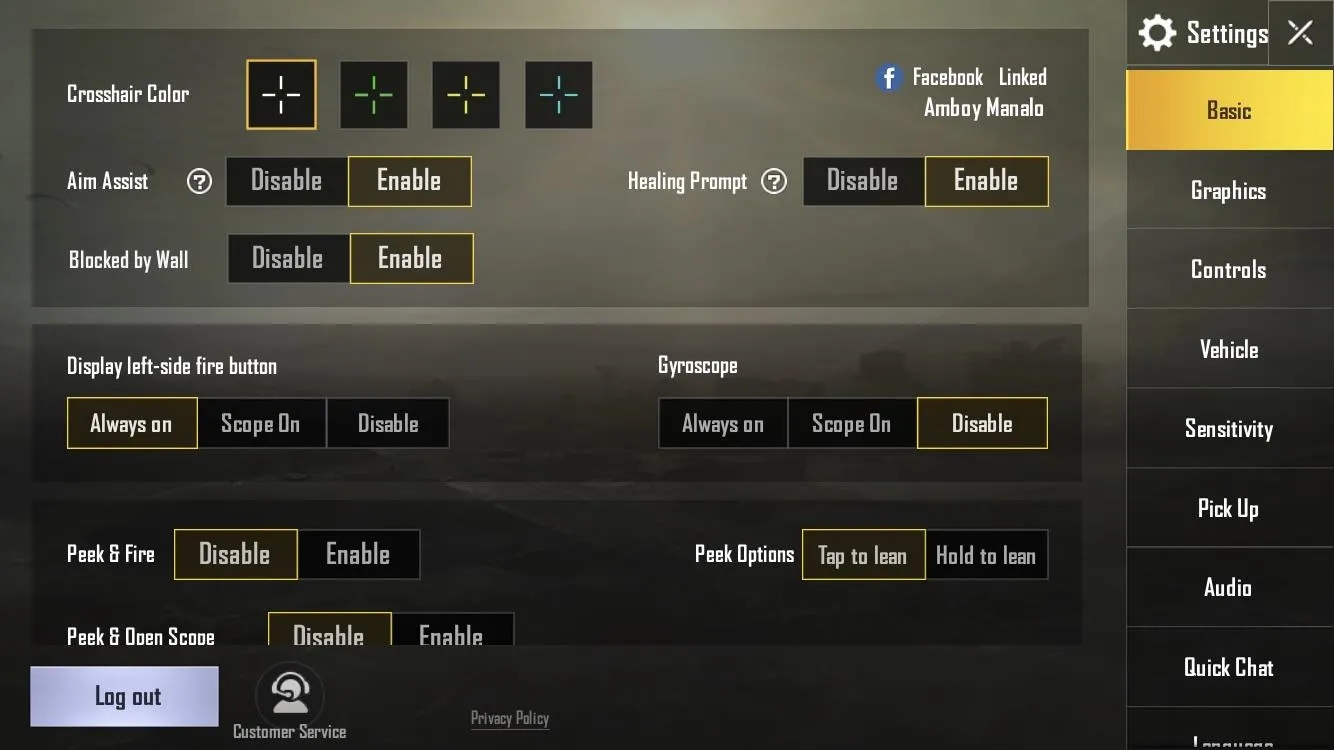
Tap on "Controls" from there to get into the layout and customization page. Now, select the second layout in the middle of the screen, and make sure to tap on "Enable 3D Touch" to turn the feature on. You can also adjust the 3D Touch's sensitivity from here, so tap on the minus button if you want less pressure or the plus icon for the opposite. You're free to exit the settings page once you're satisfied with your setup.
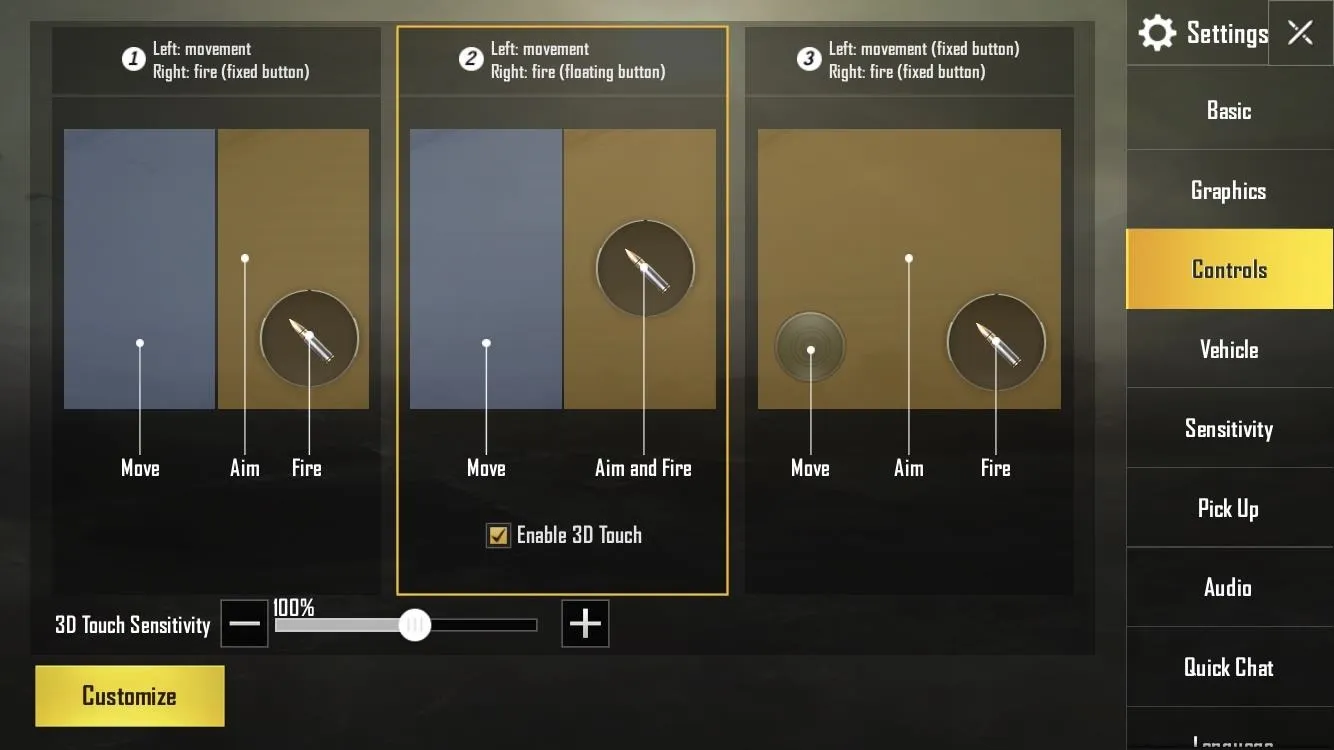
Test Out 3D Touch
Before jumping into battle, we highly recommend testing out your new 3D Touch-enabled layout to get a better feel for it. So head on over to the game's training map by tapping on the tiny "Training" button on the lower-left corner of the game's main screen.
You'll now notice that the button to shoot on the right side is missing. That's because the whole right side of the screen can be used to execute the shoot command using 3D Touch. As an added bonus, this feature makes aiming at targets significantly more intuitive and makes it easier to shoot while on the move.

Using 3D Touch also adds to the realism, as you need to press and hold for sustained automatic fire or press repeatedly while shooting on semi-auto.
- Follow Gadget Hacks on Facebook, Twitter, YouTube, and Flipboard
- Follow WonderHowTo on Facebook, Twitter, Pinterest, and Flipboard
Cover image and screenshot by Amboy Manalo/Gadget Hacks




























Comments
Be the first, drop a comment!