On an Android device, you can download almost any file type into a neat and tidy "Downloads" folder, and those files can then be accessed with an appropriate app, shared via email, or transferred over to your computer. On an iPhone, there is no such folder, and saving files from Safari is almost impossible unless you're jailbroken.
For instance, if you want to save a MP3 or MP4 you found on the web, you can't download it onto your iPhone, but you can bookmark it or add it to your reading list in Safari. For a PDF, it's the same way, but you can also save it to your iBooks app. If it's a different file type, you can possibly save it directly to one of your cloud storage accounts, but not to your iPhone.
- Don't Miss: 200+ Exciting New iOS 13 Features for iPhone
With iSaveit from Mobile Innovations, you can now download and save almost any file type without restrictions on your iPad, iPhone, or iPod touch.
Saving MP3s with iSaveit
Using iSaveit's built-in web browser, enter the URL of the page that has the file you want to download. Once the page has loaded, just tap on the download link and select "Download," which will appear at the bottom of the screen. In this example, I'm downloading an MP3.
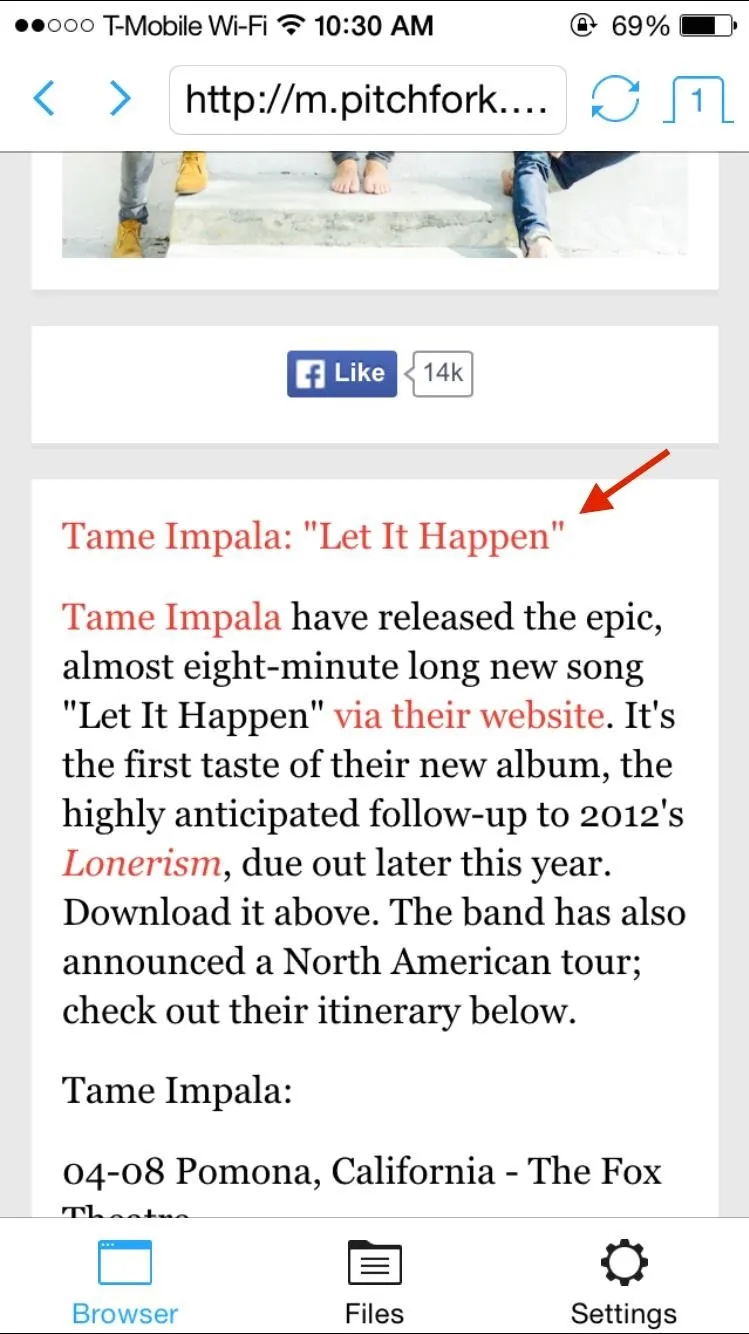
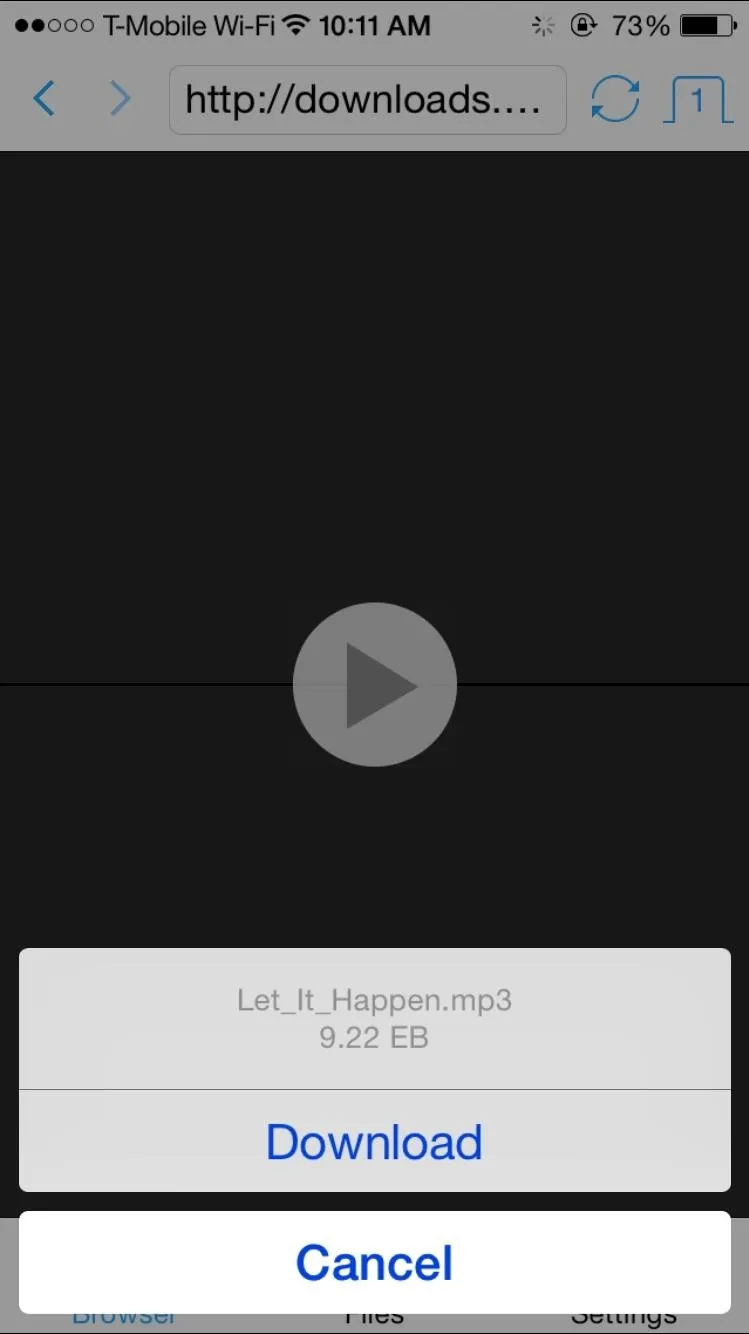
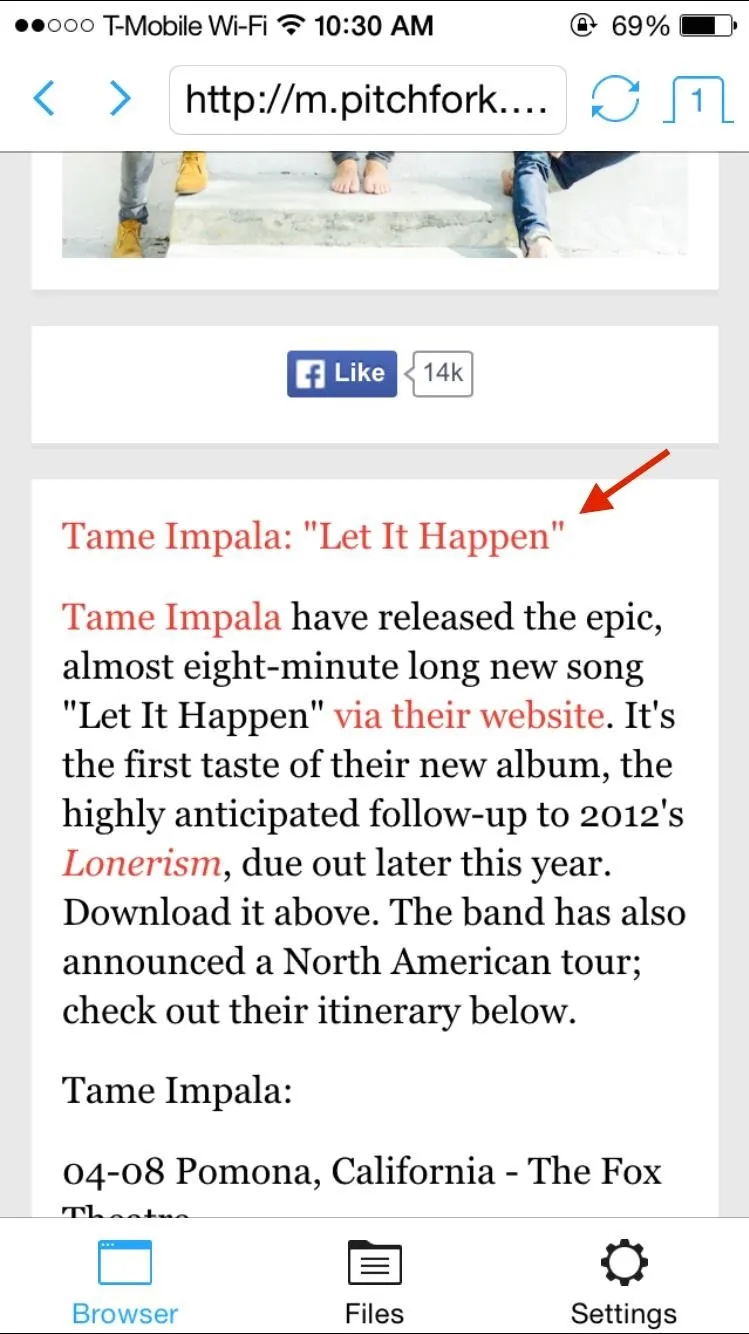
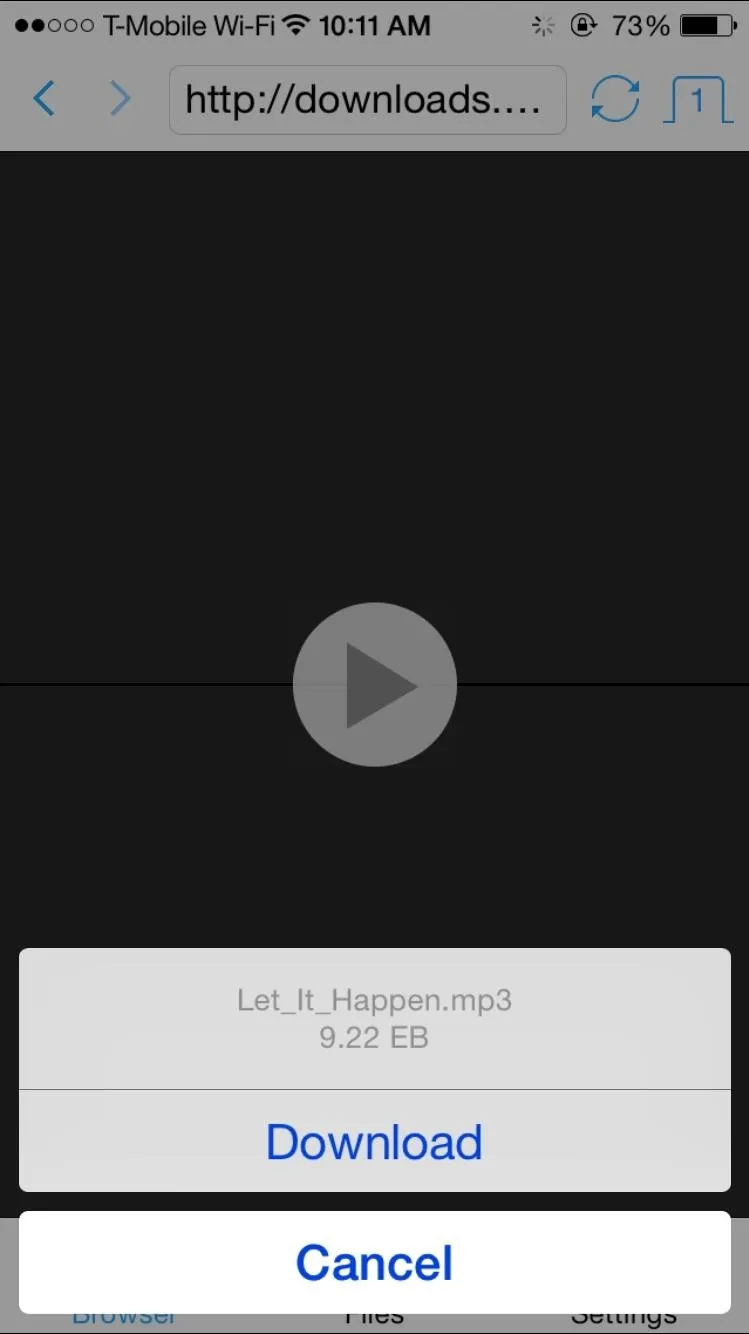
Saving Streaming Videos with iSaveit
You can also use websites that allow you to rip MP4 files for YouTube, Vimeo, or other video links. Once the video begins to play, a download link will also appear at the bottom, just like with the MP3.
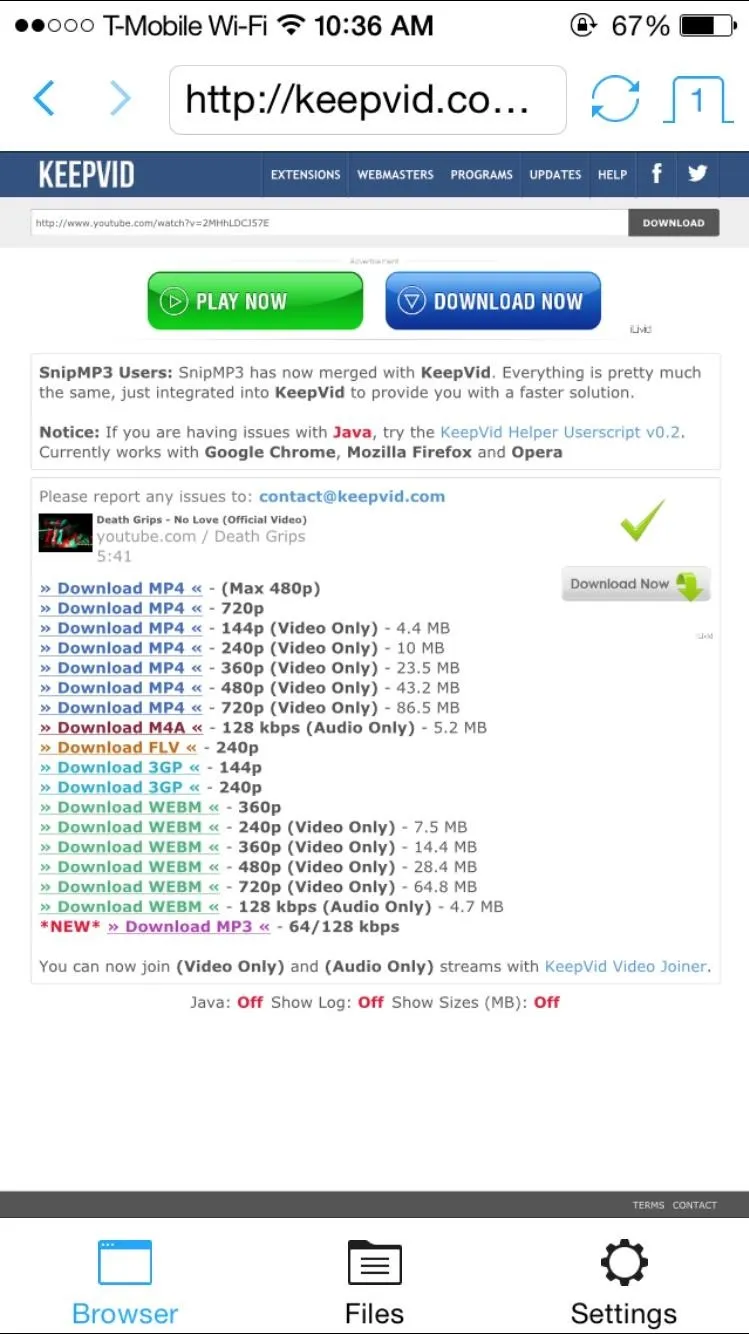
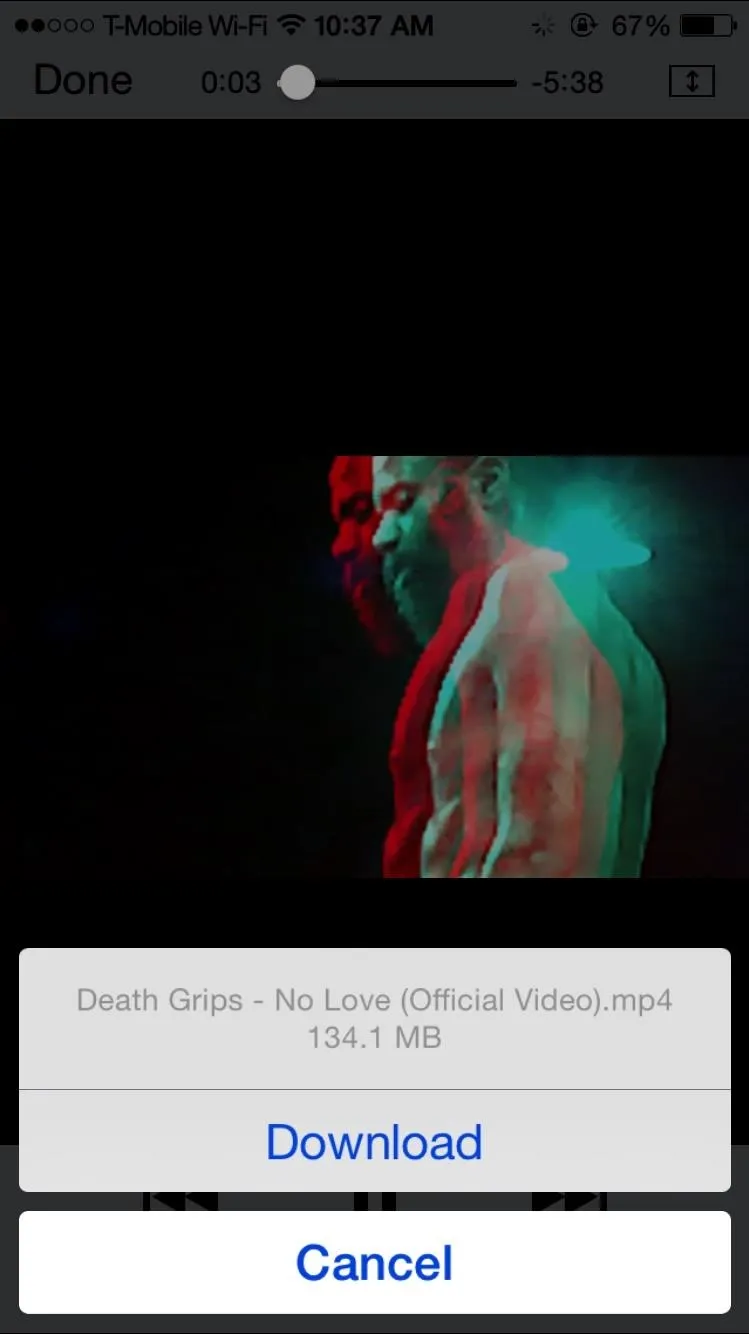
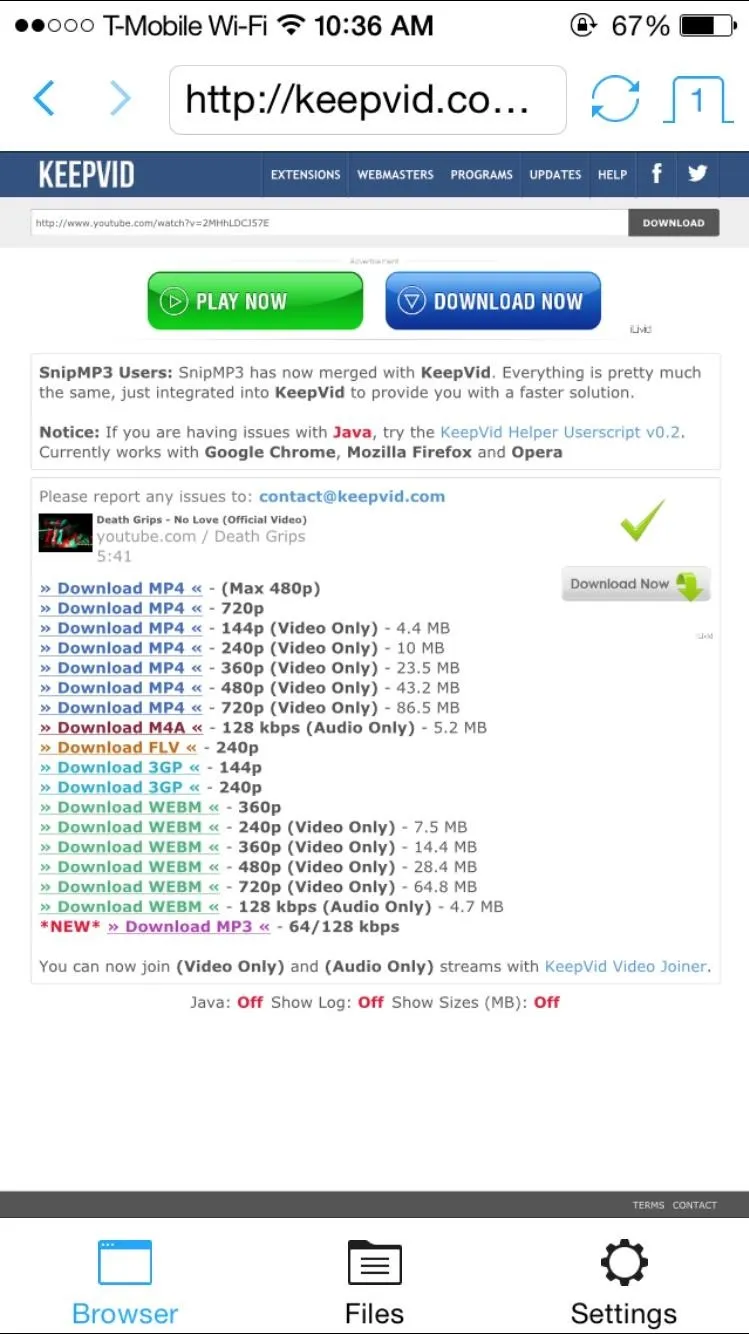
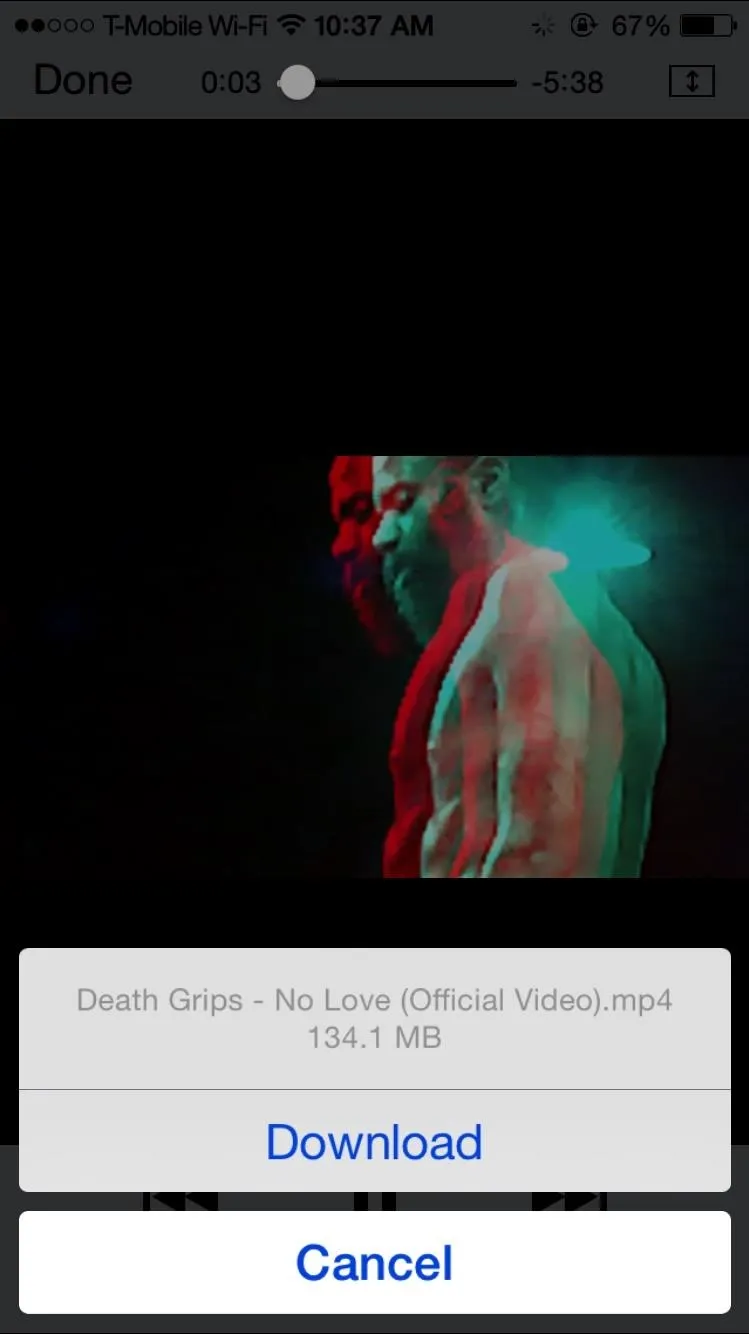
Viewing & Sharing Your Downloaded Files
You can view your downloads by going to "Files," where a built-in player allows you to watch videos, listen to songs, read PDFs, and more.
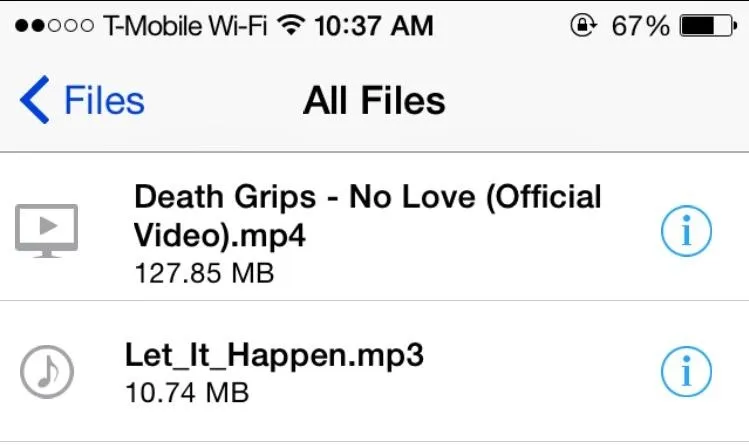
Be aware that iSaveIt cannot save files for use in Apple's native apps (Music, Videos, etc.), so you'll only be able to view them in iSaveit, but you can do that even if you're offline, so the functionality is pretty stellar.
If you want to transfer them to your computer, you can set up a free 20 GB pCloud cloud storage account, which you can then access from your other devices. There is currently no other way to transfer content from your iPhone to your computer, but it sure beats no way at all.
Make sure to follow Apple Hacks over on Facebook and Twitter, or Gadget Hacks over on Facebook, Google+, and Twitter, for more Apple tips.

























Comments
Be the first, drop a comment!