The new iOS 10 won't be released to the public until September 13 via an OTA update, but the Gold Master edition is available right now. Essentially, it's the same version that Apple will release on the 13th, but only for developers so they can get their apps up to snuff before everyone updates. Users on the iOS 10 public beta will not be getting this GM update.
But you can get the iOS 10.0.01 GM version right now using a Restore Image if you own a Mac computer. It's a little bit of work and requires about 18 GB of hard drive space, give or take a gigabyte or two, but it's a fairly easy process. (See update above!)
Install Xcode 8
Since you'll be using a Restore Image from Apple to upgrade to the new iOS 10.0.1 GM edition, it's important that you install Xcode 8 on your Mac before doing anything else. Since Xcode is only available for Mac OS (soon to be macOS), Windows users will not be able to update to the iOS 10 GM. If you try to update without Xcode, you may experience an error code.
Using the above link, head to Apple to download Xcode 8. You'll be required to sign into the Developer portal to actually download the file. You don't actually need to be a developer to download it, so don't worry. Just log in with your Apple ID and password that you use on your iPad, iPhone, or iPod touch.
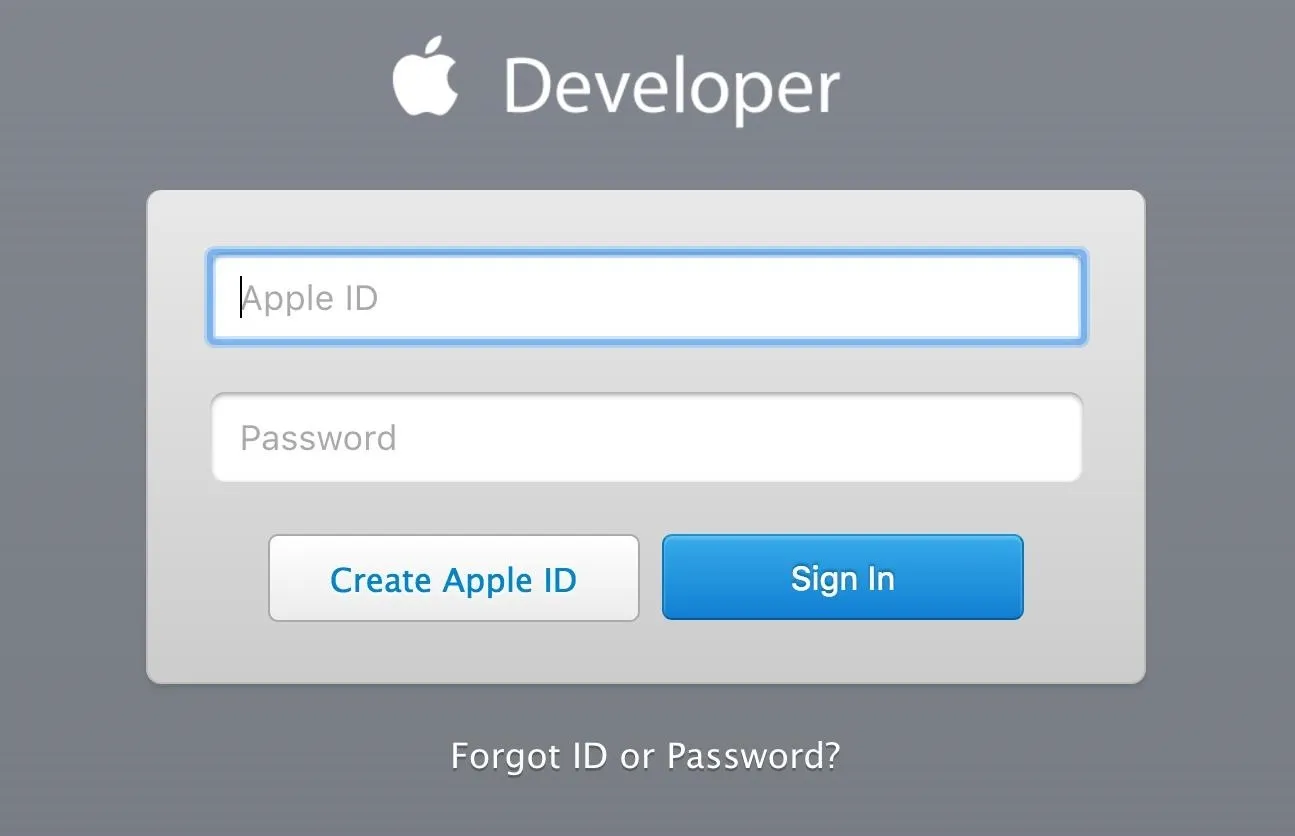
Then just hit the "Download Xcode 8" link. The file is over 4 GB, so it might take awhile to download, and it's about 3 times that size once you unzip it—so make sure you have enough space on your hard drive.
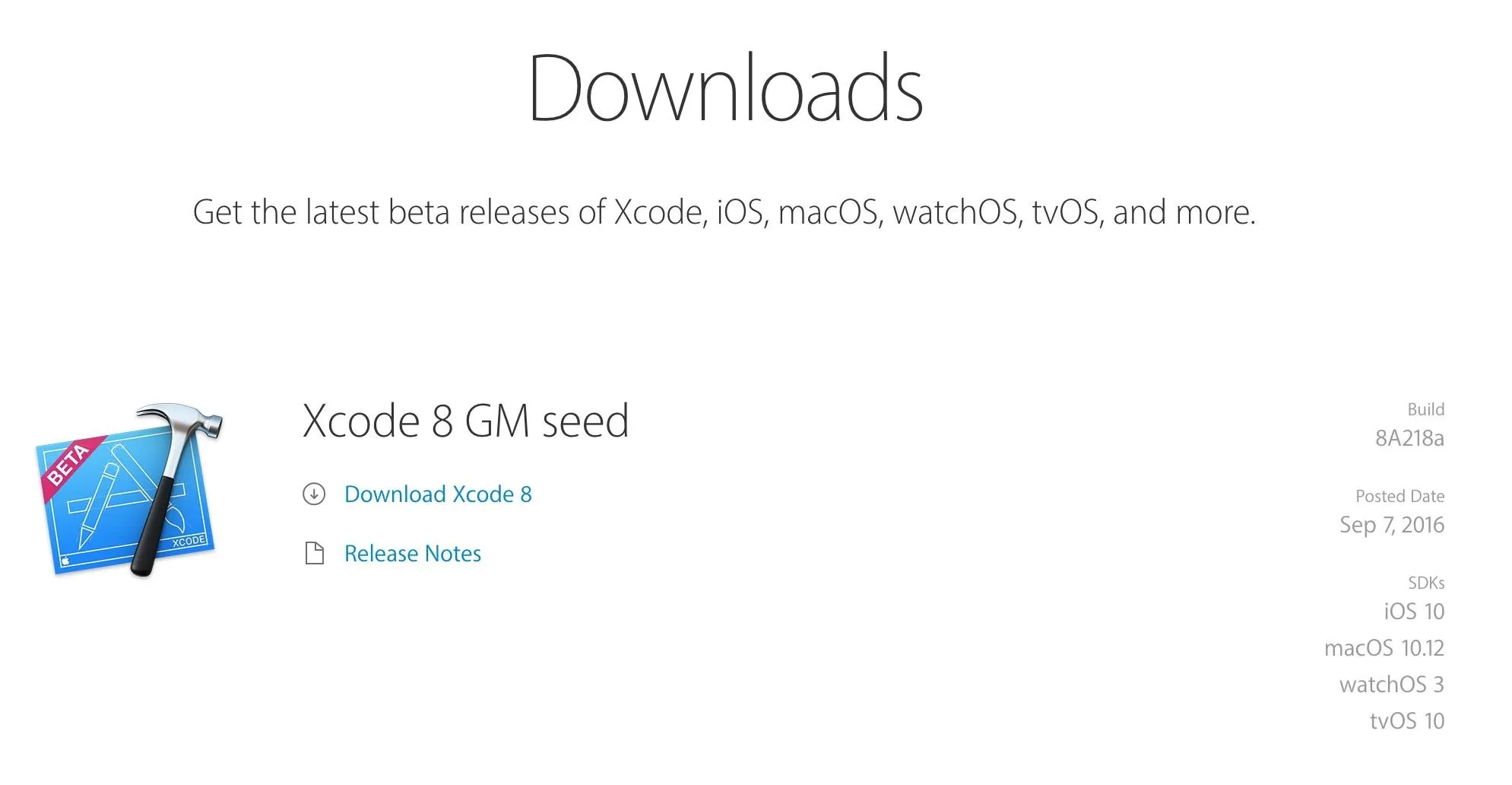
Once it's ready, double-click on the "Xcode_8_GM_seed.xip" file in your Downloads folder to expand it, then move the app over to your Applications folder if you want to keep things neat and tidy.
Next, open the app up to start the install process. It will verify the app for a bit, then, depending on your Gatekeeper settings, will ask you if you want to open it, since it was downloaded from outside of the Mac App Store. Select "Open."
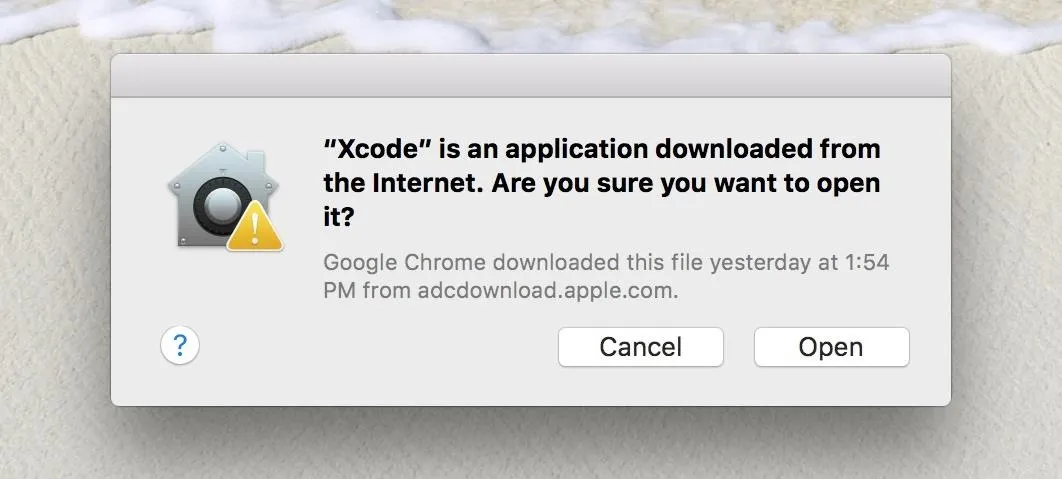
A popup will ask you to agree to the SDK license, so do that, then input your admin password on your Mac to install all of Xcode's components. If you have iTunes open, you'll have to quit it to proceed. Once you see the image below on your screen, you're all set. You can close Xcode now, or leave it open while you do the rest of the steps below.
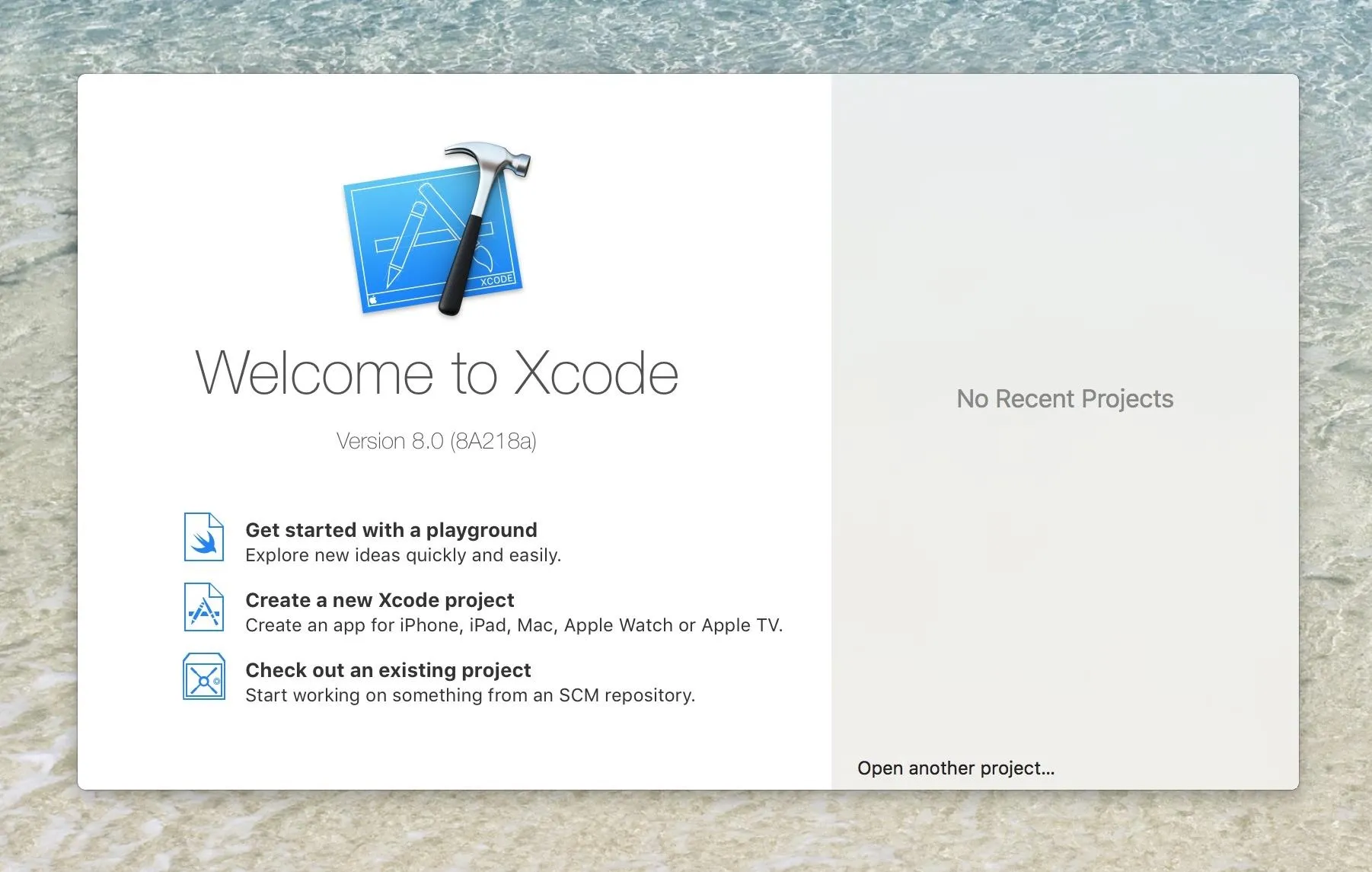
Download Your Device's IPSW File
Using one of the links below, download the appropriate IPSW restore image.
- iPhone SE
- iPhone 6s, iPhone 6
- iPhone 6s Plus, iPhone 6 Plus
- iPhone 5s
- iPhone 5c, iPhone 5
- 9.7-inch iPad Pro
- 12.9-inch iPad Pro
- iPad mini 4, iPad Air 2, iPad mini 3
- iPad Air, iPad mini 2
- iPad (4th gen)
- iPod touch (6th gen)
Update iTunes
Go ahead and open iTunes up on your computer and make sure it's the most recent version, 12.4.3. Just select "iTunes" from the menu bar, then "Check for Updates" to see, and update if needed.
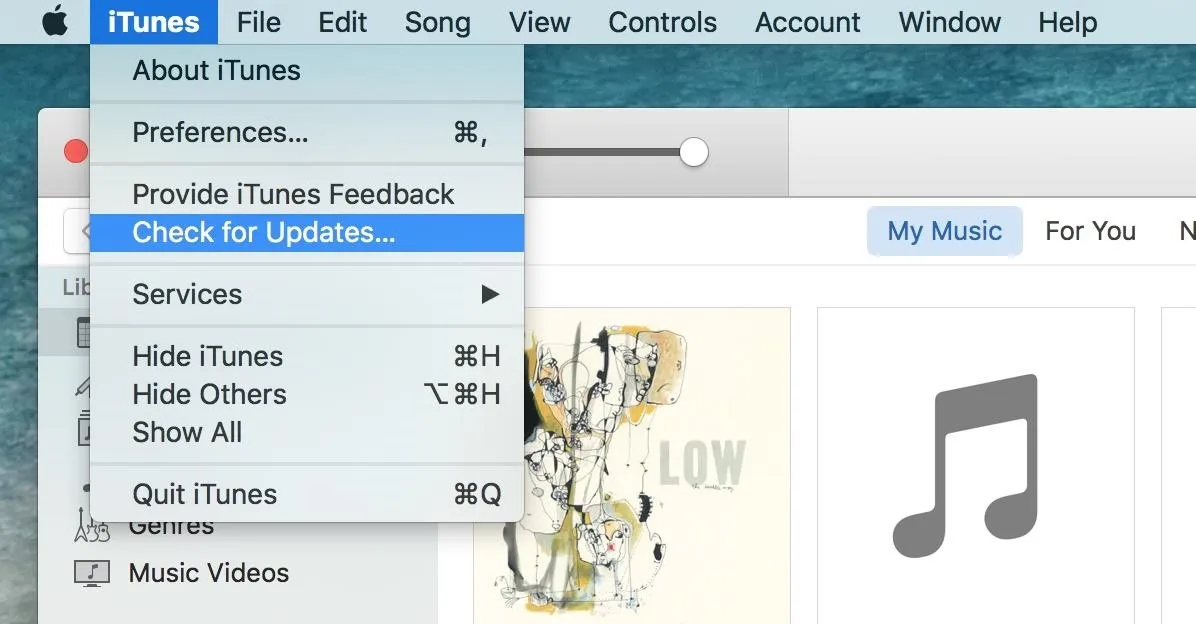
Connect Your iOS Device
Using a good-quality USB cable (a bad one could result in an error code, such as 14), connect your iPad, iPhone, or iPod touch to your computer. If your device is locked, you may need to unlock it first before iTunes can recognize it. Also, if you've never connected your device before, you may be asked to "Trust This Computer." Just follow the onscreen steps to do so, then select the iPad, iPhone, or iPod touch icon when it appears in iTunes.
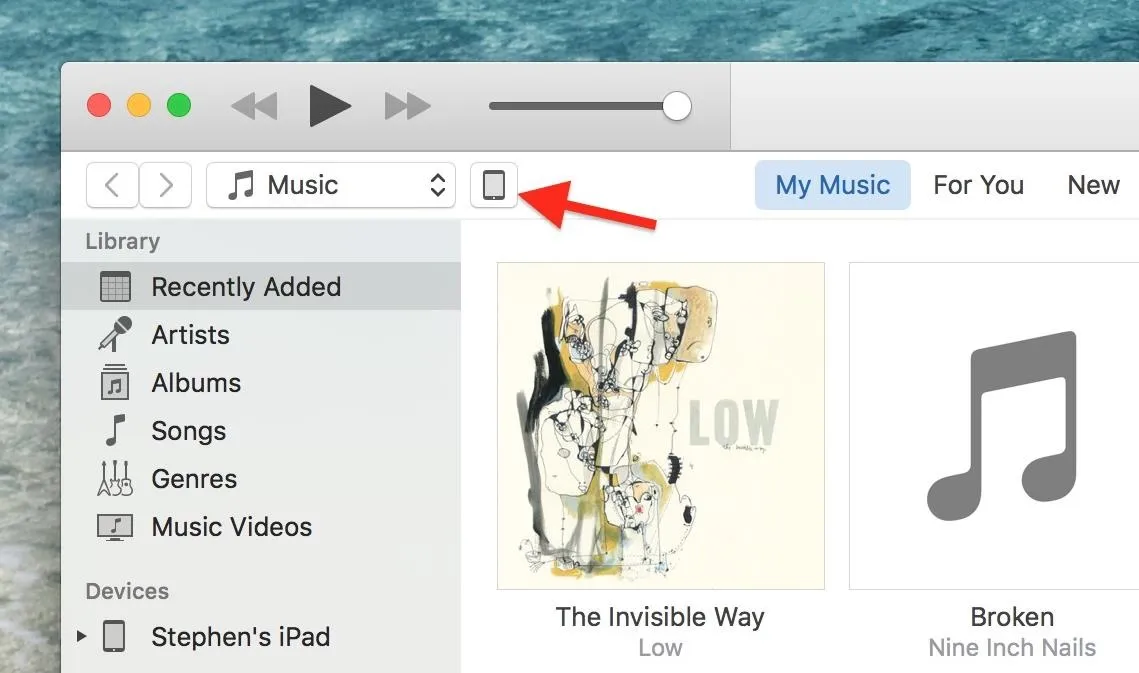
Update to Your Restore Image
On the Summary page, simply hold down Option on your keyboard and click the "Check for Update" button.
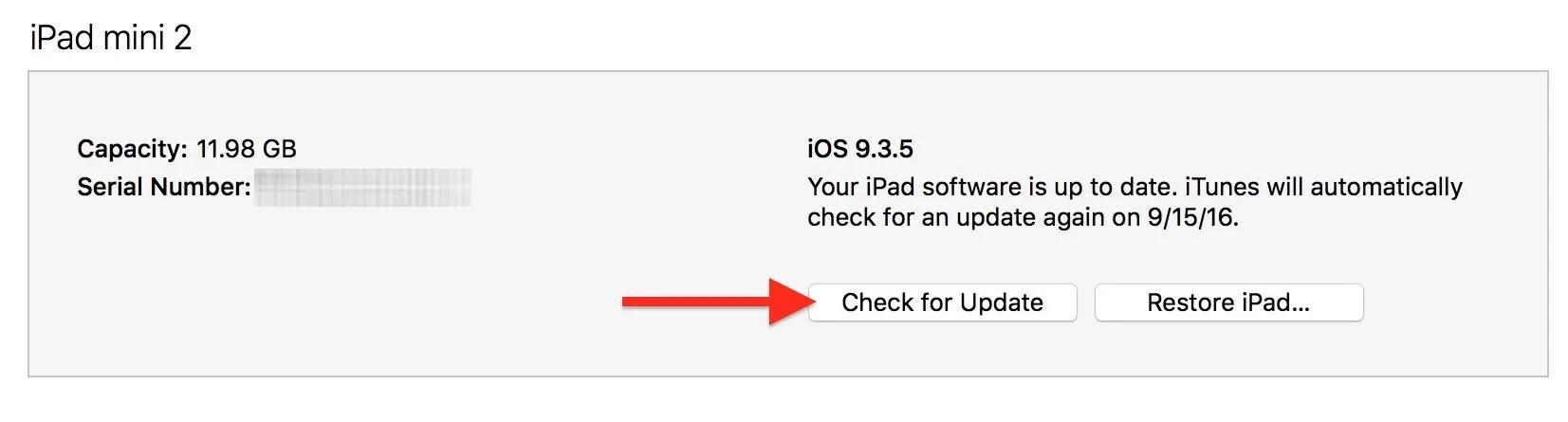
In the new window, navigate to your Downloads folder, select the IPSW file that you downloaded in Step 2 above, then click "Open."
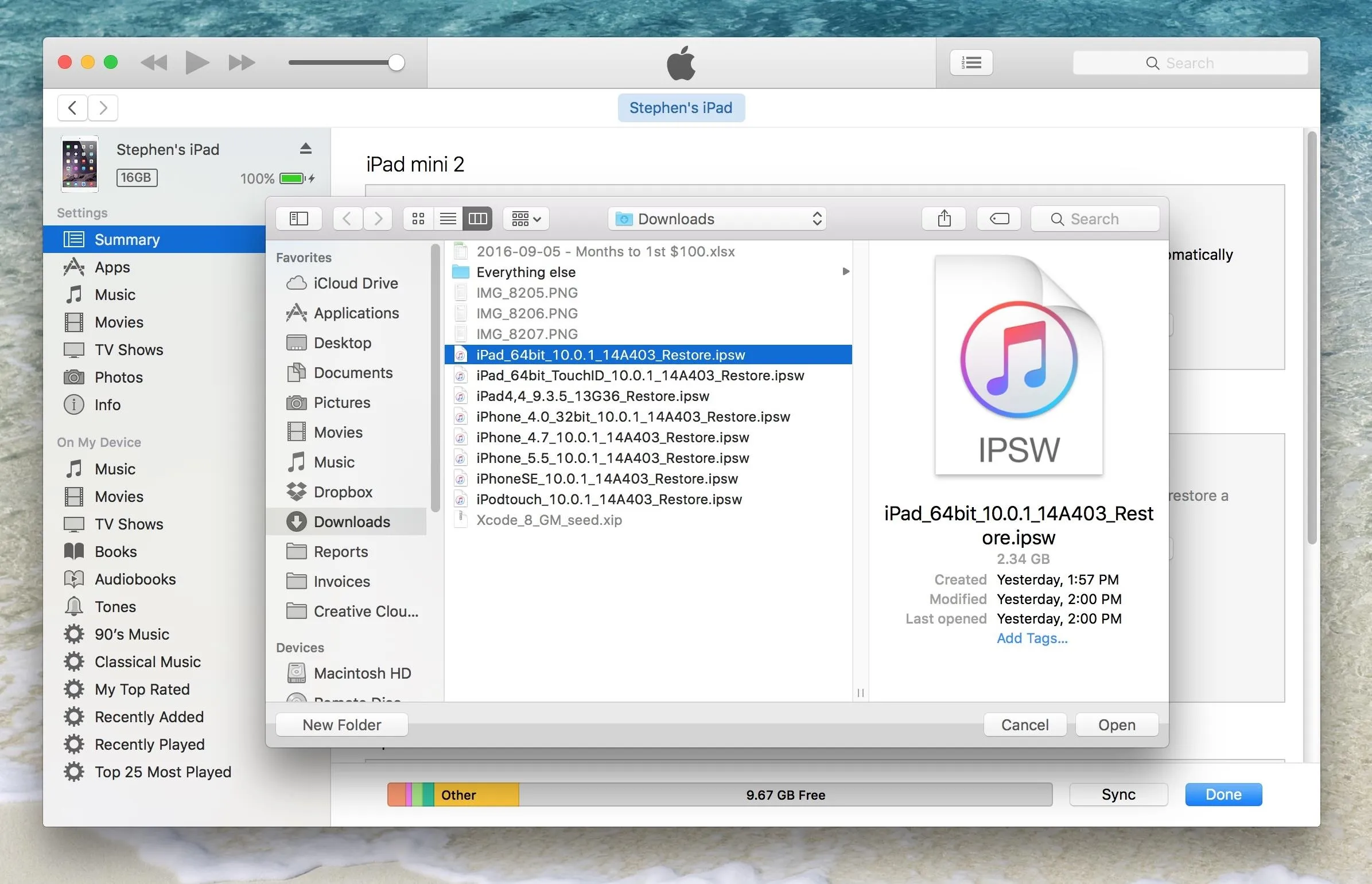
A popup will appear asking you to confirm; Go ahead and click "Update."
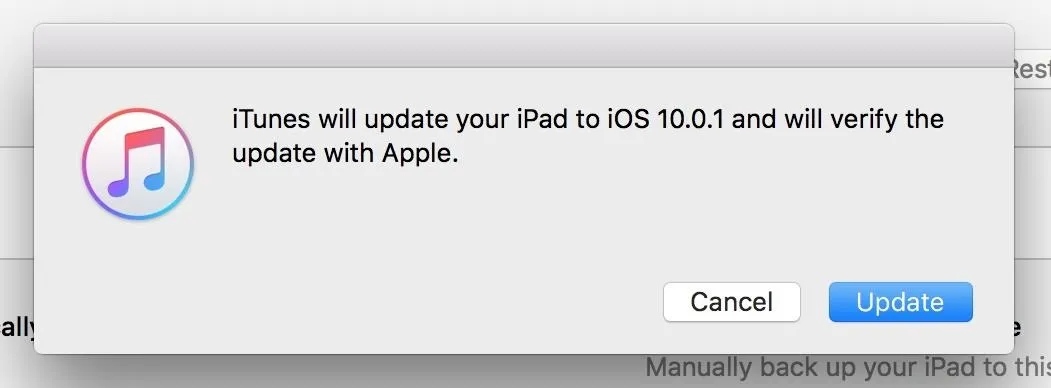
Finish Up on Your iOS Device
After starting the update, iTunes will extract the software, verify it, then update your iOS device. Keep an eye on your iPad, iPhone, or iPod touch, because you'll need "Press Home to Upgrade" and then enter your passcode. Your device should reboot, then you'll need to sign in with your Apple ID password to activate the installation.
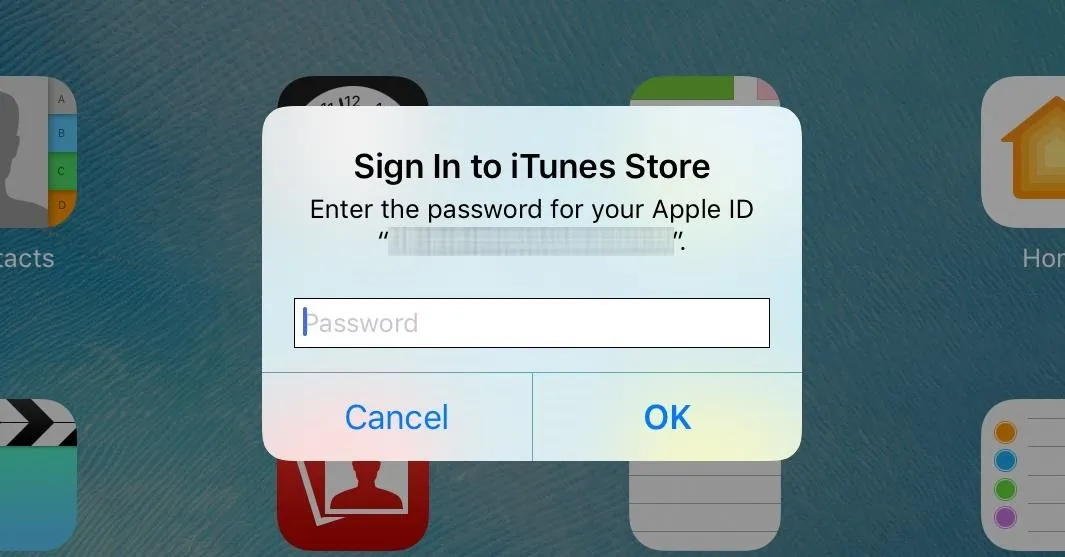
And that's it! You're done. You can verify you're running the iOS 10.0.1 GM by going to Settings -> General -> About and looking at the "Version" section.
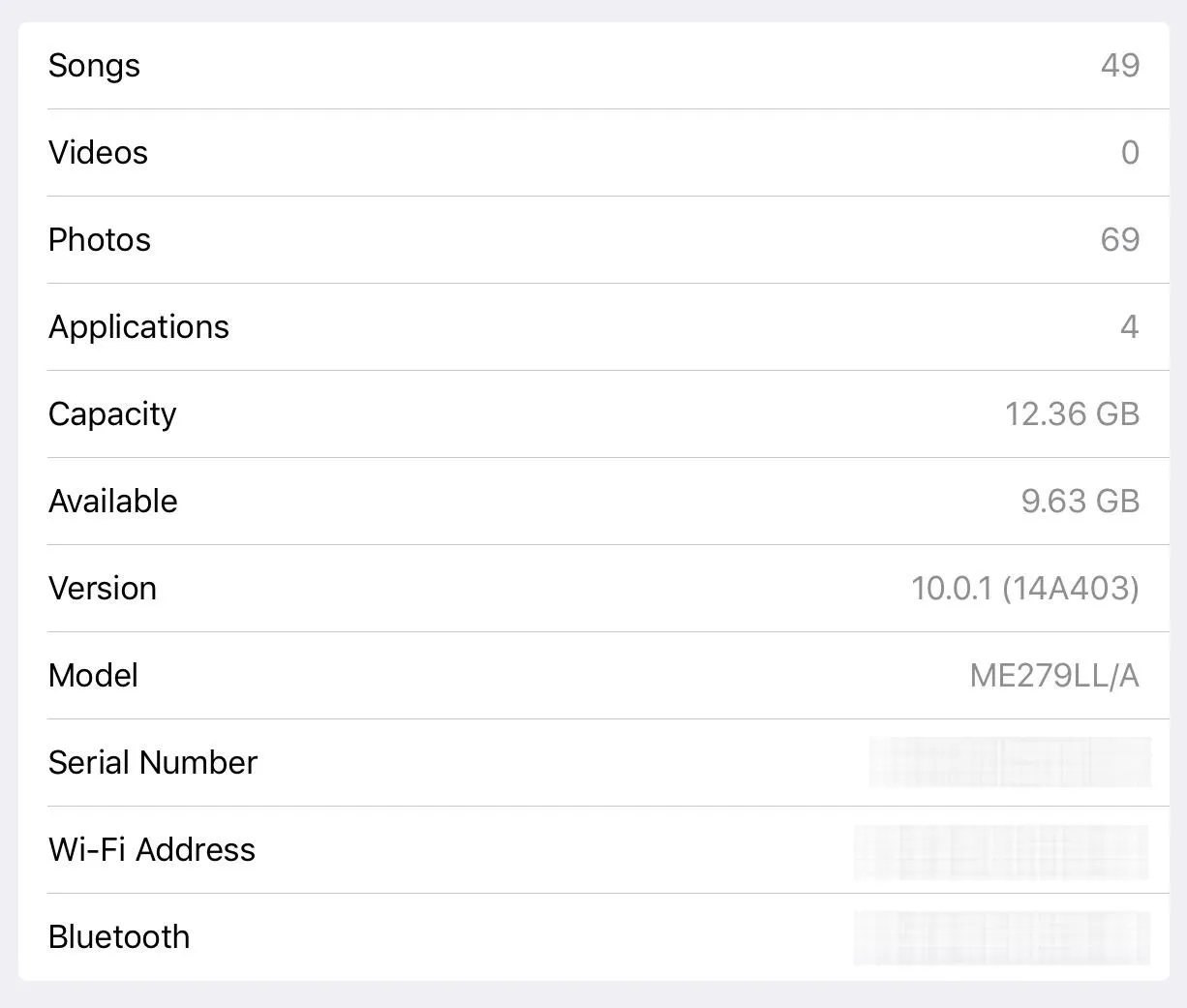
Go to the App Store and update any apps that need it, then check out our guide below to see all of the cool new things you can do with iOS 10 on your device.
- Follow Gadget Hacks on Facebook, Twitter, Google+, and YouTube
- Follow Apple Hacks on Facebook and Twitter
- Follow WonderHowTo on Facebook, Twitter, and Google+
Cover photo and screenshots by Justin Meyers/Gadget Hacks

























Comments
Be the first, drop a comment!