Let's say you want to download an Instagram video to your iPhone. What do you do? While Instagram doesn't offer an official solution, there are backchannel methods that exist to get the job done. However, if you want native support for downloading Instagram videos directly to your Photos app, you can start by updating your iPhone to iOS 12 and installing Shortcuts.
Shortcuts on Apple's latest mobile OS introduces a system for developing complex and useful tasks to run on your iPhone automatically. What used to be only possible on desktop computers can now be accomplished on your smartphone. With that technology comes the ability to download almost any video you can find on Instagram directly to your iPhone. You just need to have the right shortcut.
- Don't Miss: 200+ Exciting New iOS 13 Features for iPhone
Add the 'SMD' Shortcut
Thanks to Reddit user Varoeldurr, we now have access to the right shortcut. Varoeldurr released this workflow as part of a shared compilation of custom shortcuts. While there are plenty of excellent shortcuts there to dive into, there's only one we care about for this problem. This one will also work in the Workflow app if you haven't updated to iOS 12 yet.
First, tap one of the above links on your iPhone. On the following screen, tap "Get Shortcut." You'll be greeted by a screen asking if you'd like to enable Auto-Save (0 for yes, 00 for no). Auto-Save downloads videos to Photos automatically. Without it, you will need to take an extra two steps to save videos to your iPhone.
Tap "Continue." Finally, choose your language by entering the appropriate number from the key listed here. When finished, tap "Done," and the shortcut will be saved.
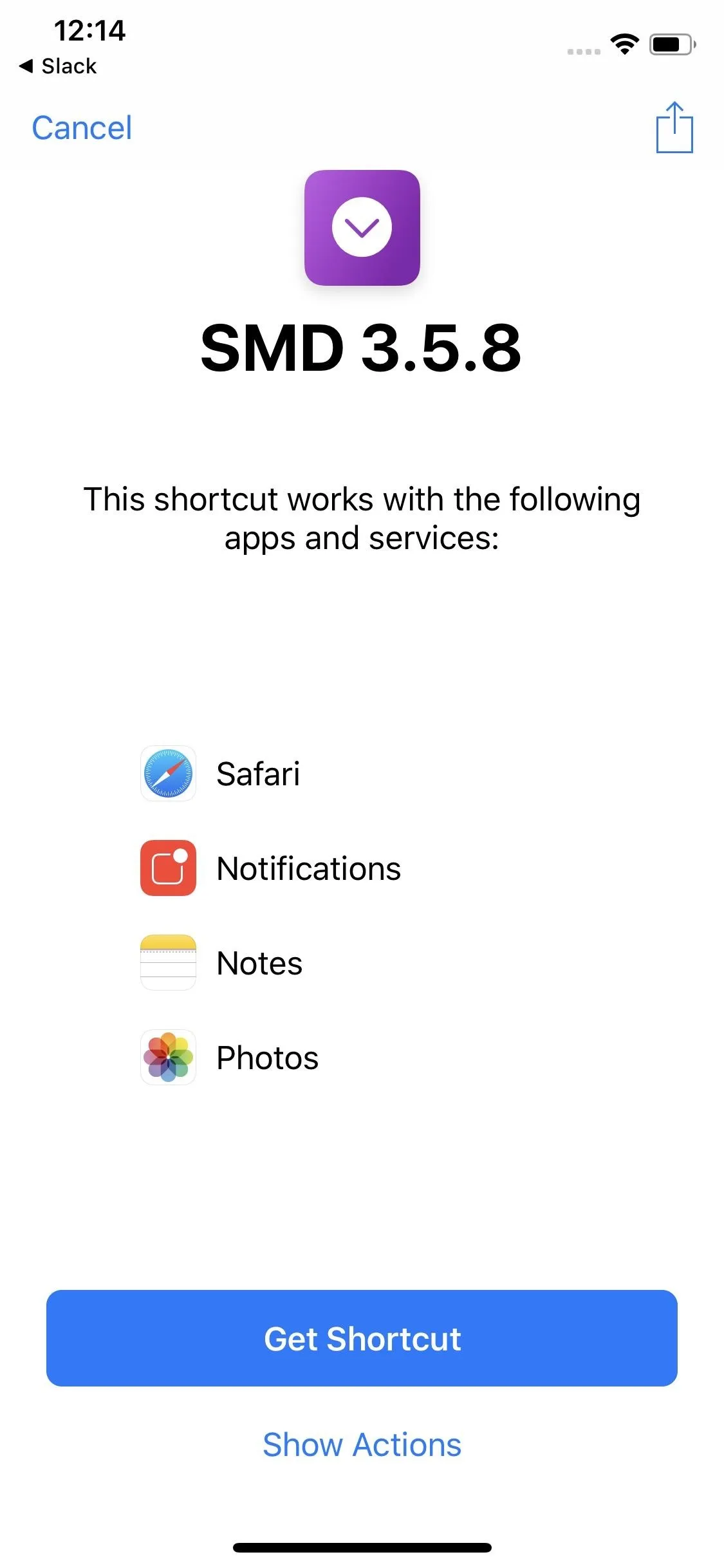
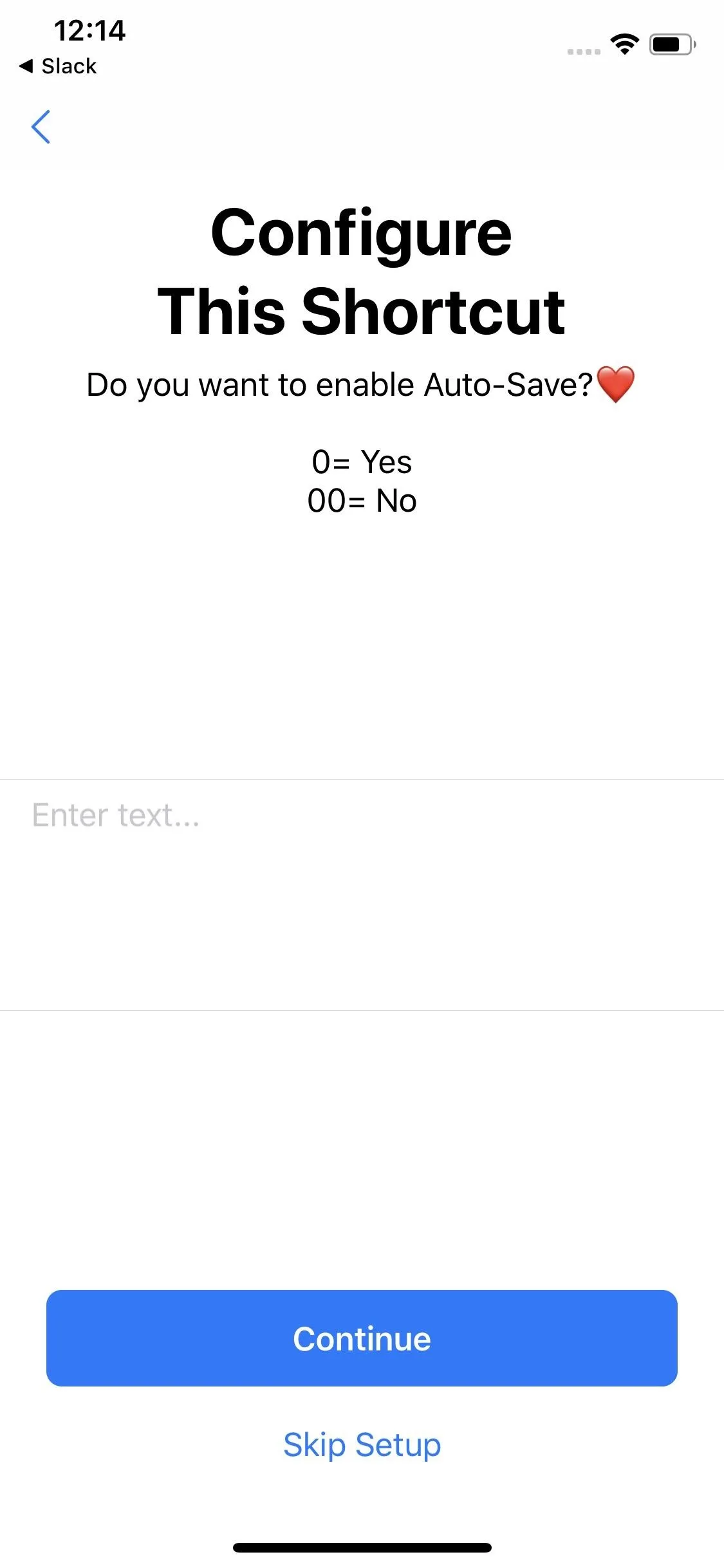
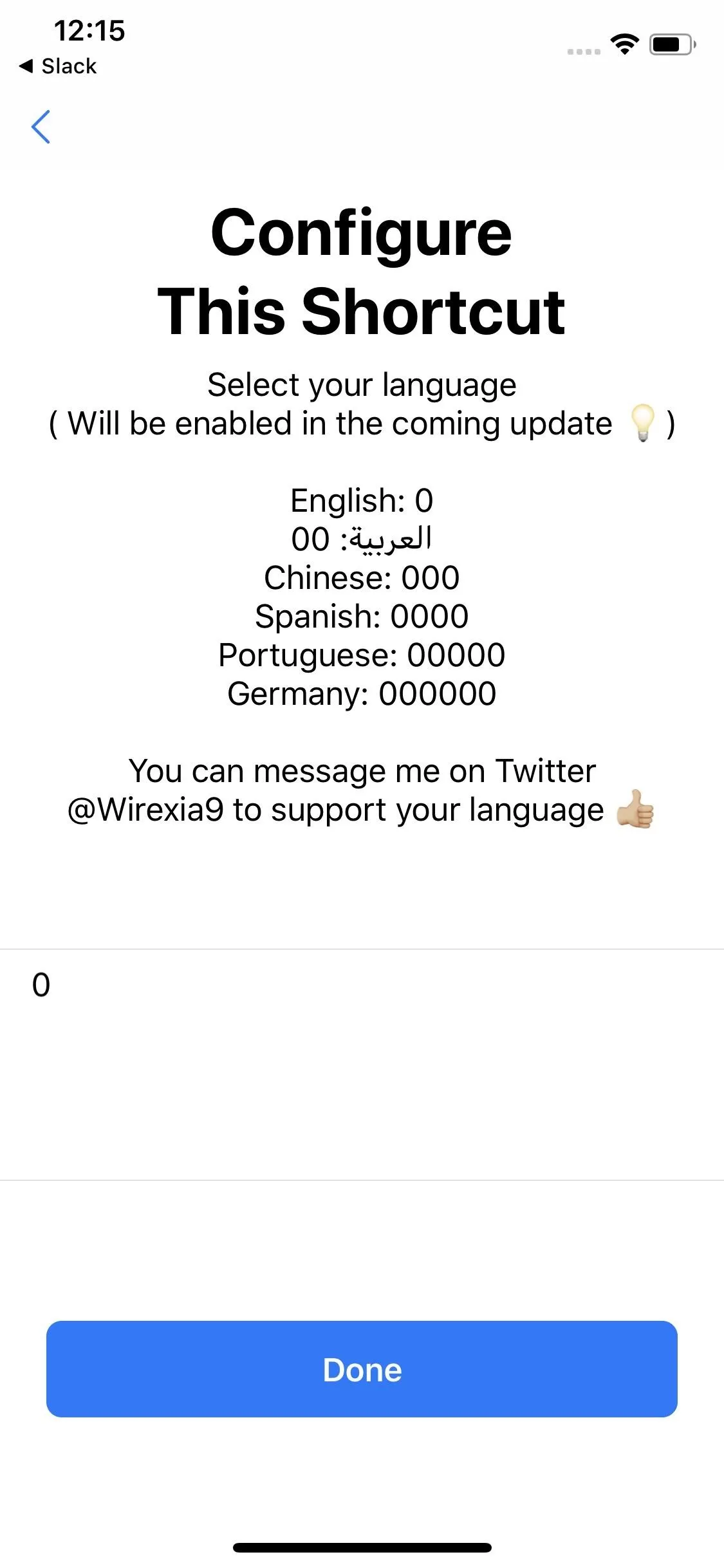
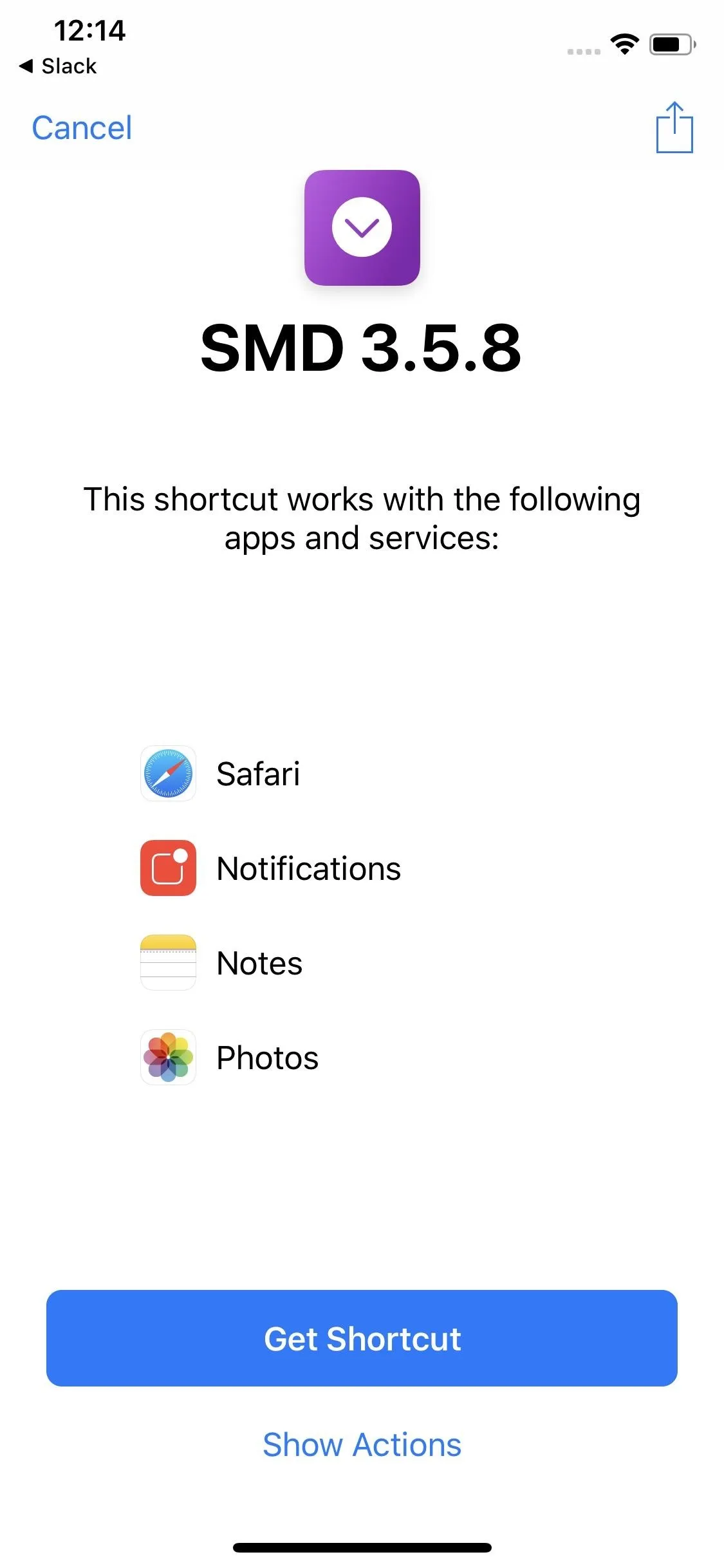
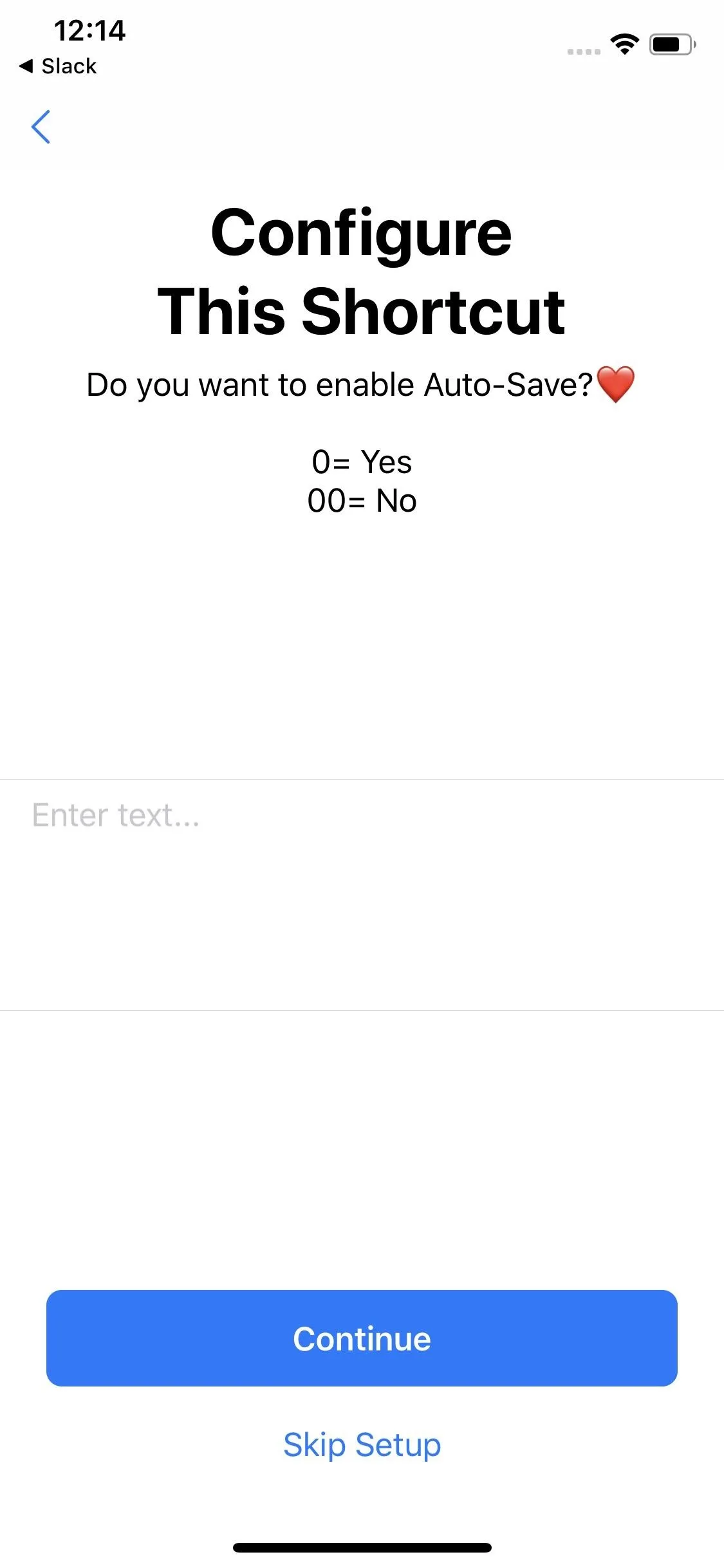
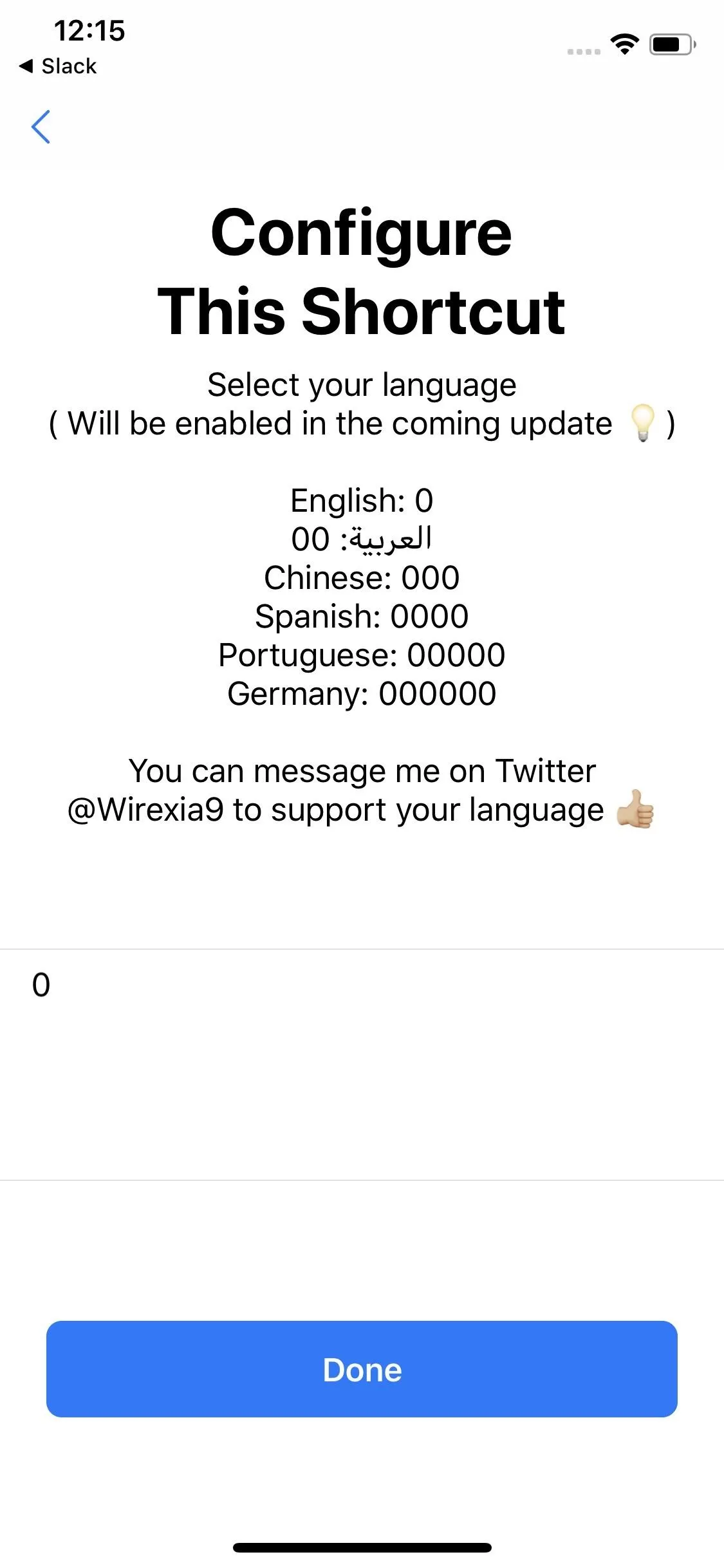
Not that this shortcut seems to use third-party services to download the media. We are looking for one that pulls directly from Instagram's API to replace this, but until then, this is a great option you can utilize.
Choose Your Instagram Video
Once the shortcut is installed, open Instagram and find a video you'd like to download. This works for videos in your feed, in the explore tab, on specific accounts, and on IGTV. The only exceptions are Stories and Instagram video ads. These are, unfortunately, not compatible with this shortcut, as there are no options to share these types of videos or copy their URLs (more on that below).
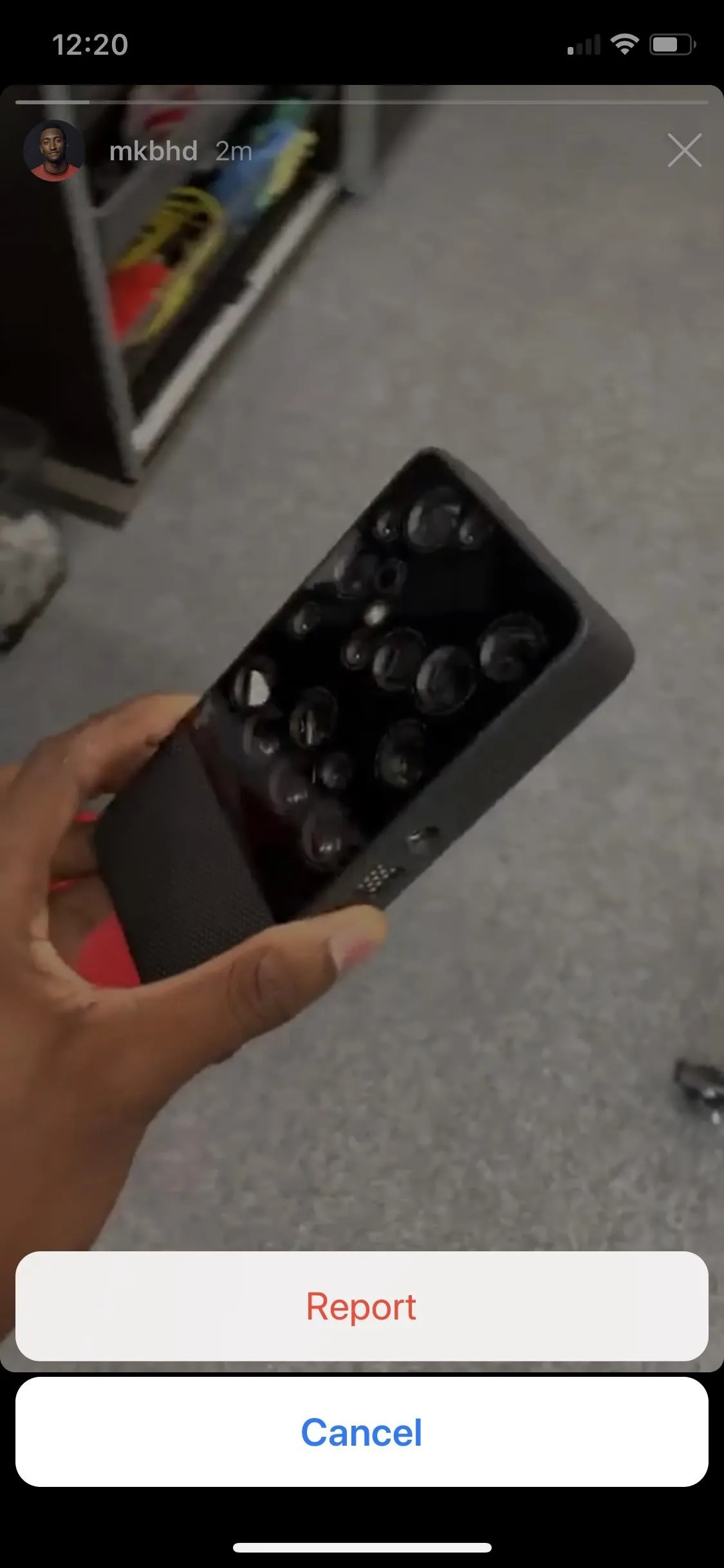
Instagram story and Instagram video ad. No dice.
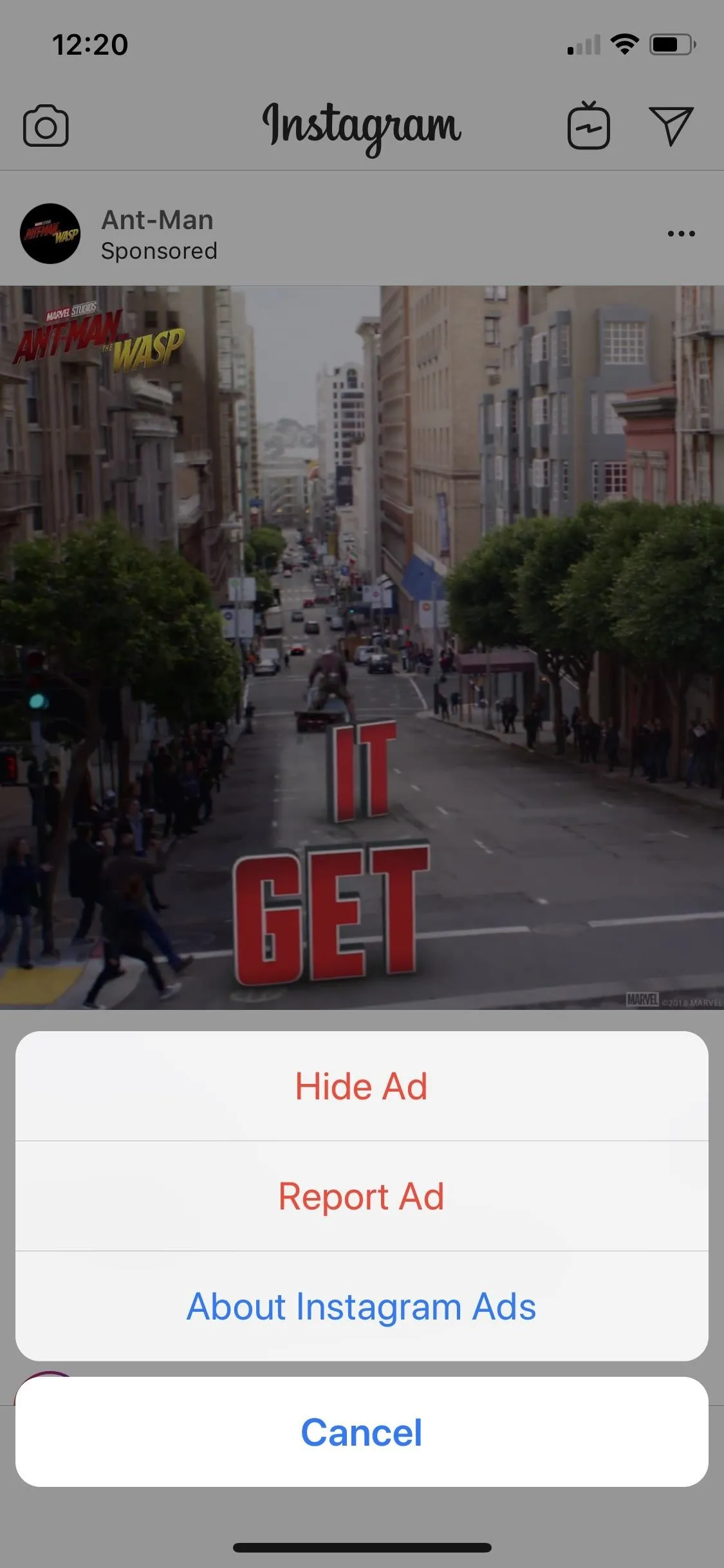
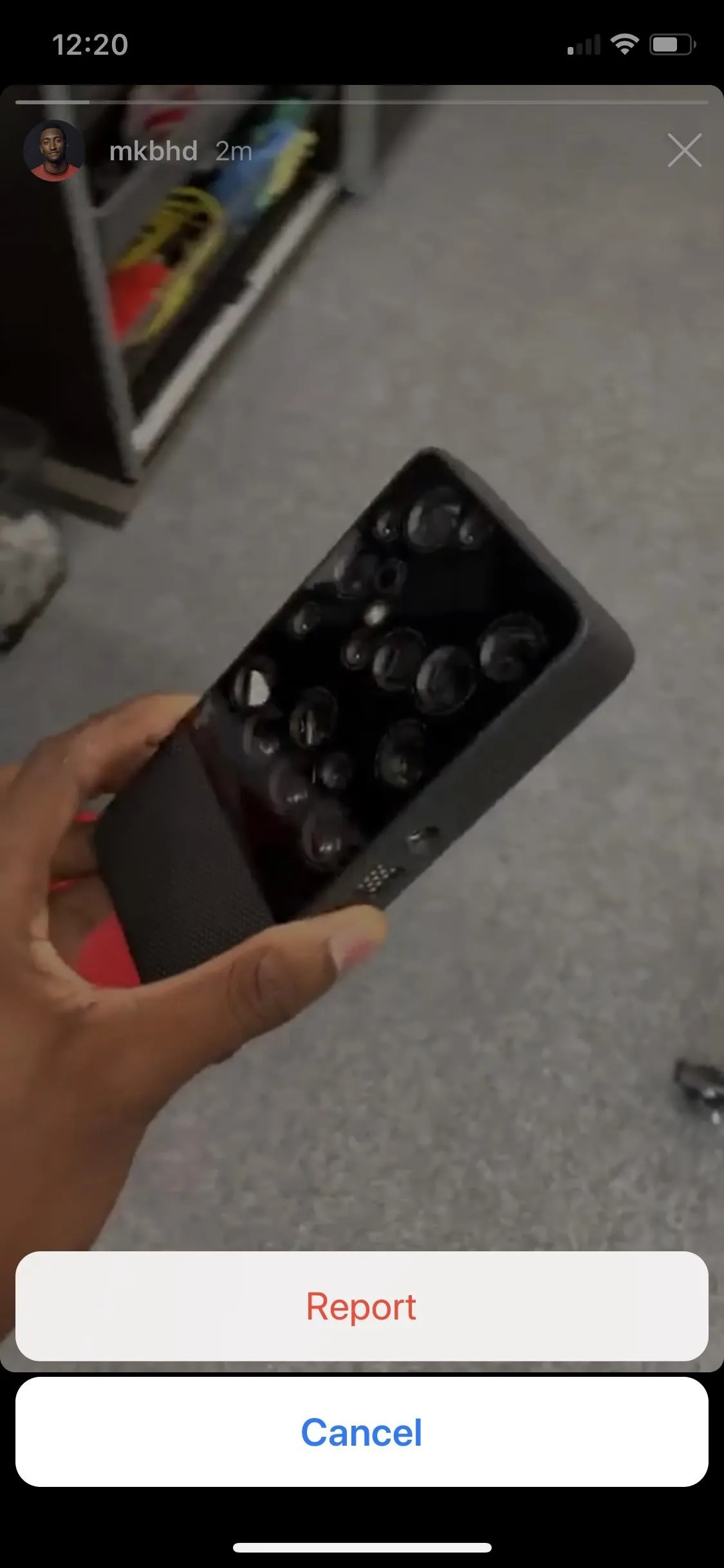
Instagram story and Instagram video ad. No dice.
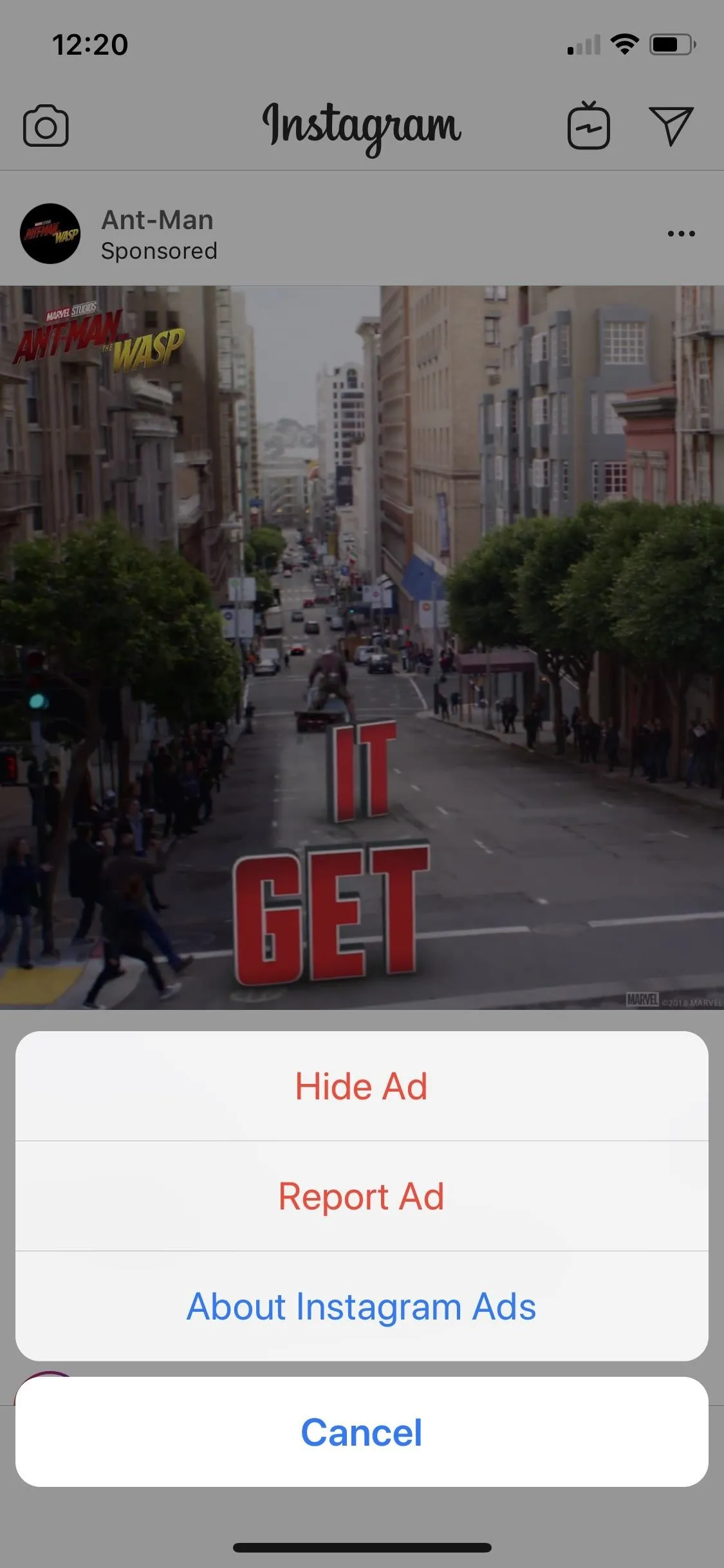
Download the Video
While downloading Instagram videos is simple thanks to this shortcut, it won't be the same experience for everyone. Oddly, some users see different options for sharing links in Instagram, which affects how you can use the shortcut. We're going to run through the two main methods here. Don't worry if you don't fit into Method 1, as all users can take advantage of Method 2.
Share to Shortcuts
When you have your video on-hand, tap the ellipsis (•••) for the video. Tap "Share to..." then select "Shortcuts" from the share sheet. If you don't see Shortcuts there, swipe the bottom bar all the way to the end of the list, then tap "More" and add it. After sharing to Shortcuts, tap the Instagram downloader shortcut. The shortcut will run, and your video will download in seconds.
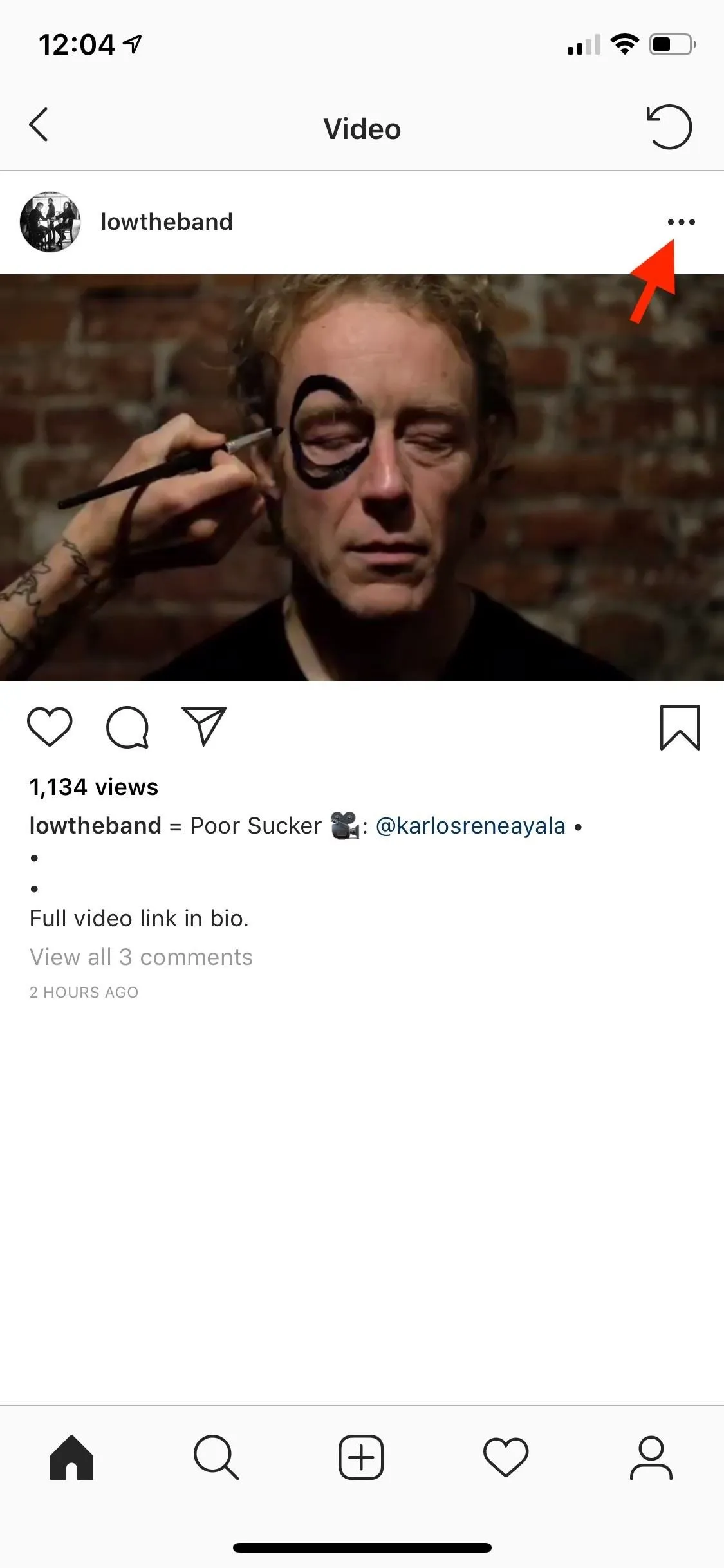


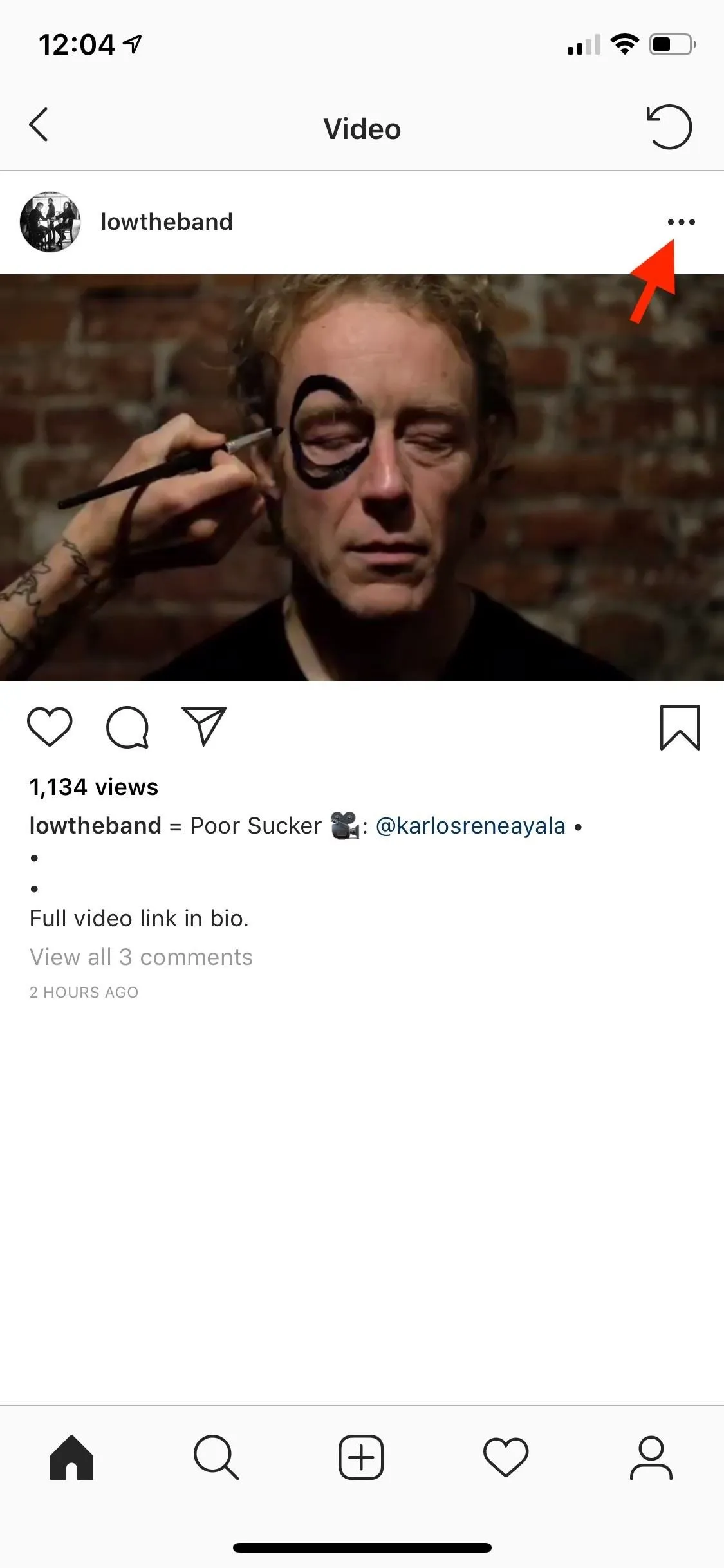


If you enabled Auto-Save, the video saves right to your Photos app, and you'll be greeted by a notification letting you know the download was successful.
When Auto-Save is disabled, the video itself will pop up on your iPhone, as seen in the above GIF. You'll need to tap the share icon, then tap "Save Video" to complete the download. However, you can also share the video or save to Files from the share sheet if you prefer not to download the file to your device.

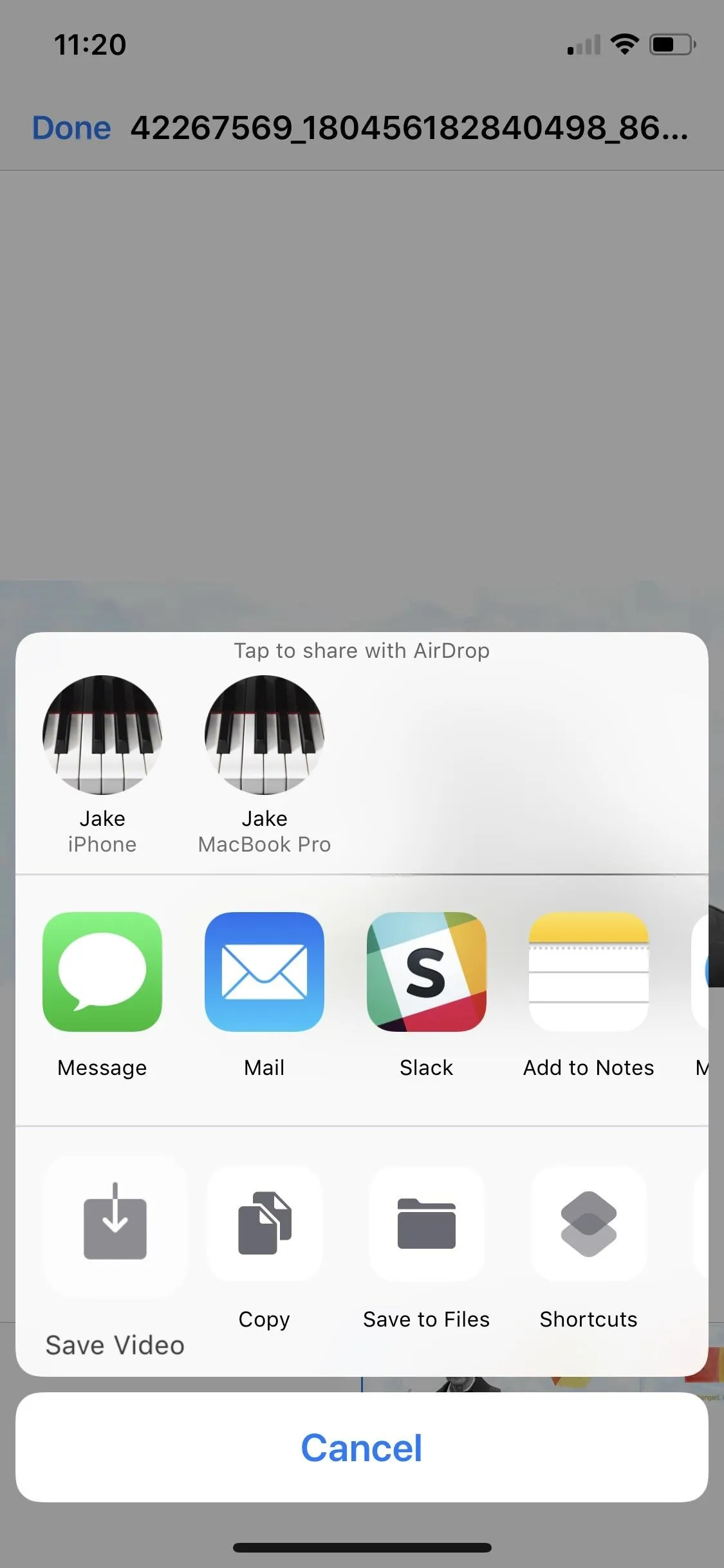

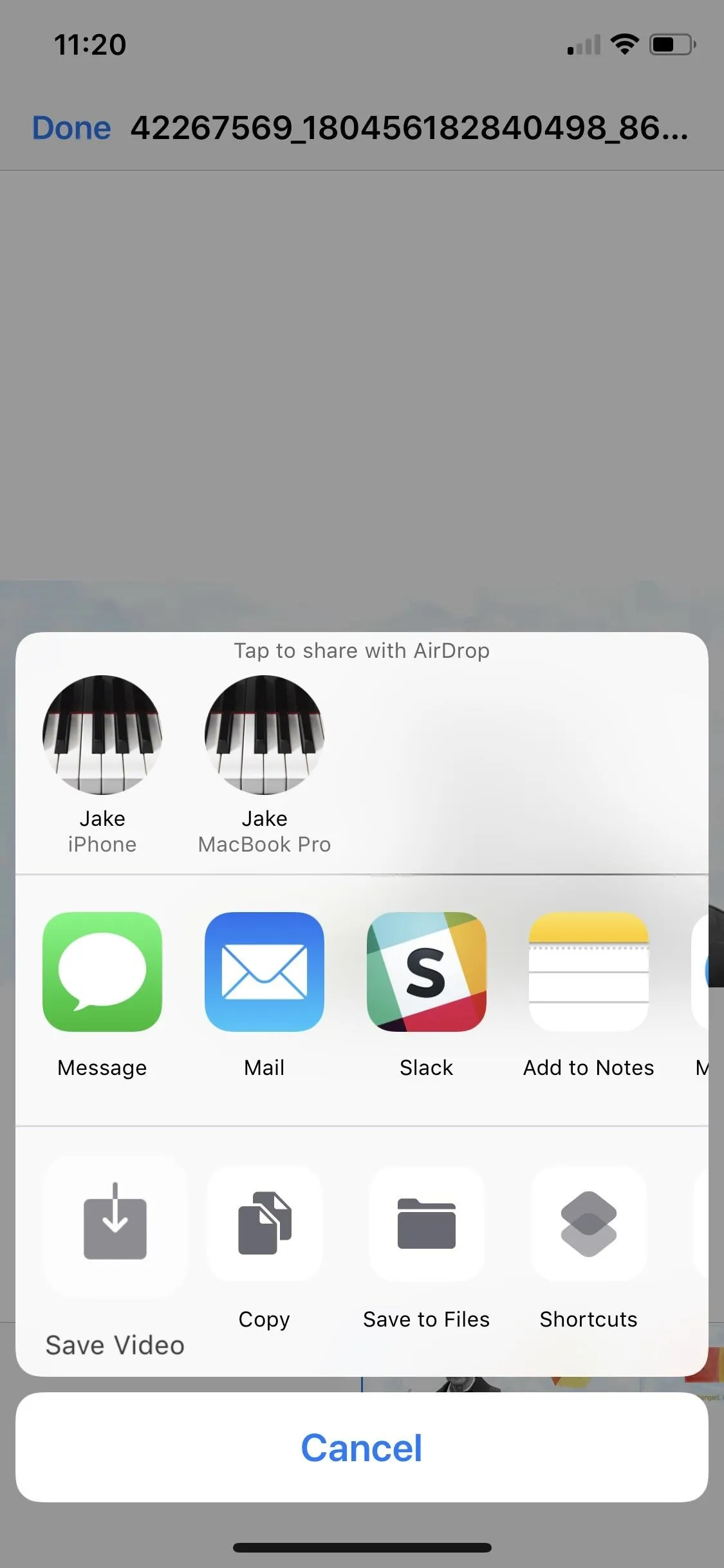
Copy Link
For users who don't see the "Share to..." option, tap the ellipsis (•••) on your selected video. Select "Copy Link," which will save the video's URL to your iPhone's clipboard.
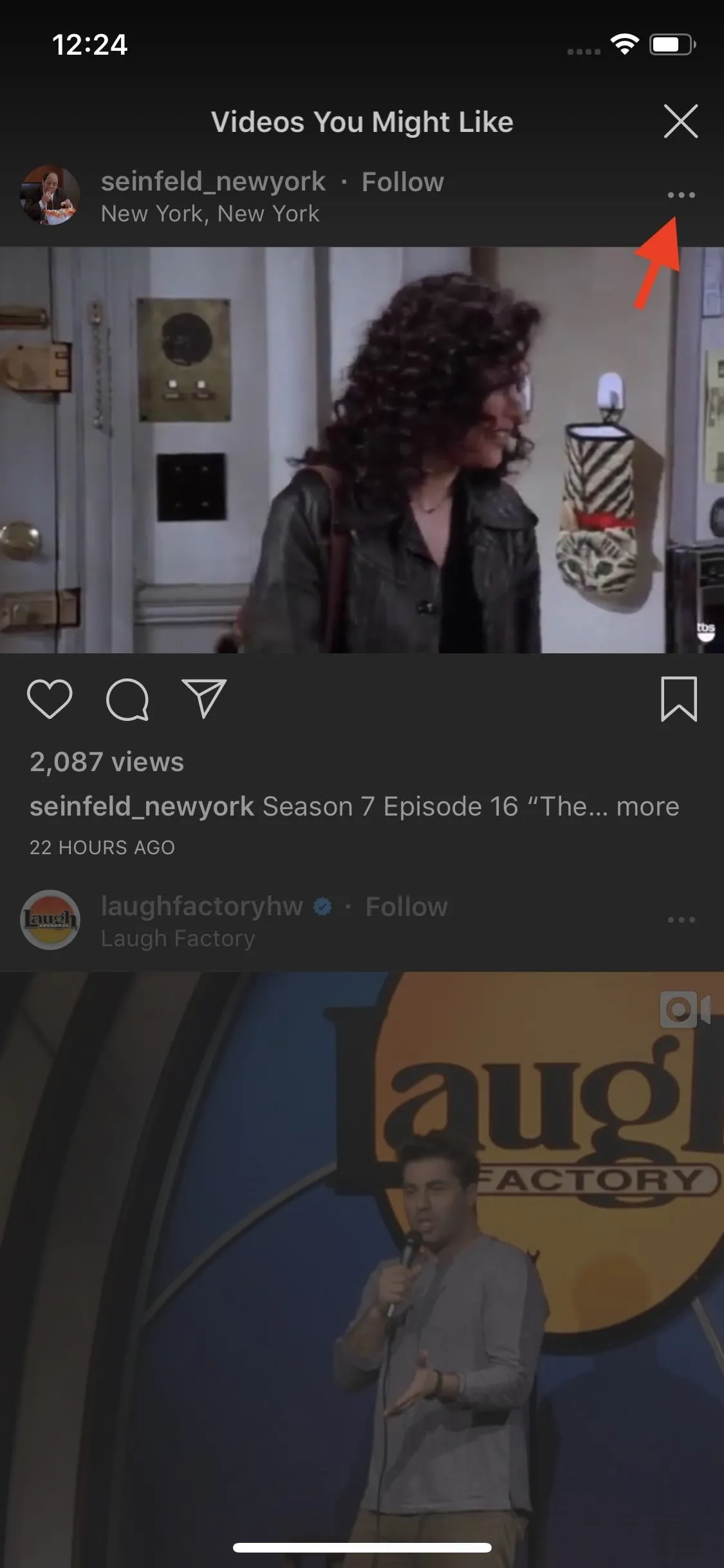
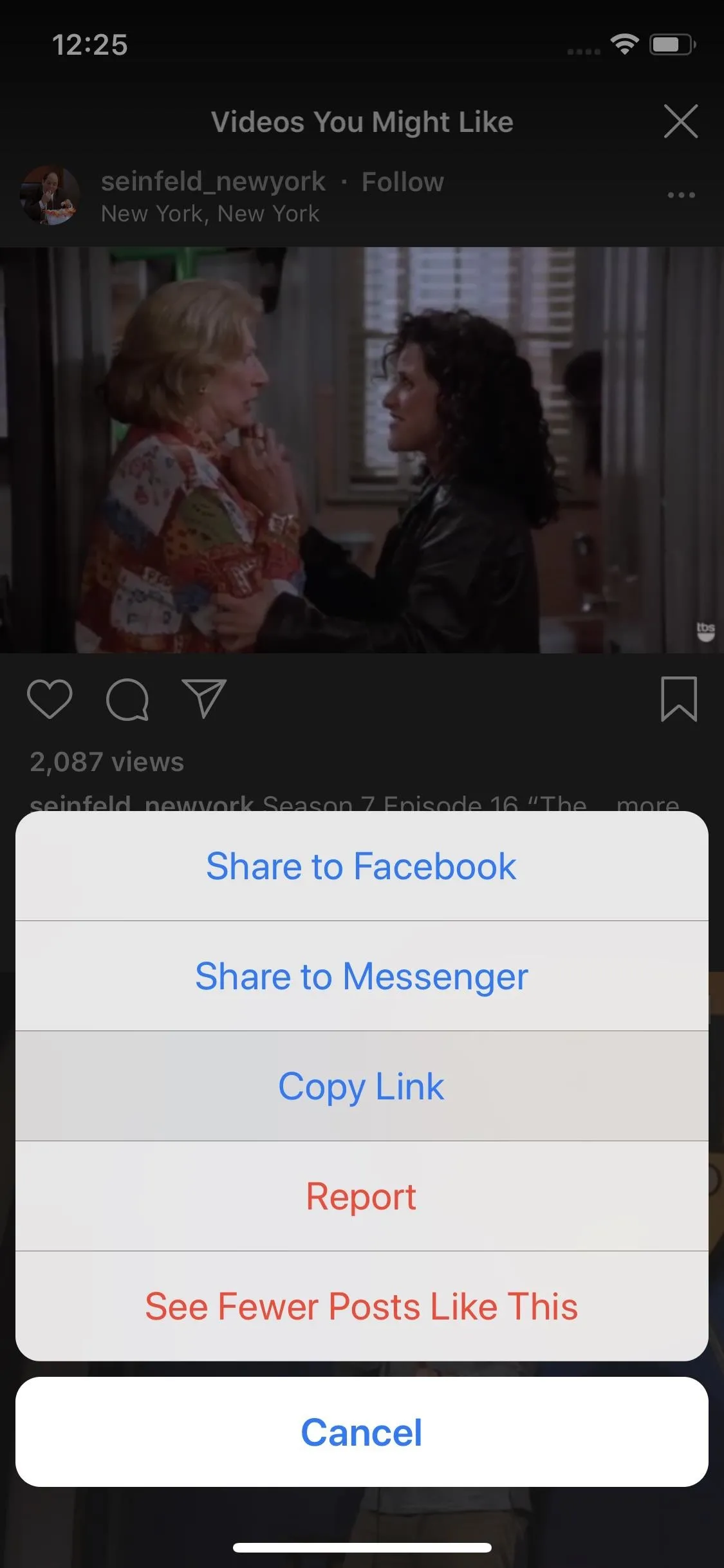
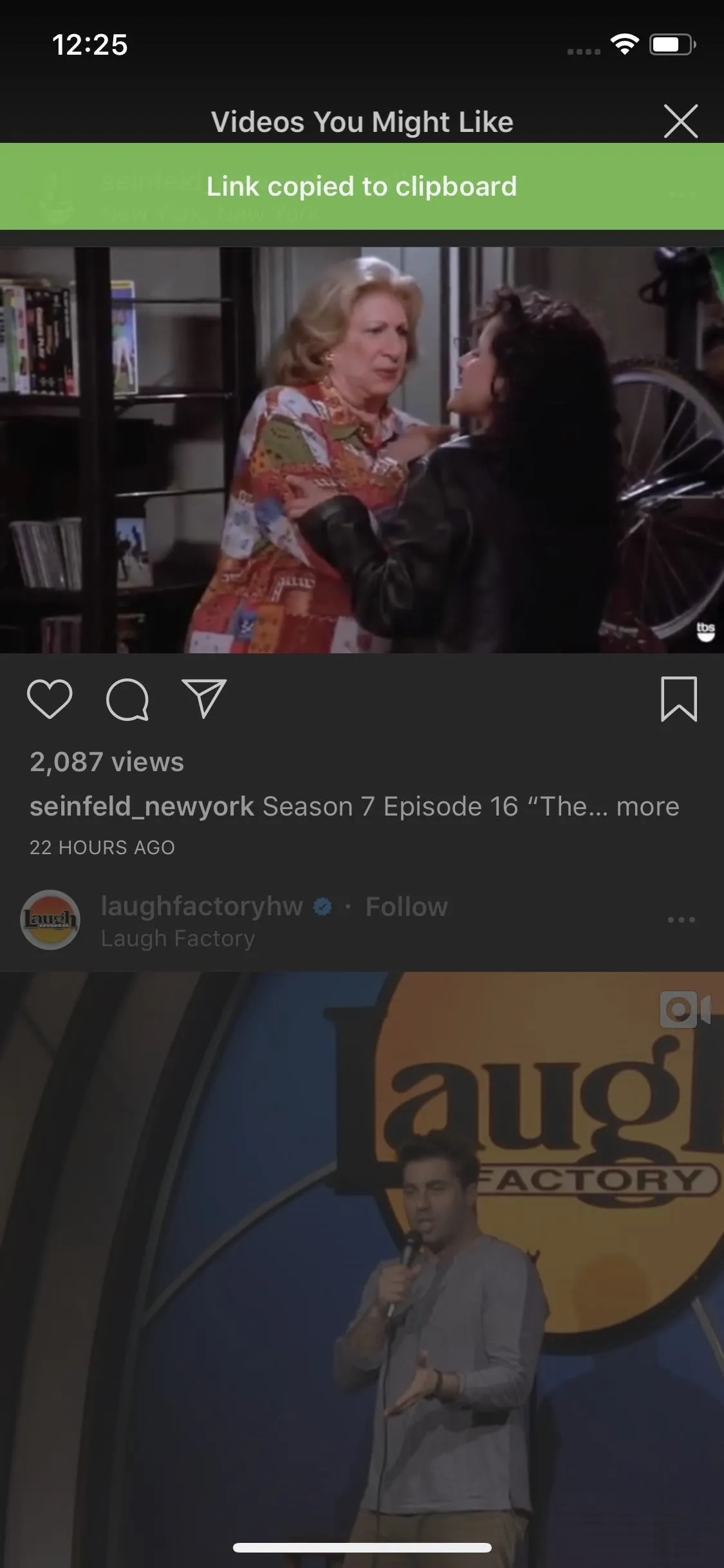
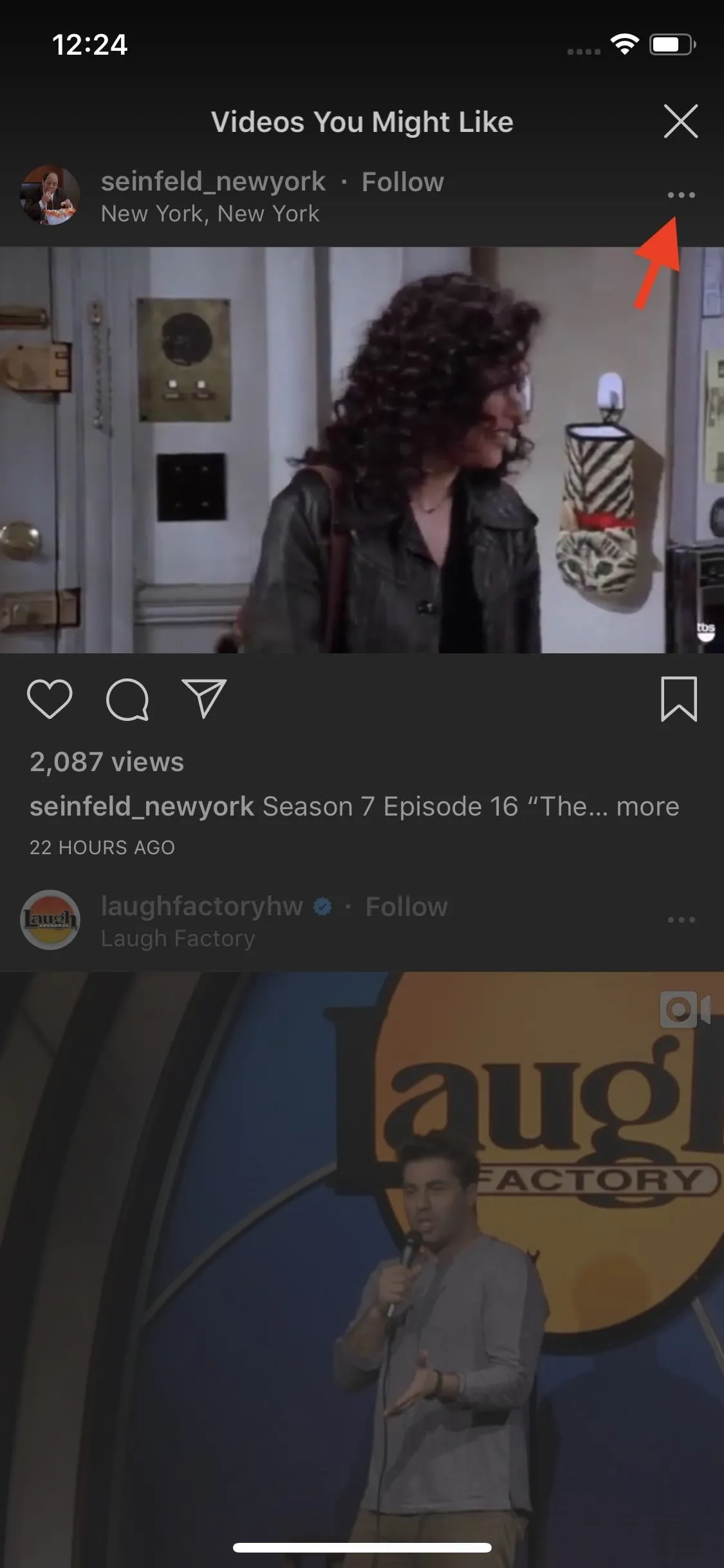
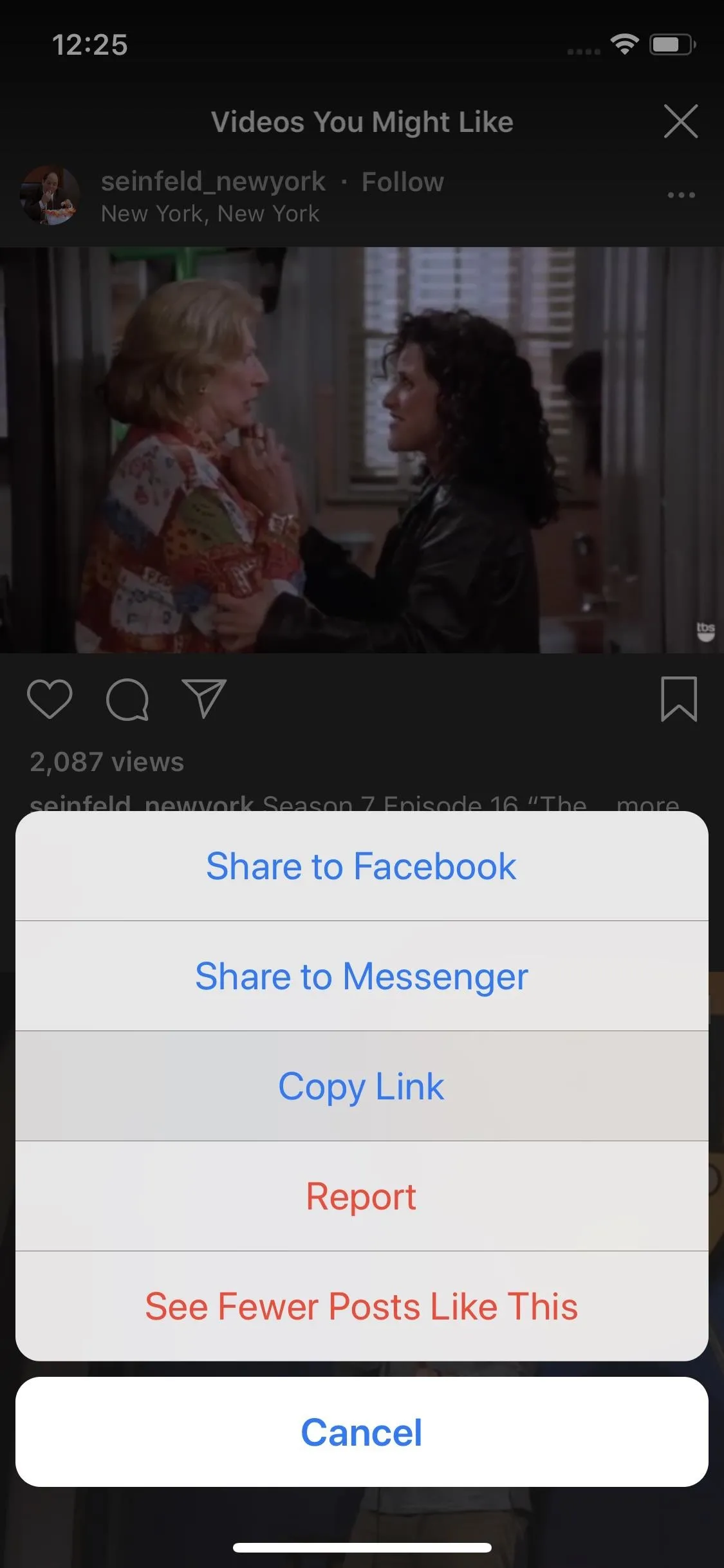
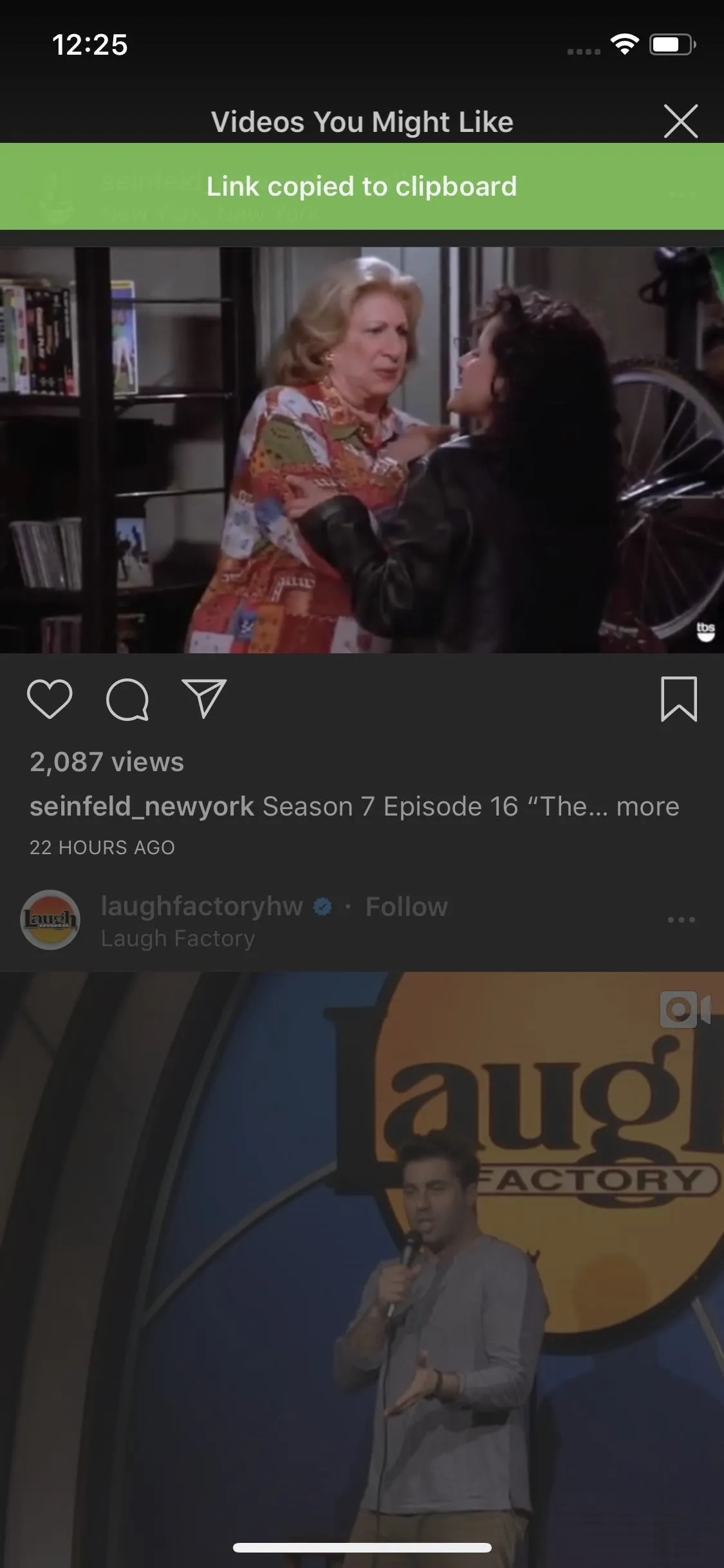
Now that you have your URL saved to your clipboard, you're ready to download your video. Open Shortcuts, then tap "SMD." Sit back, and watch your shortcut do its magic.
Again, if you enabled Auto-Save, the video saves right to your Photos app, and you'll be greeted by a notification letting you know the download was successful (as seen in the GIF below).
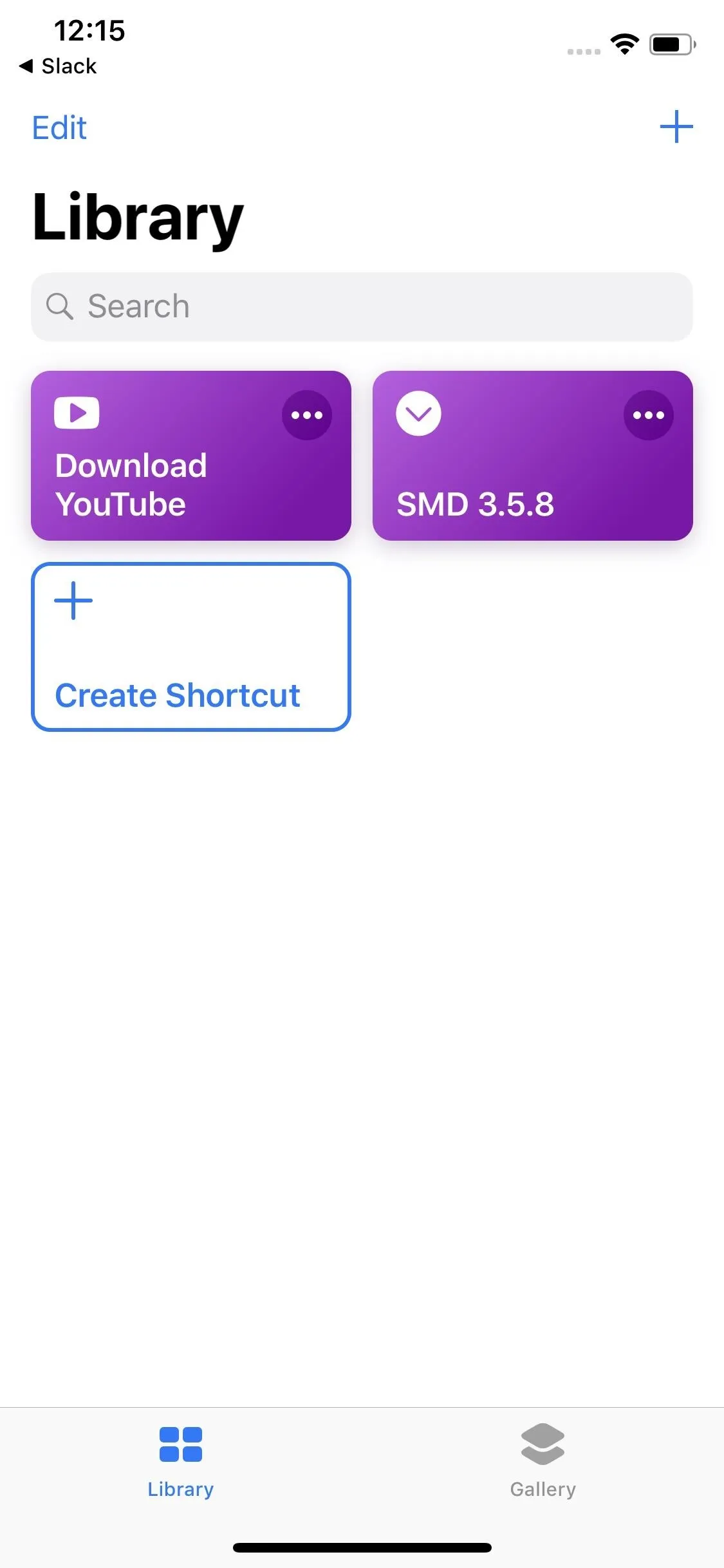
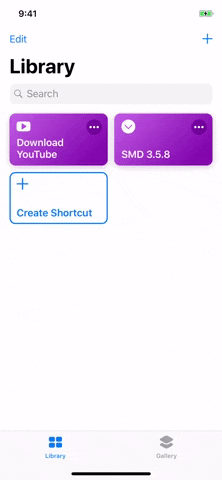
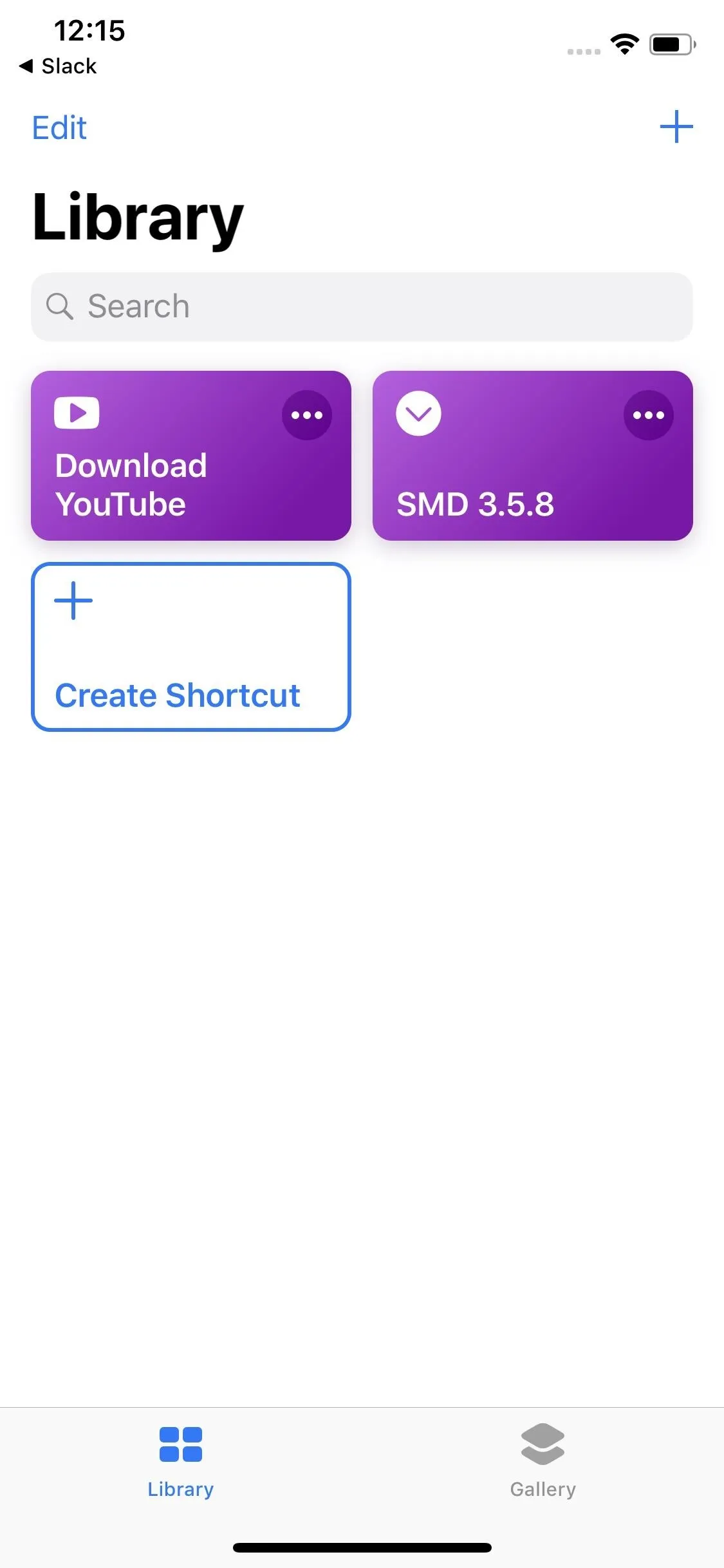
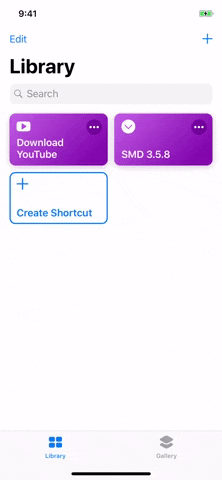
When Auto-Save is disabled, the video itself will pop up on your iPhone. You'll need to tap the share icon, then tap "Save Video" to complete the download. However, you can also share the video or save to Files from the share sheet if you prefer not to download the file to your device. (See Method 1 for screenshots.)
If you need to rely on Method 2 to download your videos, there are some additional measures you can take to add convenience to the process:
1. Set Up a Siri Shortcut
You can pair Siri to many of your shortcuts, which lets you run commands just with your voice. In Shortcuts, tap the ellipsis (•••) in SMD's tile, then tap the Settings icon in the top-right corner. Next, tap "Add to Siri," then, when prompted, either type or record the phrase you'd like to use to tell Siri to run your shortcut. Tap "Done" when finished.
Now, once you have an Instagram video's URL copied to your clipboard, you can simply speak your phrase to Siri, and your iPhone will begin running your shortcut, just as if you had tapped the tile in Shortcuts. This way, you don't have to open the Shortcuts app at all.
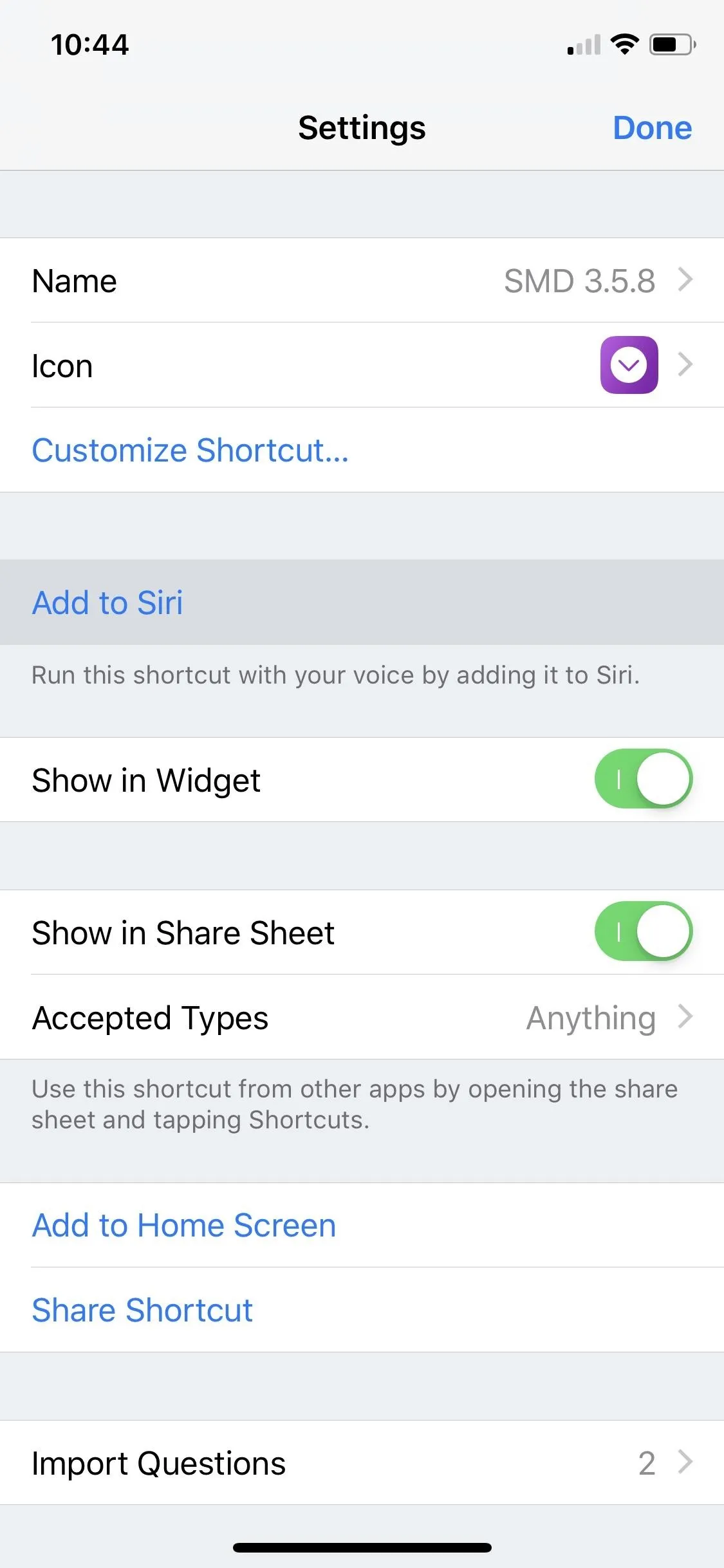
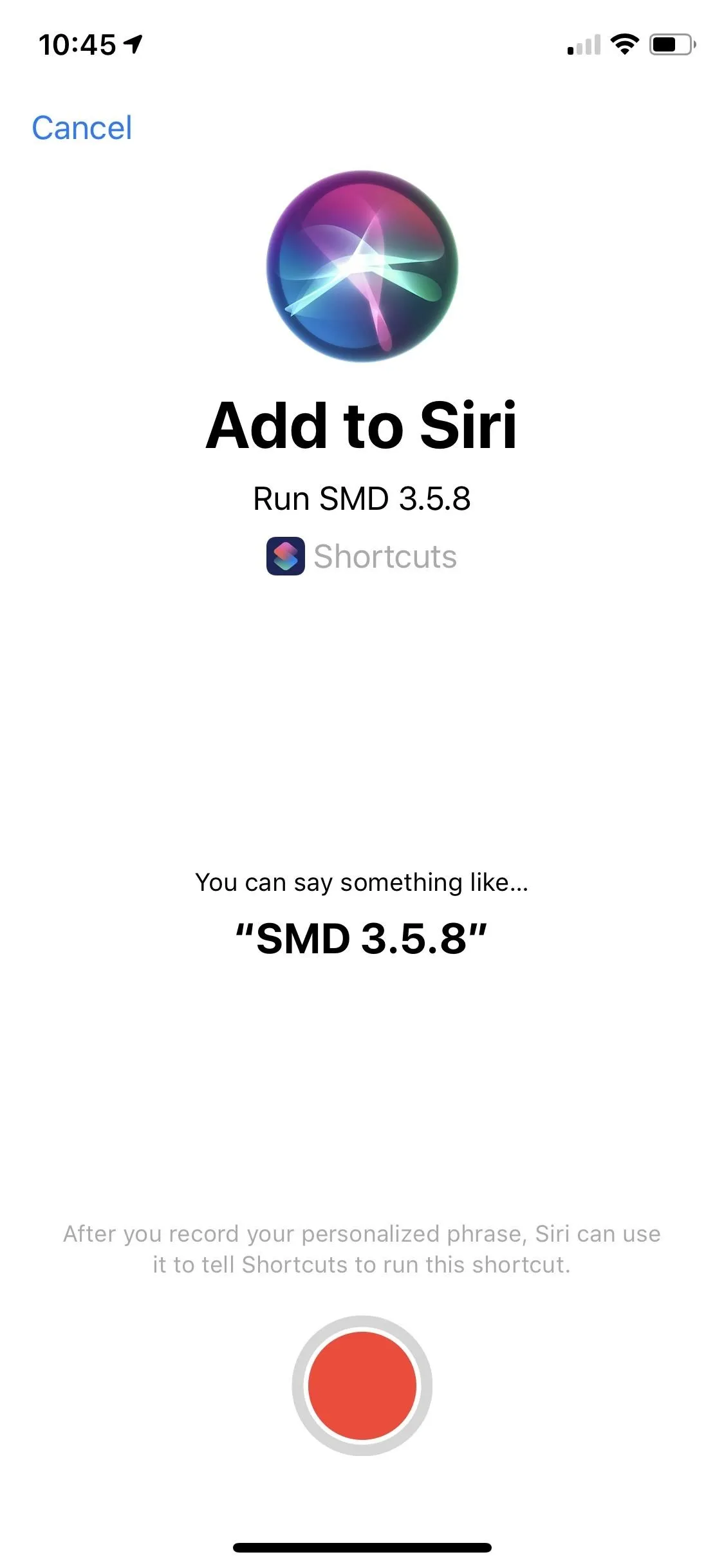

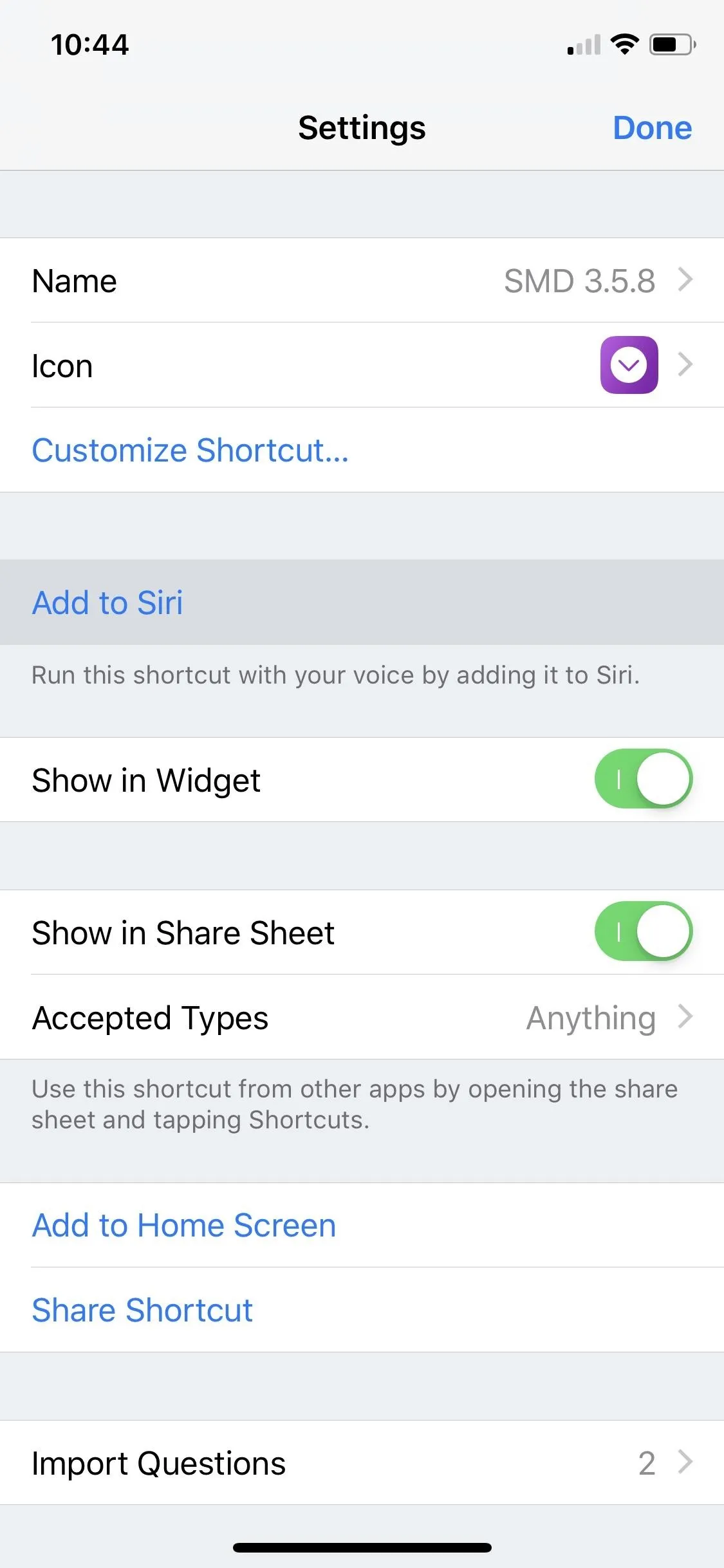
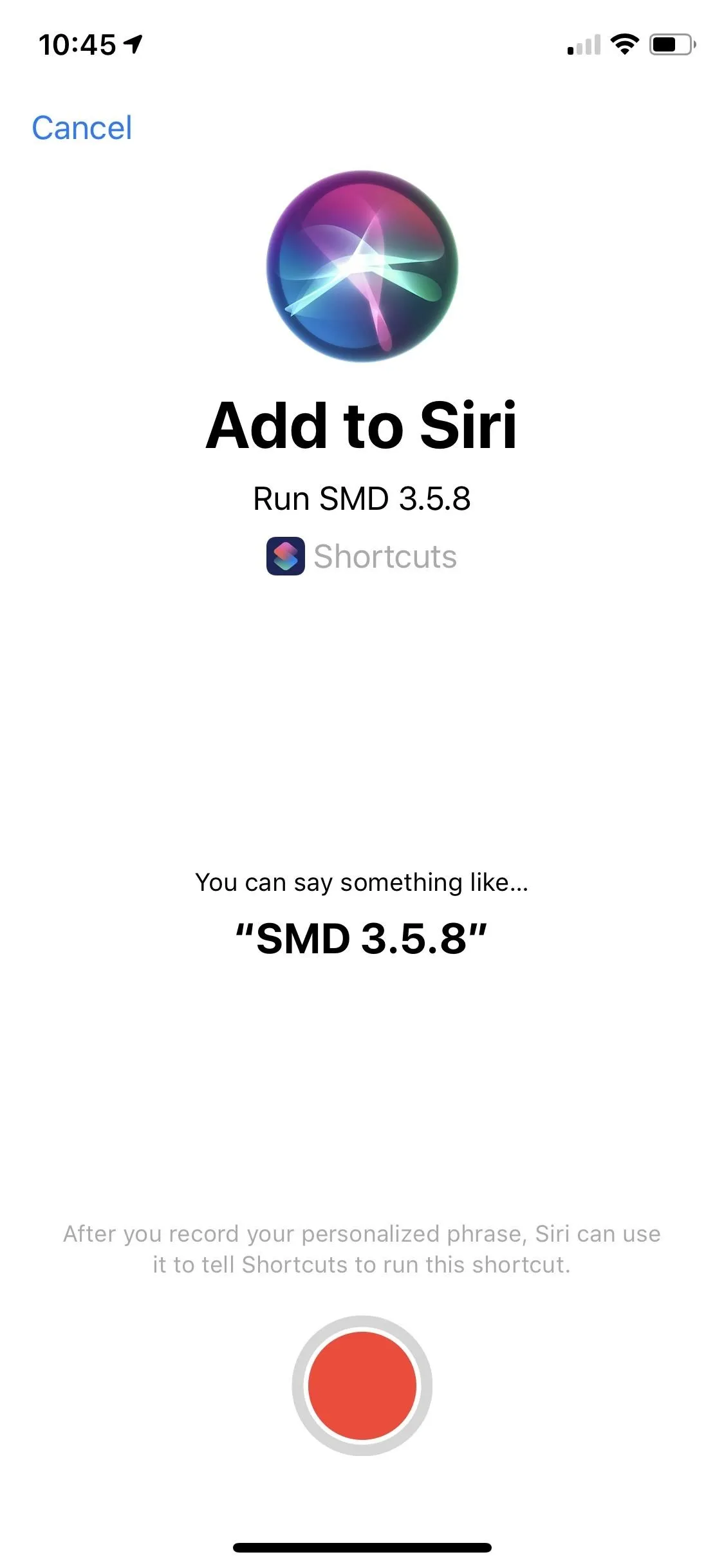

2. Add Your Shortcut to the Home Screen
Another convenient tool is adding your shortcut to the home screen. That way, you can simply exit Instagram after copying the URL and tap your shortcut to begin the download process.
Adding shortcuts to the home screen is quick and easy. In Shortcuts, tap the ellipsis (•••) in your shortcut's tile, then tap the Settings icon in the top-right. Tap "Add to Home Screen," tap the share button at the bottom of the screen, then tap "Add to Home Screen" from the share sheet.
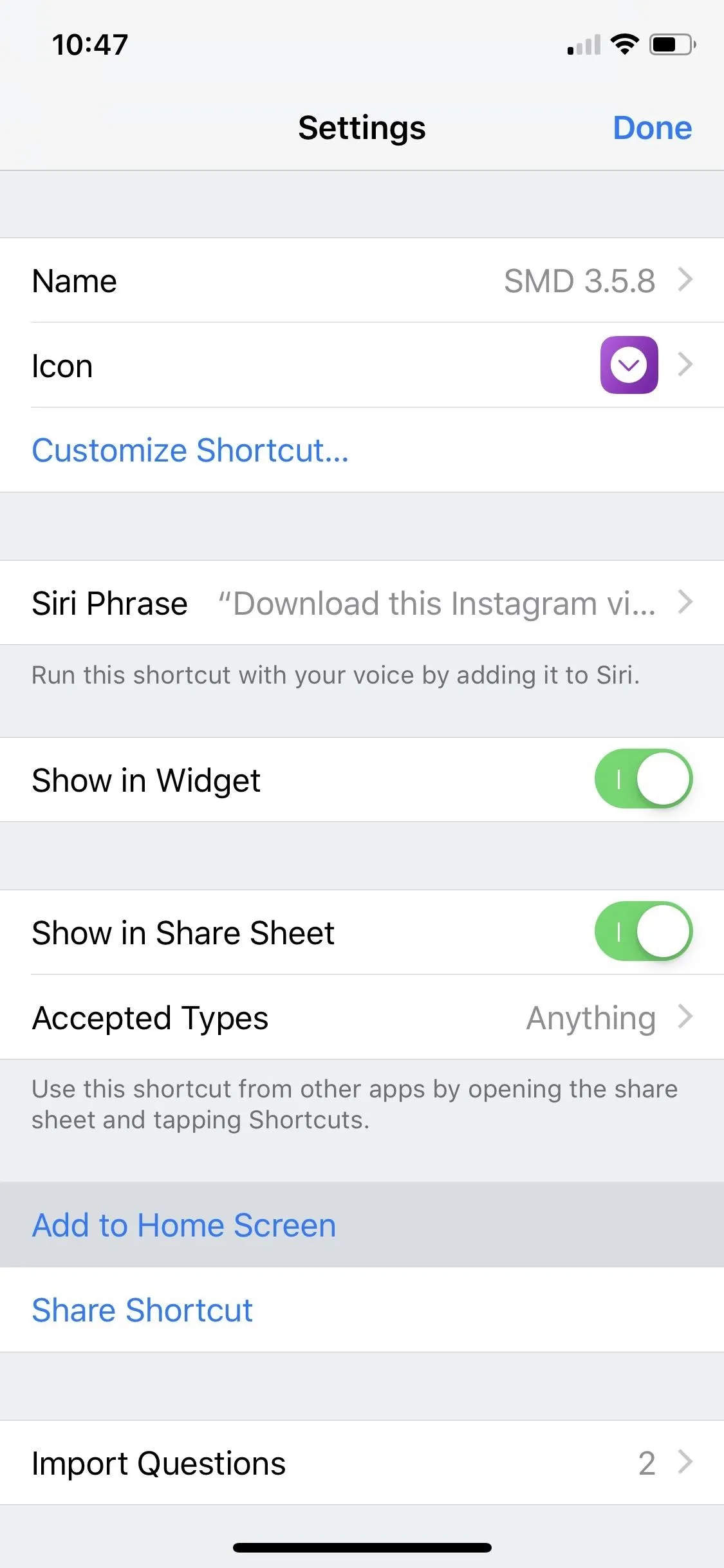
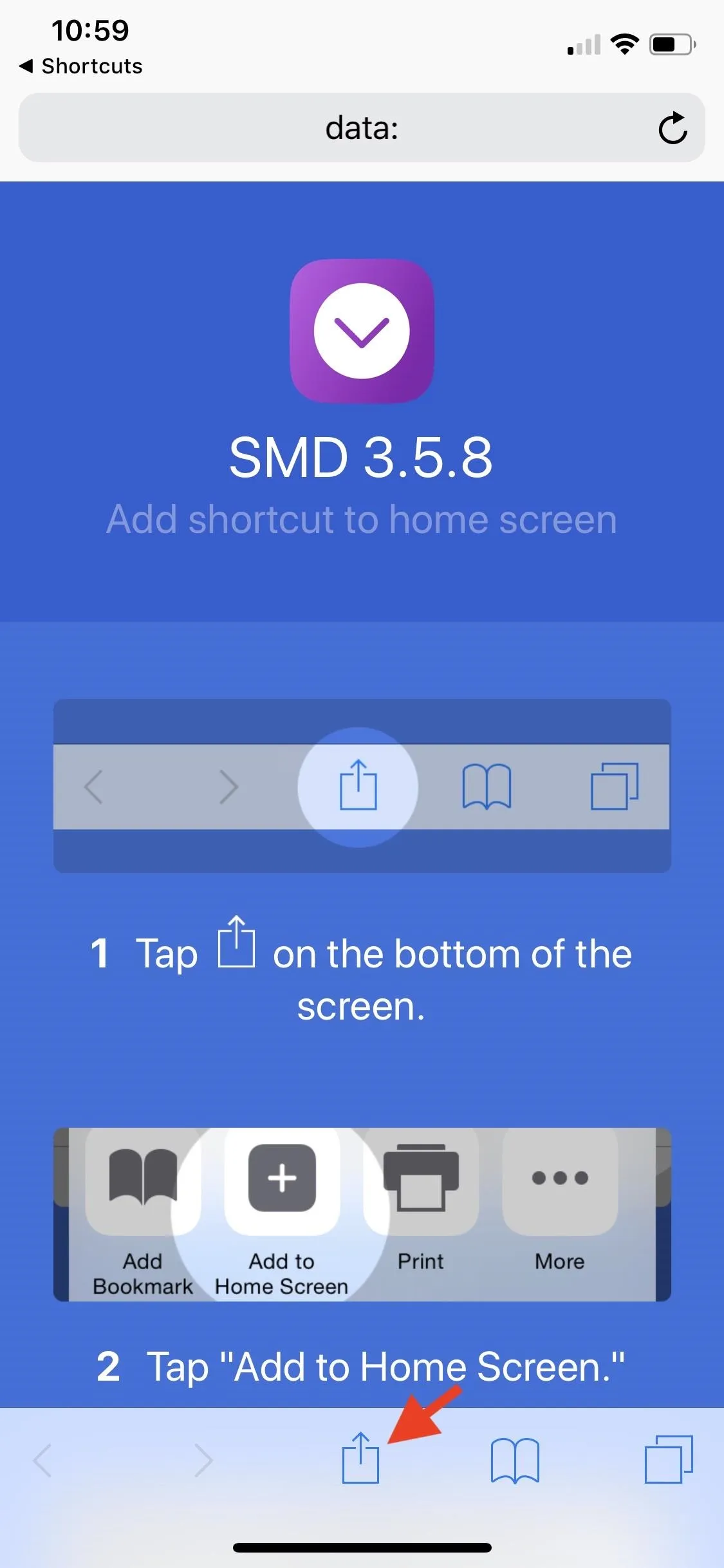
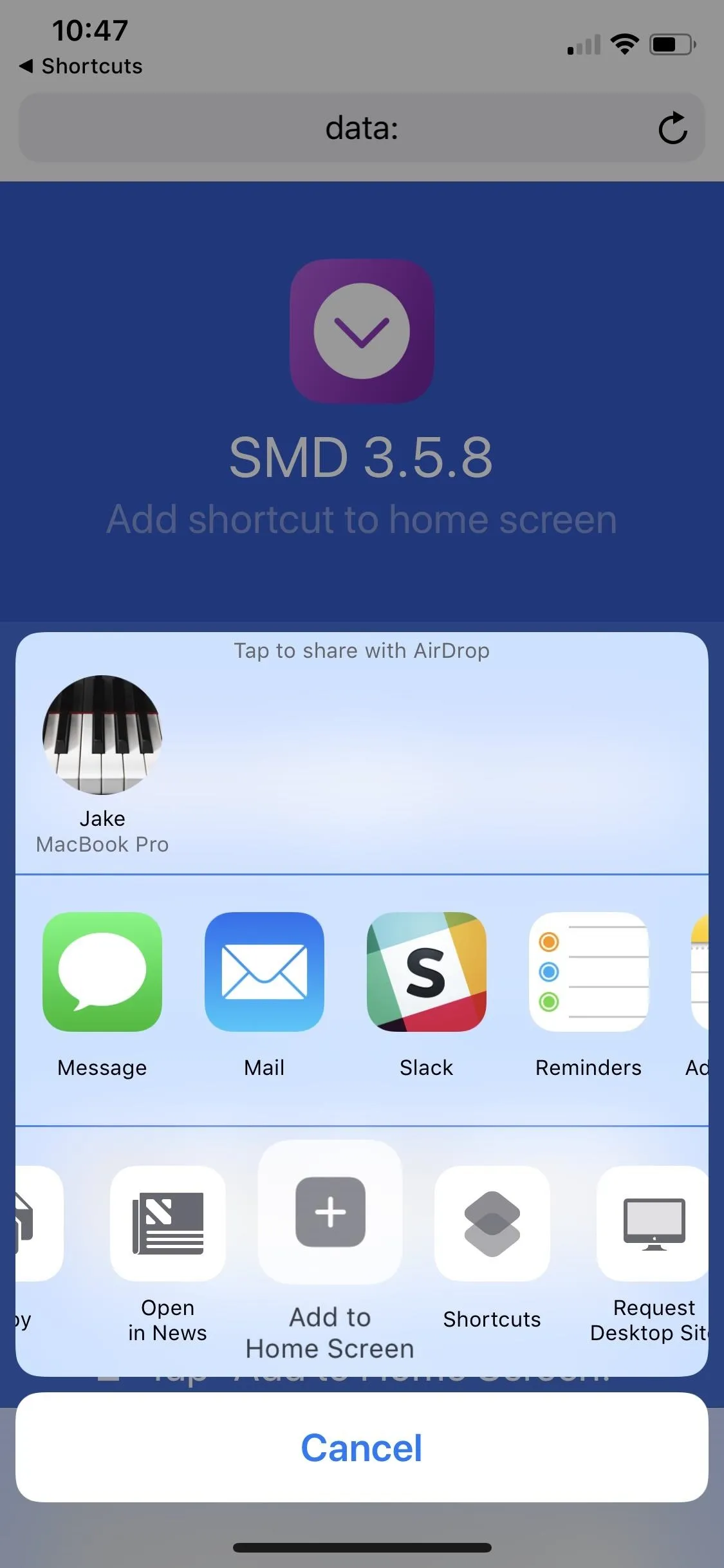
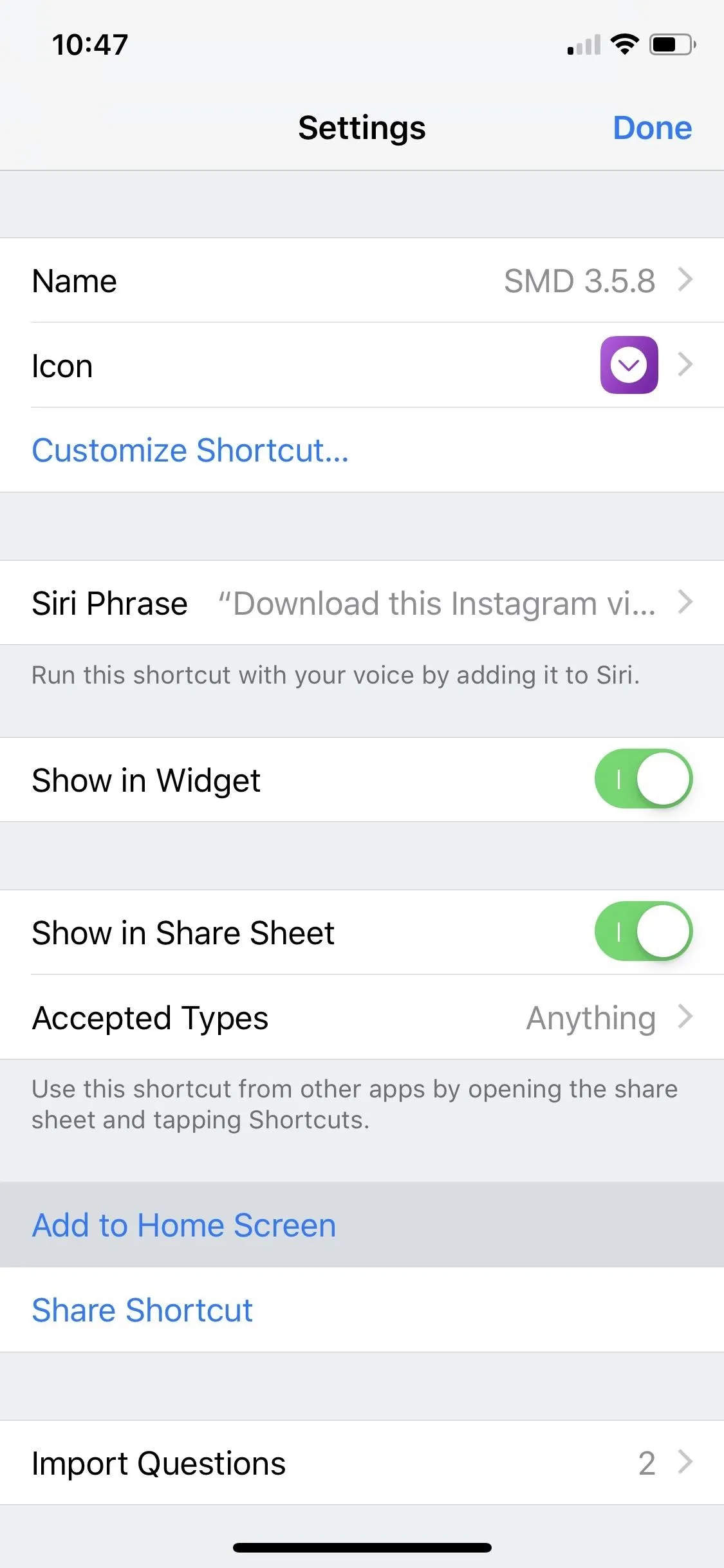
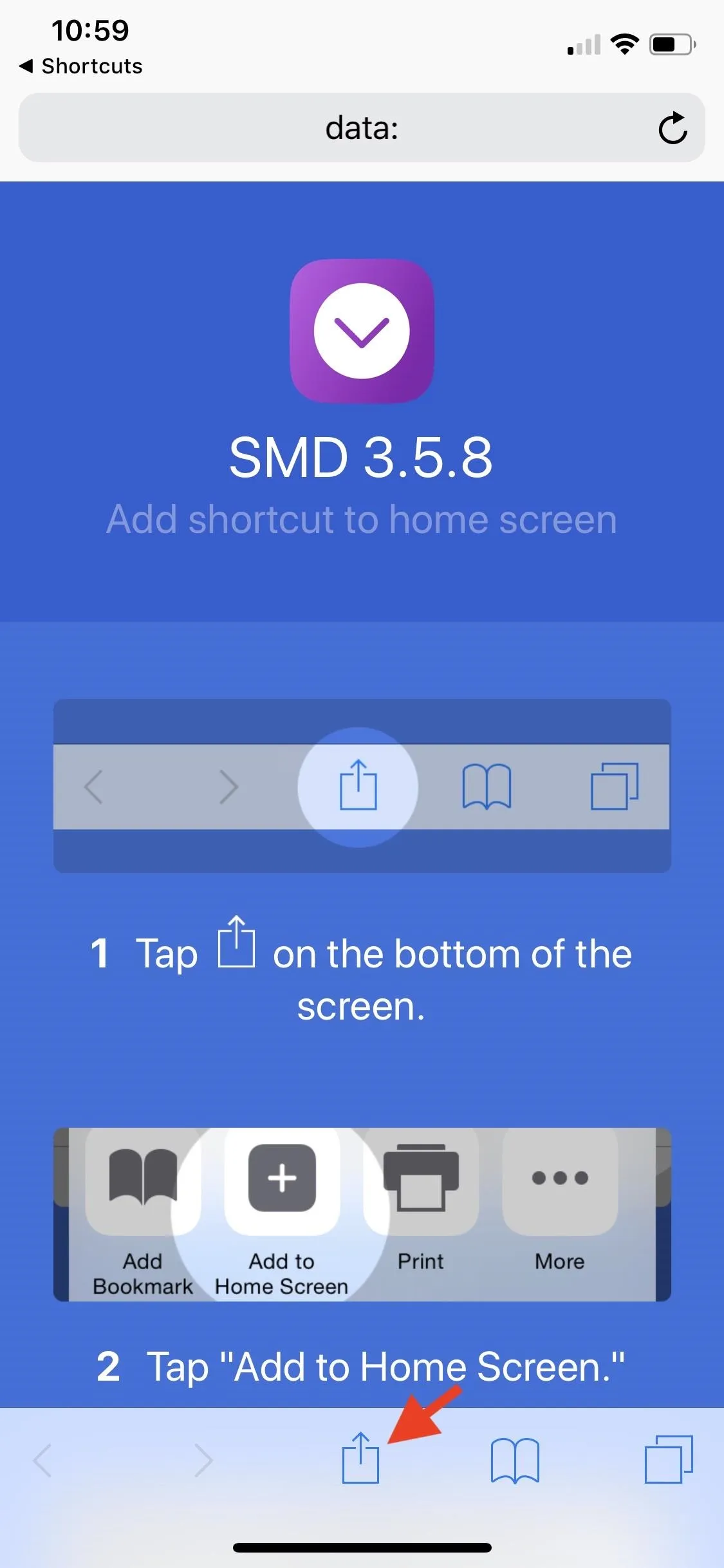
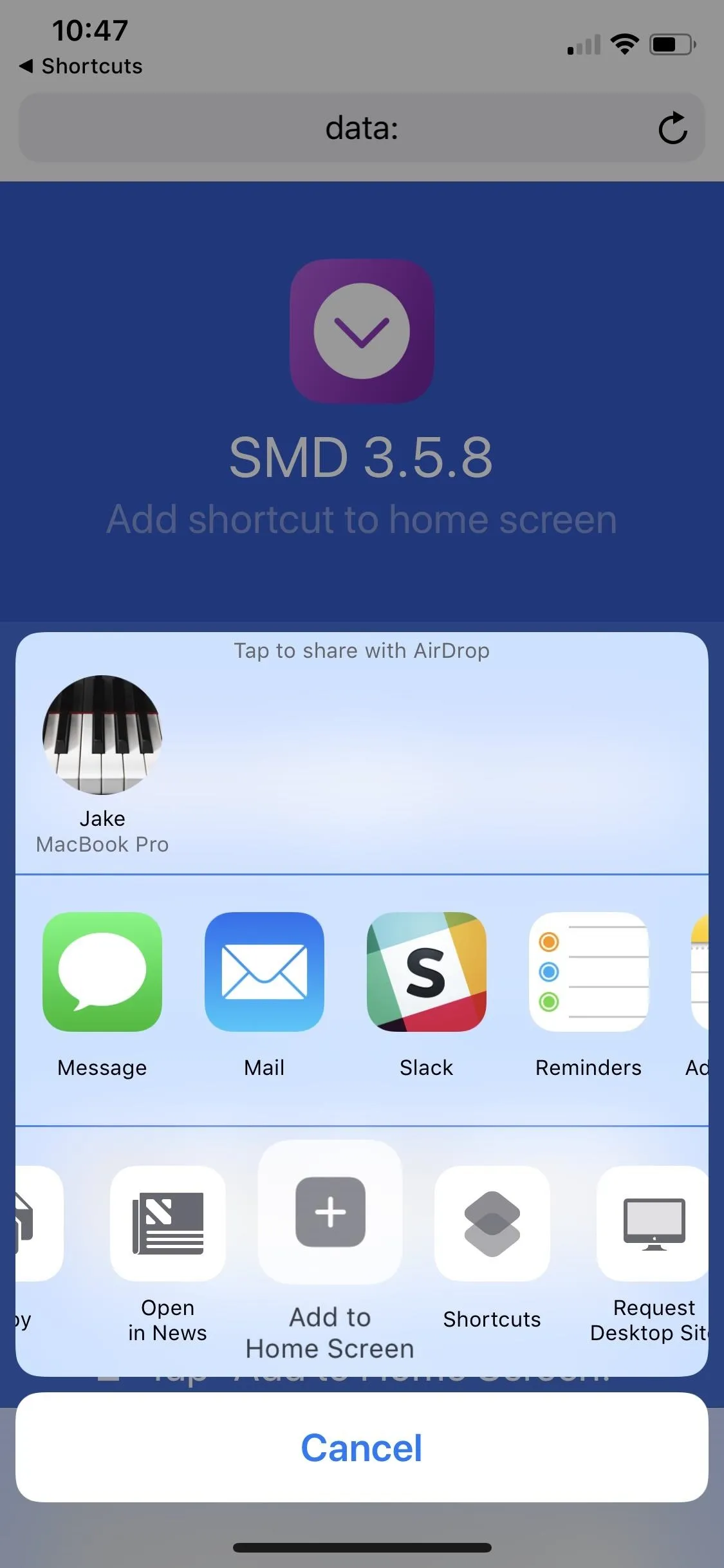
Next, choose a name for your home screen shortcut, then tap "Add." Your shortcut will be added to the home screen. Then, tap at any time with an Instagram video URL copied to start running the downloader.
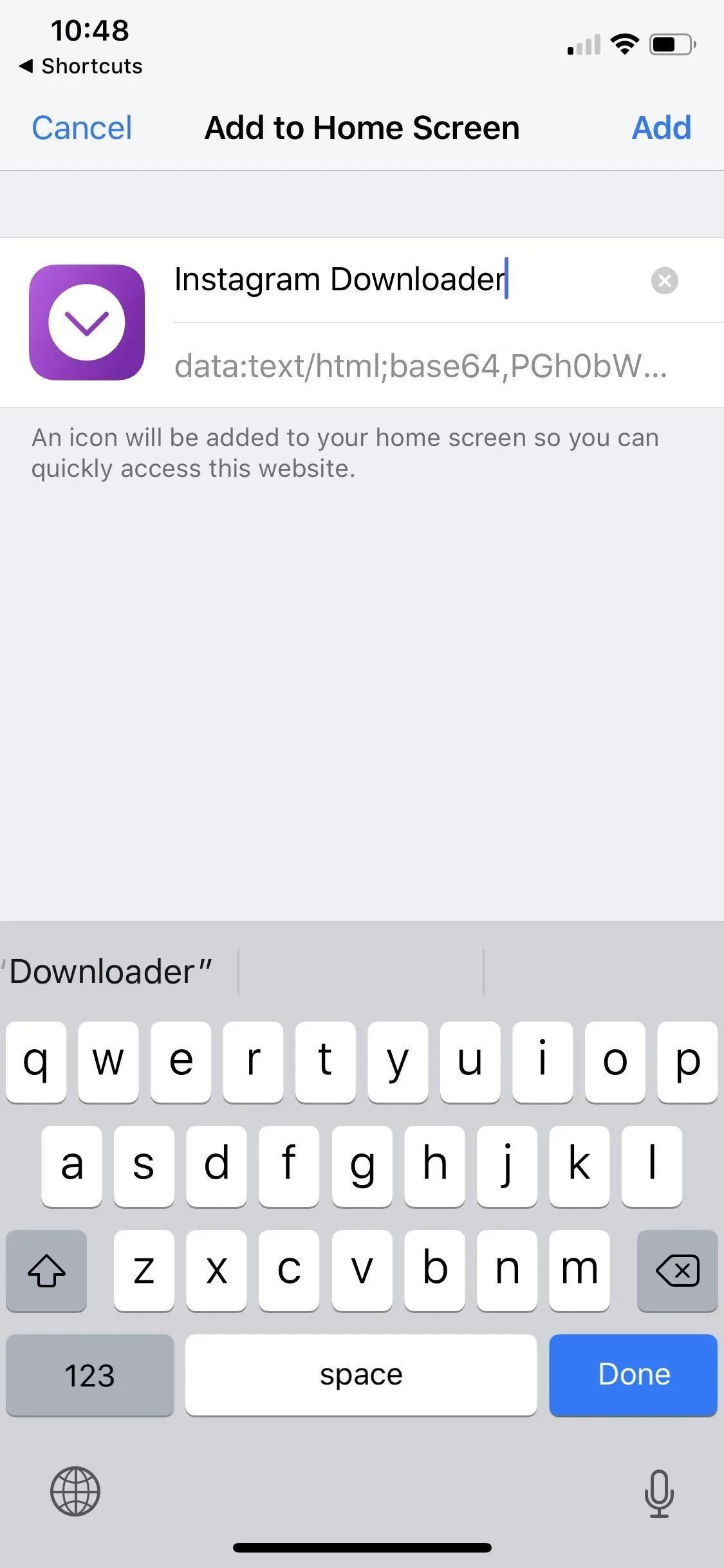

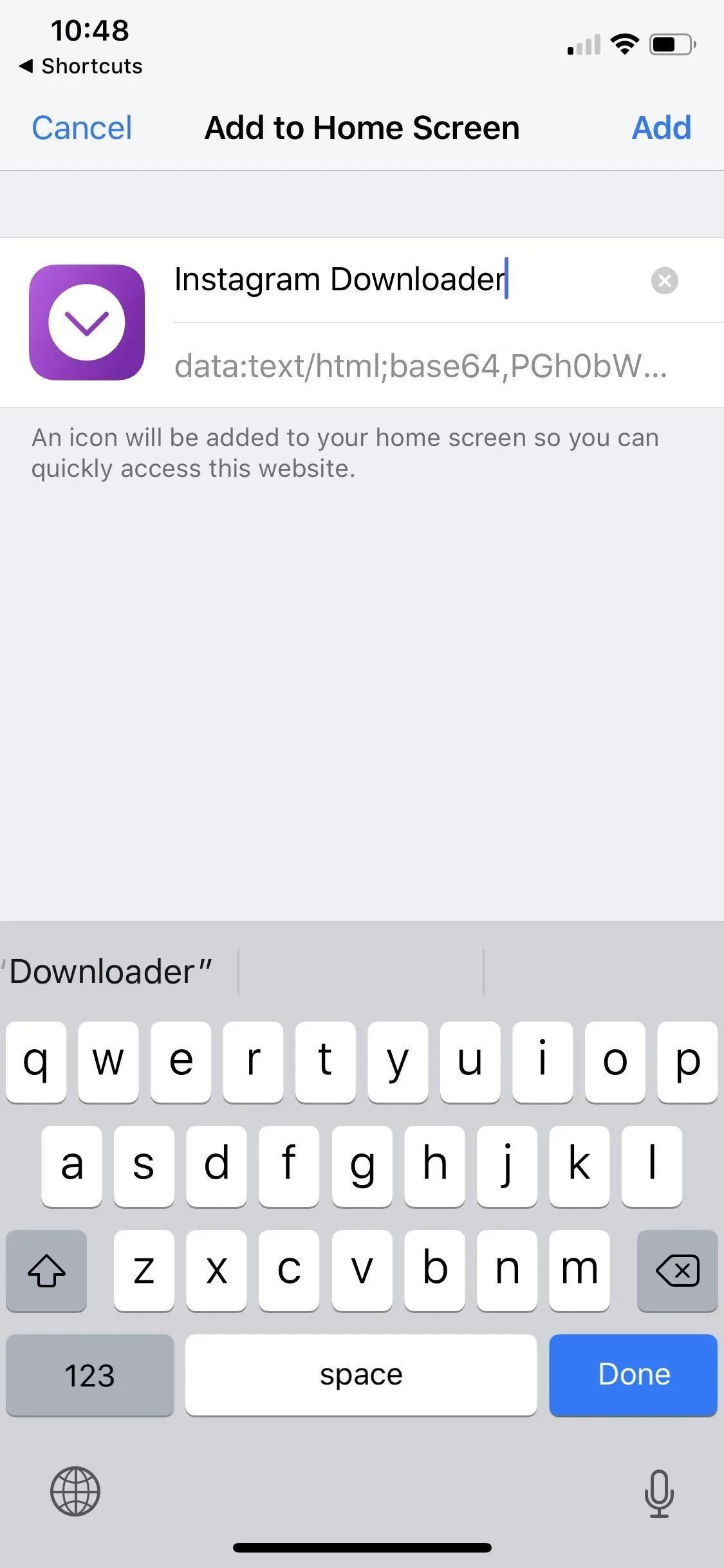

3. Use the Widget
Shortcuts utilizes Widgets, meaning you have another option for quickly running the Instagram downloader. On 3D Touch-enabled iPhones, simply pop the Shortcuts icon to access the widget (you may need to reorganize your library of shortcuts since this widget only shows the first four). With a URL saved, tap on your shortcut to start downloading your video in the background.
Alternatively, you can access the Widget from the Today View by swiping left-to-right all the way on the home screen, Notification Center, or lock screen. If the Widget isn't already there, tap "Edit" at the bottom of the screen, then tap the green plus next to "Shortcuts."
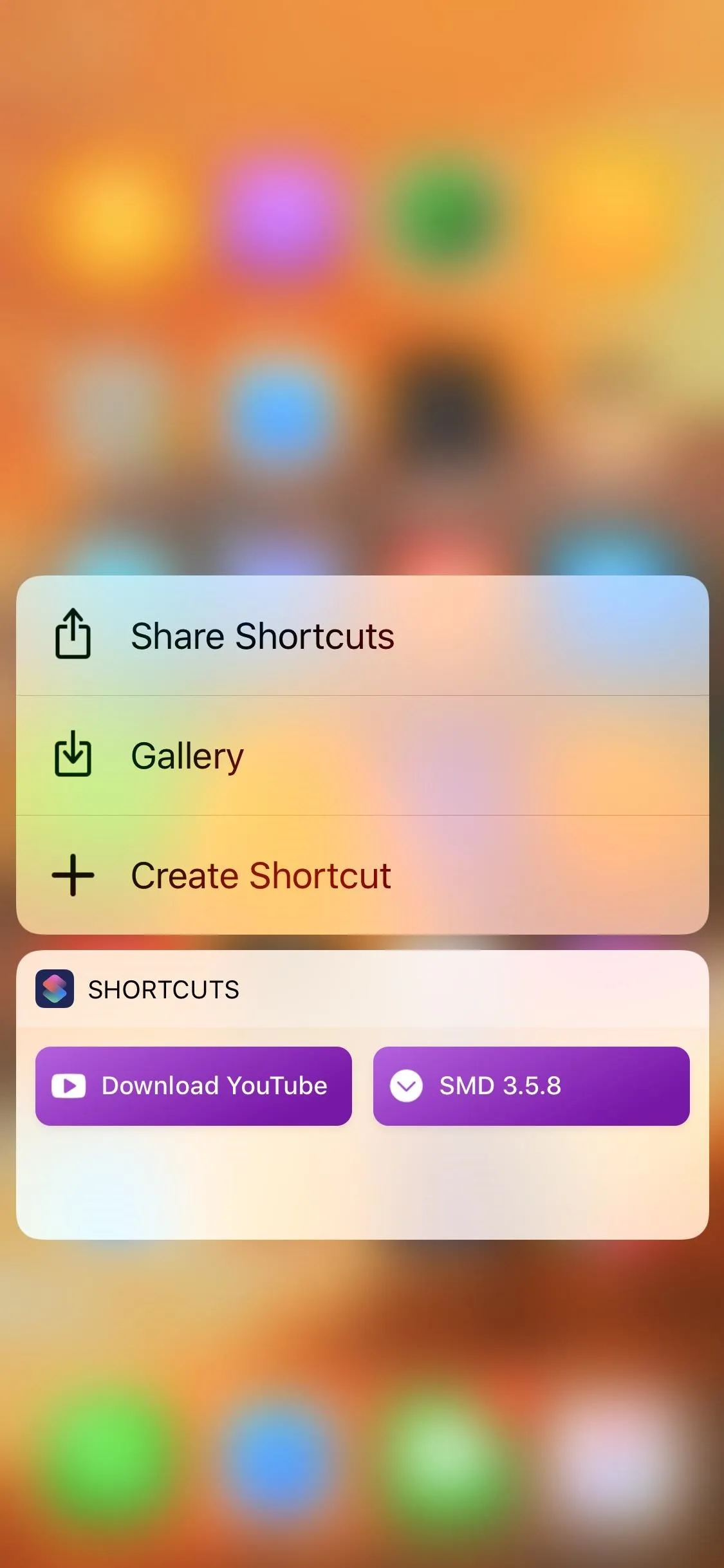

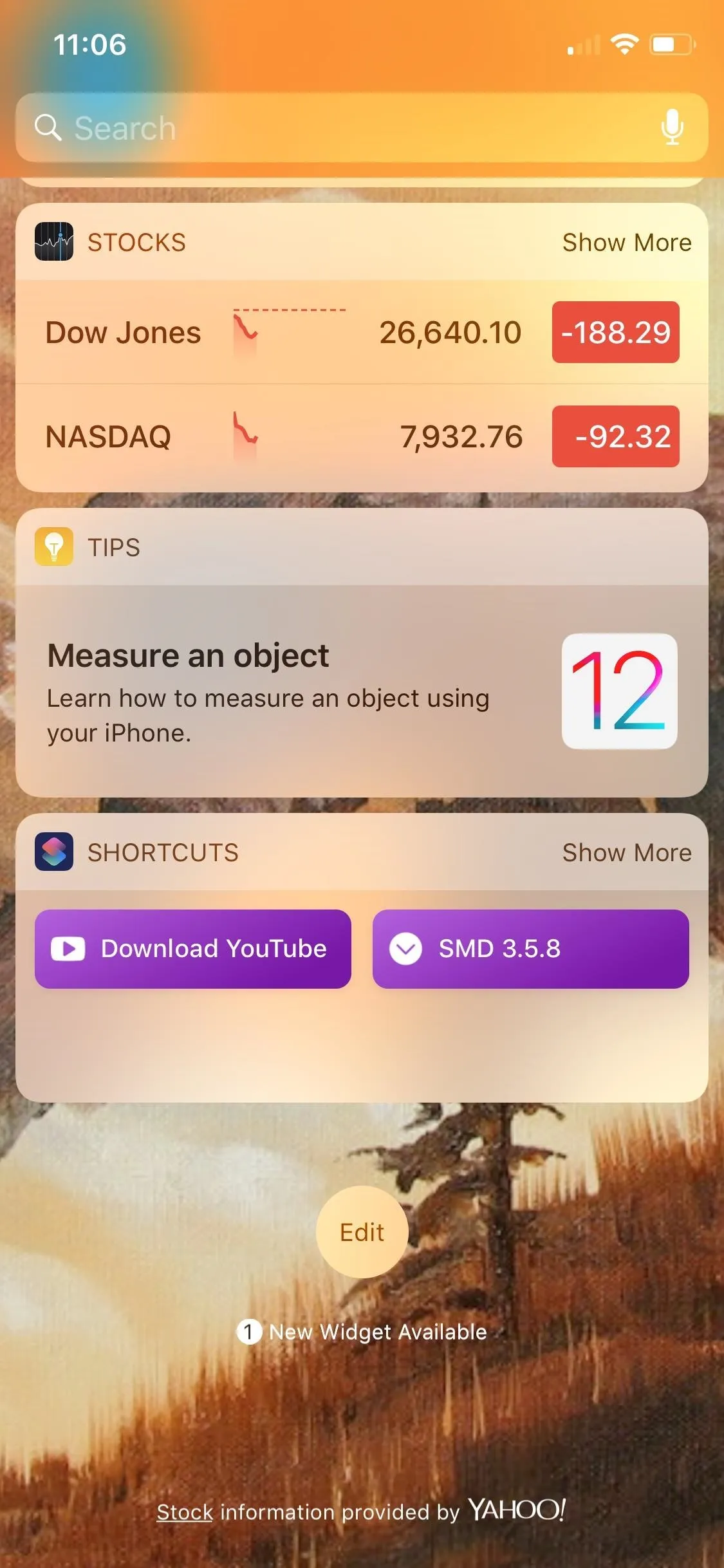
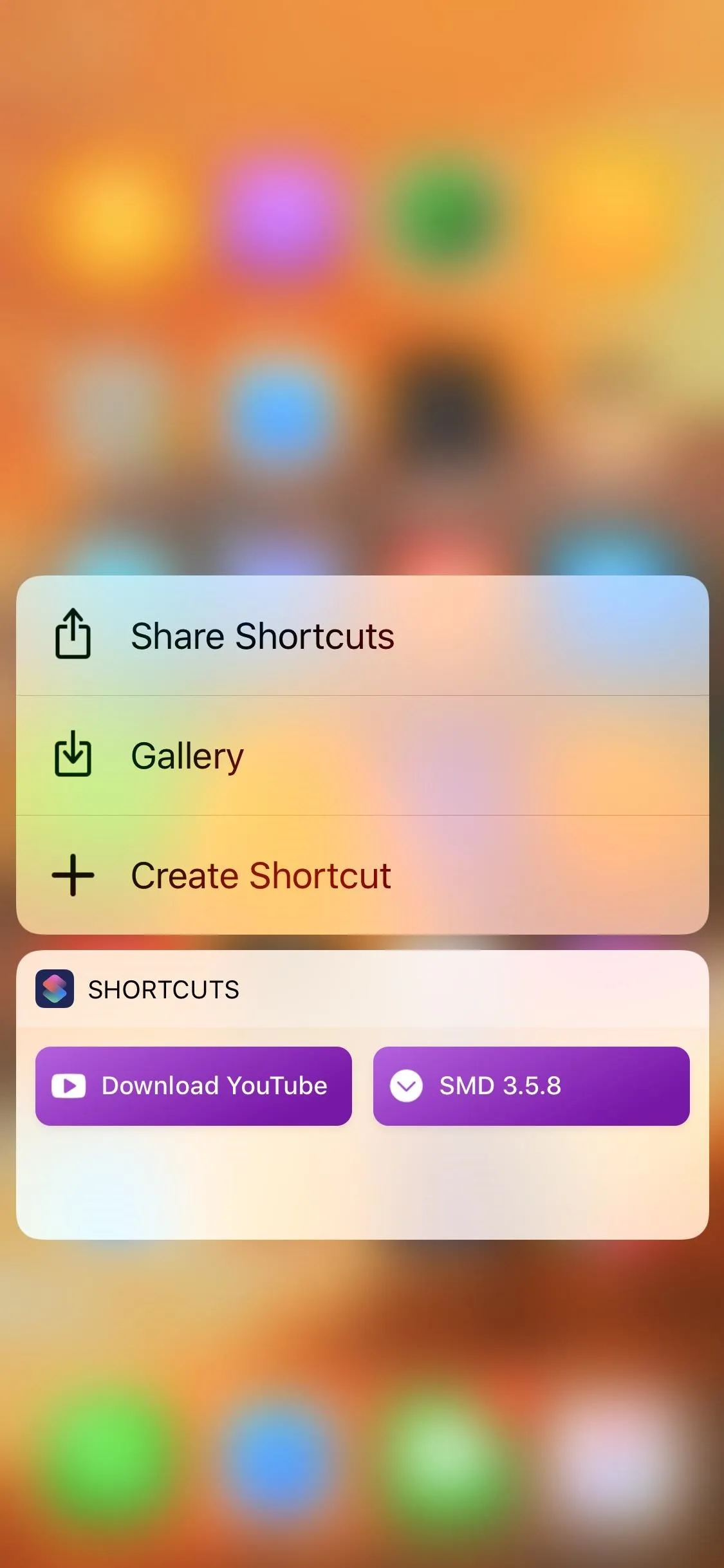

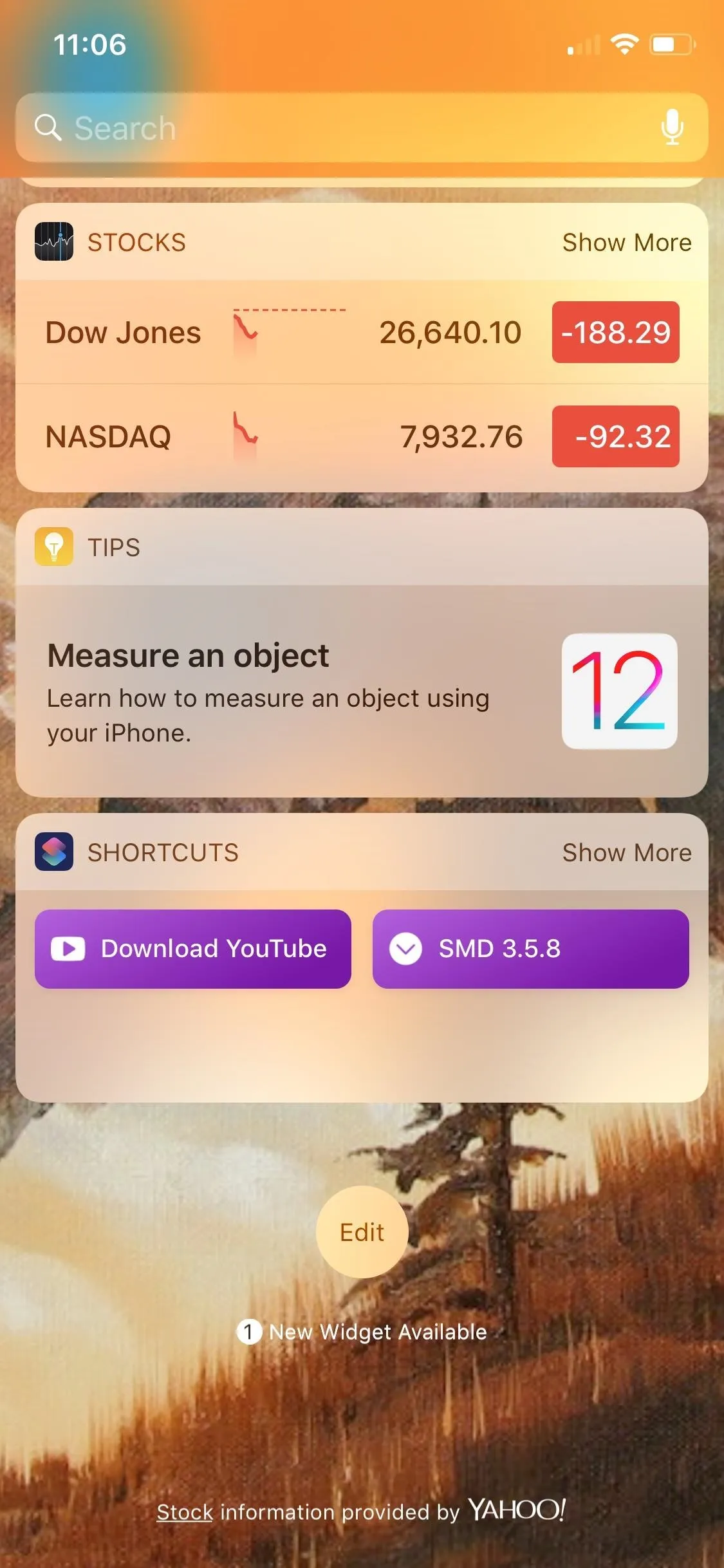
Whichever way you need to do it, this shortcut is quite amazing to use. While download times appear to vary, with longer, higher-quality IGTV videos taking the longest, the shortcut manages to download all videos in a shockingly short amount of time. A nearly 10 minute-long Daily Show video took all of 15 seconds to download on our iPhone XS.
View Your Downloaded Instagram Videos
Your downloaded Instagram video saves directly to the Photos app when Auto-Save is enabled. To view it, just open Photos and go to either the "Camera Roll," "All Photos," or "Videos" album. This is where you'll find your video — feel free to edit or share it like you would any other video.
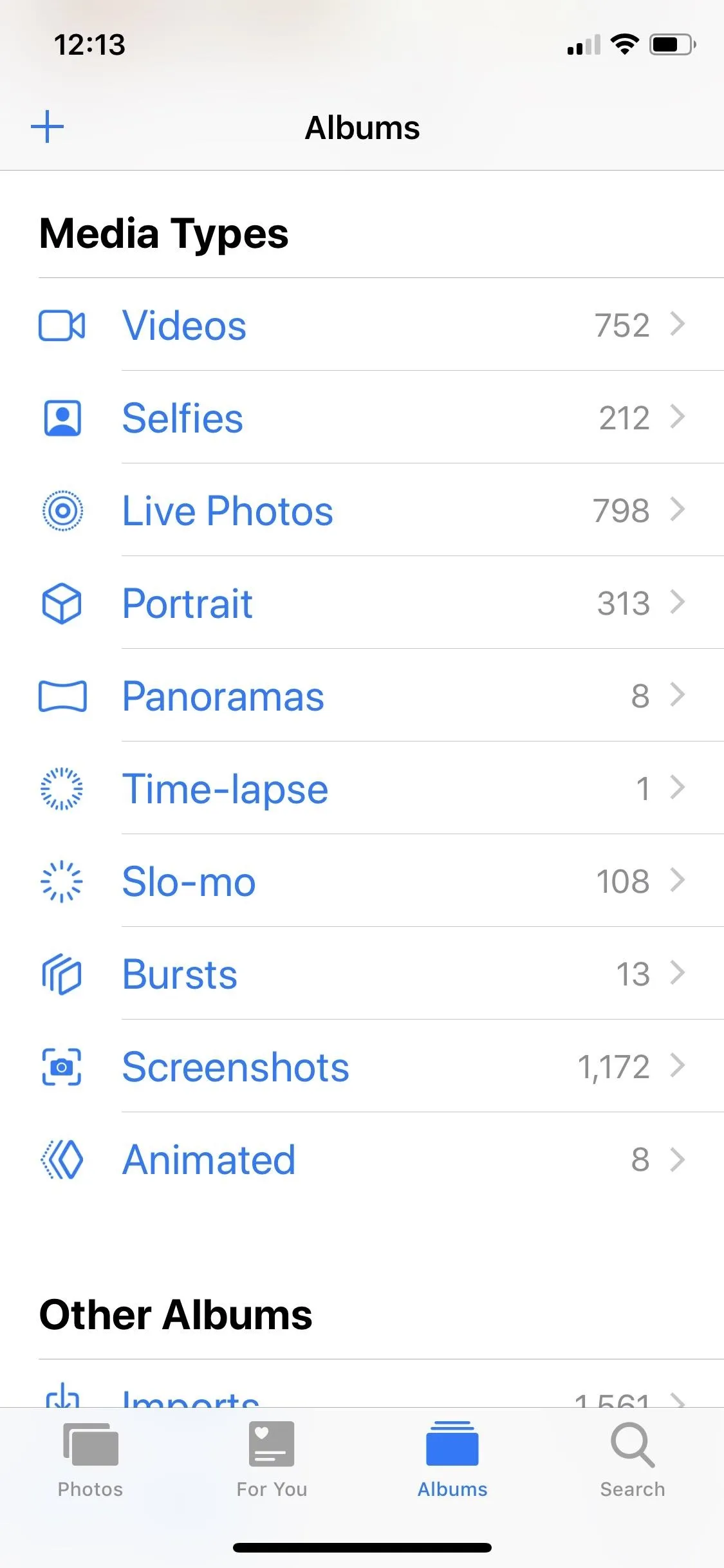
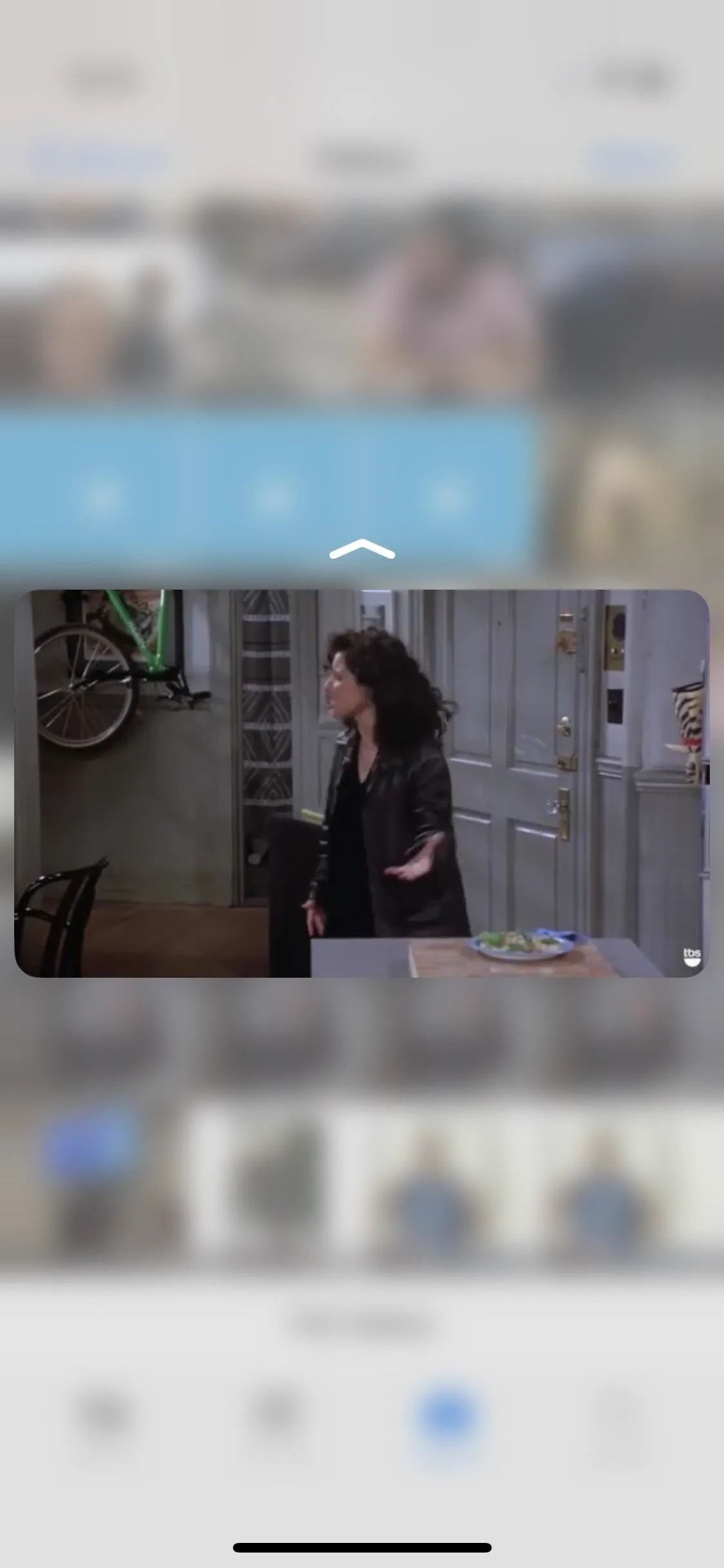
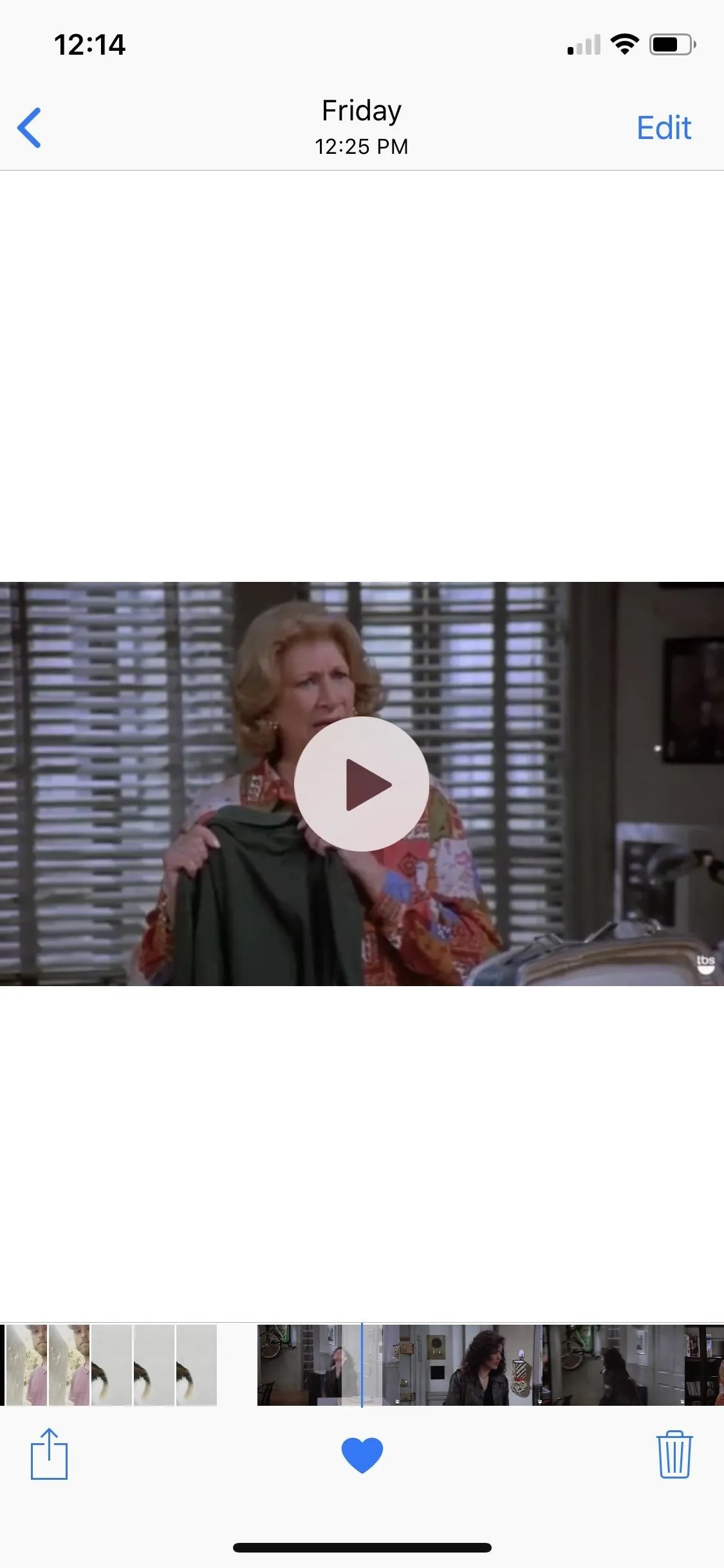
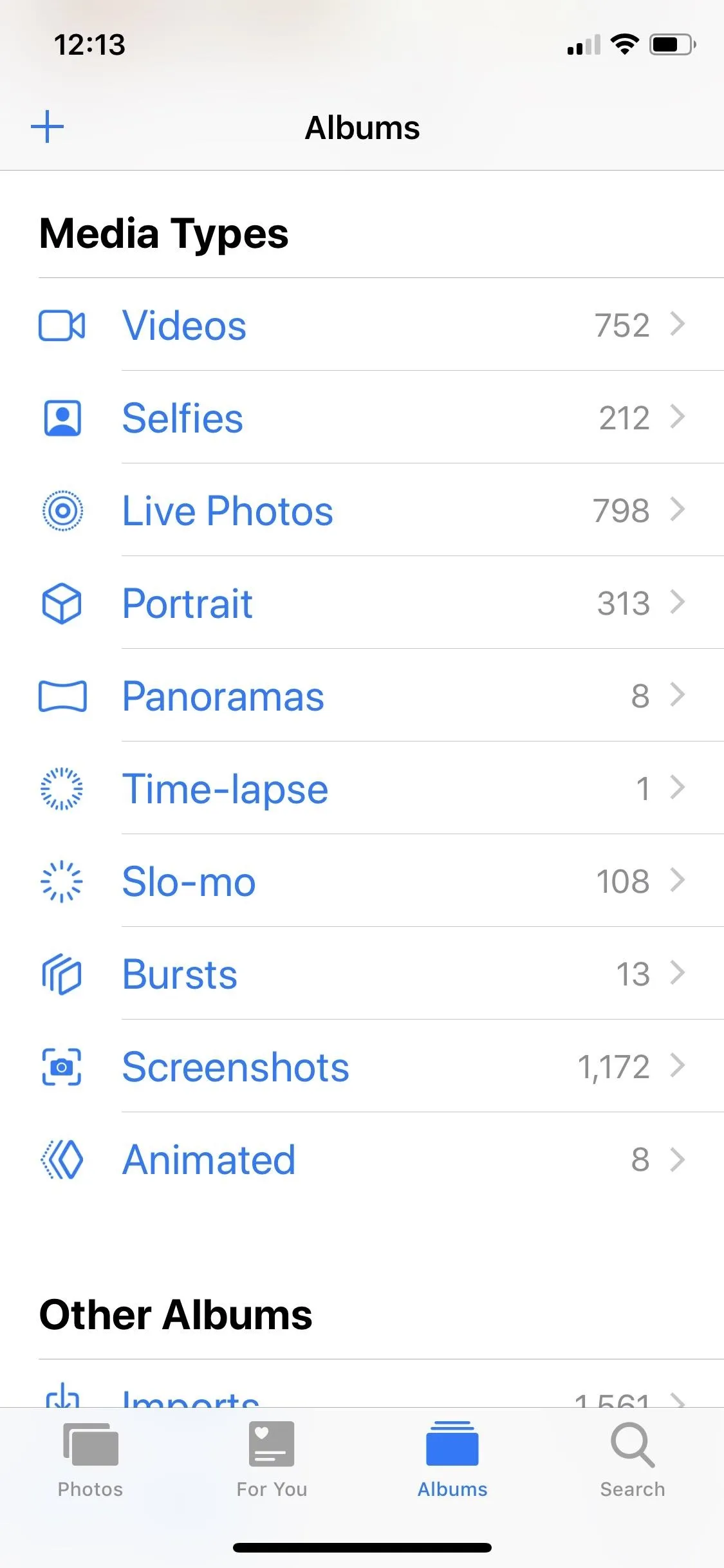
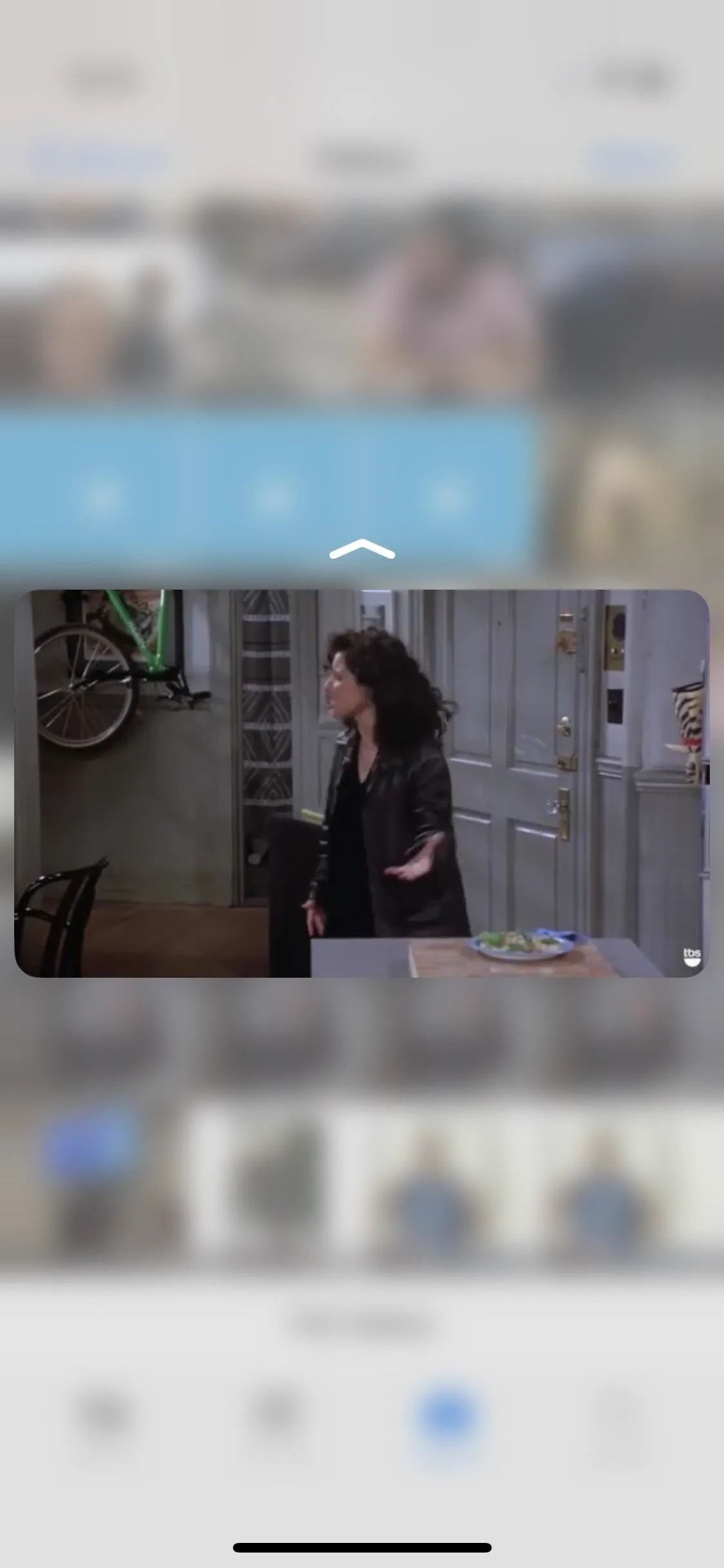
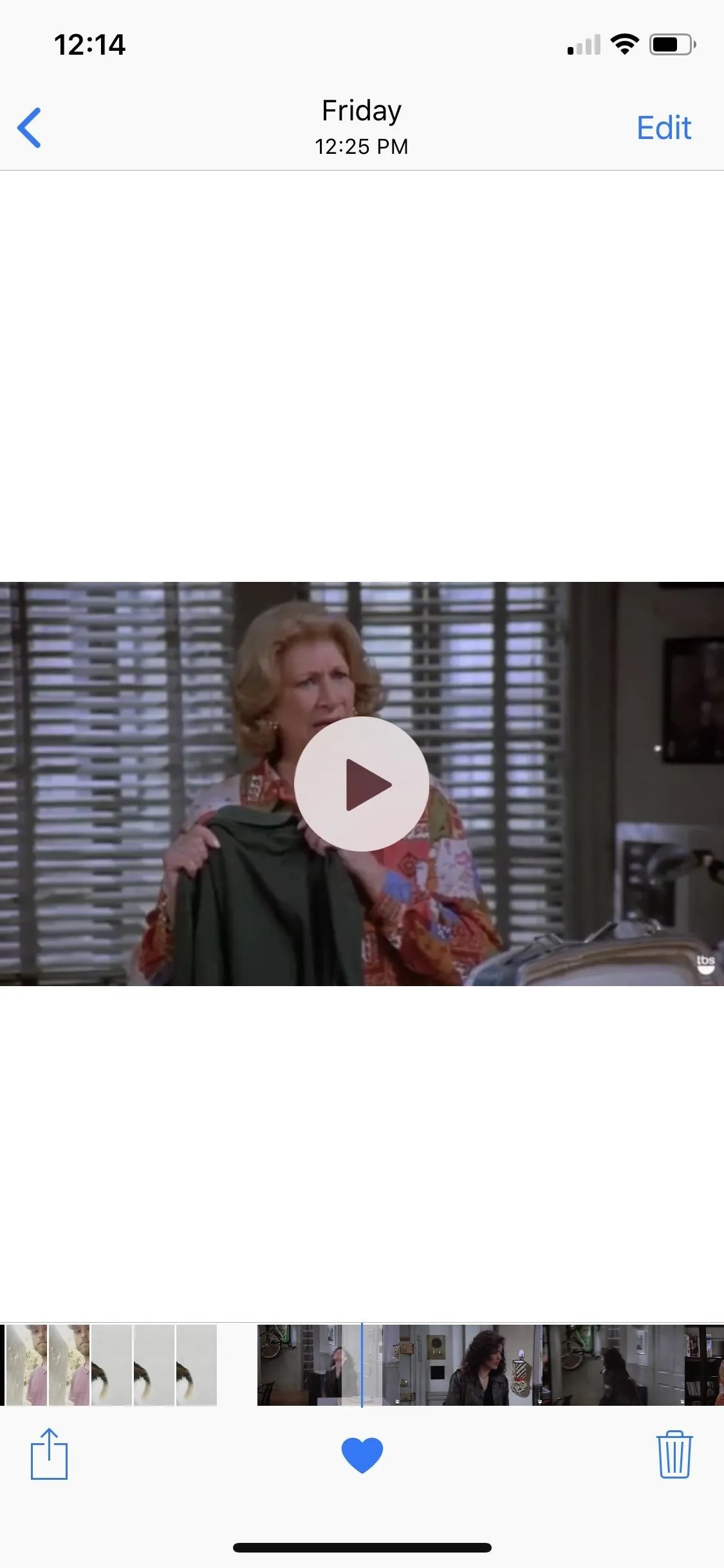
Customize the Shortcut
Part of what makes shortcuts so great to use is their customizability. Users can tweak shortcuts however they see fit, to best match their iOS needs.
While you won't want to tinker much with this shortcut since there are a lot of moving pieces, there are three areas you can easily change to make this shortcut your own; You can change the name of the shortcut, the destination of your saved videos (rather than just the everything-album and "Videos" one), as well as the text on the notification that appears when a video has successfully downloaded.
To change "SMD's" odd name, open Shortcuts. Tap the ellipsis (•••) in the top-right corner of SMD's tile. Tap the Settings icon in the top-right of the following screen, then tap in the "Name" field to customize this shortcut's name.
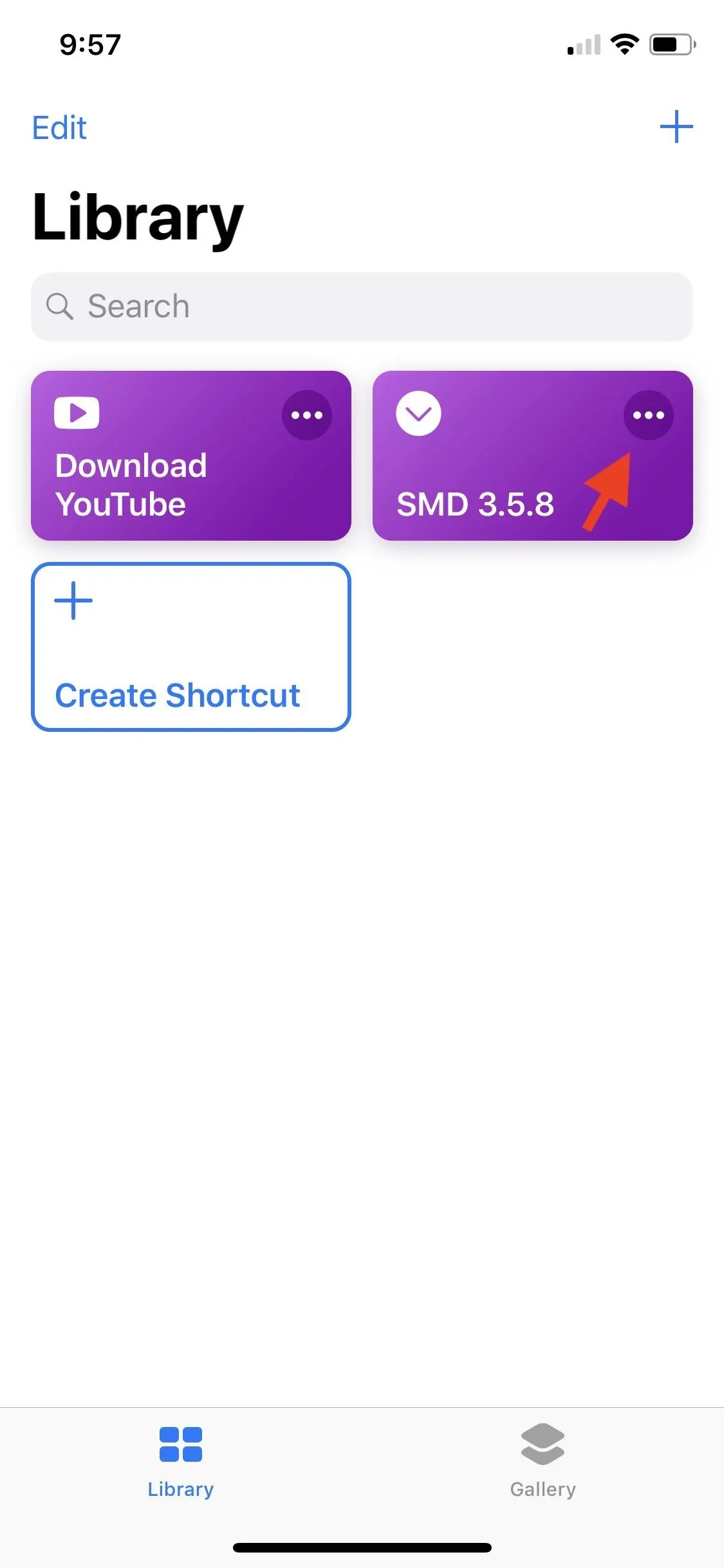
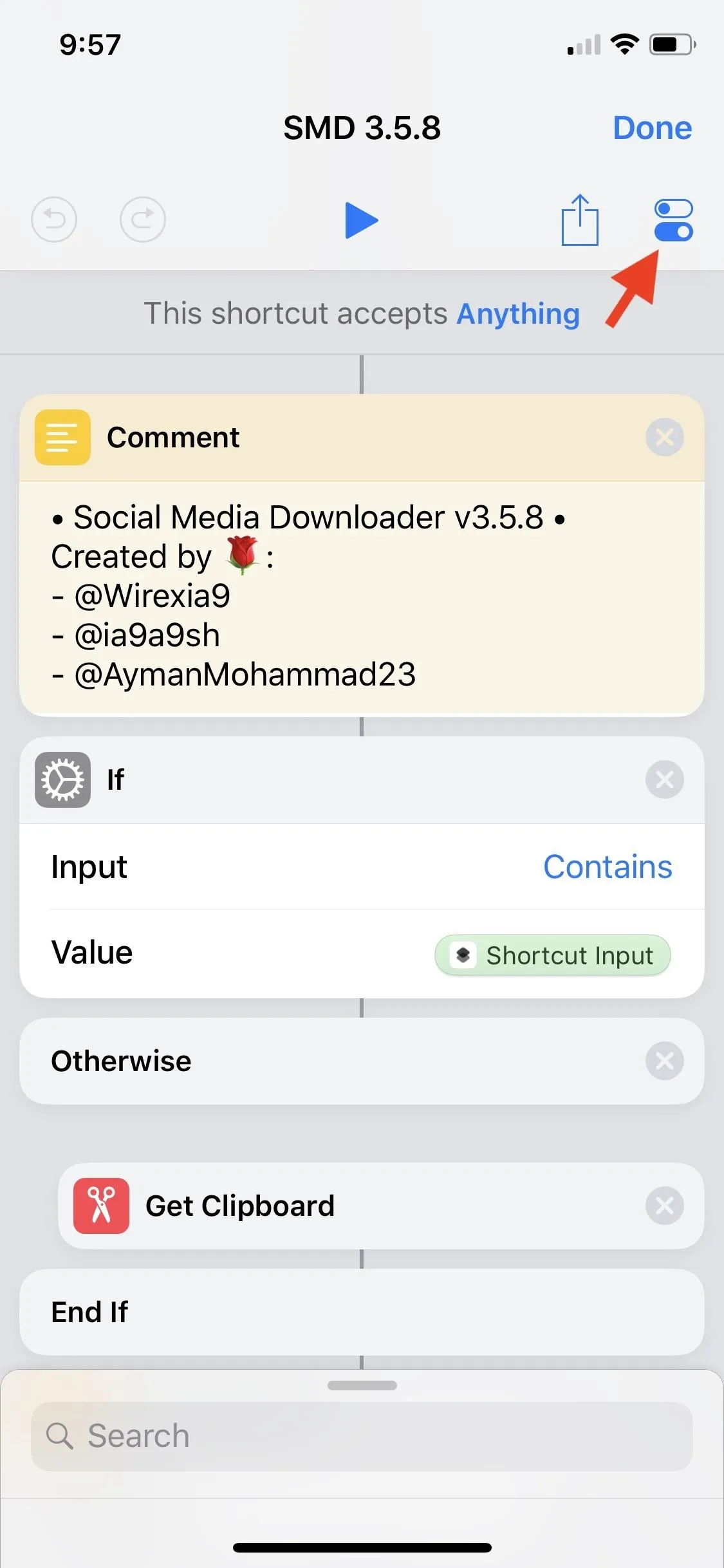
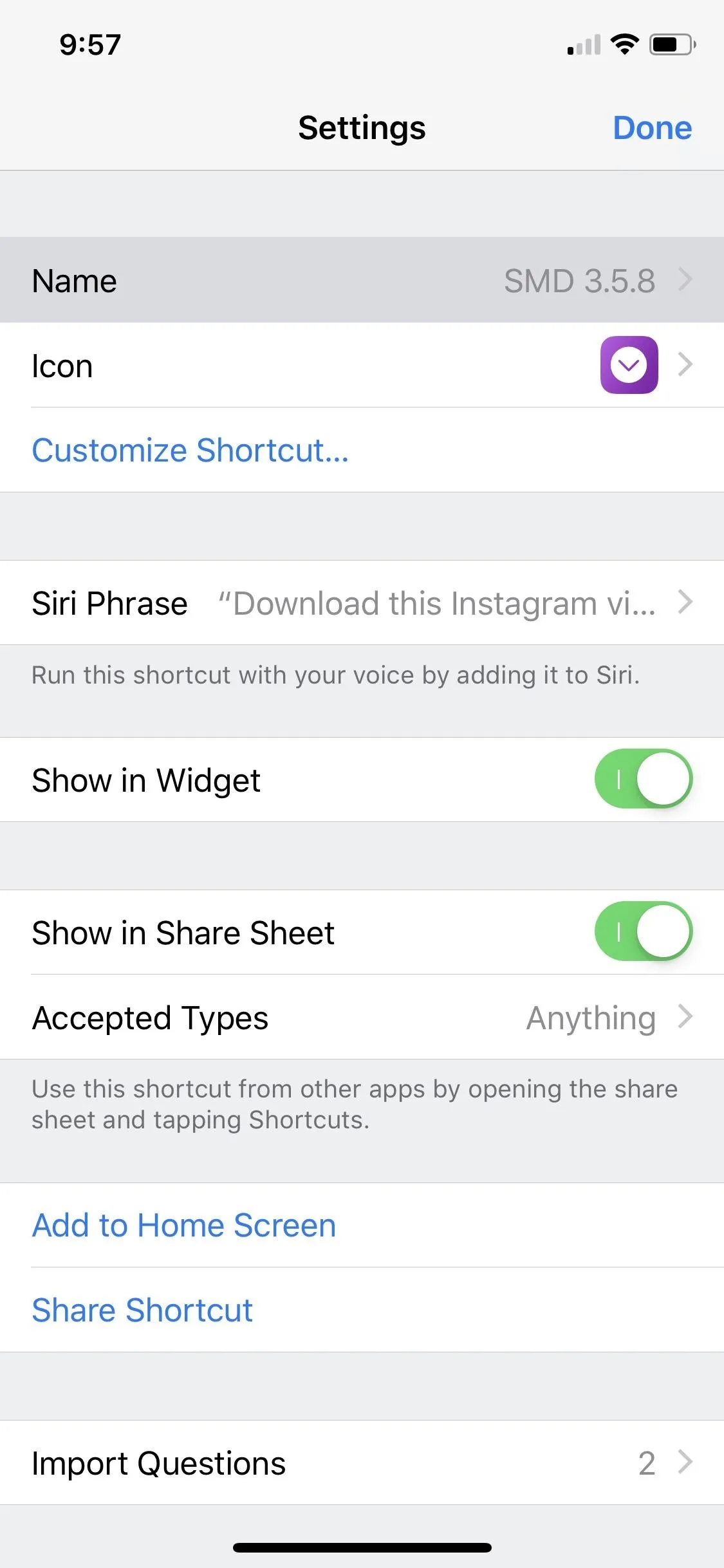
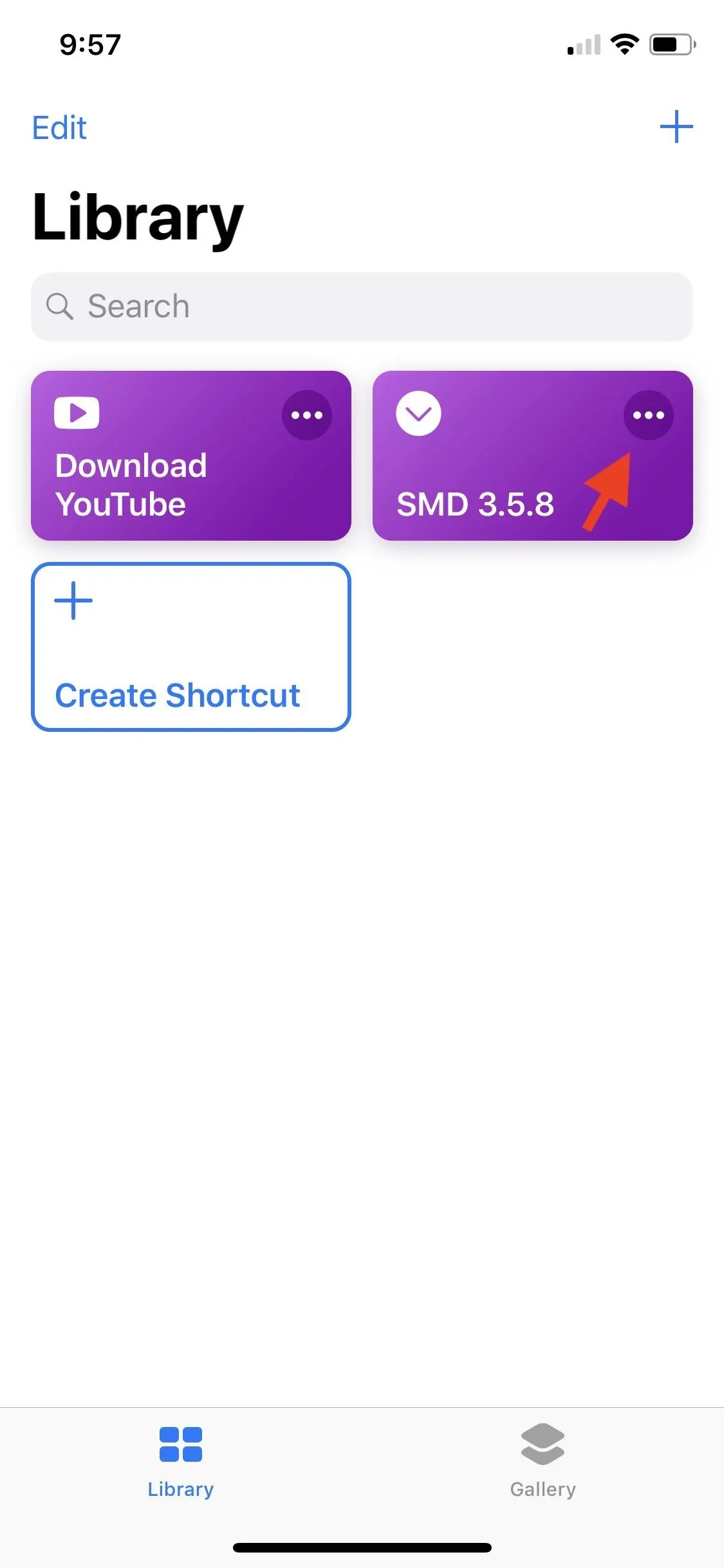
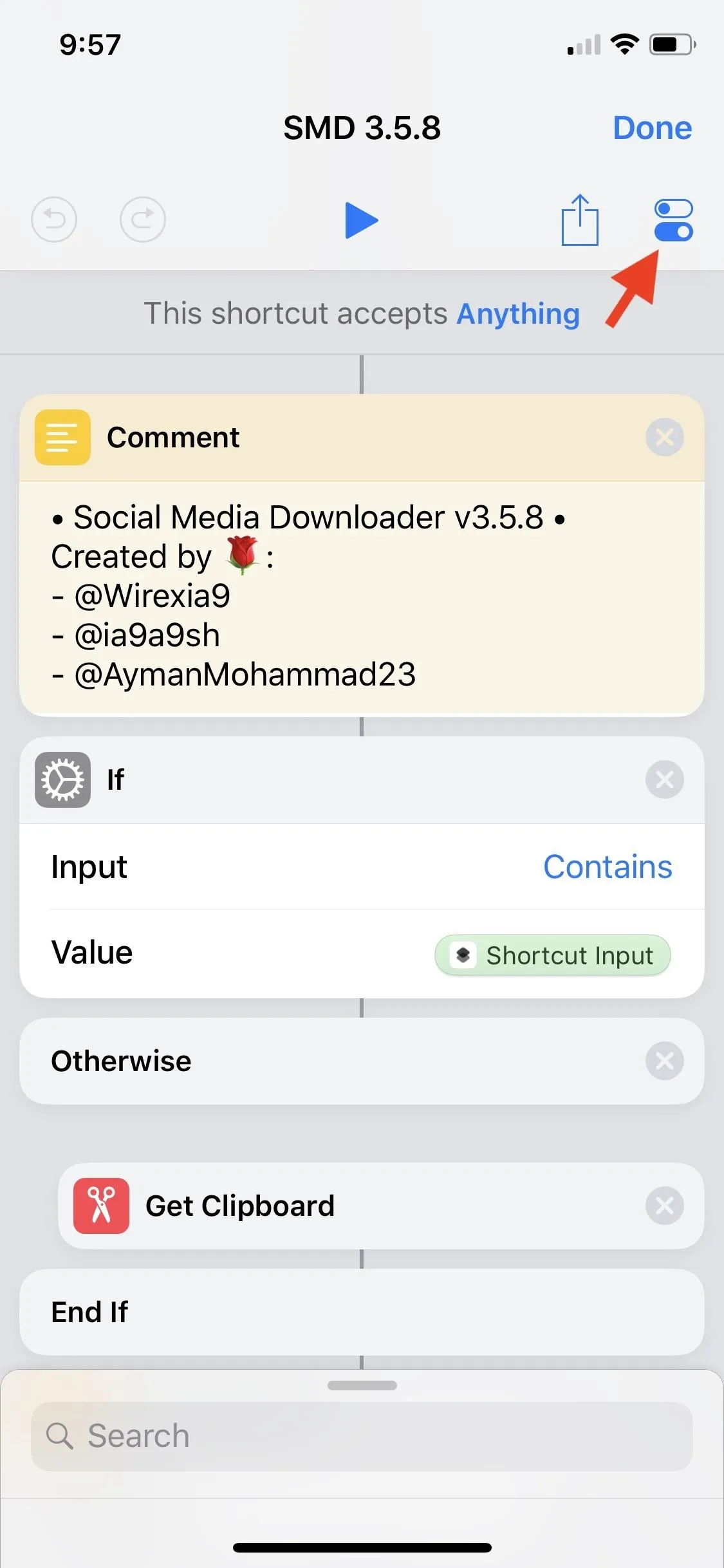
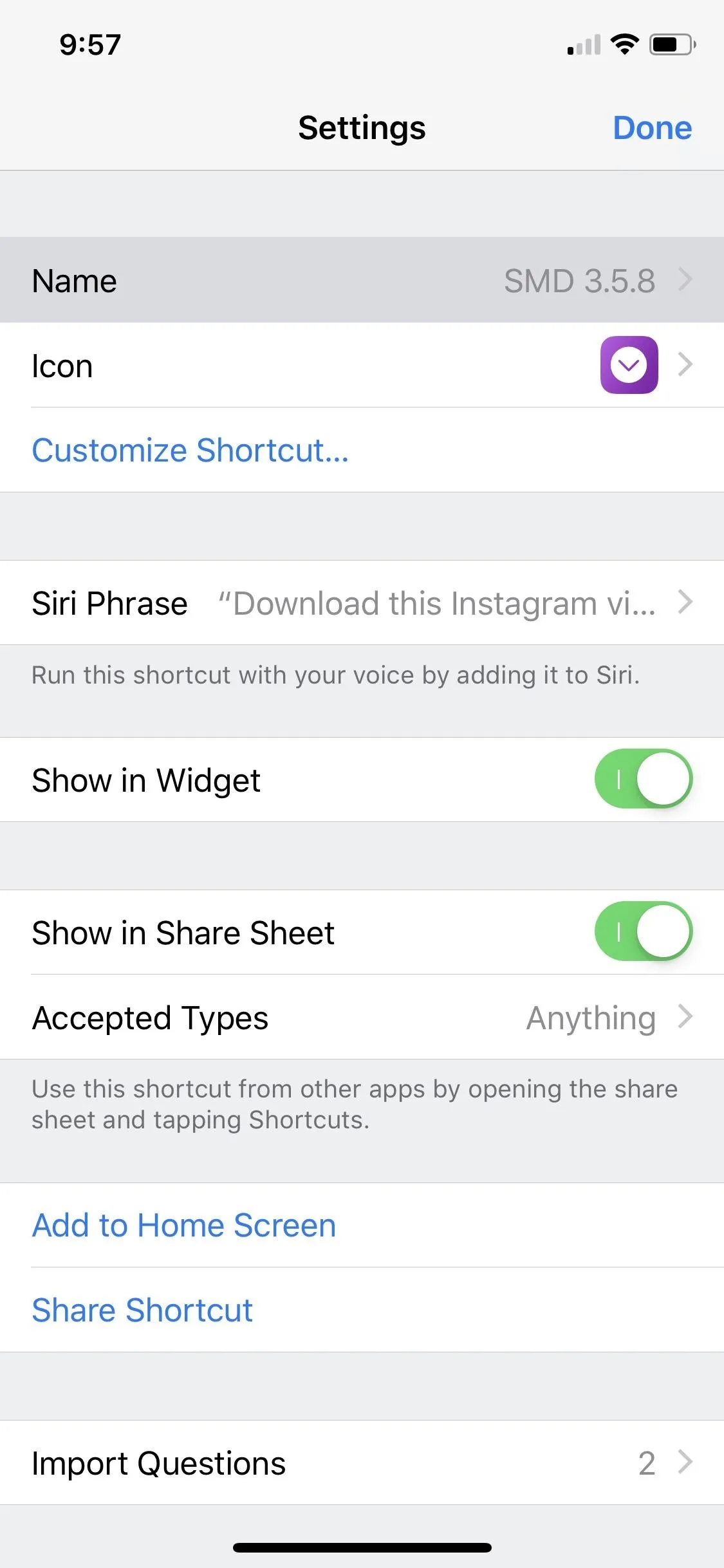
To customize the other two options, again, tap the ellipsis (•••) in the top-right corner of its tile. Now, scroll all the way down the shortcut, being careful not to move any of the pieces out of place, until you find "Save to Photo Album." Here, you can tap "All Photos" or "Camera Roll" to choose a new file destination. Choose any folder from the list or choose "Ask When Run" to be prompted upon running the shortcut.
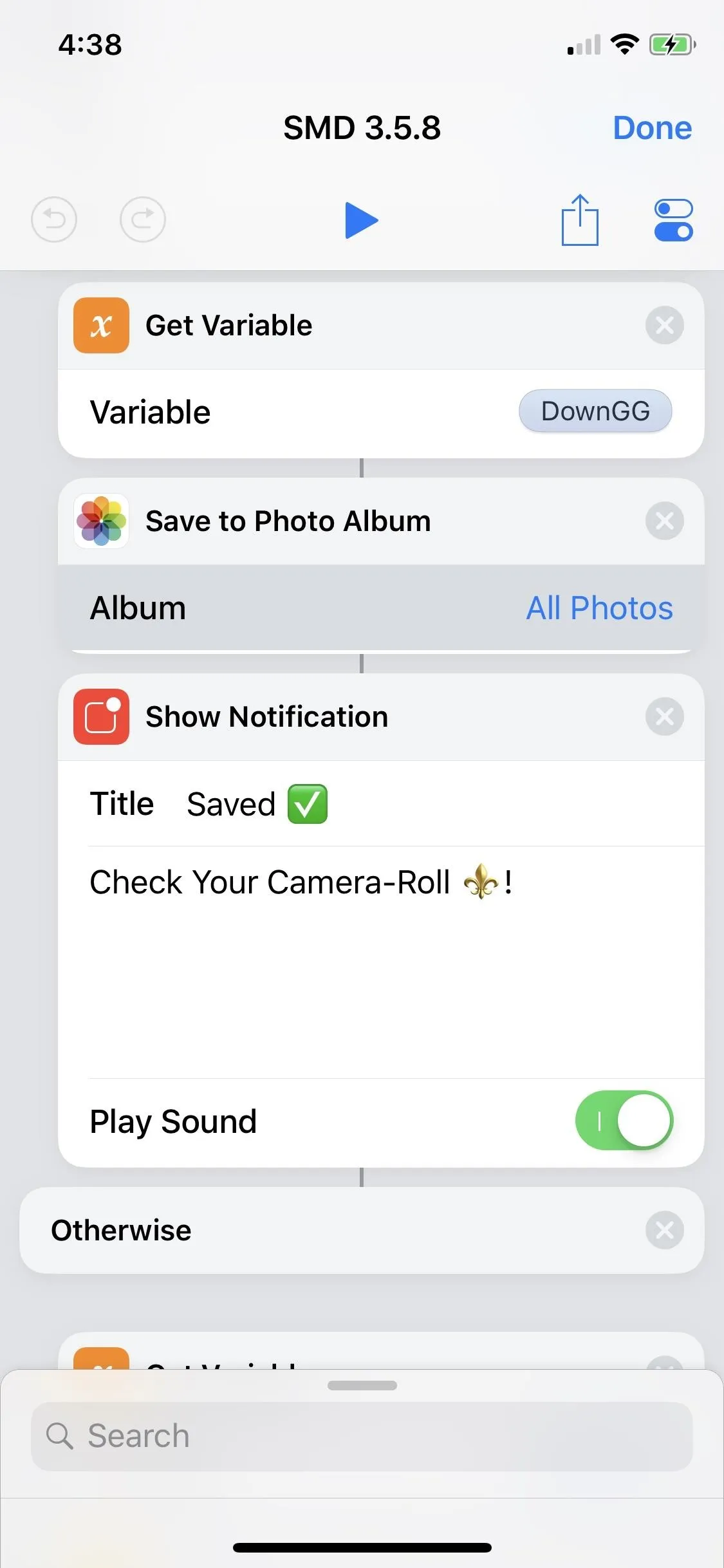
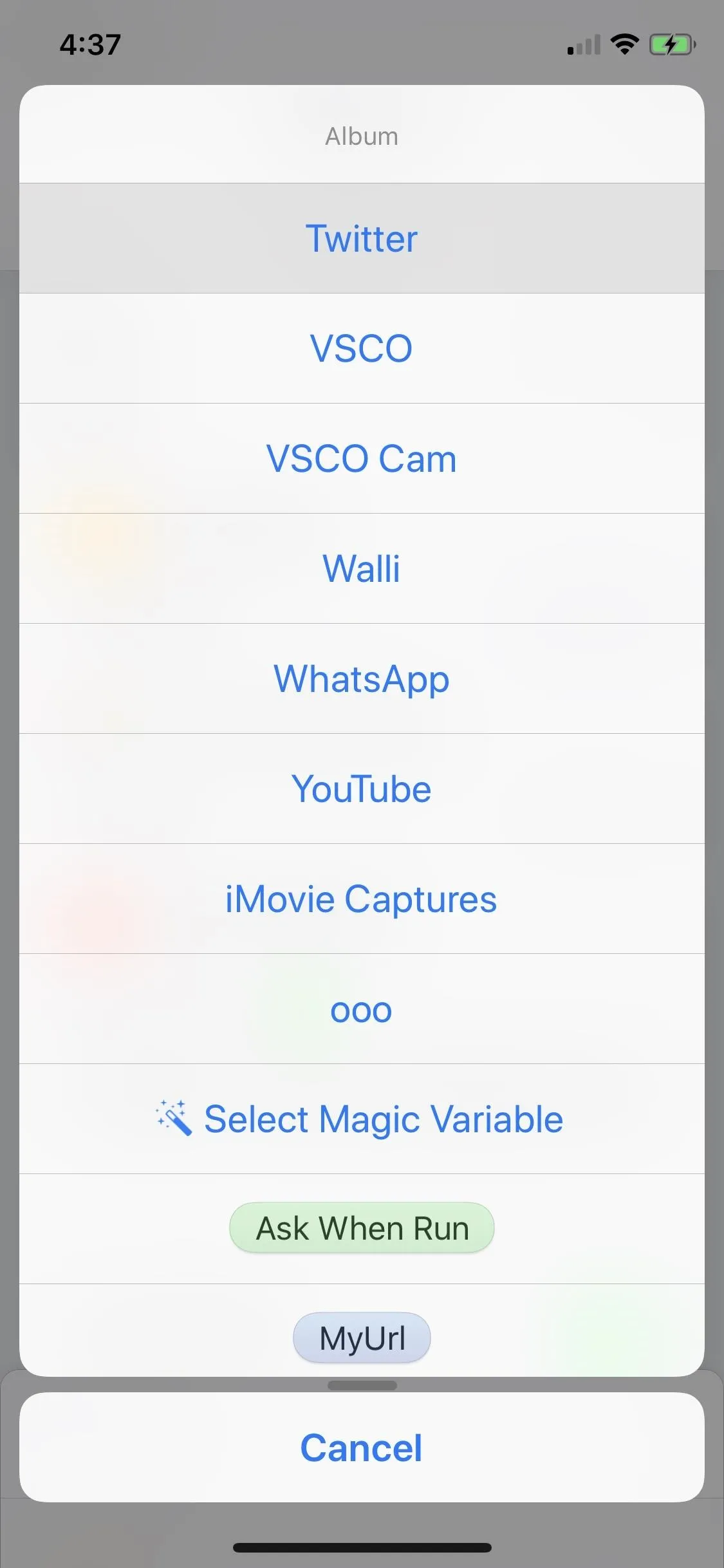
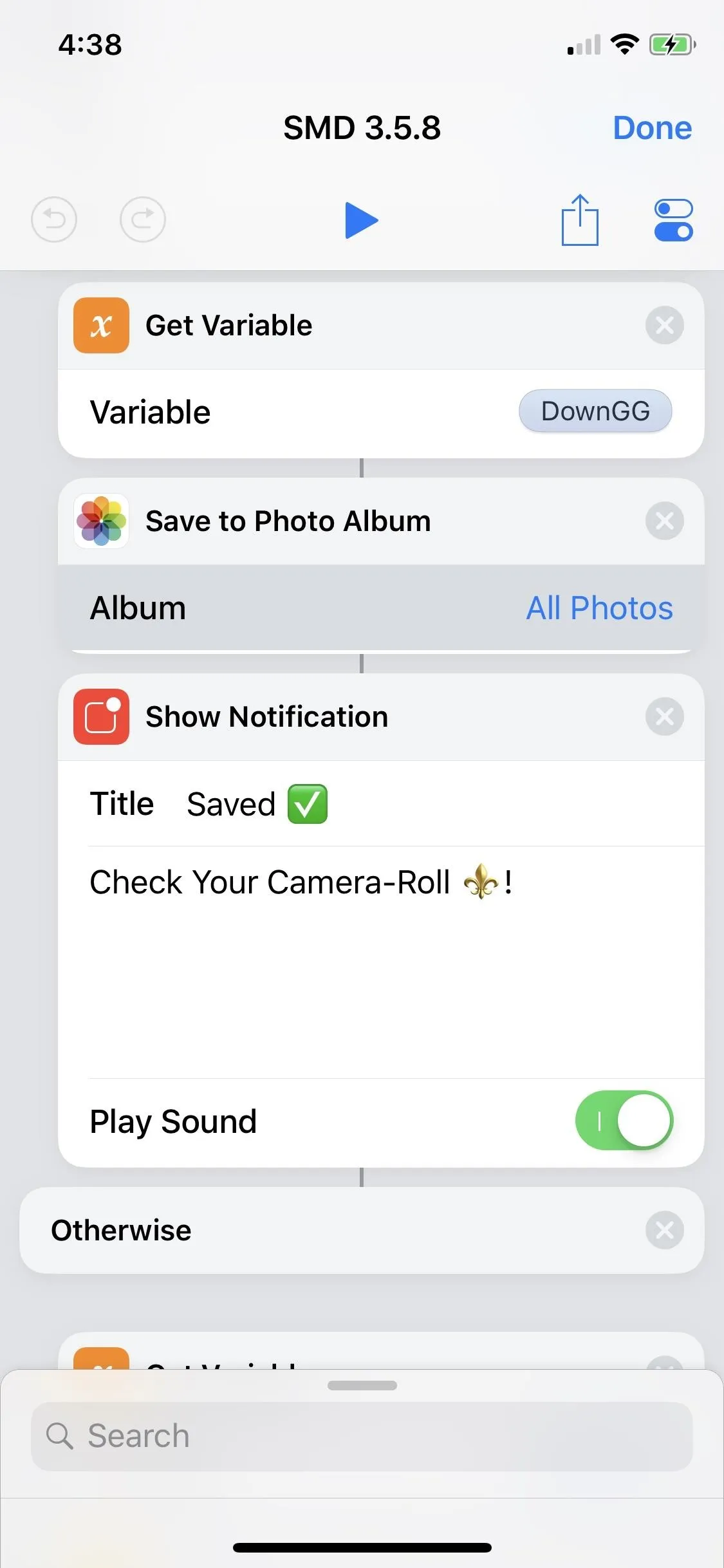
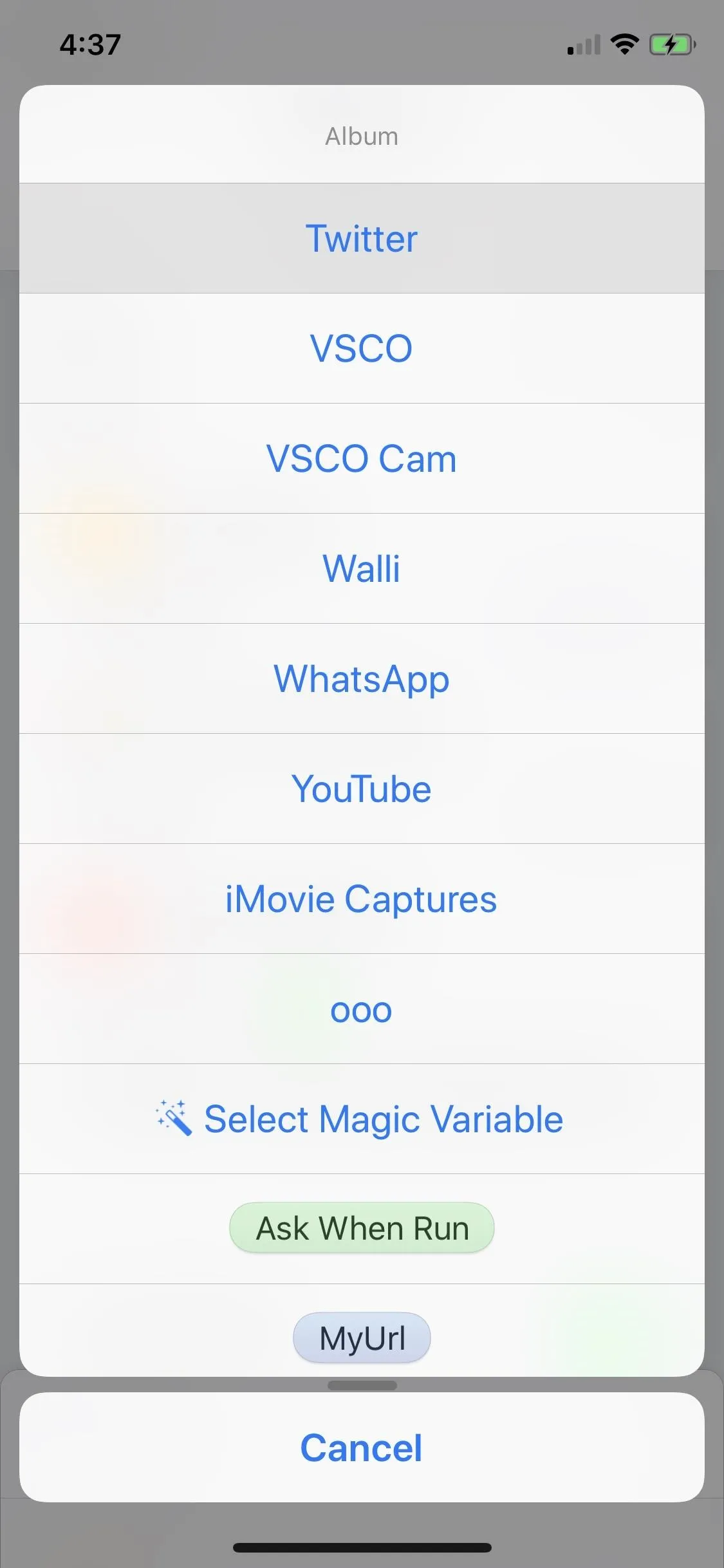
Right below the file destination settings, you'll find "Show Notification." Here, you can change the text that appears in both the title as well as the body of this shortcut's notifications. Just tap the "Title" box to edit the title, and, likewise, the body box to edit the body. You can also choose whether or not the notification makes noise by toggling the "Play Sound" switch at the bottom of the box.
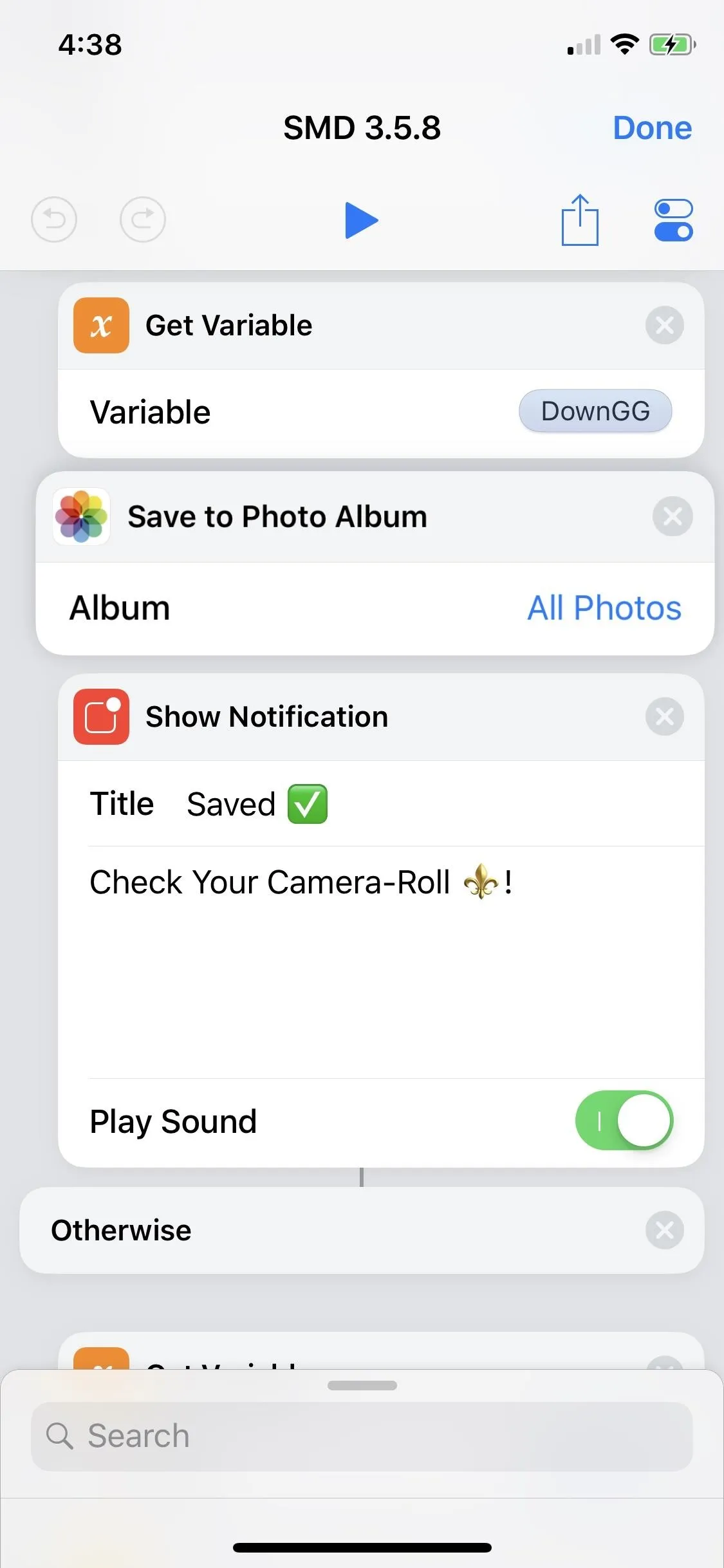
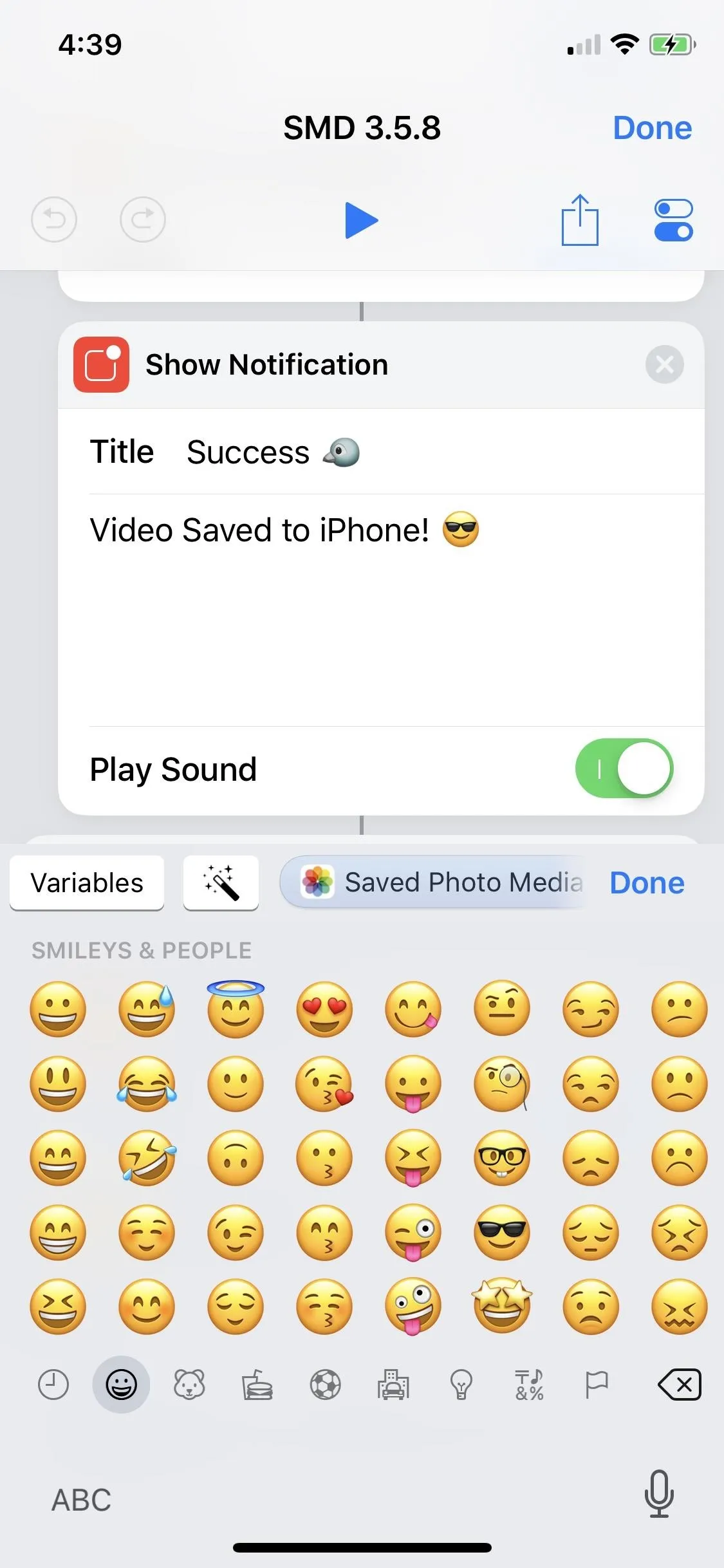
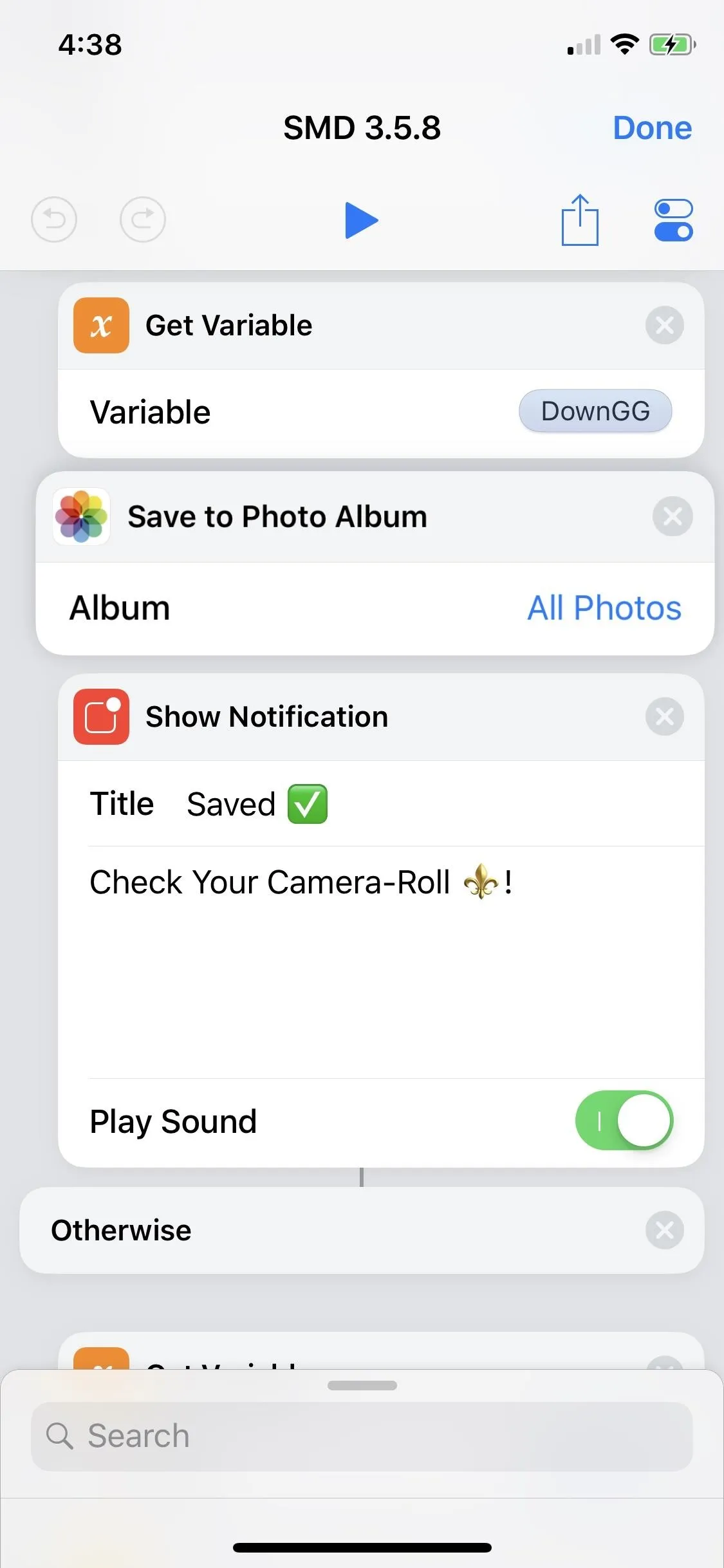
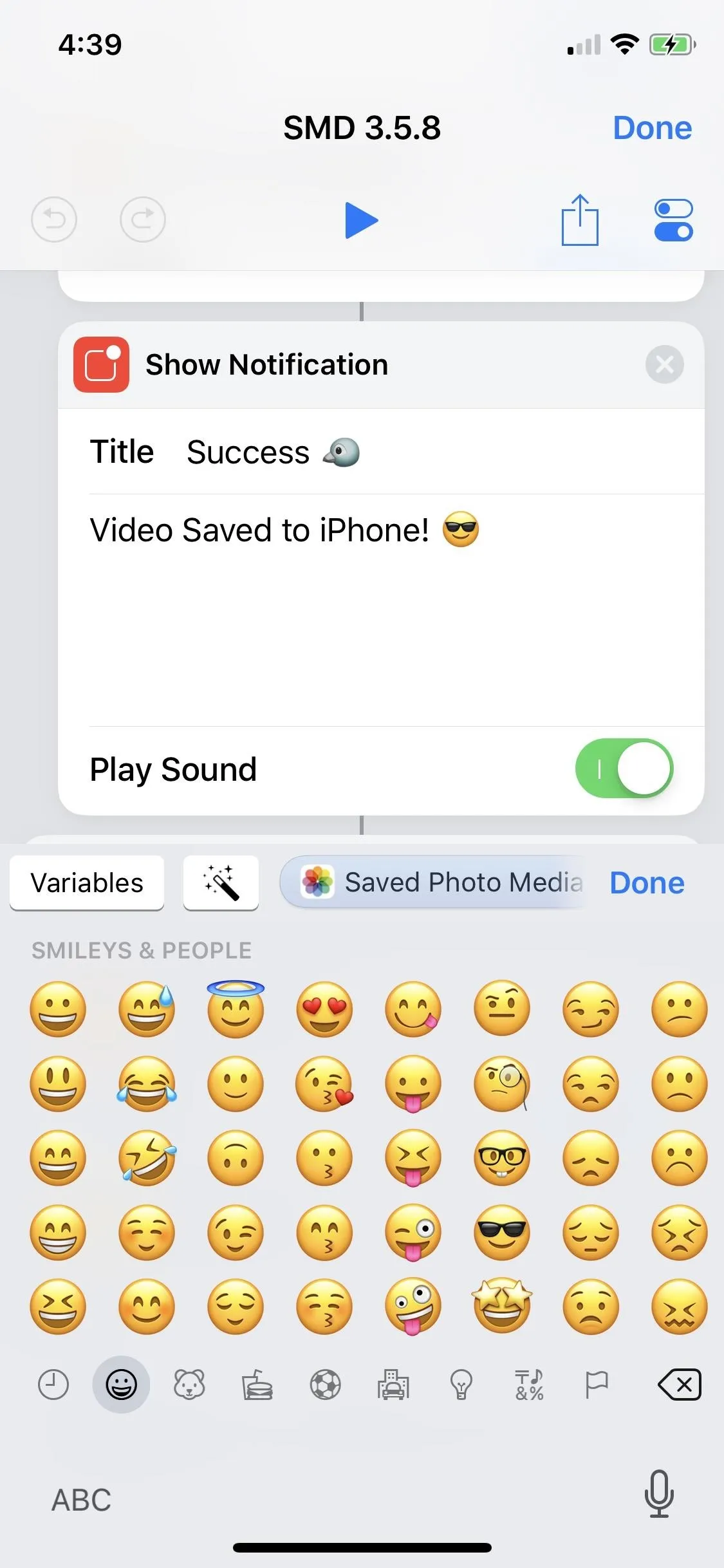
Downloading Instagram videos isn't the only cool thing you can do with Shortcuts. In fact, many of your favorite apps are implementing Shortcuts in unique and useful ways. Make sure to check if your apps support Shortcuts, and how you can use the integration to better your iOS experience.
- Follow Gadget Hacks on Pinterest, Twitter, YouTube, and Flipboard
- Sign up for Gadget Hacks' daily newsletter or weekly Android and iOS updates
- Follow WonderHowTo on Facebook, Twitter, Pinterest, and Flipboard
Cover image, screenshots, and GIFs by Jake Peterson/Gadget Hacks

























Comments
Be the first, drop a comment!