If you've updated your iPhone 4S or iPad 2 to a version of iOS 7, iOS 8, or even iOS 9, you've probably noticed that its performance is a little more sluggish than it was back when it had iOS 6 and lower on it.
Now, thanks to a tutorial from tihmstar, you can downgrade the operating system on either the iPhone 4S or iPad 2 back to iOS 6.1.3 without SHSH blobs. The command-line tool is called OdysseusOTA, and it's a fairly simple way to downgrade if your device is jailbroken.
Note that this process in its current state is only for Macs, but a Linux and Windows guide will be created by the developer at some point.
Download the Tool & IPSW File
You can download the OdysseusOTA tool for the iPhone 4S here:
The tool for the iPad 2 is incoming, and we'll link to it here when it's available. You can also follow the developer as he'll be posting a link for it on his Twitter feed. The description in his YouTube video is also a good place for download links and updated versions of the tool.
Once you have it downloaded, extract the ZIP file, and place the folder on your desktop. All the Terminal commands you need are listed in the README.txt file inside this folder, making it very easy to paste them in.
You'll also need a copy of the 6.1.3 .ipsw file on your desktop, so go ahead and download that and move it to your desktop.
Terminal Commands
Open Terminal and enter the following commands.
- cd ~/Desktop/odysseusOTA
- cd macos/
- ./ipsw ~/Desktop/iPhone4\,1_6.1.3_10B329_Restore.ipsw custom_downgrade.ipsw -bbupdate
After the last command is issued, you'll notice quite a bit of action in the Terminal window. Leave that be and grab your jailbroken iPhone.
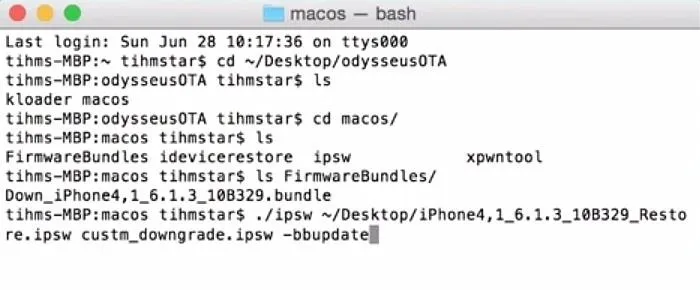
Install OpenSSH from Cydia
Open the Cydia app on your iPhone, then search for and install OpenSSH. Once that's done, connect your iPhone to your Mac and simply wait for firmware process to complete in Terminal; your screen will look like this when completed:
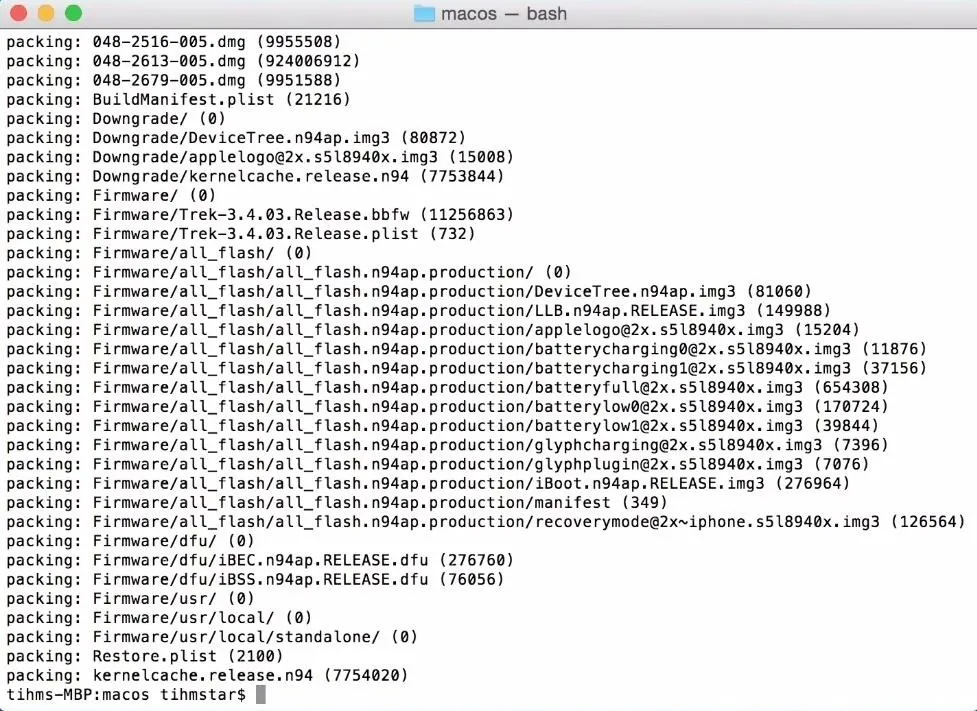
Get SHSH Blobs
Now issue the following command to get the SHSH blobs:
- ./idevicerestore -t custm_downgrade.ipsw
After the command is issued, you'll end up with a Terminal window that looks like this:
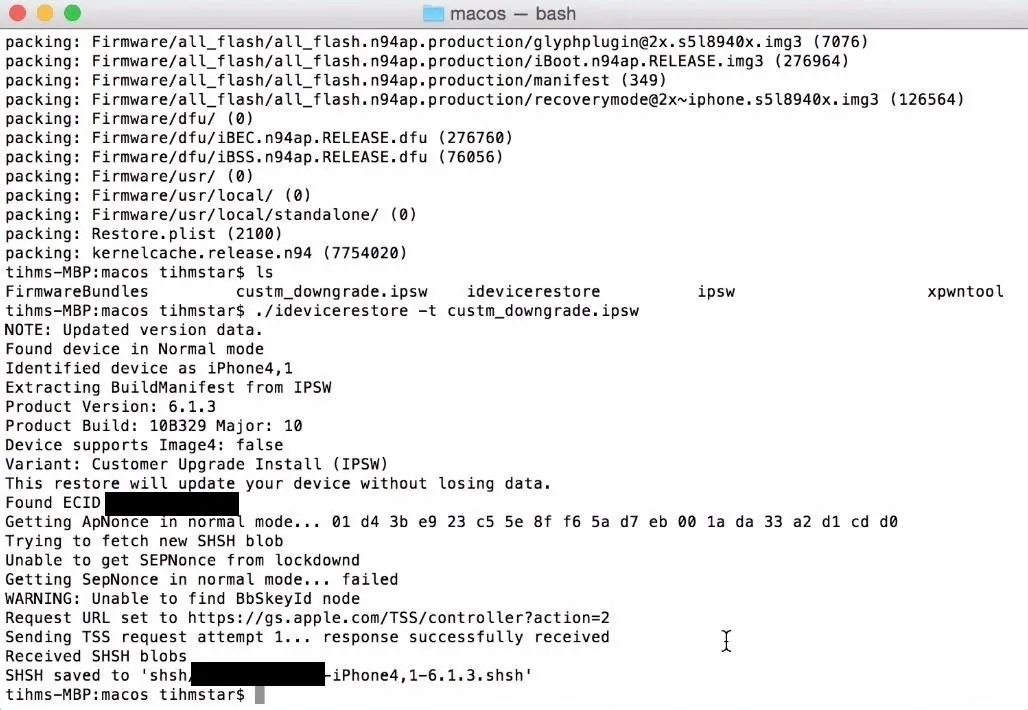
This is where copying and pasting from the README file in the ZIP will come in very handy. First, paste in the command that begins with "./xpwntool", but make sure to change "custom" to "custm" before executing.
- ./xpwntool `unzip -j custm_downgrade.ipsw 'Firmware/dfu/iBSS*' | awk '/inflating/{print $2}'` pwnediBSS
Get Device IP Address & Copy Files
Go to the Wi-Fi settings on your iPhone and note the IP address. Back in Terminal, copy files over, making sure to substitute your IP address at the end:
- scp pwnediBSS ../kloader root@IPADDRESS:
You'll be asked if you want to continue, so type "yes" and enter "alpine" as the password when prompted.
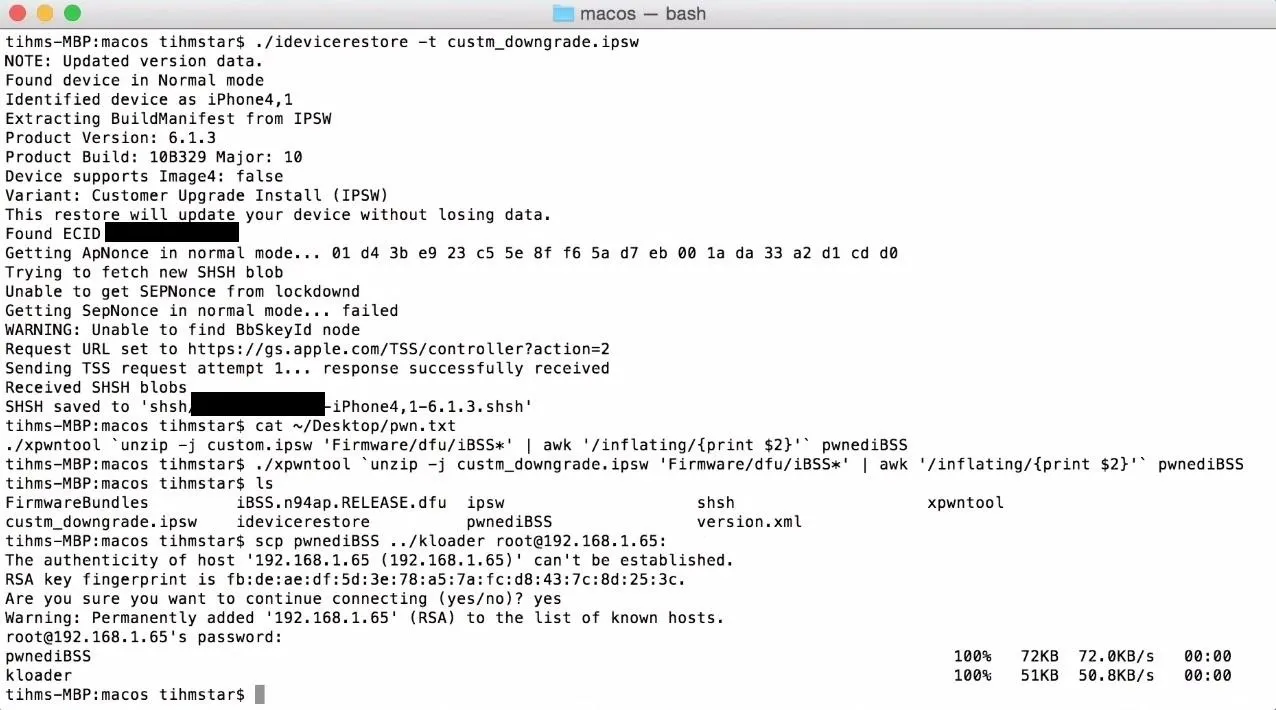
Now SSH to the device:
- ssh root@IPADDRESS
And enter "alpine" again for the password. Now enter:
- ./kloader pwnediBSS
After a little bit, your iPhone will go black and your Terminal window should look like this:
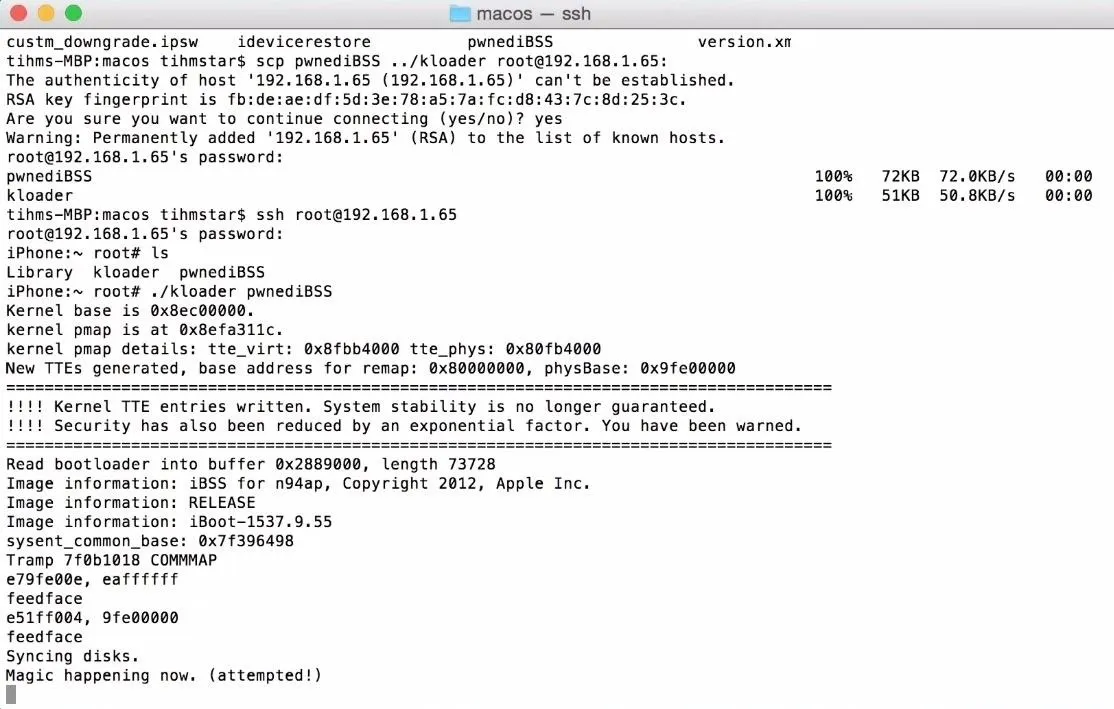
Now issue the following:
- ./idevicerestore -w ./custm_downgrade.ipsw
Again, a bunch of things will be happening in the Terminal window, and you'll notice activity on your iPhone (progress bar). When it's done, you'll see the following:
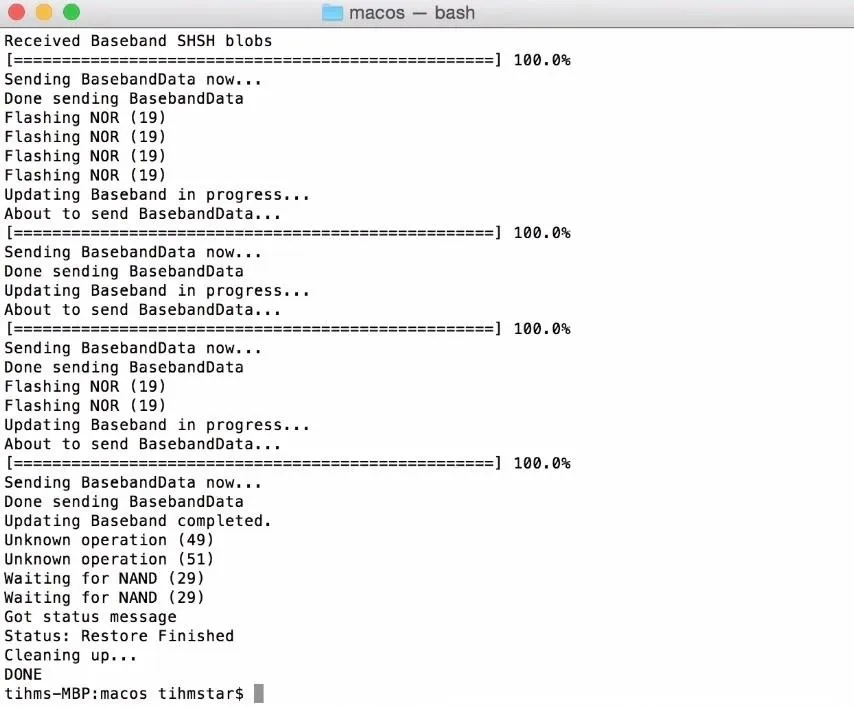
Now you're done! With your iPhone now running iOS 6.1.3, all you have to do is go through the initial set up.
Follow Apple Hacks over on Facebook and Twitter, or Gadget Hacks over on Facebook, Google+, and Twitter, for more Apple fun.




























Comments
Be the first, drop a comment!