You're out and about, and nothing on your iPhone will load. A glance at the settings shows a saved Wi-Fi network with full bars that your iPhone had connected to automatically, but you're not getting any internet. If you've experienced this, you're not alone, and there's something you can do about it. You'll even increase privacy and security on your iPhone in the process.
When you're away from home, you might connect to a Wi-Fi network at a coffee shop, grocery store, home improvement retailer, restaurant, hotel — you name it. If you have no cellular service or need to save your mobile data, these hotspots are very convenient. Still, you may forget that your iPhone keeps the login information so it can connect automatically in the future.
Why Auto-Connecting to Hotspots Isn't Always Good
Many of these free, auto-connecting hotspots out in the wild require authentication to work but may not prompt you to do so unless you open Safari first. So if you don't realize that you're connected to the wireless router, and therefore haven't authenticated the request yet, it may kill your access to the internet without you even knowing it. Even if you have Wi-Fi Assist on, it may not realize you need to use cellular data because it is connected to the hotspot — it just isn't getting online.
In terms of security, your iPhone is continually pushing out "probe frames" which search for Wi-Fi signals to connect to — even when Wi-Fi is disabled. Hackers can see this information, and they can create a fake access point using a searched-for SSID name being broadcast from your device. Since your iPhone only looks for a matching SSID name, it could connect to a hacker's fake AP, giving them your real MAC address and potential man-in-the-middle access to do more harm.
How to Stop Auto-Connecting to Hotspots
To stop all of the above scenarios from happening, open Settings, then tap "Wi-Fi." Your iPhone will show you the AP that you're connected to, as well as any other ones nearby. Locate the Wi-Fi network in question you no longer want to connect to automatically, then tap the (i) next to its name.
If this is a network you might want to connect to in the future manually, simply disable the toggle next to "Auto-Join." Doing so will stop your iPhone from trying to auto-connect to the network going forward.
However, if you no longer want anything to do with the saved network, tap "Forget This Network," then "Forget" on the pop-up to confirm.
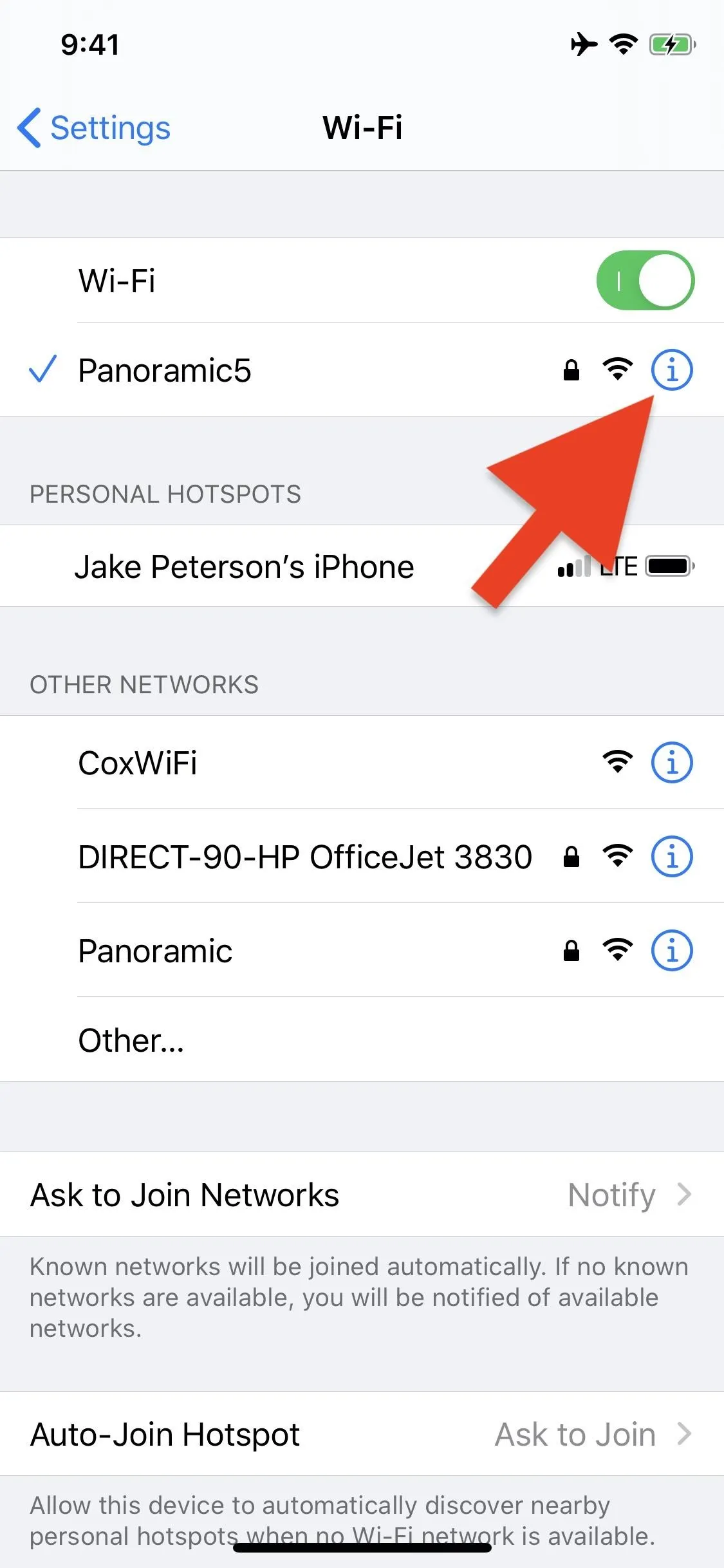
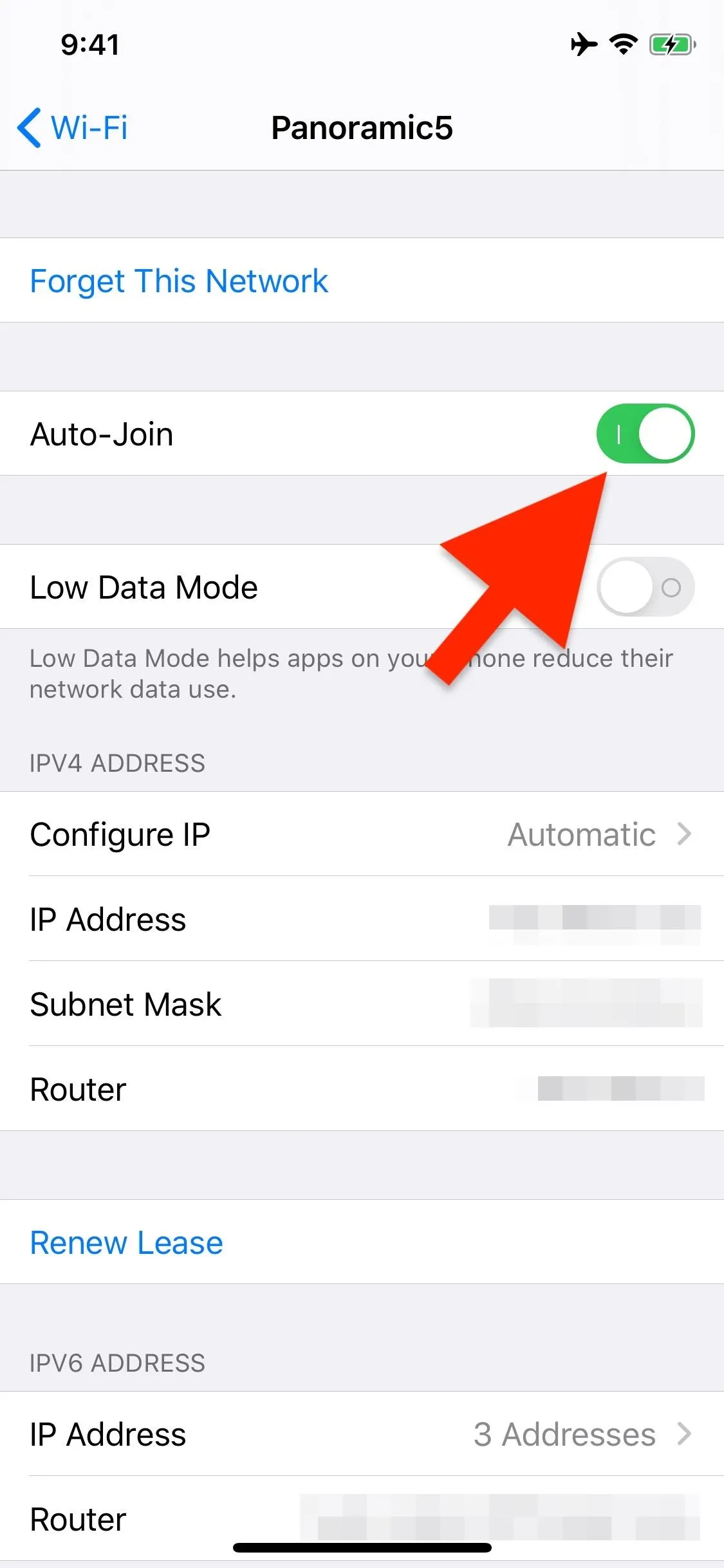
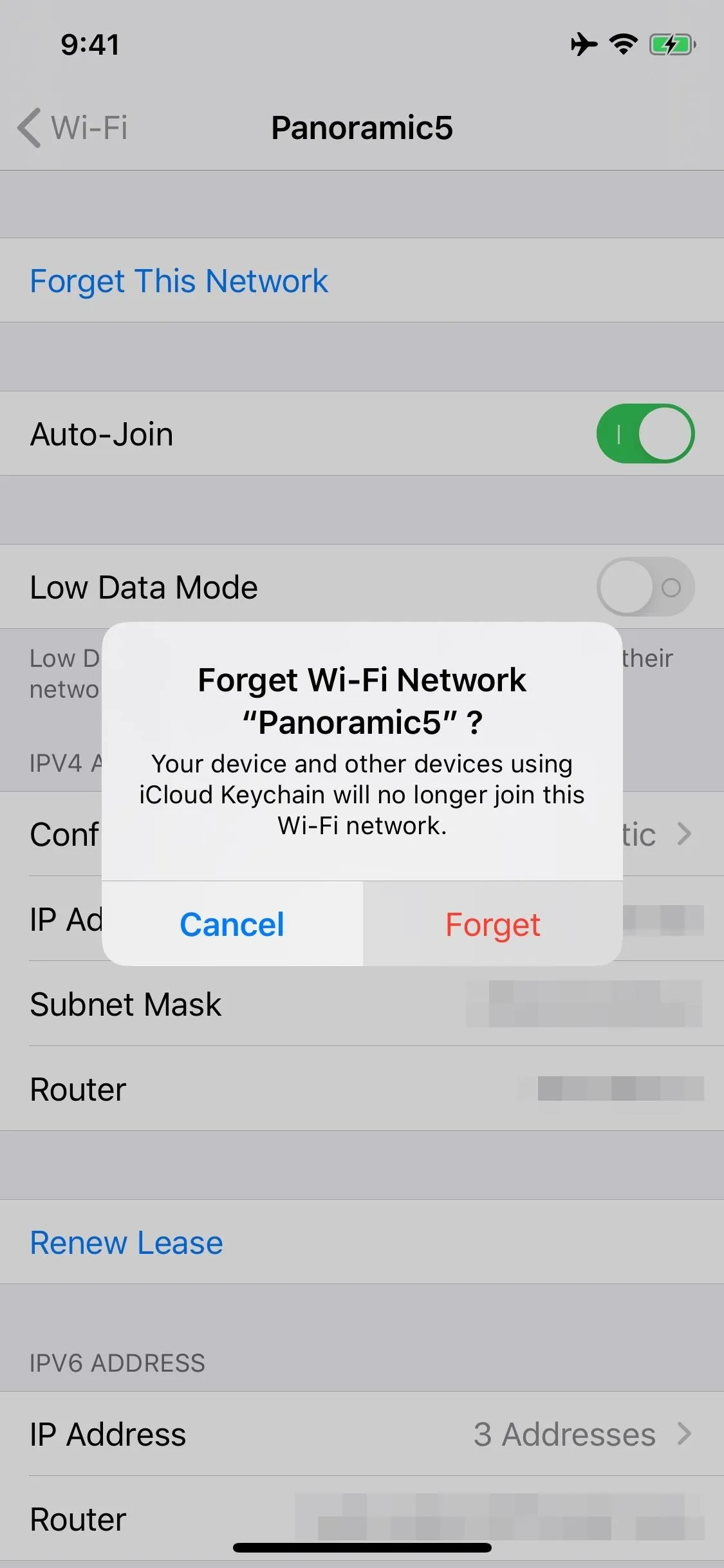
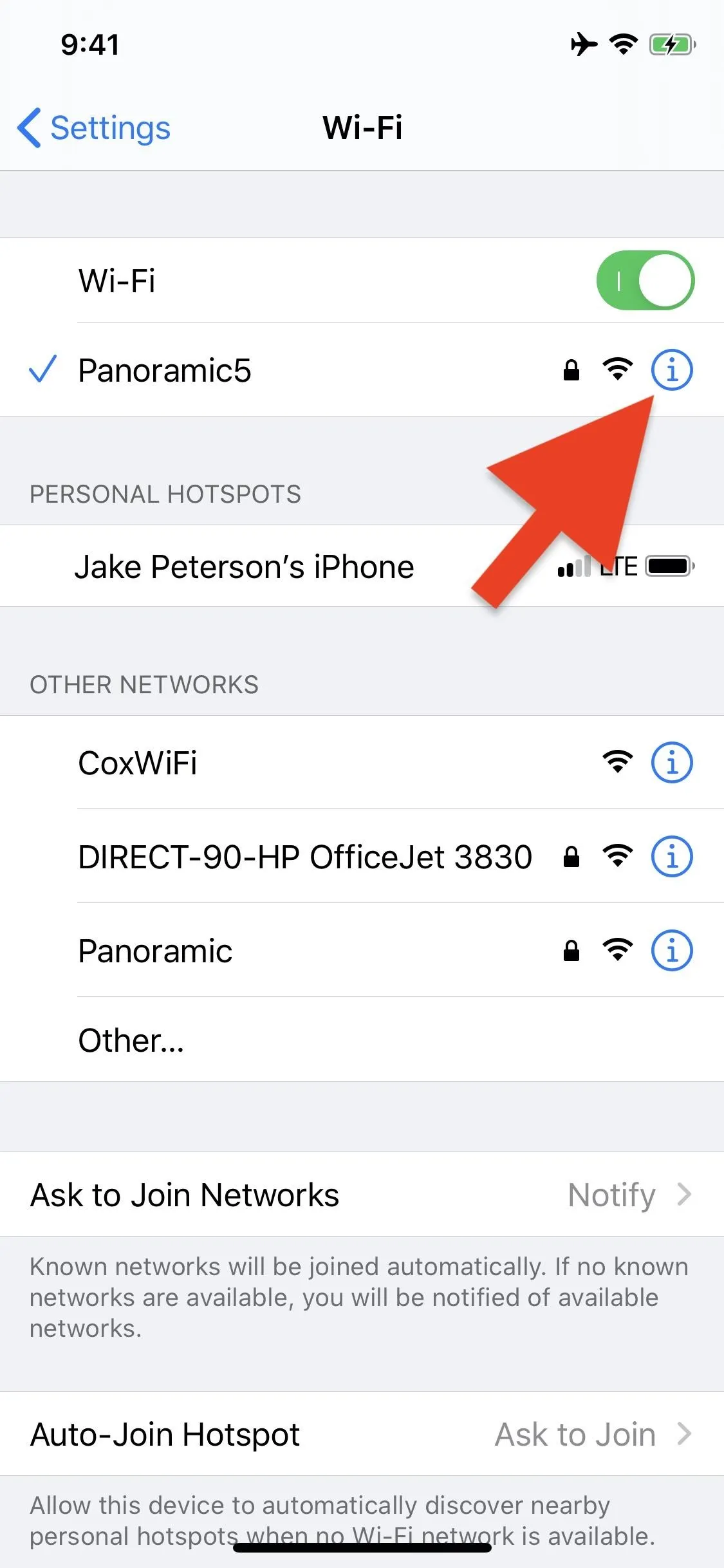
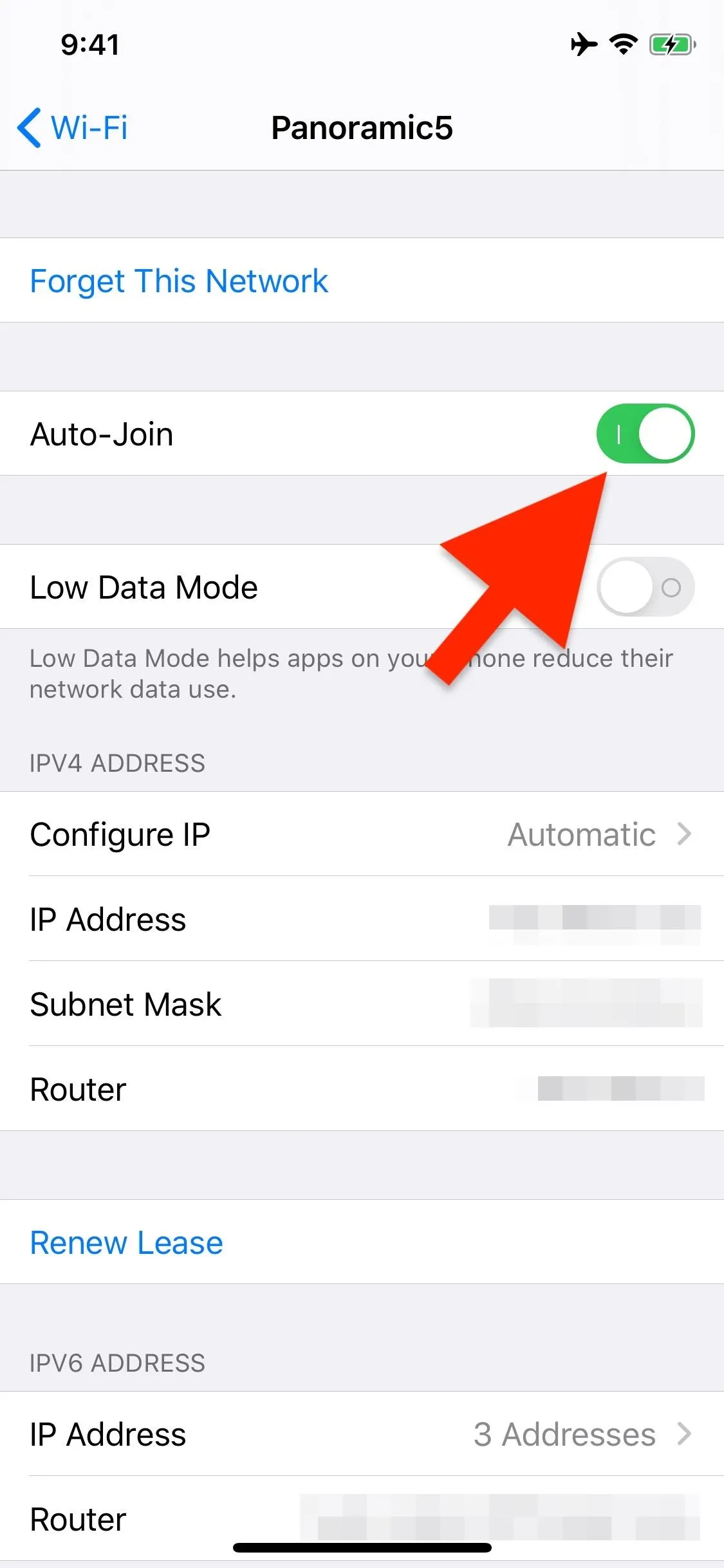
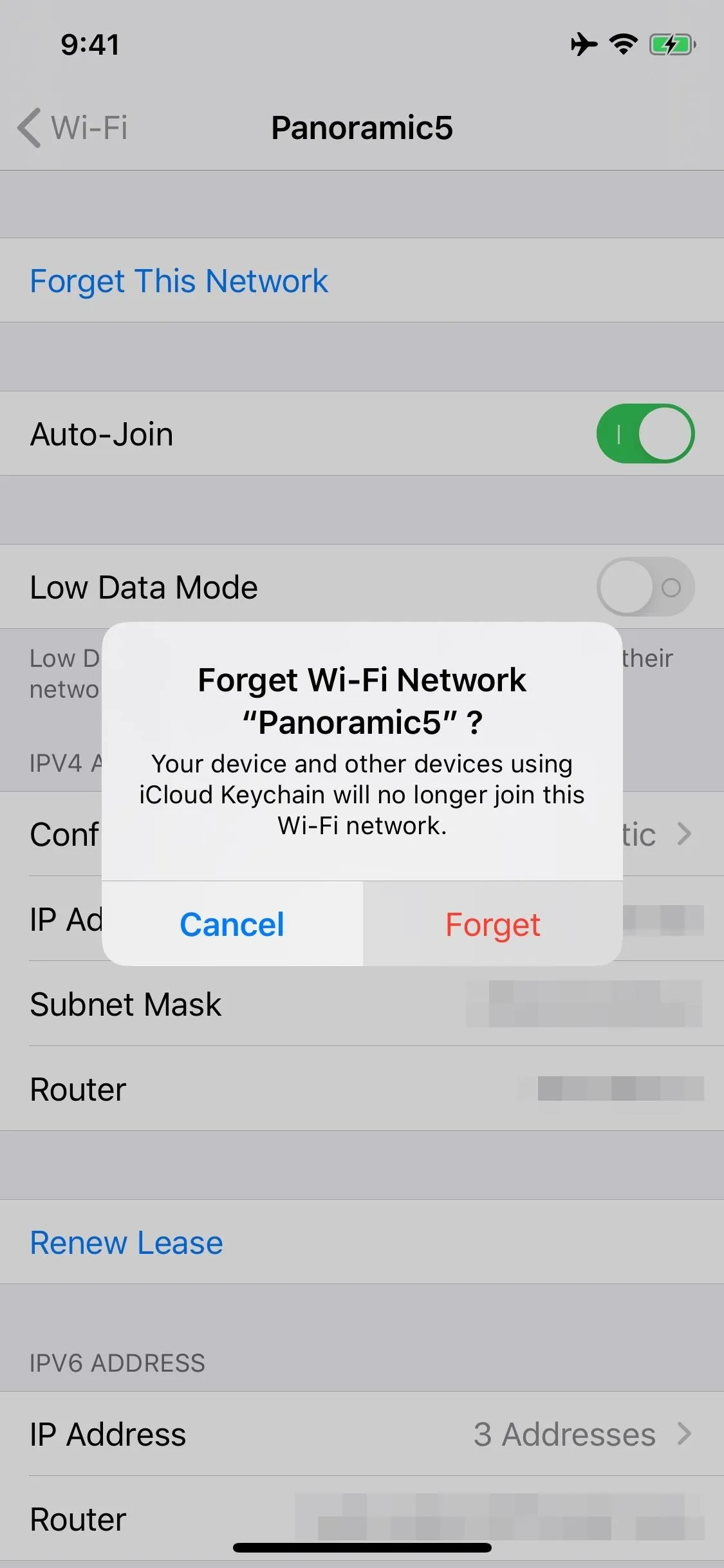
Interestingly, iOS 14 includes a new option to set private Wi-Fi addresses for each WLAN you connect to. That way, it'll be harder for businesses and hackers to track your activity over different networks. So if that's all your worried about, there's that option, but it won't prevent you from occasionally being disconnected from the web. Apple even acknowledges that by saying, "a network might allow you to join with a private address, but won't allow internet access."
Cover image and screenshots by Jake Peterson/Gadget Hacks




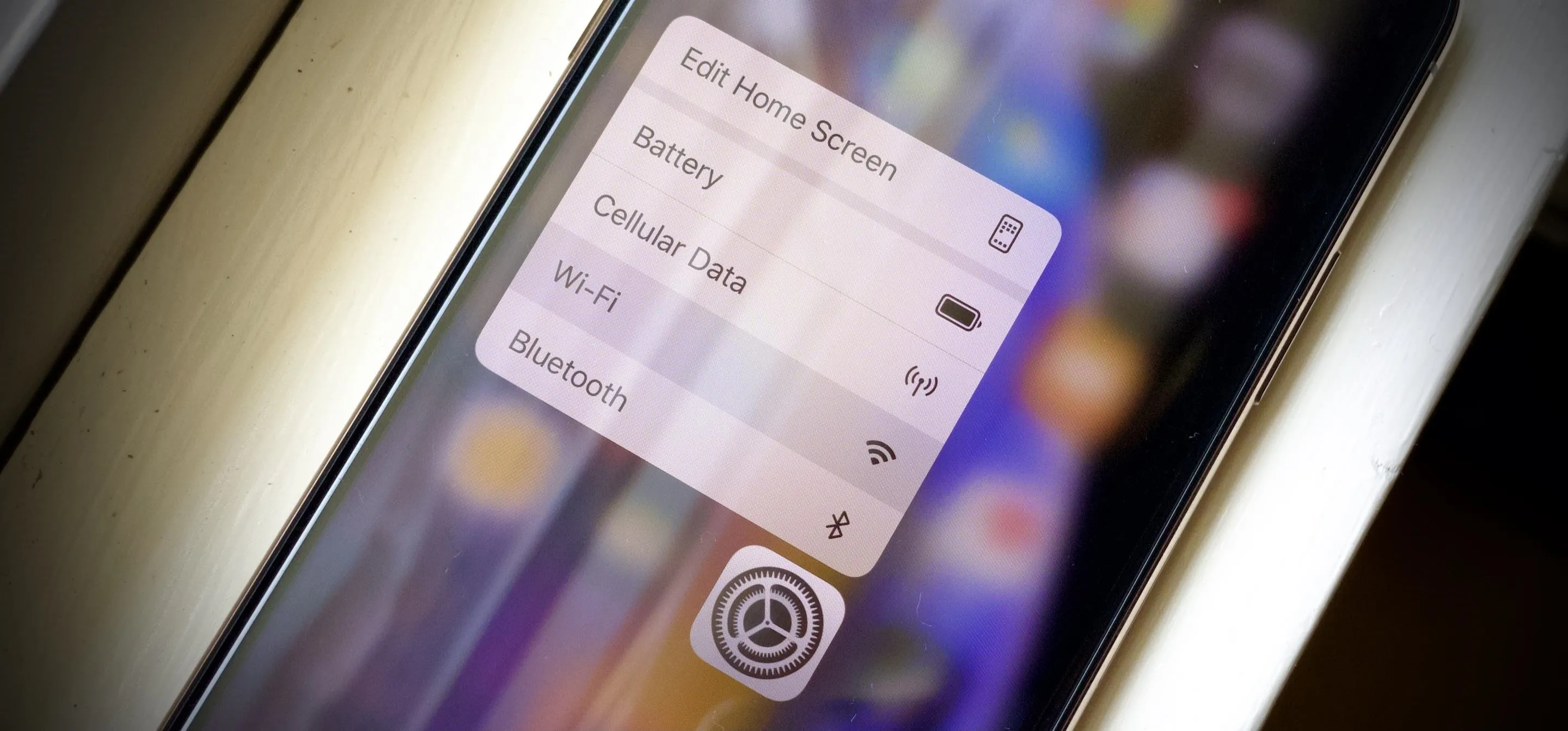




















Comments
Be the first, drop a comment!