
When your iPhone goes missing, it's serious business. Depending on your usage, your whole life might be connected to your iPhone, not the least of which includes debit cards, credit cards, and Apple Pay Cash stored in Apple Pay. While it's nearly impossible for someone to use your money with Apple Pay, it's still a good idea to disable it until you find your iPhone, just in case.
Apple prides itself on a total commitment to user privacy, despite some infrequent blundershereandthere, so Apple Pay is pretty secure. Full card information isn't stored locally, and nobody can use your Apple Pay to make purchases in stores or online without your Touch ID or Face ID biometrics.
Going even further, Apple's baked in the ability to remotely disable Apple Pay on your iPhone when it goes lost or gets stolen. No matter where your iPhone is or who has it, as long as you remotely disable it, no one will even be able to try using your Apple Pay to make purchases with your hard-earned cash.
Note: If you don't know your iPhone's Apple ID and passcode, learn it now. Like, right now. If your iPhone disappears later today, you'll need your credentials.
Log in to Find My iPhone
You've more than likely activated Find My iPhone on your iPhone, but if you're reading this article now as preparation for a day when your iPhone might get stolen or lost, set it up now.
If you're locked into the Apple ecosystem, chances are you have another iOS device, in which case you can use the Find My iPhone app to disable Apple Pay remotely as well as locate your missing iPhone. You could also use a friend's iOS device if that's what's around.
When access to the iOS app is not available, you'll need to use the web app via iCloud.com on a computer. It won't work in a mobile web browser since it's not designed to do so, so make sure you're on a desktop browser.
Using the iOS App
The Find My iPhone app has been a non-removable stock app ever since iOS 9, so chances are it's on the iOS device you're going to use. If not, it can be installed from the App Store.
- App Store Link: Find My iPhone (free)
When ready, open it up and log in to your account with your Apple ID and password. If you're on someone else's device, you may have to log out of their account first. After signing in, move on to Step 2.
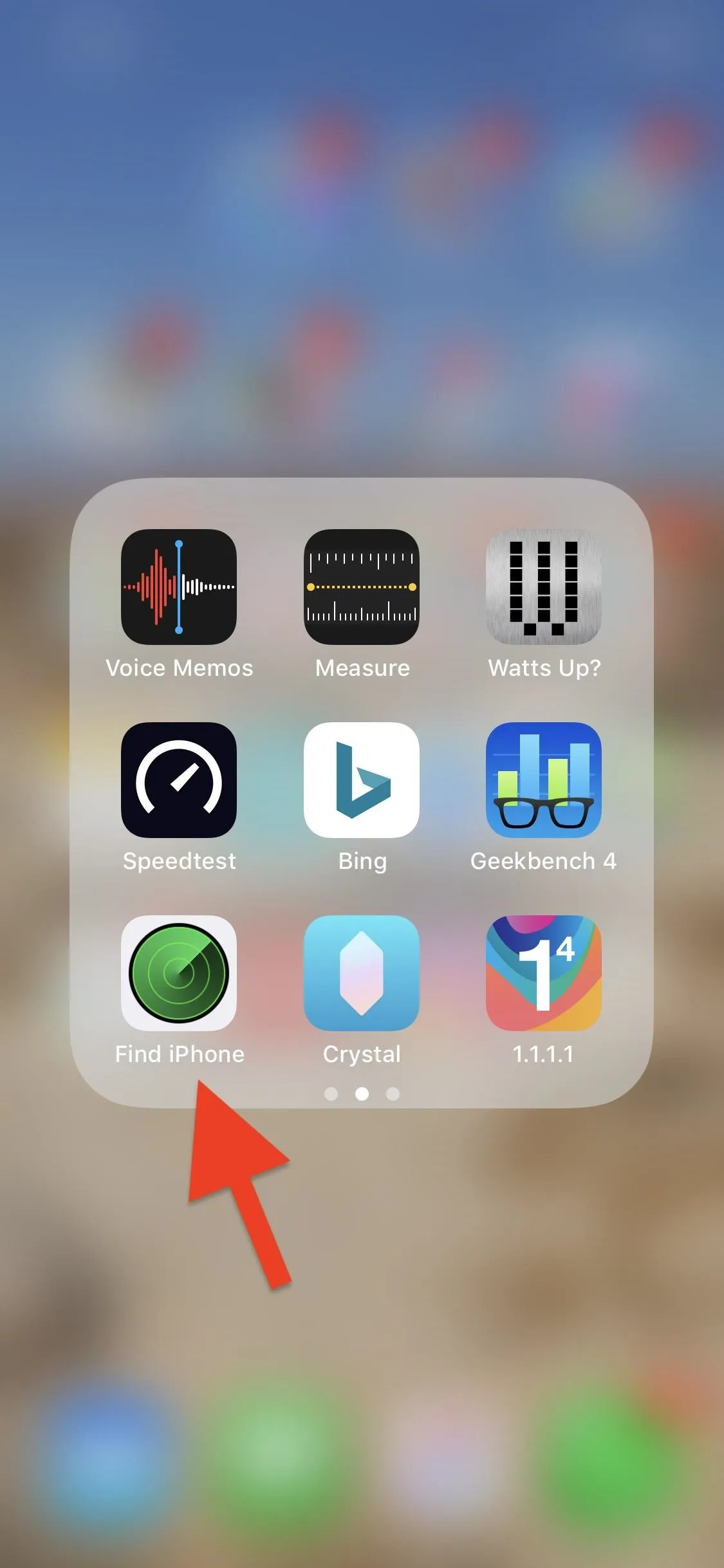
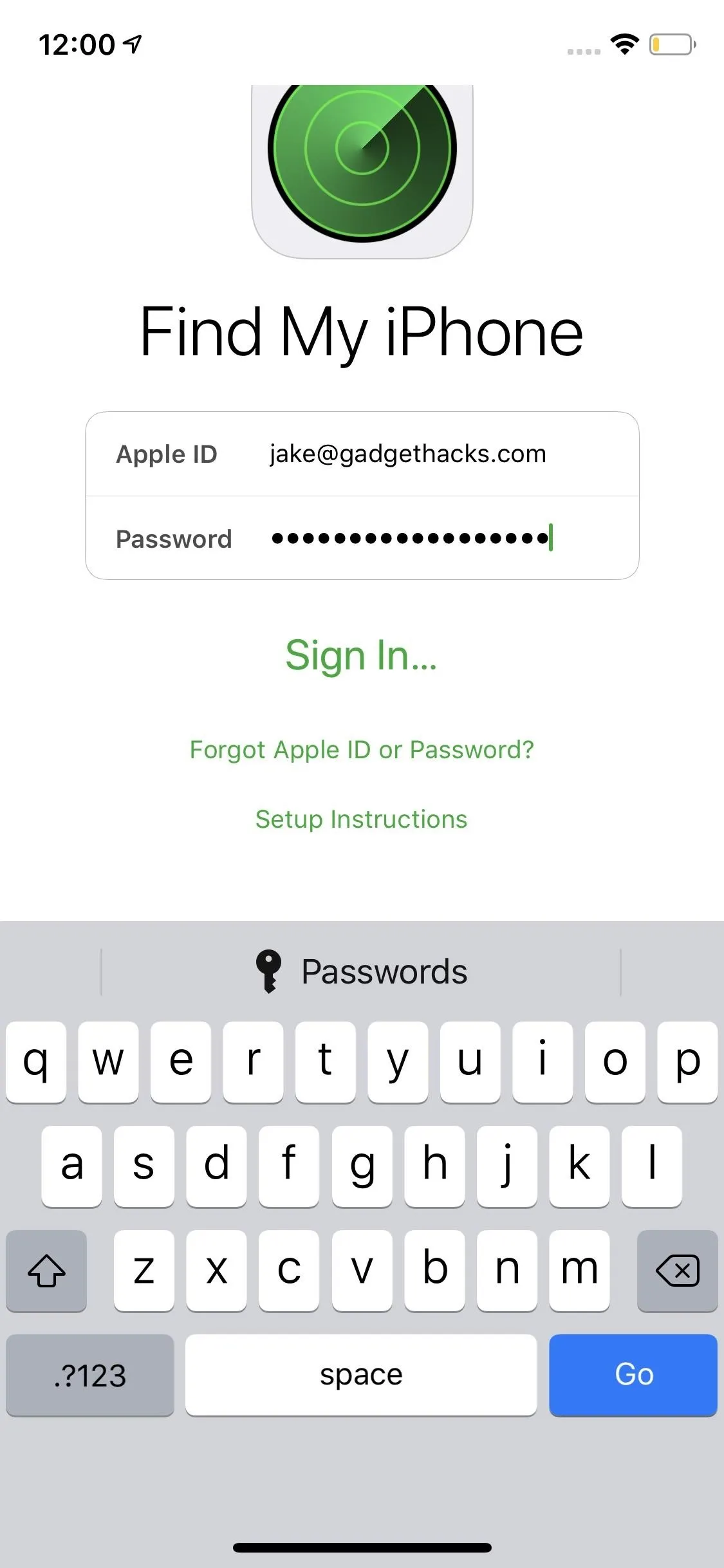
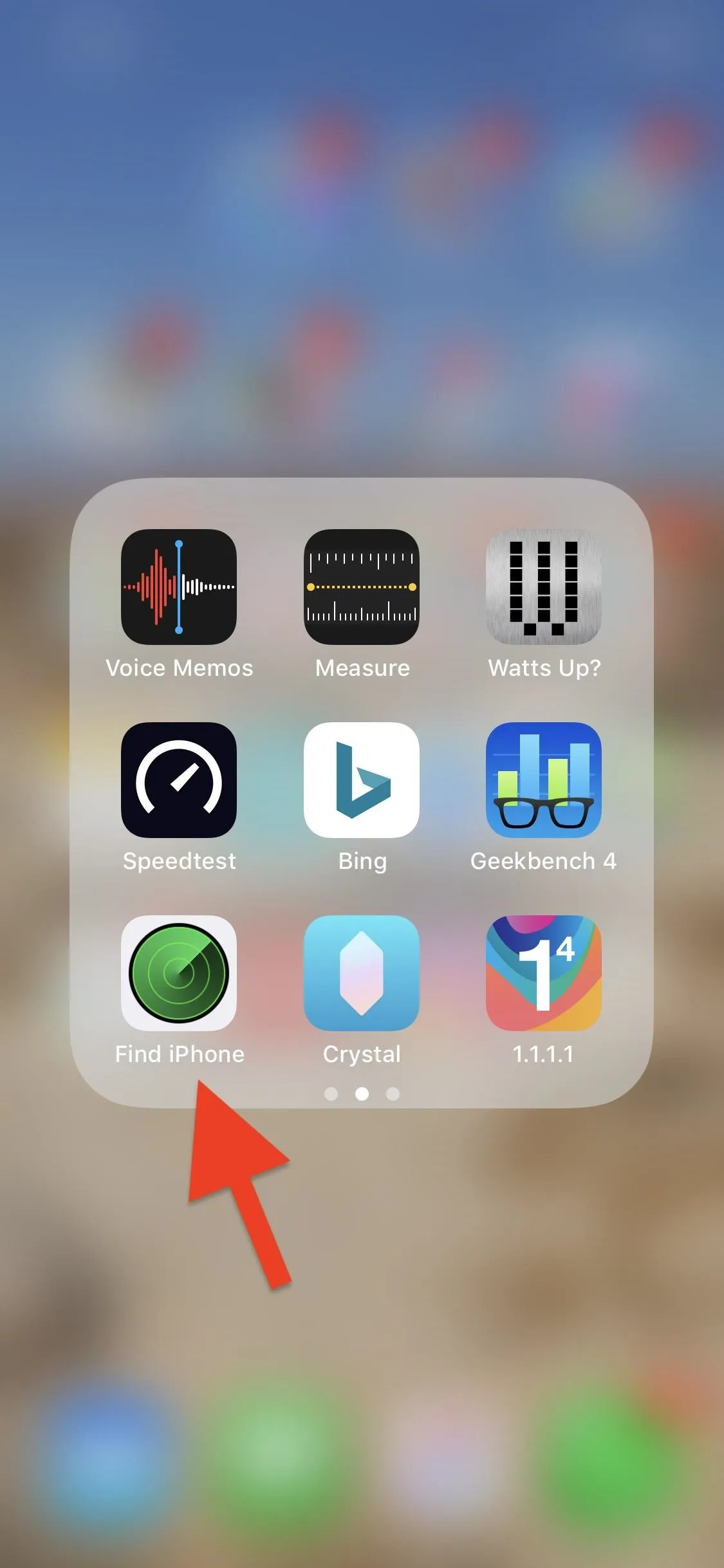
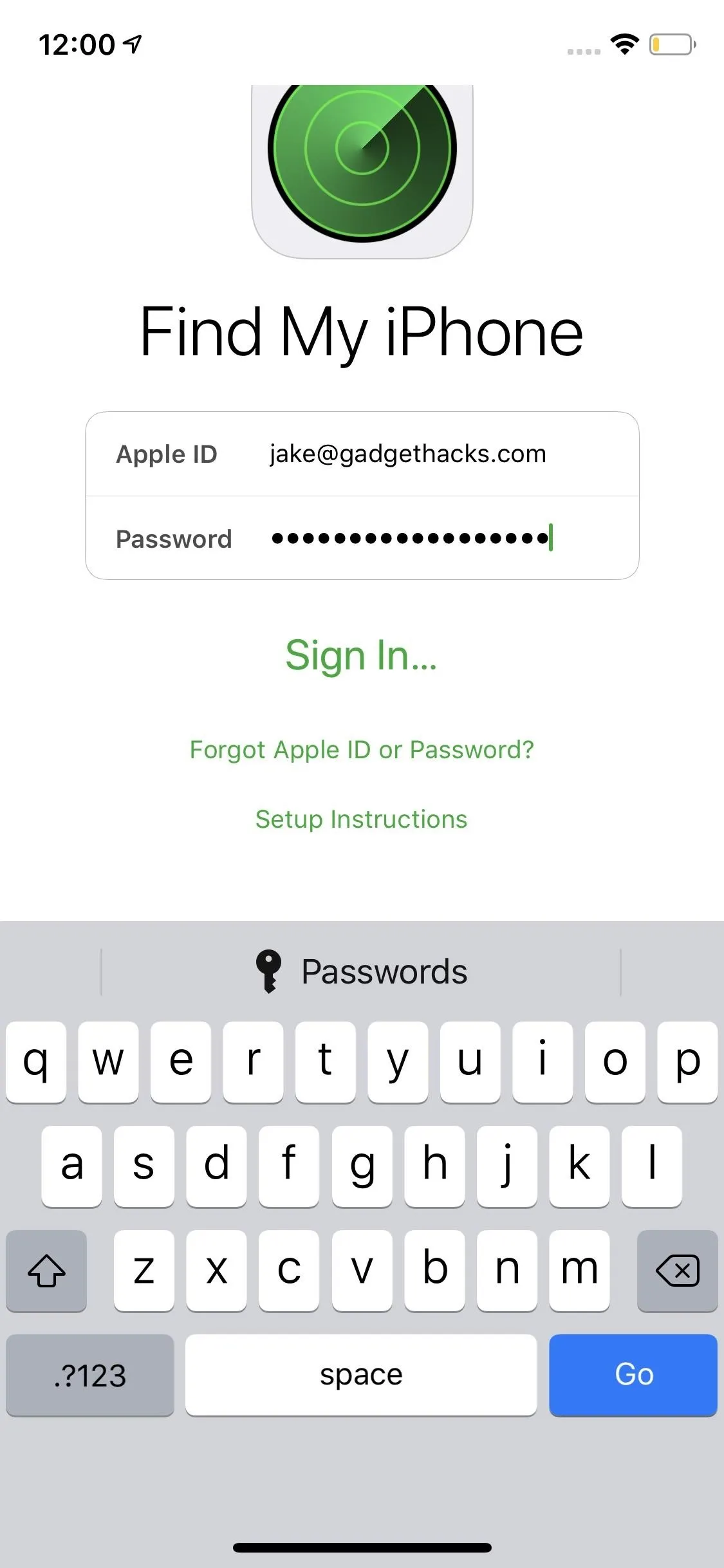
Using the Desktop Web App
Like previously mentioned, the web app won't work in mobile browsers (we've tested it on many Android and iOS devices), so you'll need to use a desktop browser. When using a friend's or public computer, we suggest doing so in a private browser window so that you don't accidentally save your credentials in the browser.
Open up iCloud.com/#find, then sign in to your Apple ID account that's used on the lost or stolen iPhone. You can also just log in to iCloud.com, then on the two-factor authentication prompt, click on "Find My iPhone" at the bottom of the page; You don't need full access to iCloud, so you don't need to do anything with the verification code — ignore it.
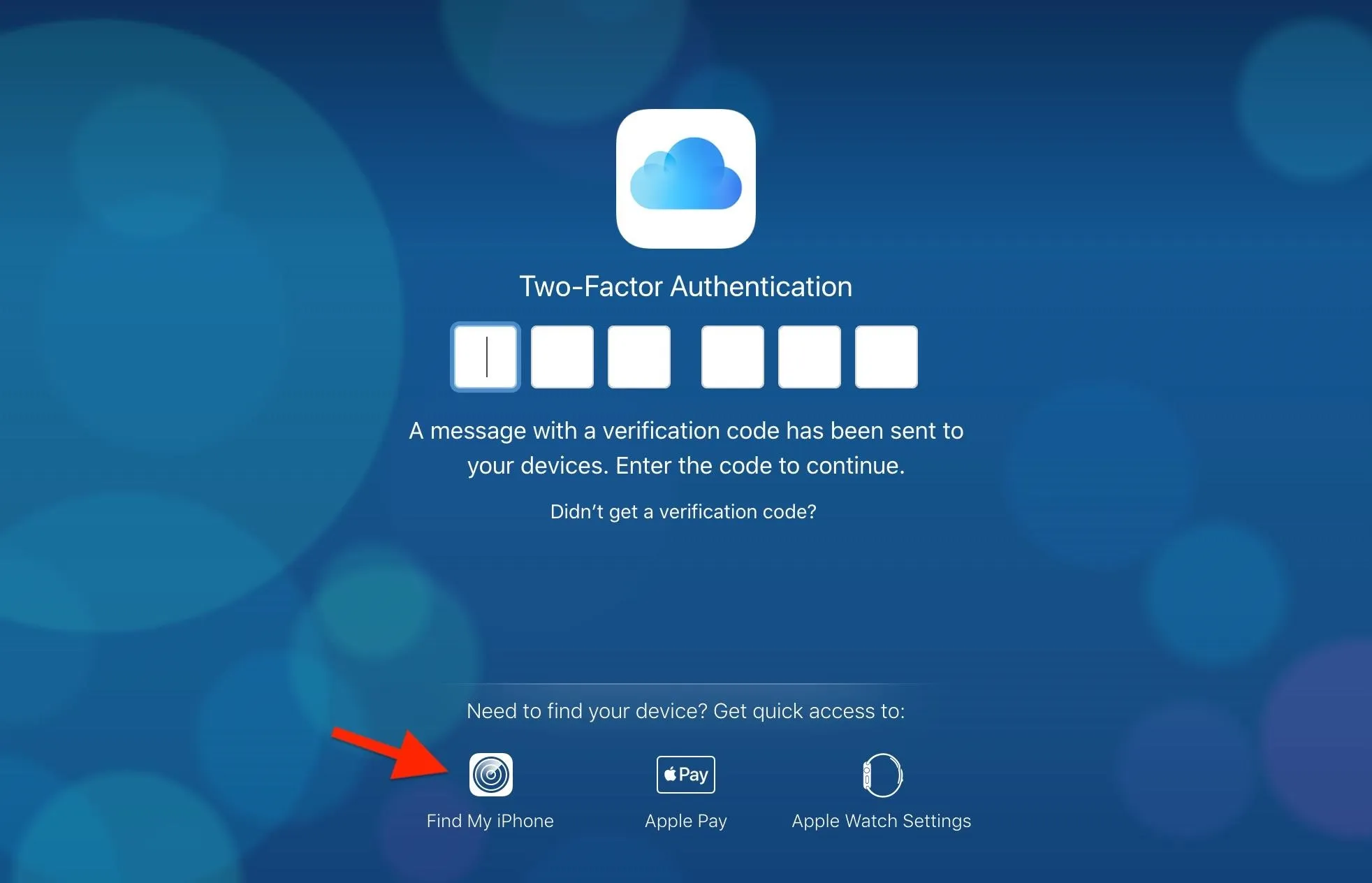
If you have another device with the same Apple ID and choose to sign in using the 2FA verification code, after signing in, trust or don't trust the browser (we recommend not trusting it if it's not your computer), then click on "Find My iPhone" from the Launchpad interface.
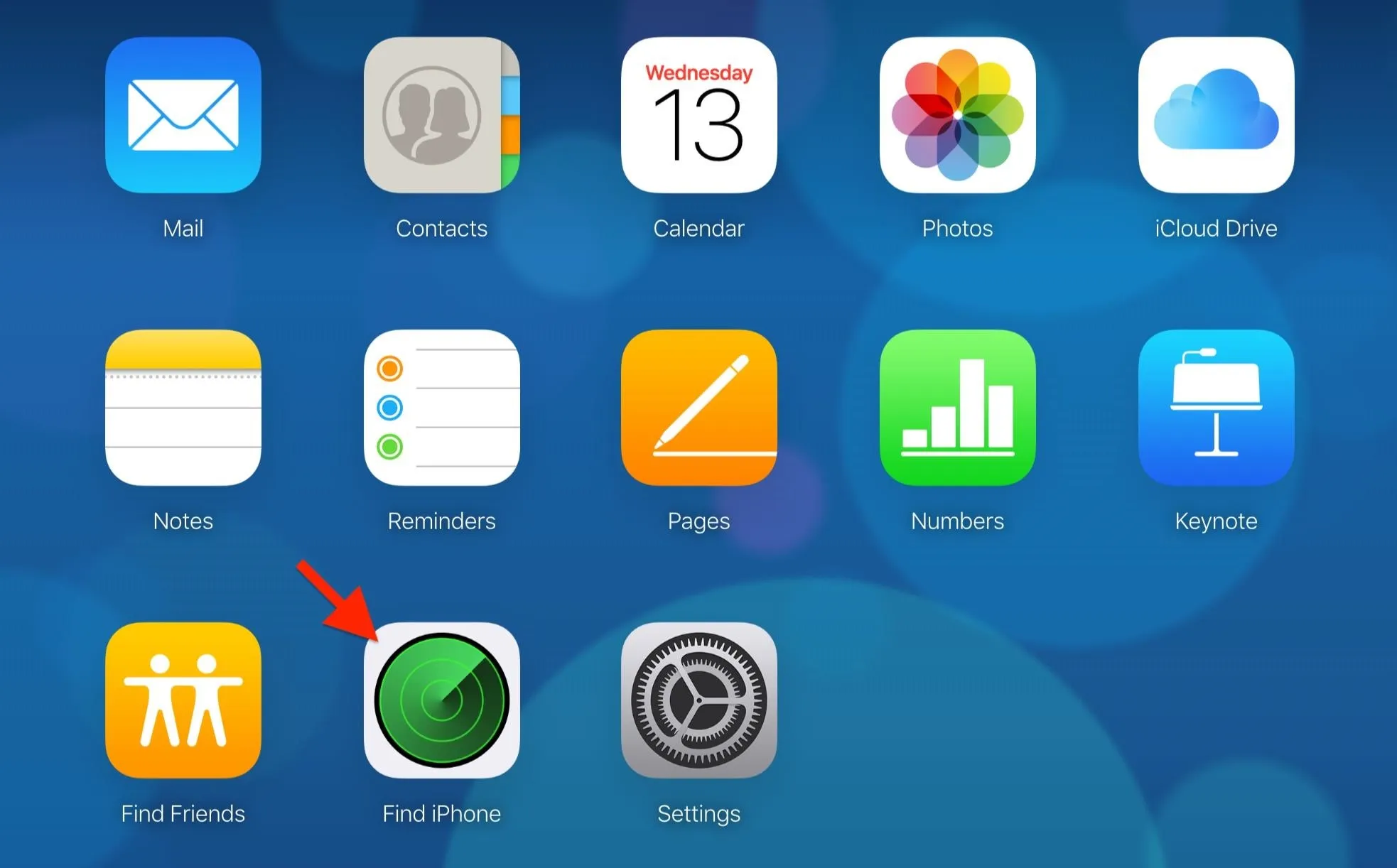
Activate Lost Mode for Your iPhone
If you see a map on the screen, you're in. Going forward, the process is a little different depending on if you're in the iOS app or web app, so jump down to the appropriate option below.
Using the iOS App
Tap on the bubble for your missing iPhone's location on the map, then tap the expanded bubble to view its options. If you can't find the iPhone on the map, tap "All" in the top left, then select it from the list. From the options, tap on "Lost Mode," tap "Turn on Lost Mode," then proceed to enter or not enter a contact number and message that can be added to the lock screen of the missing iPhone. Hit "Done" when finished.
Alternatively, instead of using Lost Mode, you can just hit "Erase iPhone" and follow the prompts, but only do this if you know the iPhone is stolen and unrecoverable. Apple Pay will be disabled, and whoever has it won't be able to sign in to a new account thanks to Activation Lock.
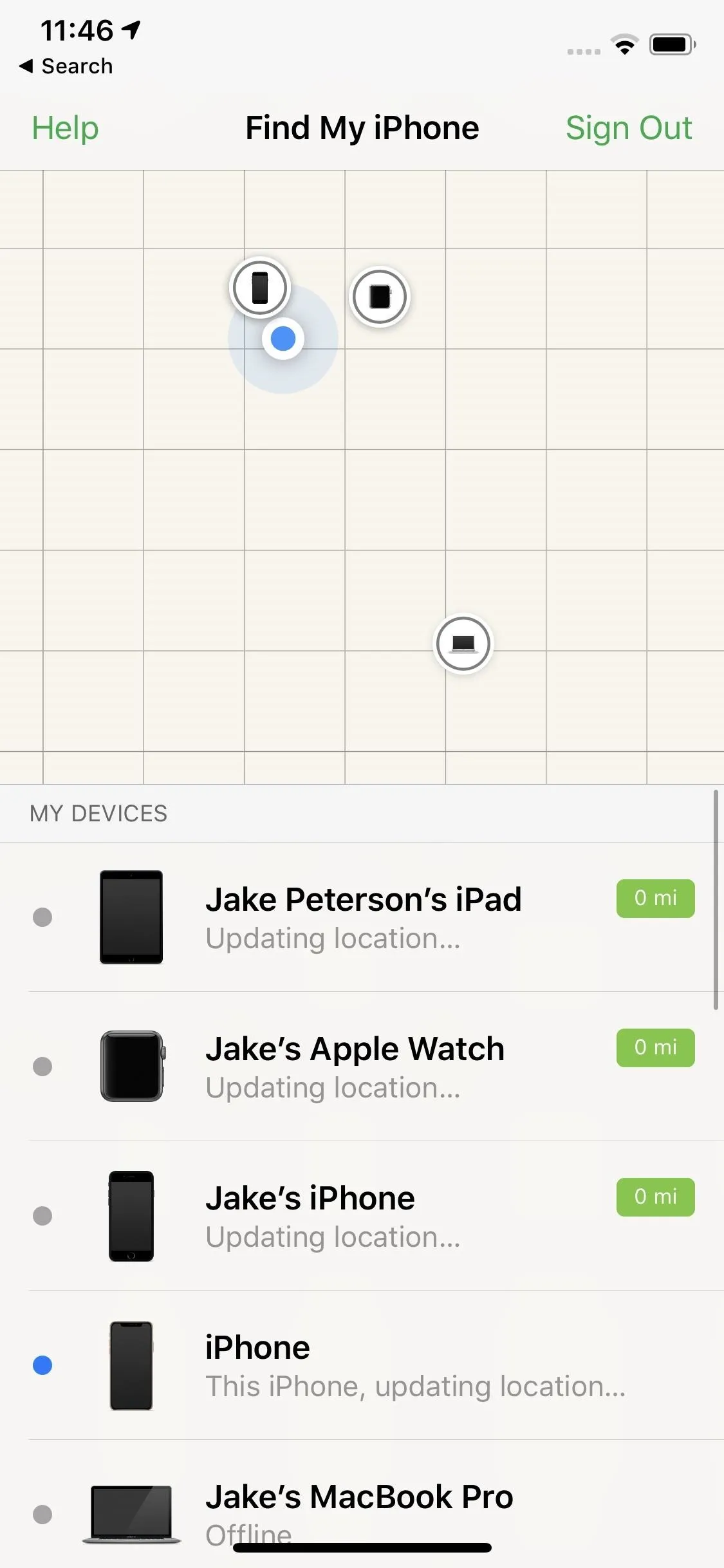
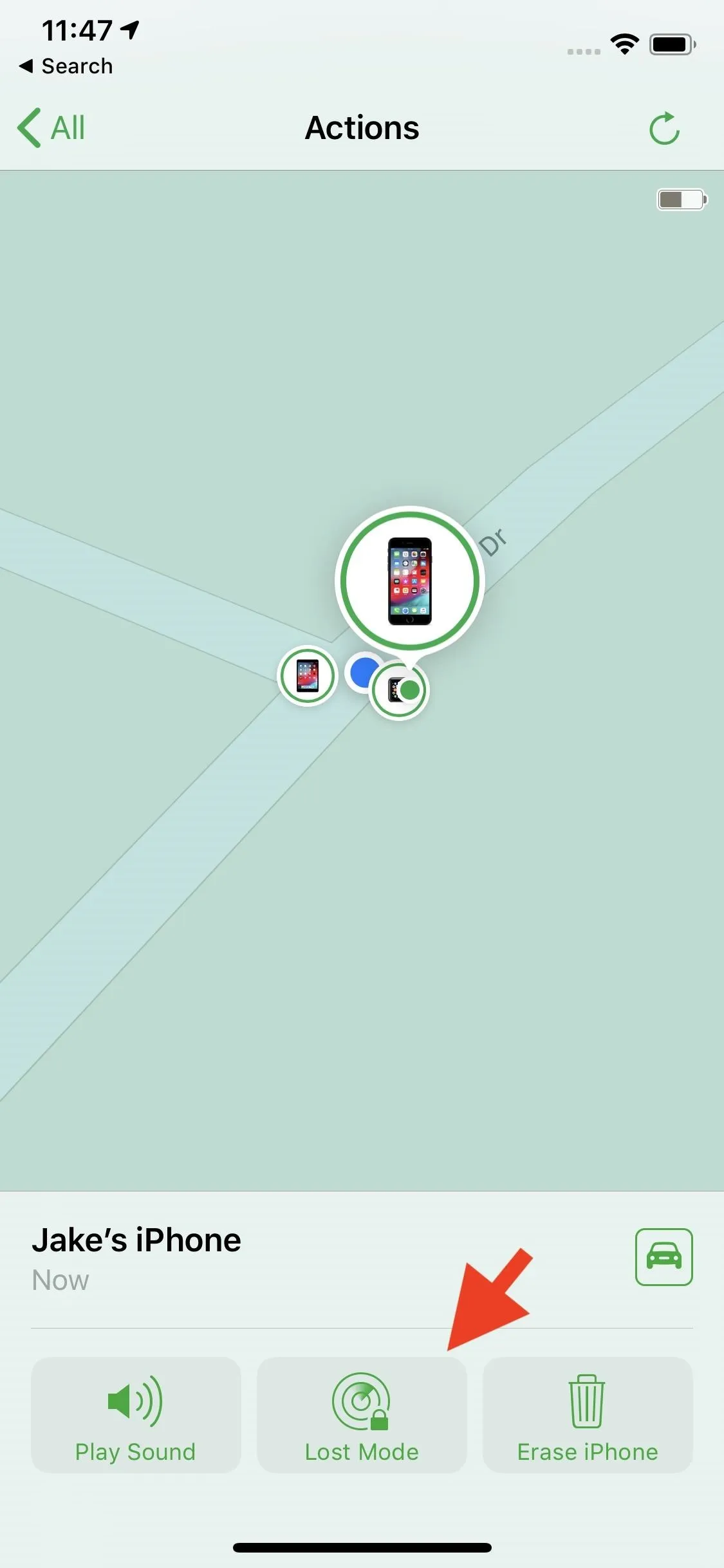
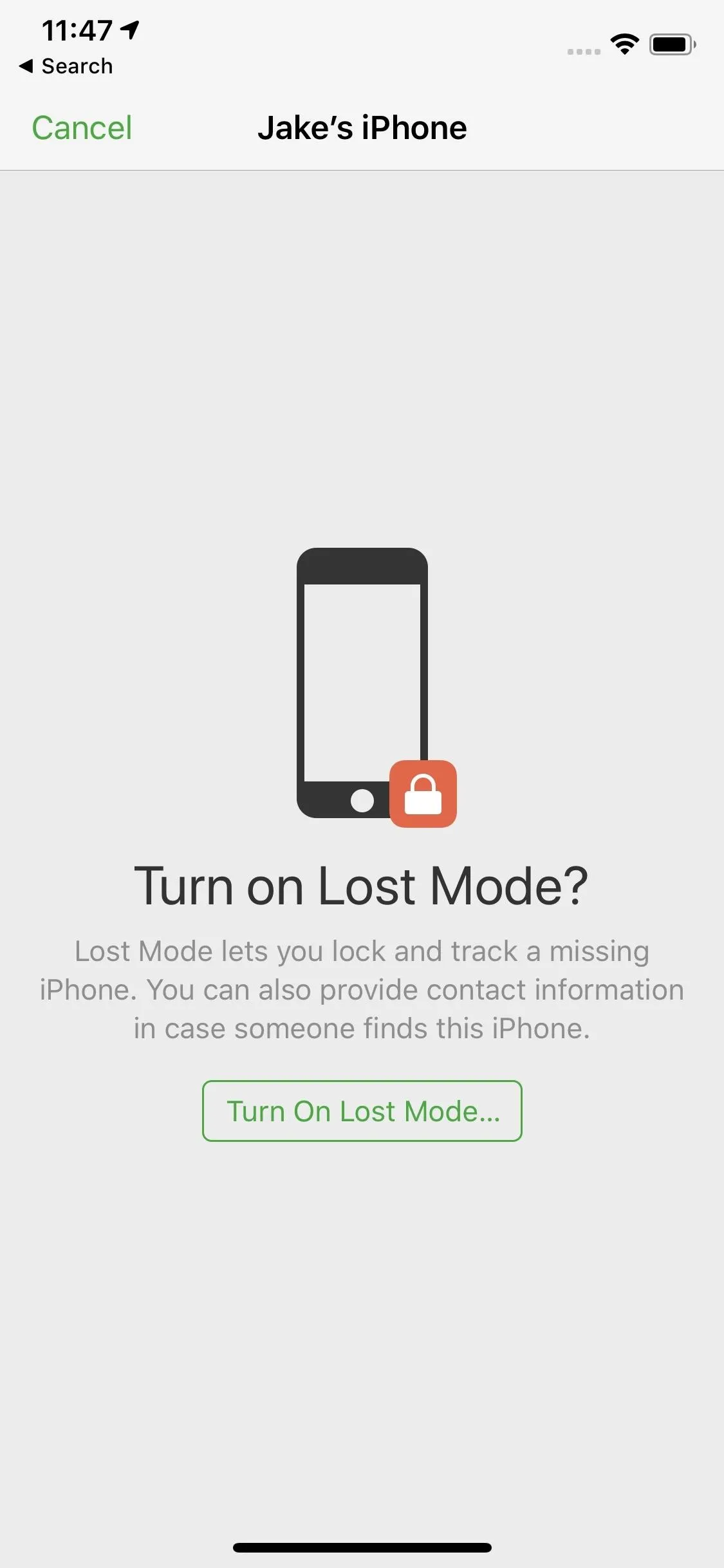
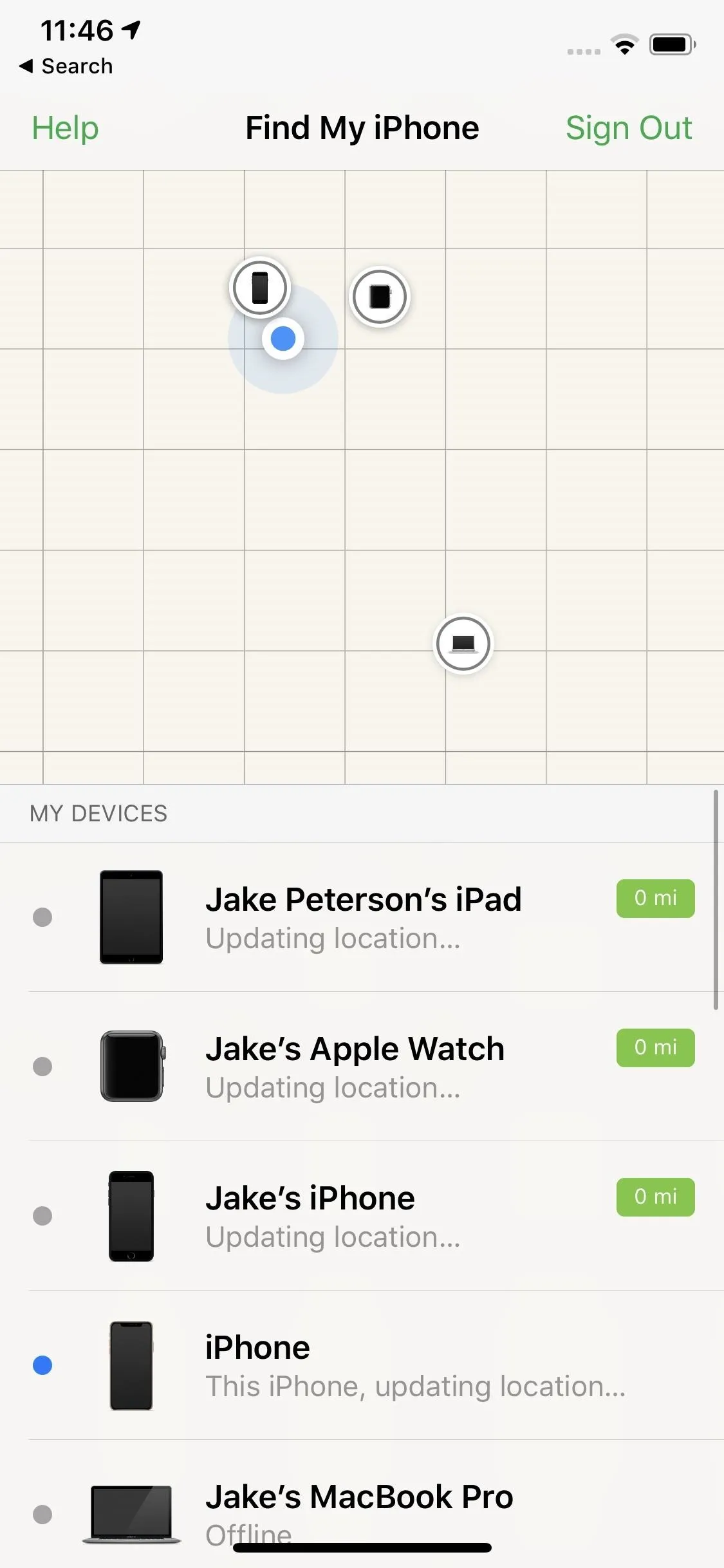
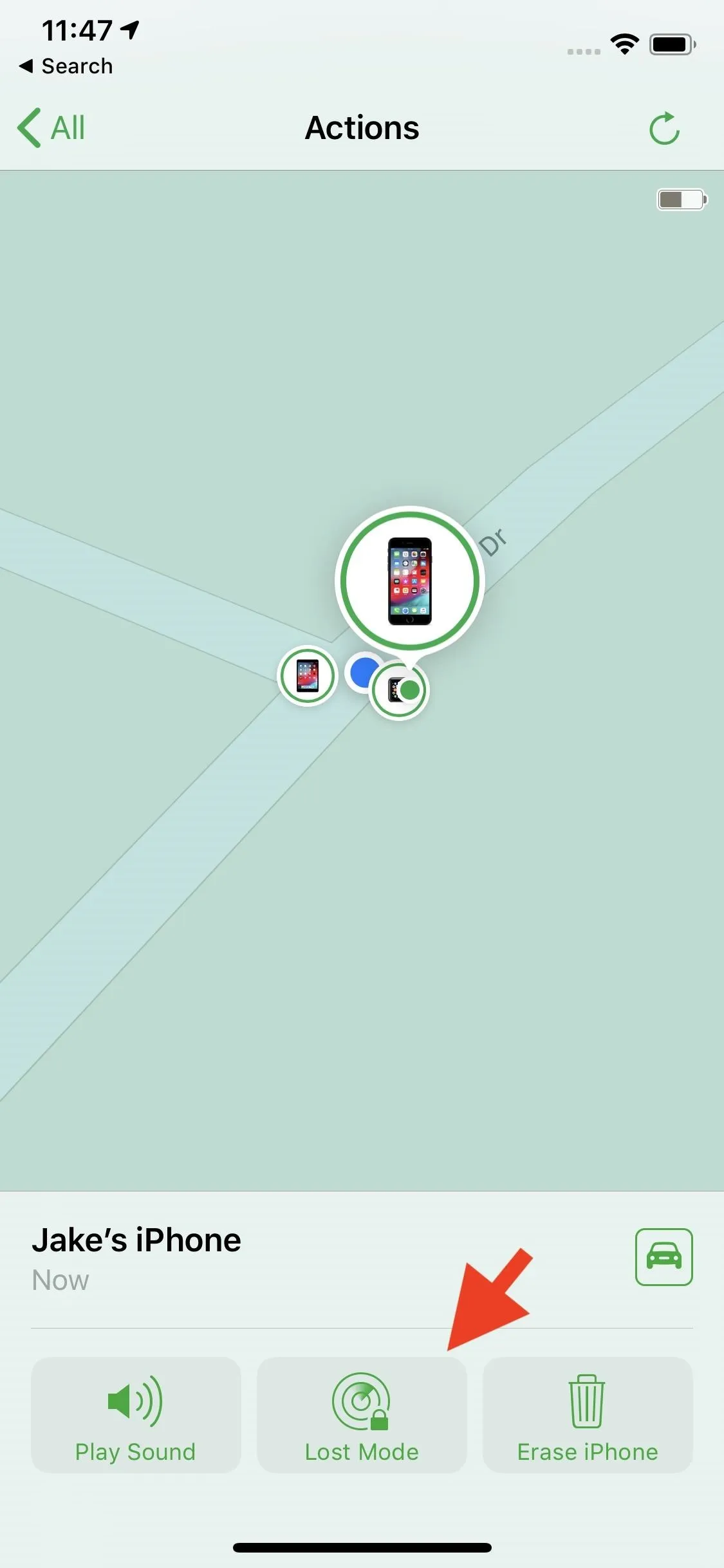
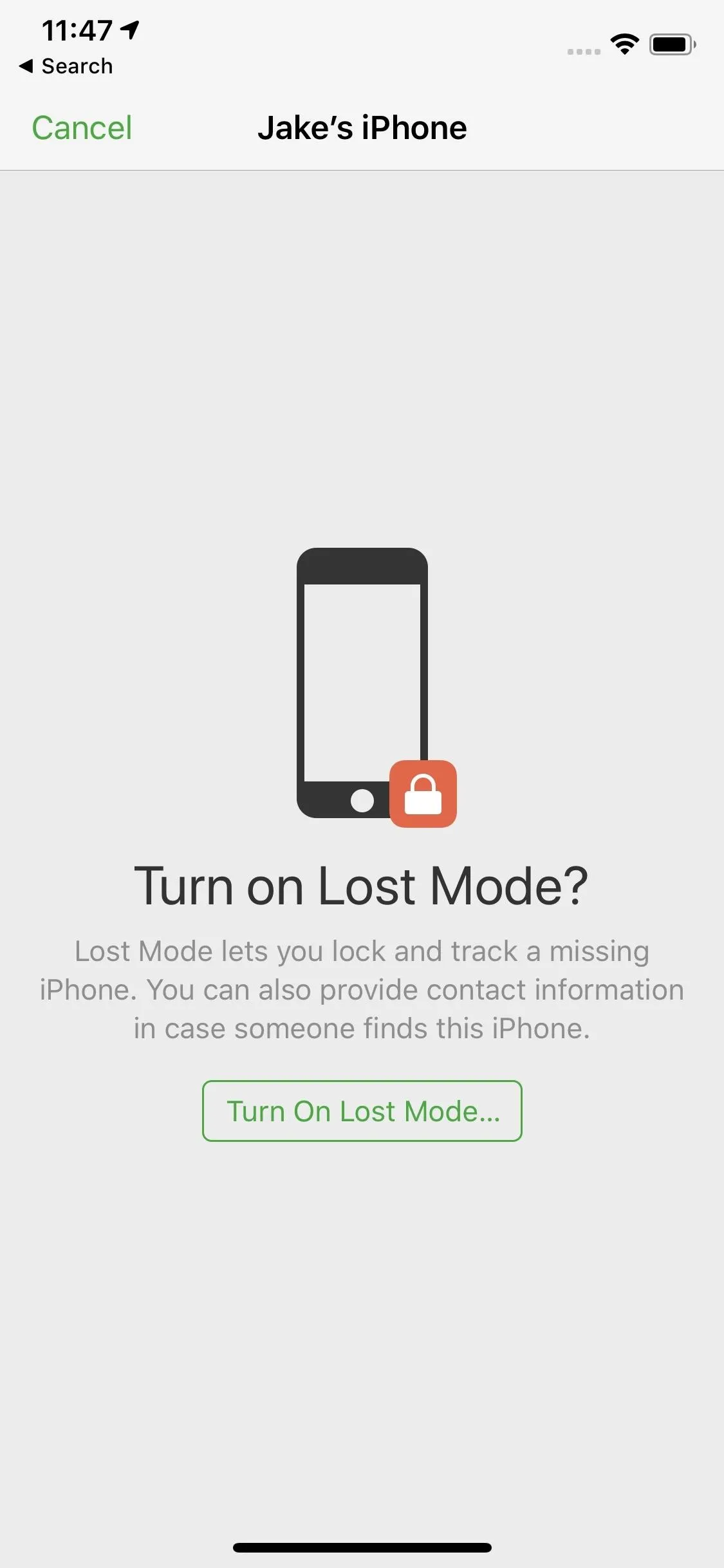
Using the Desktop Web App
Find the location bubble for your missing iPhone, click on it, then click on the info (i) button that pops up. If you don't see it on the map, click on "All Devices" at the top of the screen. Next, select "Lost Mode" from the available options, and proceed to enter or not enter a contact number and message to be displayed on the lost or stolen iPhone's lock screen. Hit "Done" when finished.
Alternatively, instead of using Lost Mode, you can just hit "Erase iPhone" and follow the prompts, but only do this if you know the iPhone is stolen and unrecoverable. Apple Pay will be disabled, and whoever has it won't be able to sign in to a new account thanks to Activation Lock.
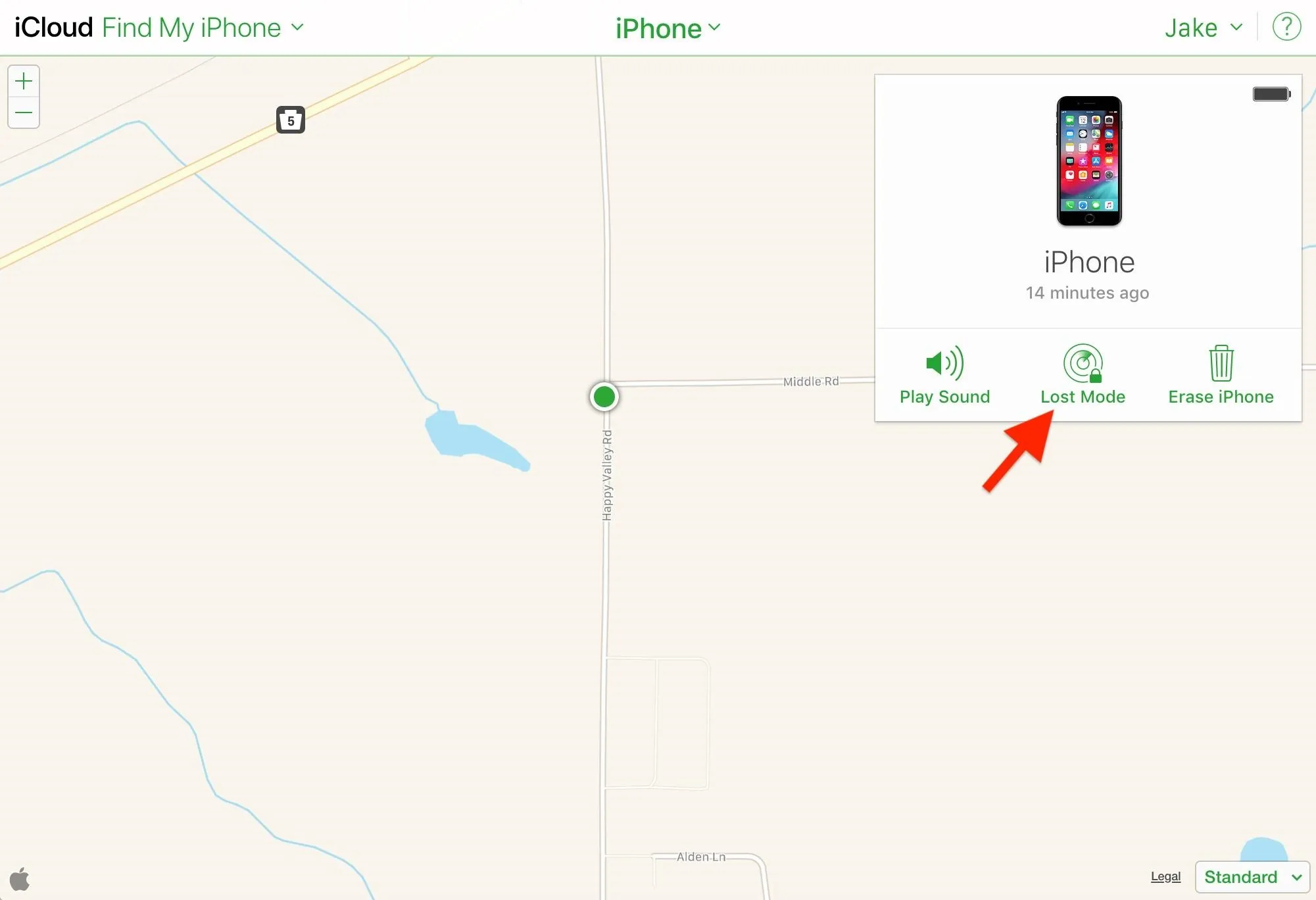
Apple Pay Is Now Deactivated on the Missing iPhone
After selecting "Done," Lost Mode will be in effect and will automatically disable Apple Pay on the device. It will also lock the device, preventing anyone from getting past the lock screen or using Notification Center, Control Center, and Widgets.
If you added a phone number and message, it would show up on the lock screen, as well as a call button so whoever finds your iPhone can call you right from it. If the iPhone ever changes locations, you'll get an email alert to keep track of it.
How to Re-Enable Apple Pay on the Device
Let's say your iPhone is back in your hands, safe and sound. Now what? If you can't make quick payments at the grocery store or online, how do you get it back up and running?
If you haven't already, unlock your iPhone with your passcode or disable Lost Mode from Find My iPhone. Once you do, a prompt requesting Apple ID verification will appear. Tap "Settings," and iOS will inform you that all you need to do to re-enable Apple Pay is to enter your Apple ID password. Once you do, tap "Sign In," and your iPhone will take care of the rest.
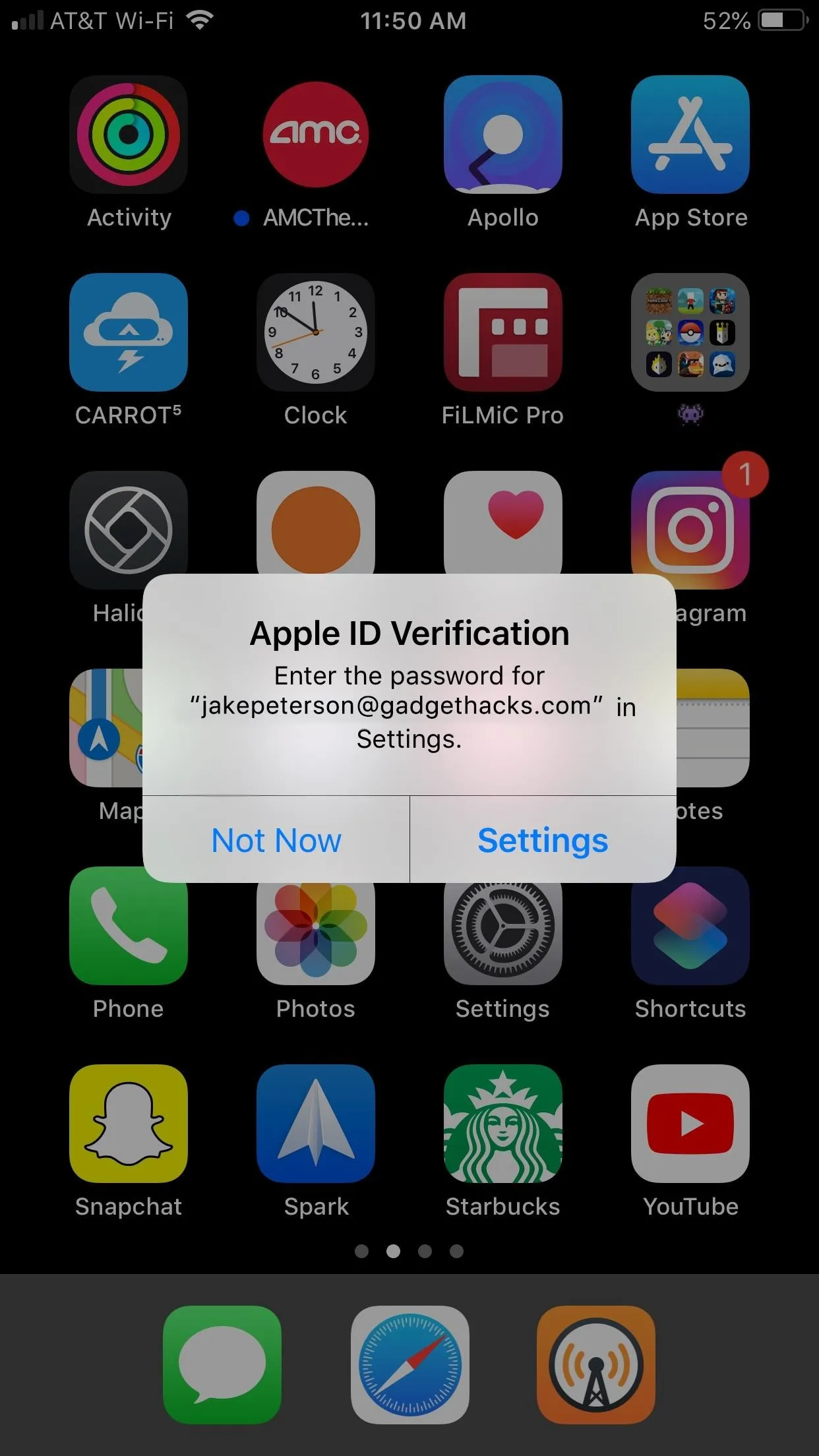
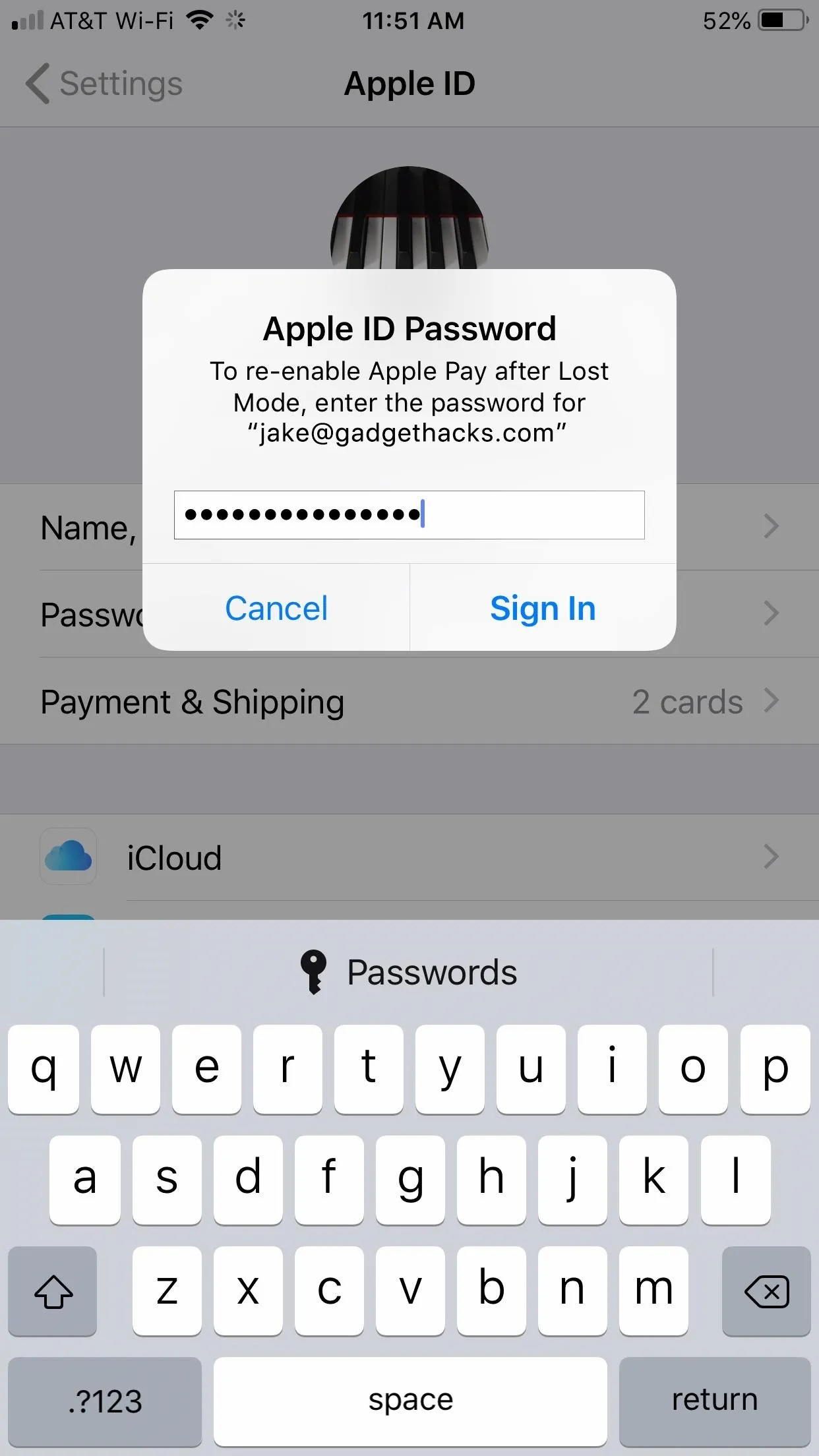
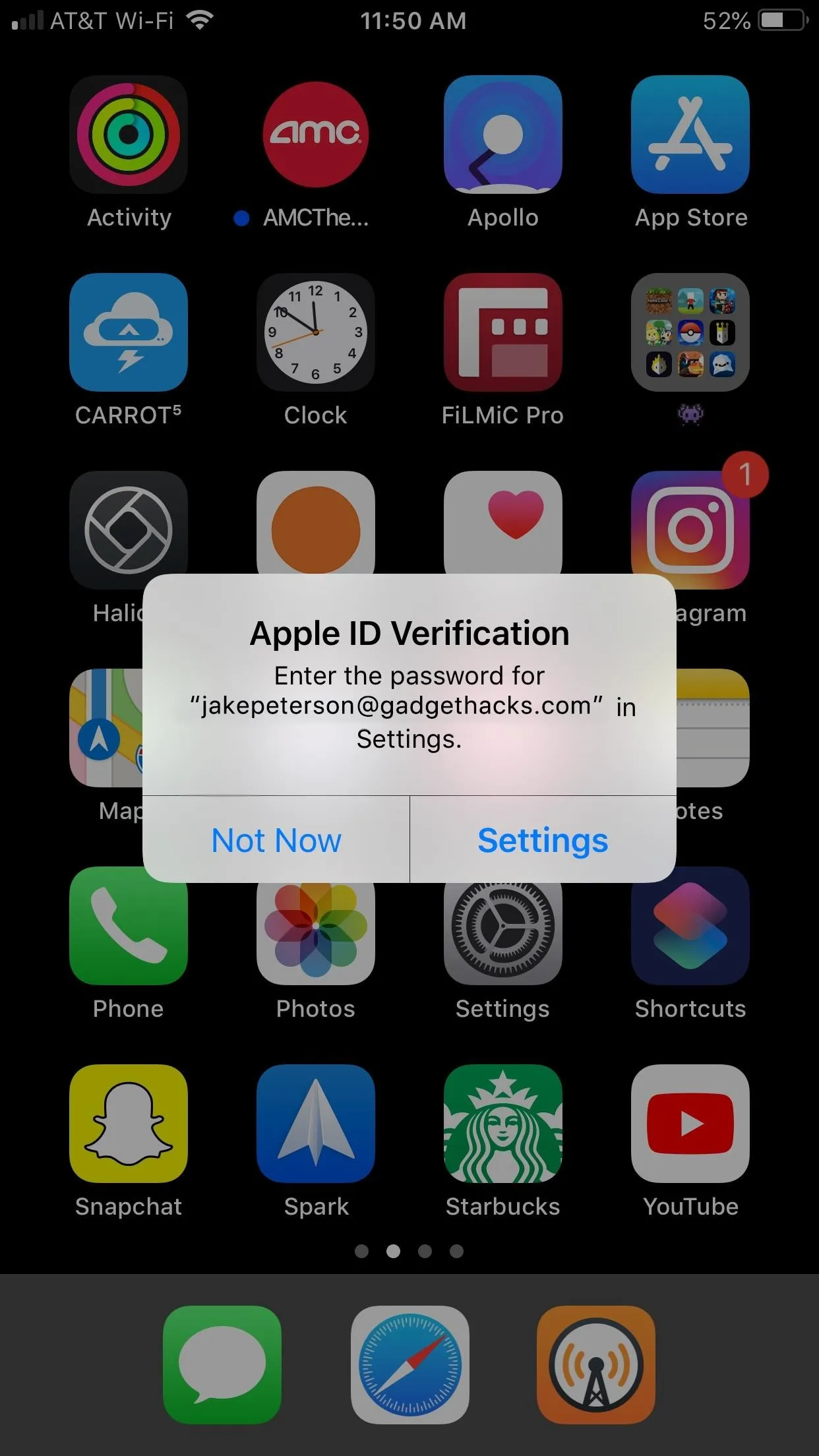
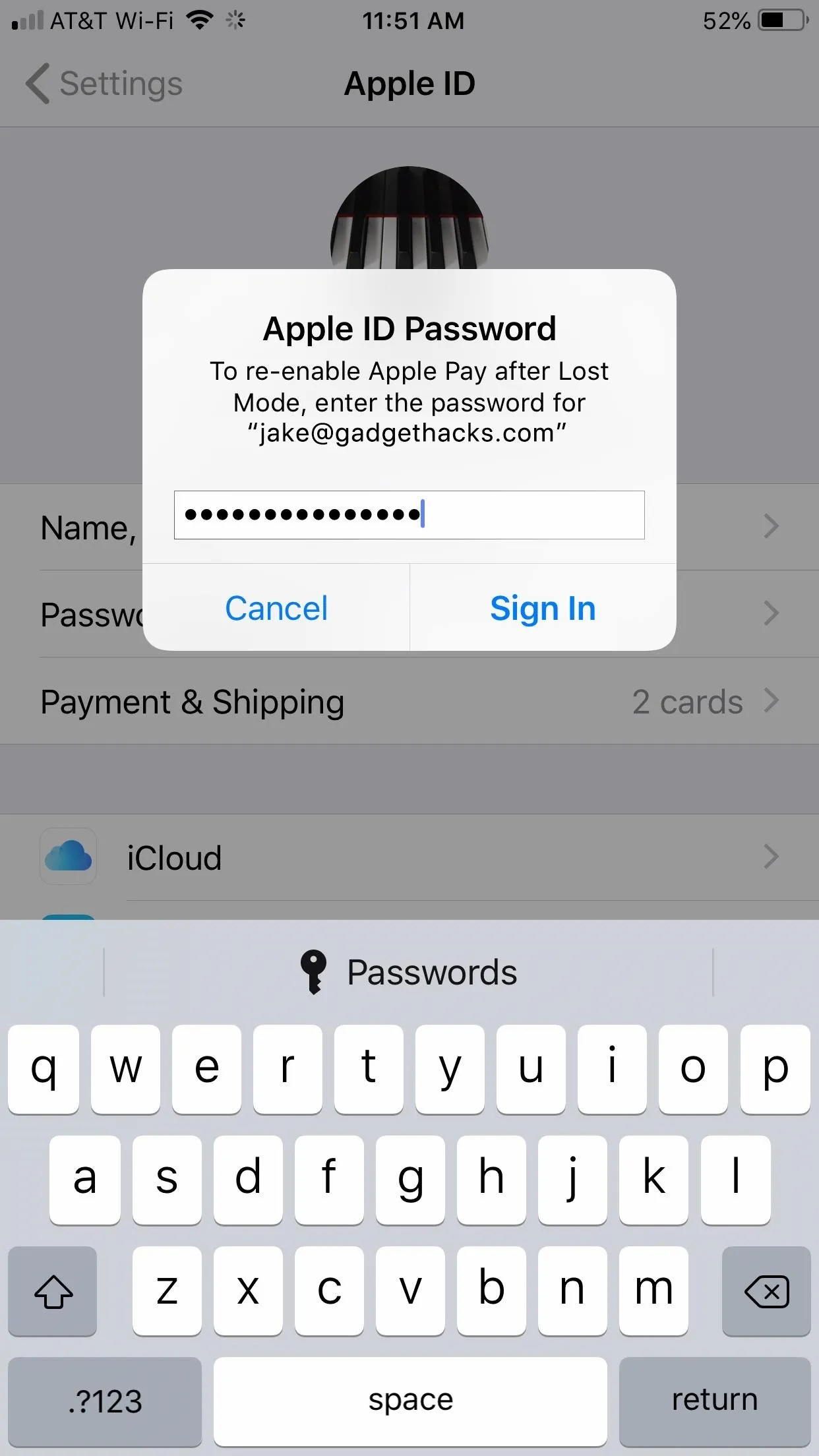
This walkthrough is the perfect example of why it is essential to have a strong Apple ID password. If whoever steals your iPhone knows both its lock screen passcode and your Apple ID password, they can break Lost Mode and access valuable private information. With an uncrackable password and strong passcode, your device will be more secure than most.
This article was produced during Gadget Hacks' special coverage on smartphone privacy and security. Check out the whole Privacy and Security series.
- Follow Gadget Hacks on Pinterest, Reddit, Twitter, YouTube, and Flipboard
- Sign up for Gadget Hacks' daily newsletter or weekly Android and iOS updates
- Follow WonderHowTo on Facebook, Twitter, Pinterest, and Flipboard
Cover image and screenshots by Jake Peterson/Gadget Hacks




























Comments
Be the first, drop a comment!