In iOS 13, Apple finally took the built in Files app from an extremely rudimentary file browser to a full featured app that can serve the needs of most any user. Among the new features is the ability to compress a file or series of files into a standard ZIP archive right from your iPhone.
There are several reasons you might want to create a ZIP archive. For instance, when sharing a group of photos or files with someone over email, compressing can help reduce the size of the files to fit within the generally tight size restrictions of email. Compressing rarely used files can also help to save valuable cloud storage space, as well as saving how much cellular data you have to use when uploading the files. Files makes creating ZIP archives quick and easy.
- Don't Miss: All 200+ of the New Features & Changes in iOS 13
Compressing a Single Item
To compress a single file or folder, long-press or 3D Touch on the item in the Files app. At the bottom of the context menu that appears, you'll see a "Compress" button. Tap it, and Files will compress the file or folder into a file named "Filename.zip," where "Filename" will be the name of the file or folder you chose. The archive will be placed in the same directory as the item you selected.
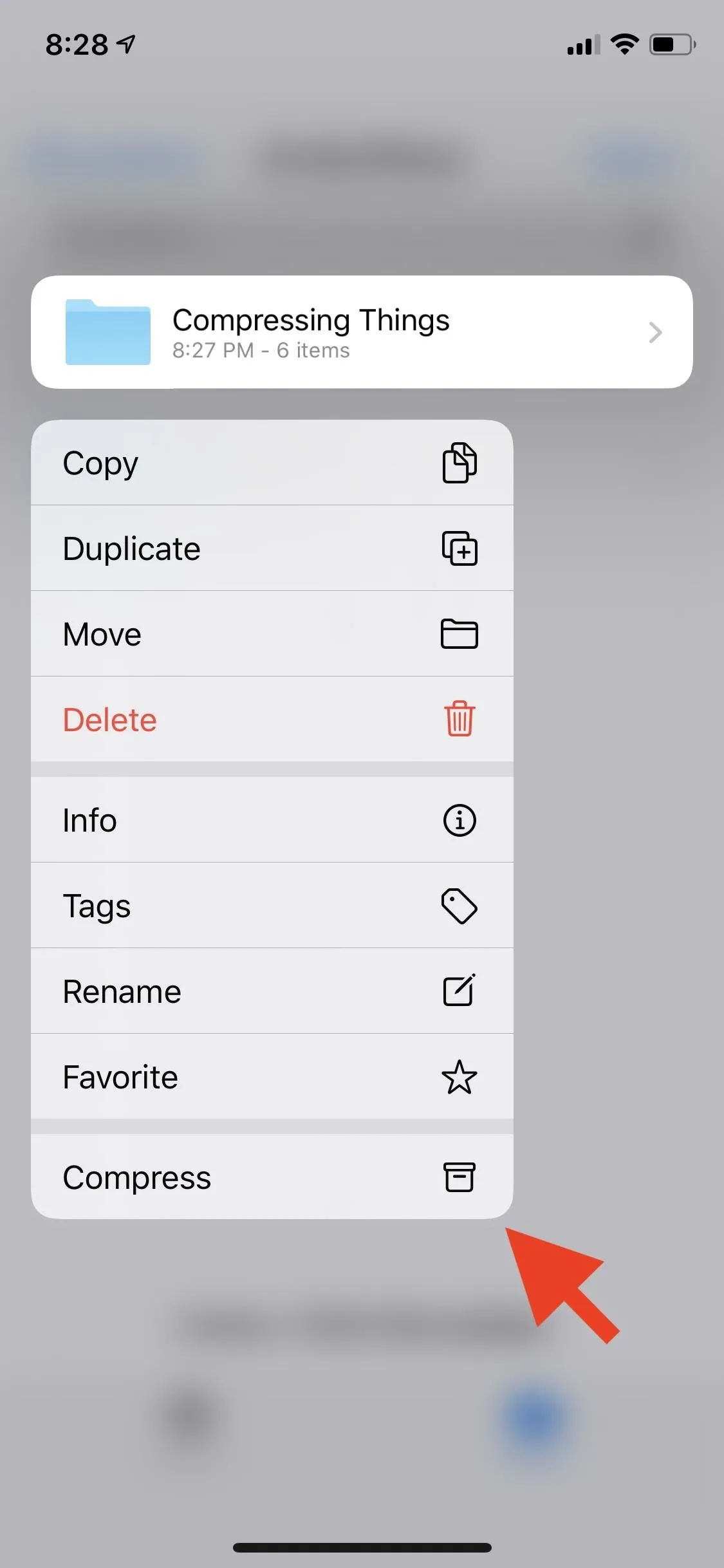
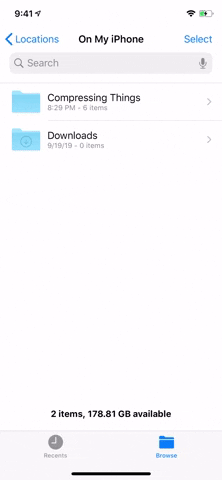
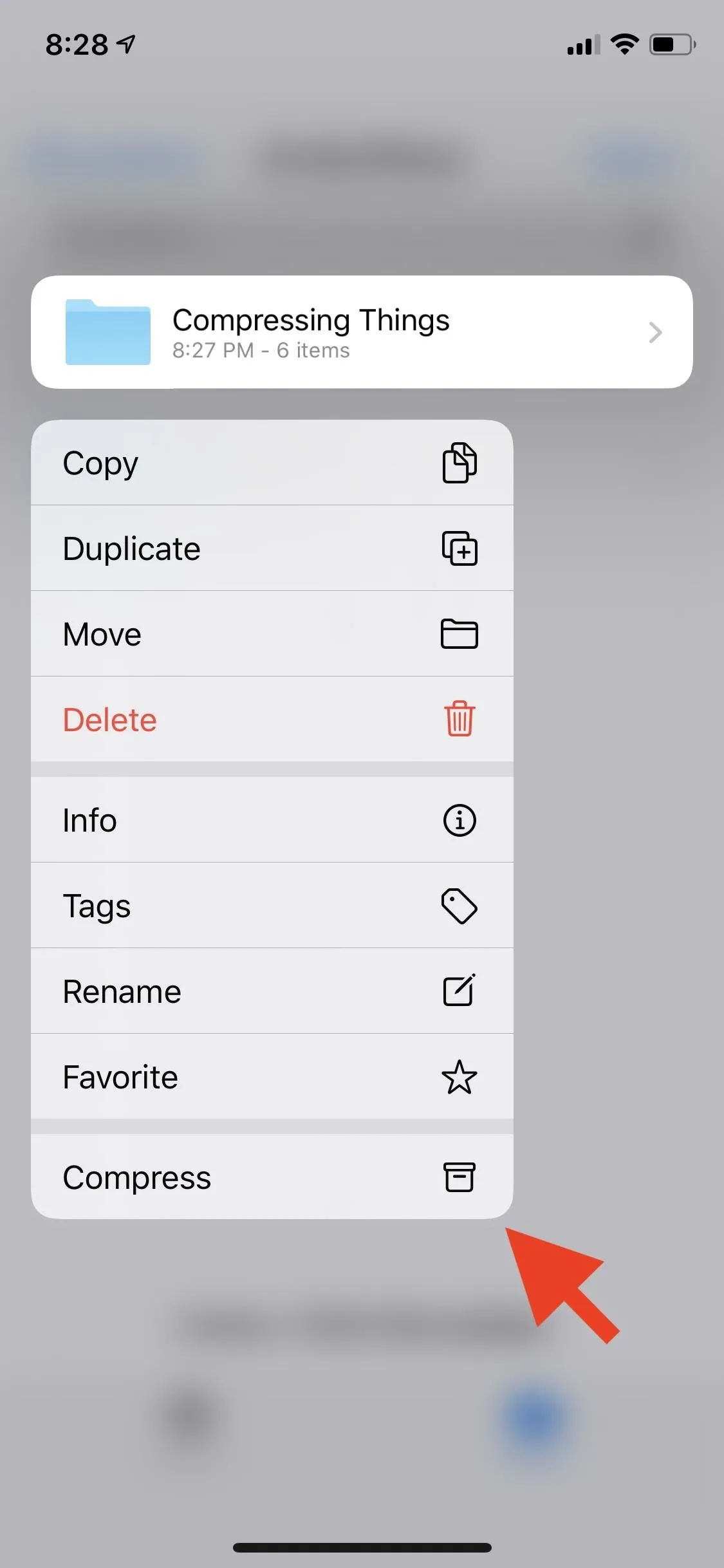
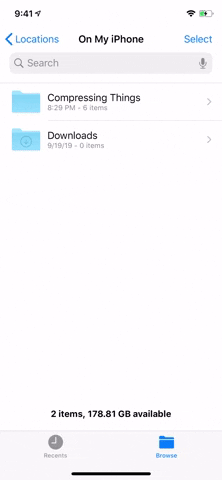
Compressing Multiple Items
If you have multiple items you would like to compress together, including a mix of both files and folders, tap "Select" in the upper-right and select any files you would like to be included in the archive. Alternatively, you can tap and drag with 2 fingers to enter the selection mode and select multiple items with a single swipe, similar to selecting multiple messages in Mail.
Once you've selected the files you want in the ZIP archive, tap the ellipsis (•••) in the lower right, then tap the "Compress" button. Similar to compressing a single file, the files will be compressed and placed in the same directory, though the resulting ZIP archive will be named "Archive.zip."
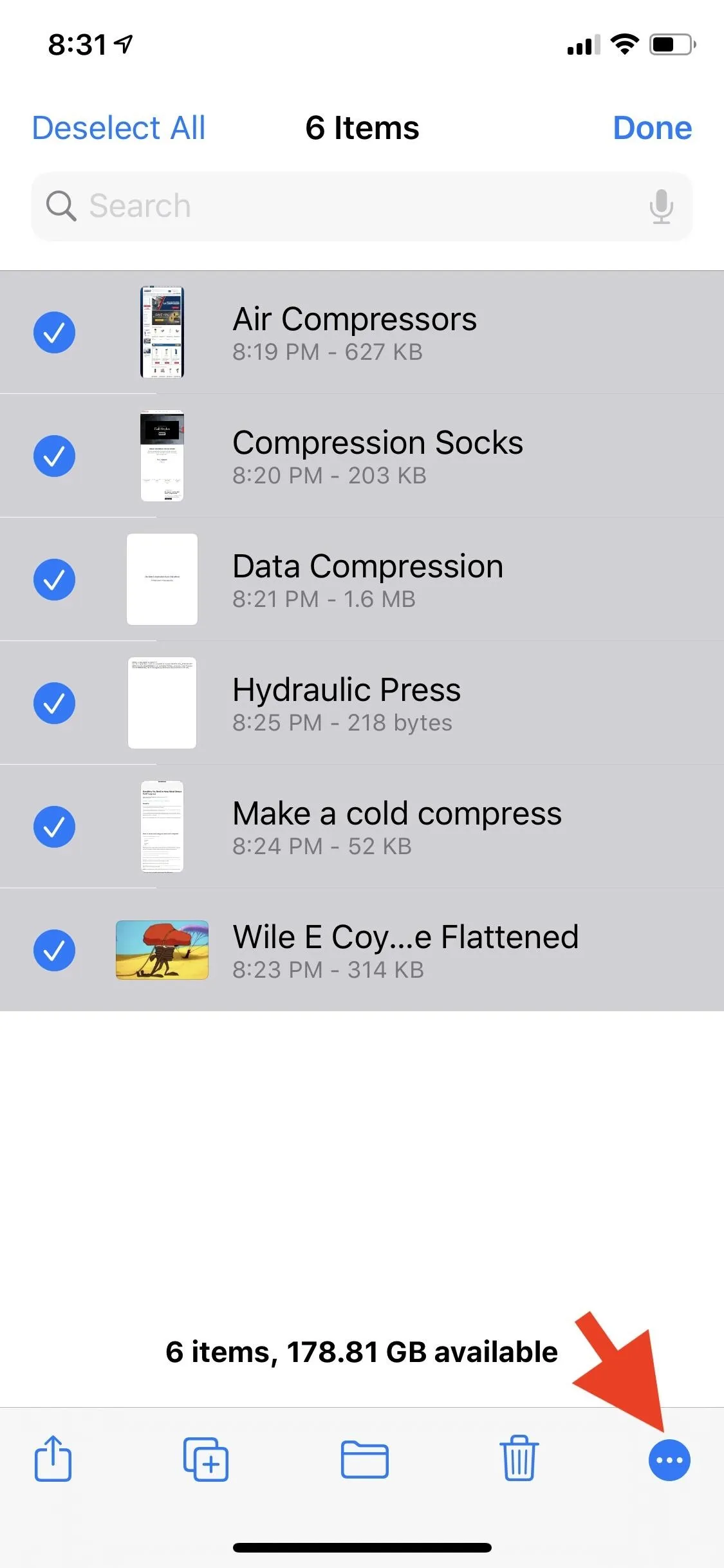
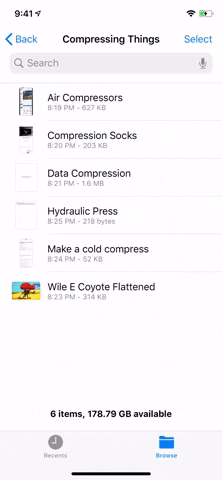
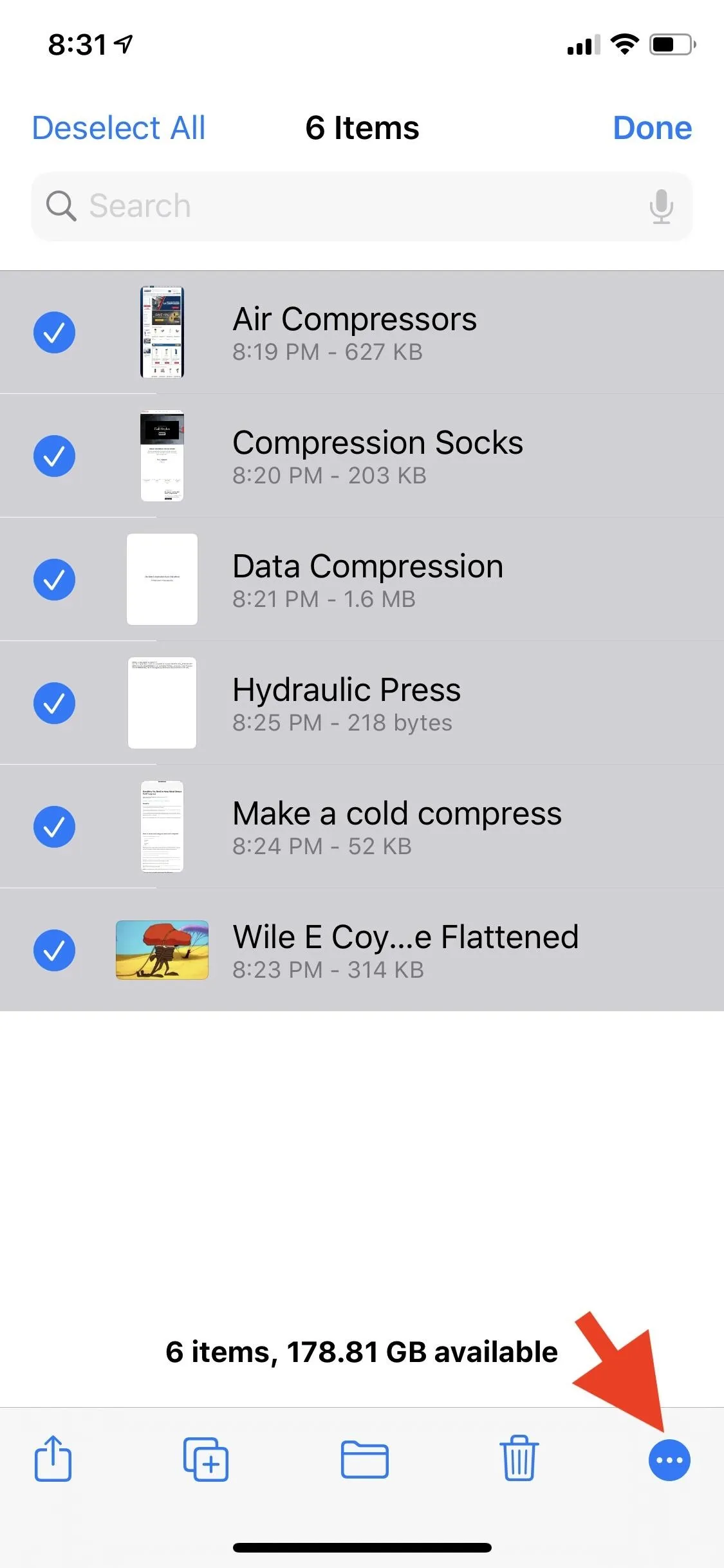
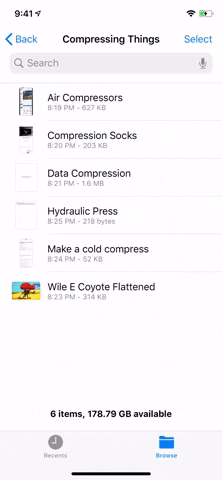
After making the archive, you rename it, move it, or share it. Making ZIP archives works anywhere within the Files app, including with third-party app plugins such as Adobe Creative Cloud, Box, Boxcryptor, Dropbox, Google Drive, Microsoft OneDrive, and SugarSync. Though not a feature most people will use often, it makes the iPhone a more powerful computer right in your pocket.
Cover photo, screenshots, and GIFs by Mike Goril/Gadget Hacks

























Comments
Be the first, drop a comment!