JibJab may not ring the bell, but you've probably seen one of their personalized videos. Using your own images, JibJab will place you first-hand into silly and usually musically-inspired videos that you can view online.
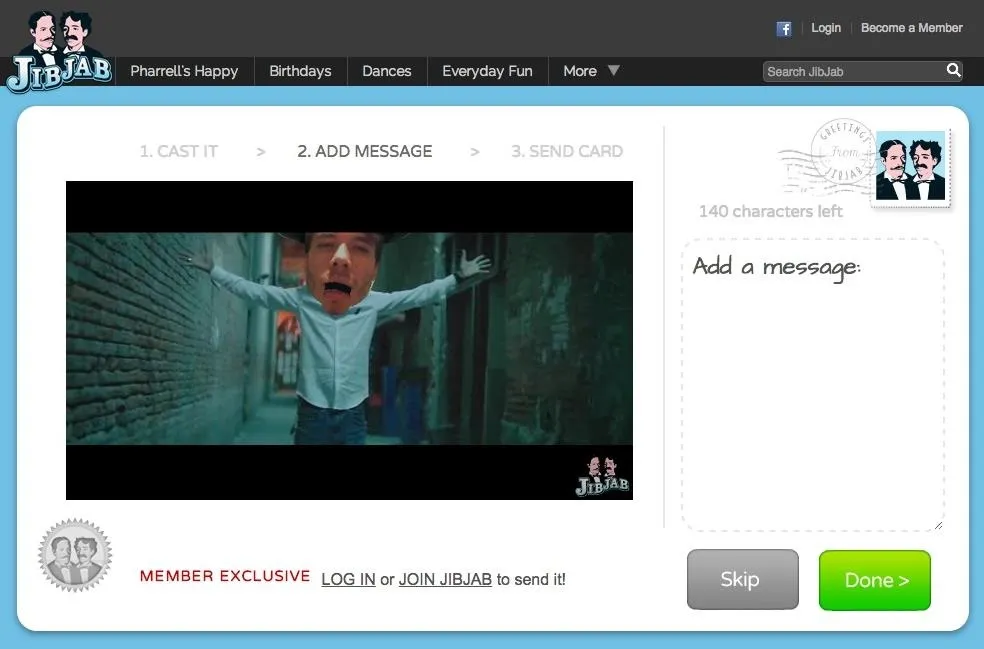
Currently in beta, JibJib has made it's way to iOS in the form of personalized GIF creation. And if you're wondering, "why the hell would I want this", trust me, you'll love creating GIFs starring your and your friend's faces. Check out the guide below to get the app installed and your face all over the place.
Download JibJab on Your iOS Device
Since JibJab Messages is currently in beta on iOS, you'll need to download it from Safari. In the web browser on your device, go to Beta page, then tap on INSTALL BETA. Safari will prompt you to install the application—tap Install.
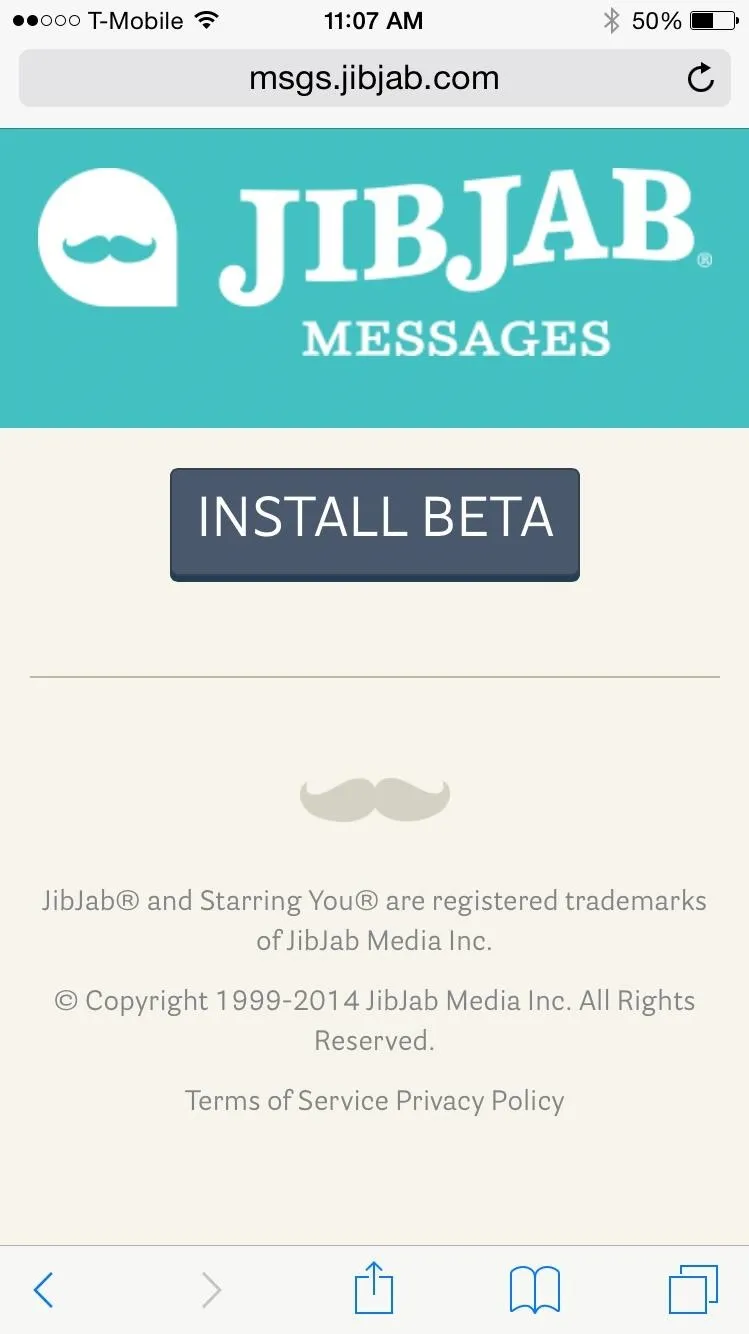
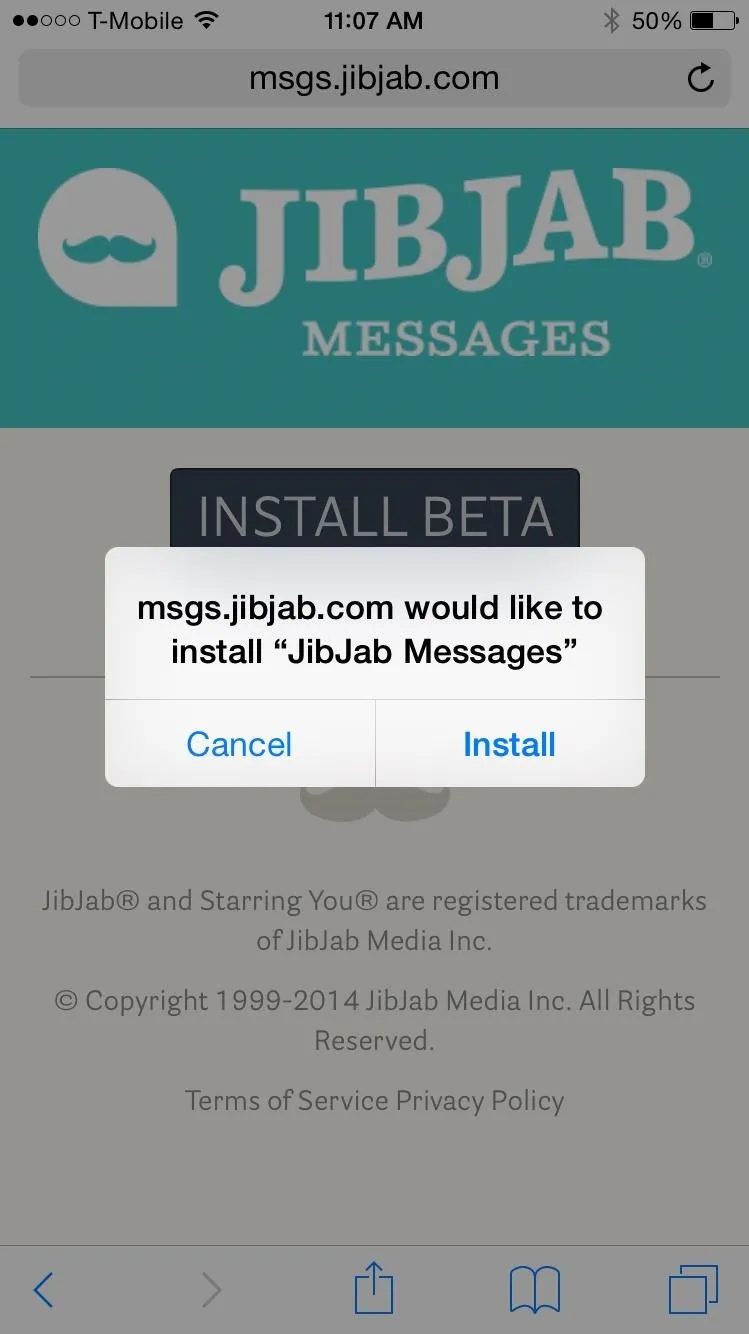
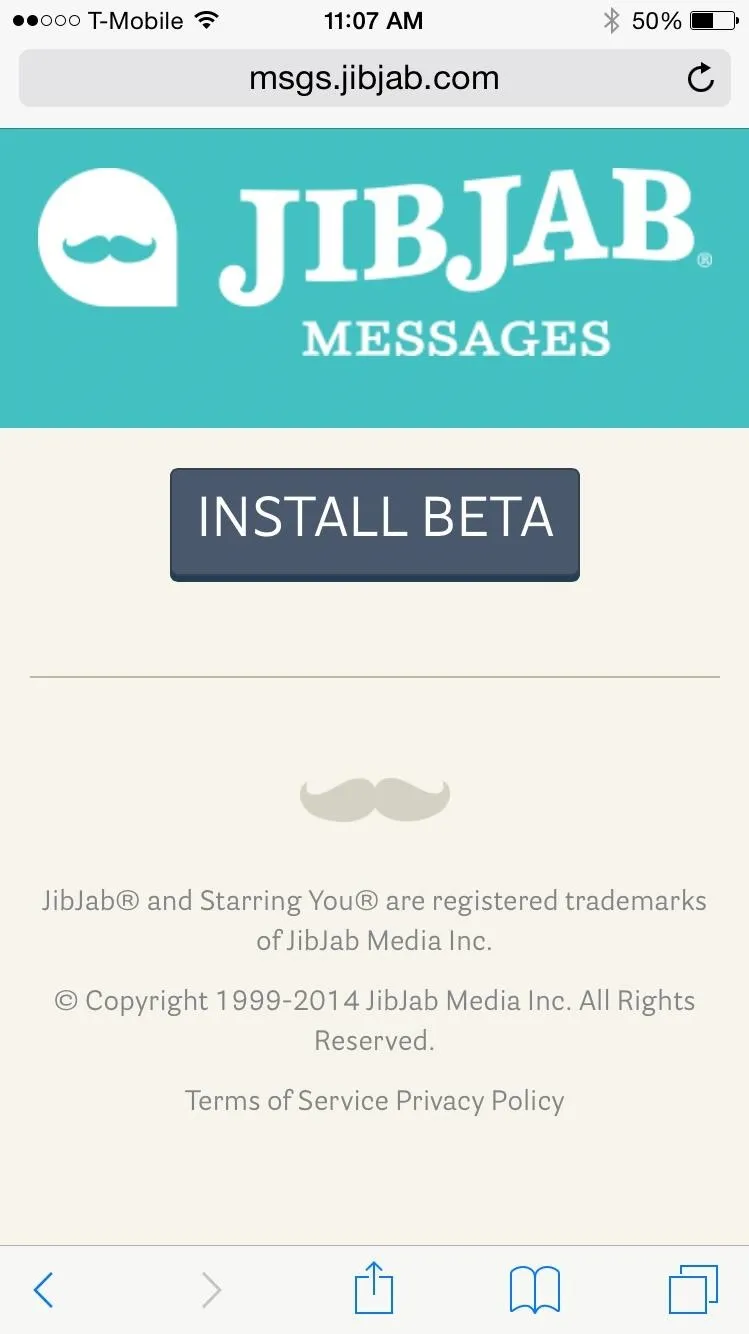
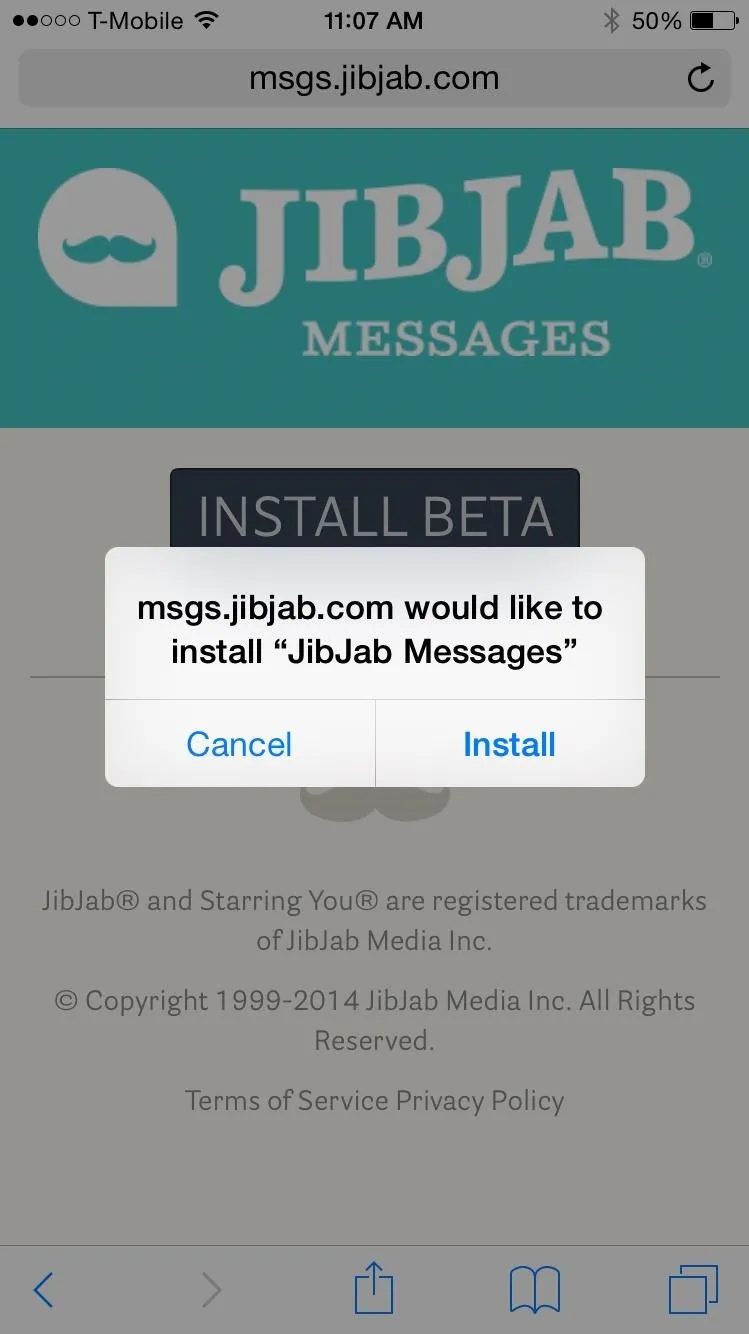
JibJab Messages will download on your home screen, and when you open the application for the first time, it will ask you to trust the developer behind the app, in order to have it run successfully on your iPhone.
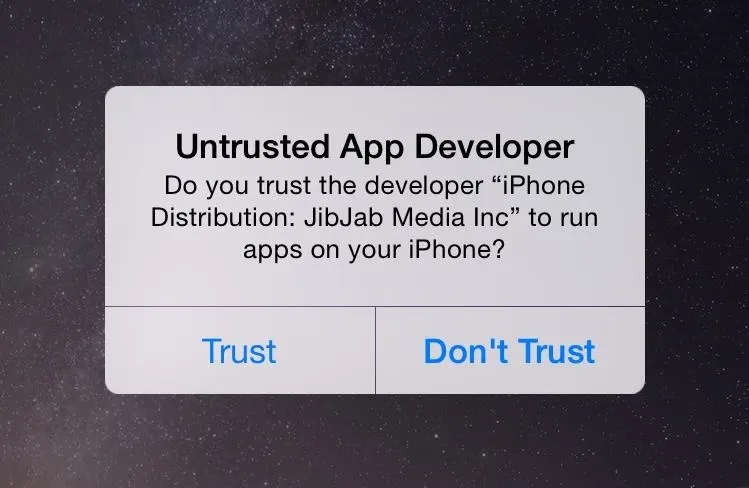
Once you tap Trust, you're ready to start creating your personalized JibJab messages!
Sign in to JibJib and Taking a Selfie
Sign in to JibJab Messages using either your Google, Facebook, or Twitter account. Similar to the online version, the application will then ask you to either select a photo from your gallery with your face in it, or to snap a selfie in the allotted face slot.
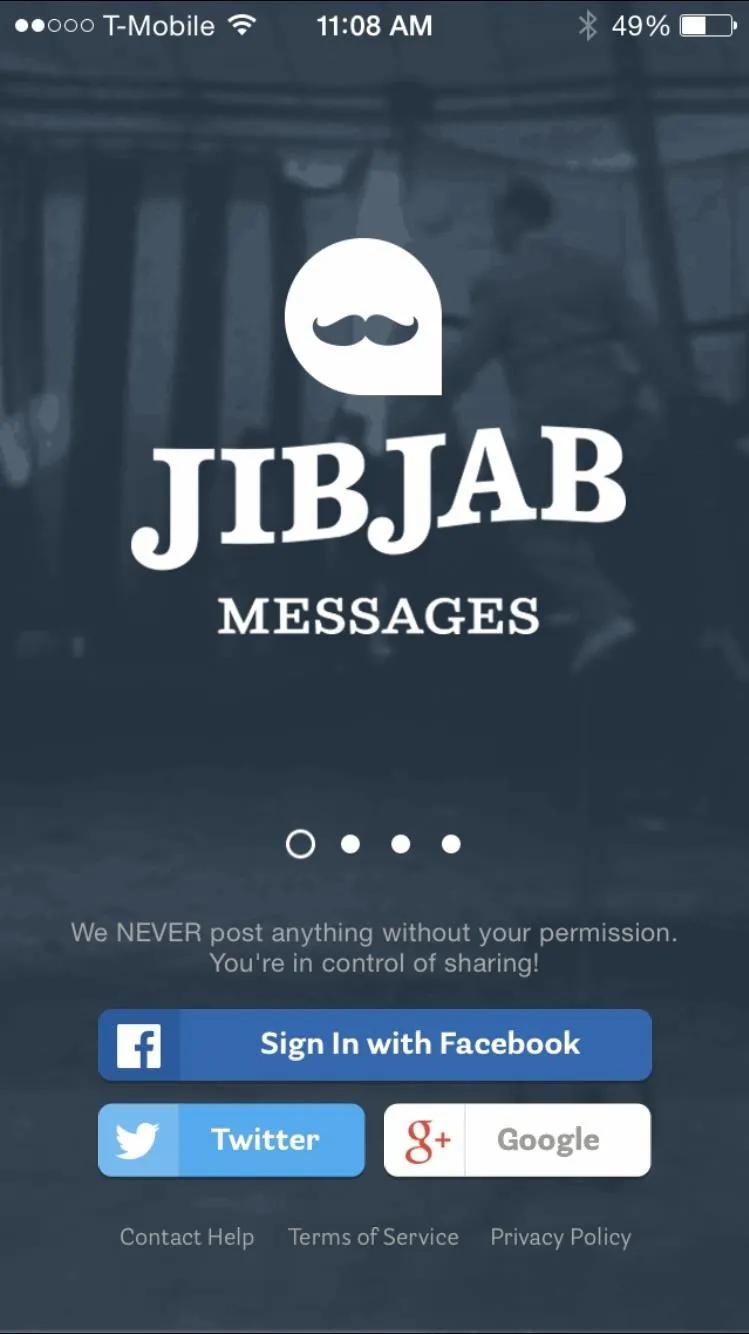
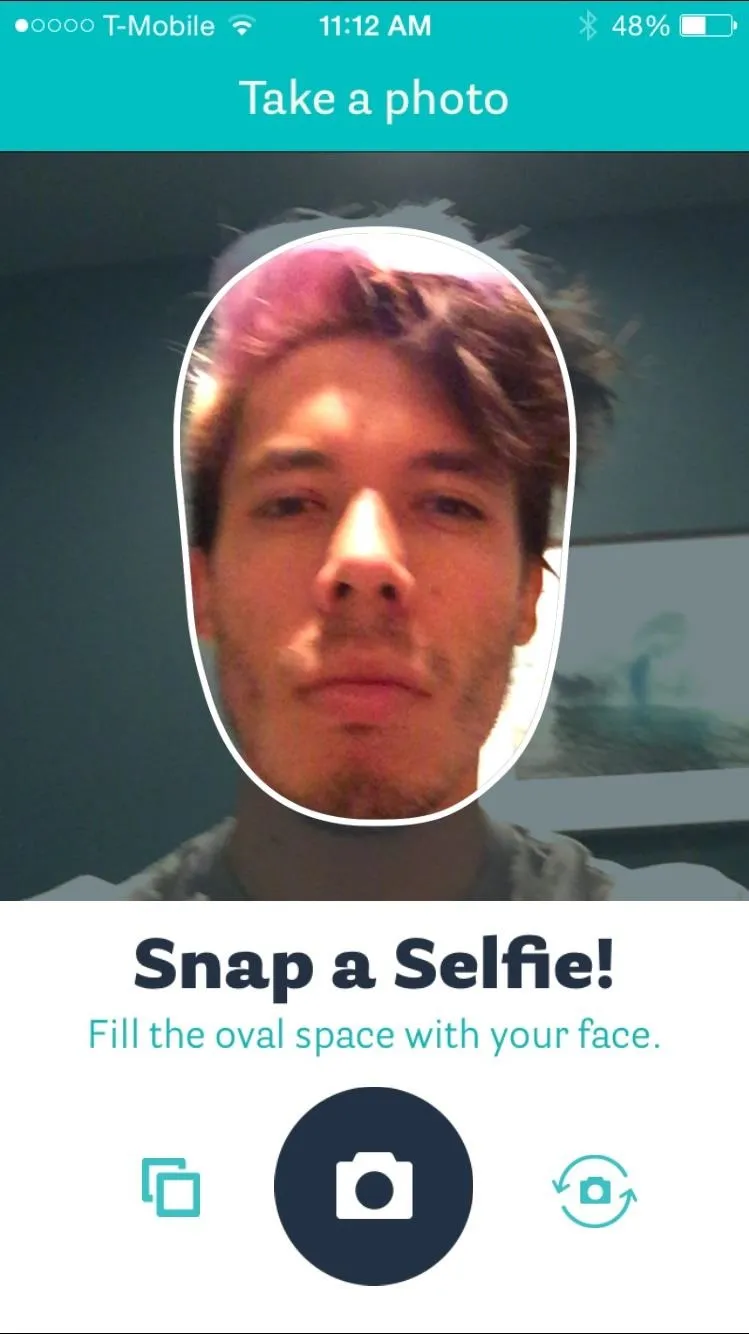
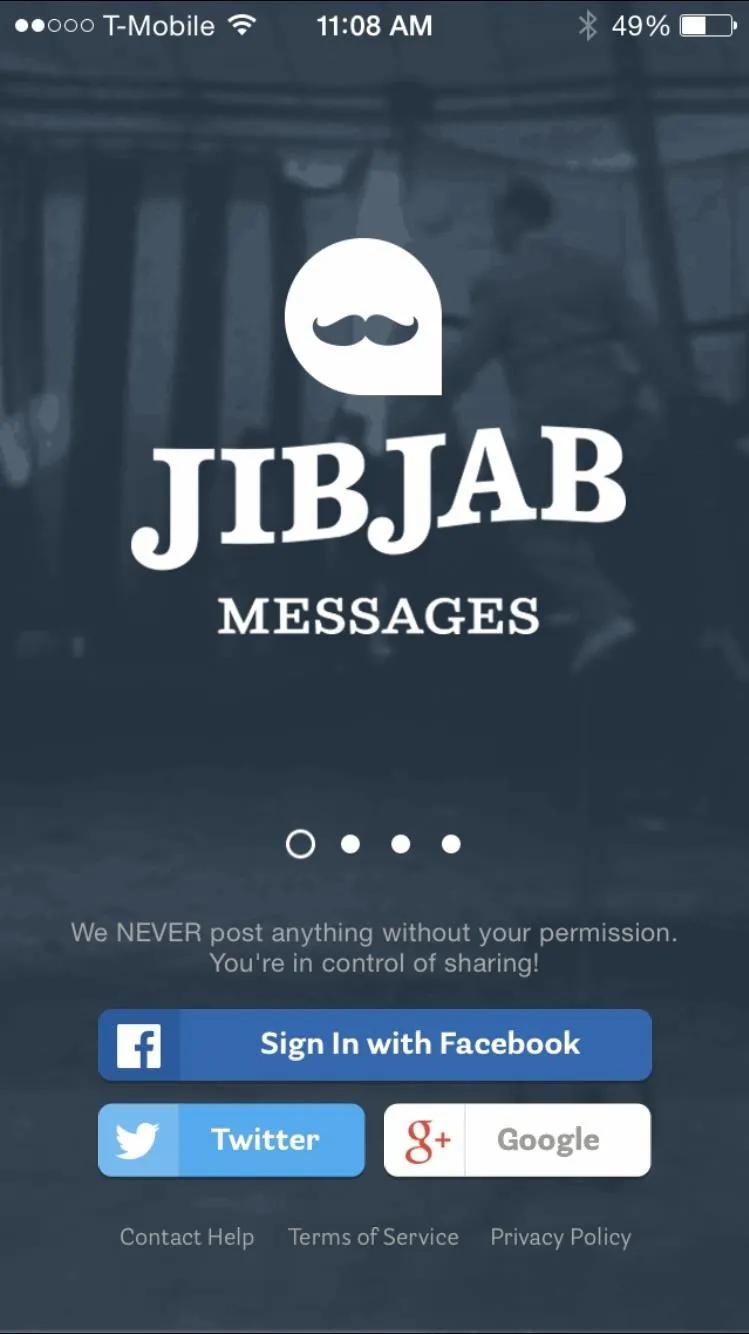
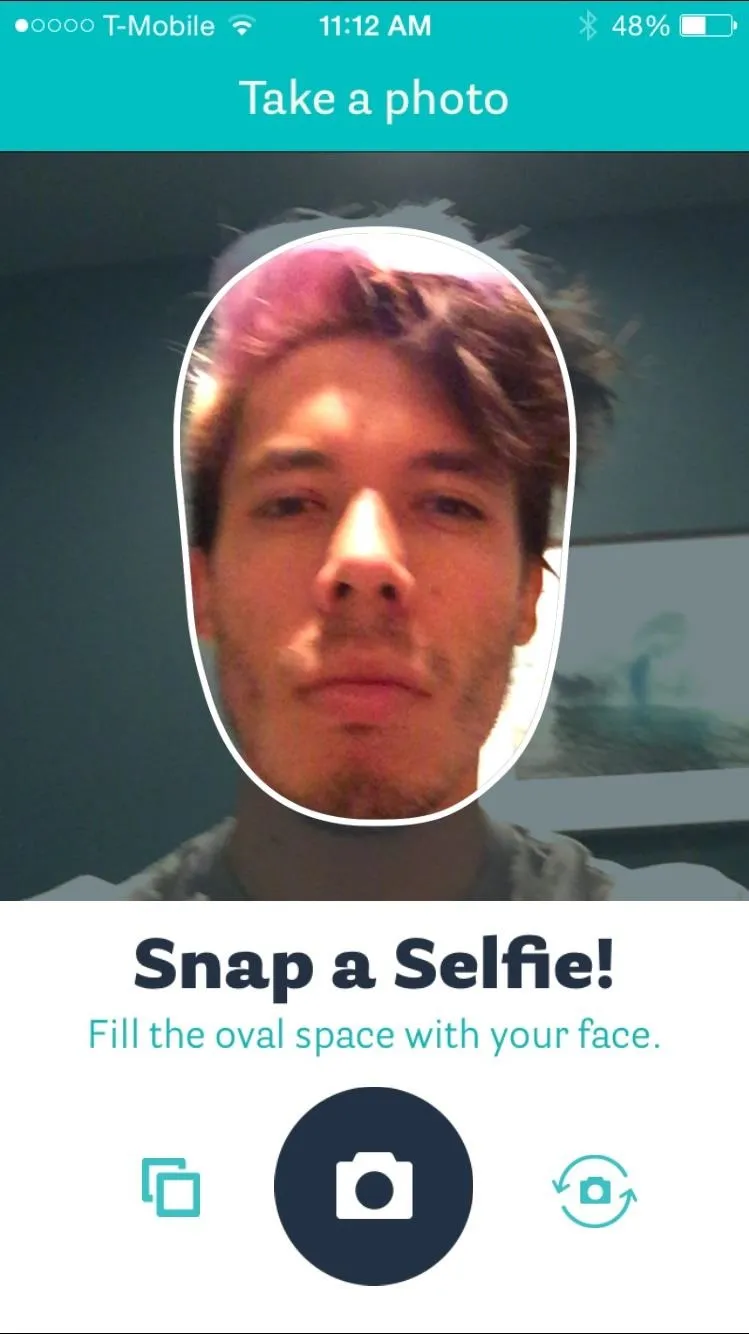
Once you've selected a picture, it's time to crop, so position your eyes and mouth with the markers, give a name to your face, then hit Save this noggin!
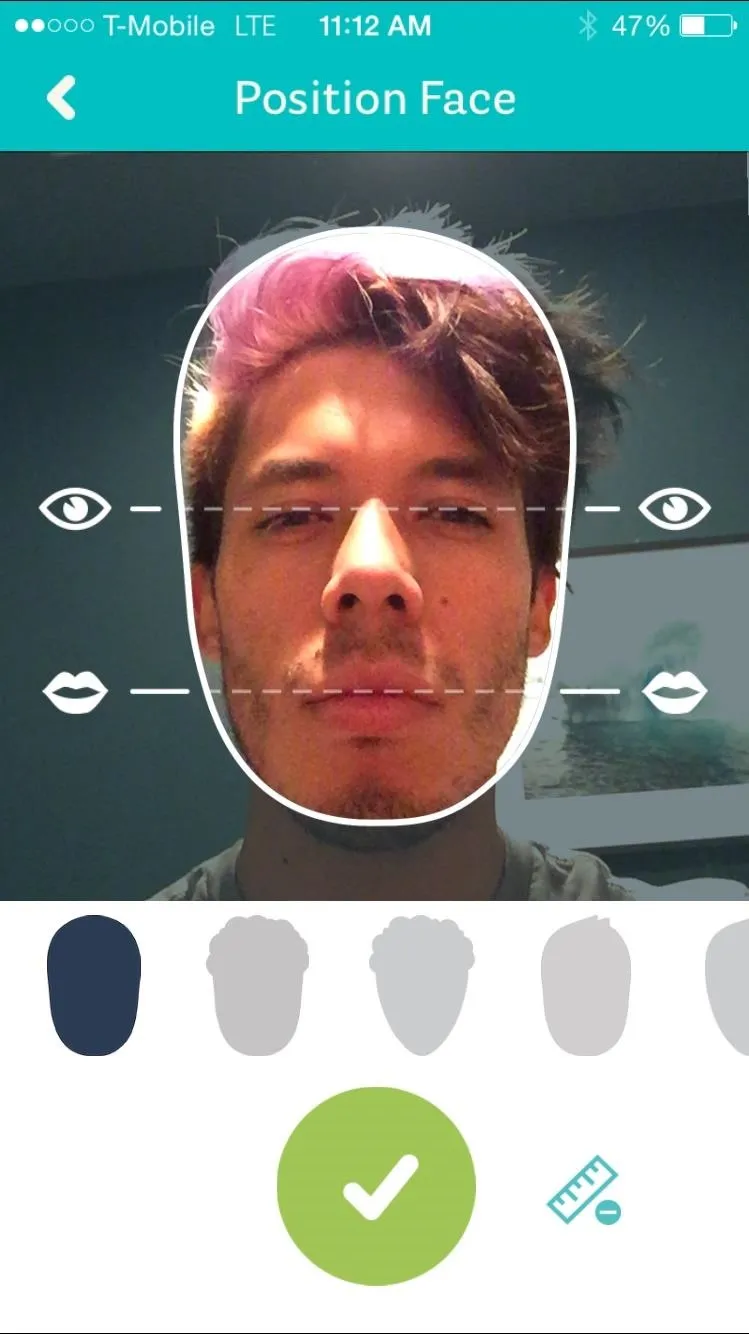
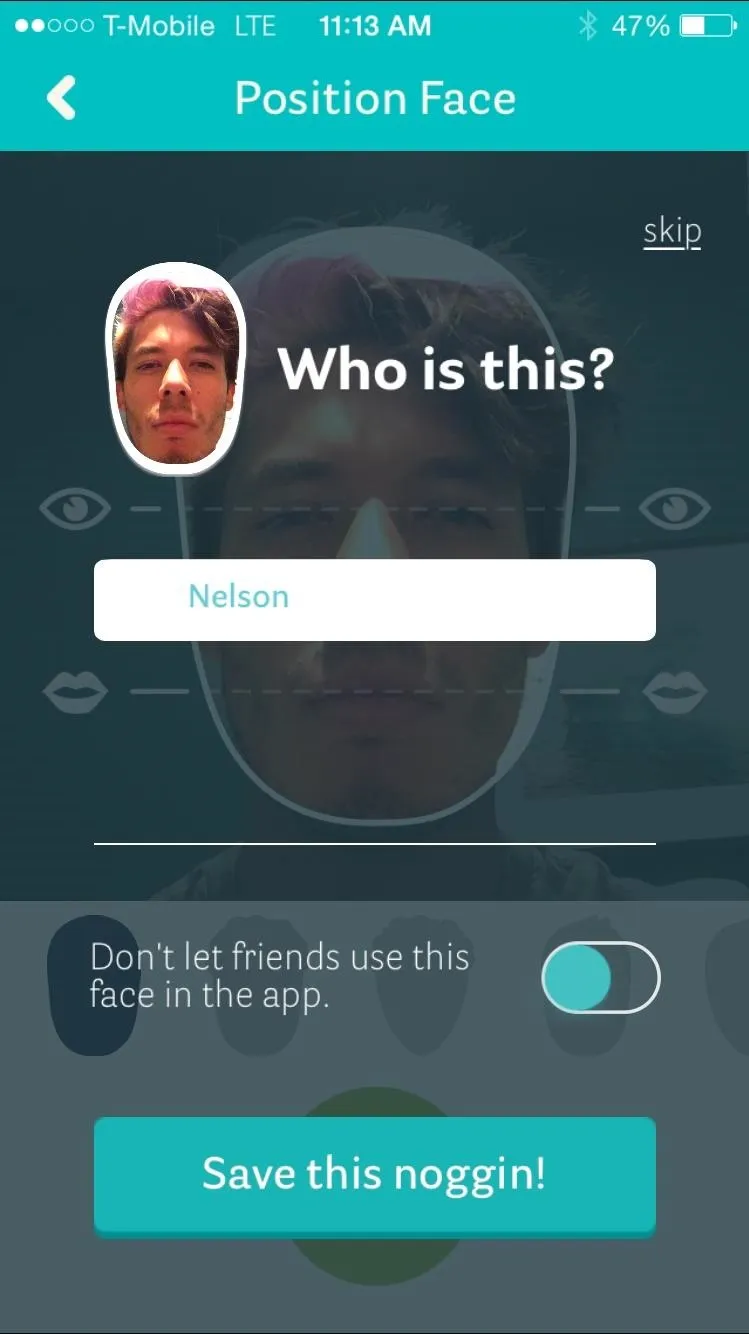
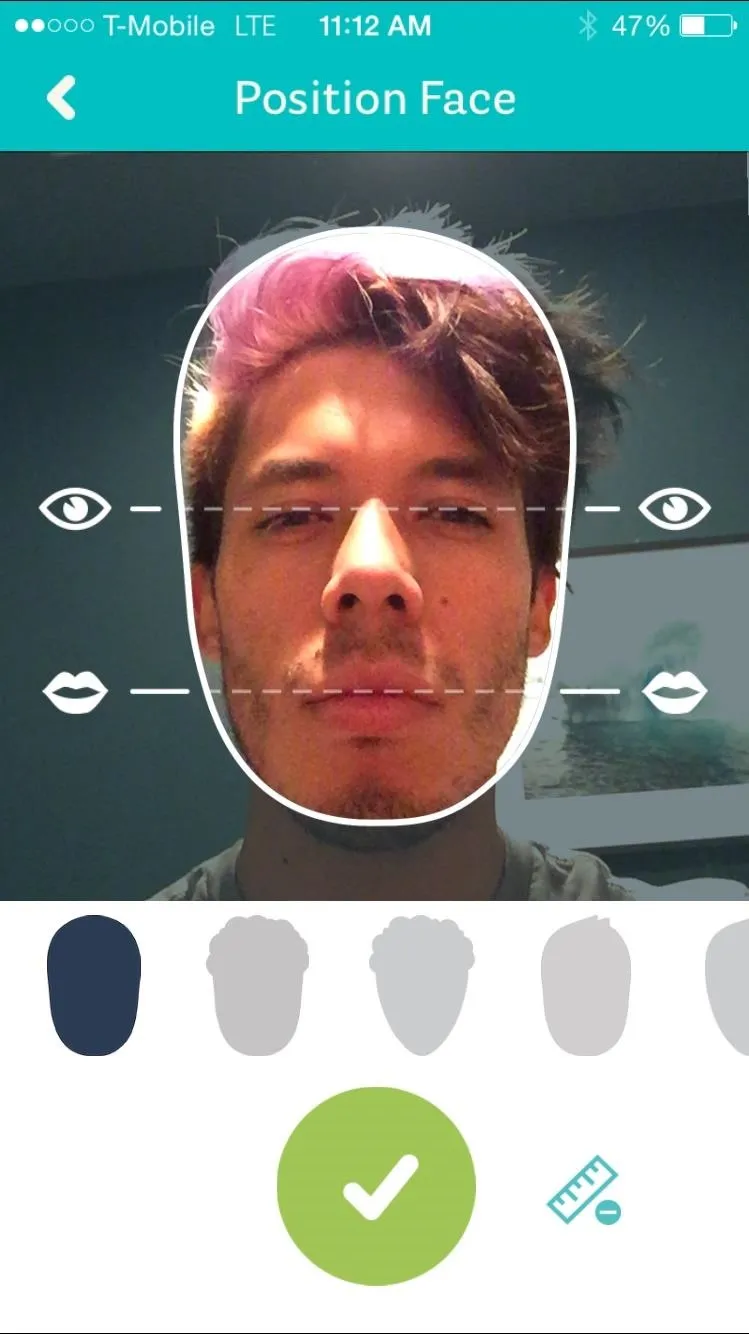
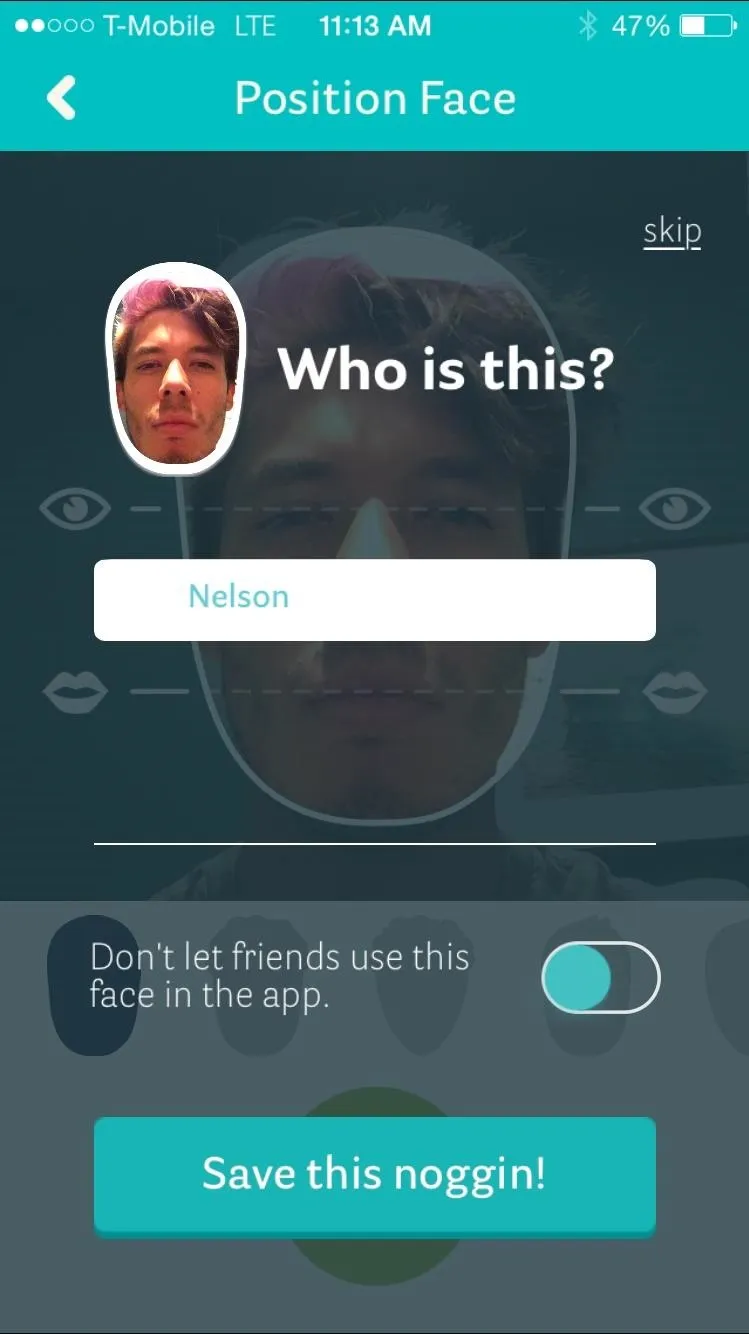
Create Your Personalized GIFs
You'll find some of the more popular GIFs already in the app, but you can search for a specific type of GIF by tapping on the search icon on the top right. You can also tap on Filters to look through GIFs using keywords such as awkward, hungry, happy, and so on.
When you've decided on a GIF, tap on it to begin the process of editing, where you'll choose which face you want to use (if you have multiple), add a text overlay, and even select a filter, if you're so inclined.
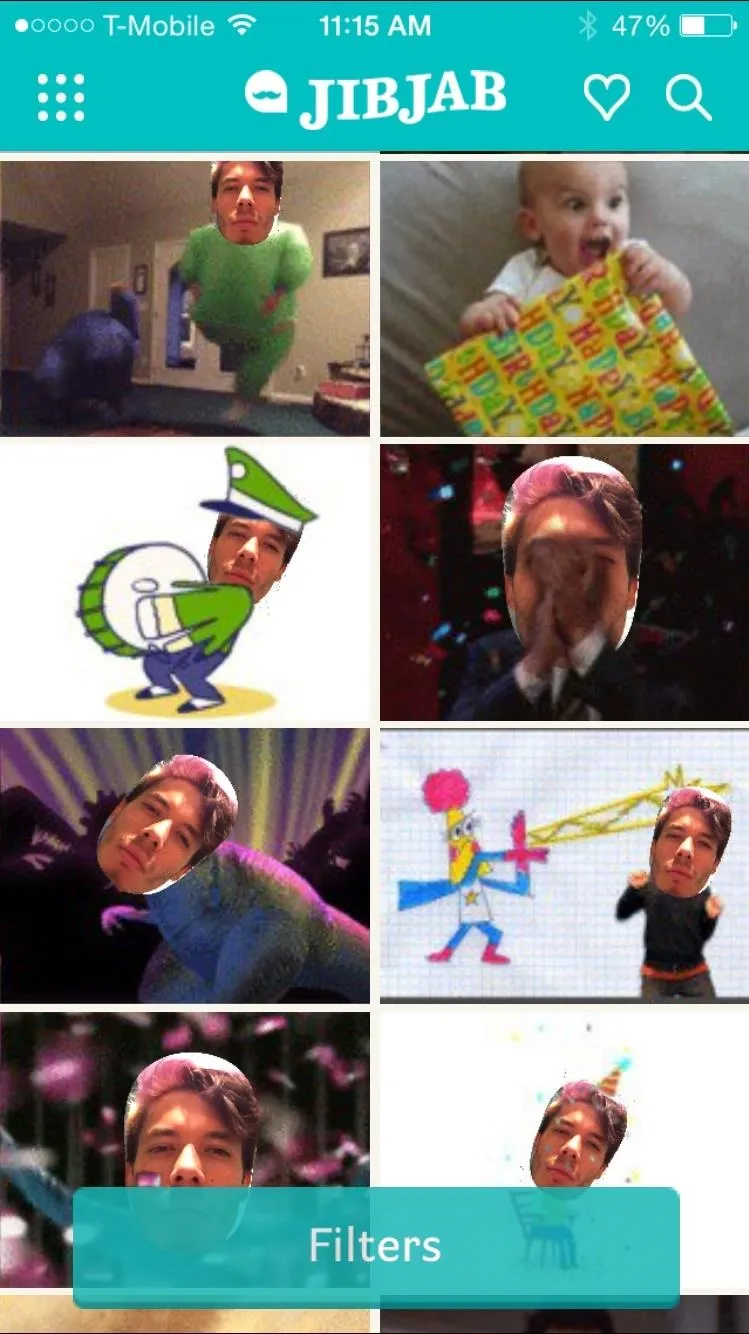
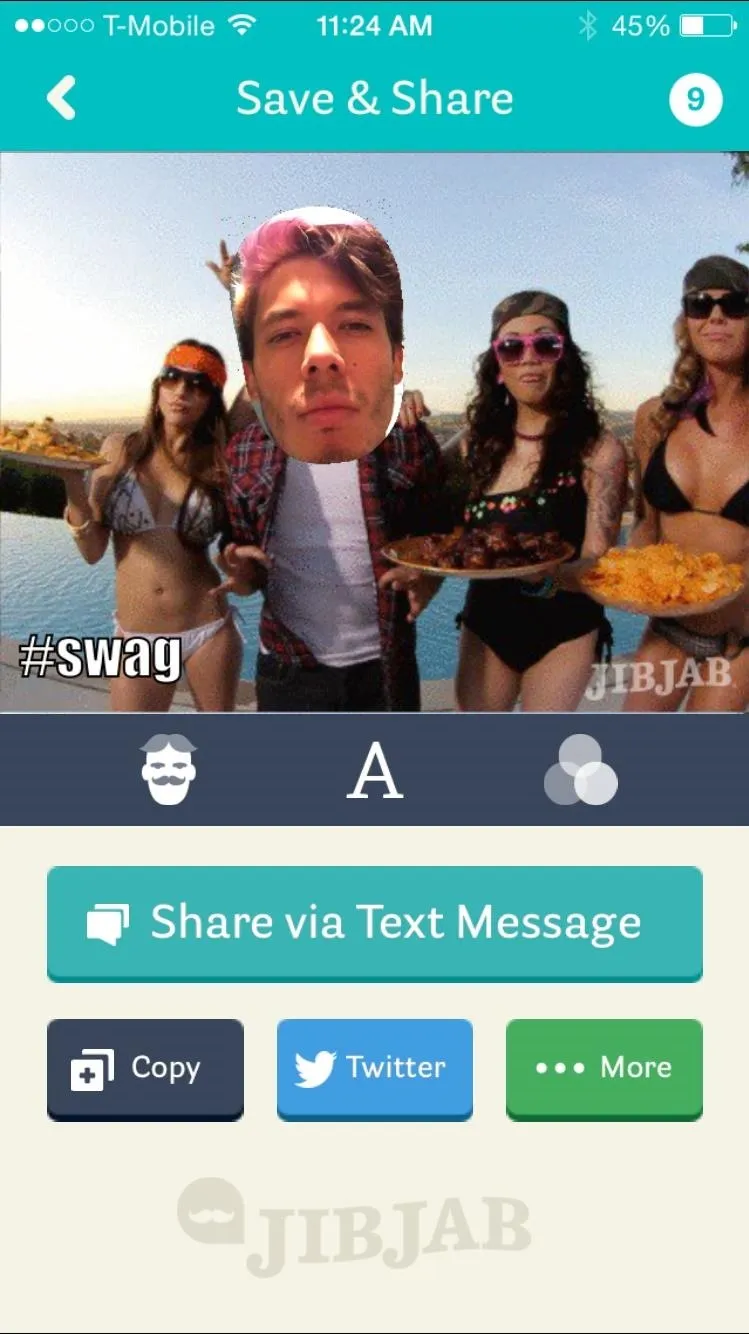
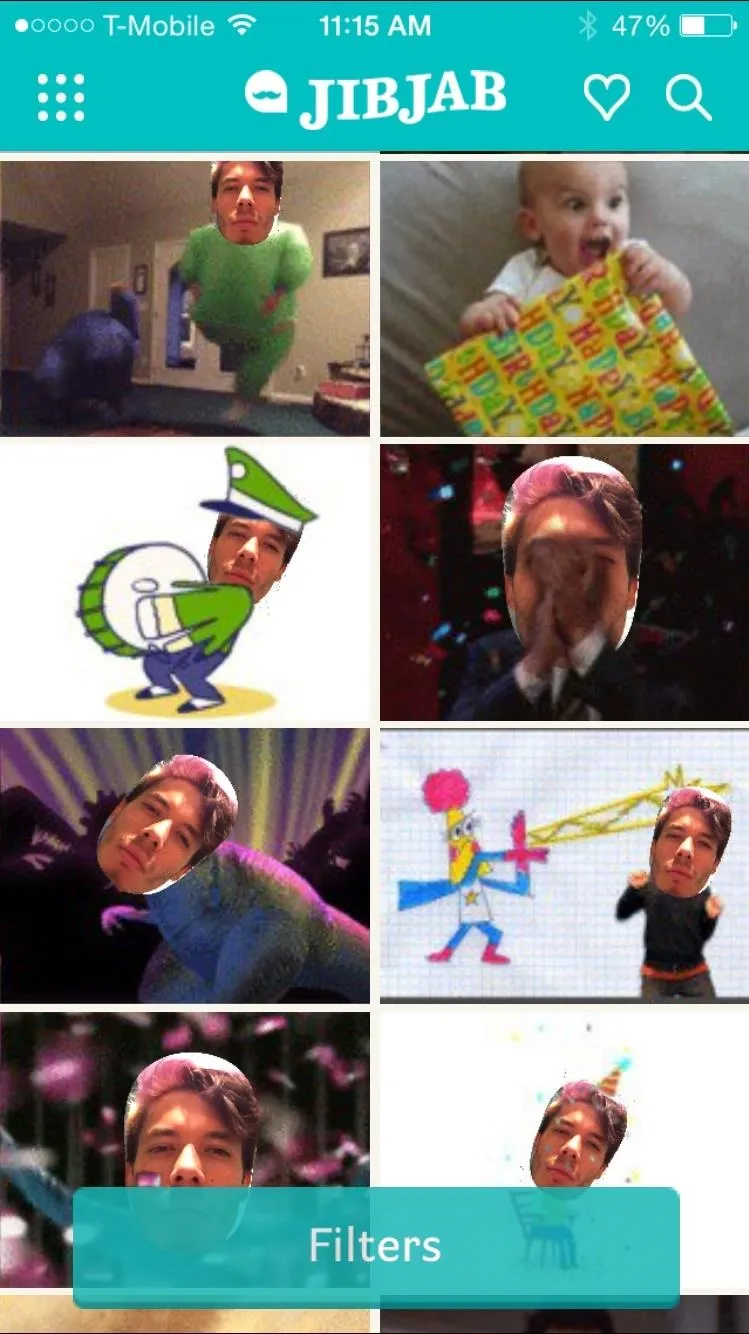
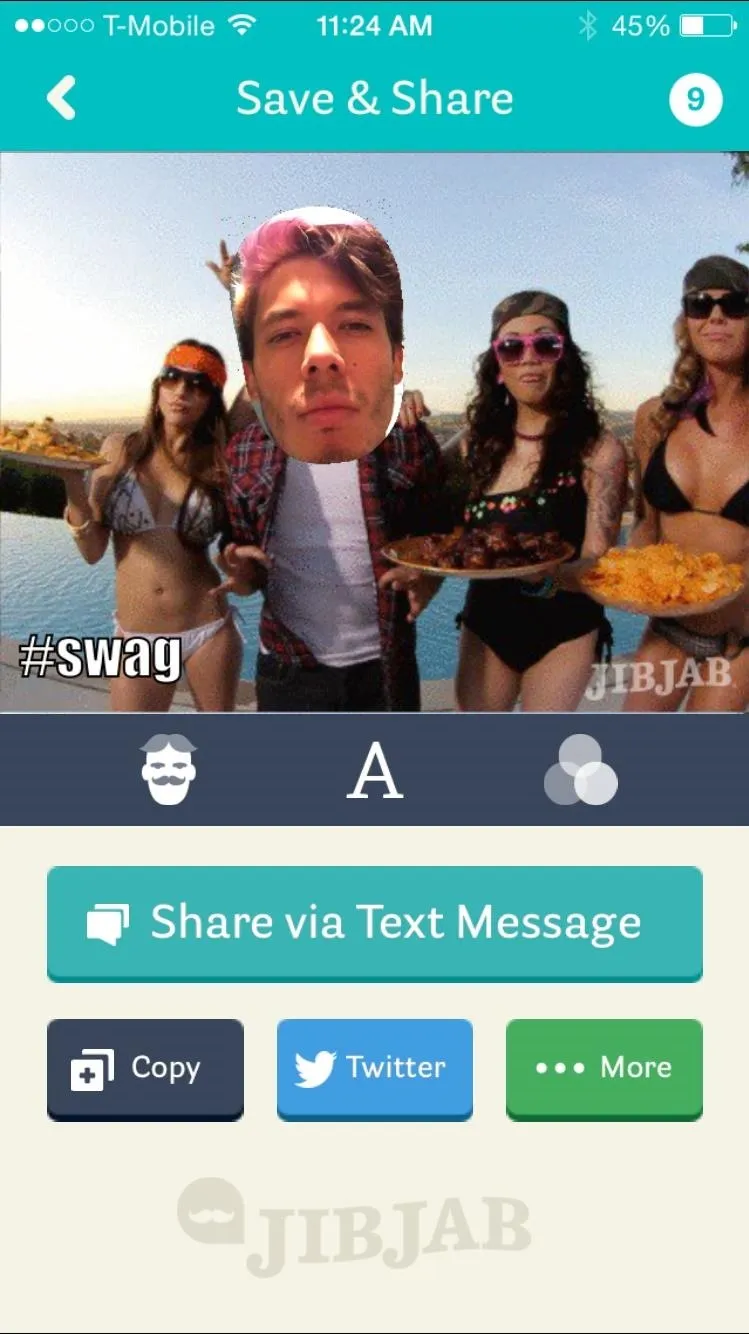
Once you're done, you can share the GIF via text, Facebook, Twitter, email, or save it to your Camera Roll.

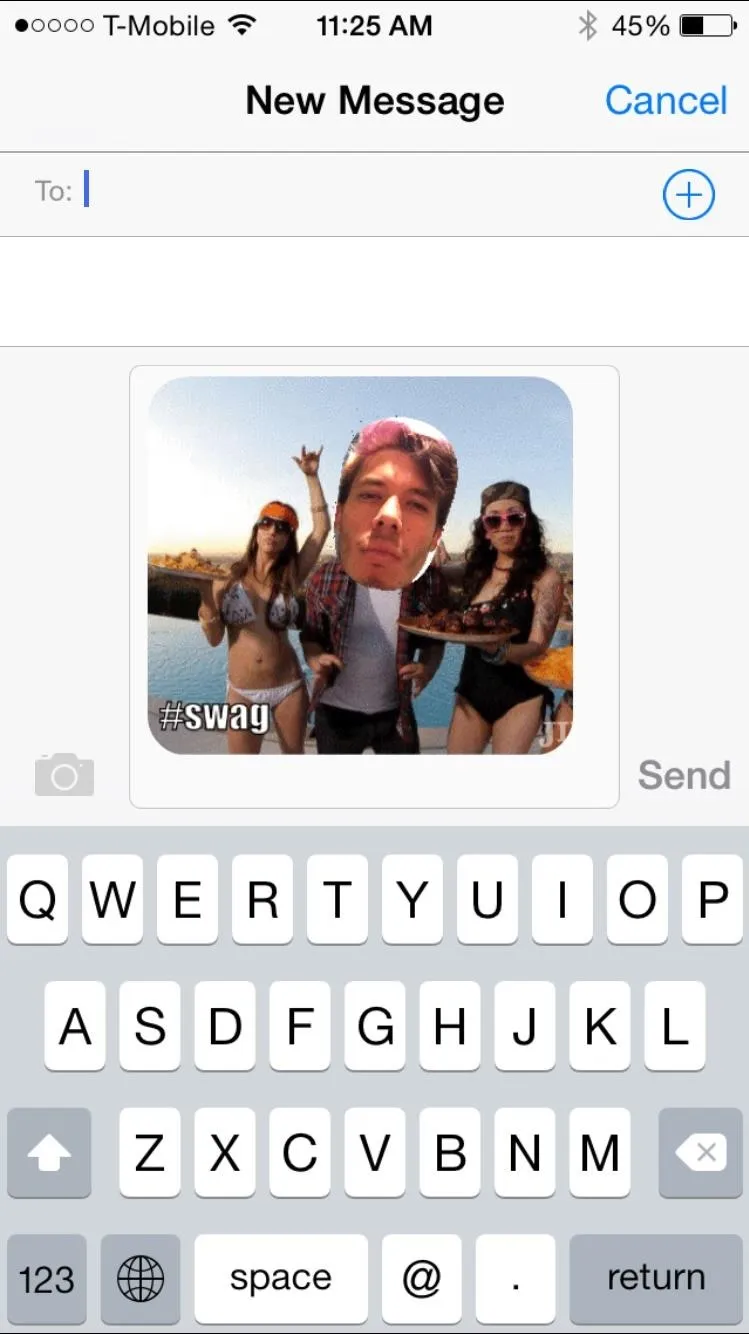

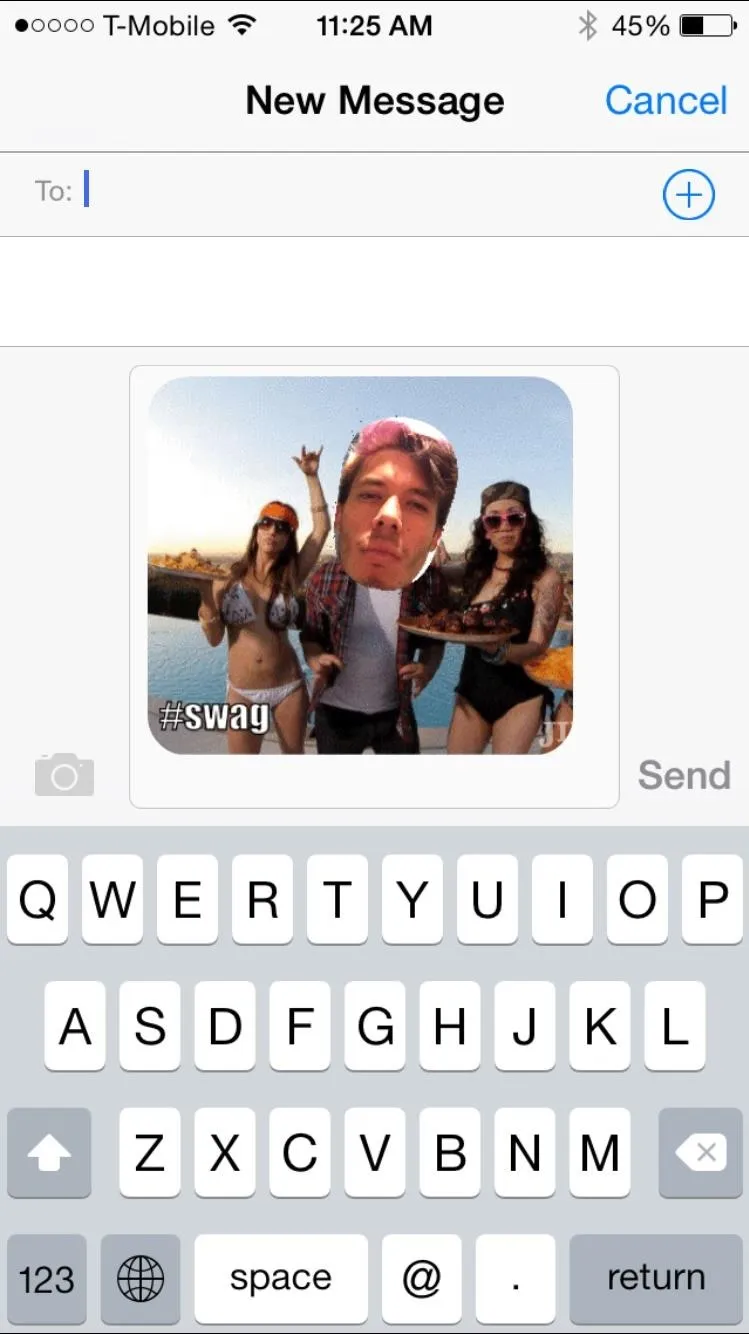
If your GIF seems like it's low resolution, it probably is, as the app automatically saves them in low quality to keep storage to a minimum. If you want your GIFs in high resolution, tap on the nine-dot menu in the left corner in JibJab, then tap on Image Quality until it says High.
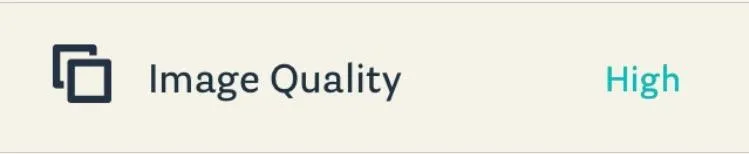
While the application is free, you only get ten free messages, so be wise with your choices. I used JibJab on a few iPhones and I was randomly given ten free messages on one of them, then given a whole free month, so that's pretty cool.
In case you run out of messages and want more, JibJab will give you the option to purchase ten messages for a dollar, or unlimited messages for a dollar a month.
Either way, have fun with this one, and share your creations in the comments below, as well as on Facebook and Twitter.

























Comments
Be the first, drop a comment!