When there's a crappy stock app you want to hide, the easiest thing to do is just bury it in the back of a miscellaneous folder. But what if there's an app you want to hide on your home screen that you actually use? For instance, what if you don't want everybody in eyeshot to see what banks you use, or don't want anyone to know about your "dating" apps or porn shortcuts?
Well, there's a few tricks that can make those apps disappear. First, you could take it off the home screen altogether and just use Spotlight to access it, but any time your device restarts it'll be back on the home screen.
The second method makes it completely invisible—just pick a gray or white background, create a nameless folder, and add an "invisible" icon to it. This trick, discovered by Jose Rodriguez, will work on an iPad, iPhone, or iPod touch, and the process is easy once you get the hang of it. Check out the video or skip below for the full walkthrough.
Note: The steps in the video are in a slightly different order than below.
Pick a Wallpaper Color
For this trick to work, your device will need either a solid gray or white background. Select one of the images below, or the appropriate download link, and save it to your device. Not just any ol' gray or white will work... they need to be these images specifically. (As you can probably see, there's a thin gray border around the white one, which is important.)
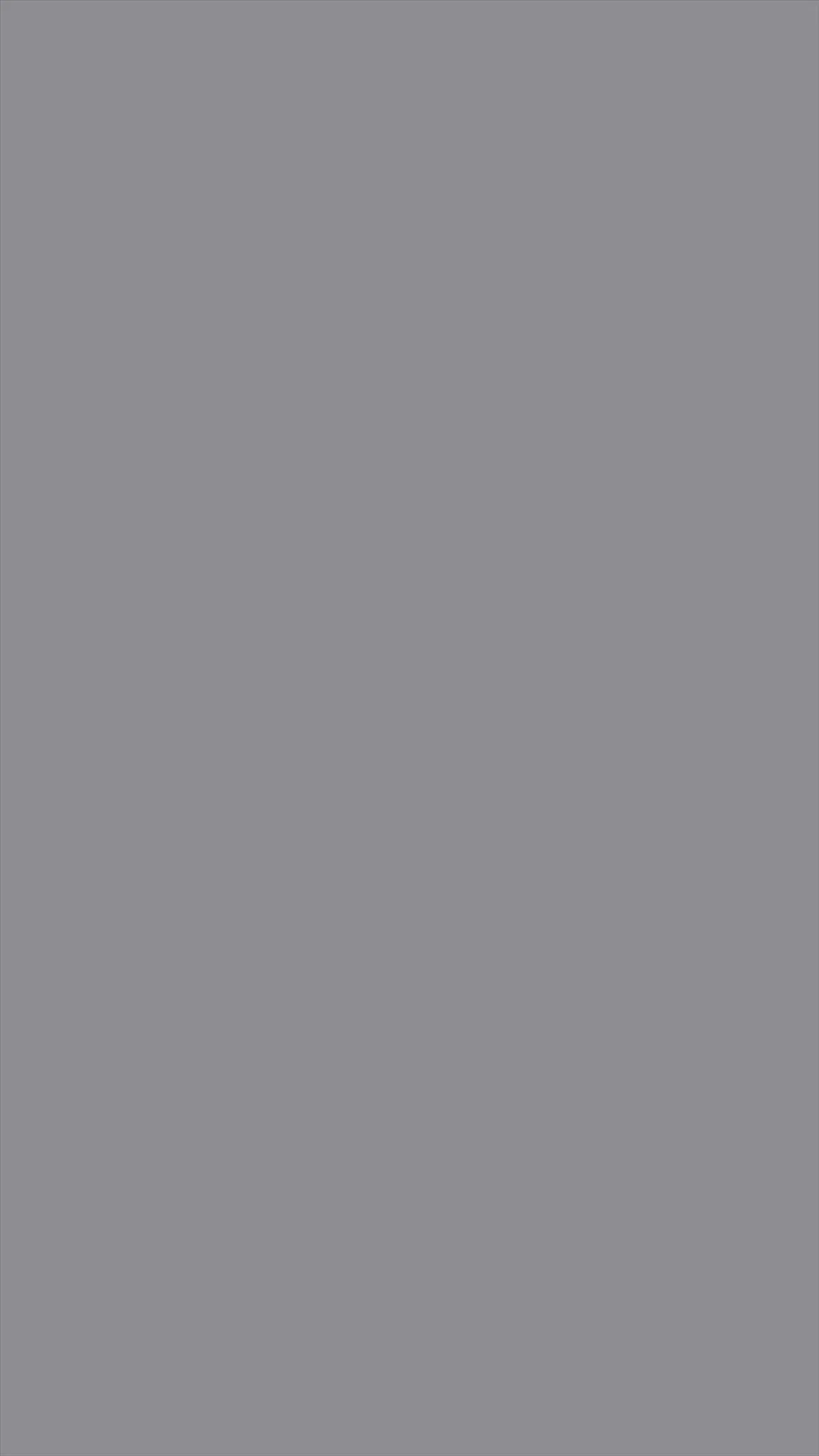
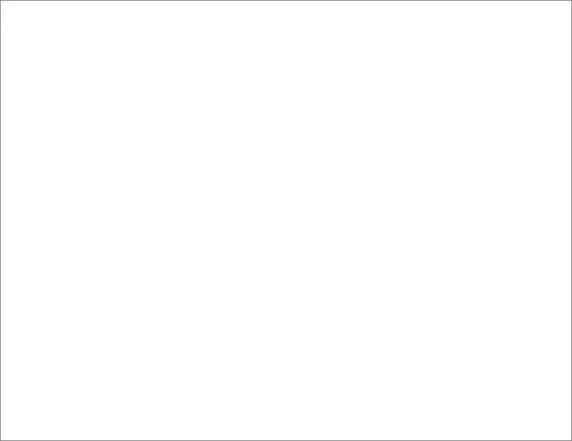
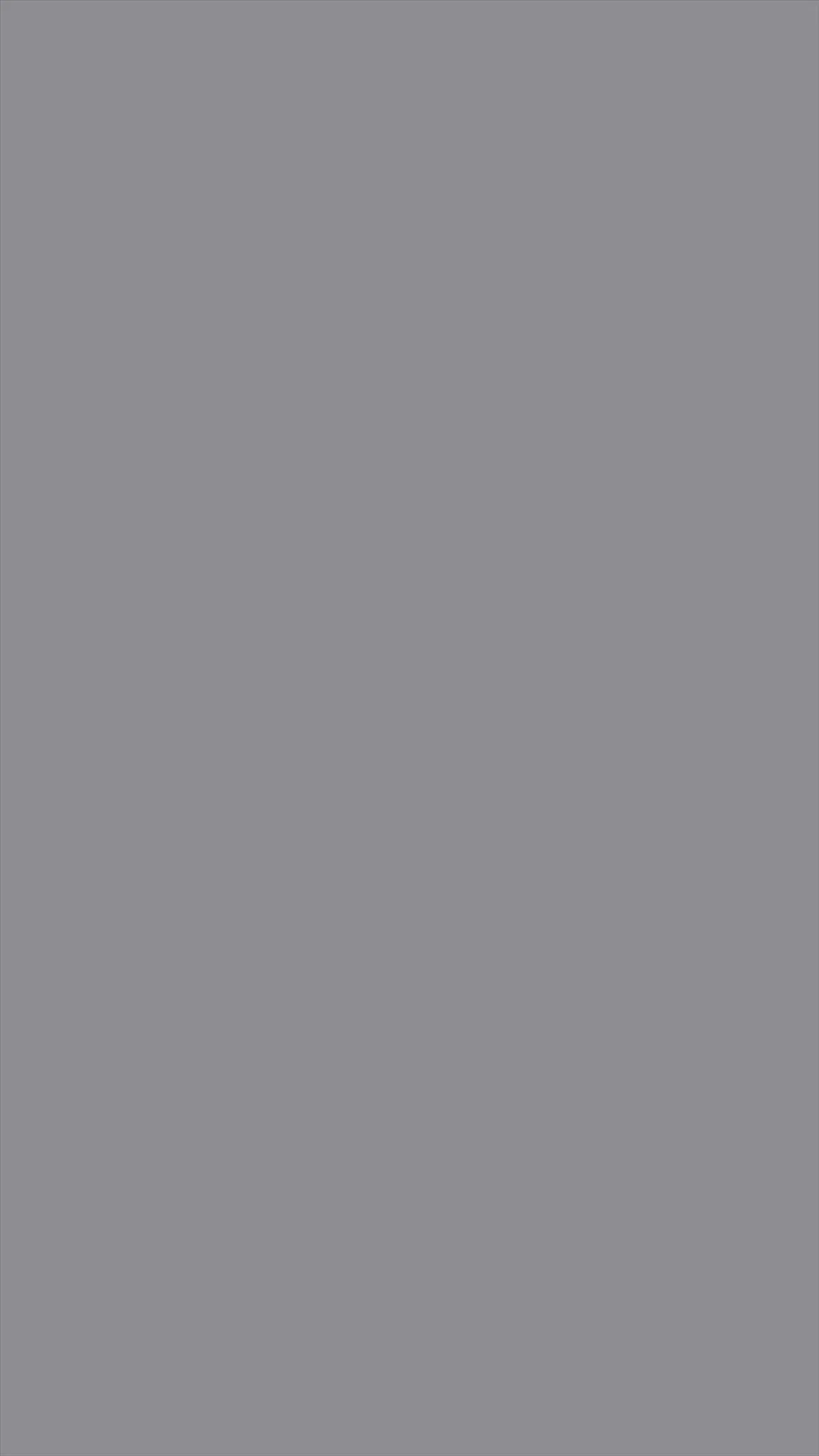
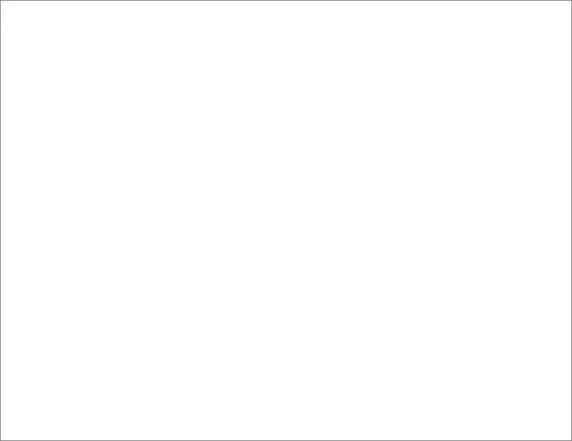
Note: If you have an iPhone 6 Plus or 6s Plus and have "Standard" chosen as your display settings, you might have to change it to "Zoomed" in order for this to work. It is also very buggy on these models, from our tests, and works only half of the time. Your mileage may vary on these and other devices.
Get Your Device Set Up
Within the Settings on your iPad, iPhone, or iPod touch, navigate to General -> Accessibility -> Increase Contrast. If you chose the gray background above, make sure that "Reduce Transparency" is toggled ON.
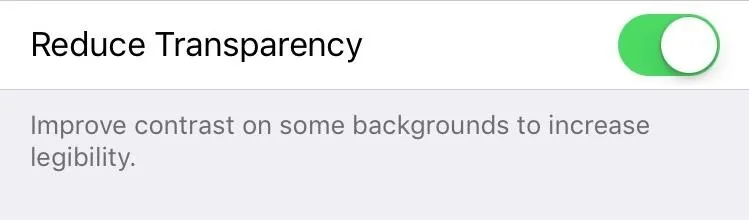
If using the white background, make sure it is toggled OFF.
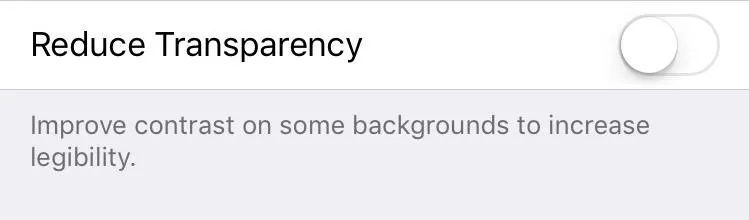
Set Your Wallpaper
Either go to Wallpaper -> Choose a New Wallpaper in the Settings, then navigate to the gray or white picture, or go to the Photos app like I did, select the gray or white picture, tap on the Share icon, then tap on Use as Wallpaper.
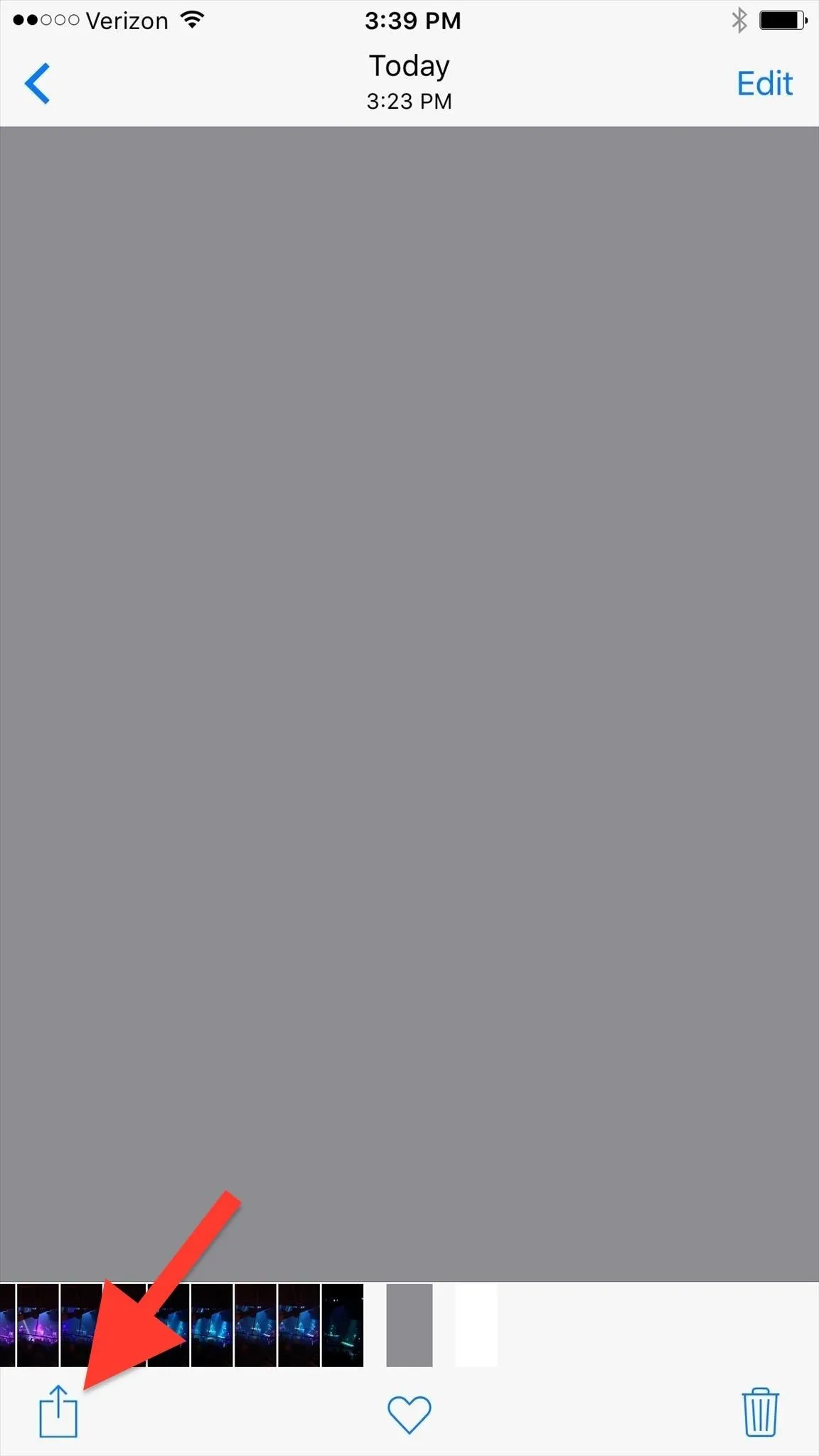
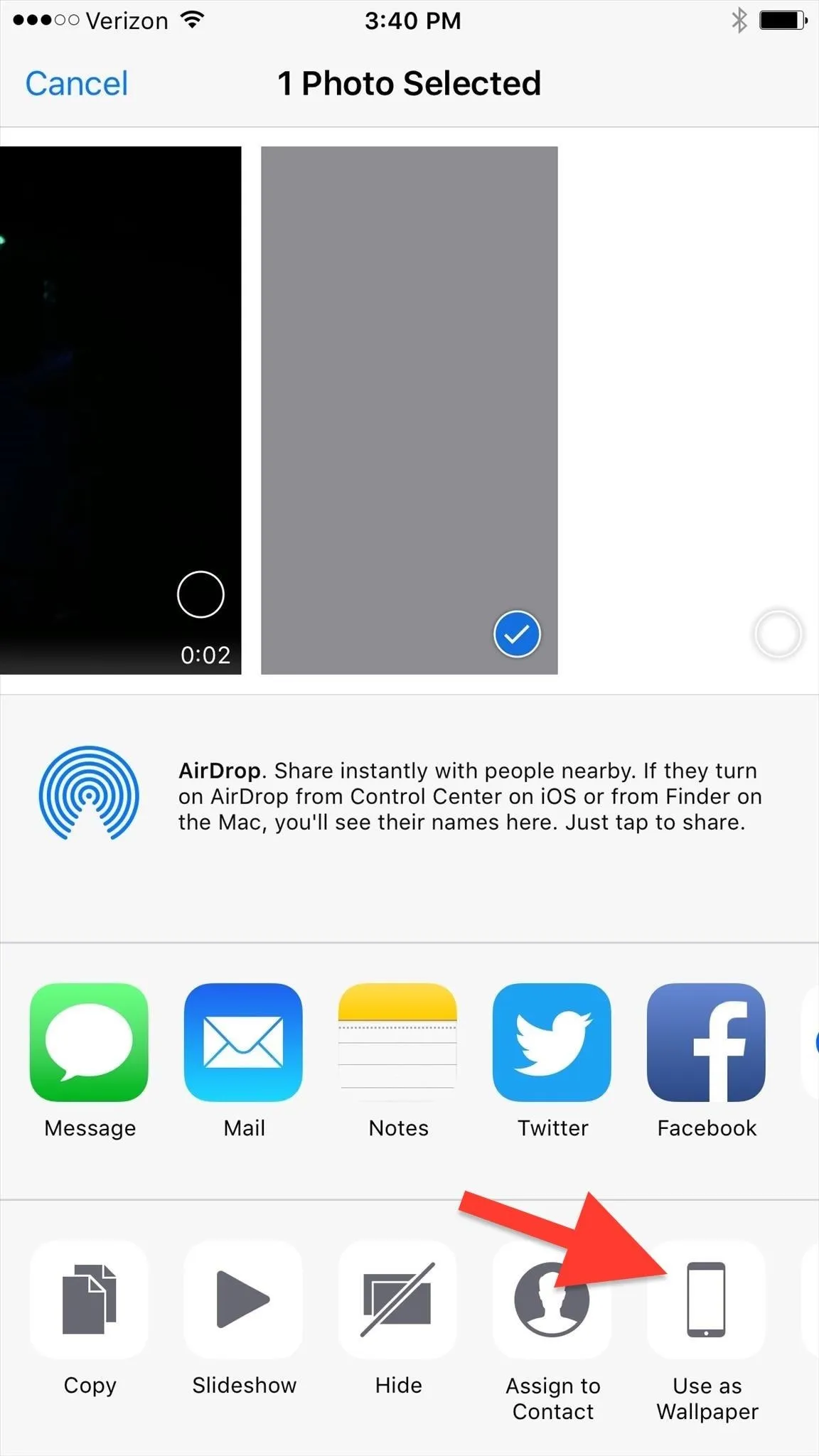
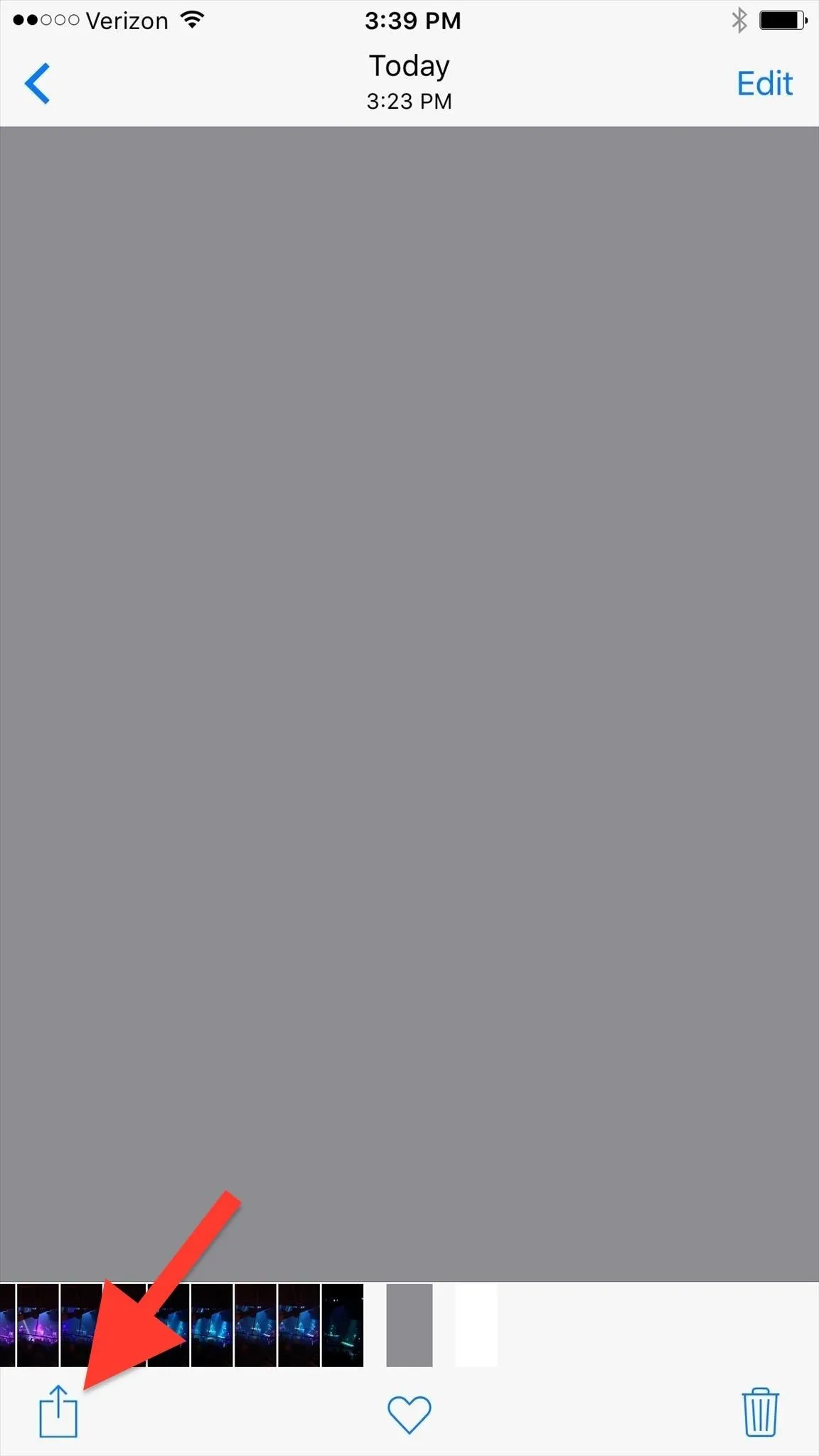
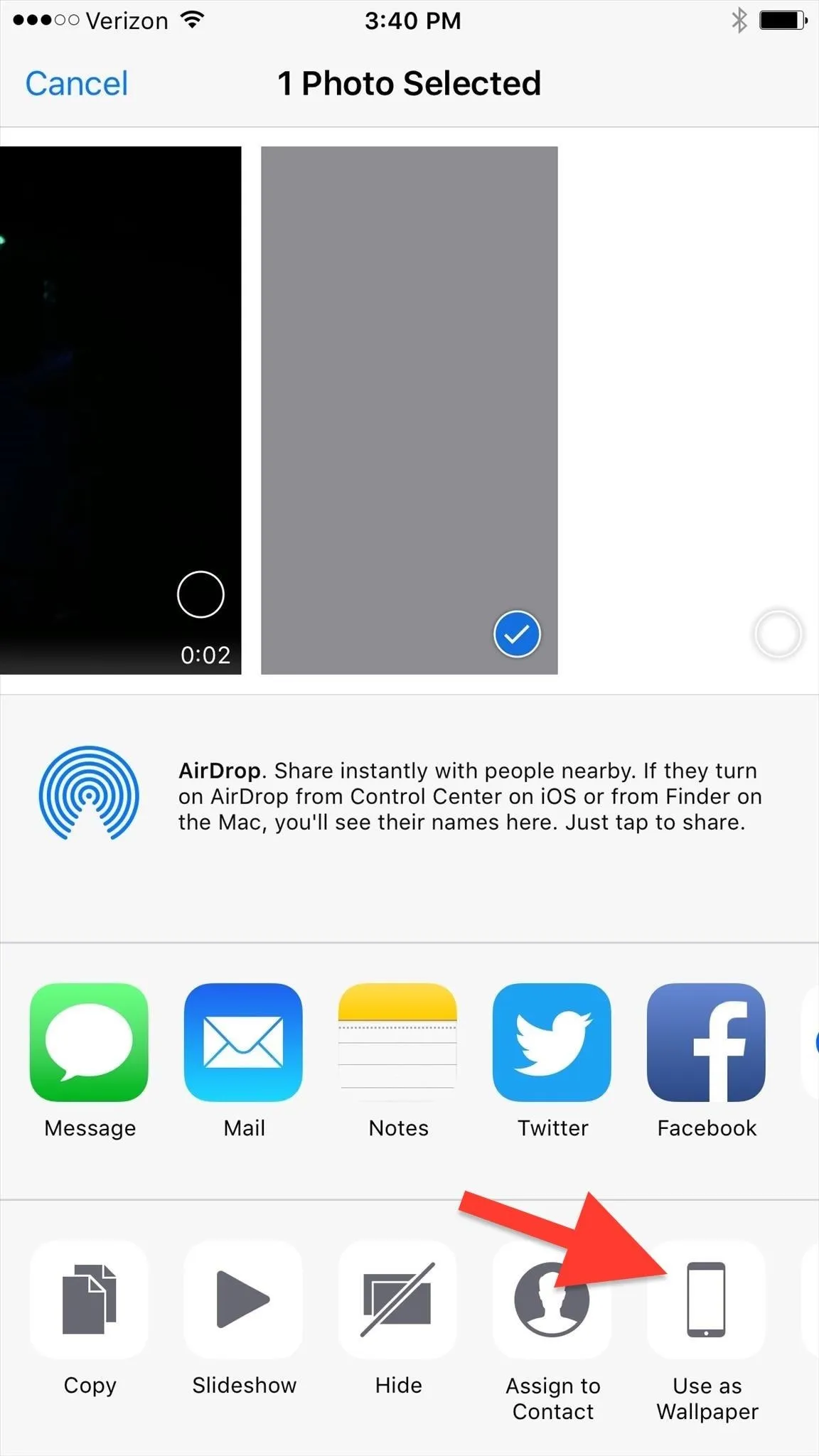
Then just set it as your home screen. There's no need to mess with the perspective or anything... just hit Set right away.
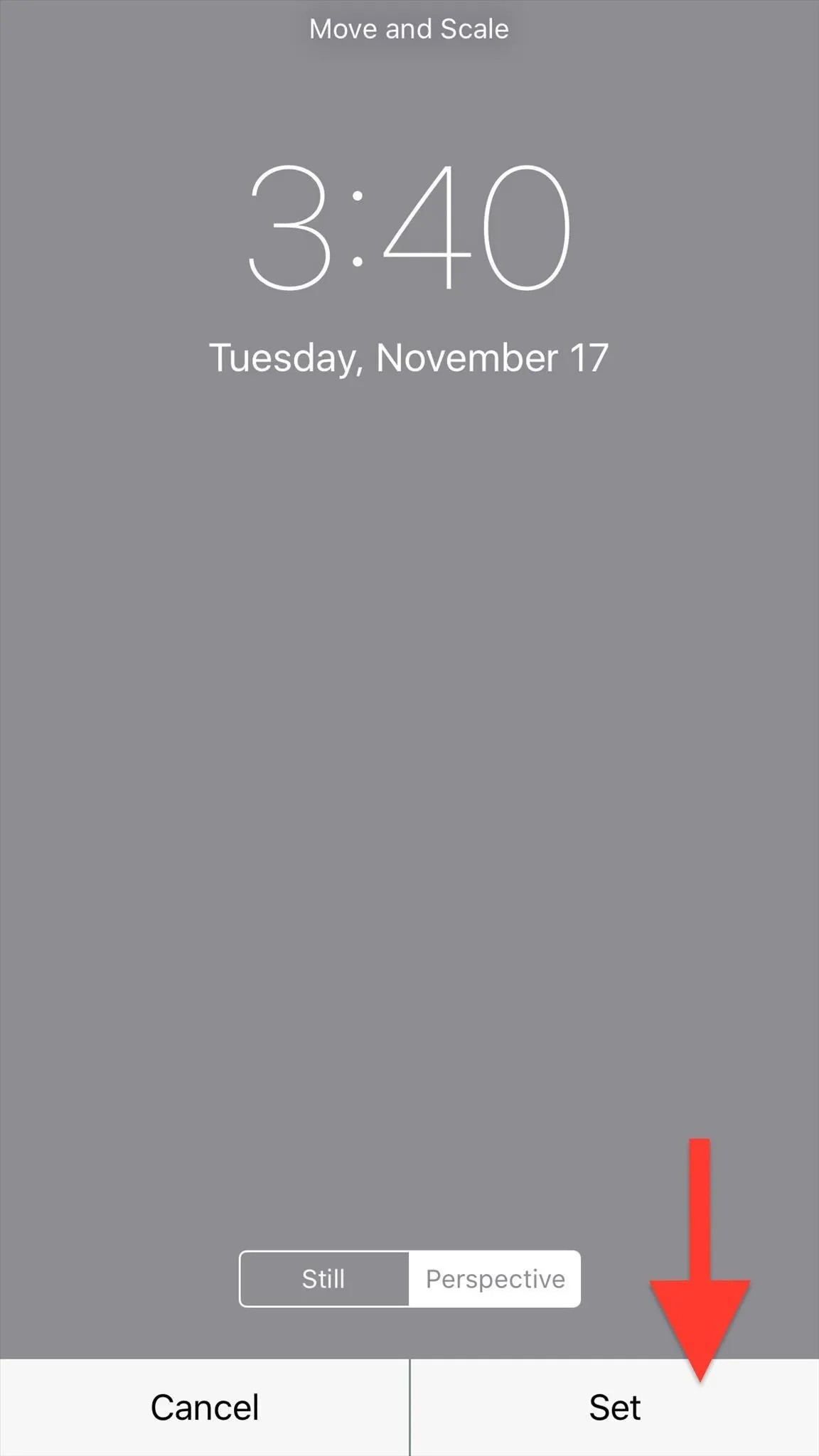
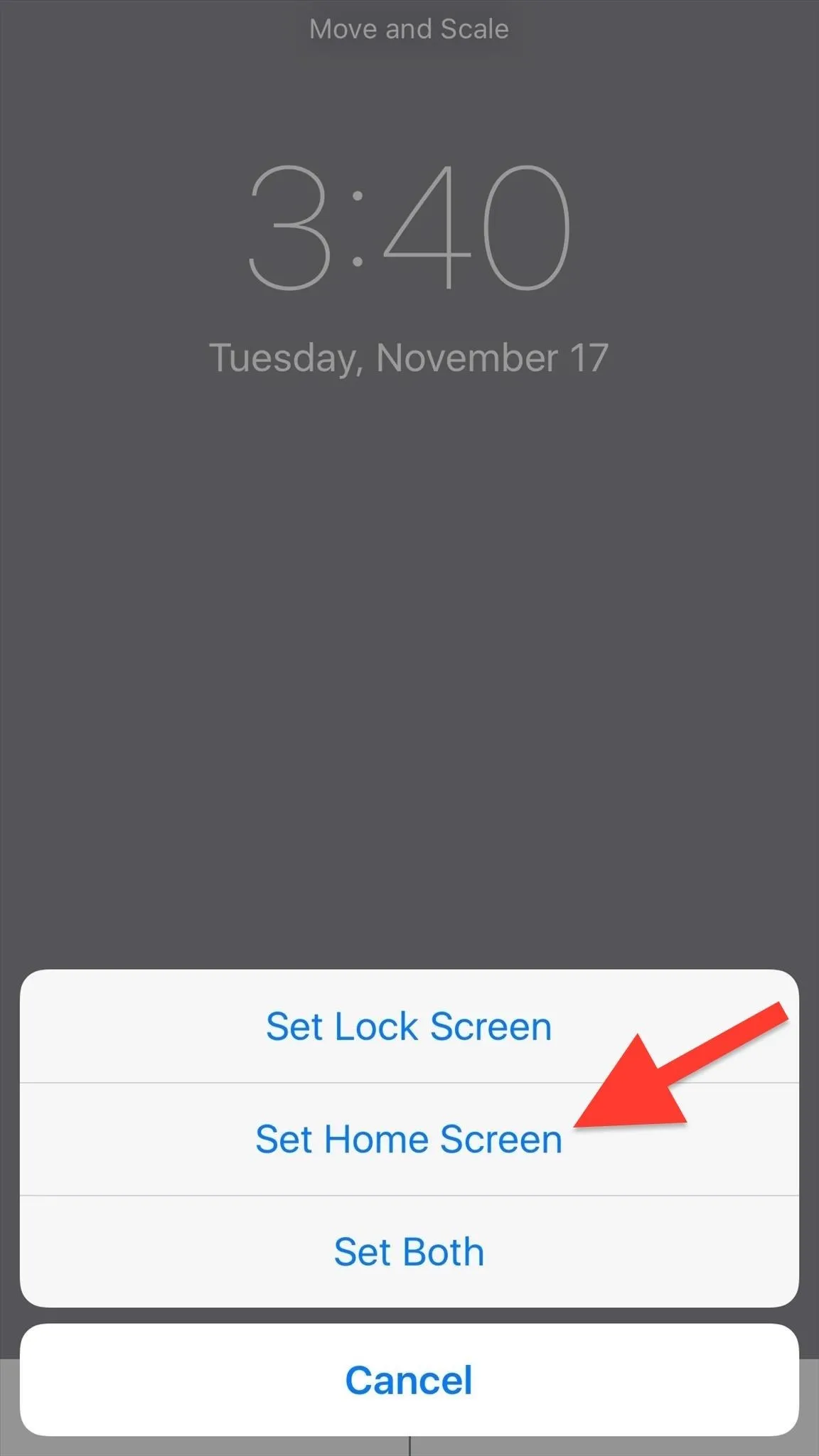
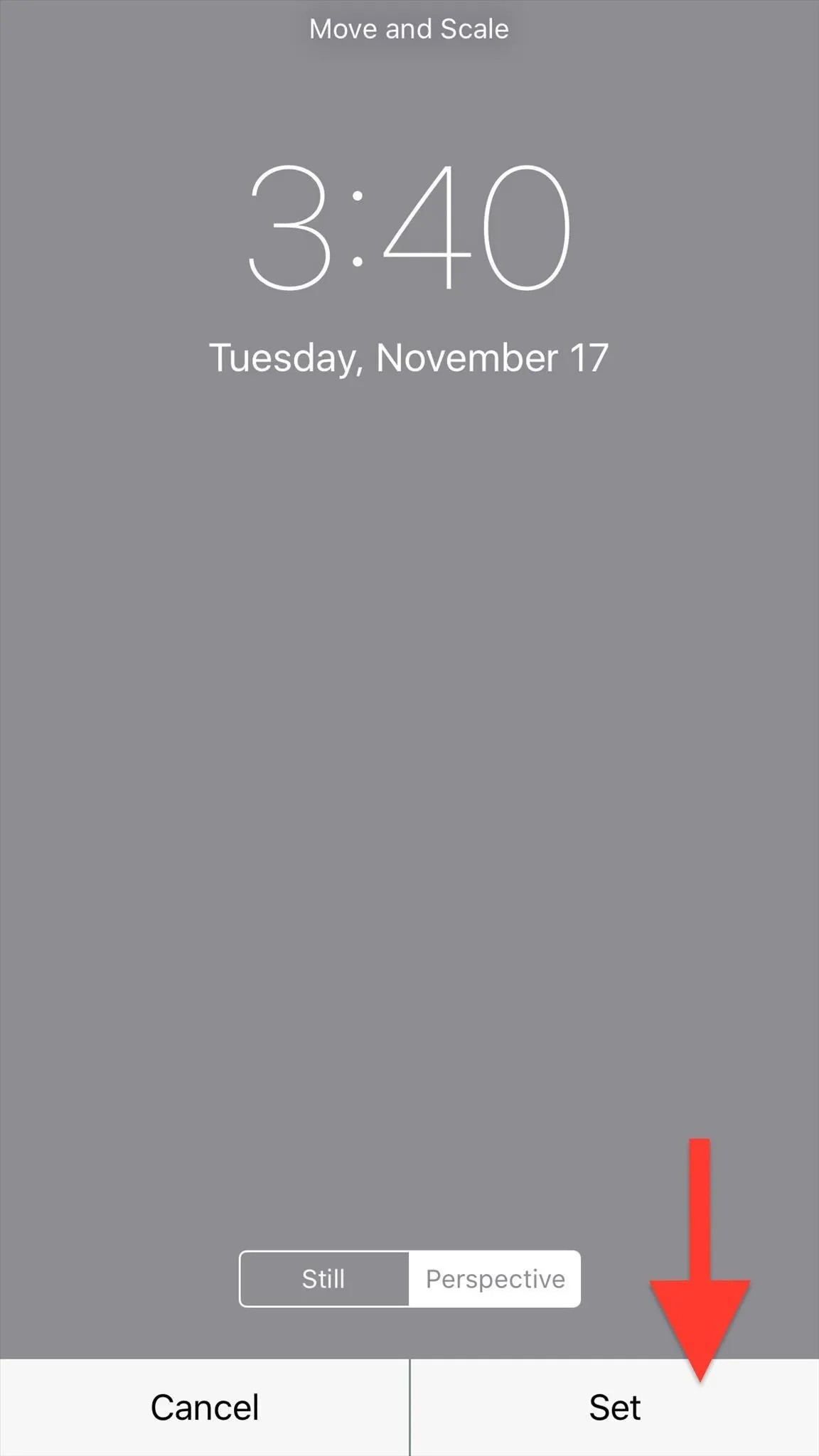
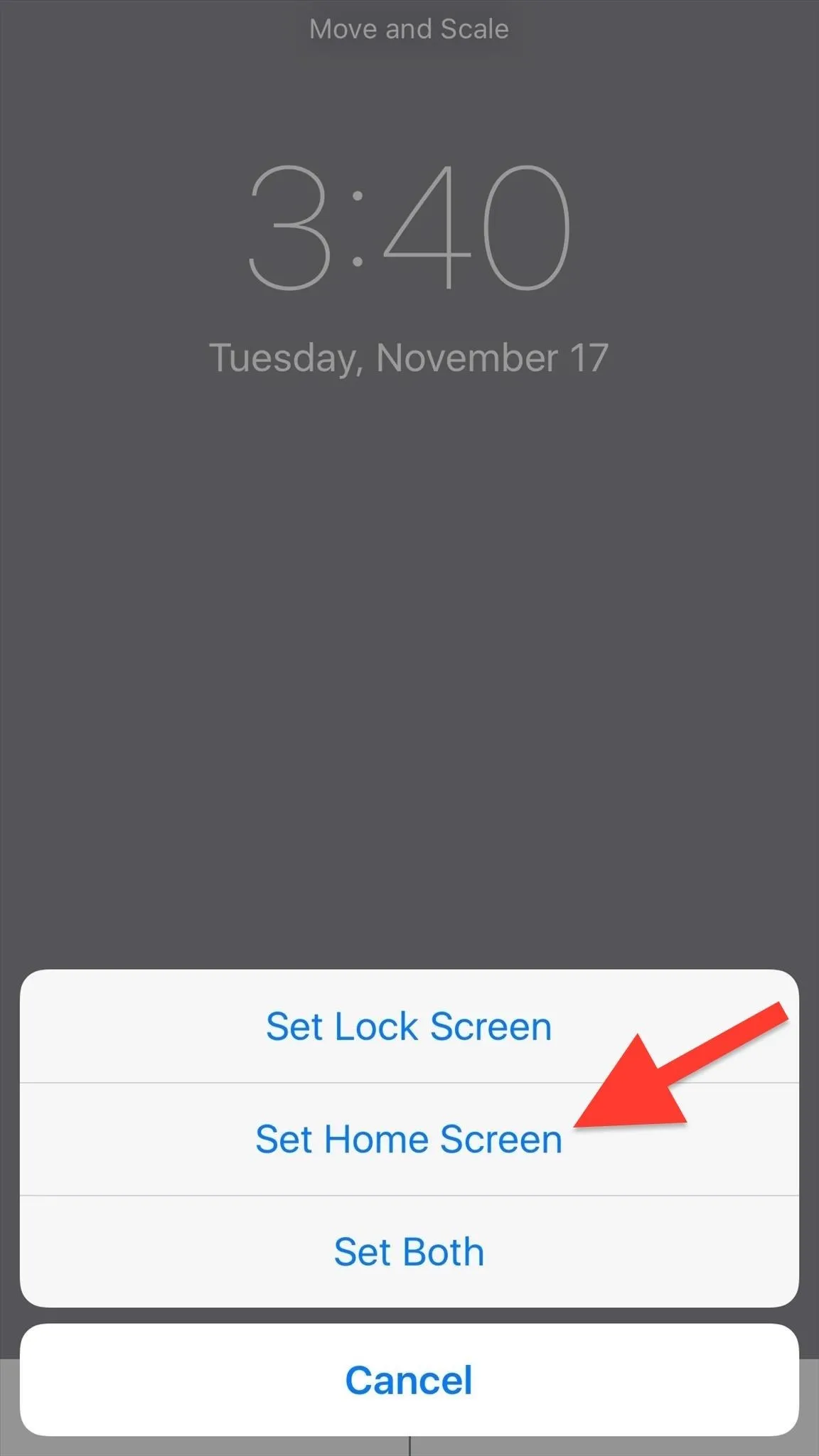
Afterwards, your folders and dock should disappear into the background. If you chose the white wallpaper and still see the dock at the bottom faintly, try using this white alternative wallpaper instead.

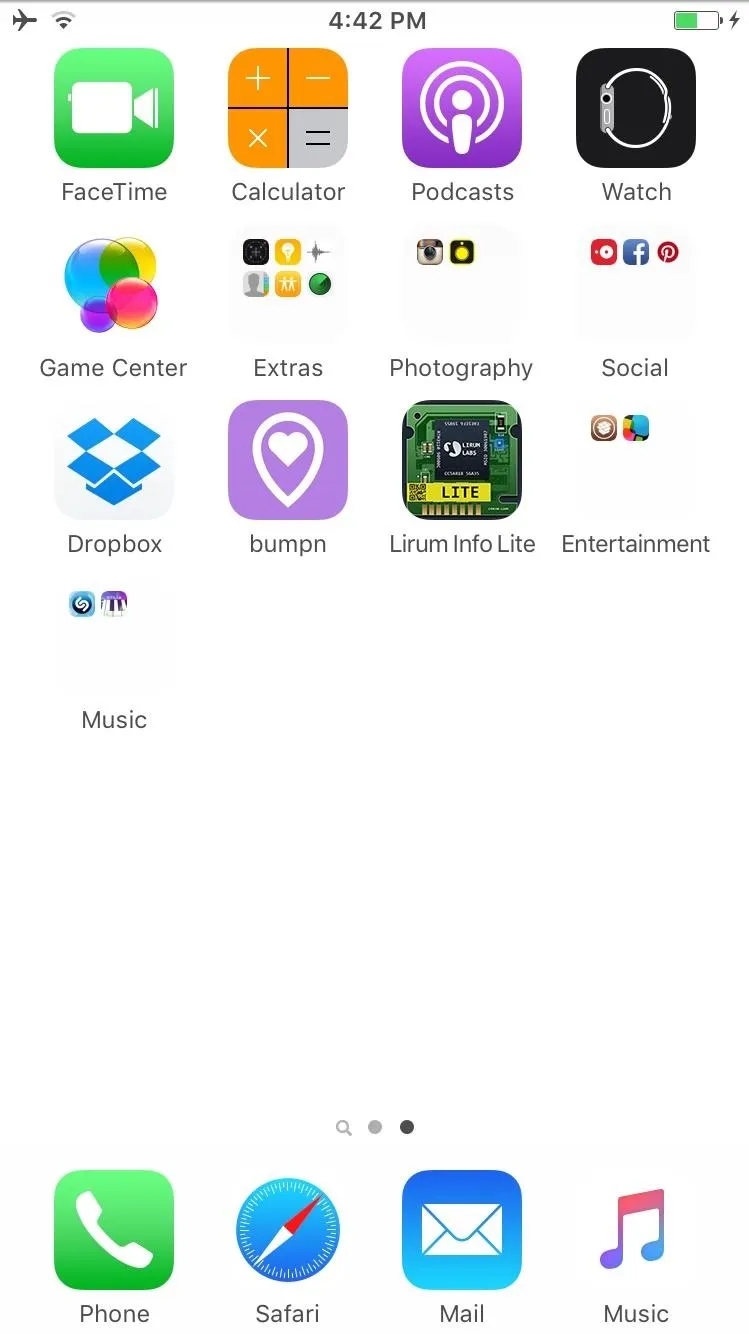

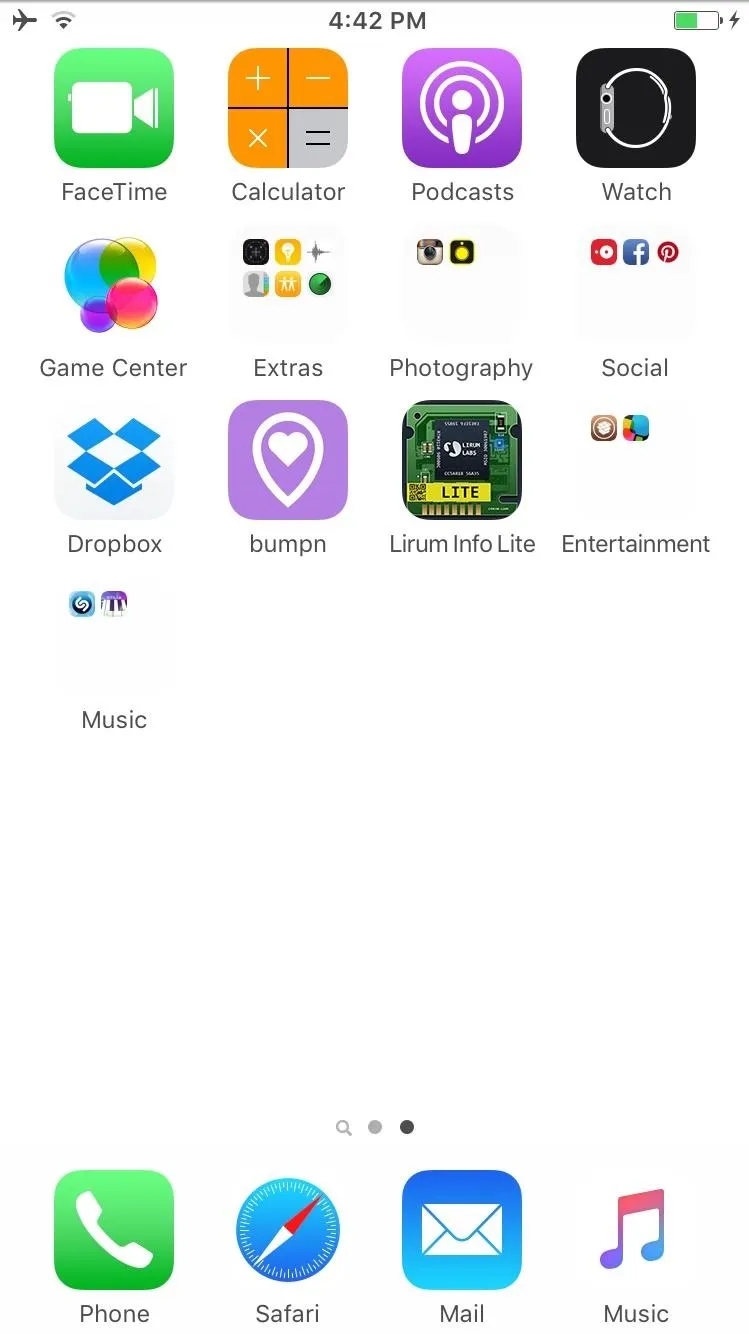
This alone is a pretty cool effect, and you could stop right here if you wanted to, but let's go a step further and remove all of the folder names before moving on.
Remove Folder Names
To remove names and keep your folders truly inconspicuous, copy the blank space between the brackets found in this Apple Hacks tweet. To make copying it easier, open the Tweet in Safari to select just the blank area. (You can only copy the full tweet in the Twitter app, but you can, then delete the extra stuff, if you want.)
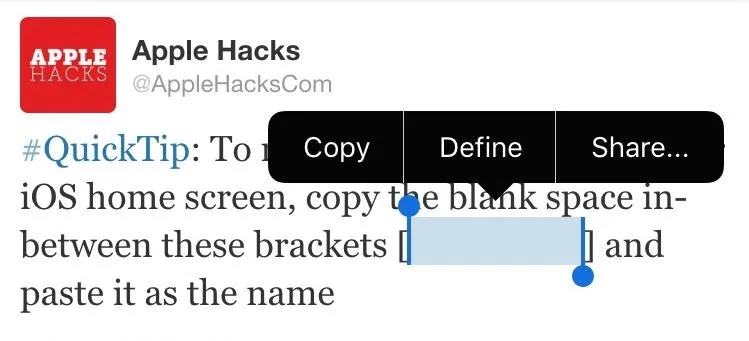
Open a folder on your home screen, highlight the label, then paste in what you copied above. Press your home button (Touch ID) to set it.
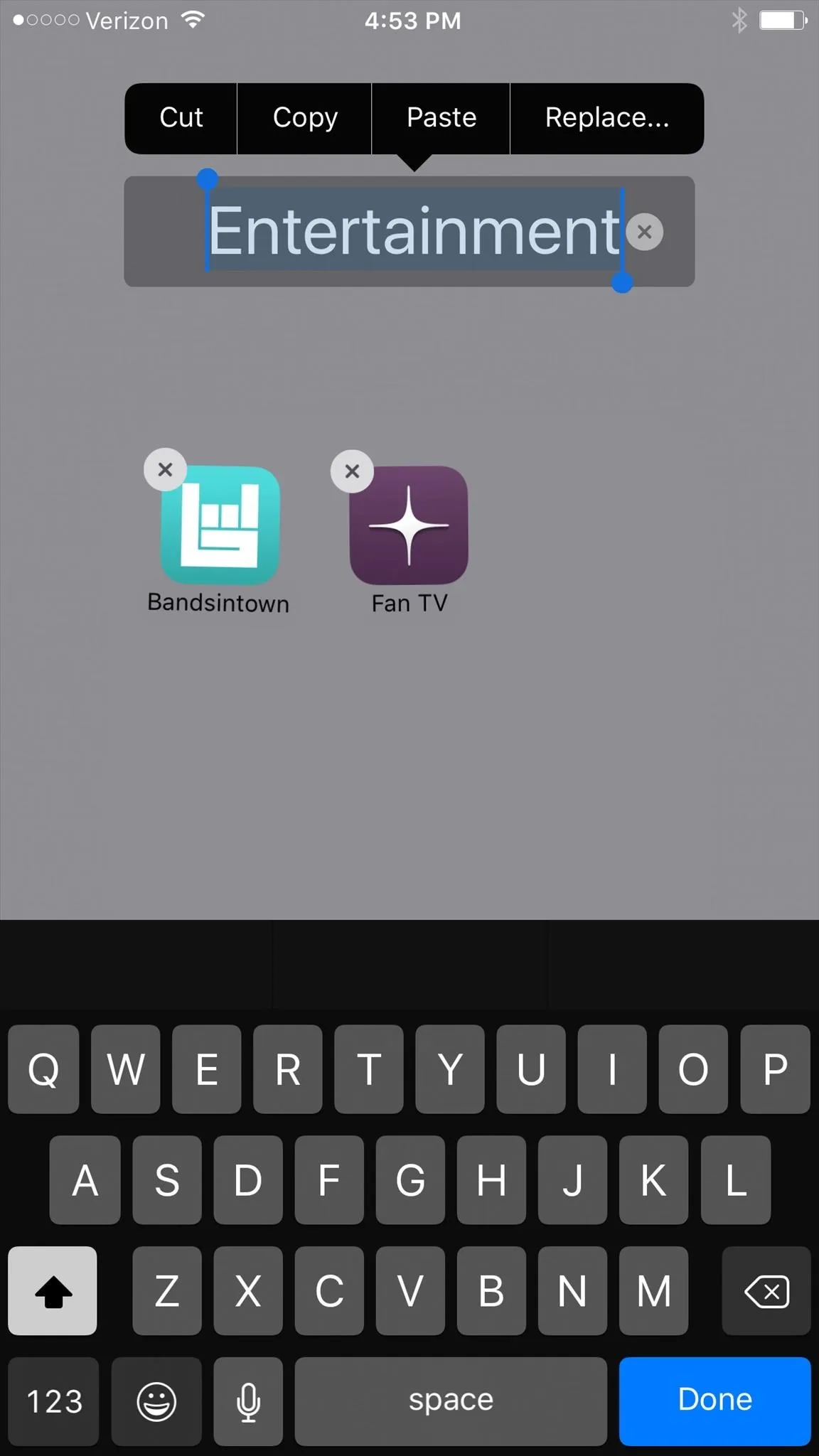
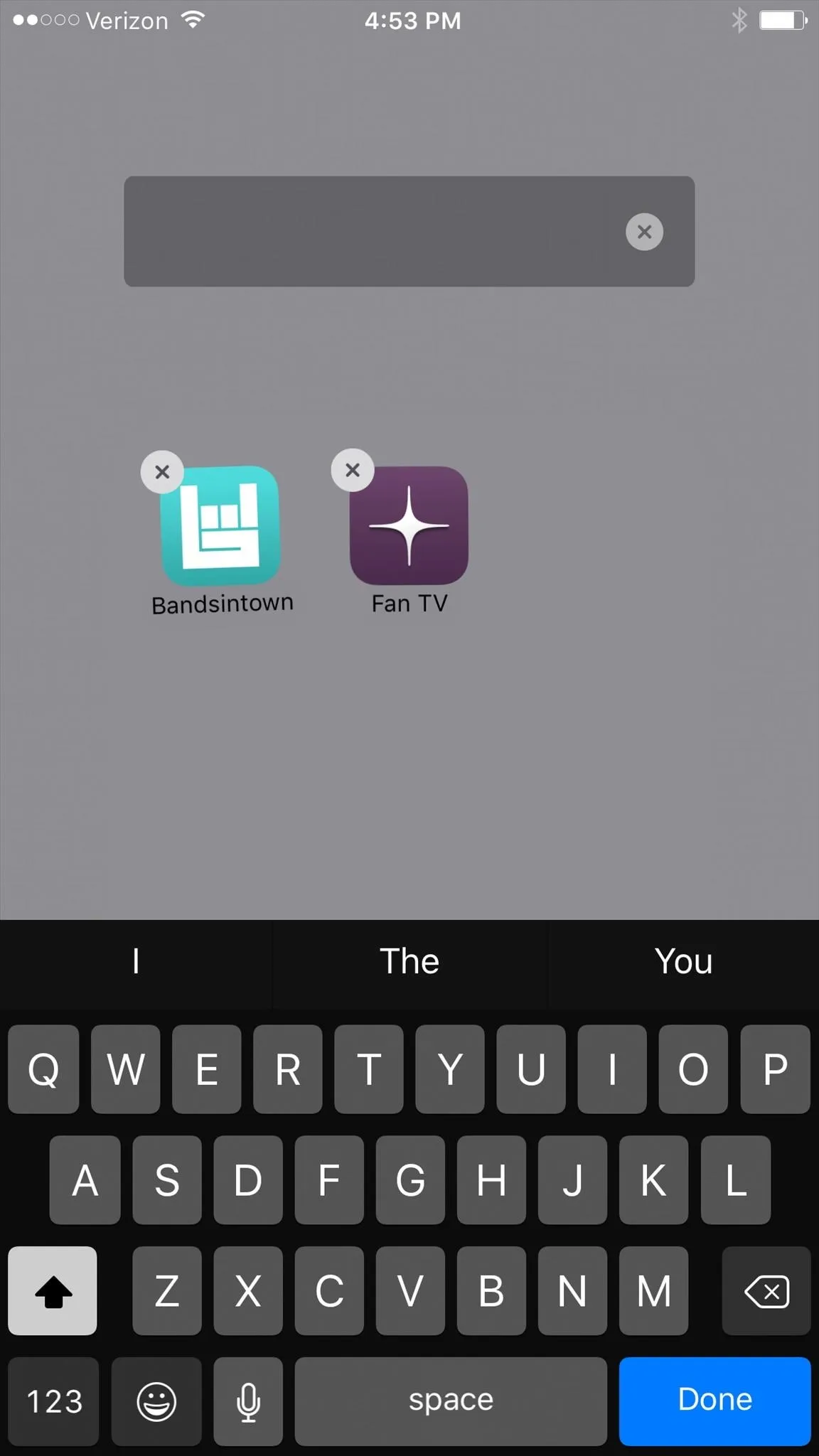
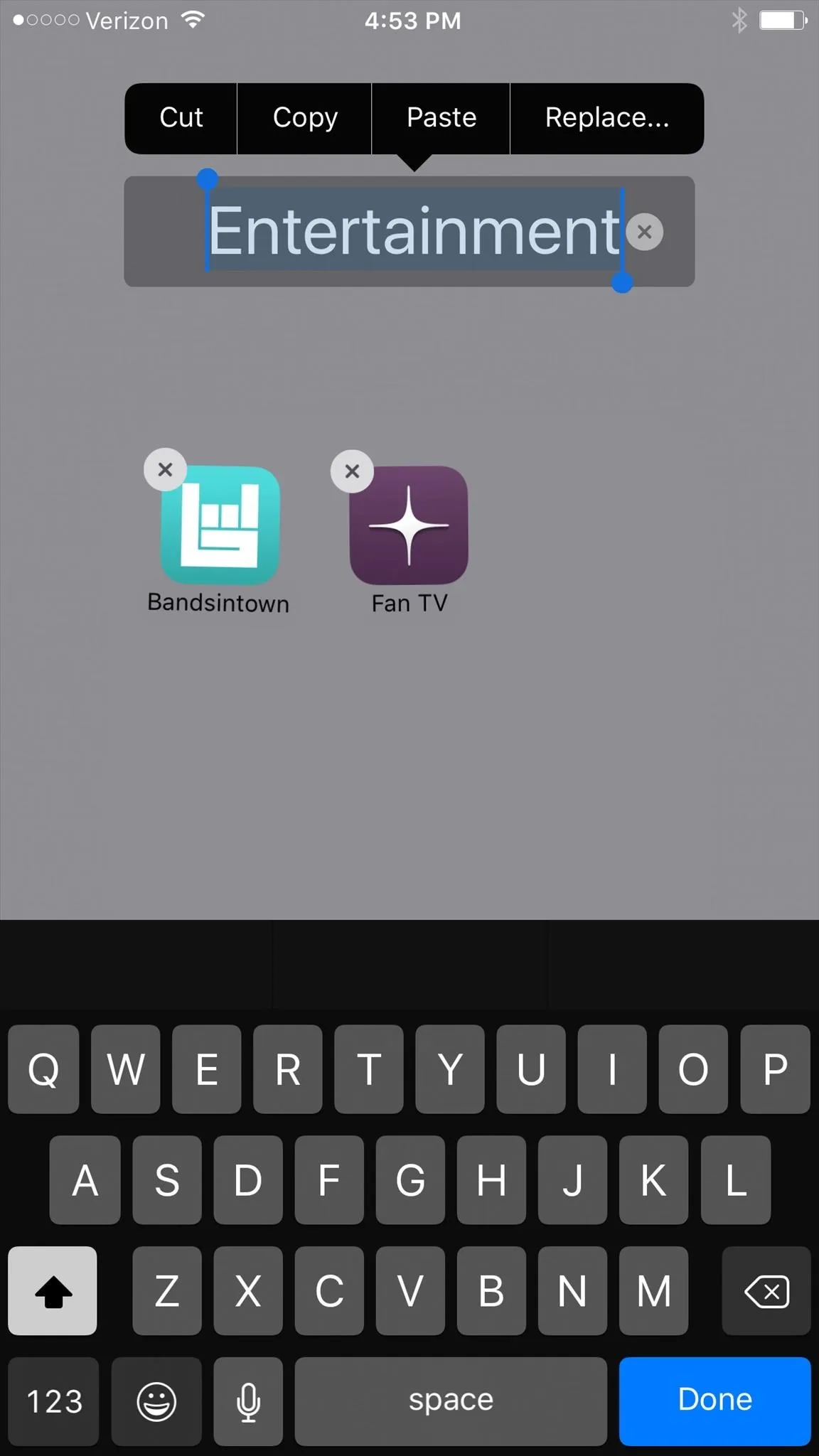
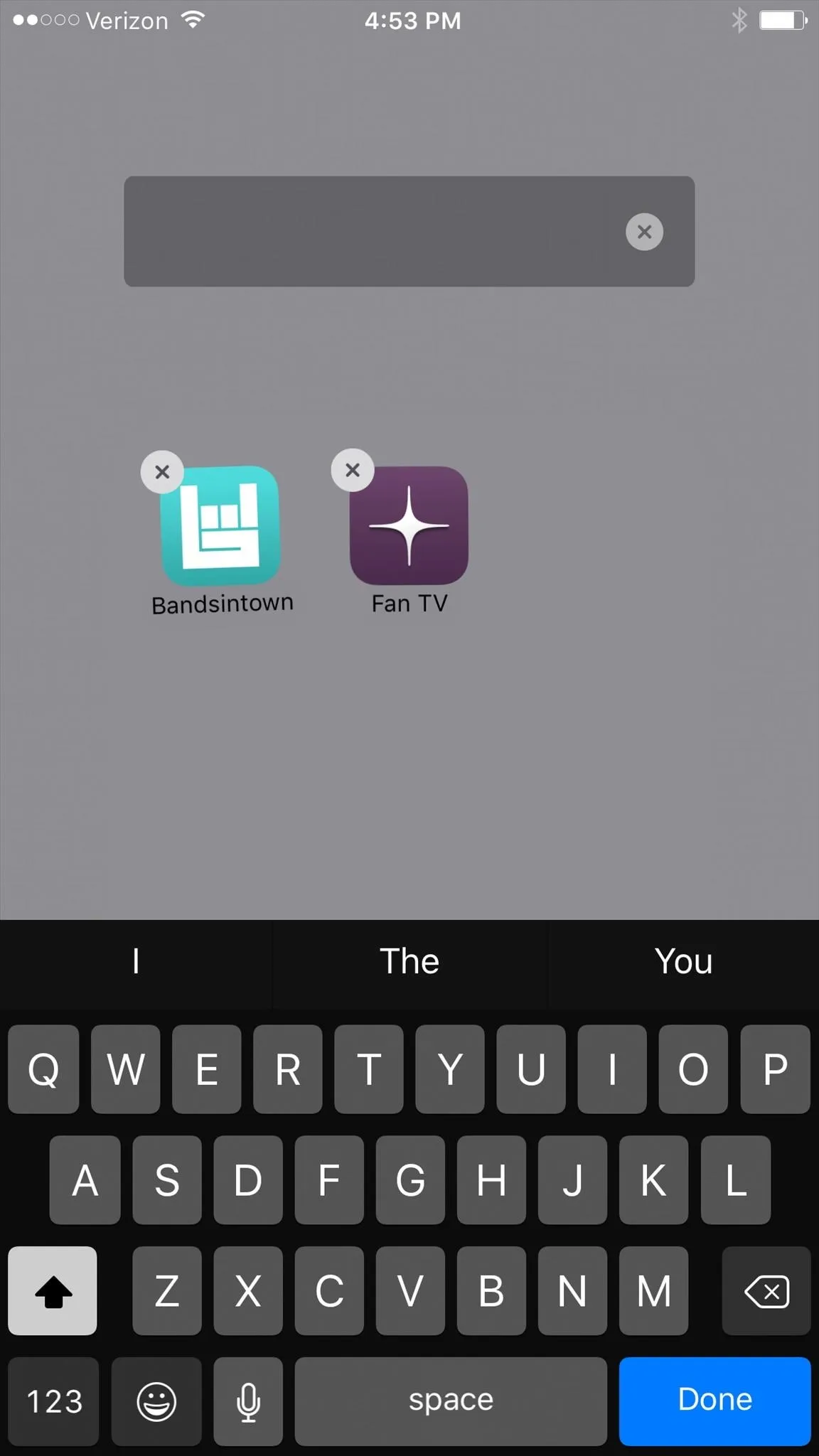
Alternatively, though it may take a little longer, you can also use this iOS trick to remove folder names that we previously covered. This way will actually make the names completely invisible on the gray background, whereas the copy/paste shortcut above will create a small shadow that makes the folder pop out ever so slightly (the copy/paste method seems to work fine for the white background either way).
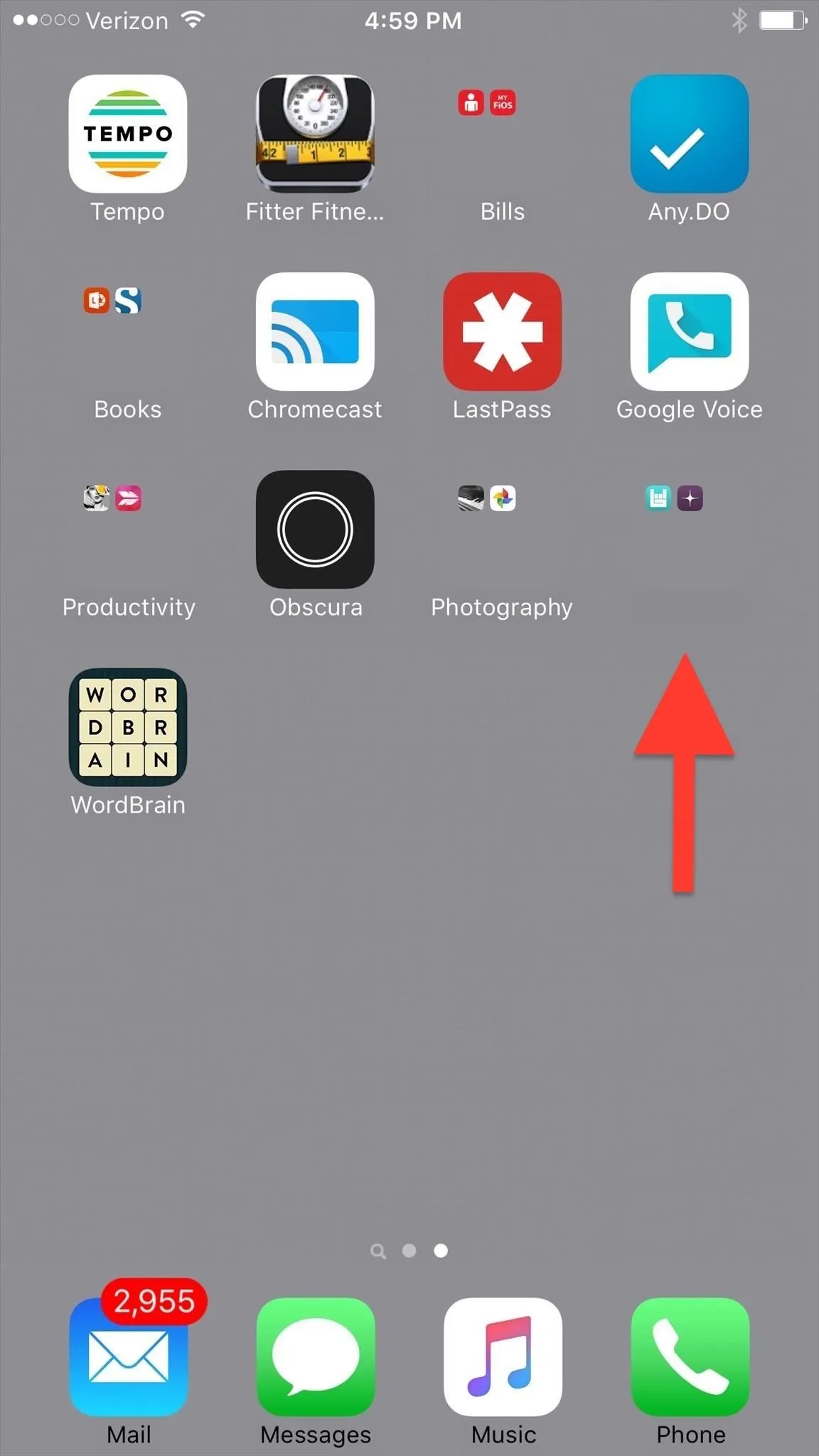
A folder unnamed using the shortcut.
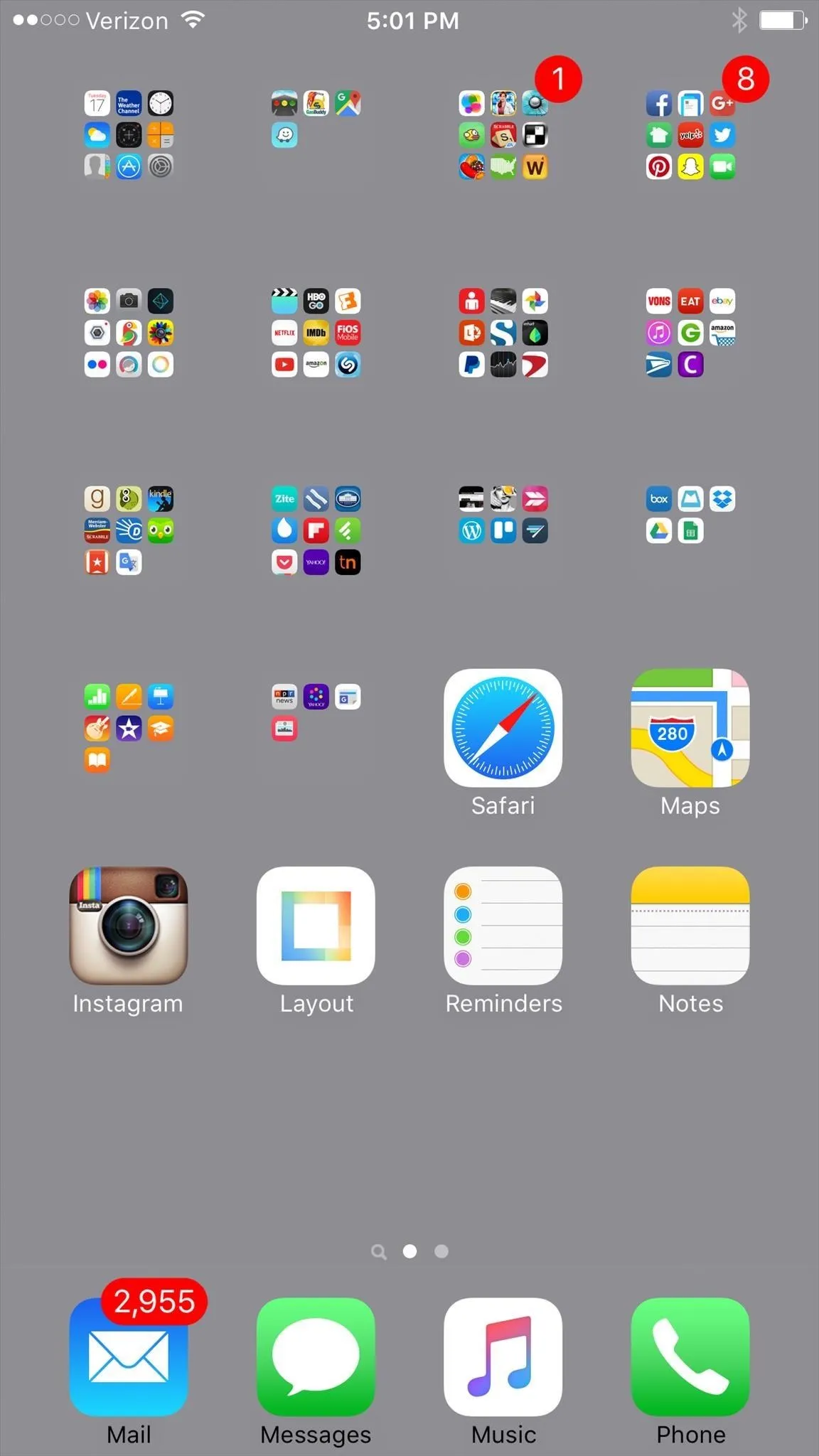
Folders unnamed using the longer trick.
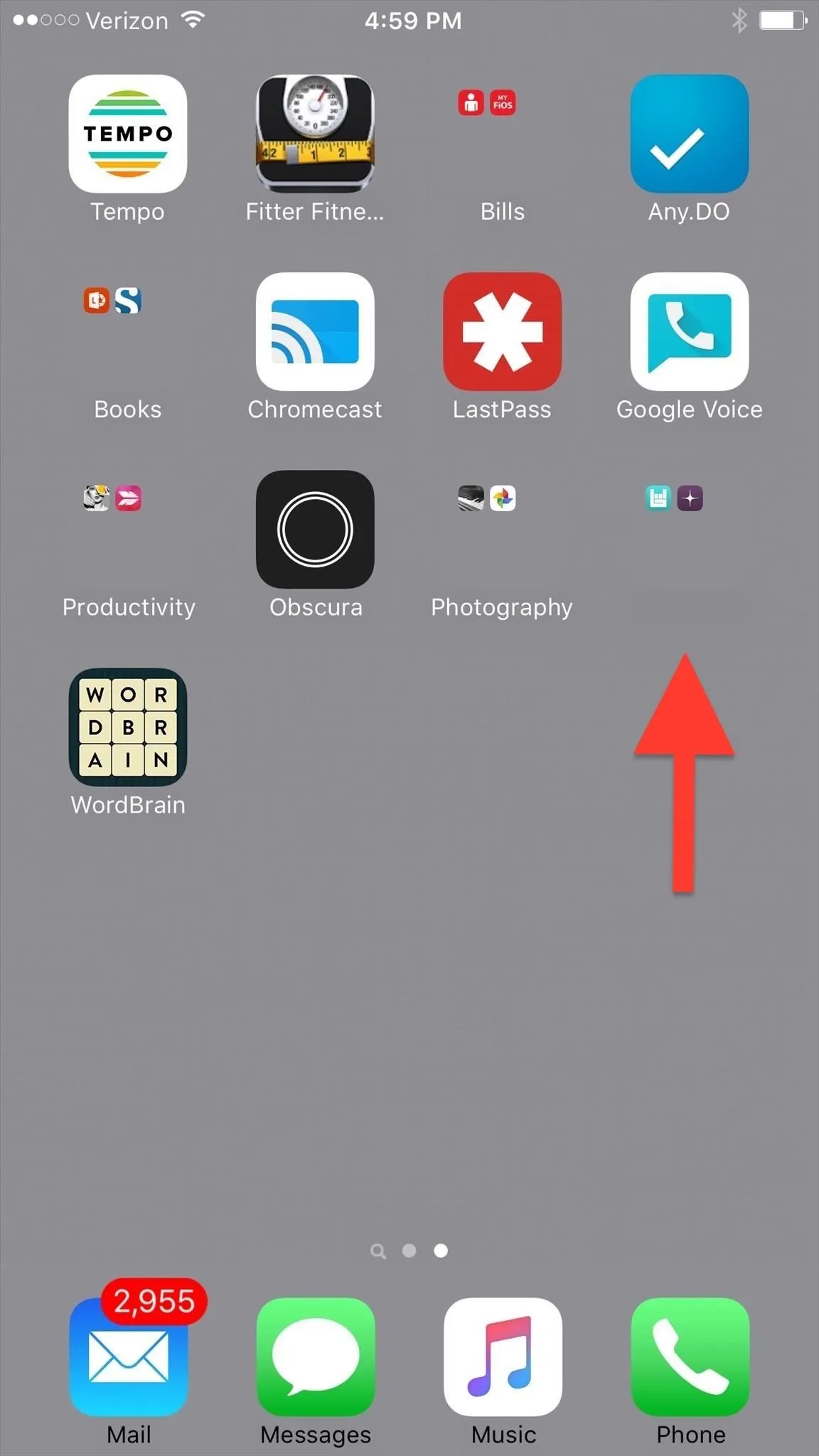
A folder unnamed using the shortcut.
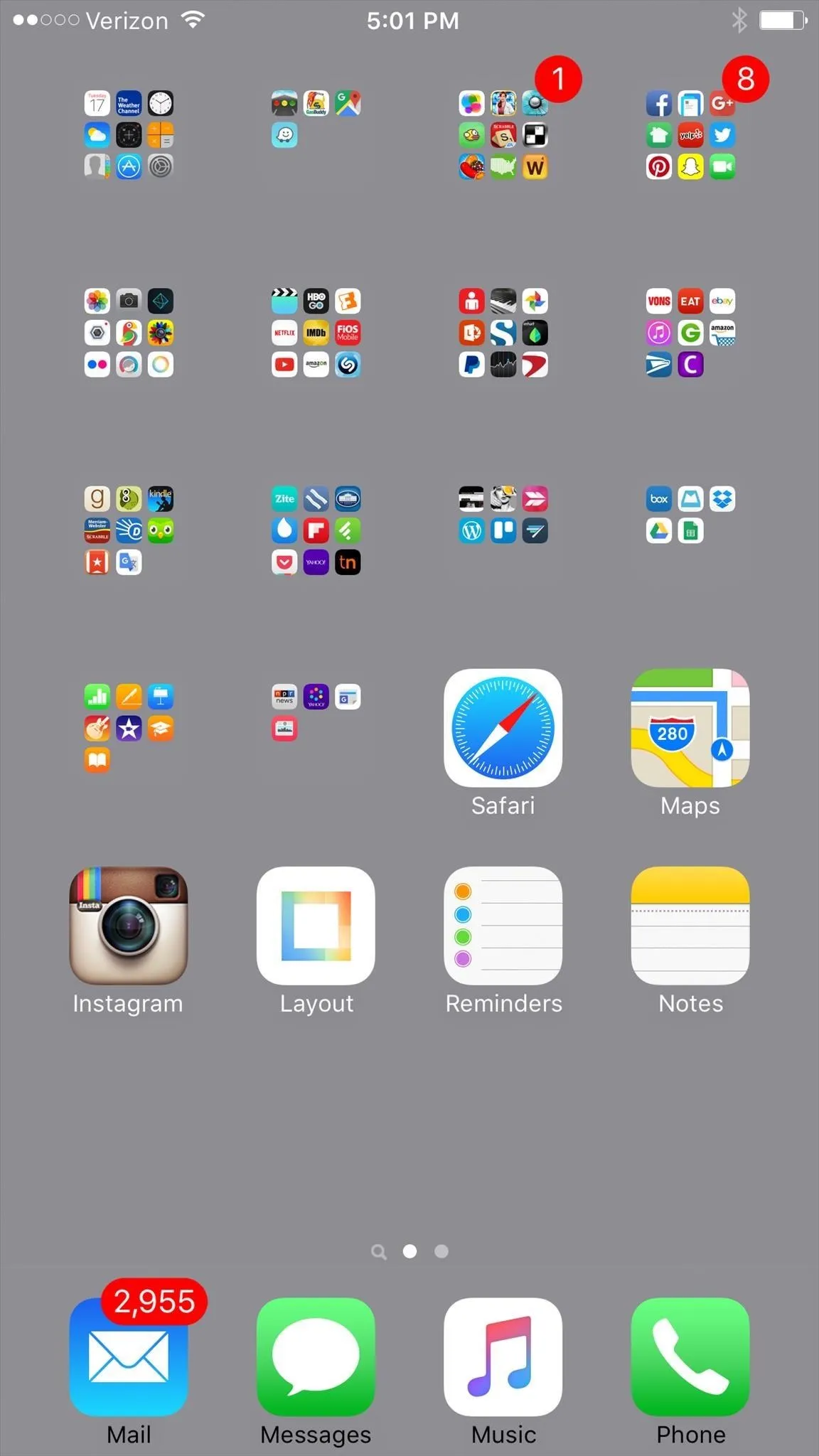
Folders unnamed using the longer trick.
Okay, again, you could just stop here if you wanted. I think putting all of your apps in nameless folders looks pretty cool, and you can make it look like a home screen filled with up to 216 apps! But to hide them completely, we have a little more work to do...
Install App Icons Free
You'll need to create blank app icons that blend in with the background color you chose. To accomplish this, install App Icons Free using the link below.
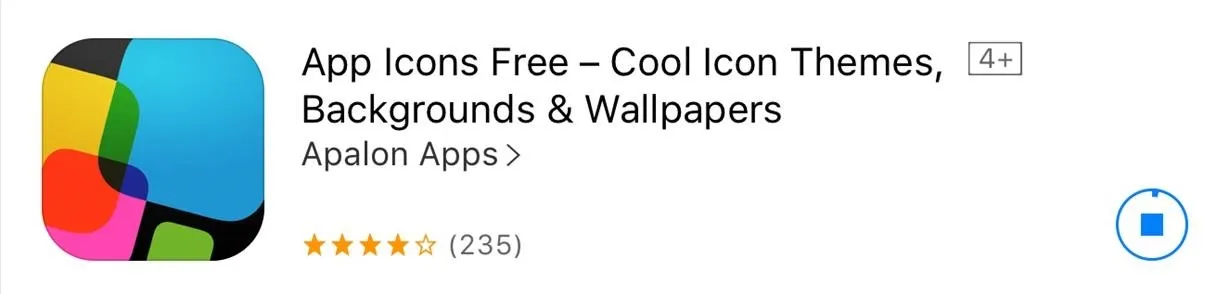
Generate a Blank Icon
Launch the App Icons Free app to begin creating a new blank icon. Within the app, tap Create Icon, then Go to Link, then select Photo.
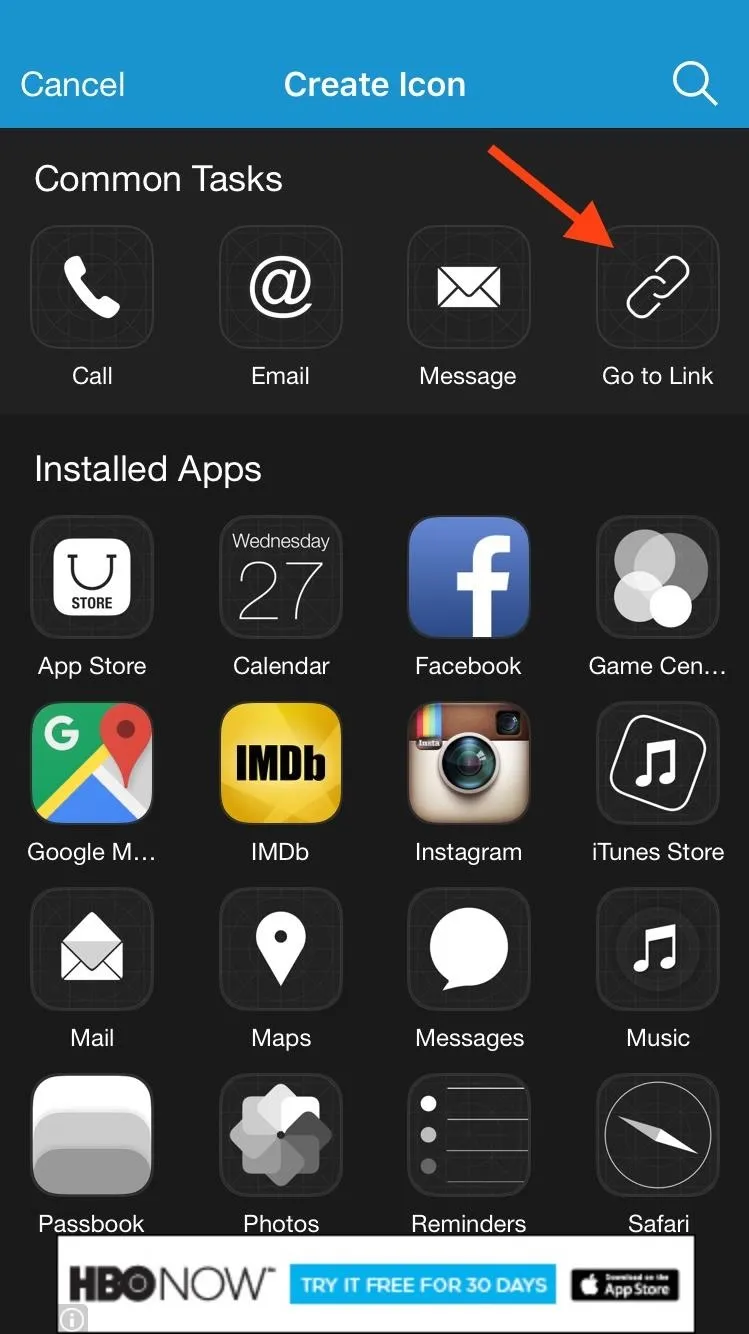
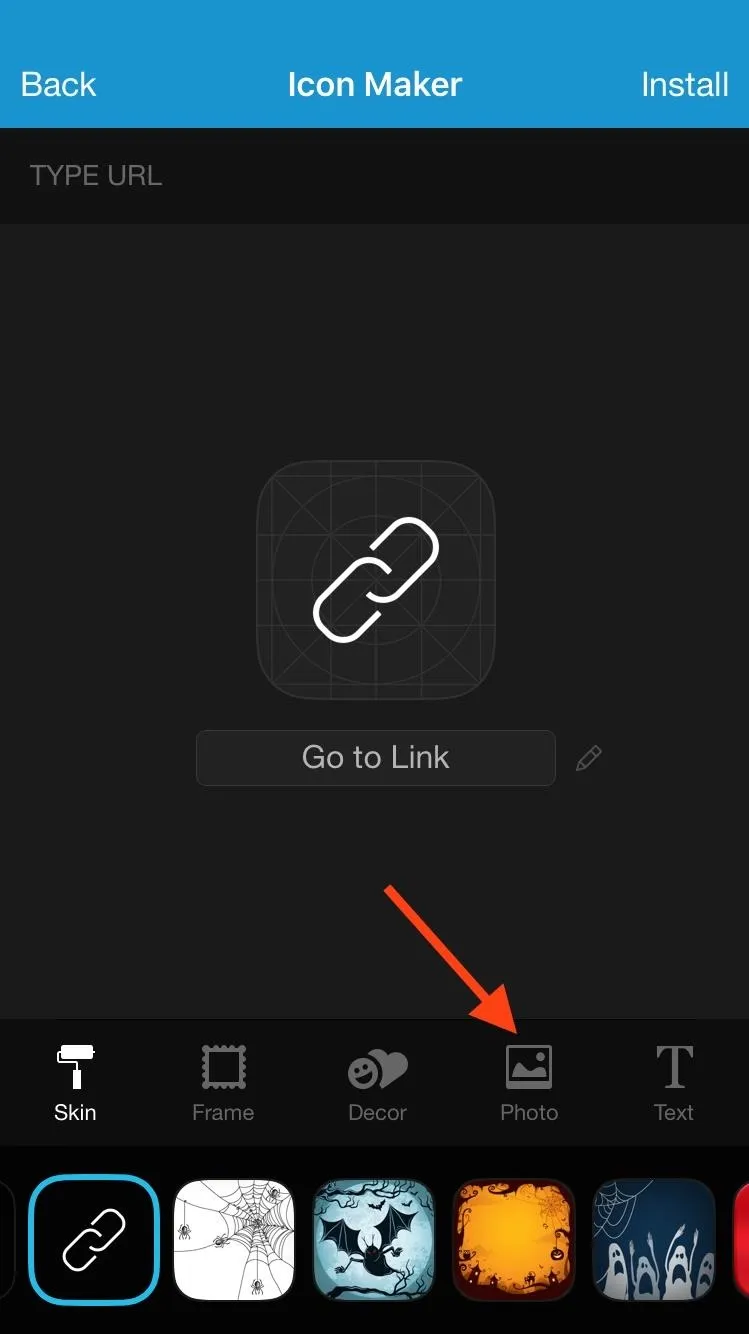
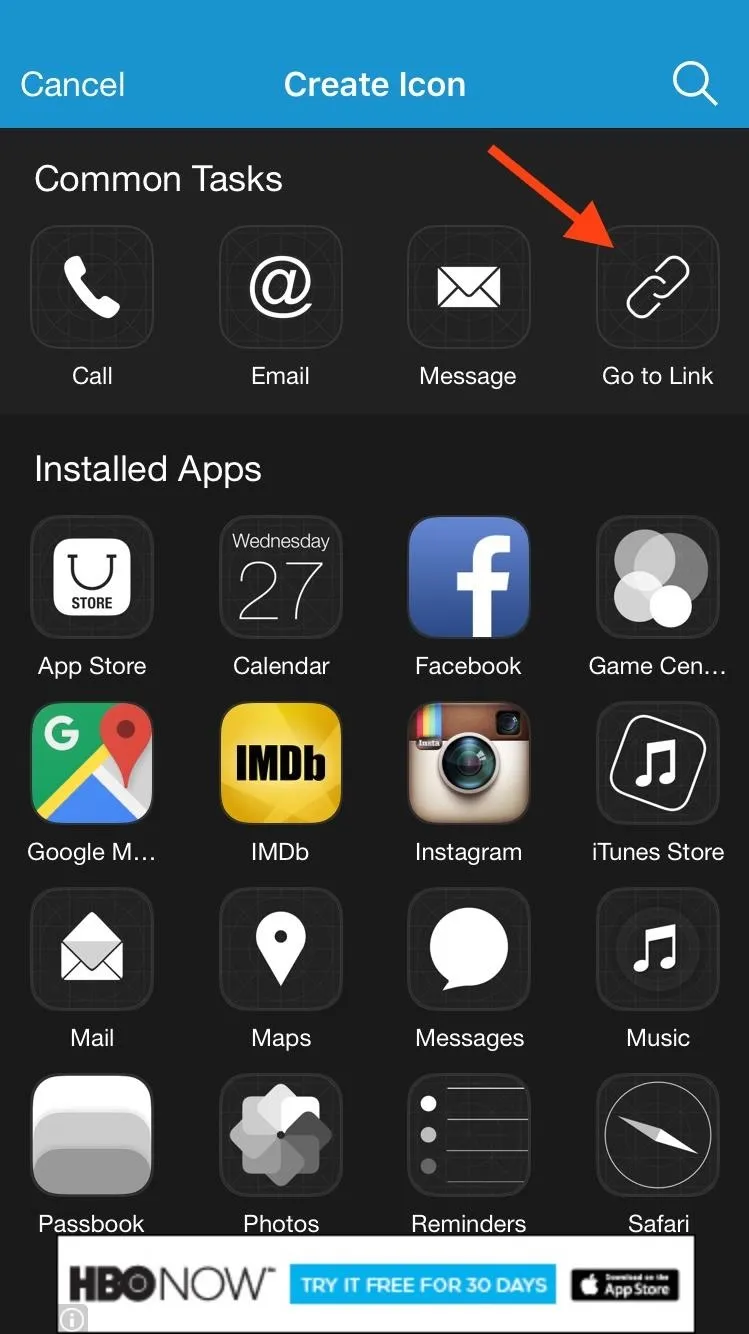
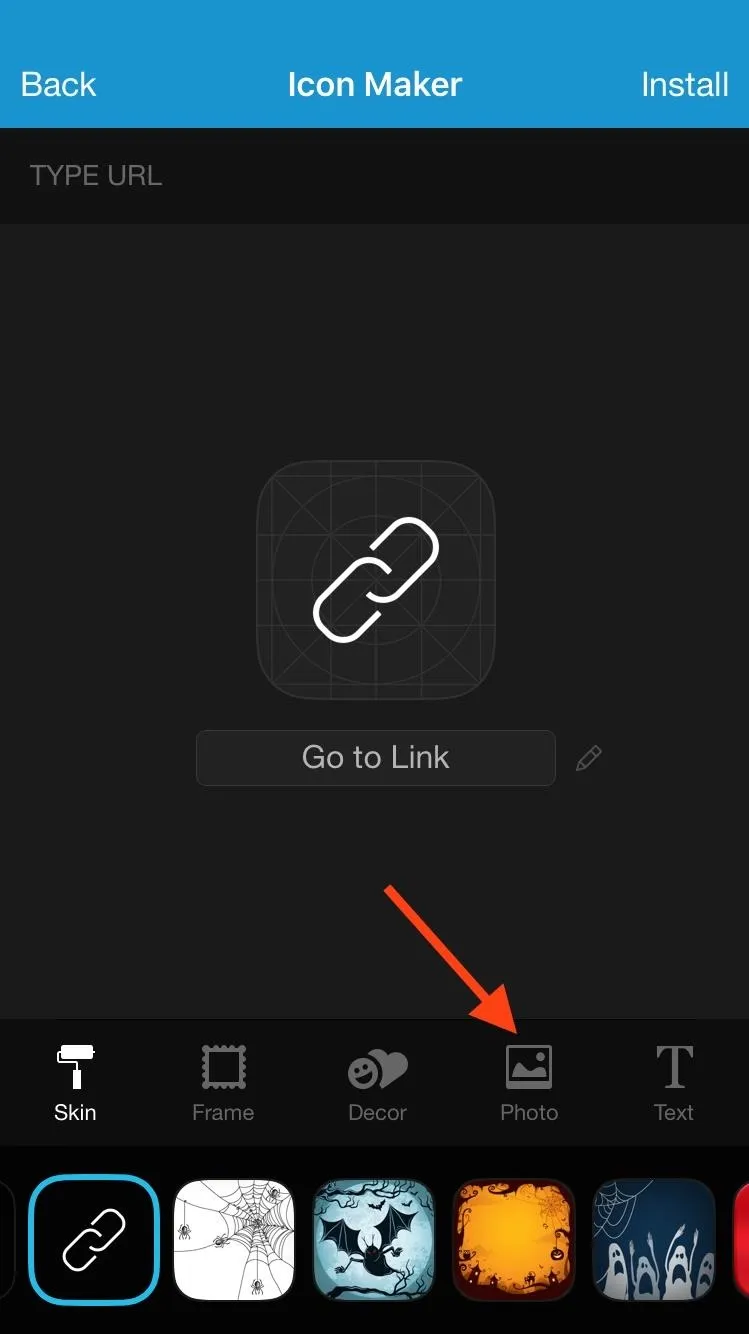
Choose the gray or white wallpaper from your Camera Roll that you downloaded in Step #1 above. Where it says "Type URL," insert a period, hit Install, then tap Install once more to move on.
The app will then redirect you to a new page and guide you on how to export the icon to your home screen. When prompted to add a label to the icon, insert whatever you like in lieu of "Go to Link." Since it's going to be within a folder later, it doesn't really matter what this icon says, but I personally prefer not including much text and use a period.
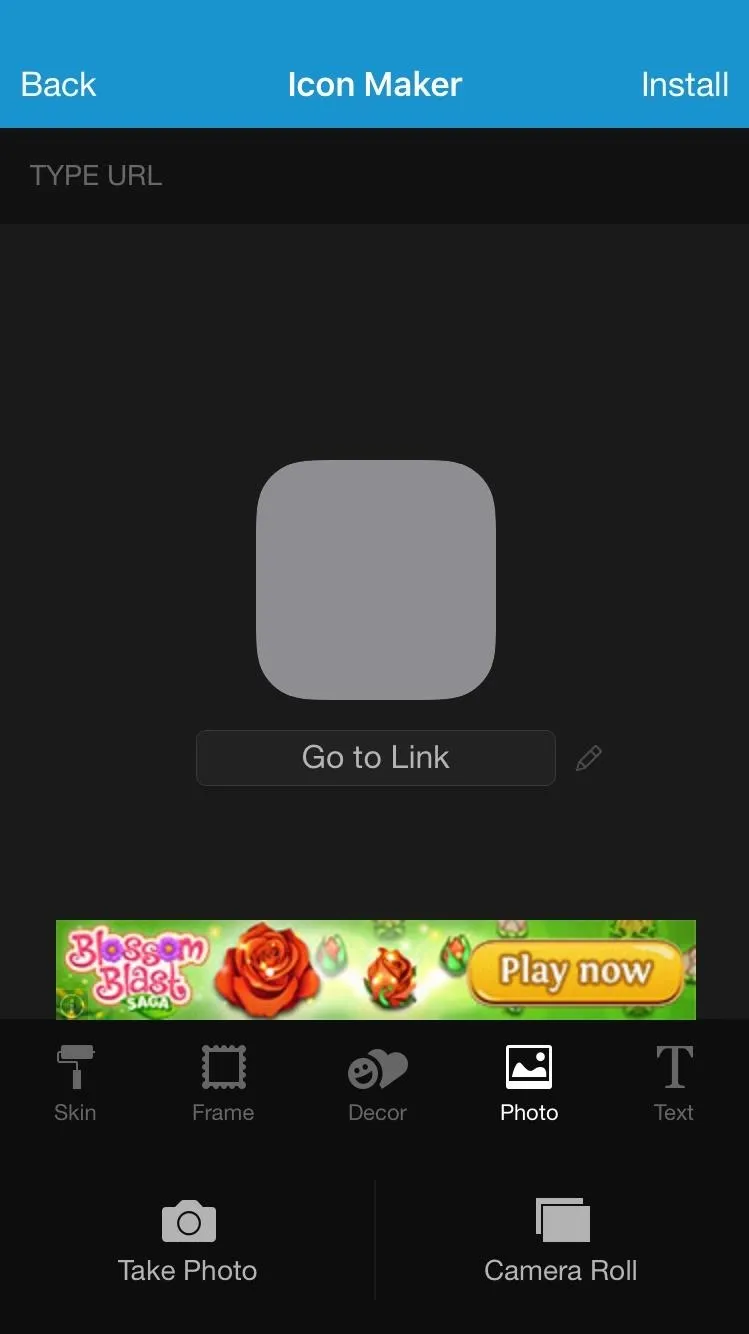
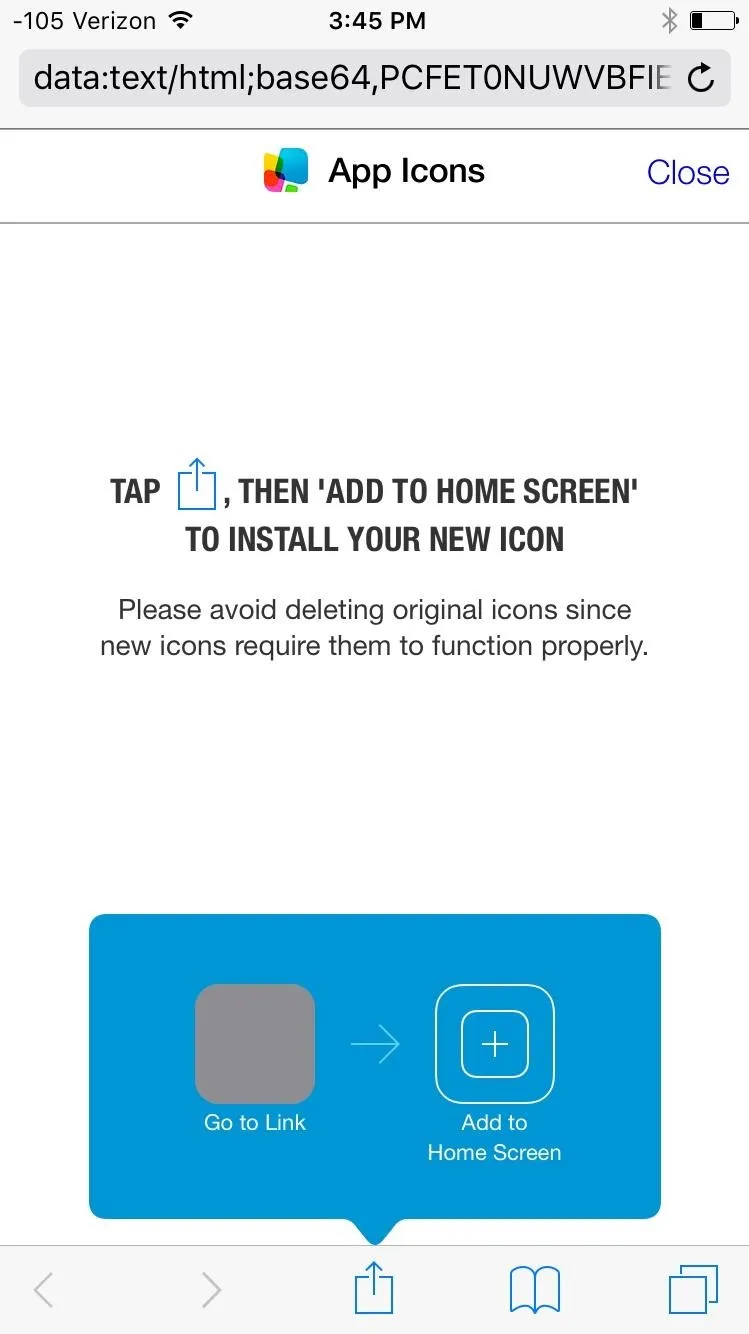
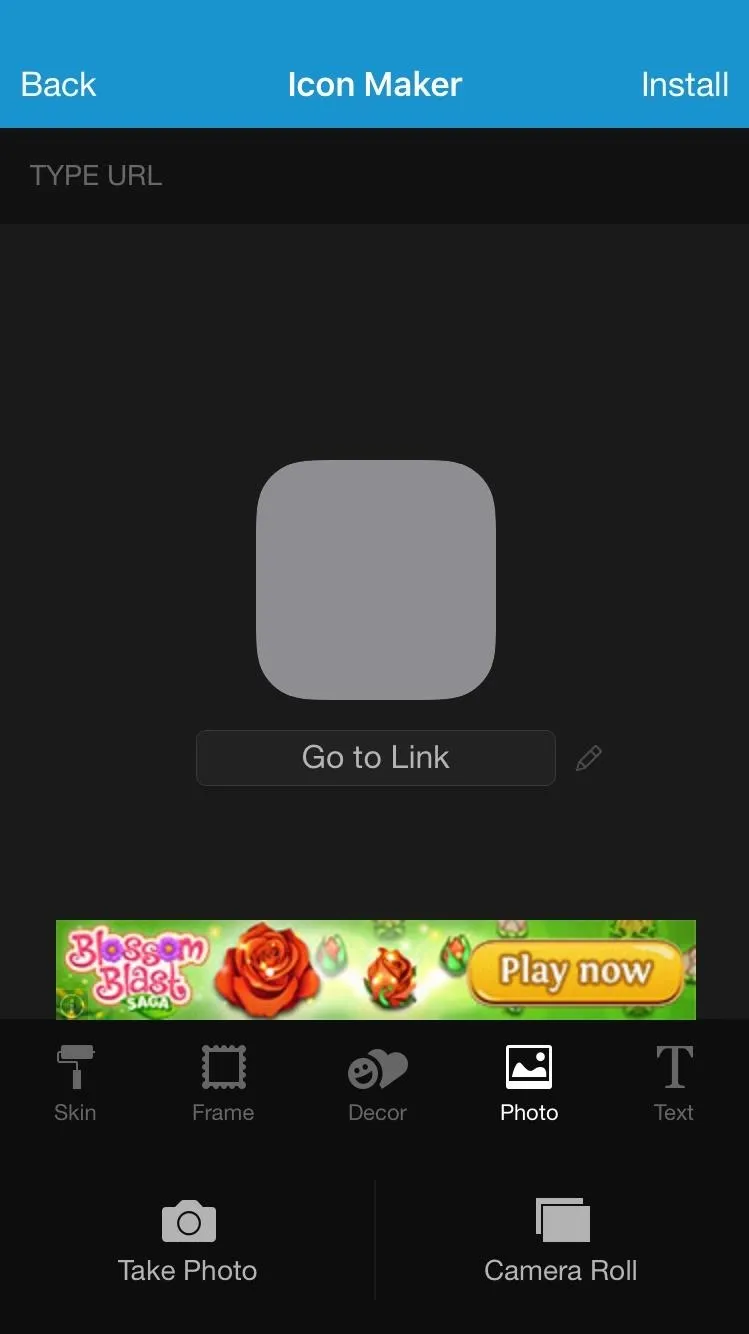
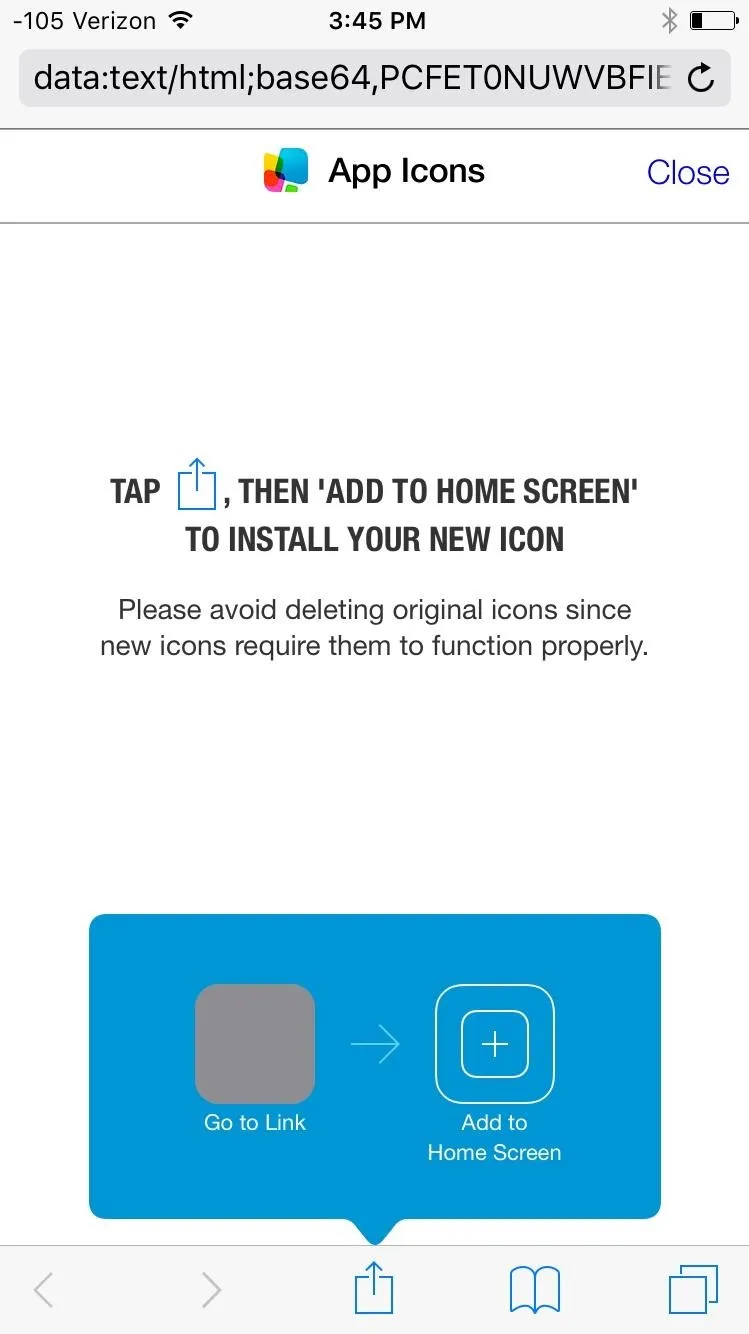
Hit Add when you're all finished, then go to your home screen to see your new white or gray icon blending in with your background.
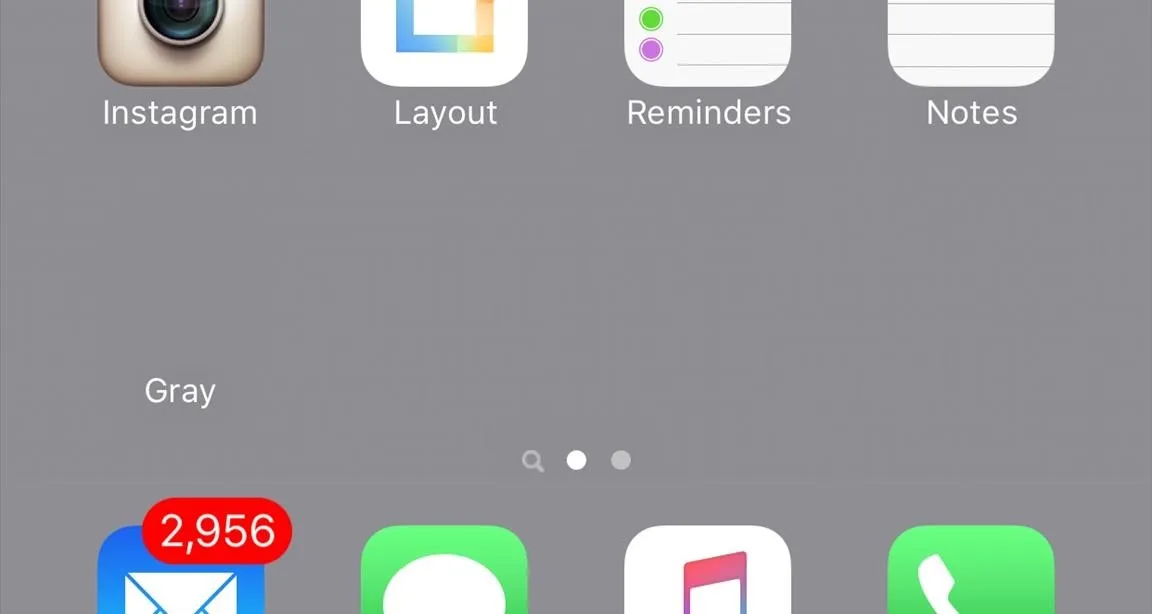
Add the Icon to a Folder
Now all that's left to do is add your new gray or white app icon that you've just created to a folder, and move all of the other apps within that folder to the second page. Hit the Home button to exit edit mode, then return to your home screen to see it (or not see it) in action!
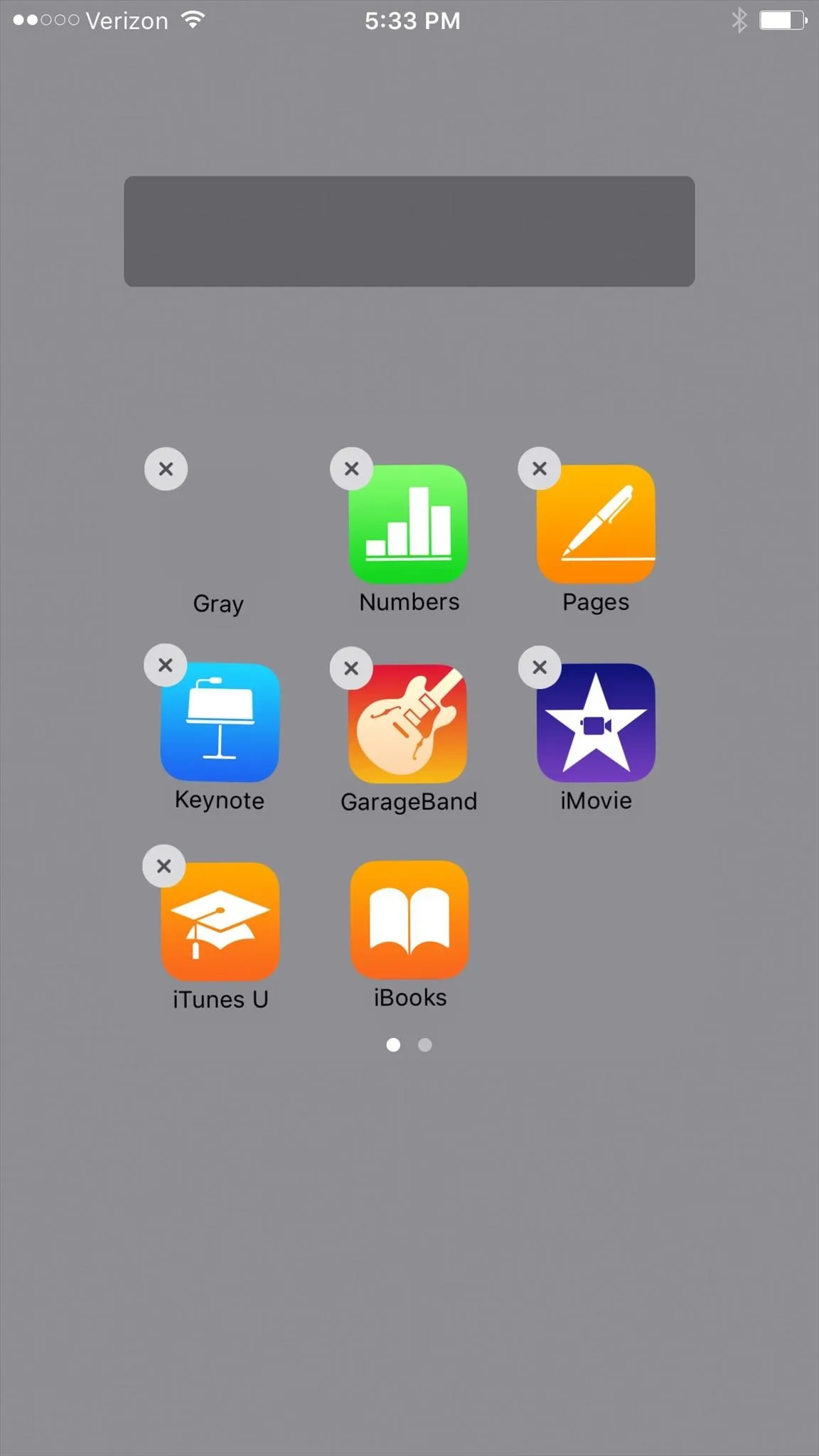
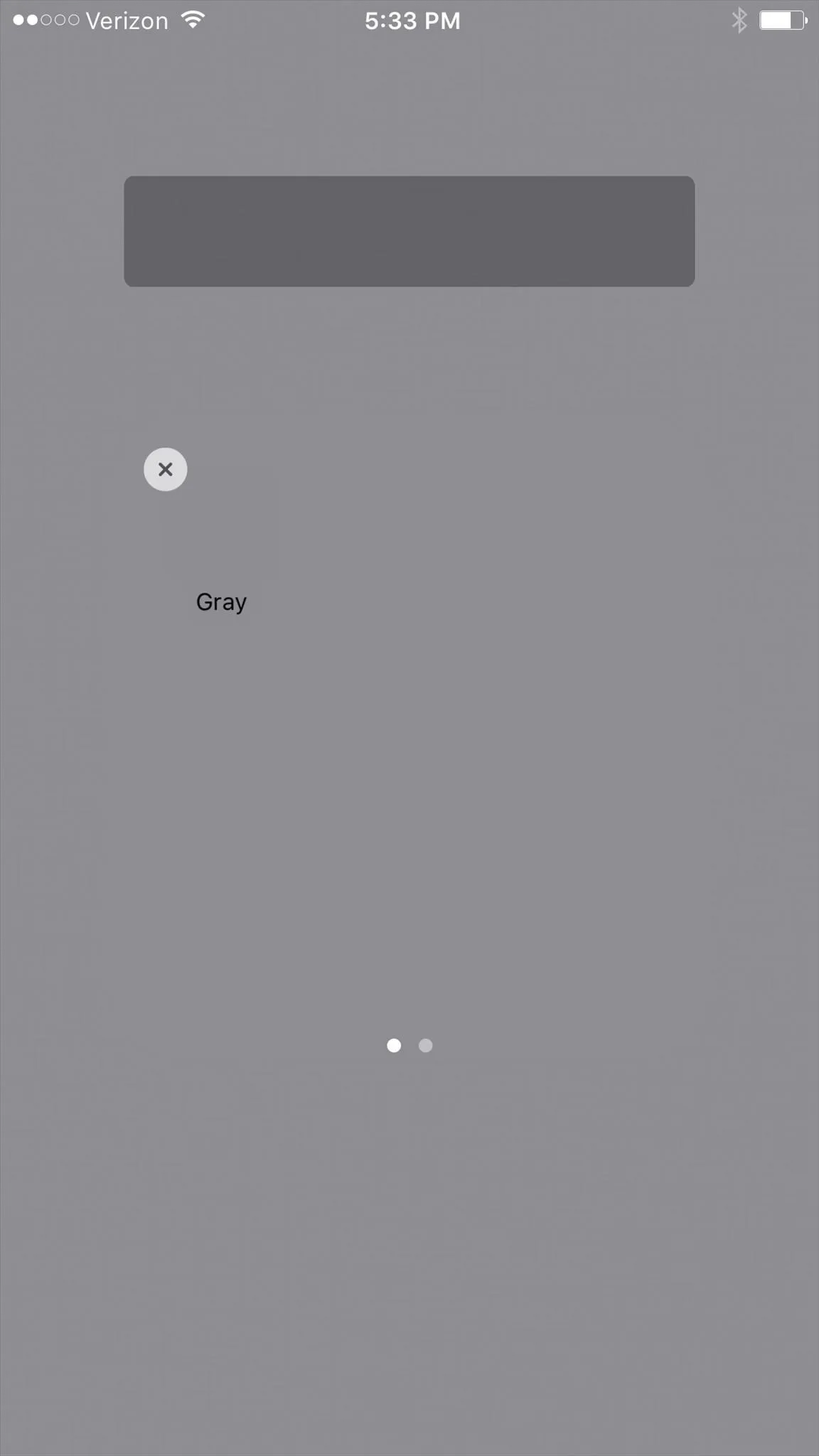
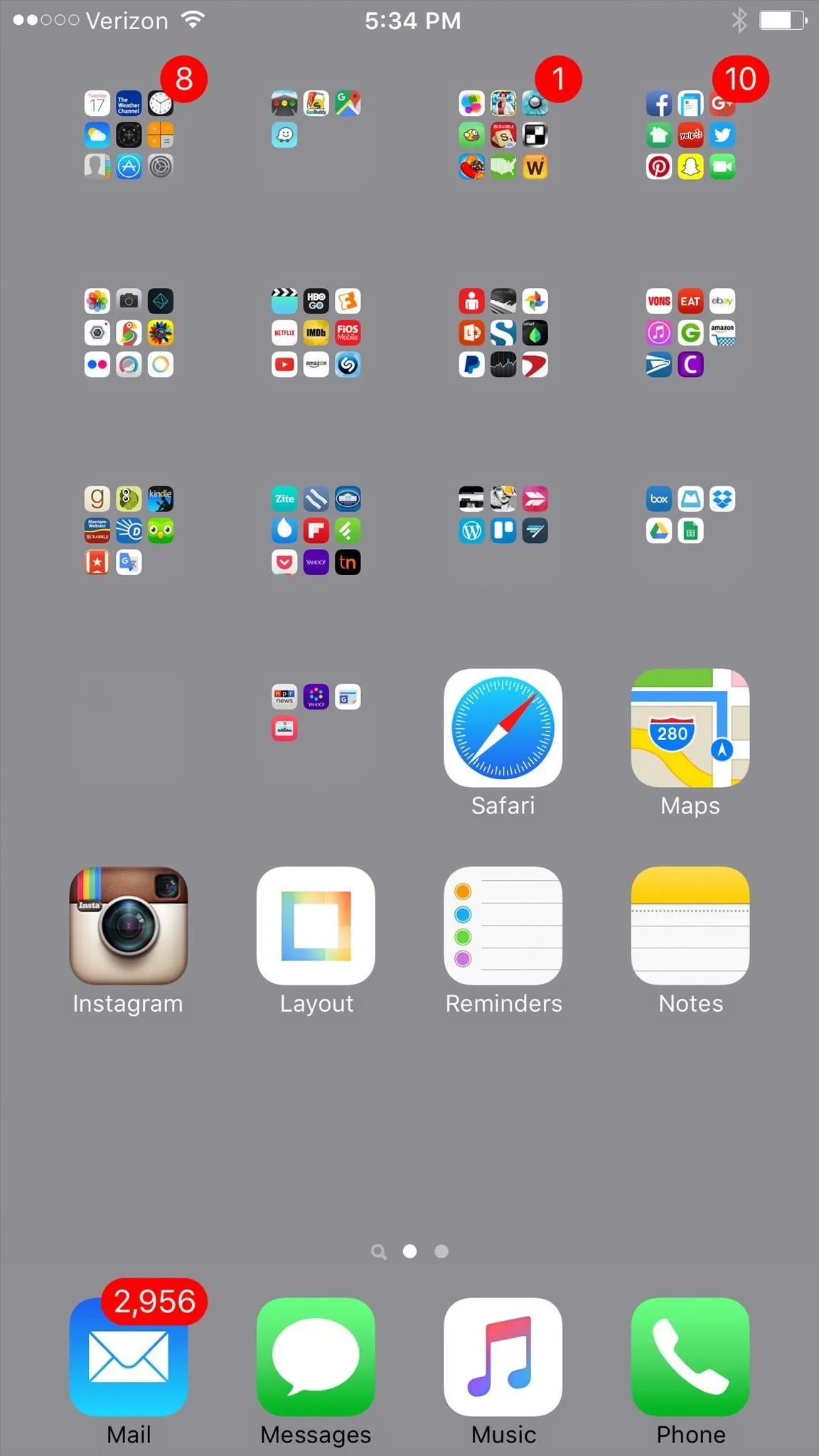
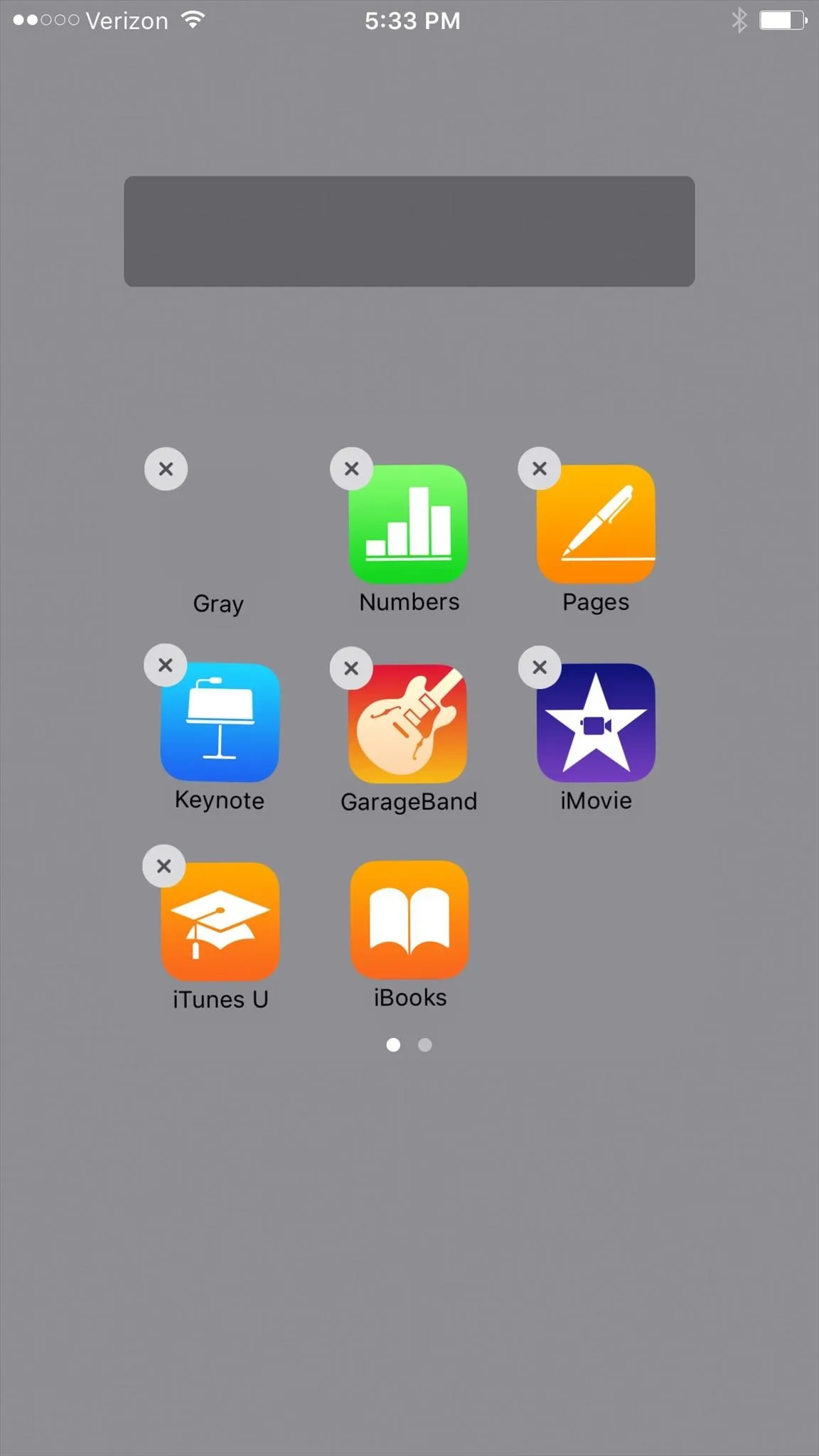
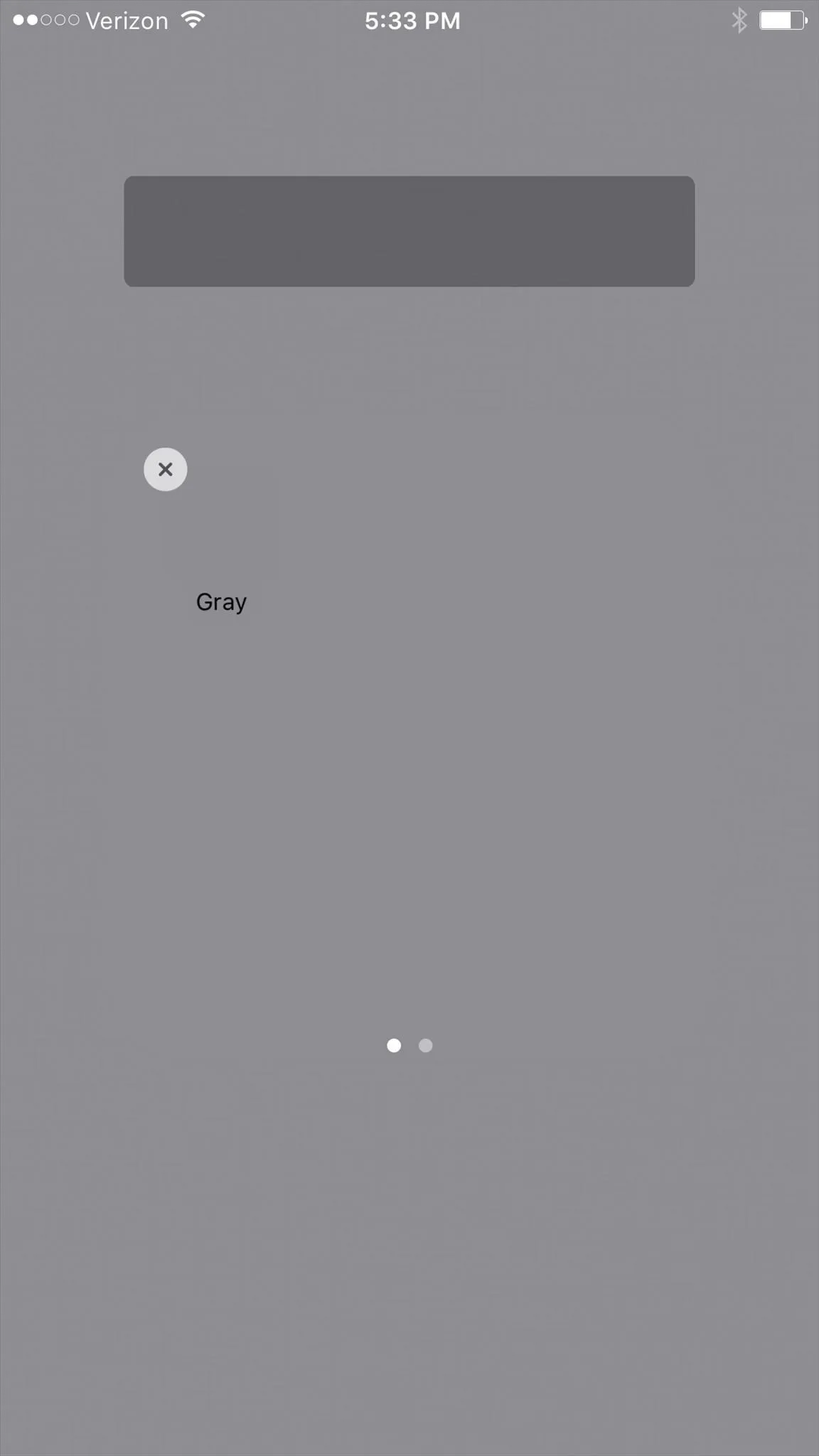
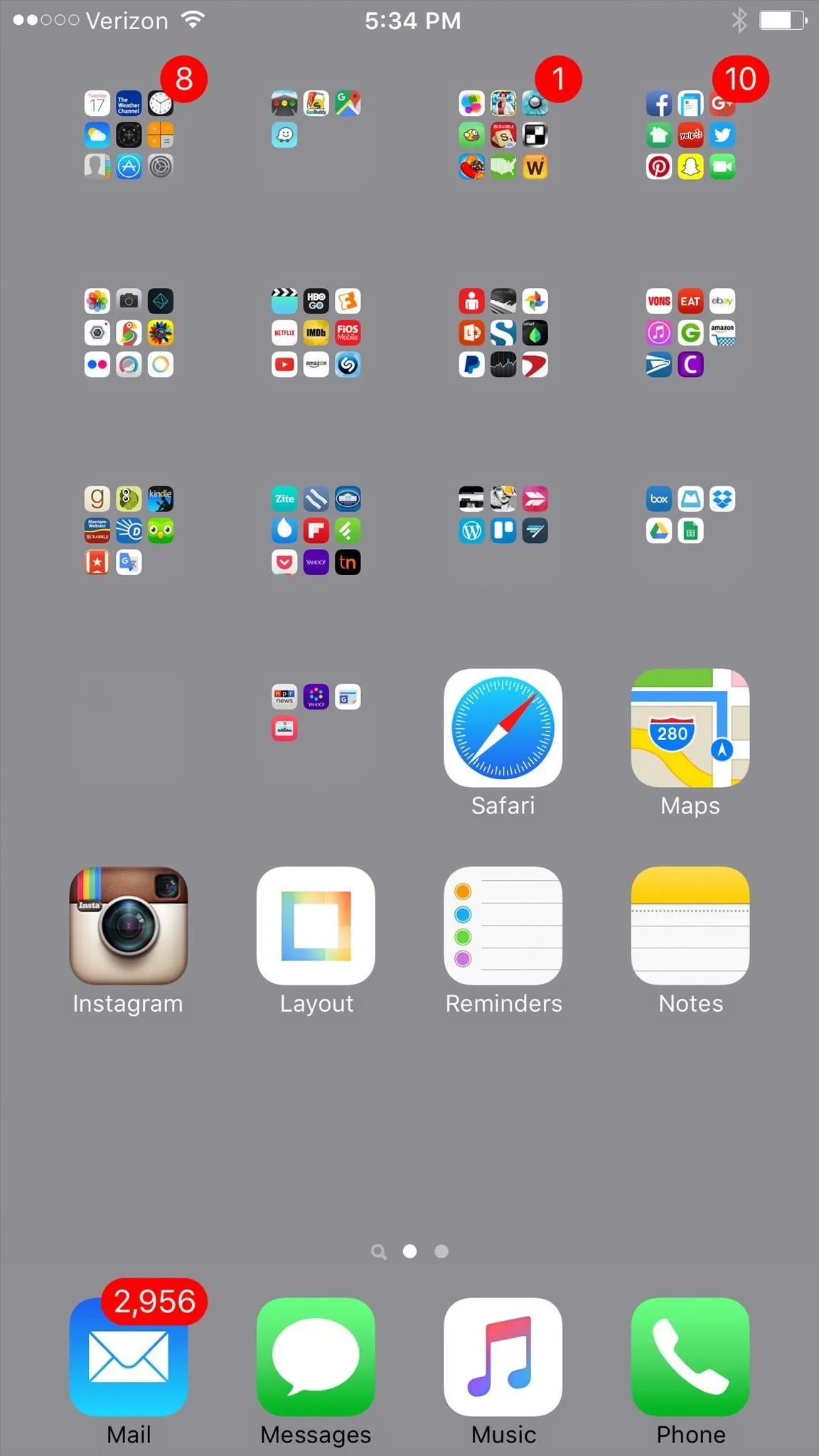
If you don't want to make all of your home screen apps invisible, then I suggest moving all of your invisible folders to the end of the page, that way they don't stick out like a sore thumb. The point is to hide them, right?
You could also use this trick as a way to create blank spaces in-between apps and other folders on your home screen, though, there is an alternative method for that which lets you use any wallpaper you want.
Did this trick work for you? Let us know below (along with what model iOS device you're using). And make sure to follow Apple Hacks over on Facebook and Twitter, or Gadget Hacks over on Facebook, Google+, and Twitter, for more Apple fun.

























Comments
Be the first, drop a comment!