WhatsApp has a new sticker-making tool in the iPhone app that lets you create custom stickers directly in chats using your own images, eliminating the need to rely on third-party apps to make them.
The new sticker maker, which first appeared in late February, works with WhatsApp Messenger version 23.3.77 and later. You also need to be running iOS 16.0 or later on your iPhone. That's because WhatsApp uses iOS 16's new subject cutout tool, which isolates the subject from the background of an image or video.
It's compatible with any iPhone running iOS 16 except the iPhone X, iPhone 8, and iPhone 8 Plus. The subject cutout tool requires an A12 Bionic chip or newer, so that's why those three models are left out.
There are two ways to turn images into custom WhatsApp stickers. No matter which you favor, they both start in the Photos app. However, you can also open an image in Files, Messages, Safari, and apps that utilize Quick Look, as well as in screenshots. It can be almost any file type, including PNG, JPG, RAW, Live Photos, and videos. The possibilities of what images you can stickerize are endless.
Drag and Drop to Your Chat
In Photos or another supported app, open the photo or video frame you want to turn into a sticker. Then, long-press the subject in the photo or video frame to separate it from the rest of the image. While continuing to hold the cutout, use another finger to swipe to your WhatsApp chat, then drop the cutout in. The image will automatically be converted into a sticker, and you'll be prompted to "Send" or "Cancel."
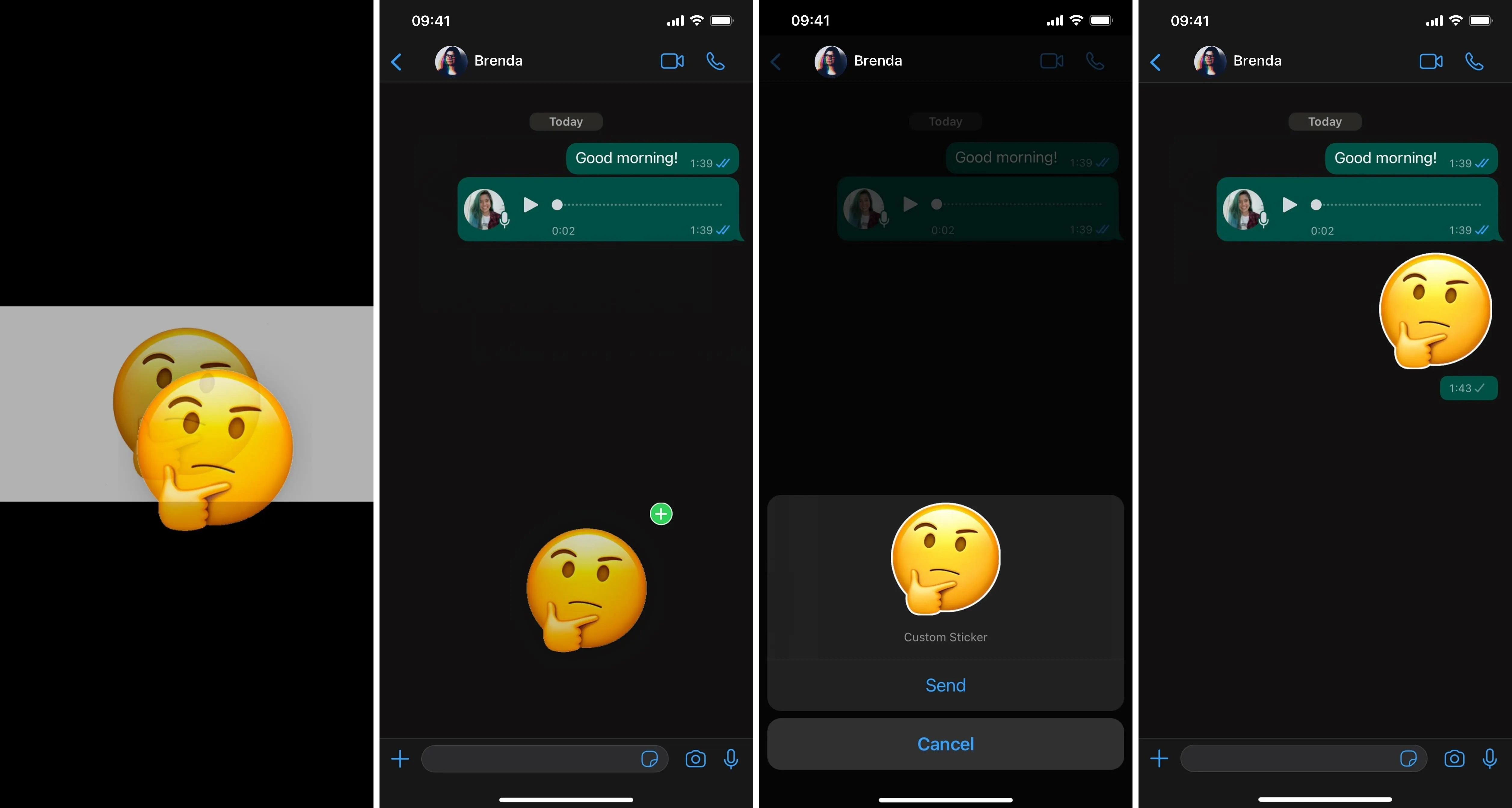
Copy and Paste into Your Chat
In Photos or another supported app, open the photo or video frame you want to turn into a sticker. Then, long-press the subject in the photo or video frame to separate it from the rest of the image. Instead of dragging it, let go to bring up the contextual menu with "Copy" and "Share" options. Navigate to your WhatsApp chat, tap the text field twice to bring up the contextual menu, and choose "Paste." The image will automatically be converted into a sticker, and you'll be prompted to "Send" or "Cancel."
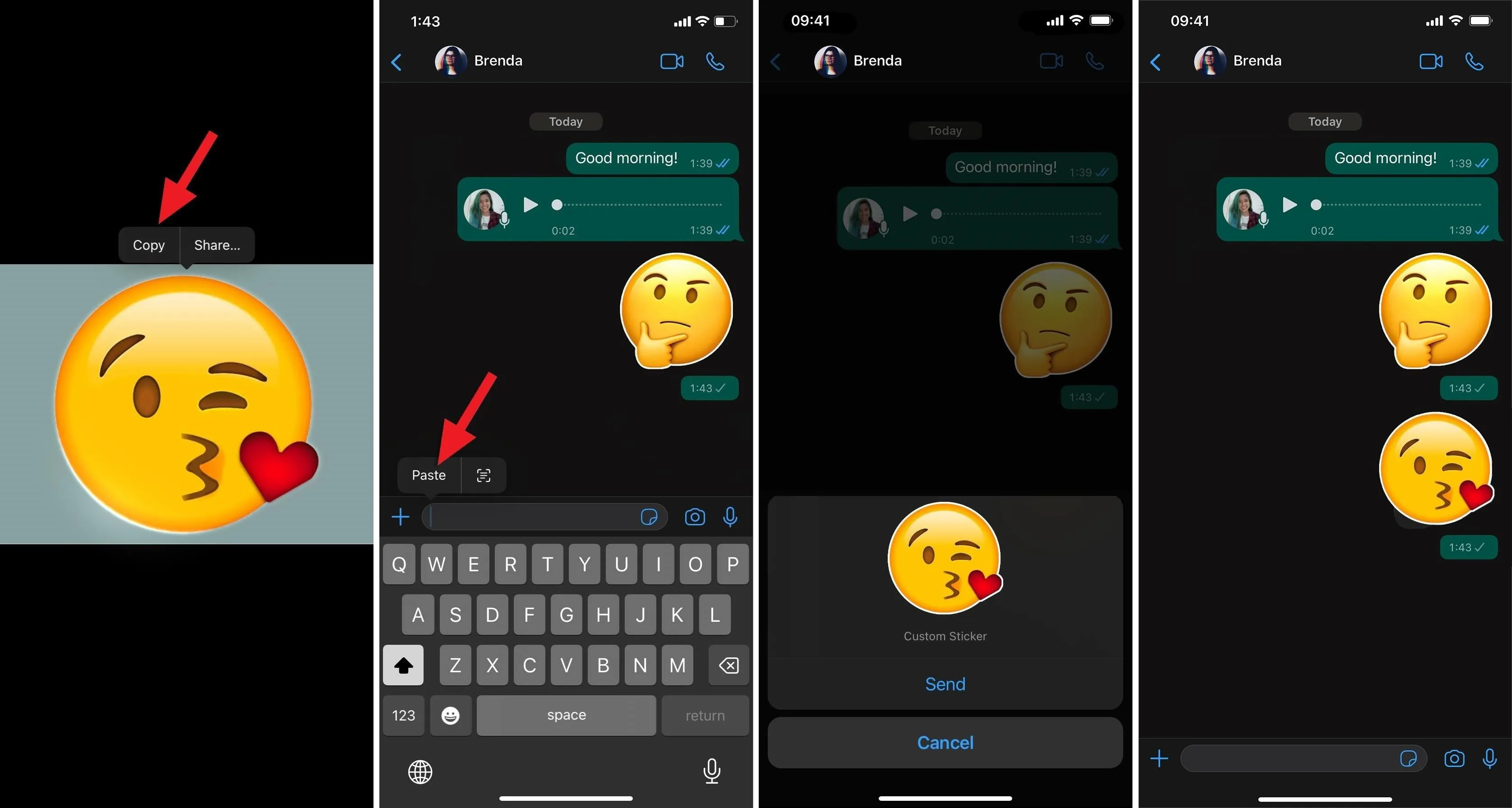
Cover photo and screenshots by Brenda Ramirez/Gadget Hacks




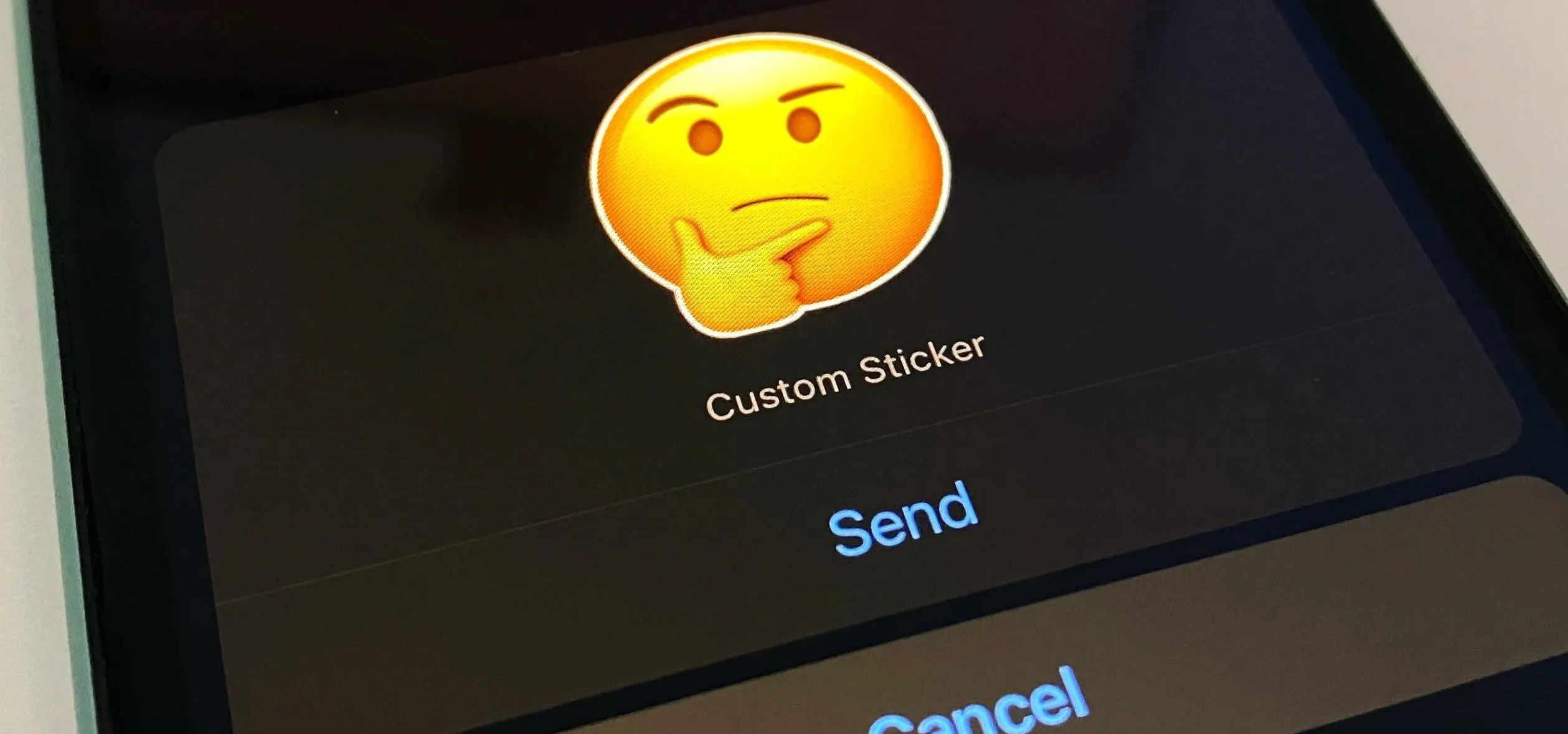




















Comments
Be the first, drop a comment!