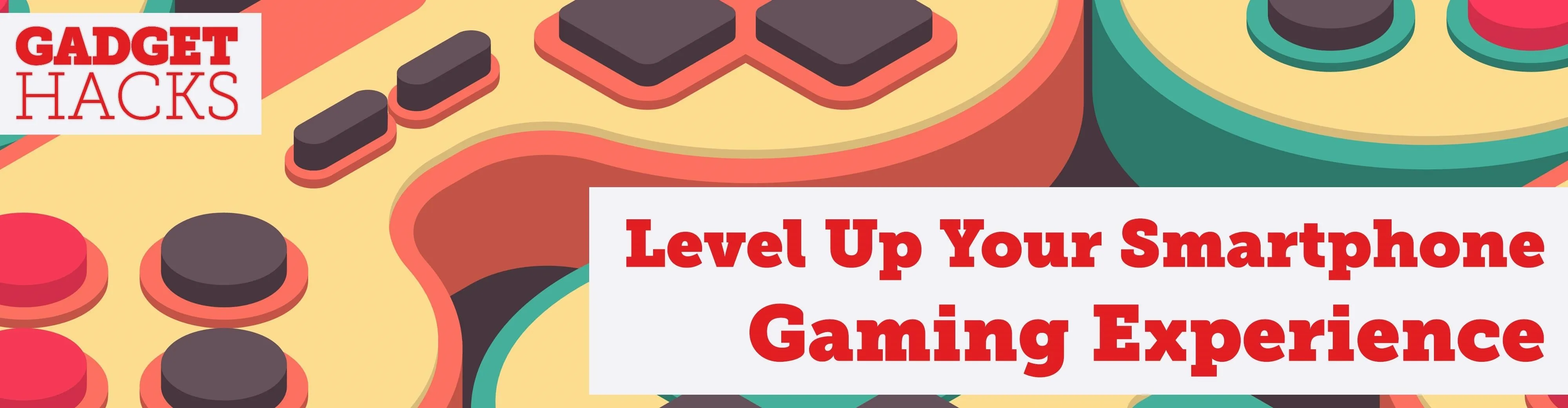
Your Xbox Wireless Controller is a great way to play games on both Xbox One consoles and Windows 10 computers. However, you don't need to have any of those devices to enjoy your controller with your favorite games — you can seamlessly connect the Xbox Wireless Controller to your iPhone for an enhanced mobile gaming experience.
Before you lament wasted years of iOS gaming without an Xbox controller, know that support for an Xbox One controller, as well for a PlayStation 4 DualShock Wireless Controller, is a new feature to iOS 13. You could use another supported gamepad in iOS previously, but Apple's new built-in support for controllers makes using the ones you already have super simple.
Xbox Wireless Controller support in iOS 13 works for all games that support MFi gamepads. That means, while not every game in the App Store will work with your Xbox gaming controller, any games that have MFi controller support will work right away. You might find some games to be incompatible if the developer hasn't adequately updated their game for iOS 13 yet, so contact the developer to request support.
Enter Pairing Mode on Your Xbox Controller
First, update to iOS 13 if you haven't already. Then, before going any further, know that only Xbox Wireless Controllers that have Bluetooth built-in are compatible with iOS 13. If your controller is from the Xbox One S or was purchased after that console's release, it's more than likely equipped with Bluetooth. An easy way to tell is if the Xbox button is on the front of the controller. If it's on the top in between the bumpers, it's the old version without Bluetooth.
If you've got a Bluetooth version, you'll need to pair it with your iPhone just like other Bluetooth devices. First, turn on the controller by pressing the Xbox button. Next, press and hold the "wireless enrollment button," as Microsoft calls it, on top next to the USB charge port for two or three seconds, then let go to begin pairing.

Connect to the Controller in Settings
Once your Xbox Wireless Controller is in pairing mode, open the "Bluetooth" menu in your Settings app. And if you didn't know already, you can get to the menu using Control Center in iOS 13 now.
Once in the Bluetooth settings, give iOS a chance to scan for new devices. Once it finds your Xbox Wireless Controller, you'll see it appear at the bottom of this page under Other Devices. Tap on the controller's name, and iOS will connect within seconds. You can confirm the controller is paired once it joins the My Devices list as "Connected."
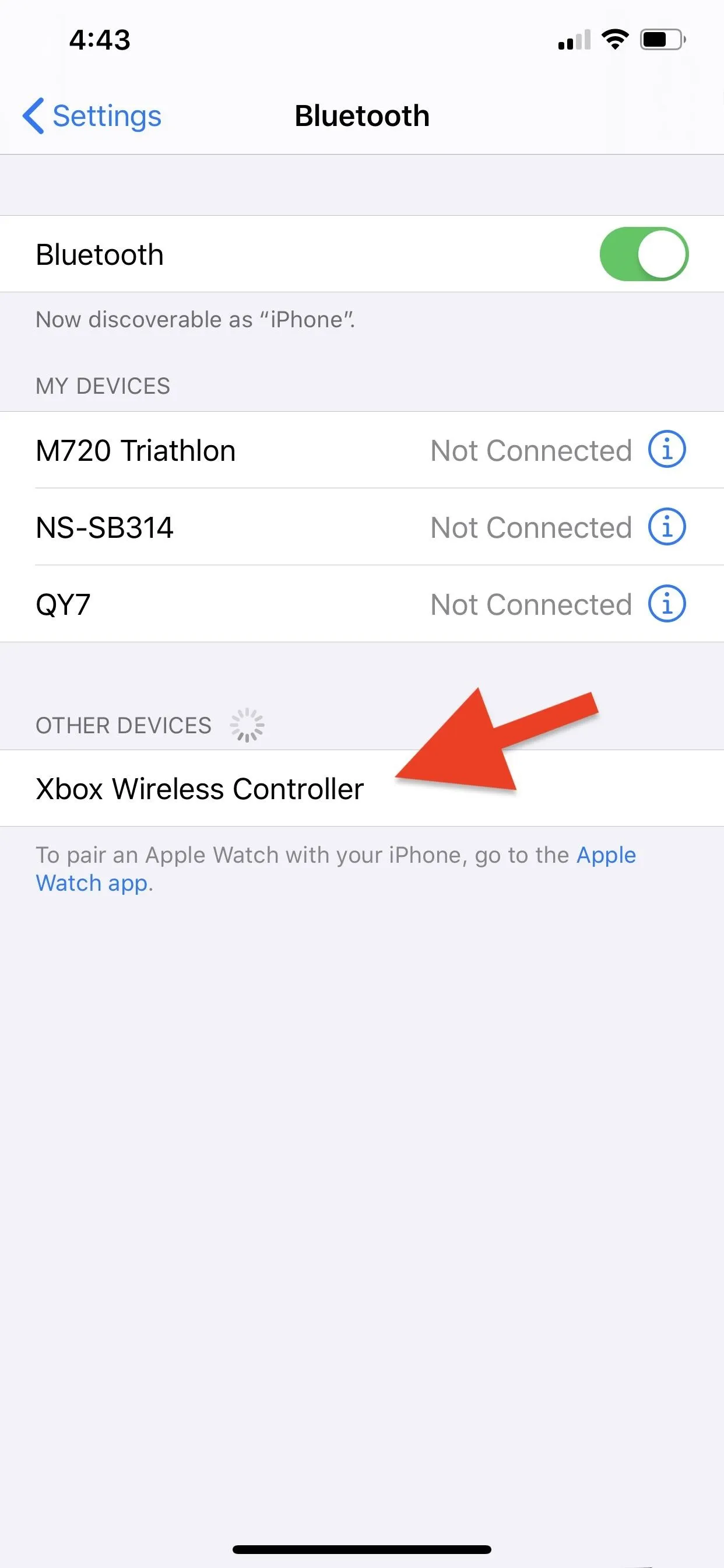
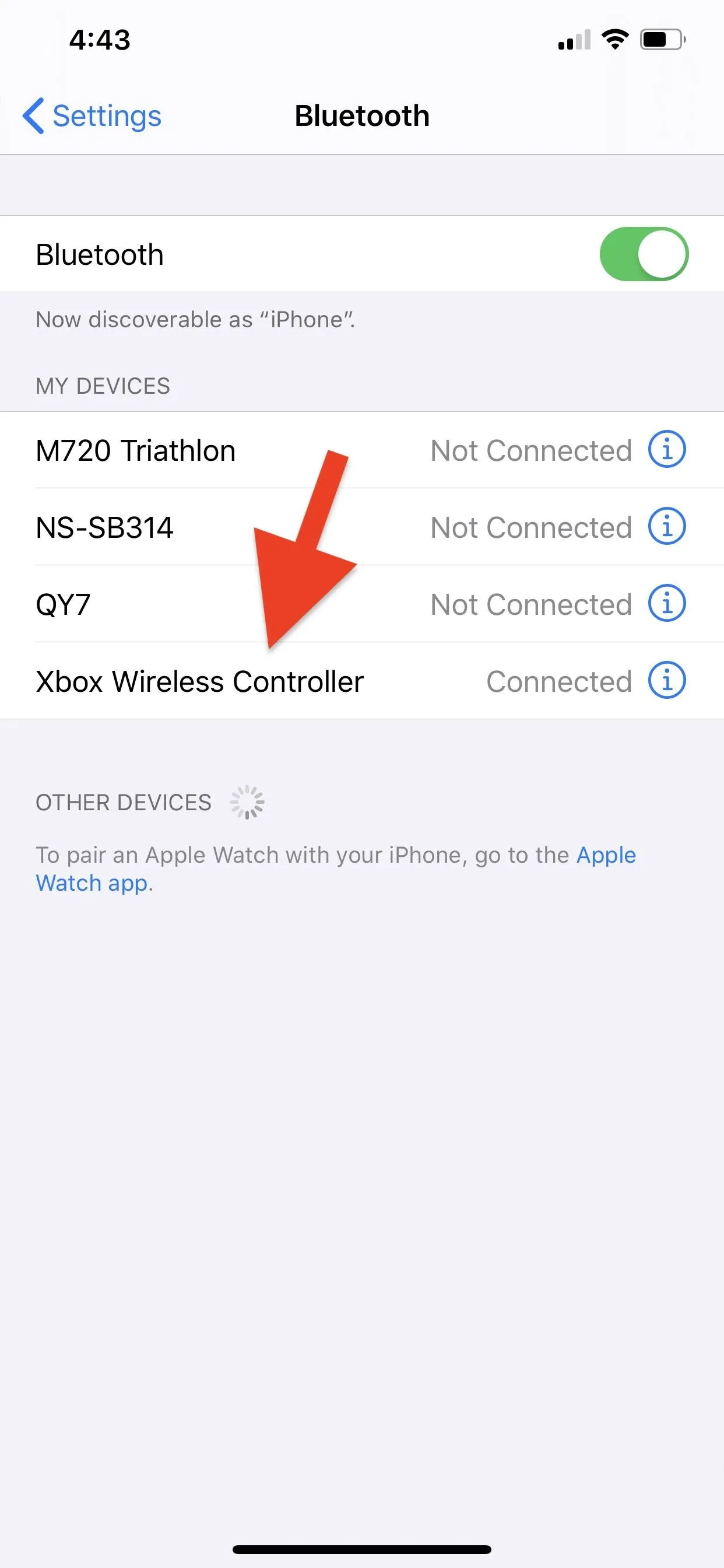
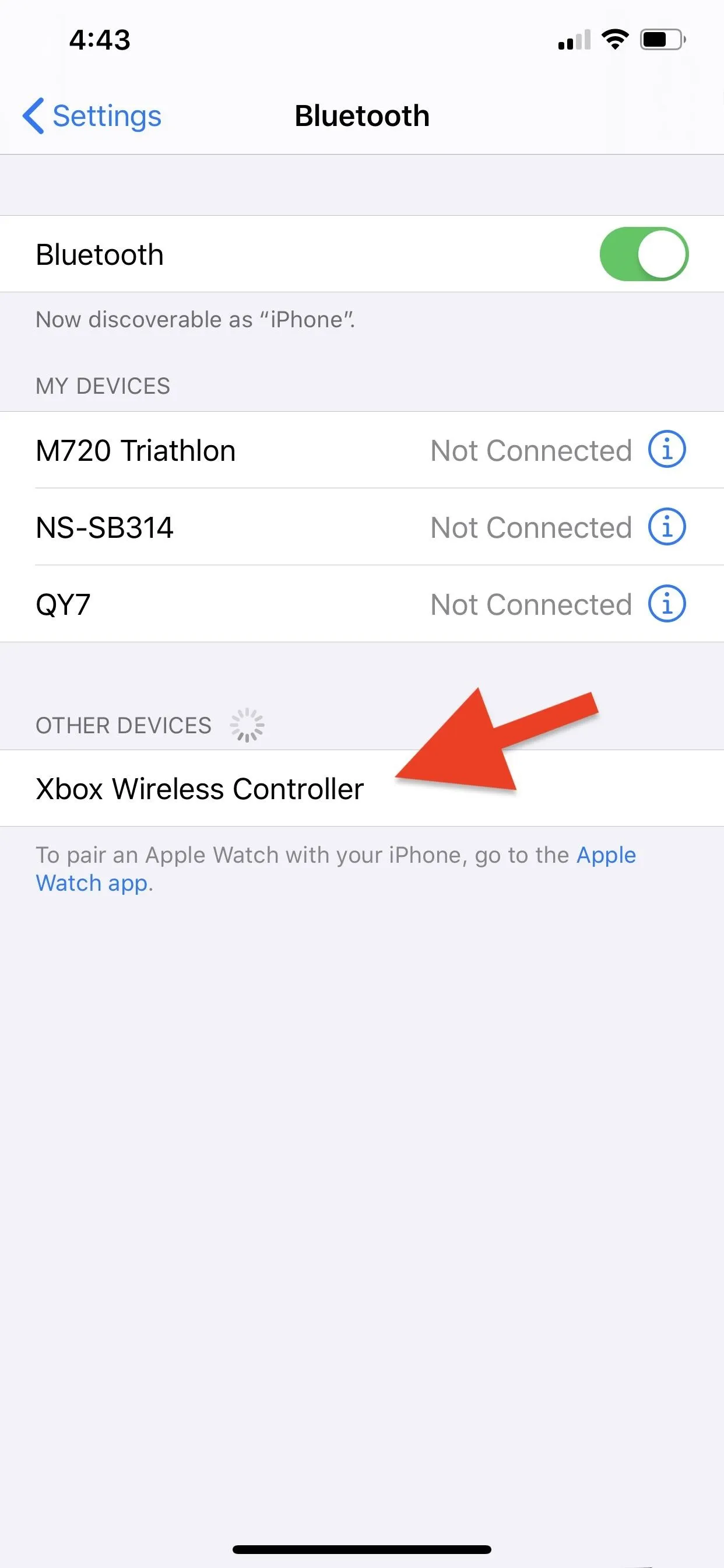
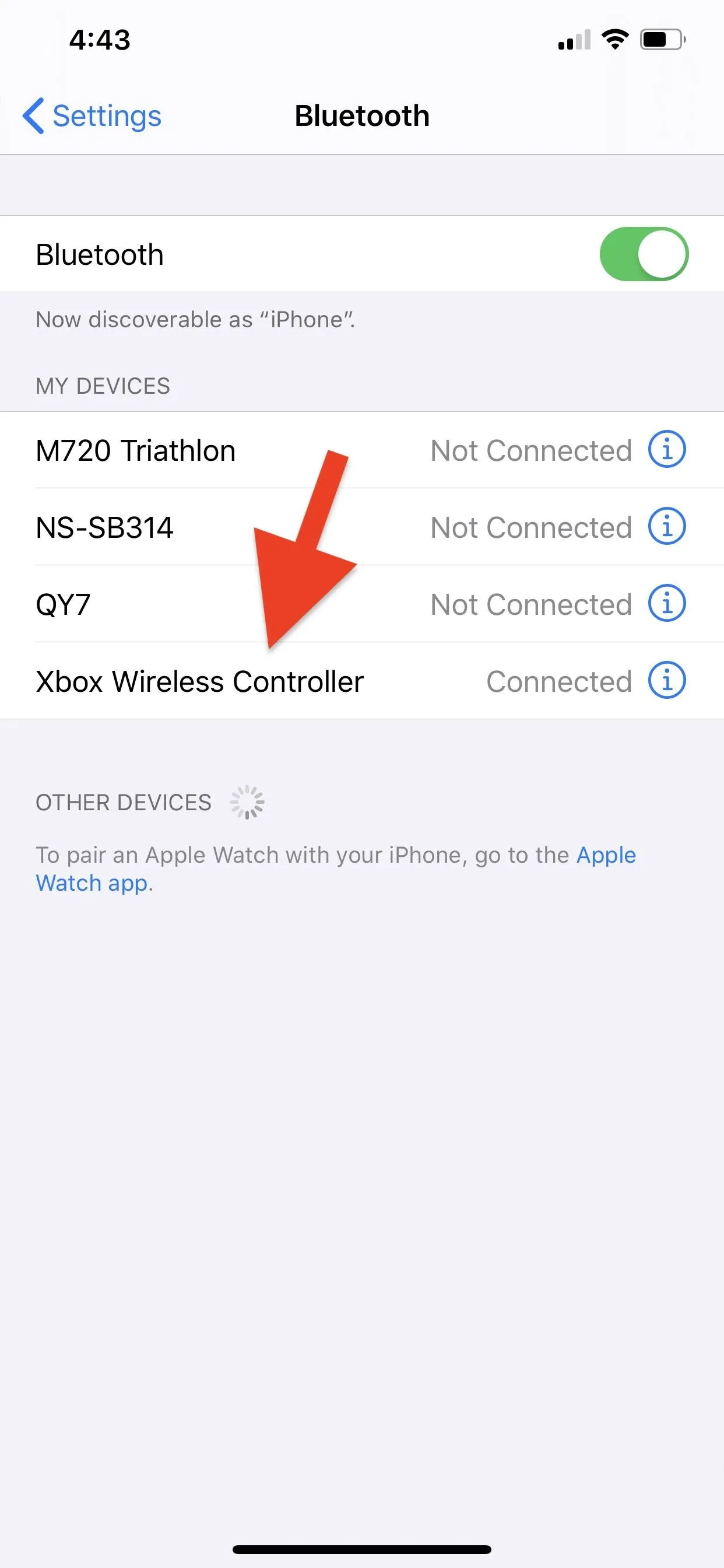
Start Playing a Compatible Game
With your Xbox One's wireless controller connected, fire up an MFi-compatible game and get going. Really, that's all there is to. You don't need to worry about setting up the controller with any game. If the developer has updated their game to work with iOS 13 correctly, you'll be playing right away. Minecraft and Sonic on iOS has never been more fun.

Disconnect the Controller
When you're done playing, you'll want to disconnect the Xbox Wireless Controller so that there isn't any unnecessary battery wasted on either your controller or the iPhone. Don't wait for the gamepad to power down on its own. Instead, you can press-and-hold the Xbox button on the controller until its light turns off. That turns the controller off and disconnects it from the iPhone.
If you don't mind wasting your Xbox Wireless Controller's battery power, you can also disconnect from within iOS 13 and wait for the controller to turn off automatically. For efficiency, try opening Control Center first. Long-press on the card in the top left that shows your connectivity options like Airplane Mode and Wi-Fi. Next, long-press on Bluetooth. On the expanded menu, tap on "Xbox Wireless Controller," and it should disconnect automatically.
If you have trouble disconnecting with Control Center, head back to the "Bluetooth" settings page, either from the Settings app or using Control Center. Find the controller in My Devices, tap its (i) icon, then hit "Disconnect" to do just that.

Disconnecting from Control Center (left) and from Settings (middle, right).
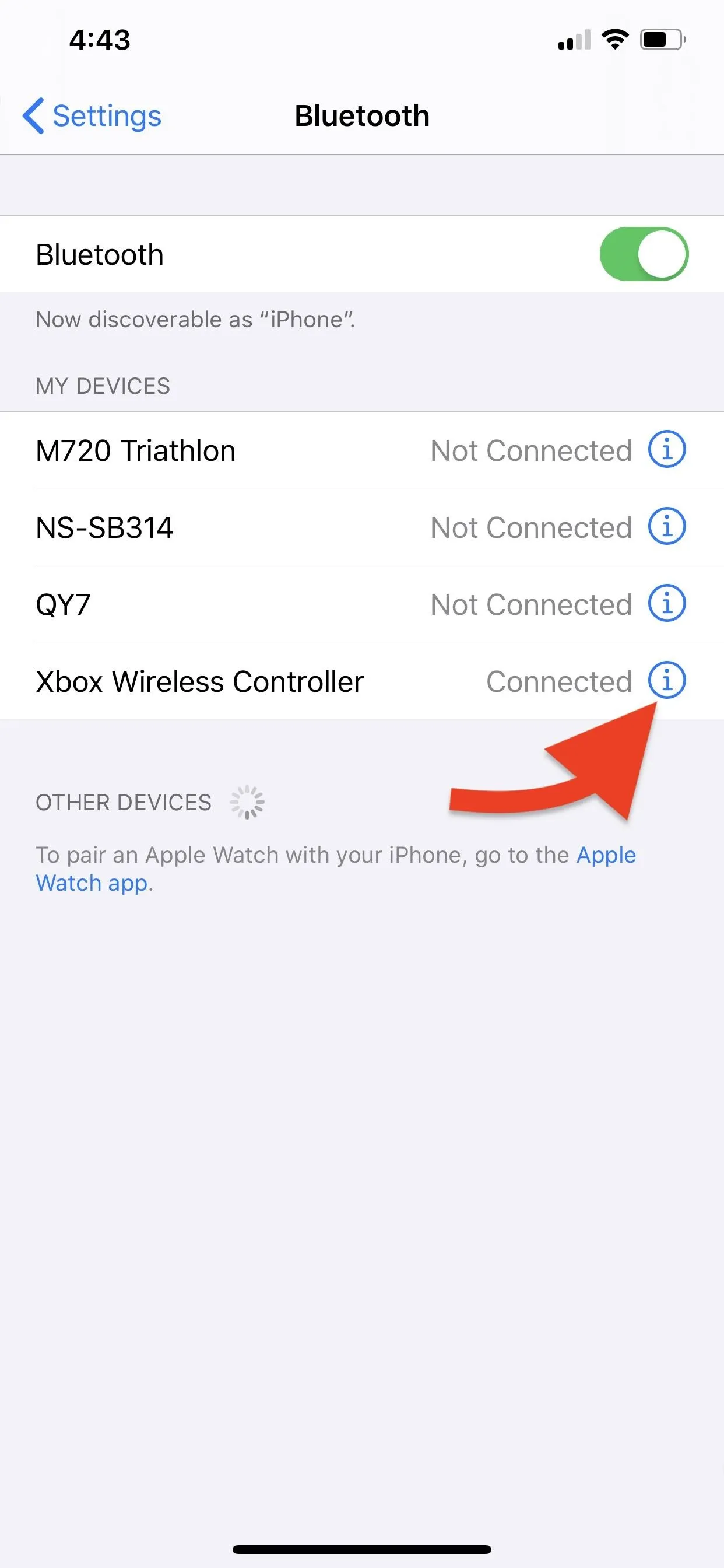
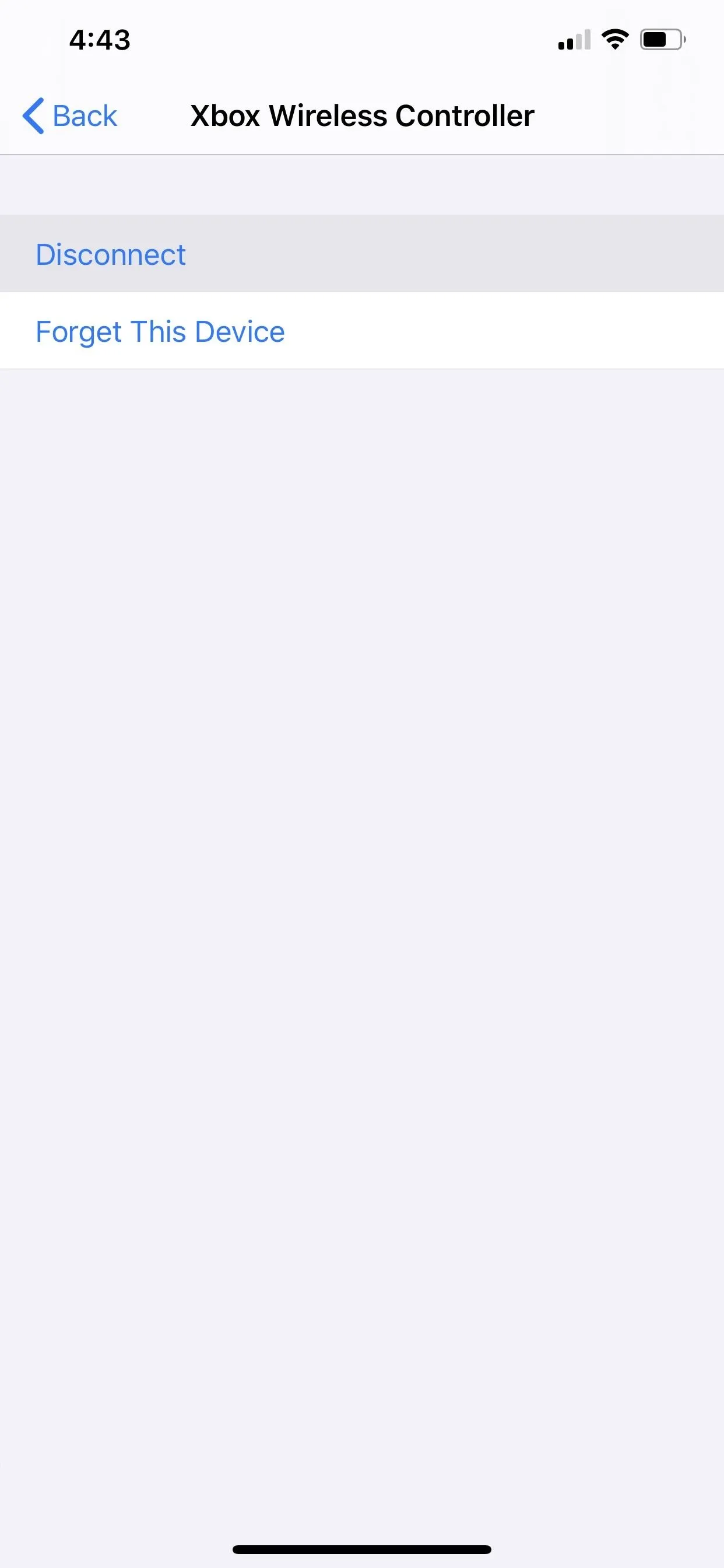

Disconnecting from Control Center (left) and from Settings (middle, right).
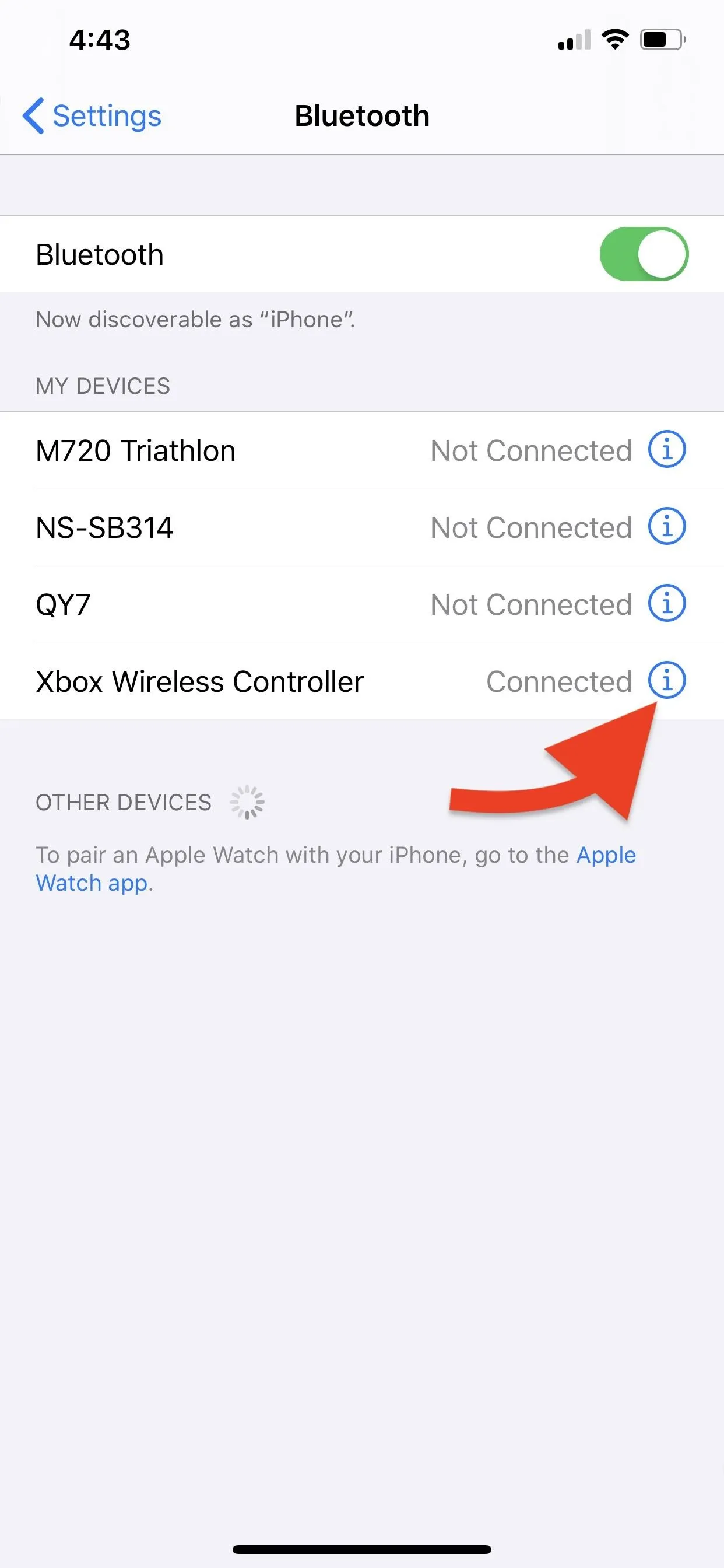
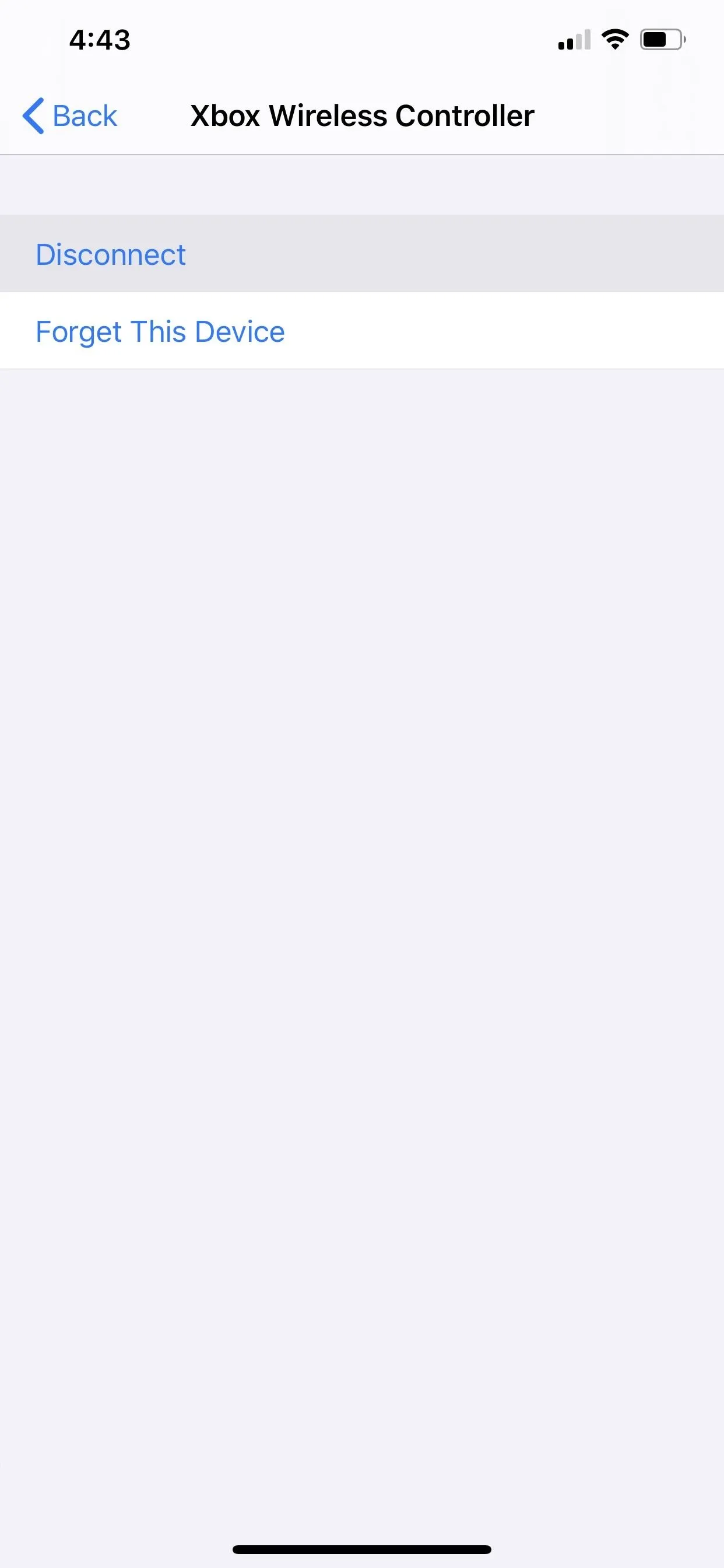
Conveniently, your Xbox controller will remember to connect to your iPhone the next time you turn it on, and it will continue to do so until you connect it to another device. That's just another level of convenience when firing up your newly-formed iOS gaming system. If it doesn't automatically connect for any reason, head back to the Bluetooth list in Control Center, then tap the controller name to reconnect.
This article was produced during Gadget Hacks' special coverage on mobile gaming. Check out the whole Gaming series.
Cover photo, screenshots, and GIFs by Justin Meyers/Gadget Hacks

























Comments
Be the first, drop a comment!