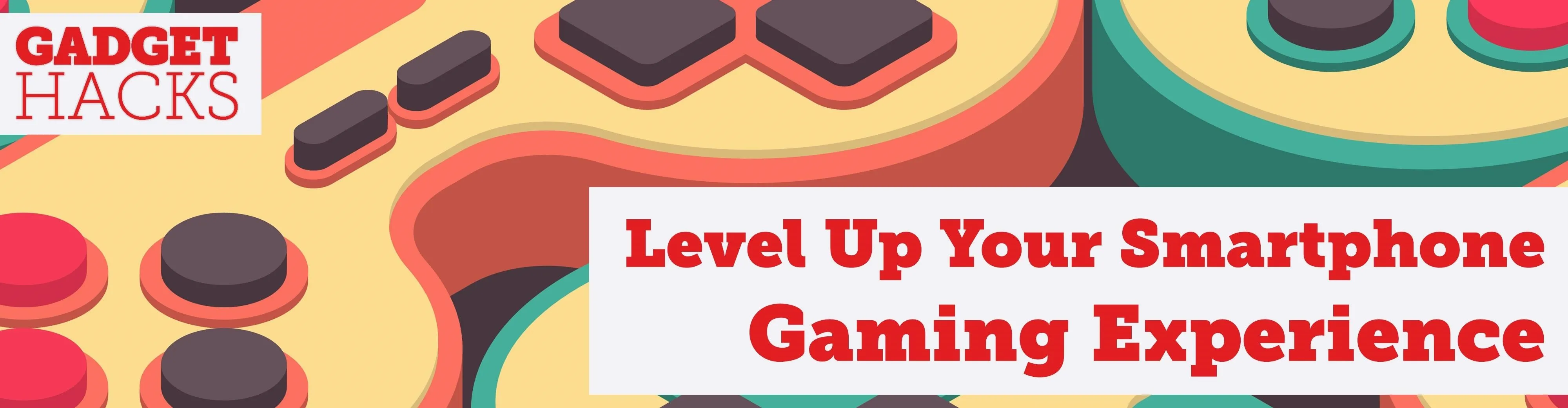
Smartphone hardware surpassed the most popular portable game devices long ago in all but one category — control. Your iPhone is more than capable of running impressive, fully-realized games, but touch controls only go so far. That's why it's so exciting that Apple has added support for PS4 and Xbox controllers with iOS 13.
External controller support isn't necessarily new to iOS. Before iOS 13, you could buy controllers designed to work with MFi-compatible iPhone games. However, it's tough to stack up to the quality a DualShock 4 Wireless Controller brings to the table. Better yet, any MFi-compatible game will work with PlayStation 4 controllers in iOS 13, so no need to bounce between controllers on a game-by-game basis.
Enter Pairing Mode on Your PS4 Controller
First, if you're not updated to iOS 13 yet, do so. Unlike Bluetooth 5.0 devices such as AirPods or certain Beats, you can't merely locate your PS4 controller in your iPhone's Bluetooth settings and pair it. Instead, you need to tell your controller to enter pairing mode, which will allow iOS to discover it.
To enter pairing mode, hold down the PlayStation button and the Share button until you see the light bar start repeatedly flashing. That flashing indicates the controller is now in pairing mode, ready to connect to any compatible devices via Bluetooth.

If you look closely, you'll see the light bar flashing after a few seconds.
Connect to the Controller in Settings
With your PS4 controller's light bar flashing away, open up "Bluetooth" in the Settings app. (Tip: You can get there from the Control Center now.)
Allow iOS to search for a moment. Then you should see your controller appear at the bottom of the display. Tap on your controller, and iOS should pair with it in seconds. You'll know the controller is paired when iOS says "Connected" and the light bar on your controller shines with one solid color again.
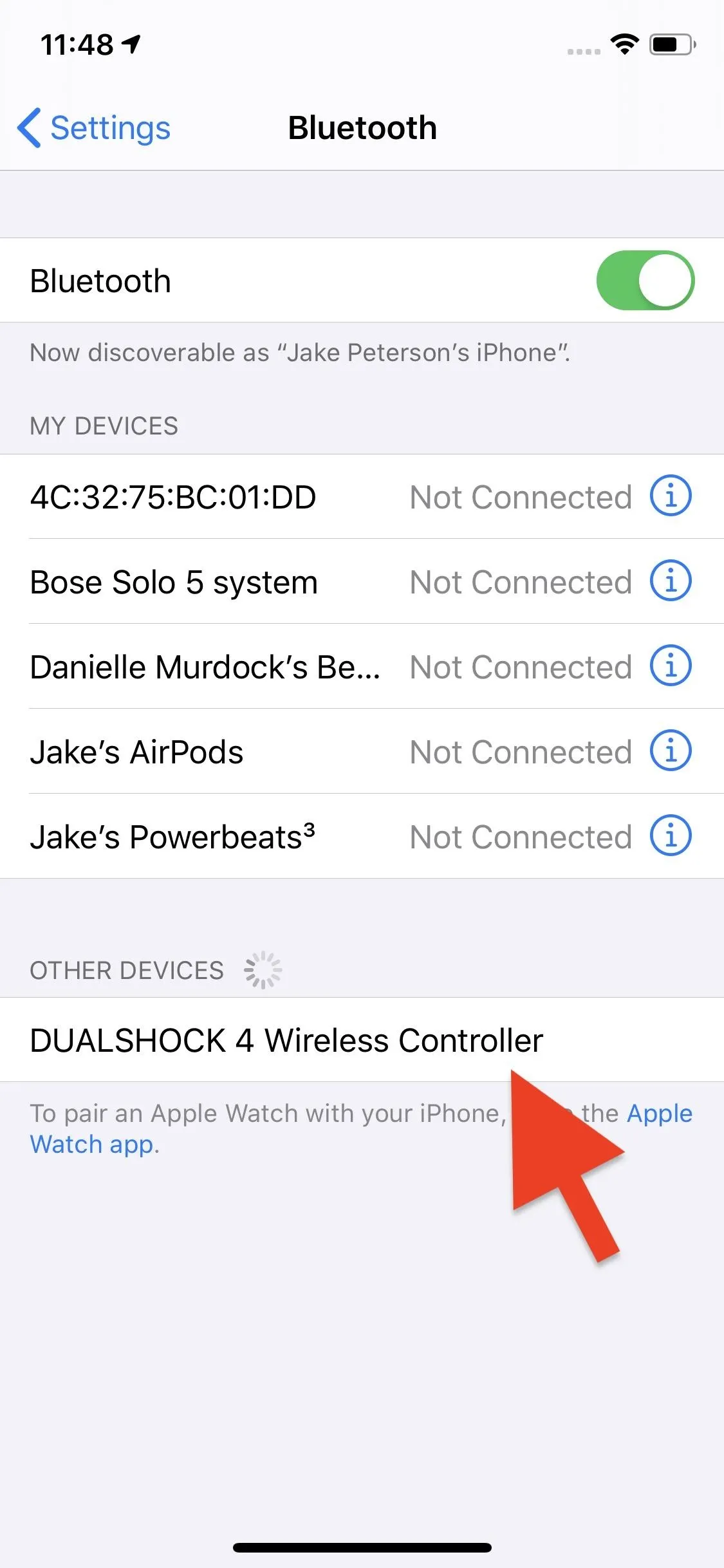
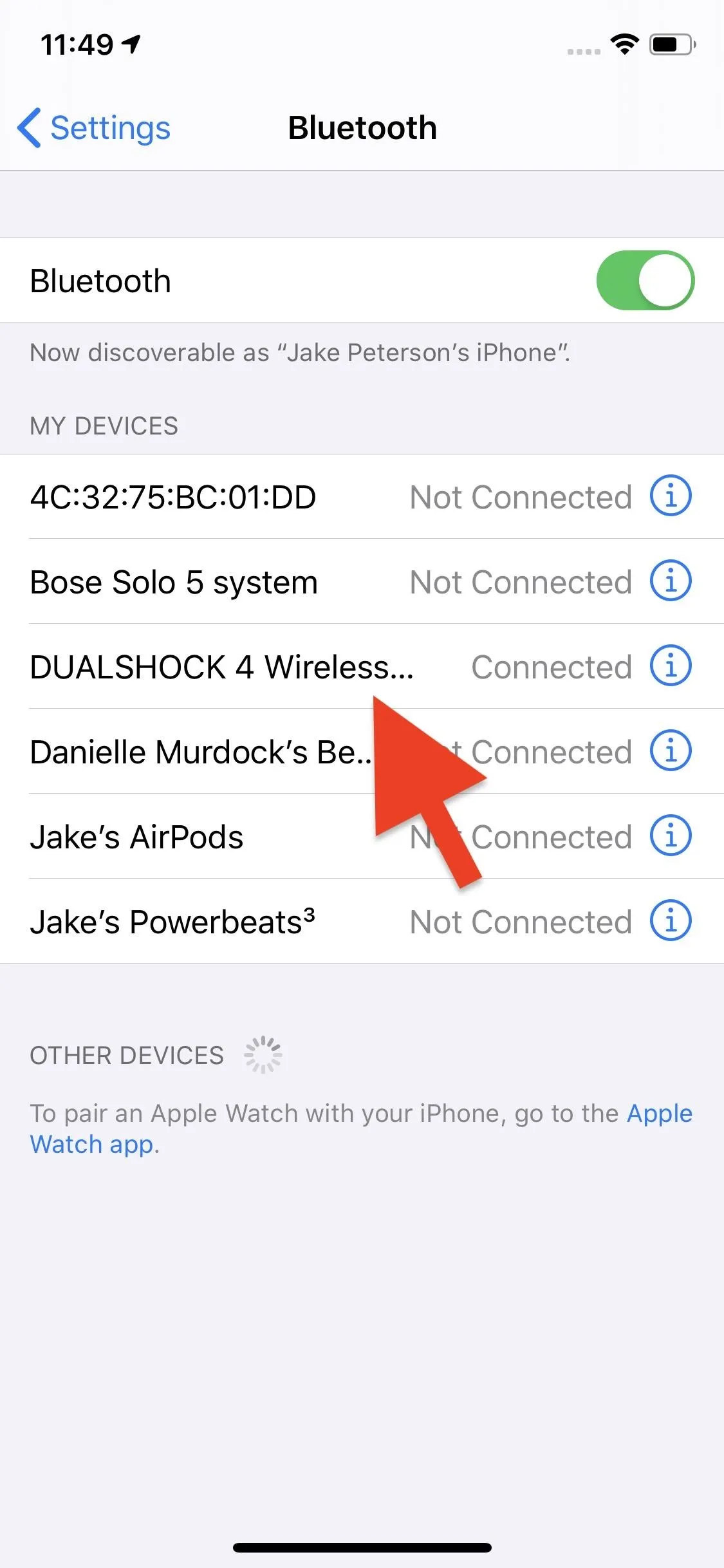
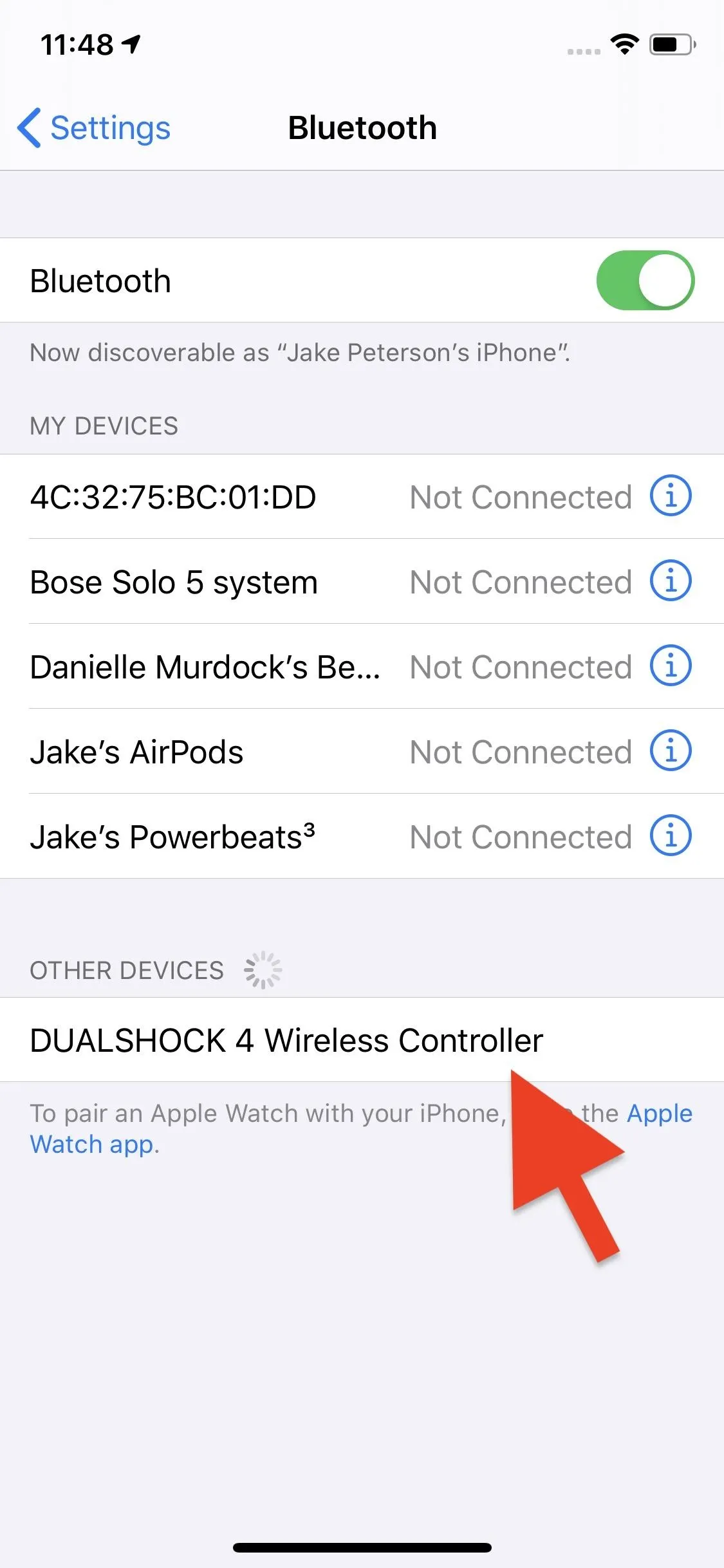
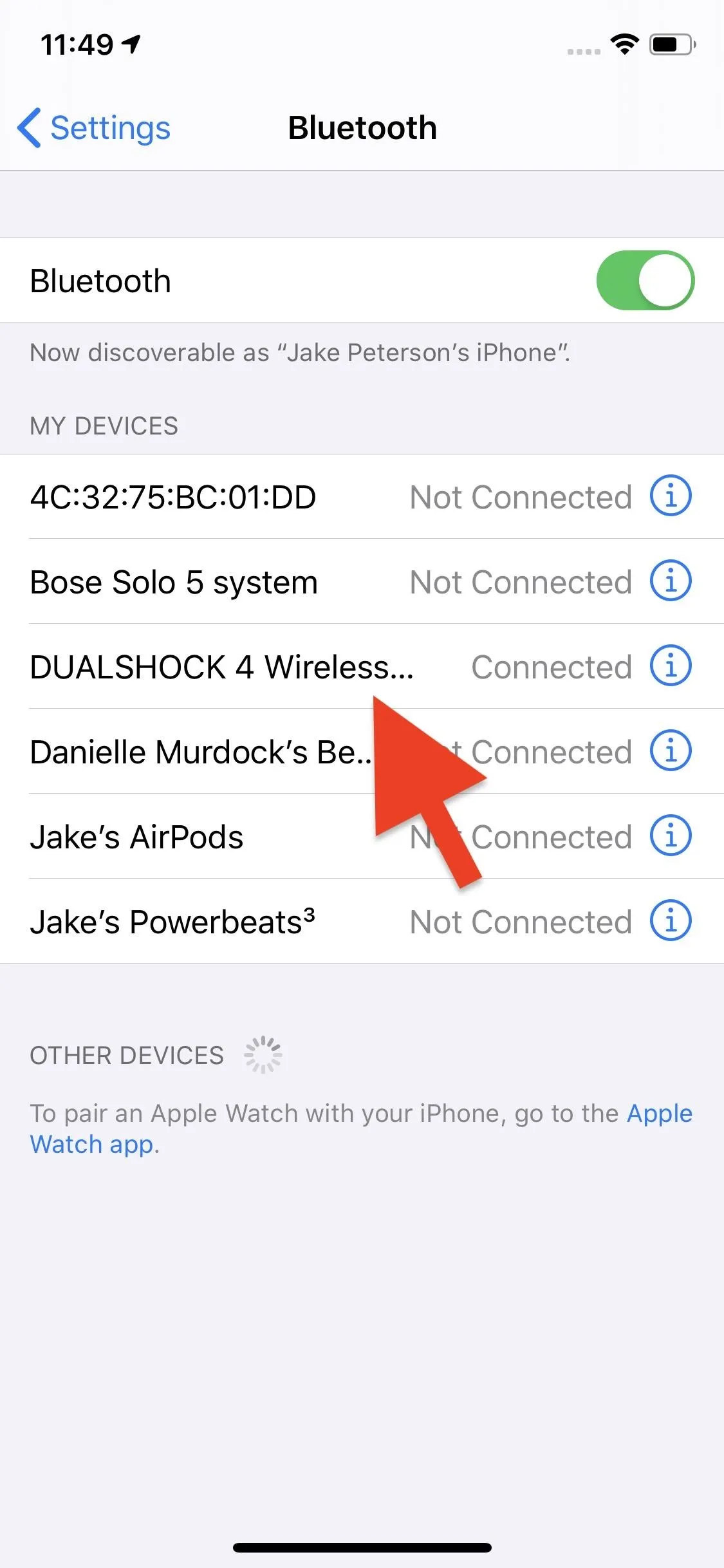
Boot Up a Compatible Game
All that's left to do is to start playing a compatible game. There's no need to pair within the game — if it supports MFi controllers, your PS4 controller will work right away. It's pretty great starting up, say, GTA Vice City, and immediately controlling the game with your DualShock 4 Wireless Controller.

Jake Peterson/Gadget Hacks
Note: While all MFi-compatible games will work with your PS4 gamepad, you might run into some hiccups if a developer hasn't optimized their games for iOS 13 yet.
Disconnect the Controller
While a PS4 controller will power down automatically after a period of inactivity, you'll drain valuable battery life waiting for the controller to do so. If you know you're done playing and simply want to turn off the controller then and there, there are three things you can do. First, press-and-hold the PlayStation button on the control until it turns off, effectively disconnecting from the iPhone in the process.
Your second option: Open the Control Center, long-press on the card in the top left that shows Airplane Mode, Cellular Data, Wi-Fi, and Bluetooth. Then, long-press the Bluetooth icon. After that, tap on "DualShock 4 Wireless Controller" from the list, and it will disconnect automatically.
If it doesn't, you can always fall back on the third option: Head to the "Bluetooth" settings page again, the long way or the Control Center way. Locate your controller from "My Devices," then tap the (i) icon next to its name. On the following page, tap "Disconnect," which will promptly turn off the controller.
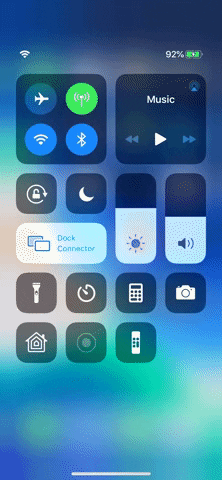
Disconnecting from Control Center (left) and from Settings (middle, right).
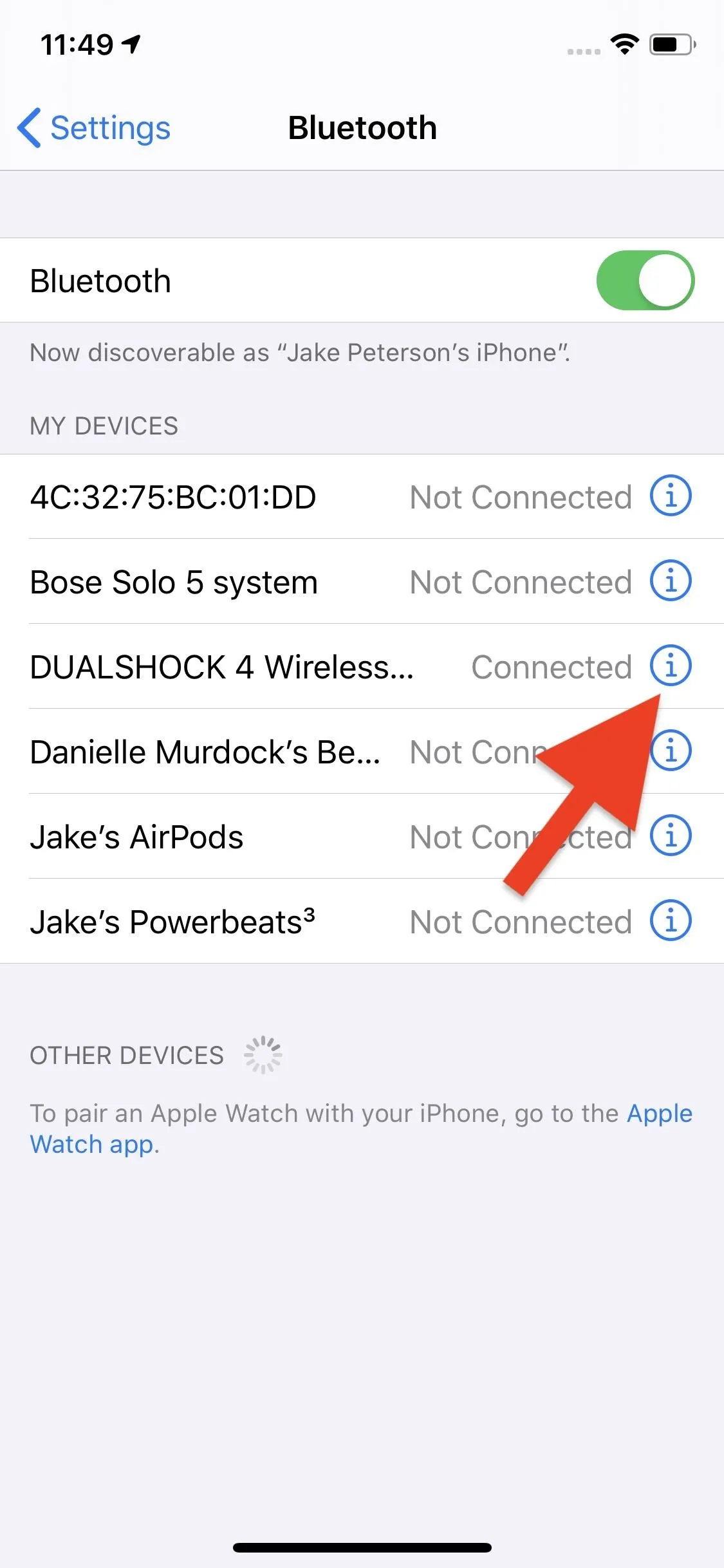
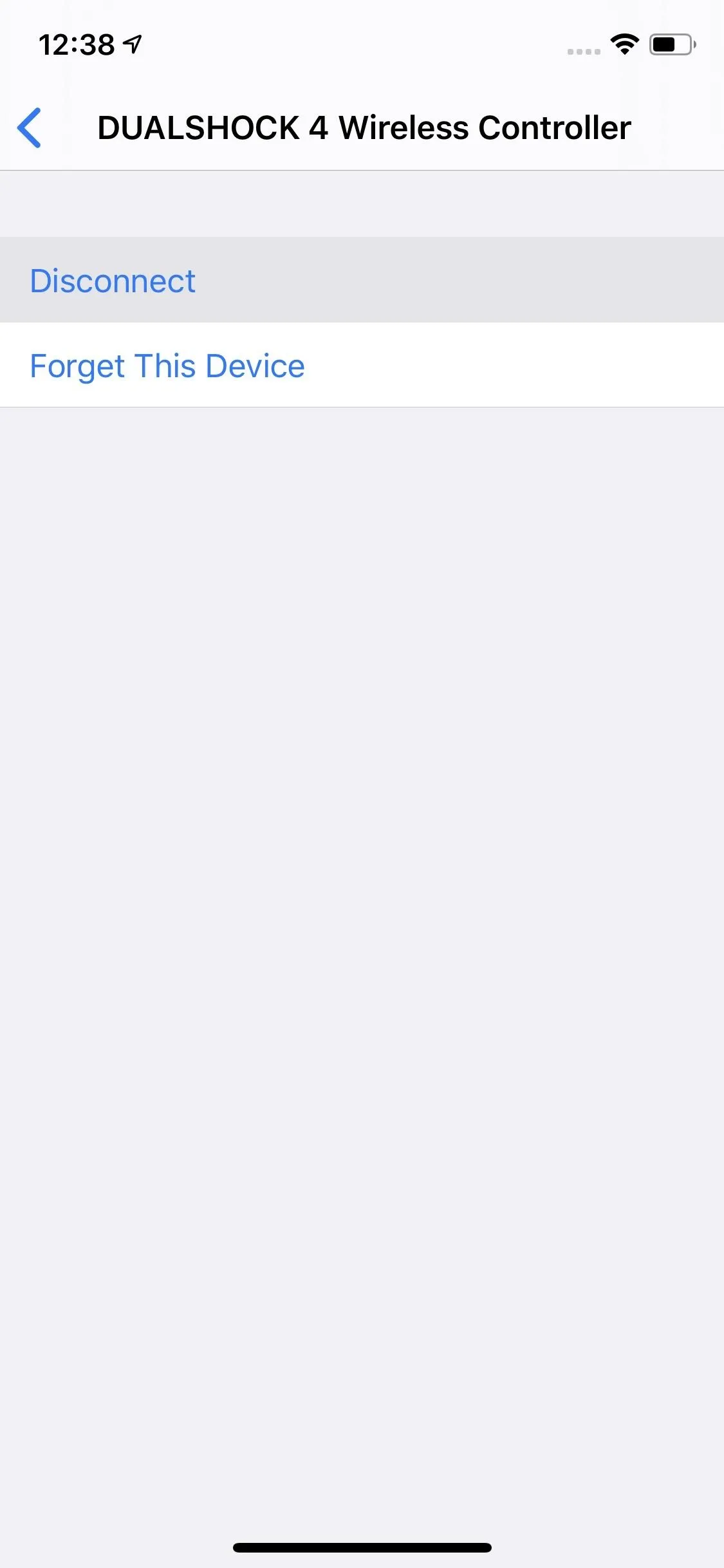
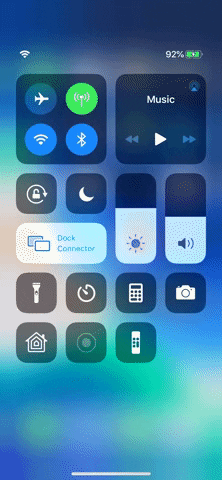
Disconnecting from Control Center (left) and from Settings (middle, right).
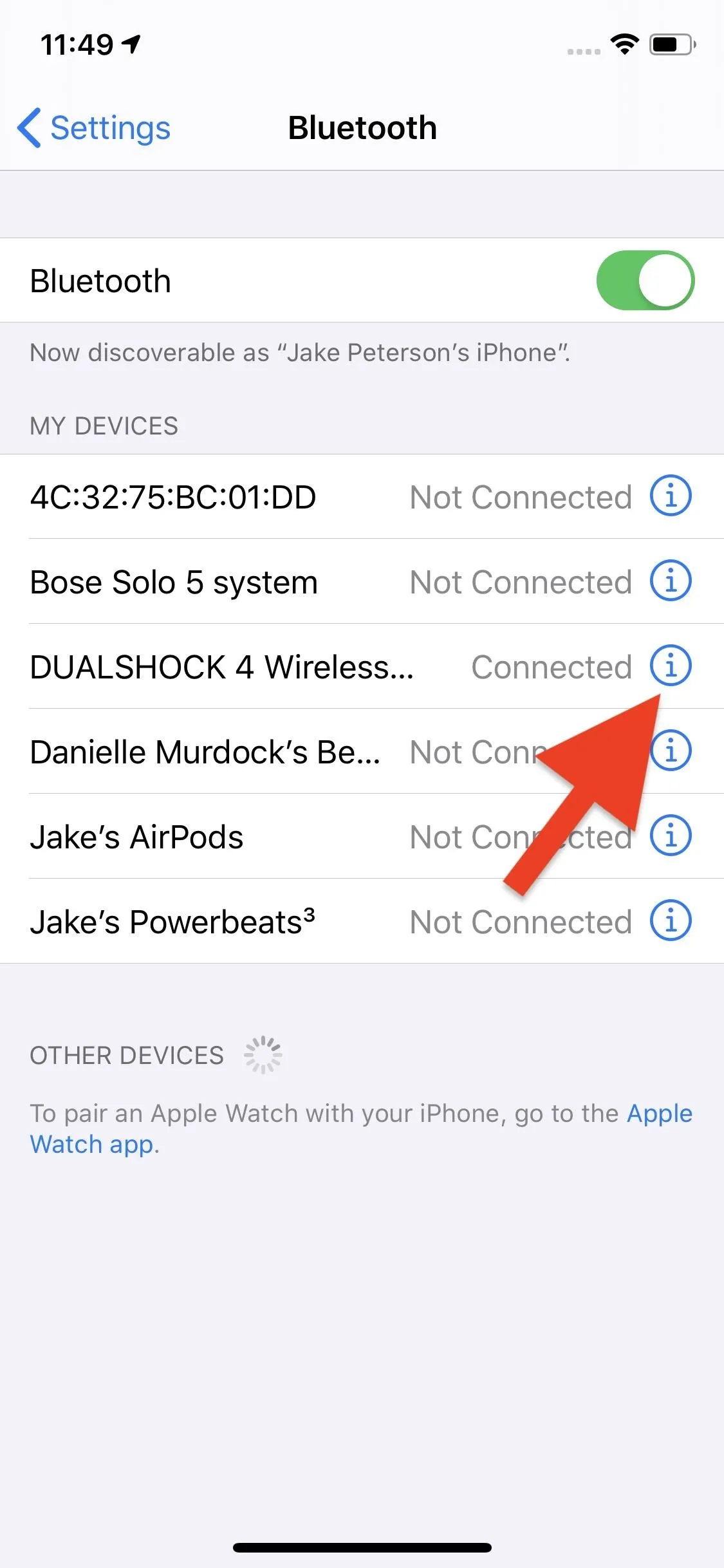
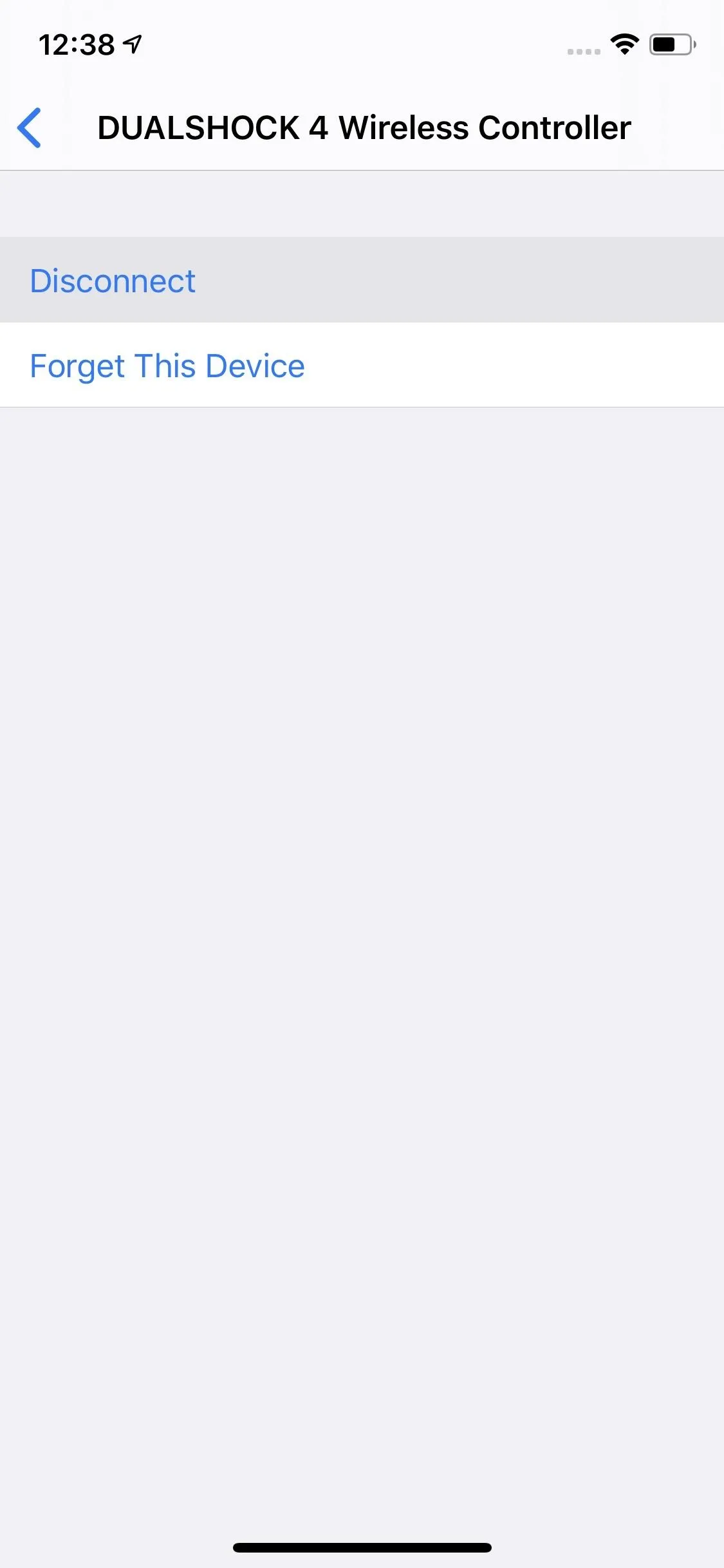
The best part? You don't need to return to this page to connect the controller again. As long as you don't connect the controller to another device, press the PlayStation button like normal, and the controller will pair to your iPhone automatically. If it doesn't, just bring up the Control Center and access the Bluetooth list, then tap on the controller to connect it.
This article was produced during Gadget Hacks' special coverage on mobile gaming. Check out the whole Gaming series.
Cover image, screenshots, and GIFs by Jake Peterson/Gadget Hacks

























Comments
Be the first, drop a comment!