As we all use our smartphones for more and more things, we constantly want to share and view those items on a larger screen, especially when it comes to media. While phones like the Samsung Galaxy Note 2 and tablets like the iPad do make watching Netflix on a portable device pretty legit, bigger is always better.
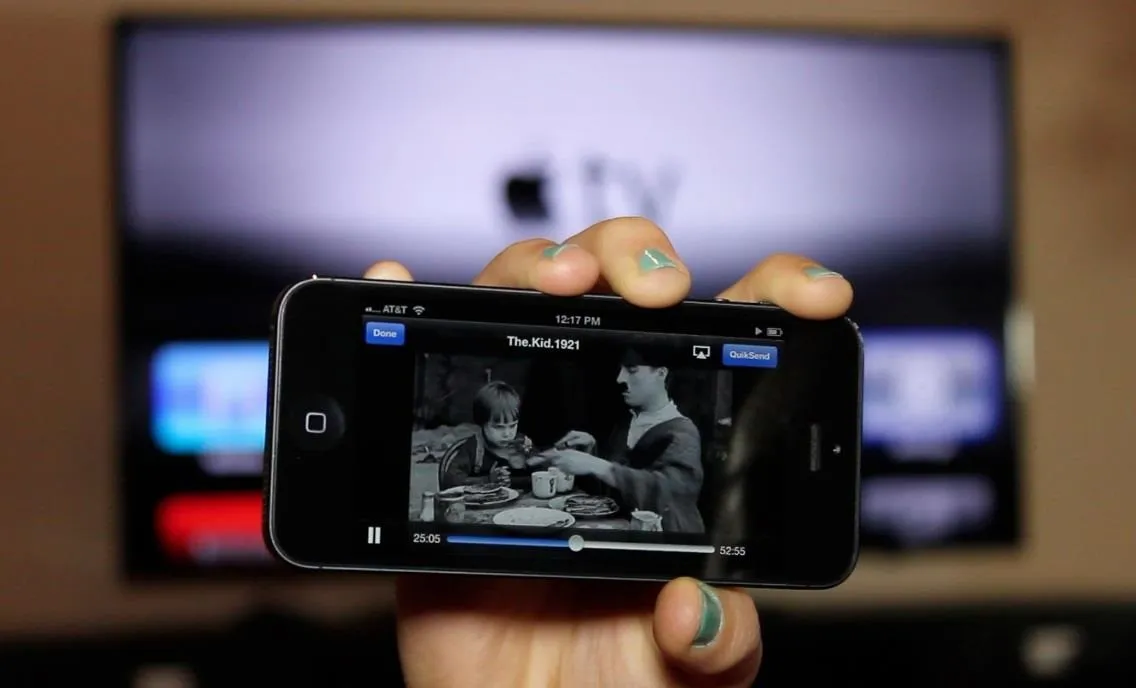
Newer iPhones may have Retina displays, but watching Avatar on your phone is like being forced to drink a delicious mango tango smoothie with a coffee straw. Plus, if you want to show off those great pictures from Coachella or view detailed presentations and PDFs, a larger, higher quality display makes a huge difference.
Luckily, there are a bunch of different ways to connect your iDevice and enjoy all sorts of media on your television screen.
Digital AV Adapter
If you want the best picture quality and a reliable cable, you should opt for Apple's Digital AV Adapter. If you don't want to spend $39, you can also find cheaper third-party adapters on Amazon or eBay.
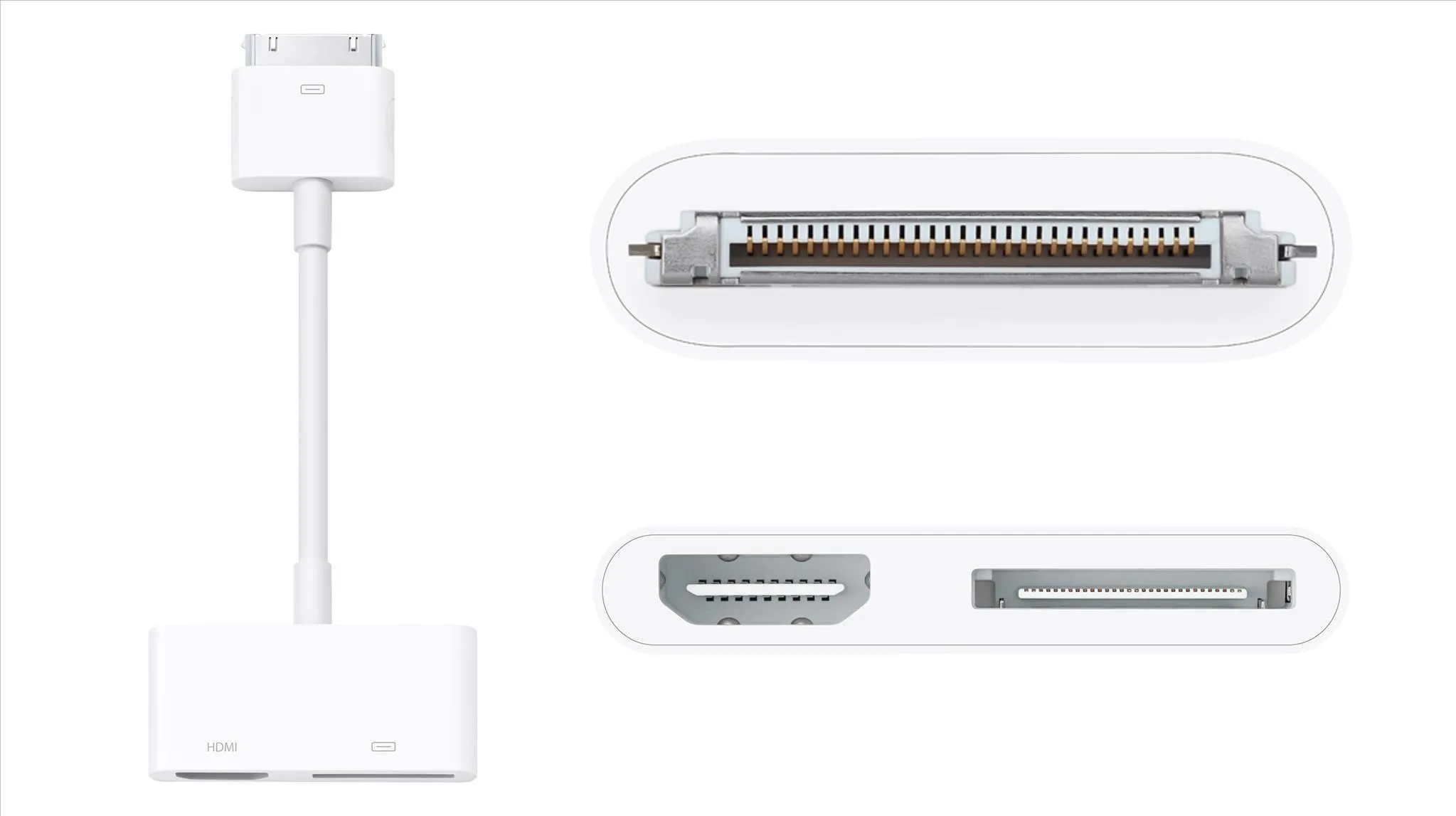
This is the older 30-pin adapter that's compatible with all of the devices below.
- iPhone 4
- iPhone 4S
- iPod touch (4th gen)
- iPad 2 (2nd gen)
- iPad (3rd gen)
However, mirroring with this cord (showing what's happening on your device on the TV) is only available for the iPhone 4S and the iPad 2 or newer. For the other devices that don't support mirroring, you can still watch movies and view photos. Movies play in 720p and for other media, the resolution can get as high as 1080p.
Since this is only an adapter, you will still need an HDMI cable to connect your phone or tablet to the television.
Lightning Digital AV Adapter
Now, for you cool guys with the newest Apple products, just like everything else, you'll need a Lightning cable to connect your device to your TV. That means you'll need Apple's Lightning Digital AV Adapter. This one is even more expensive, so again, if you don't feel like spending $49, opt for a cheaper third-party adapter.
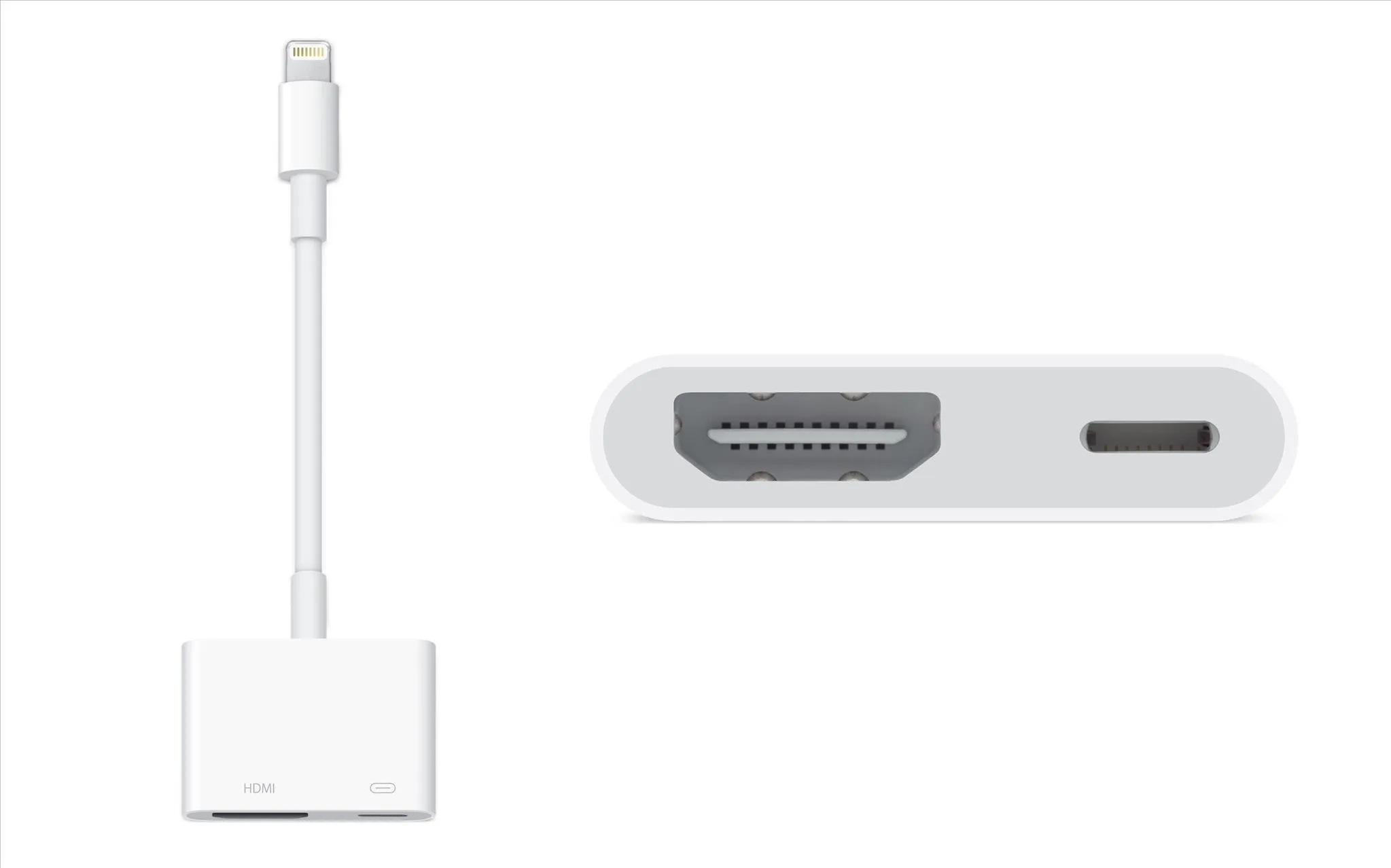
This adapter is compatible with all of the following devices.
- iPhone 5
- iPod touch (5th gen)
- iPad (4th gen)
- iPad mini
With this cable, all of the devices listed above are supported for mirroring. Website browsing, watching movies, playing apps—all will displayed on your HDTV. Unlike the regular 30-pin cable, everything can display in up to 1080p, including movies.
Just remember, like the regular adapter, you will still need an HDMI cable to connect to your television.
Composite and Component Cables
These two types cables are usually for older televisions that do not have HD capabilities and thus no HDMI port.
Composite Cables
Composite cables are the classic red, white, and yellow cables that were used to connect pretty much everything in the 90s. Using these cables will allow for video and audio playback. Apple's official ones cost $39, but you can cheaper third-party ones just like anything else.
Video playback is in 480i. A composite cable will work with any device with a 30-pin connector, but no matter which one you have, these cables cannot perform mirroring, so if you want to view a PowerPoint or PDFs, you'll have to save each item to your photo library and scroll though like a slideshow.
Component Cables
Component cables are blue, red, and green, and sometimes require two extra cables for audio. The component adapter has been removed from the Apple Store, but you can still get one from Amazon, eBay, and other online retailers.
Like the composite cable, mirroring is not available and the video quality reaches a maximum of 480i.
To determine whether you need composite or component cables to connect your device, just check the color of the sockets on the back of your TV.
Apple TV / AirPlay
If you have an Apple TV, AirPlay is probably the easiest route to connecting your iPhone or iPad to your TV, since Apple products always play well together.
Apple TV is basically a tiny media hub that can play all types of media from your iPhone or Mac, as well as applications like Netflix, Hulu, and YouTube. You can buy the device for $99 online or in person from an Apple Store.
The device connects to your TV through an HDMI cable. Using AirPlay allows you to mirror what's on your device and stream media via Apple TV.
A small icon will appear on items that can be streamed over AirPlay. Simply click on the icon and choose Apple TV as the device you wish the media to play from.
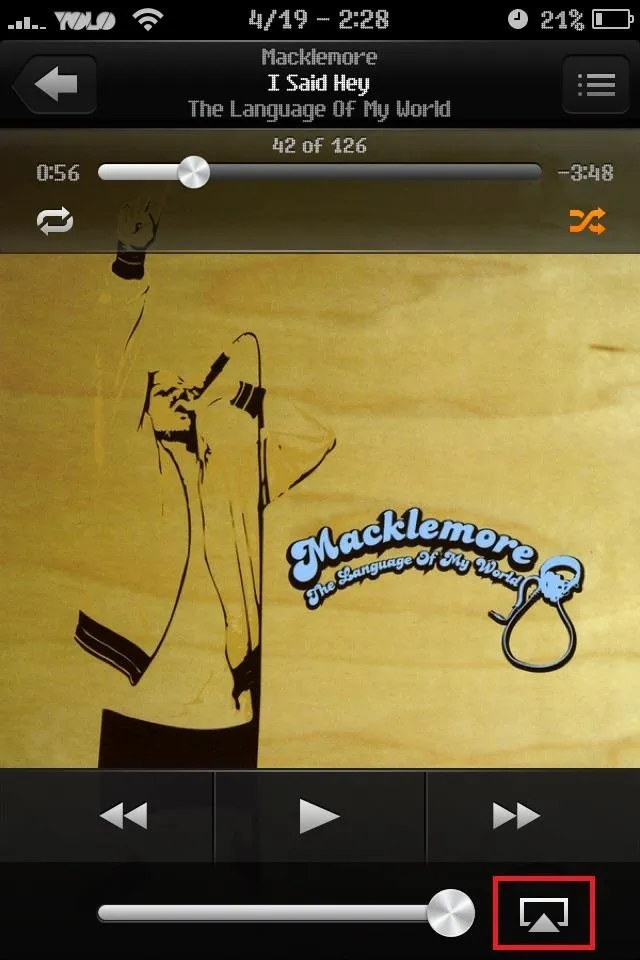
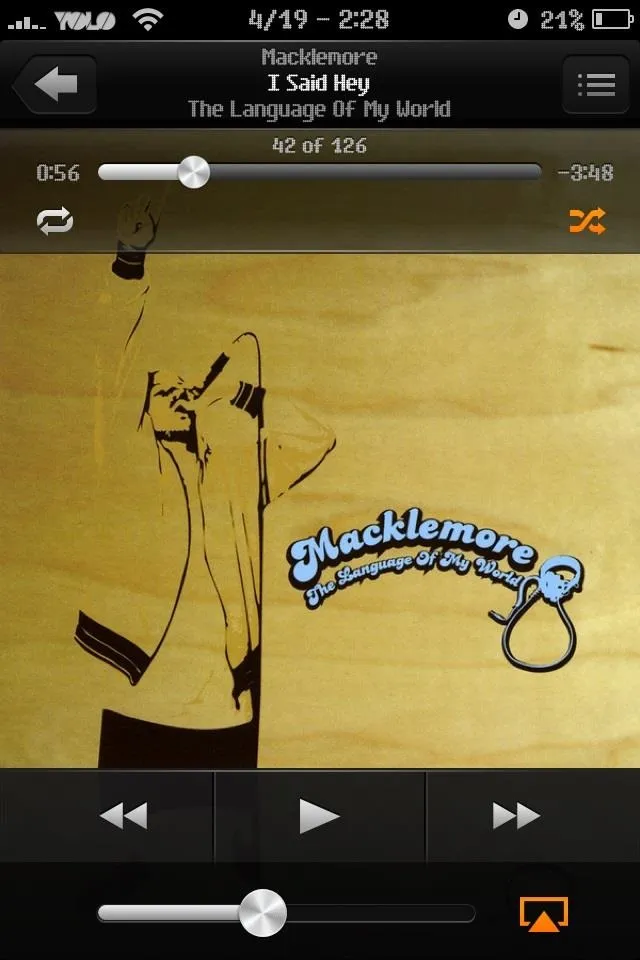
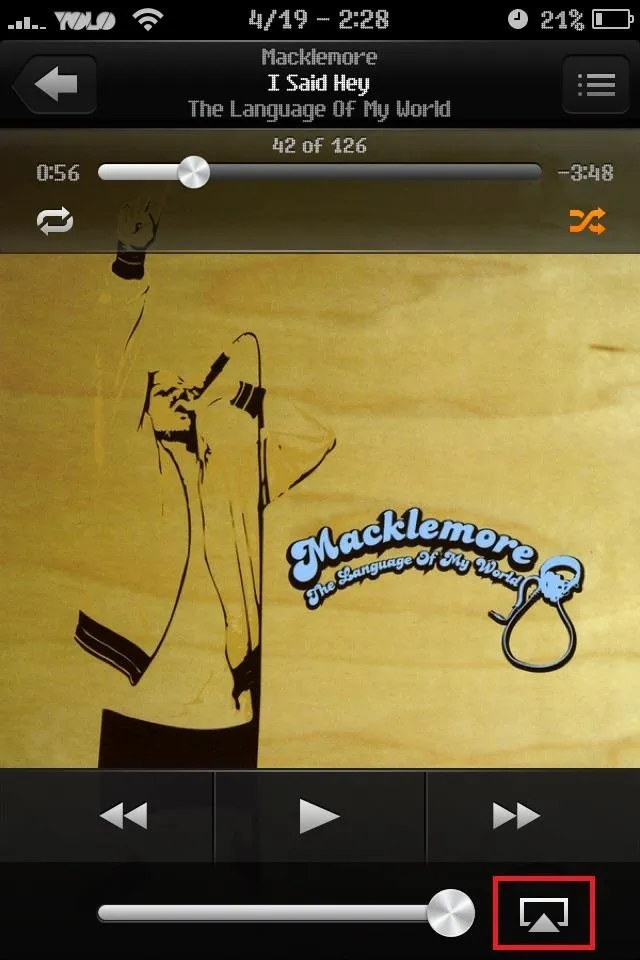
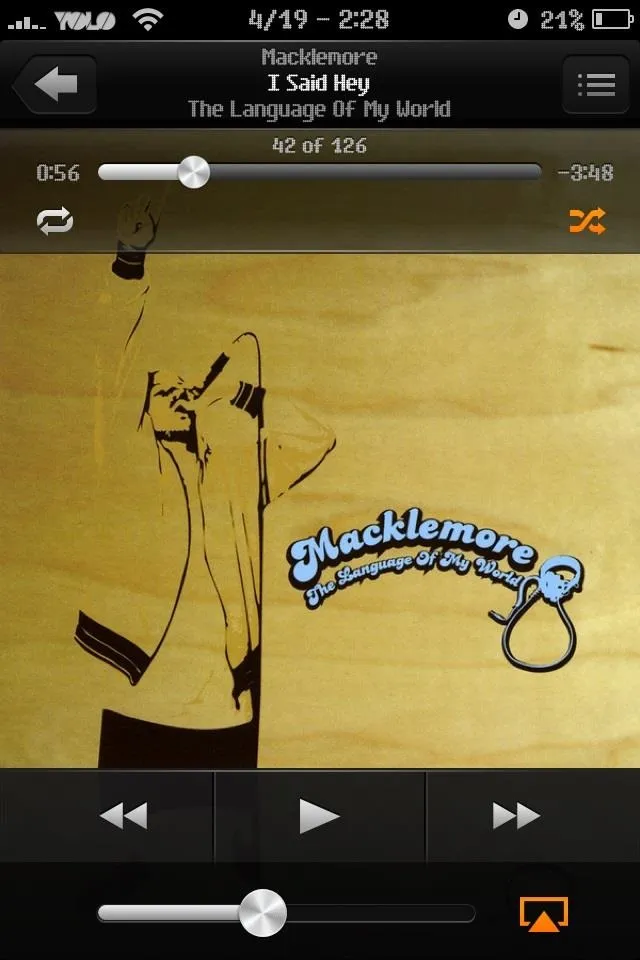
The icon will then turn orange to indicate a successful stream. To end the stream, just select the icon again and choose your iPhone or Mac as the source.
Requirements
AirPlay is available on all devices running iOS 4.3 or later, and on some iMacs and MacBooks running OS X Mountain Lion. Some features require the latest software. You'll also need a 2nd or 3rd generation Apple TV or later.
AirPlay Mirroring is available on the following devices:
- iPad 2 or later
- iPad mini
- iPhone 4S
- iPhone 5
- iPod touch (5th gen)
- iMac (mid-2011 or newer)
- Mac mini (mid-2011 or newer)
- MacBook Air (mid-2011 or newer)
- MacBook Pro (early-2011 or newer)
Dual-screen capability is available with:
- iPad 2 or later
- iPad mini
- iPhone 4S
- iPhone 5
- iPod touch (5th gen)
If you want more advanced dual-screen features for your AirPlay-enabled devices, you can also try out QuikIO, which lets you actually multitask instead of mirroring.
If you're more of a visual learner, this video from CNET's Sharon Vaknin demonstrates how it looks when you connect to your TV using all of the methods mentioned above (except QuikIO).
If none of these options work for you, there is one more way you can use your iDevice to stream some media to your TV.
Gaming Consoles
Gaming consoles have come a long way in the last couple of years, and turning into home entertainment systems rather than just gaming devices.
You can use apps like AirMusic to play music from your iPod or iPhone to your Xbox 360 or PlayStation 3 via Wi-Fi. You can also use Microsoft's SmartGlass app to control extra content on your Xbox 360, navigate your dashboard, and play Netflix movies.
On a PlayStation 3, there is a small selection of additional apps that you can control using your iDevice. Not long ago, I wrote about controlling your PS3 with your iPhone, including Netflix and the music you have saved on your device. You can also find a step-by-step guide to pairing your device with your PS3 to stream YouTube videos here.
Images via The Tech Journal, Unique Daily































Comments
Be the first, drop a comment!