We might never truly know all of the colors behind old and classic black-and-white photos, but thanks to technology, we can get a pretty accurate colorization. Although Photoshop is a popular way to colorize these images, you can now use your iPhone, along with a nifty shortcut, to transform and give new life to vintage photos.
DeepAI API contains an Image Colorization API that has been trained on color images and their grayscale counterparts to build a deep learning model that can accurately add color to black and white photos. All you need to do is sign up and download the shortcut, and you can colorize the images saved on your iPhone in just a few seconds.
- Don't Miss: 200+ Exciting New iOS 13 Features for iPhone
Sign Up for DeepAI
DeepAI.org is an artificial intelligence community where you can share APIs, research, datasets, jobs, and more — all related to AI. So how does this tie into this shortcut? Well, the DeepAI API shortcut uses the DeepAI API (confusing, I know), so it requires an API key for you to use it.
To get an API key, you must sign up for an account on DeepAI.org. Go to DeepAI.org and tap on the three-dot menu in the top right. From the menu that appears, tap on "SIGNUP," then choose a method to sign up with: email, Google, GitHub, Twitter, or LinkedIn.
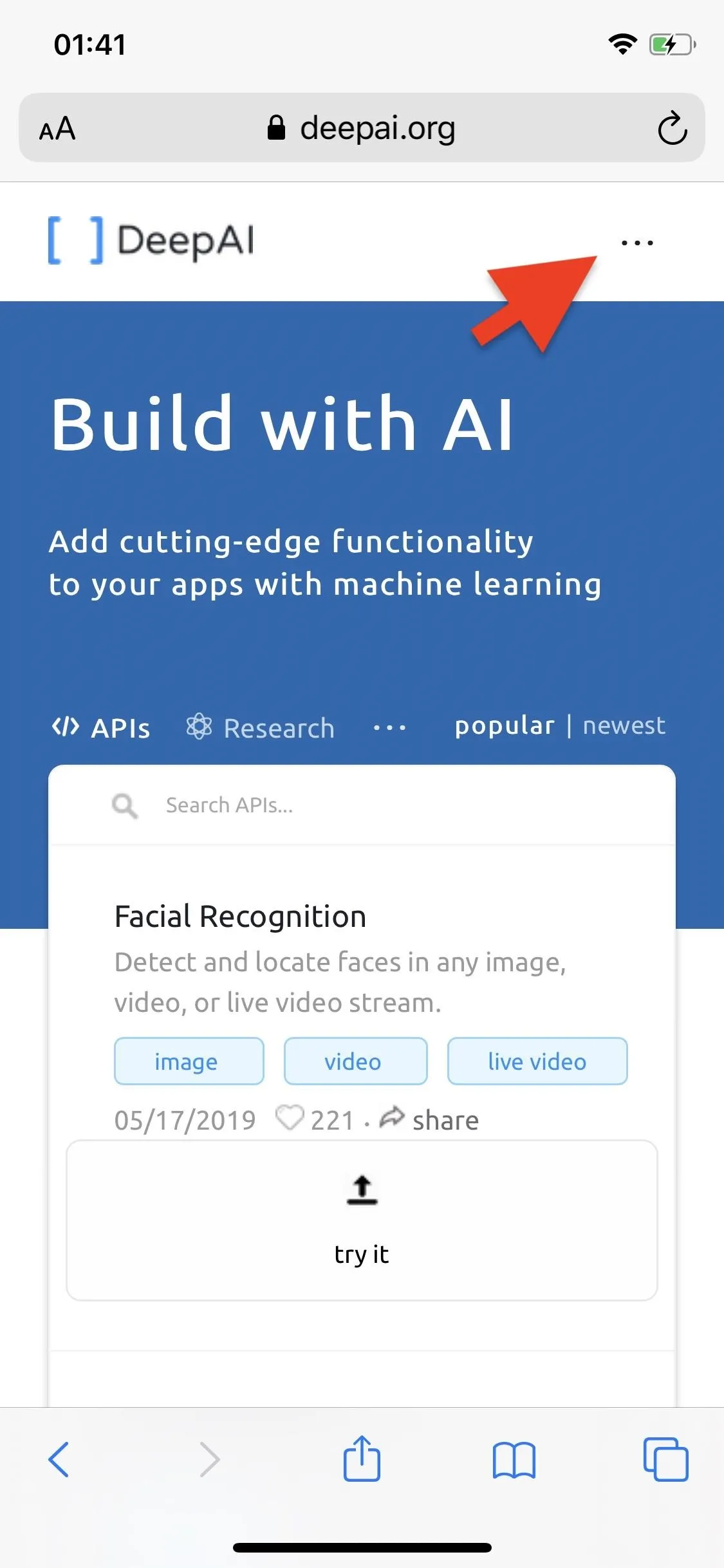
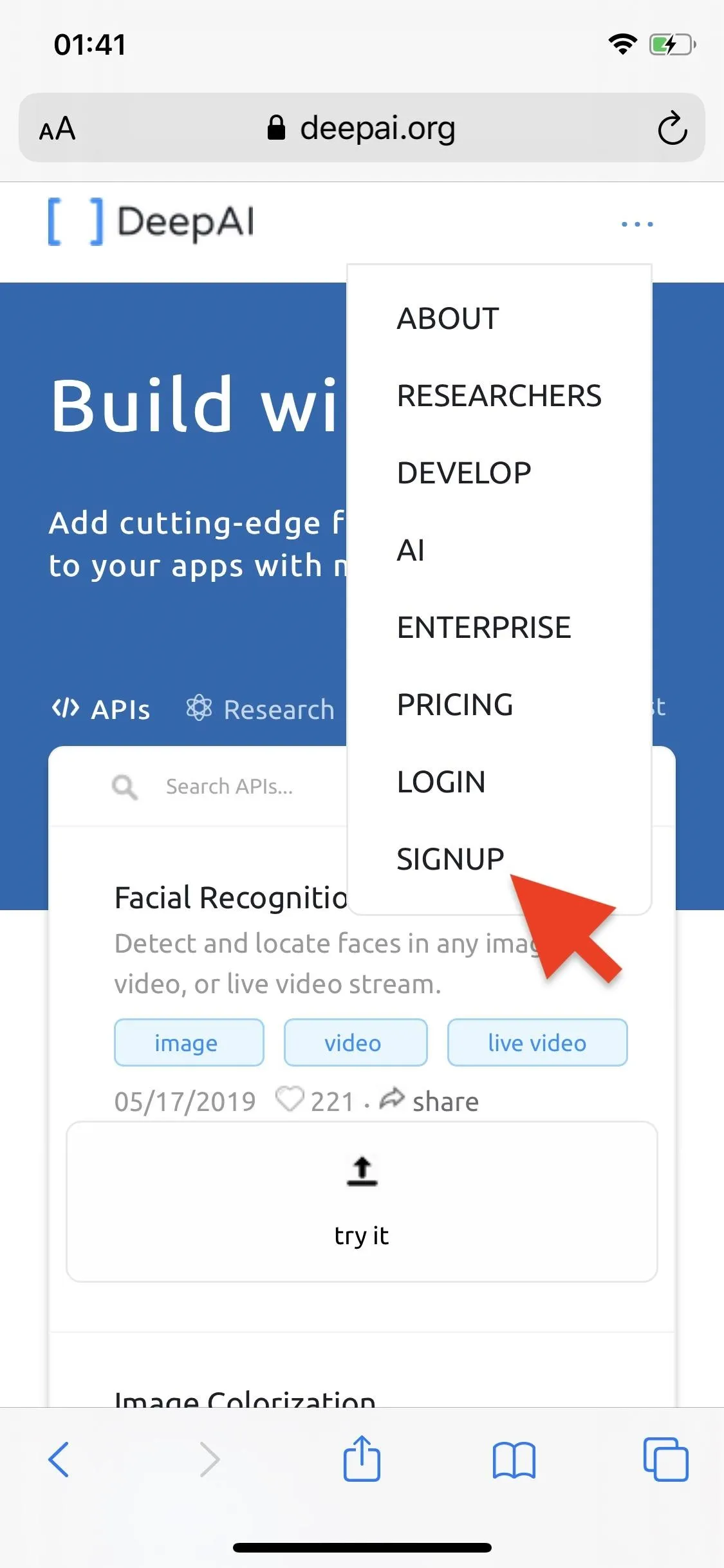
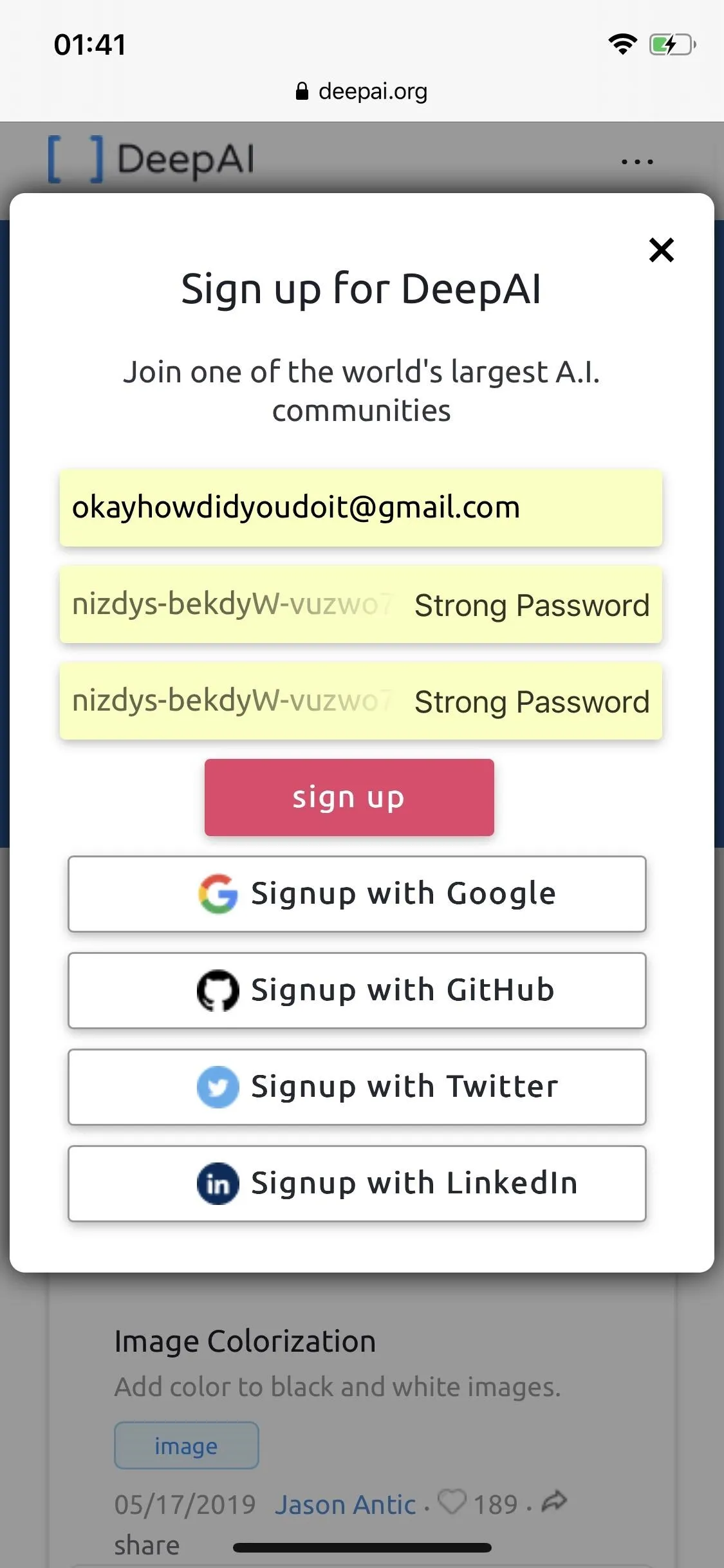
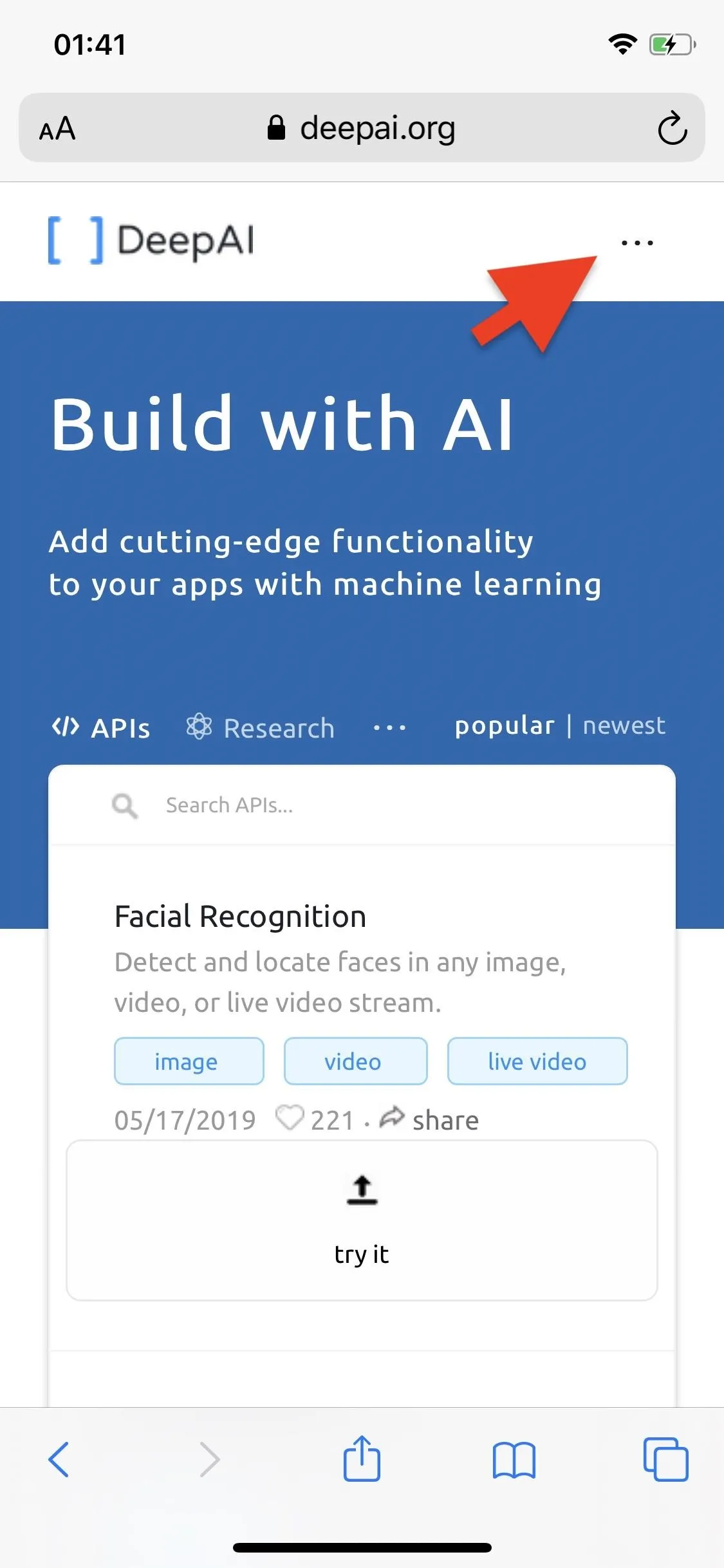
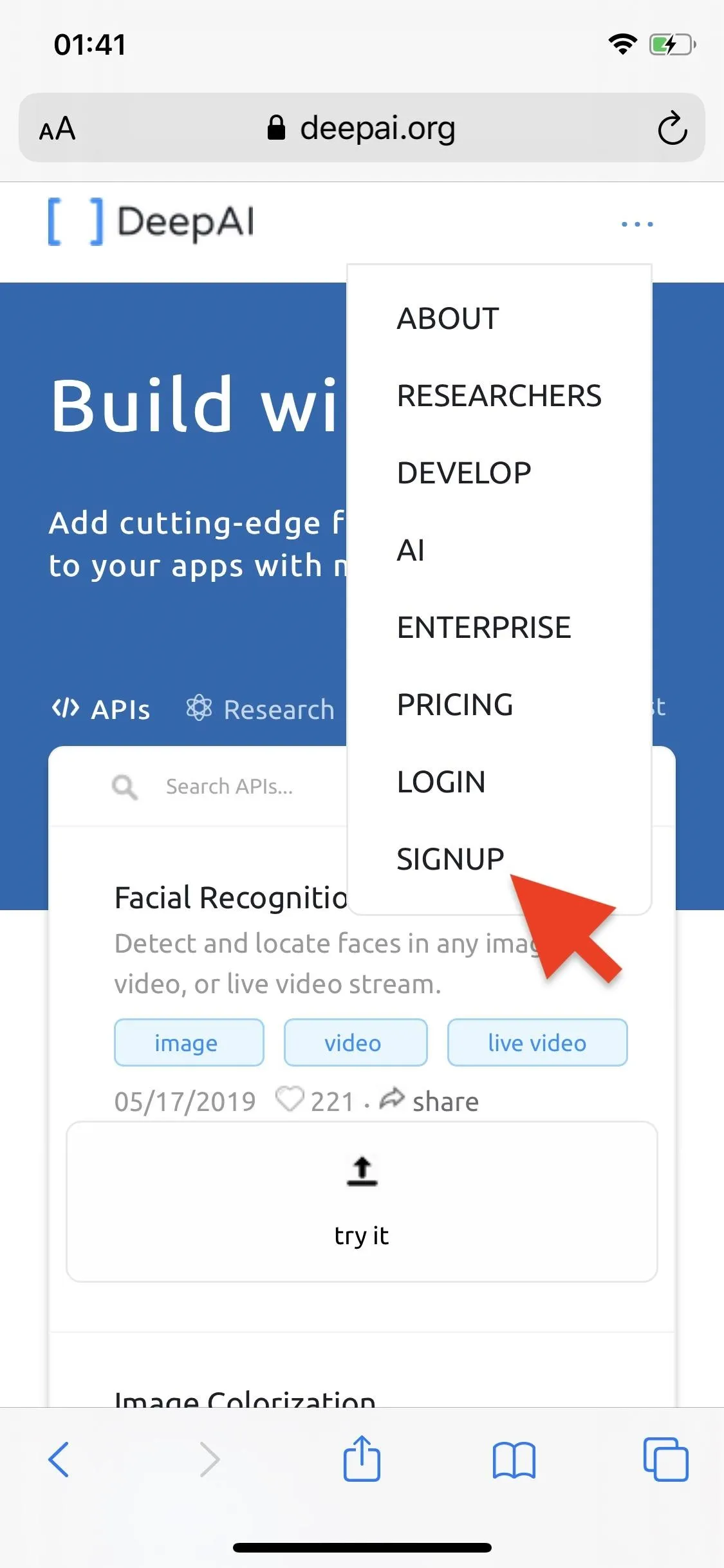
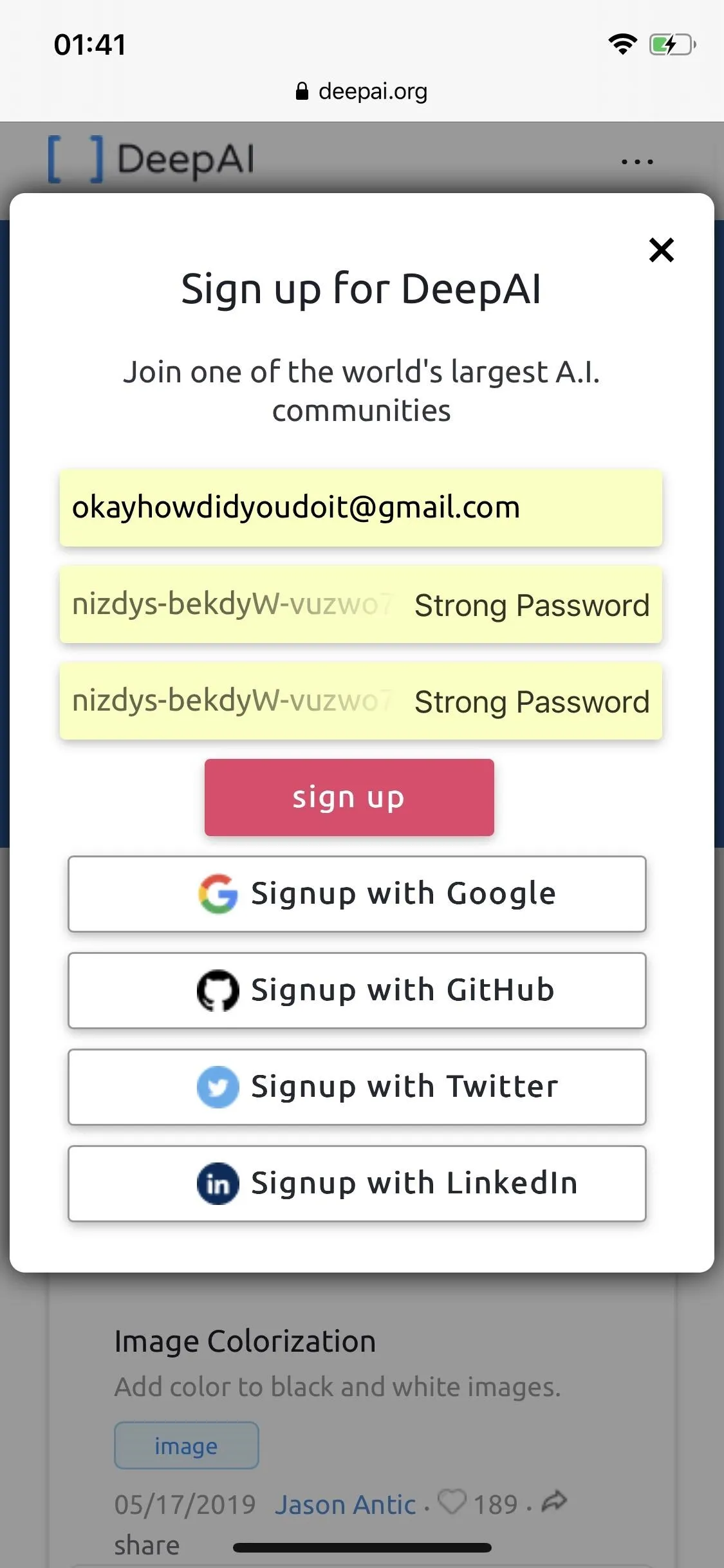
Once you create an account, tap on the three-dot menu in the top right again, but this time, choose "Dashboard." At the top, you'll see a long series of numbers and letters. That's the API key — copy it by long-pressing on it and tapping "Copy."
Note: It's free to sign up, but the API has a limited amount of requests for free. You get $5 worth of API requests for free, so that means you can colorize up to 10,000 black and white images without spending a dime.
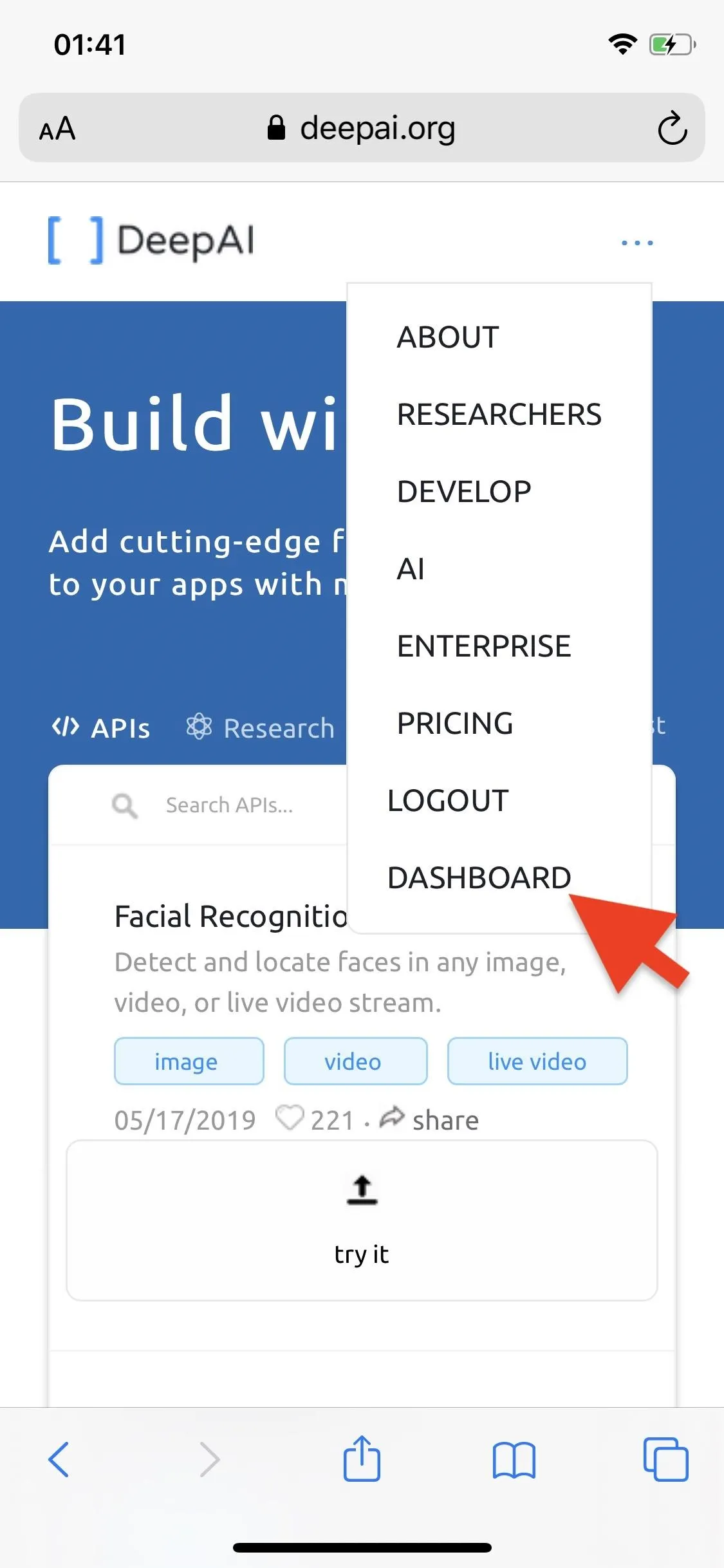
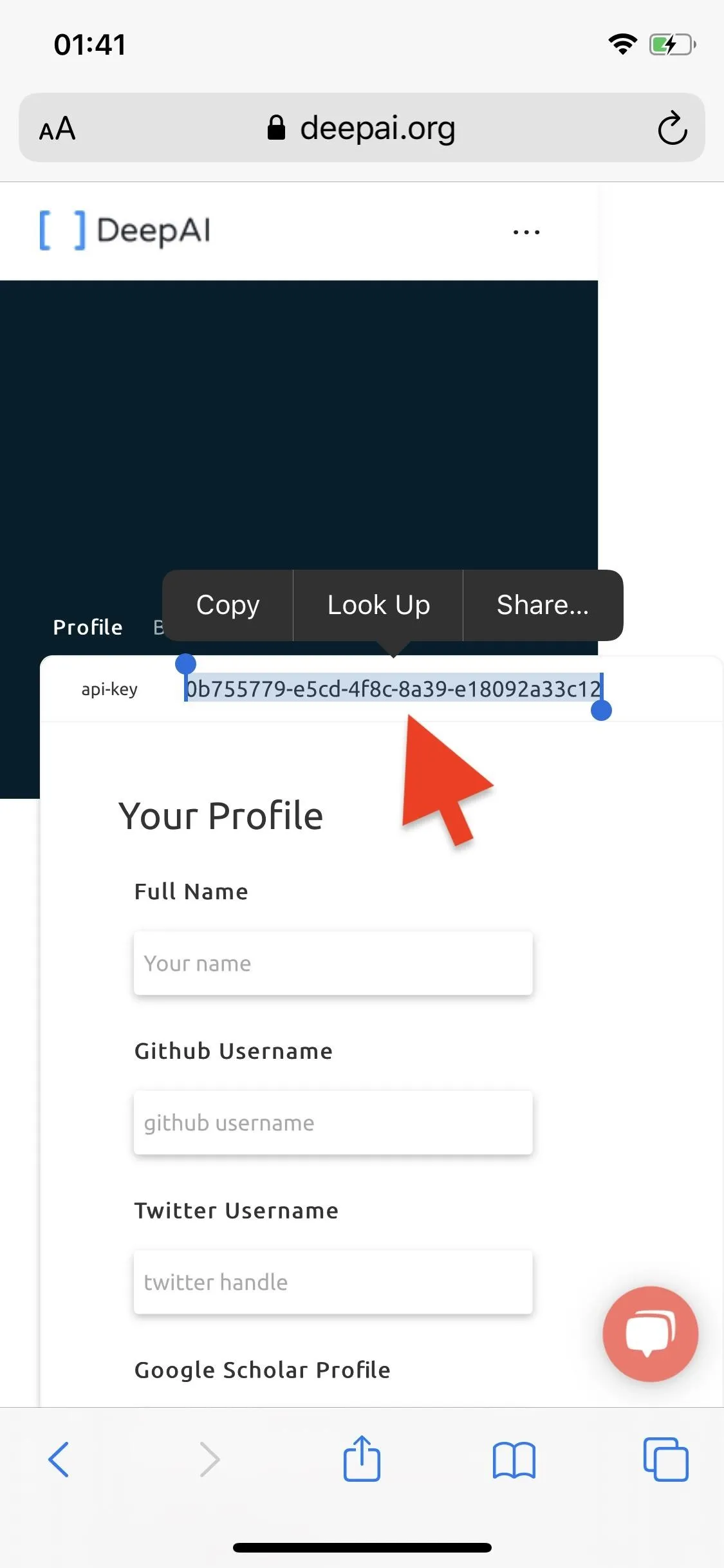
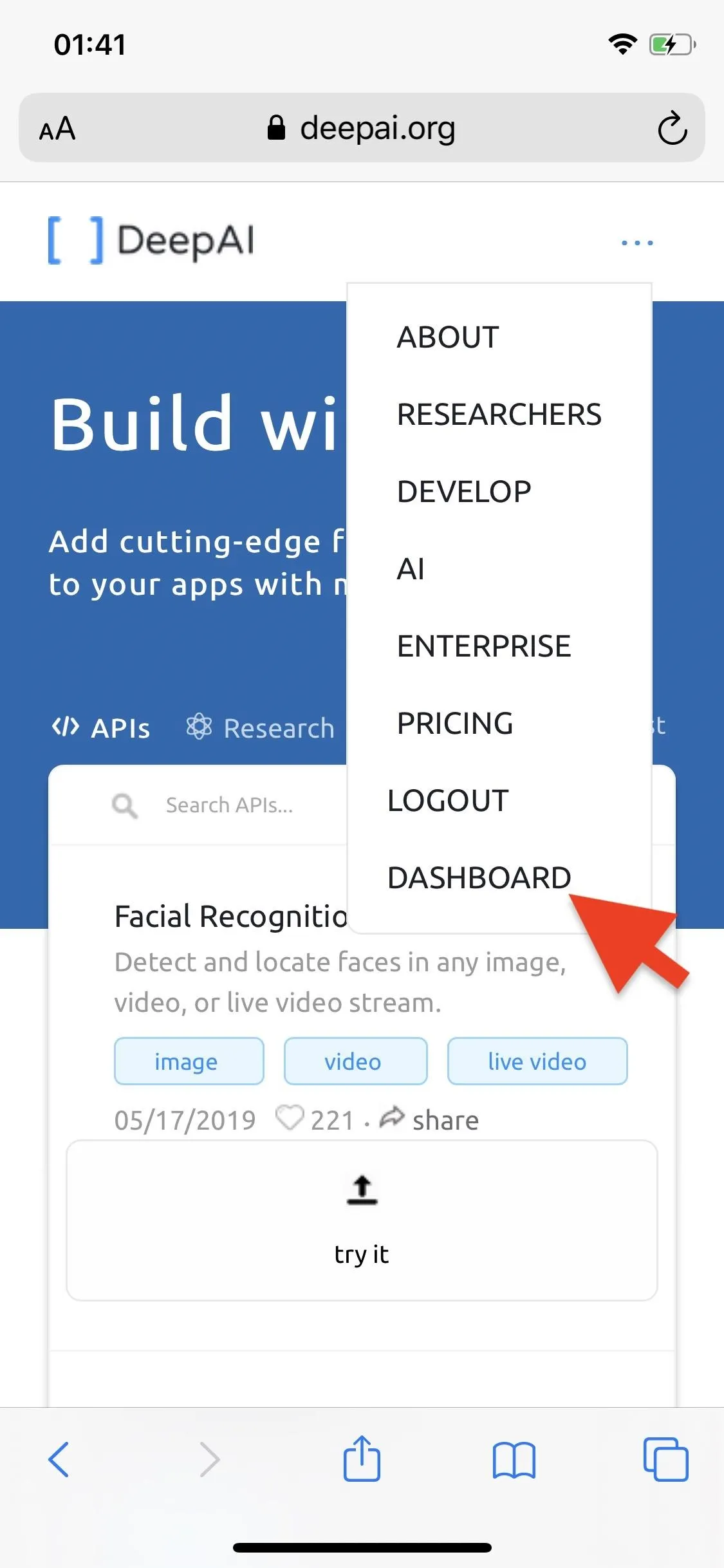
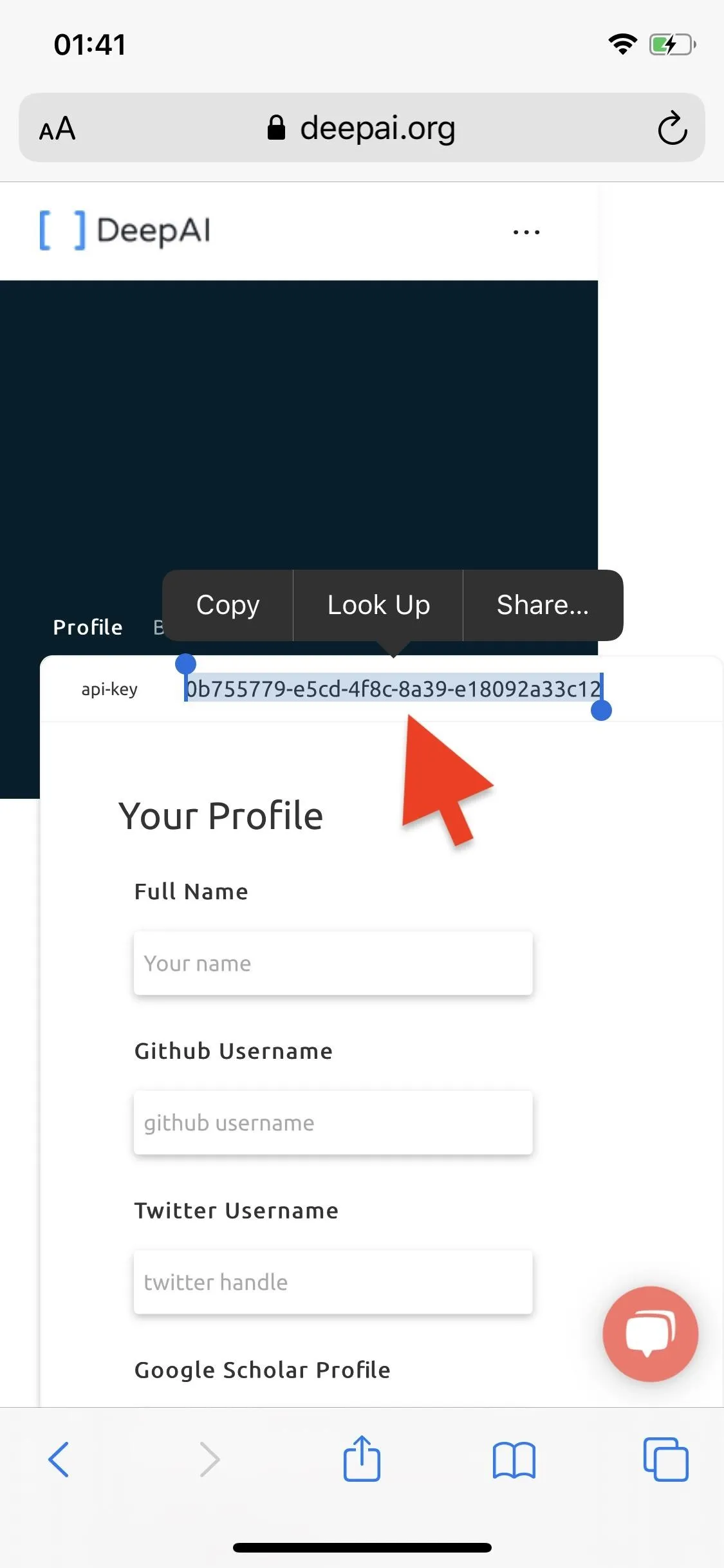
Download & Install DeepAI API
Open the DeepAI API shortcut using the appropriate iCloud link below.
- Shortcuts Link for iOS 13: DeepAI API (free)
- Shortcuts Link for iOS 12: DeepAI API (free)
In iOS 13, if you get a warning saying that DeepAI API can't be opened, you don't have Shorcuts set up to allow untrusted shortcuts from outside of the Gallery. To change it, open the Settings app, hit "Shortcuts," then toggle on "Allow Untrusted Shortcuts" under Sharing Security. Tap "Allow" on the pop-up, then enter your passcode. After, try opening the link again.
If you see a webpage for the shortcut, tap "Get Shortcut" to open it in Shortcuts.
Next, if you're on iOS 13, the Add Shortcut screen will show telling you to review all of the actions, as a security precaution, so study them and hit "Add Untrusted Shortcut" at the bottom. On iOS 12, you can tap "Show Actions" to review everything involved, to make sure everything looks right, then "Get Shortcut" to install it.
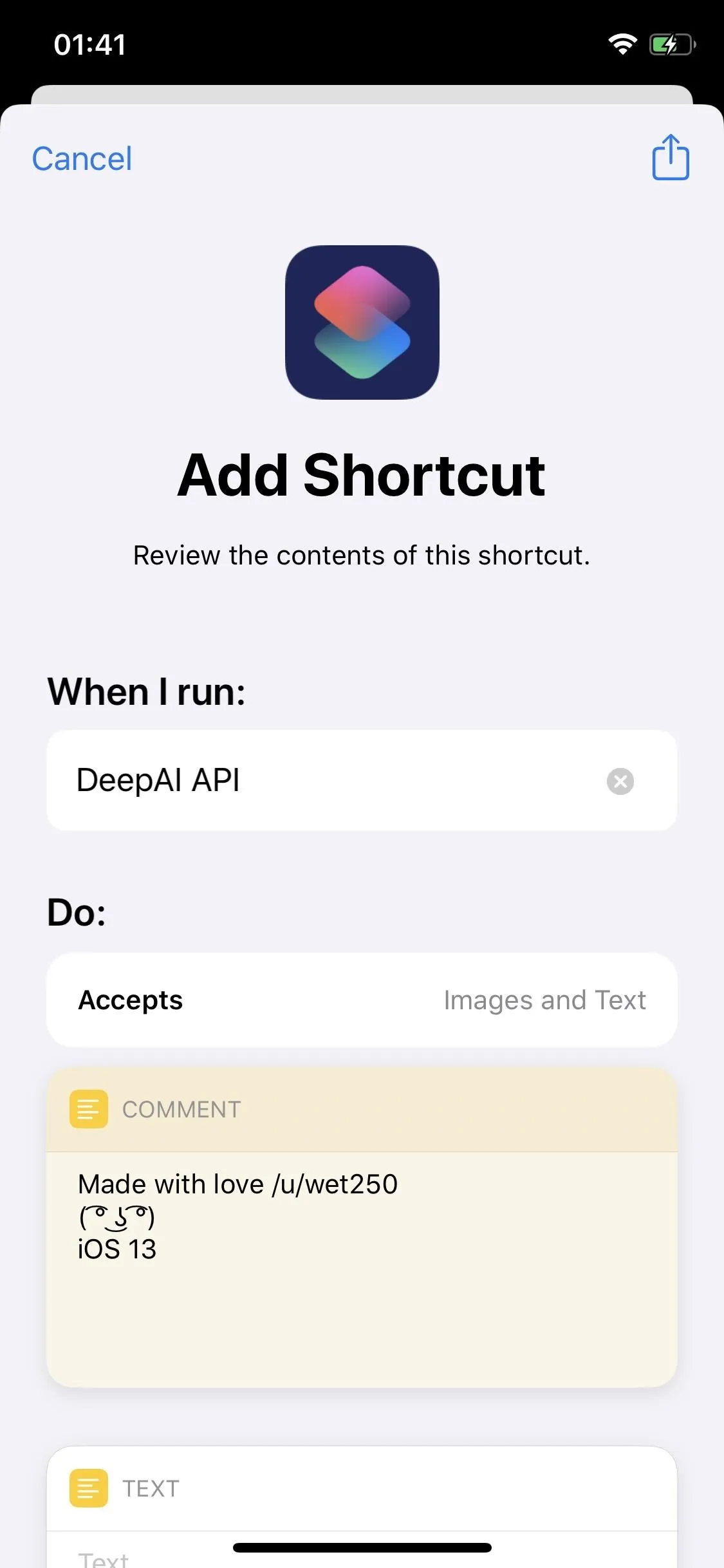
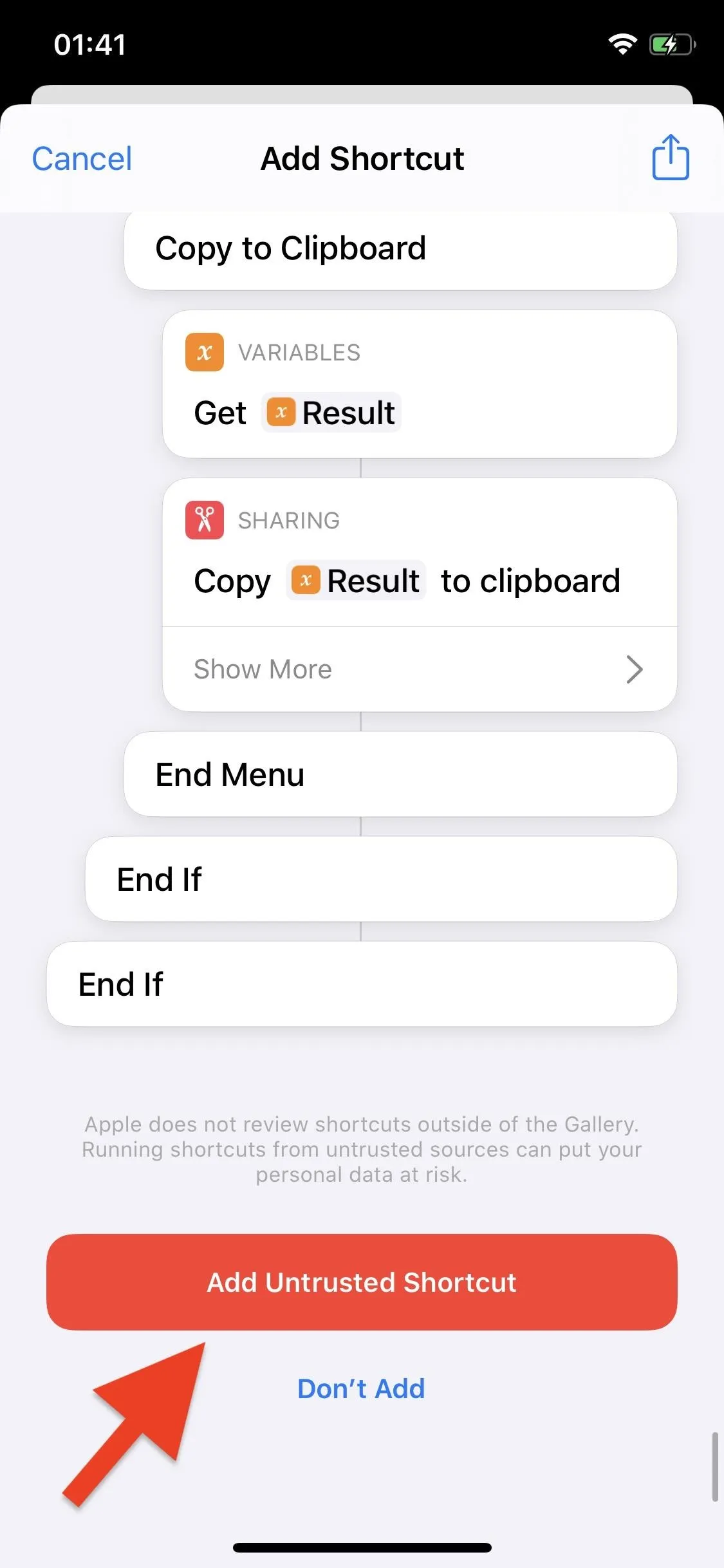
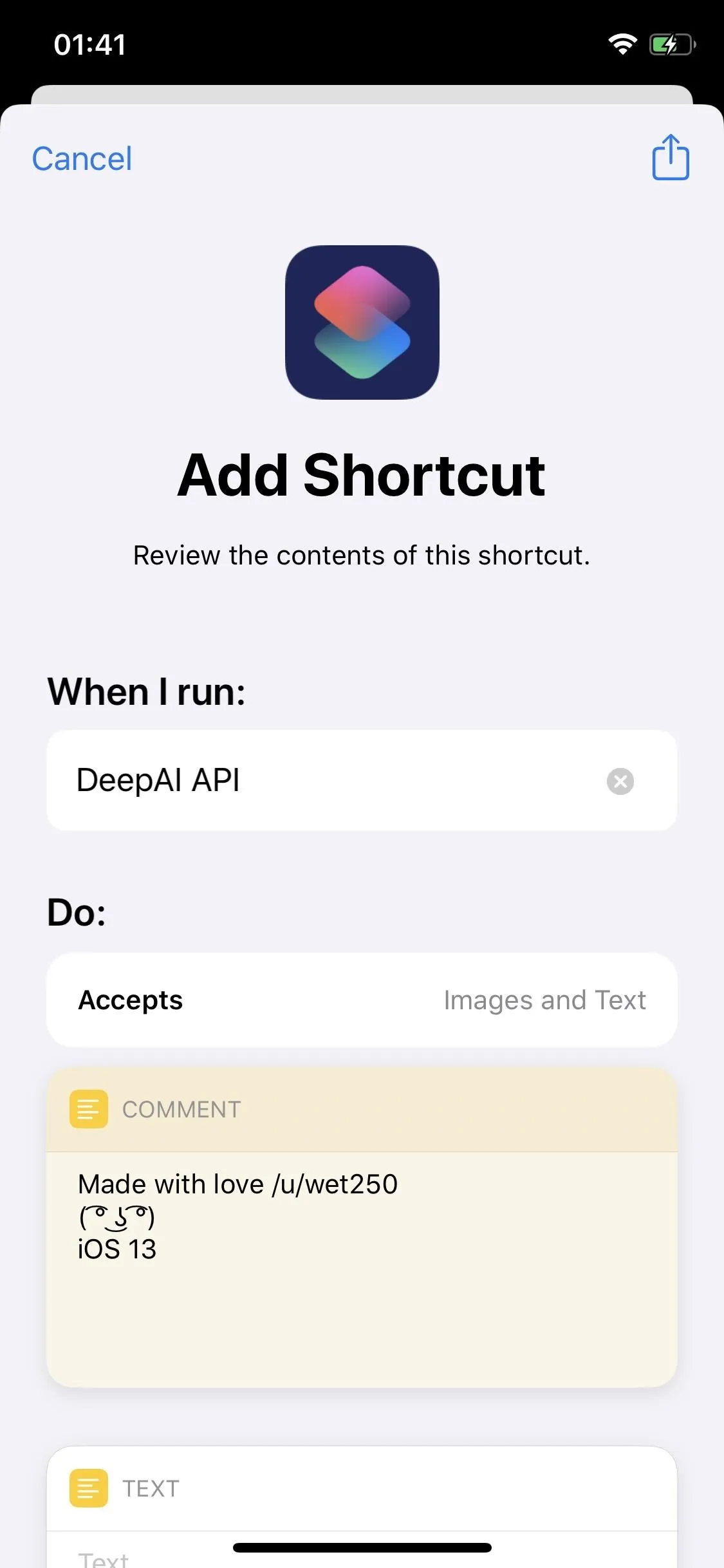
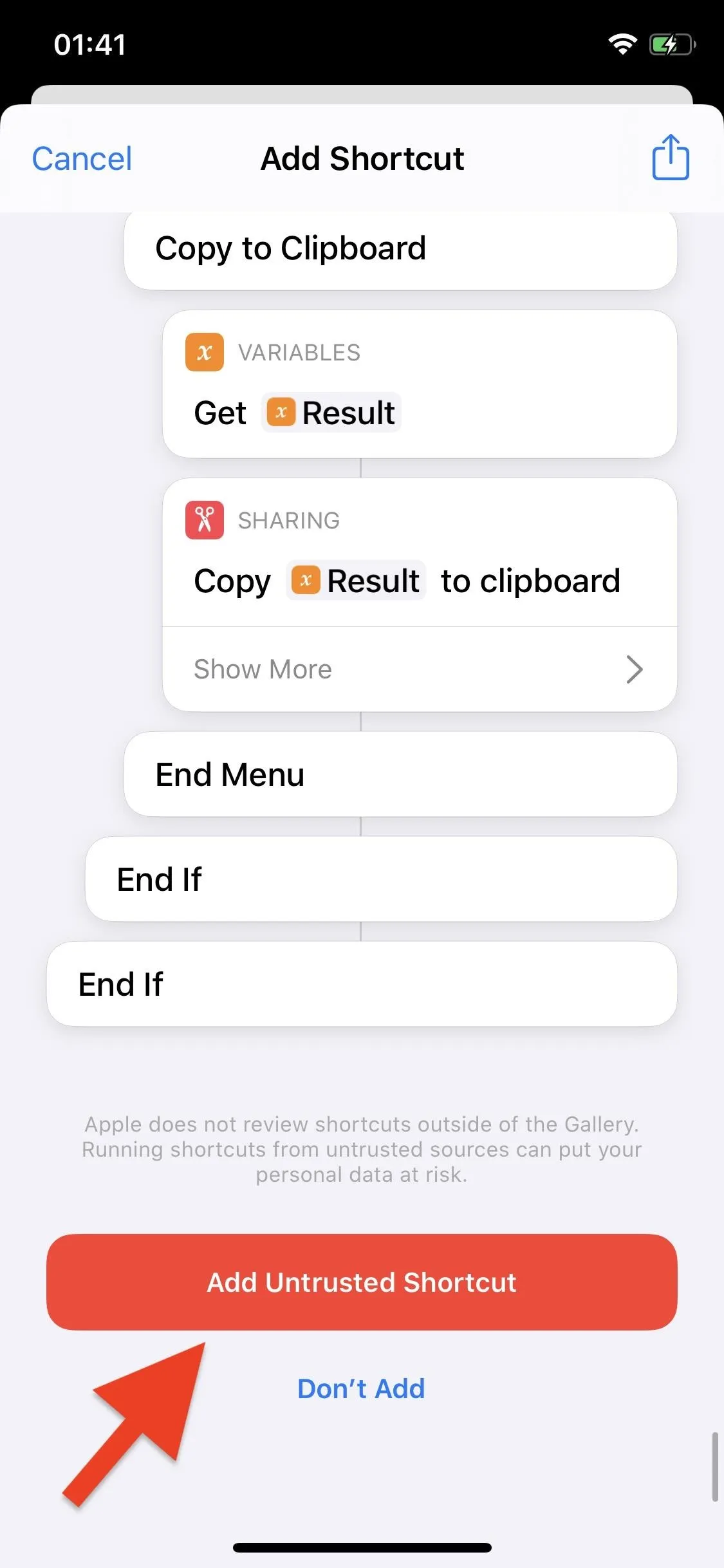
Before it can be installed, though, you'll have to enter your API key (which you copied in the previous step). Enter it where it says Text (in iOS 13, seen on the left below) or Api-Key (in iOS 12, seen on the right below) by long-pressing into the text field and tapping "Paste." Hit "Done" when you're finished.
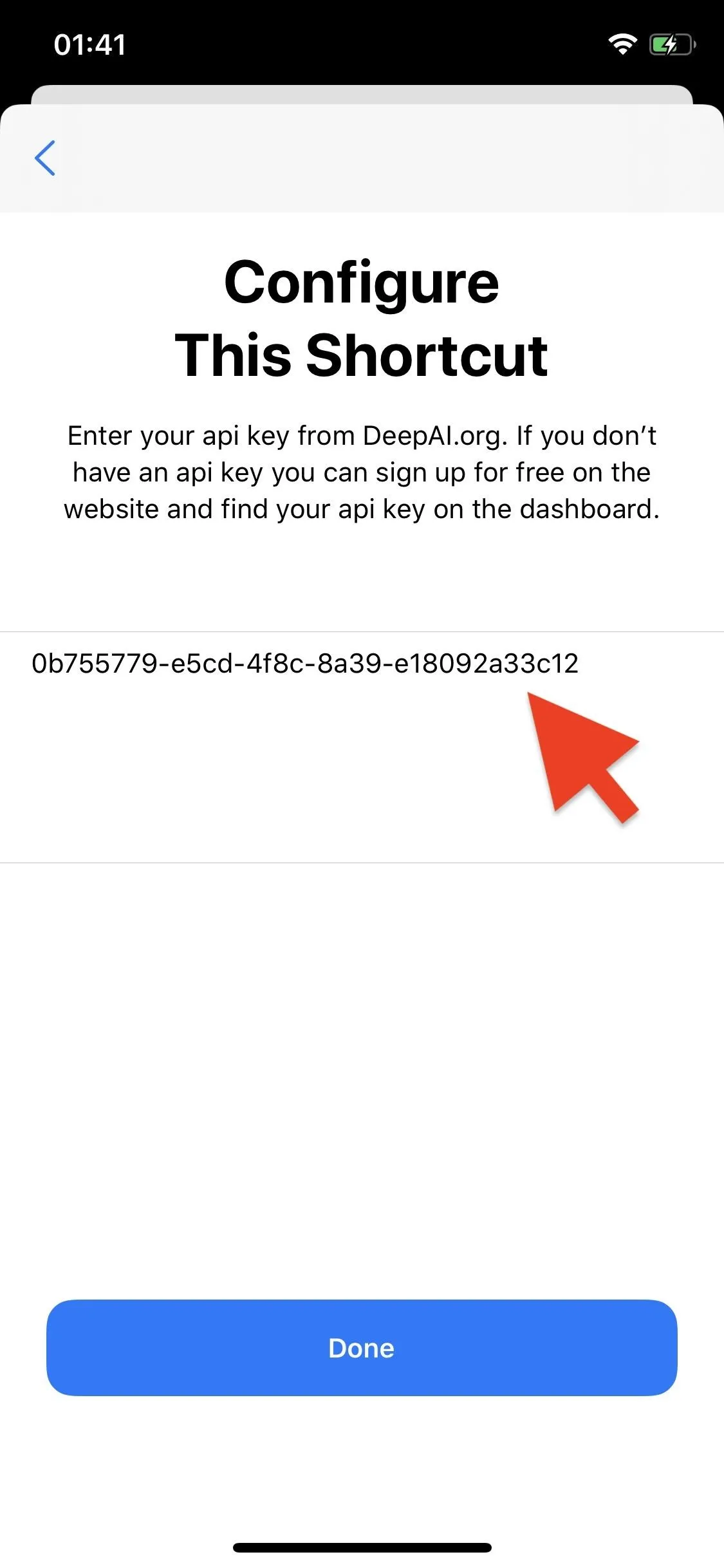
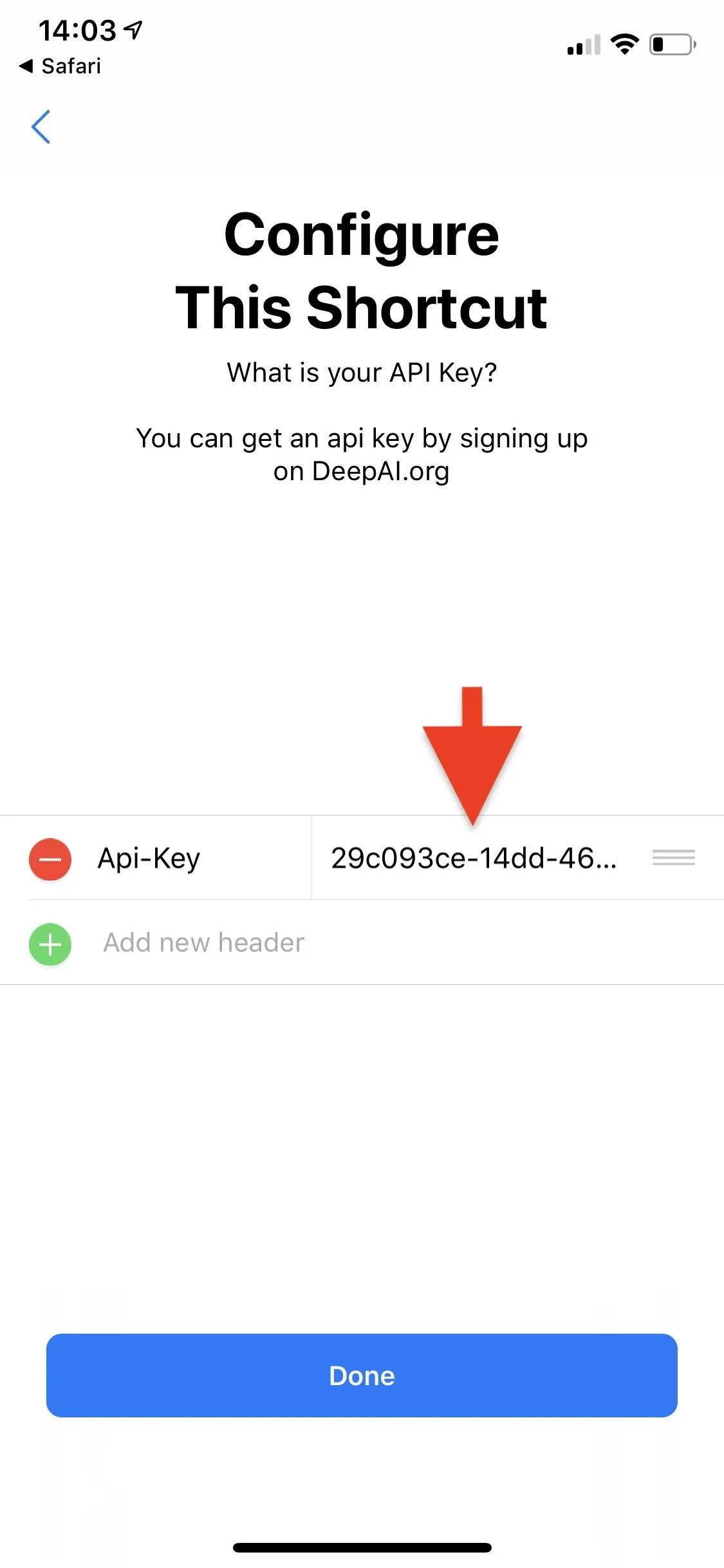
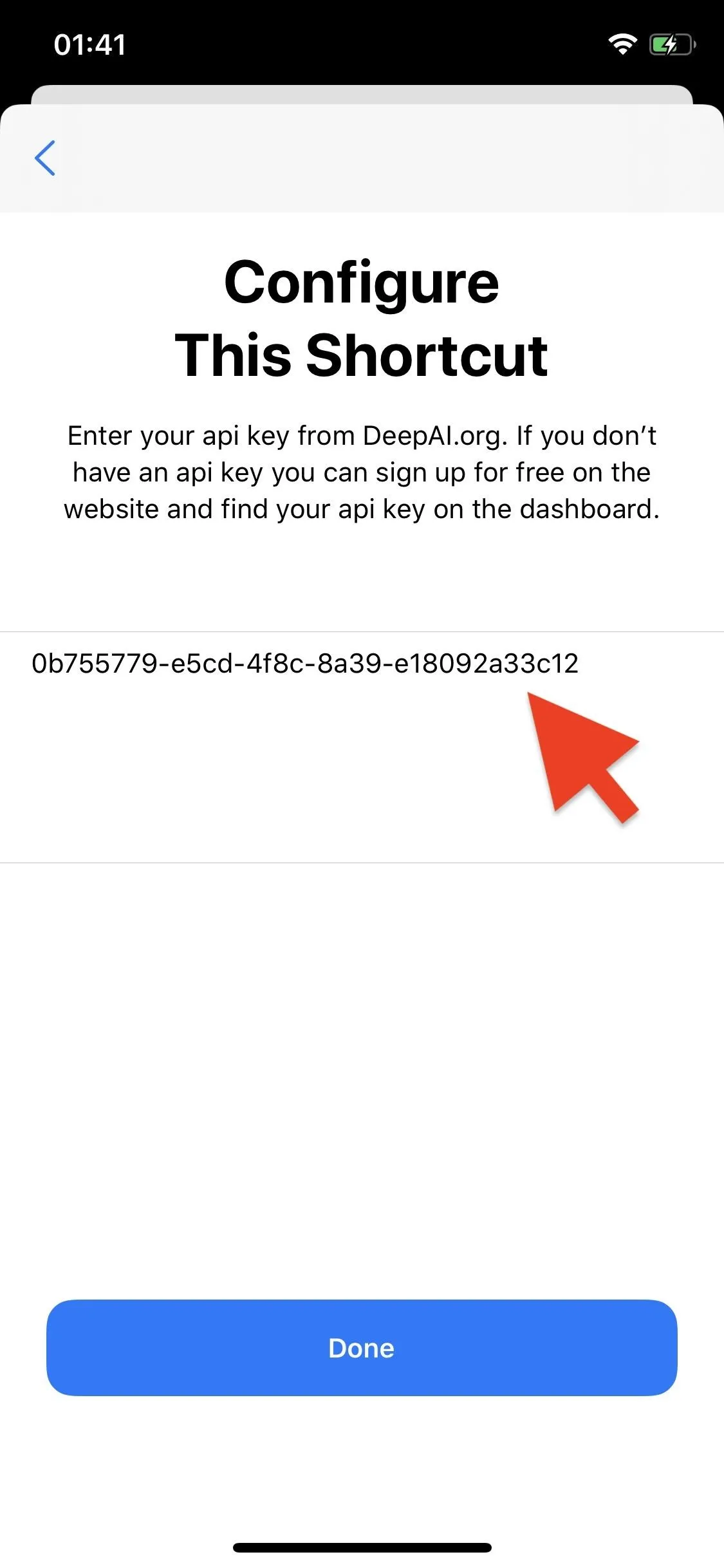
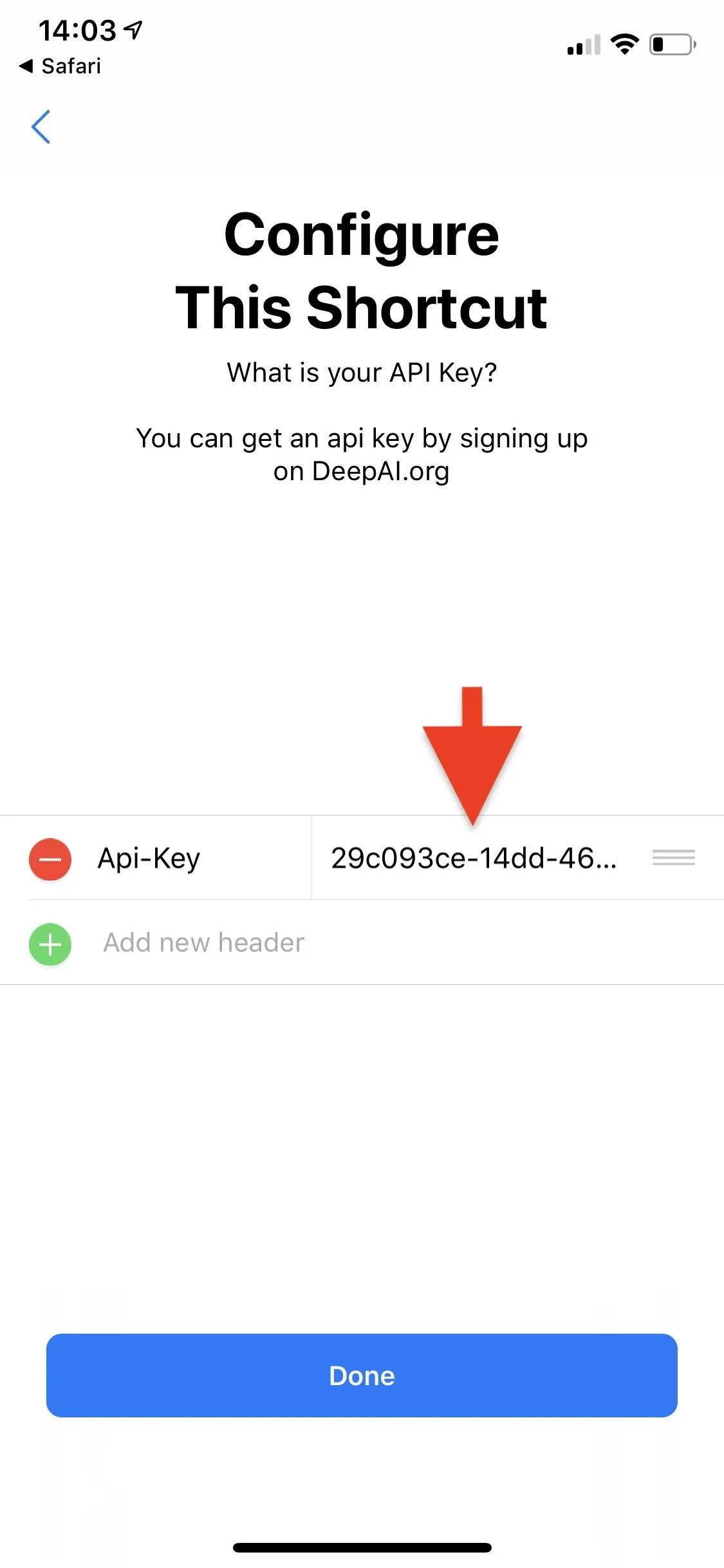
Colorize B&W Images
To colorize a black and white image, you can either (1) do it through a photo-based app or (2) go into the Shortcuts app. Both methods work and use the Image Colorization API, it's just about which way you prefer. However, before we start, there are a couple of guidelines you should know:
- The max file upload size is 1,200 pixels on the largest side's dimension.
- If you upload an image larger than 1,200 pixels, it will be automatically resized.
Method #1: Apple Photos (Or Another Photos App)
In the Apple Photos app, find the black-and-white photo you want to colorize. You can also do it from other apps such as Google Photos, Dropbox, Files, etc.
Once you've found it, tap on the share icon in the navigation bar. Next, on the action sheet, scroll all the way down to where your shortcuts are located and tap on "DeepAI API." You may need to tap "OK" if you see a pop-up asking to grant DeepAI API access to your photos.

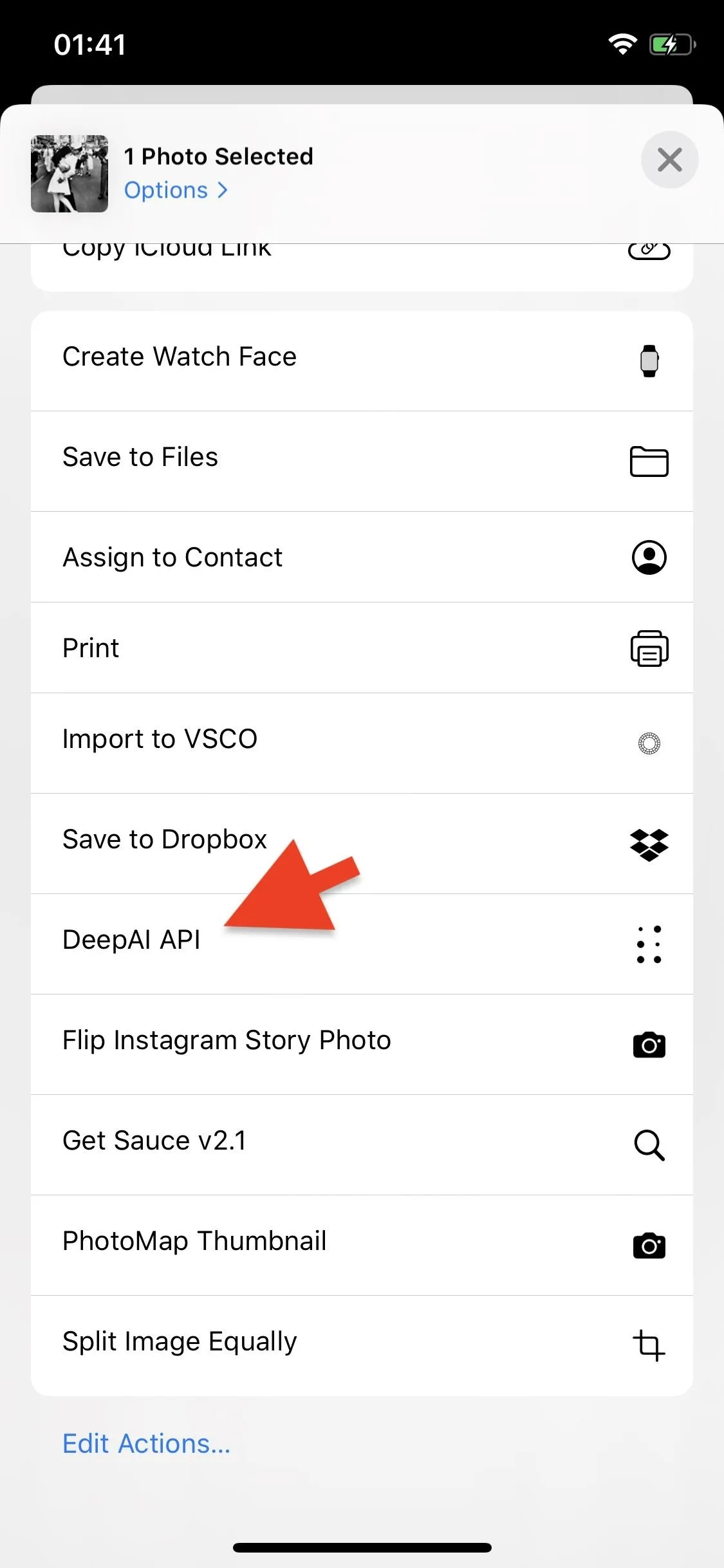

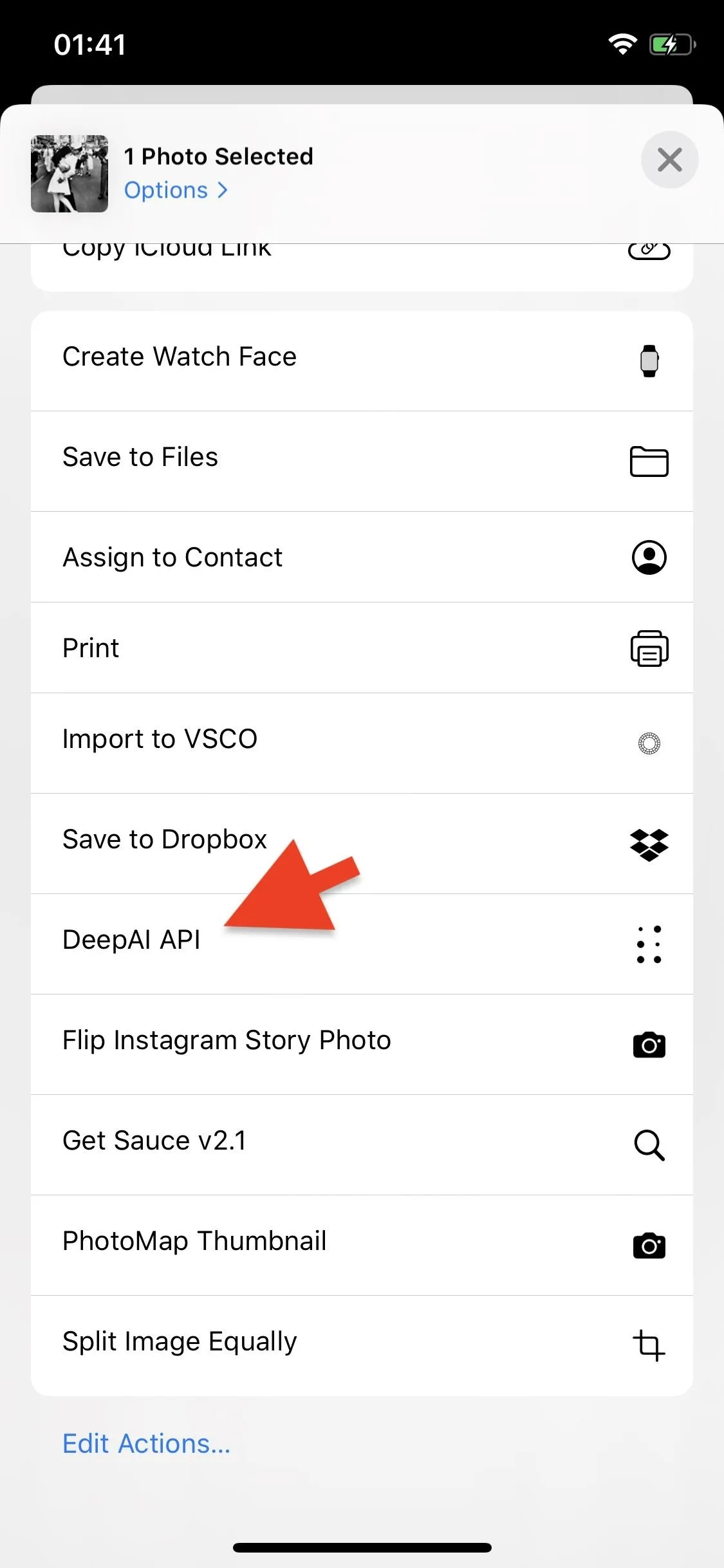
Choose "Image Colorization" from the options that appear. If it's your first time, DeepAI API will ask you to give it access to "api.deepai.org" which is where the magic happens — hit "OK."
The DeepAI API shortcut will then begin to run, so give it a few seconds to colorize the image. The colorization process isn't perfect, but it works very very well (as you can see below). If you tap on the share icon in the top right, you can share, copy, and save the colorized image. You need to do one of those, or you'll lose the changes.
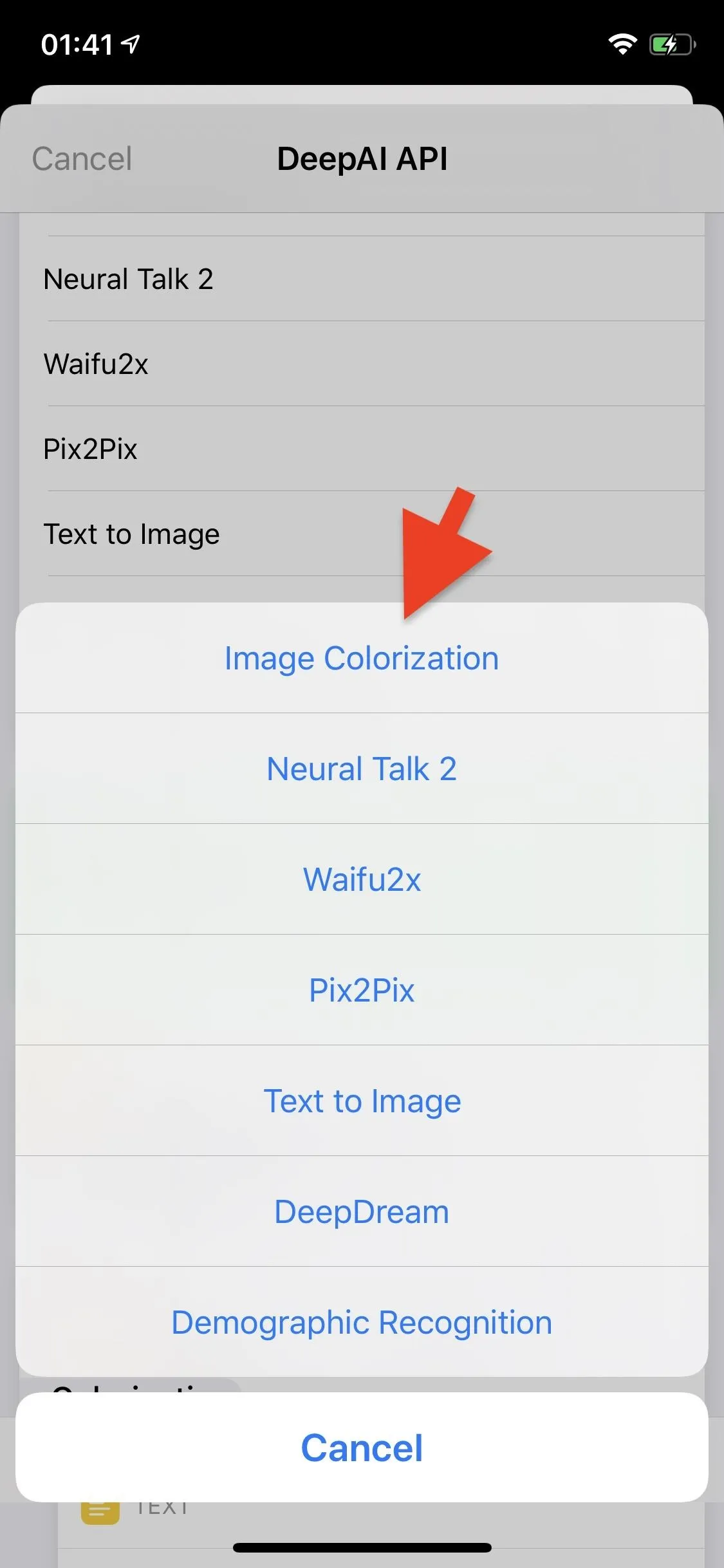

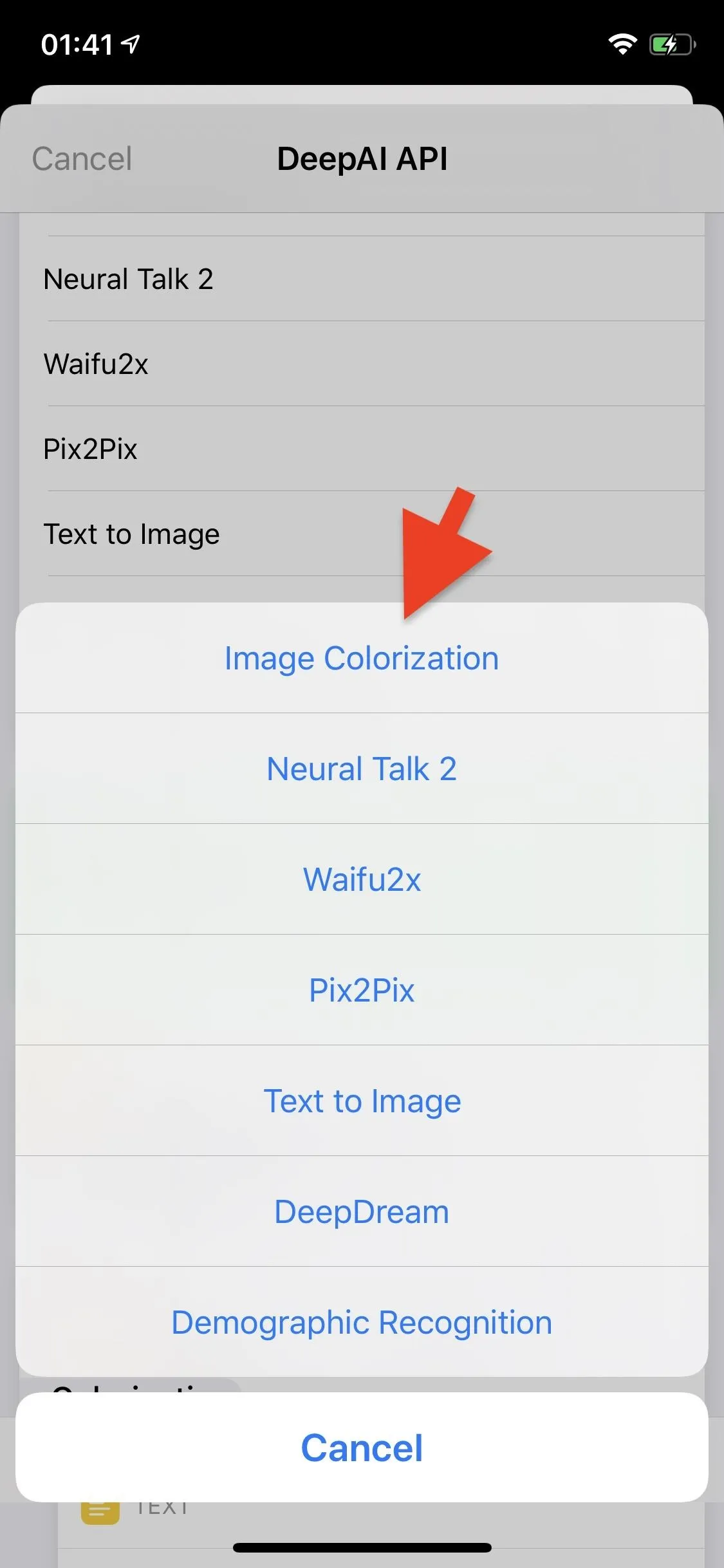

Method #2: Shortcuts Application
If you decide to use Shortcuts for the colorization process, open the app up, go to "My Shortcuts," and tap on the DeepAI API shortcut. Next, tap on "Image Colorization" from the options that appear, and either select "Choose Photo," to grab a photo from the Photos application, or "Clipboard," to select a picture that was copied to your clipboard.
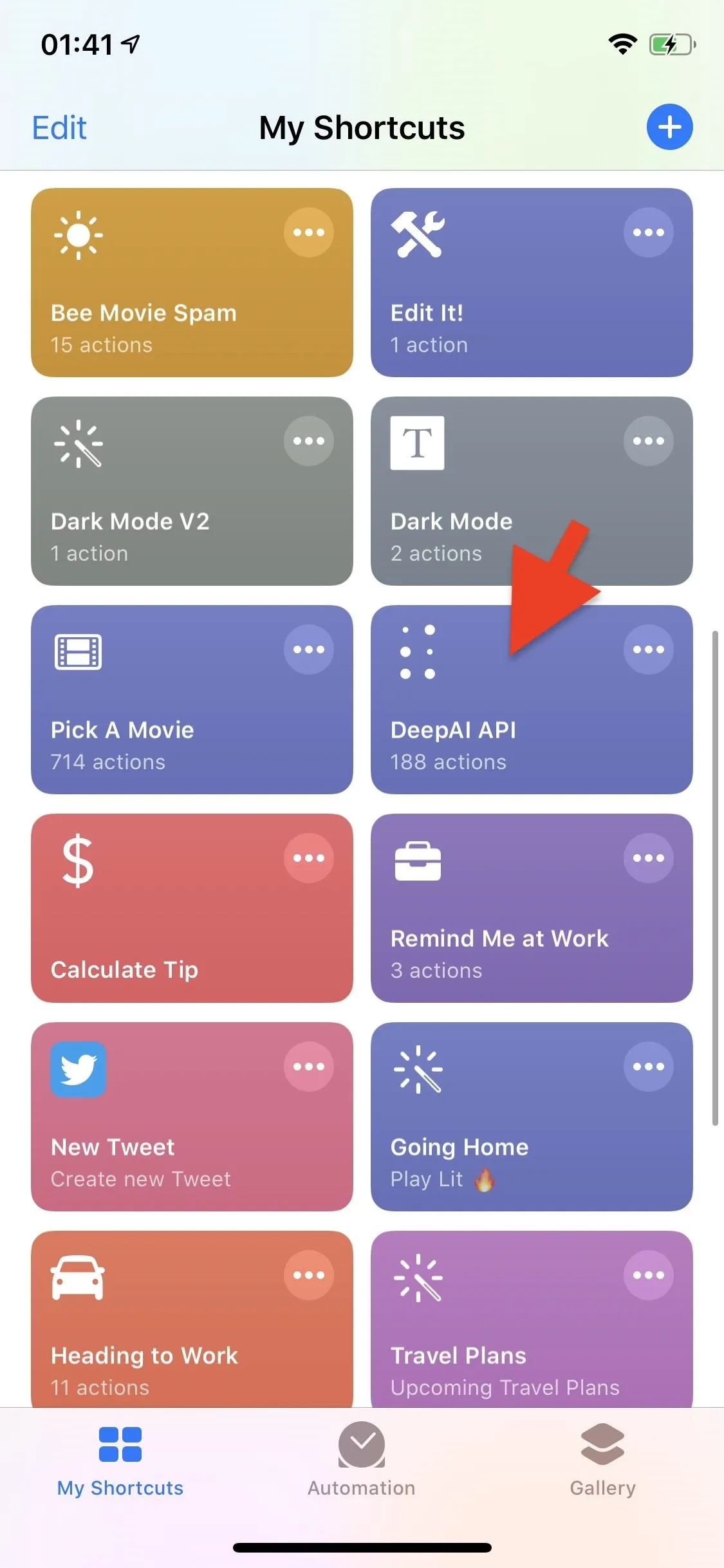
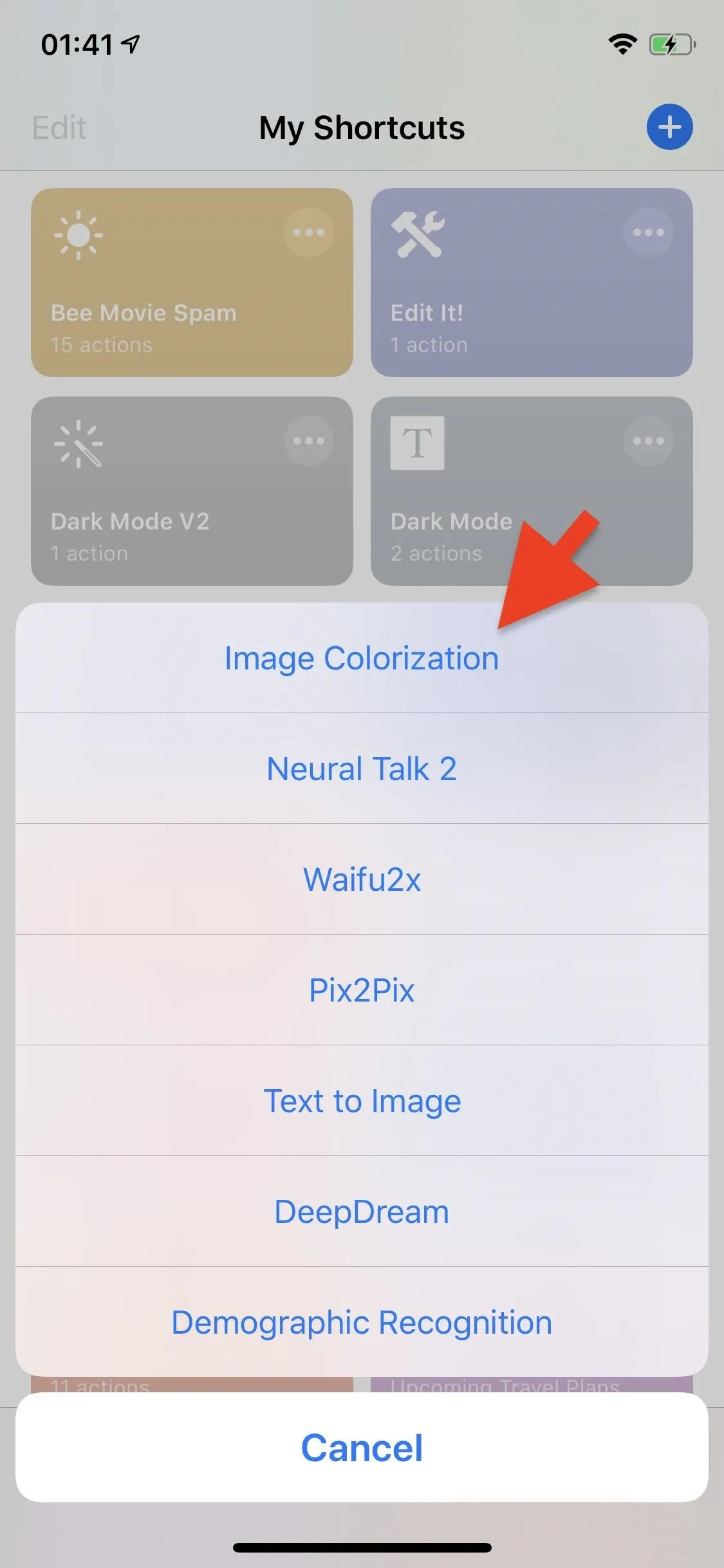
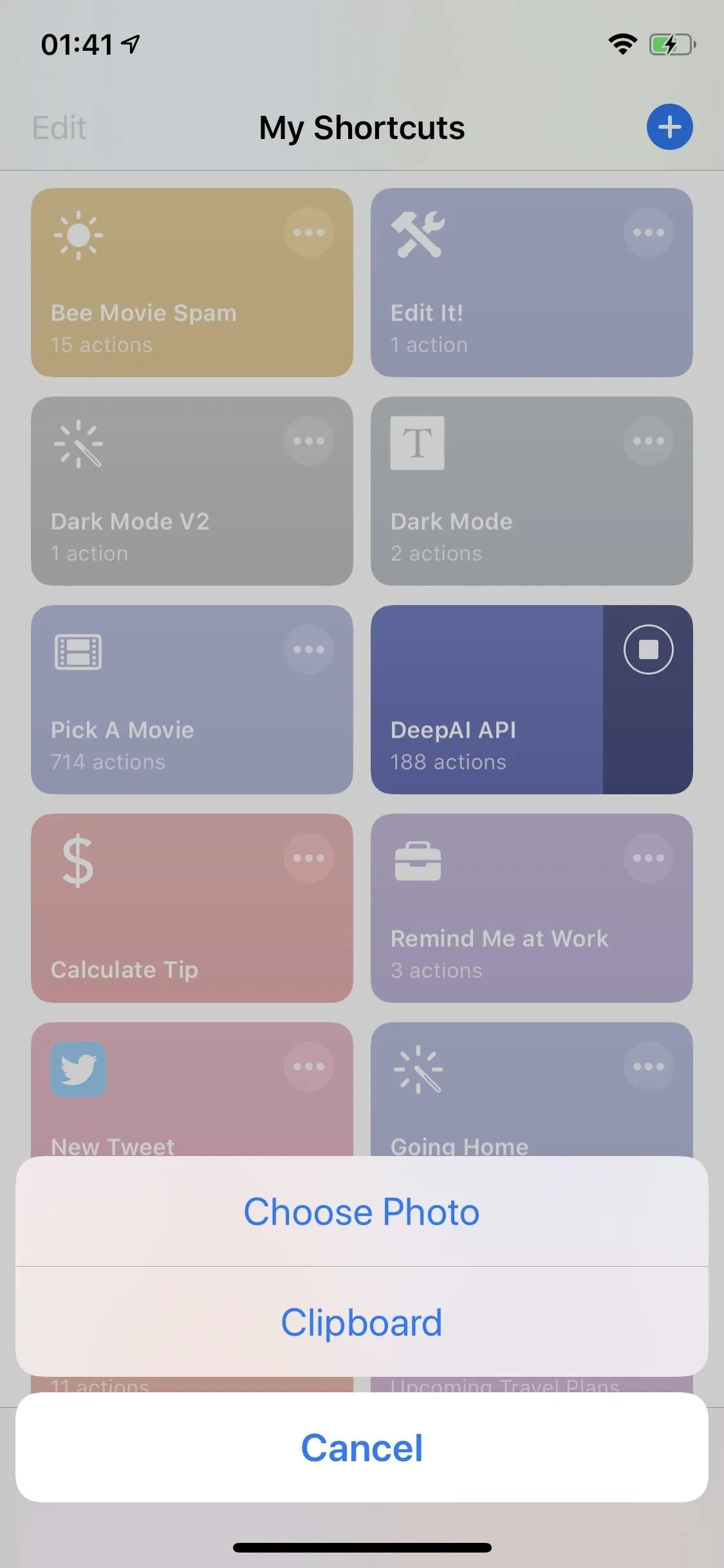
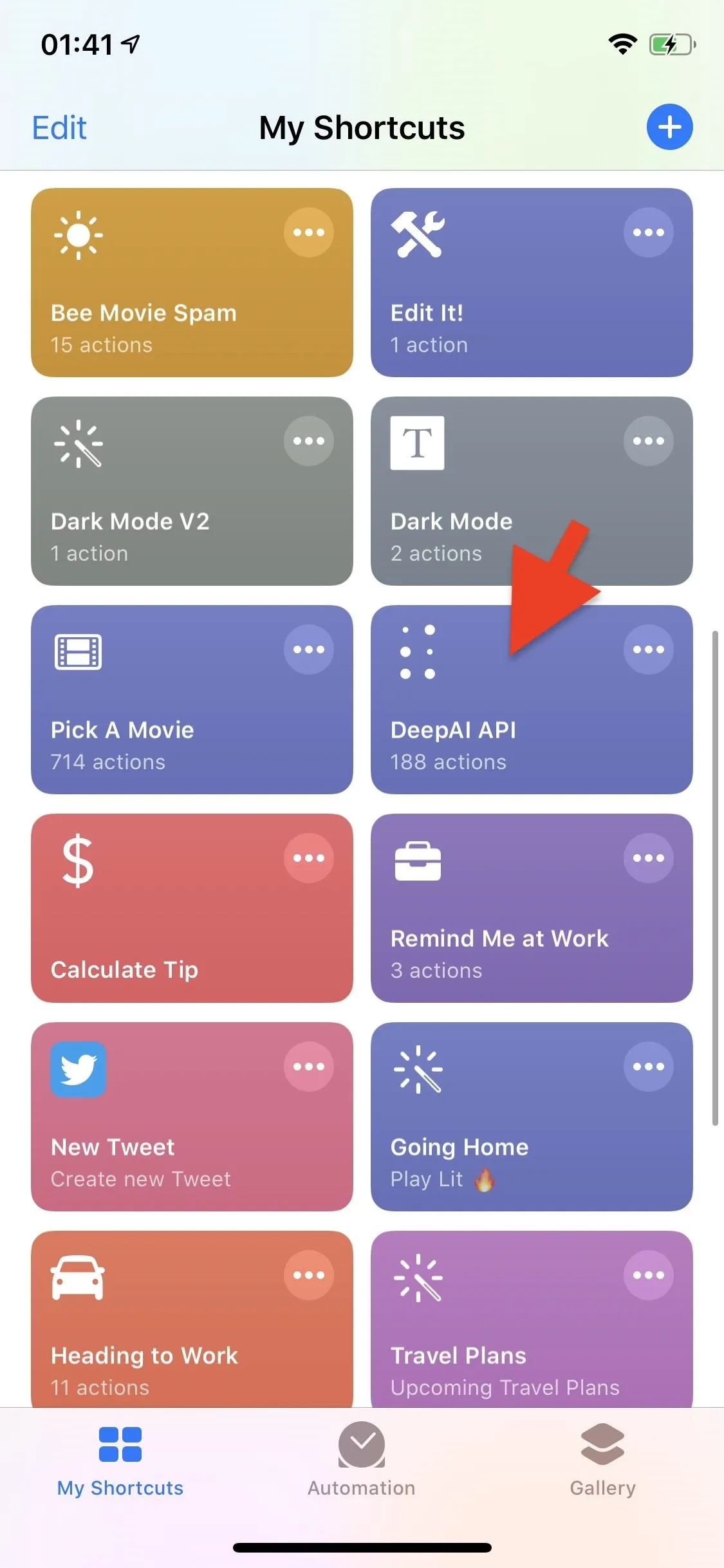
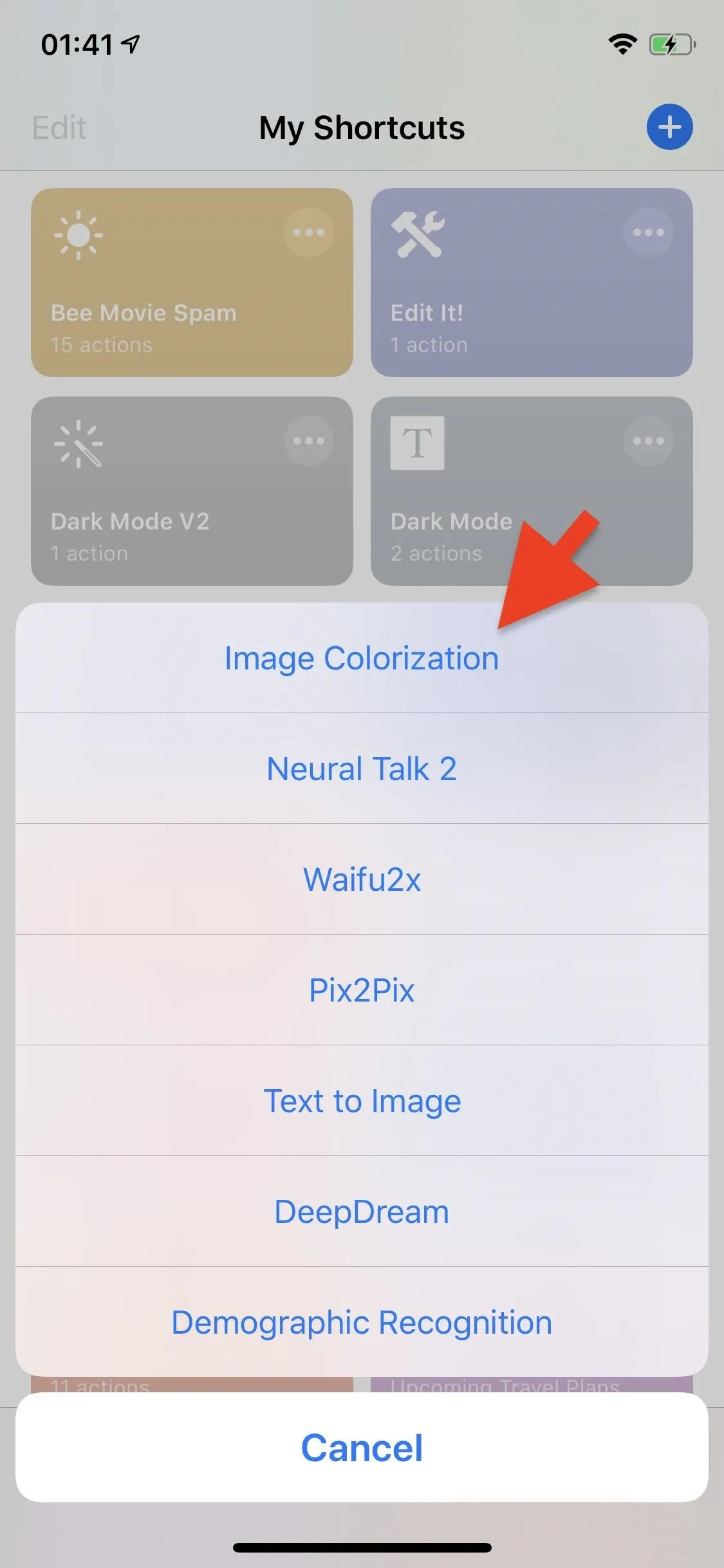
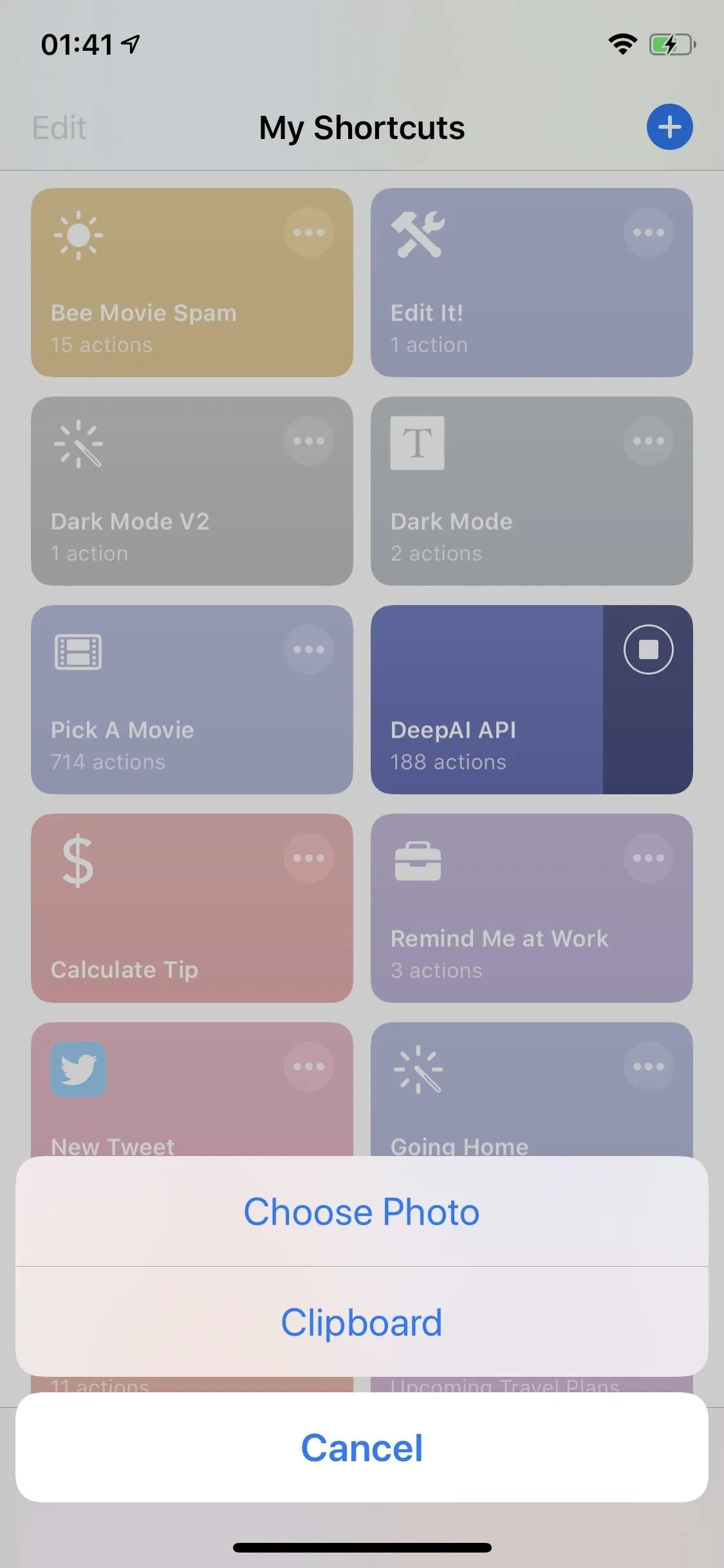
After a few seconds, the black and white image will be colorized. Below, you can see the B&W picture (left) and the colorized version (right). Tap on the share icon to save the photo to your device, copy it, or share it.
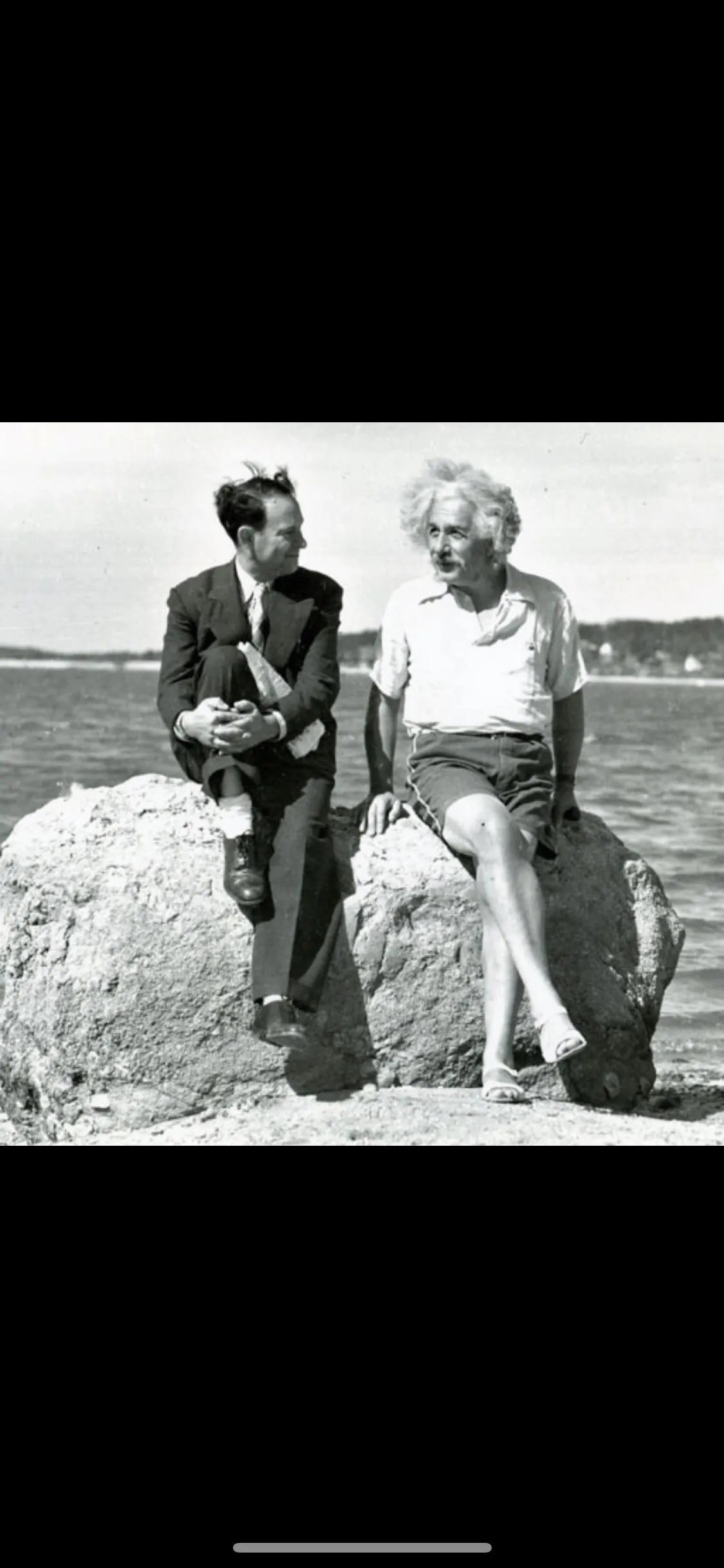

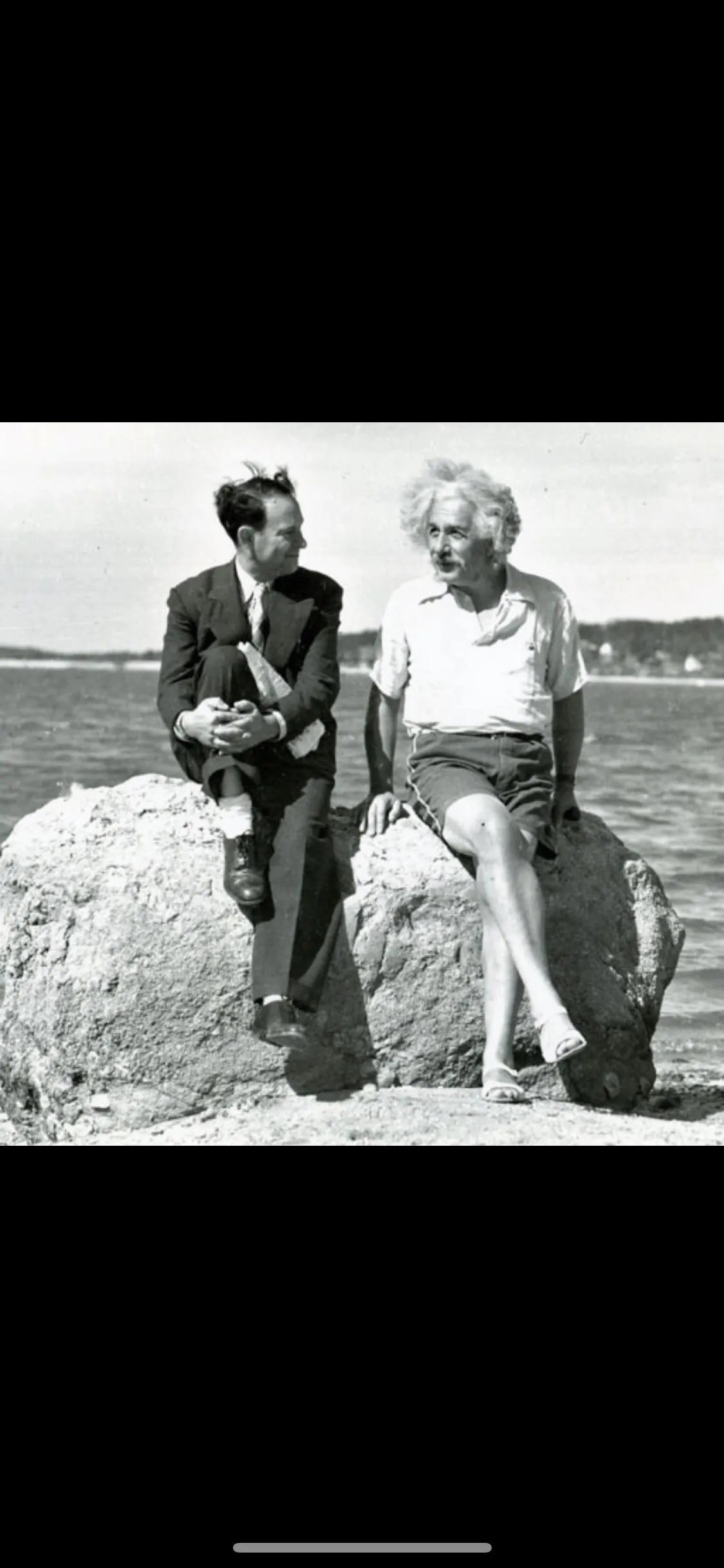

Cover photo and screenshots by Nelson Aguilar/Gadget Hacks

























Comments
Be the first, drop a comment!