Using Apple Payin stores to make purchases is as easy as holding your iPhone near the NFC reader and authenticating with Face ID or Touch ID. That method uses the primary payment card in Apple Wallet automatically, and your primary card may change from week to week based on your spending, so you'll probably need to change it periodically.
Without changing it, you can select a different card for Apple Pay manually in Apple Wallet by double-clicking the Side or Home button, choosing the correct payment card, authenticating, then holding your iPhone near the reader. But to skip the extra work or to just have a different payment card be selected by default automatically, there are two ways to update your choice. First, via Apple Wallet, the fastest method, and second, via Settings, which contains more options.
Change Your Default Card in Wallet
The faster method of changing your default Apple Pay card is through the Wallet app. Open it up and press-and-hold down on the card you wish to turn into your default card, then drag it to the front of all your cards. A pop-up will appear that says that card is now your new default; hit "OK" to finish. If your card is not listed, it's easy to add.

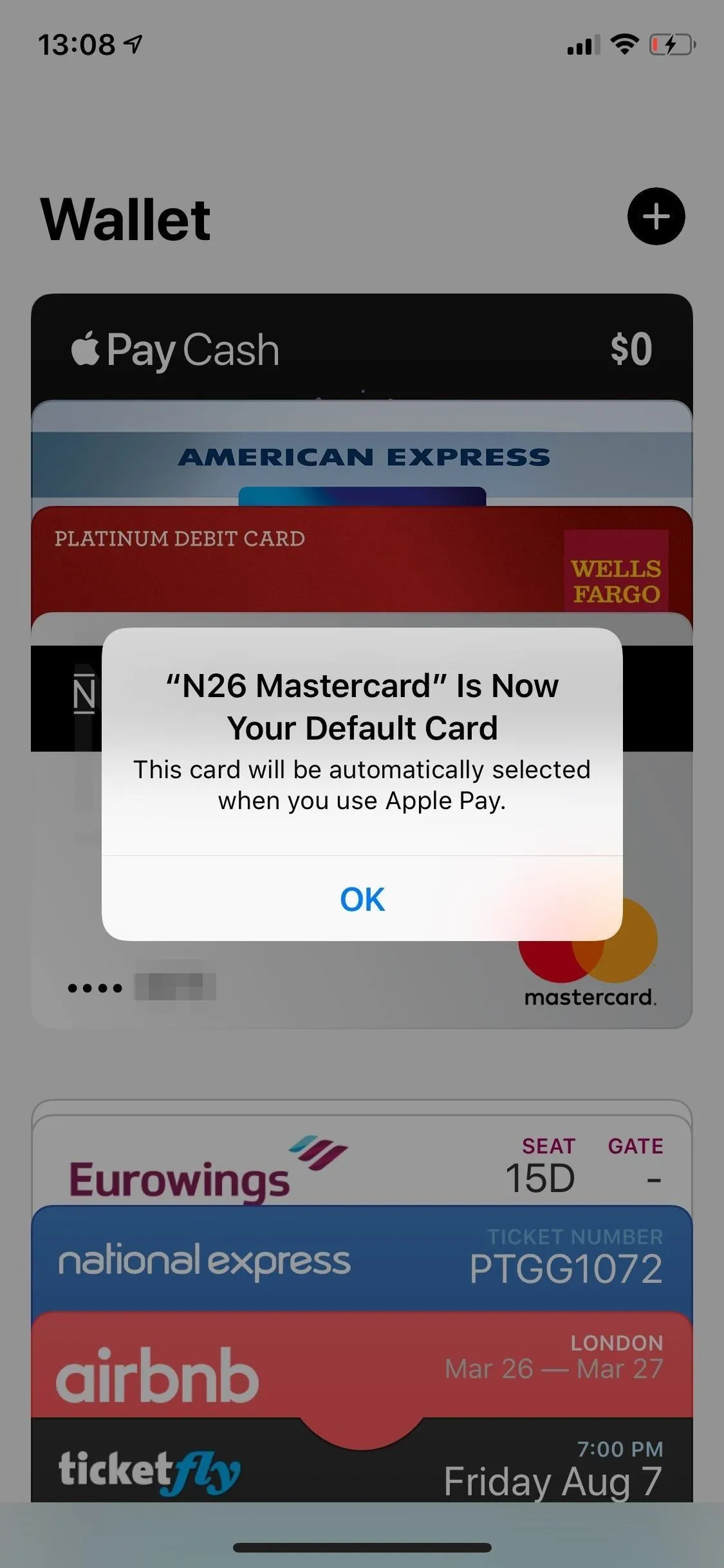

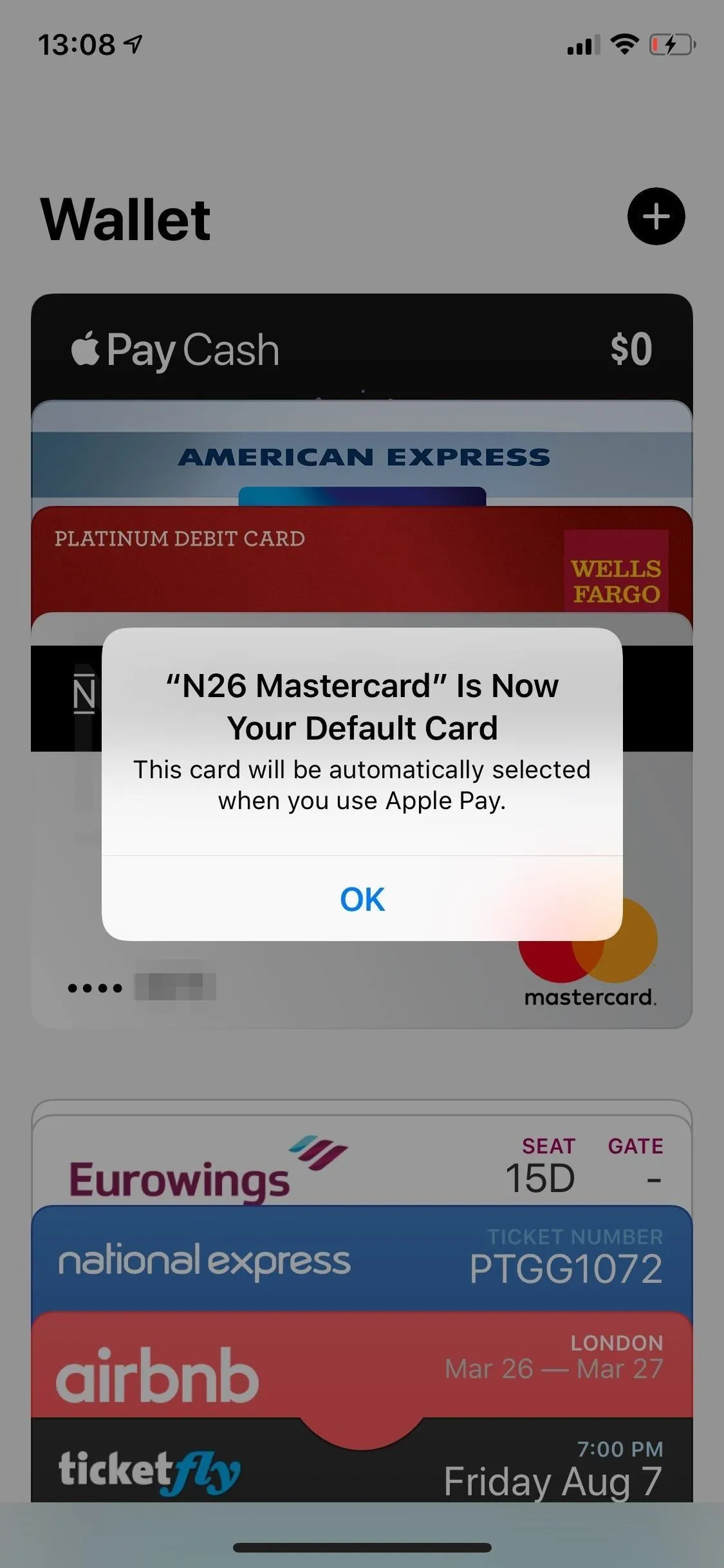
Change Your Default Card from Settings
In your Settings app, go into the "Wallet & Apple Pay" page. Underneath Transaction Defaults, tap on "Default Card" to change your primary Apply Pay card. Select the card you want as your default, hit 'Back," and you're finished. Again, if your card is not listed, it's easy to add.
While you're in the Wallet & Apple Pay settings, you can also edit your shipping address, email, and phone number associated with your Apple Pay transactions.
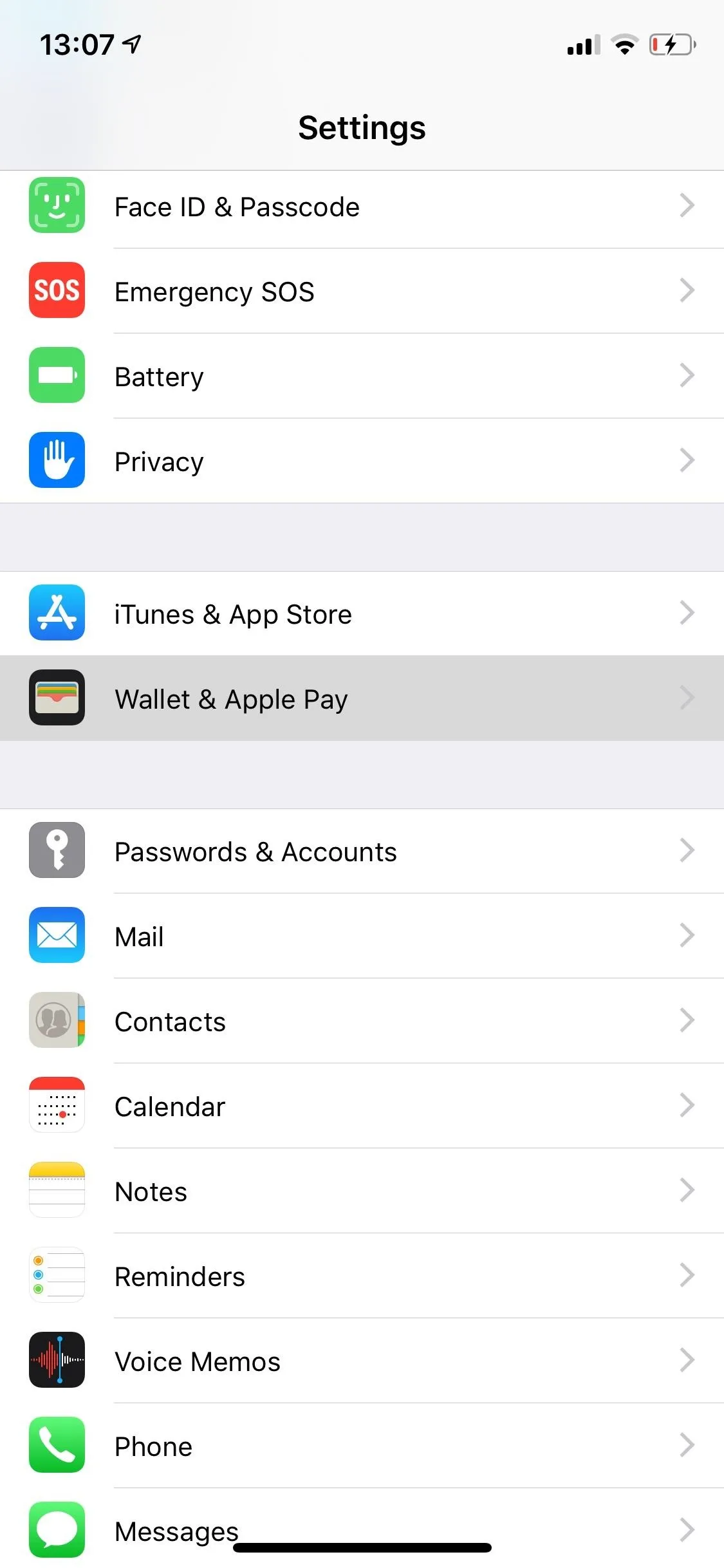
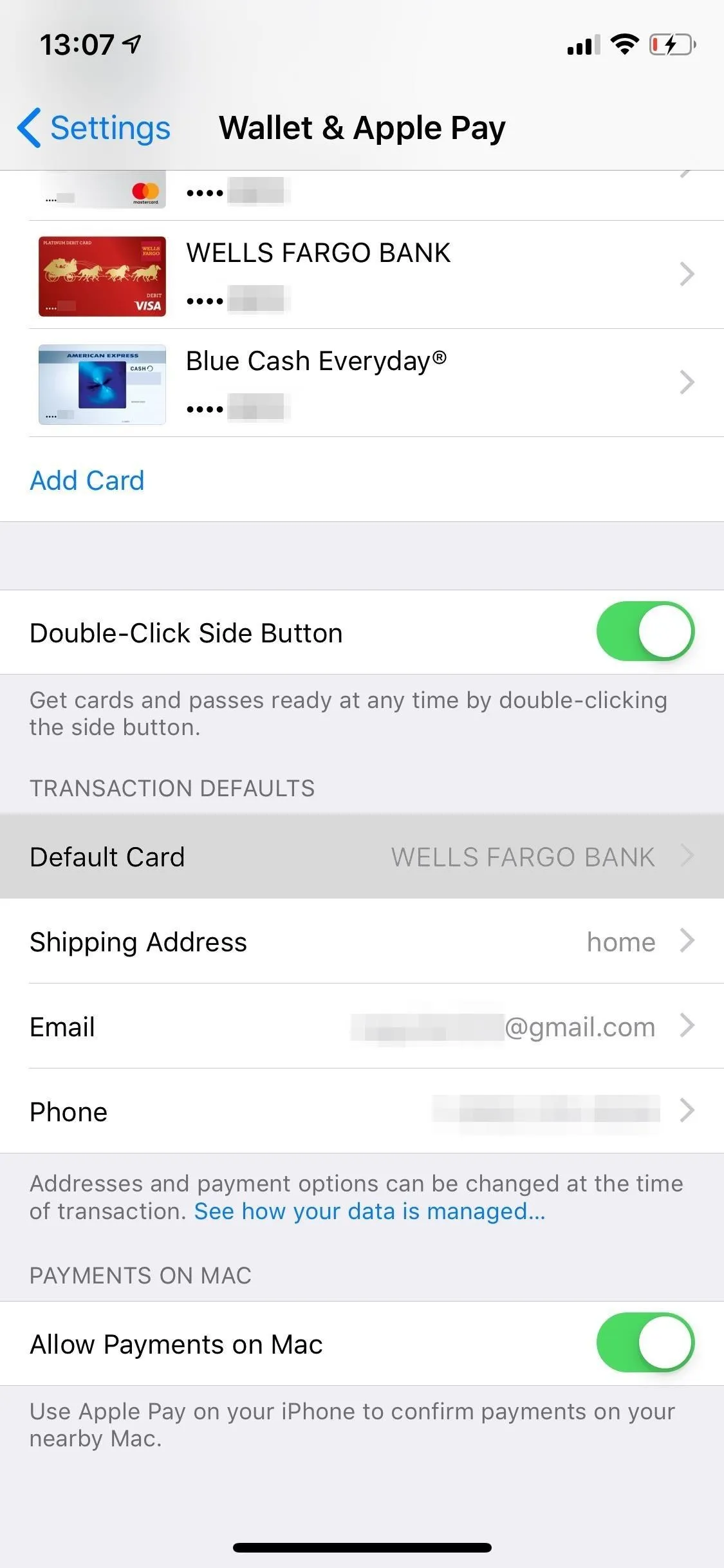
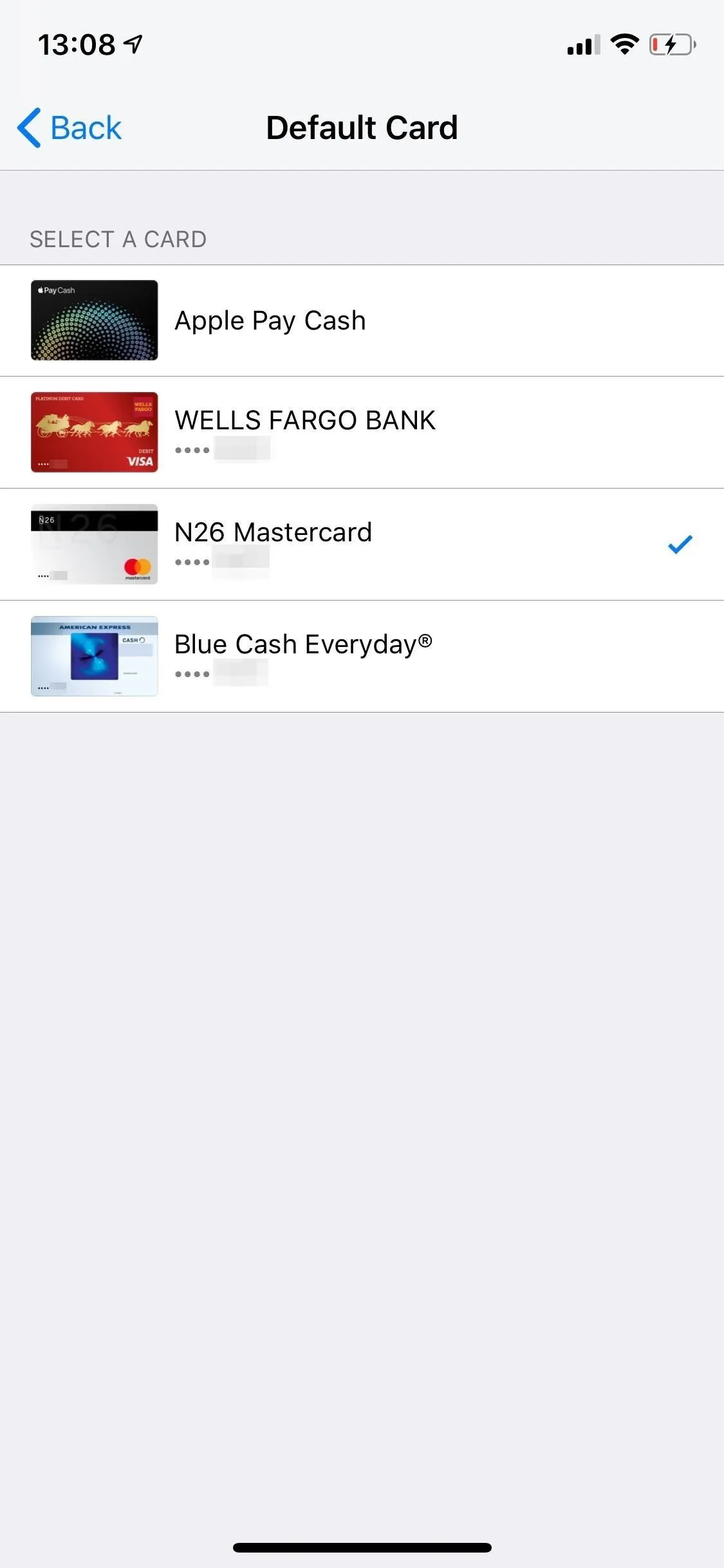
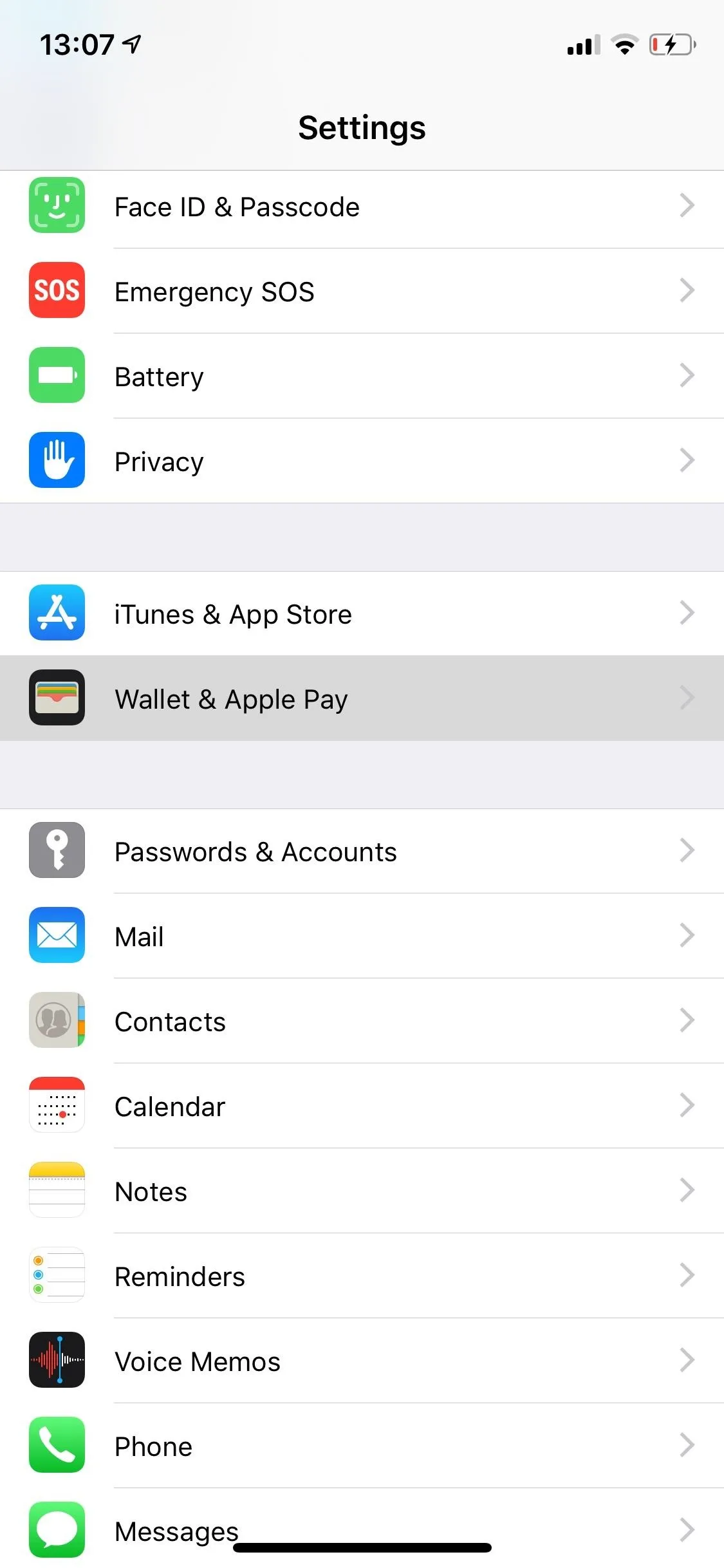
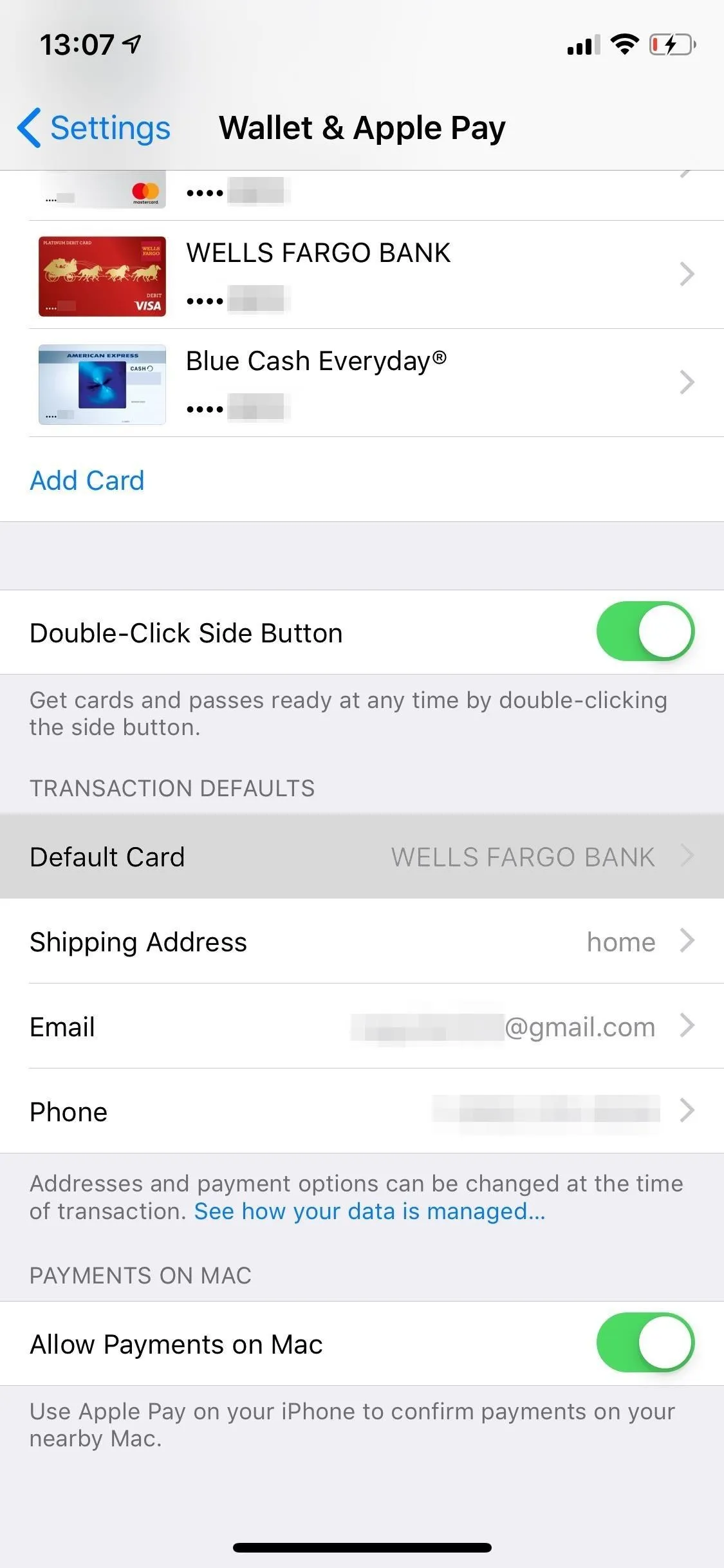
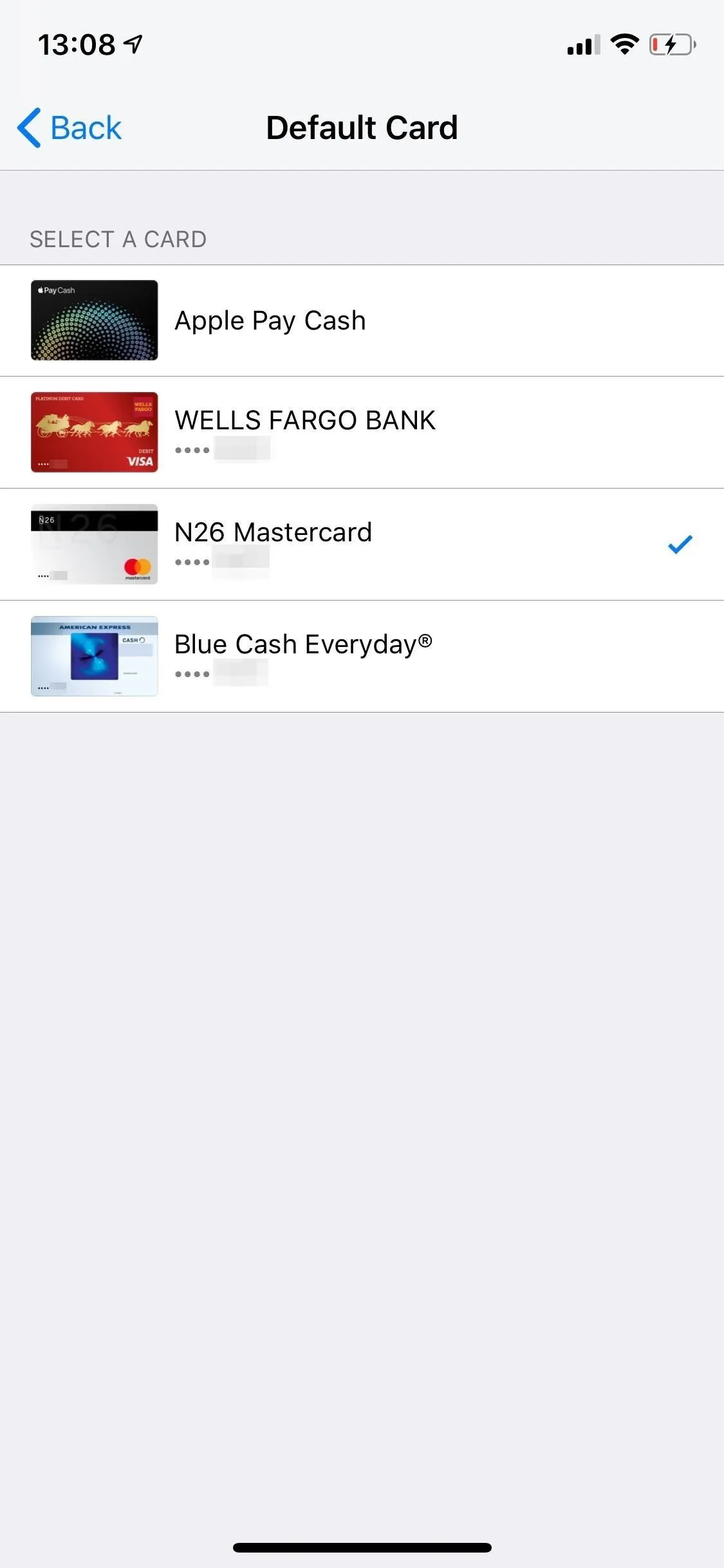
More Need-to-Know Information
A few other bits of information that you should know in regards to changing the default card in Wallet:
- If you lose your physical debit or credit card or have it stolen, and it's your default card, it will be replaced automatically in your Wallet once your new card comes in. If for some reason your issuer doesn't support updates, you will have to manually remove the stolen/lost card and add the new one.
- If you have an Apple Watch and use Apple Pay on it, open the Apple Watch app on your iPhone, tap on "My Watch," go into "Wallet & Apple Pay," and change your primary card in "Default Card."
- If you don't change your default card and the wrong card pops up when you use Apple Pay, simply tap on the stack of cards on the screen and choose another card.
Cover photo and screenshots by Nelson Aguilar/Gadget Hacks




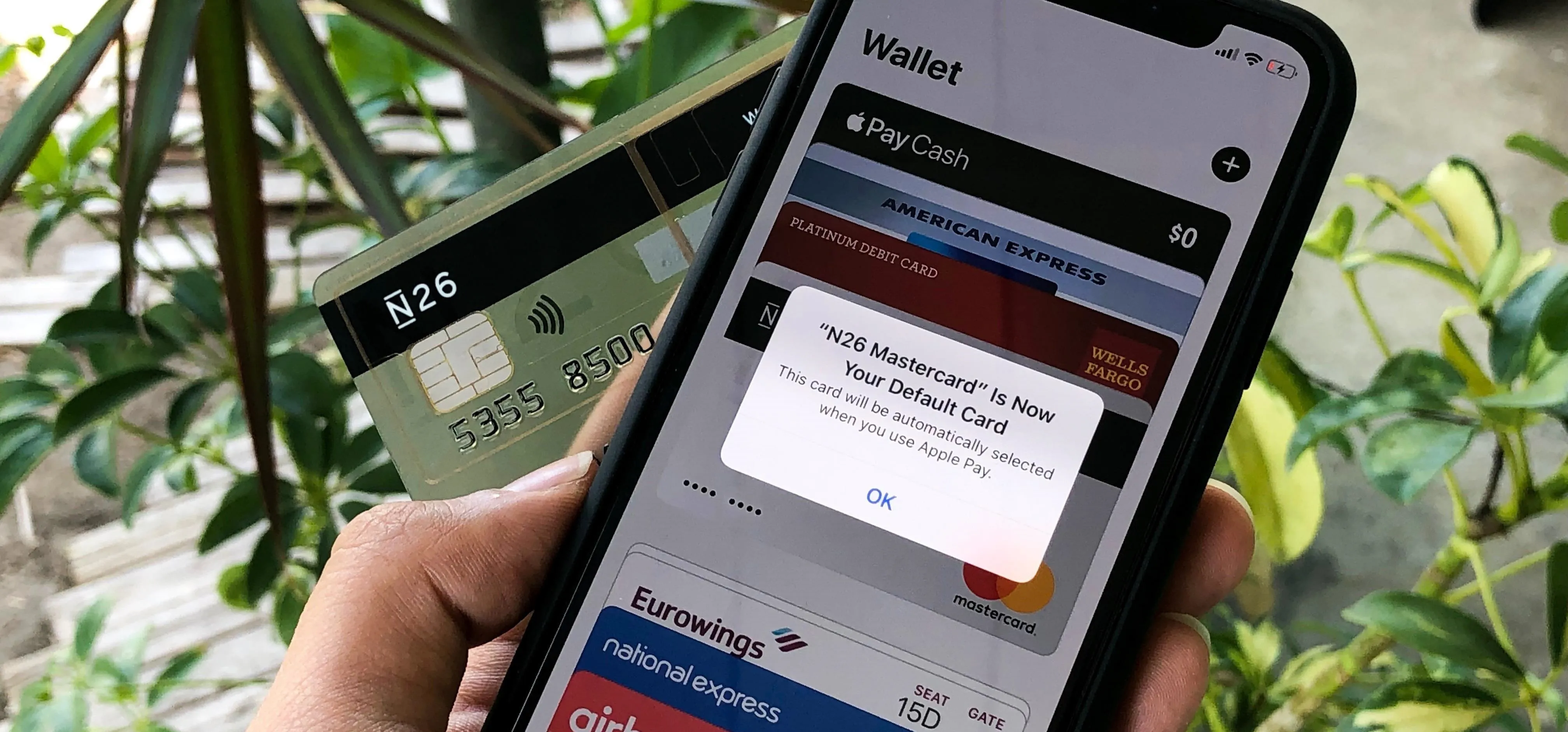




















Comments
Be the first, drop a comment!