Apple Pay can be used at retail stores, restaurants, markets, and millions of other locations in the US and abroad. It's used to buy everything from clothing to groceries and vending machine snacks, so it's important to ensure that the cards in your Wallet are always up to date with the correct billing and shipping addresses.
If you've recently moved or been hired at a new job, it's vital to change and update the shipping and billing addresses associated with the debit and credit cards in your Apple Wallet. It's pretty easy to do on your iPhone, but you can only change your shipping address in the Settings app while you can change your billing address in both Settings and Wallet.
- Don't Miss: Add & Remove Debit & Credit Cards for Apple Pay
Changing Your Shipping Address for Apple Pay Transactions
First, we'll show you how to change your shipping address, which is where any purchases you make online with Apple Pay are sent to.
It can only be done in Settings, so open the app, scroll down, and tap on "Wallet & Apple Pay." Next, tap on "Shipping Address" underneath Transaction Defaults to view your current shipping address, which has a blue check next to it.
Select a New Shipping Address from the List
Any addresses you have listed under your contact card in Contacts for home or work will show up here as shipping addresses. You can just tap one of those and hit "Back" to finish up, or you can add a new address or edit an existing one.
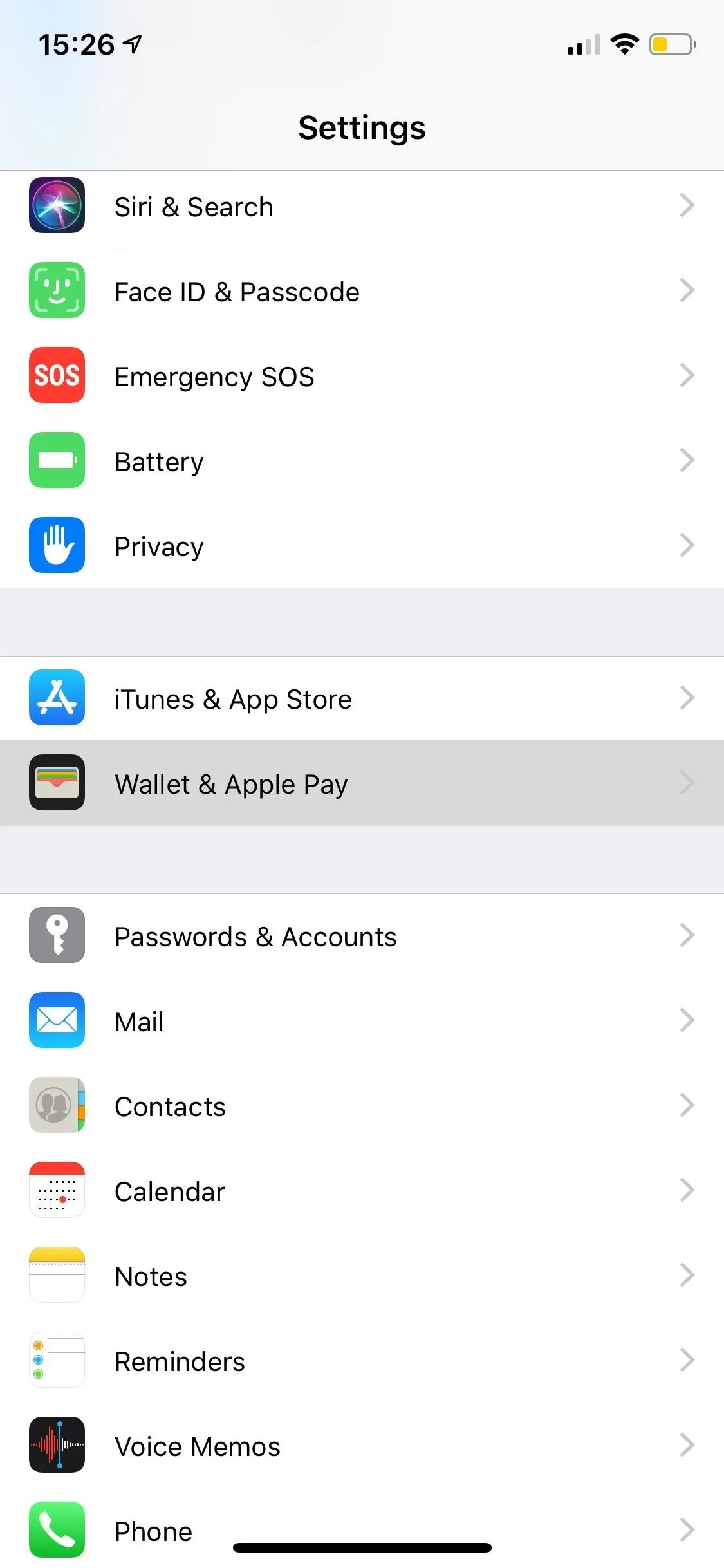
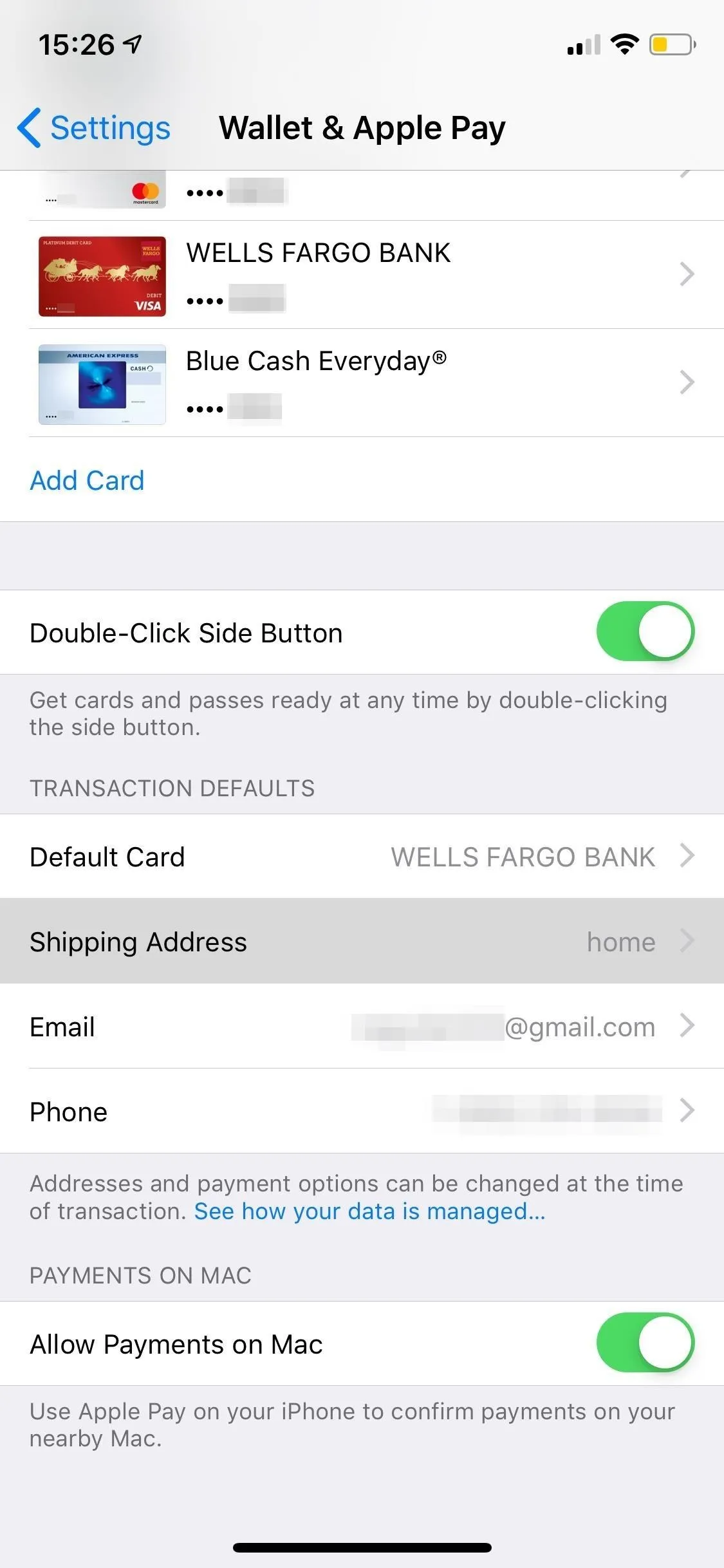
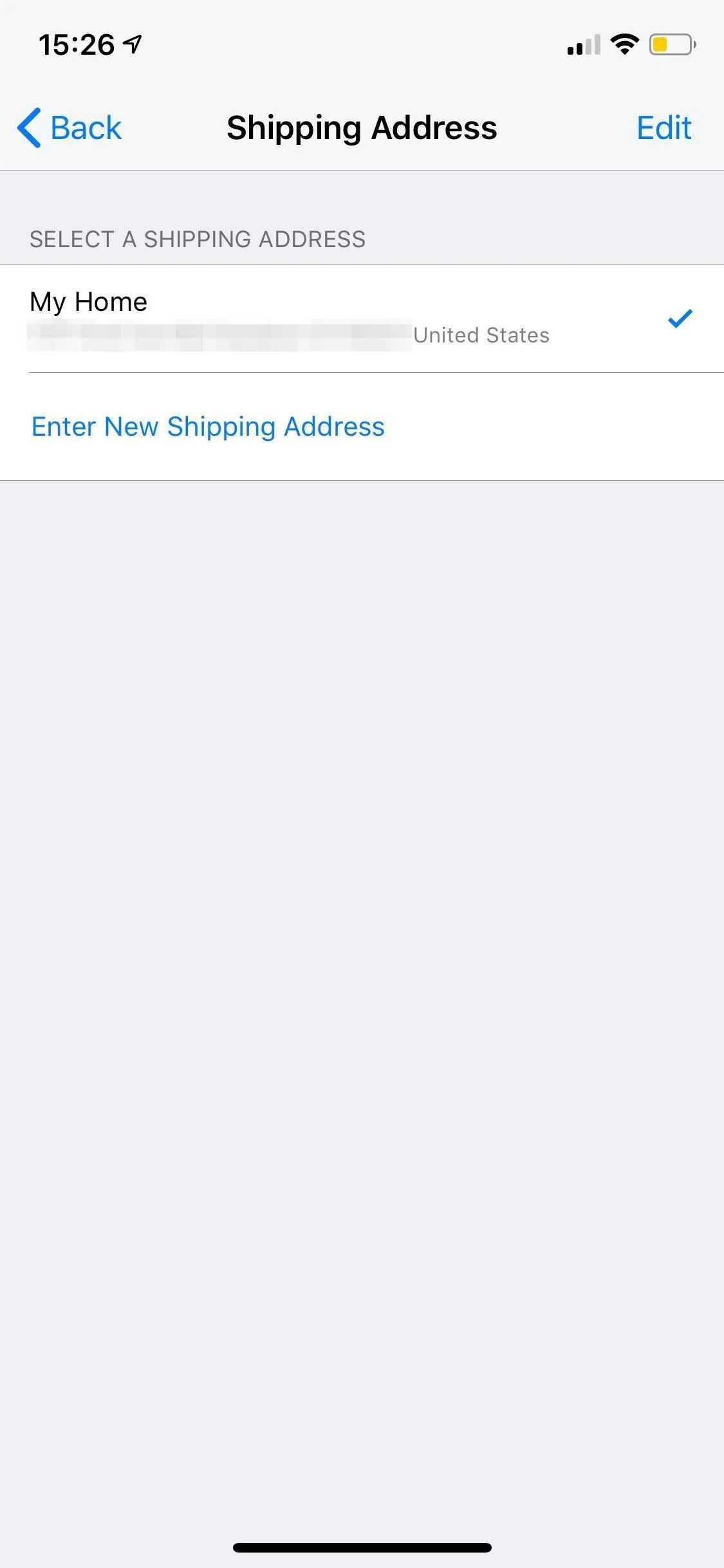
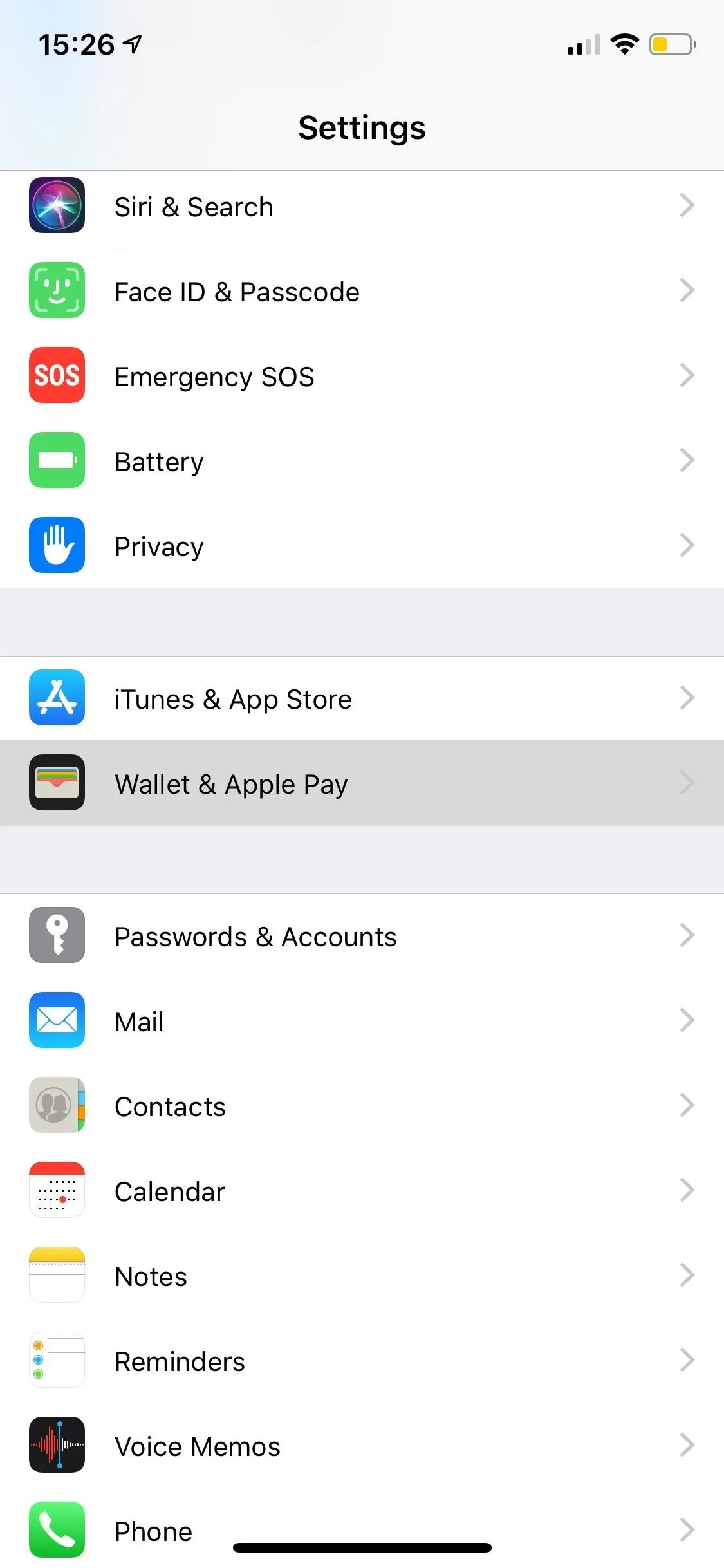
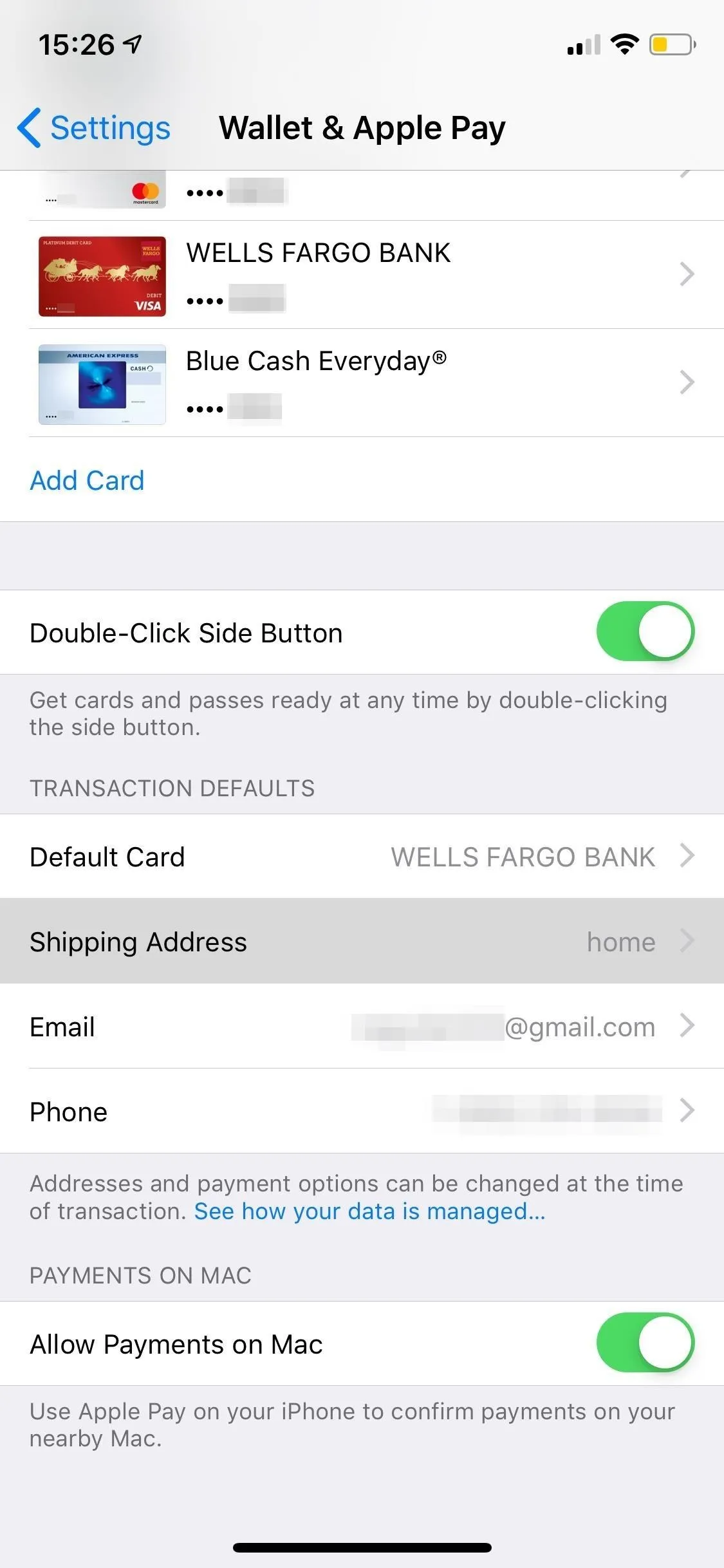
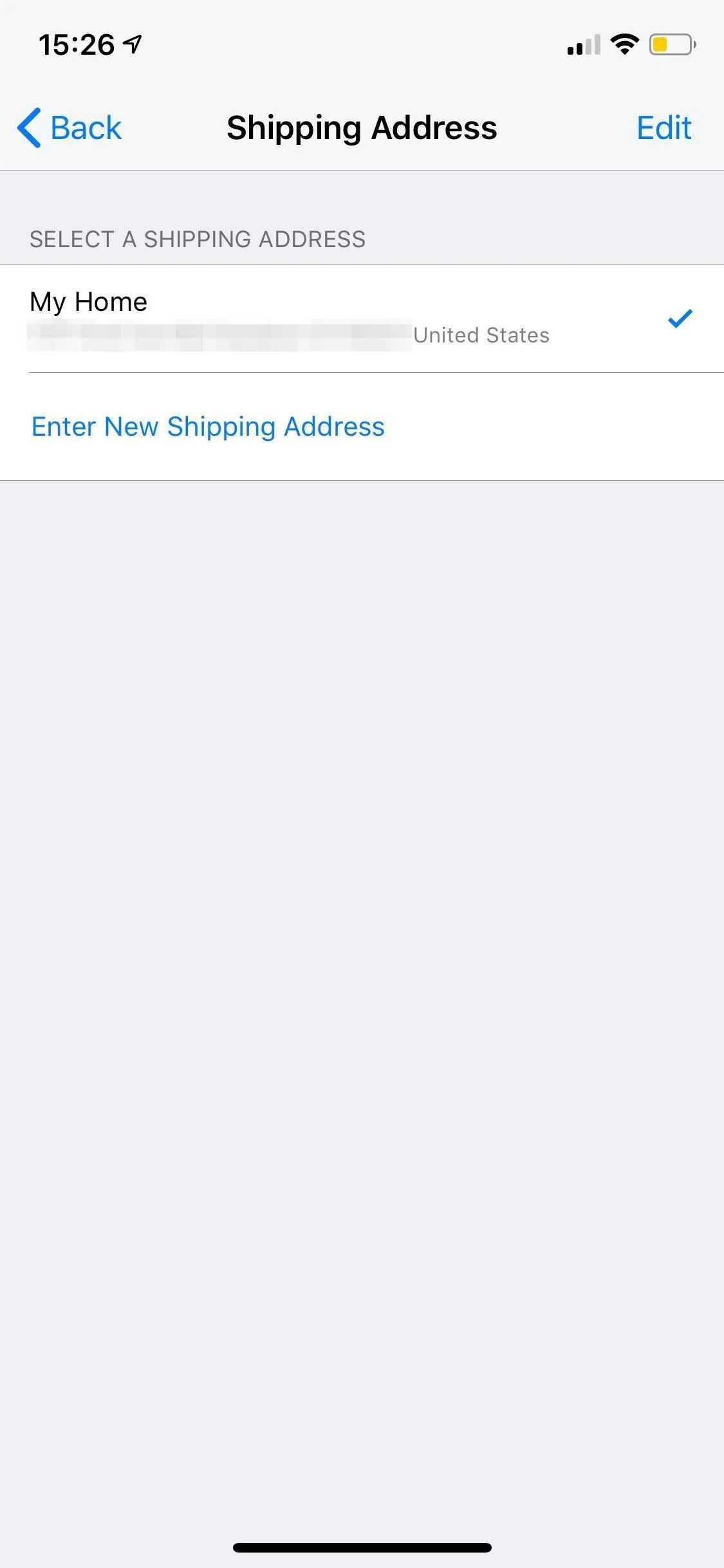
Add a New Shipping Address to the List
To add a new address, tap on "Enter New Shipping Address" and type the address into the search box at the top. If your location pops up below as a result, tap on it when it appears, then hit "Back" to finish.
If you can't find the address via a search, hit the "Enter Address Manually" option — you'll need to enter your receiving name, street address, city, state, zip code, and country. Make sure the address is correct and hit "Done." The new address you just entered will appear and be selected for Apple Pay.
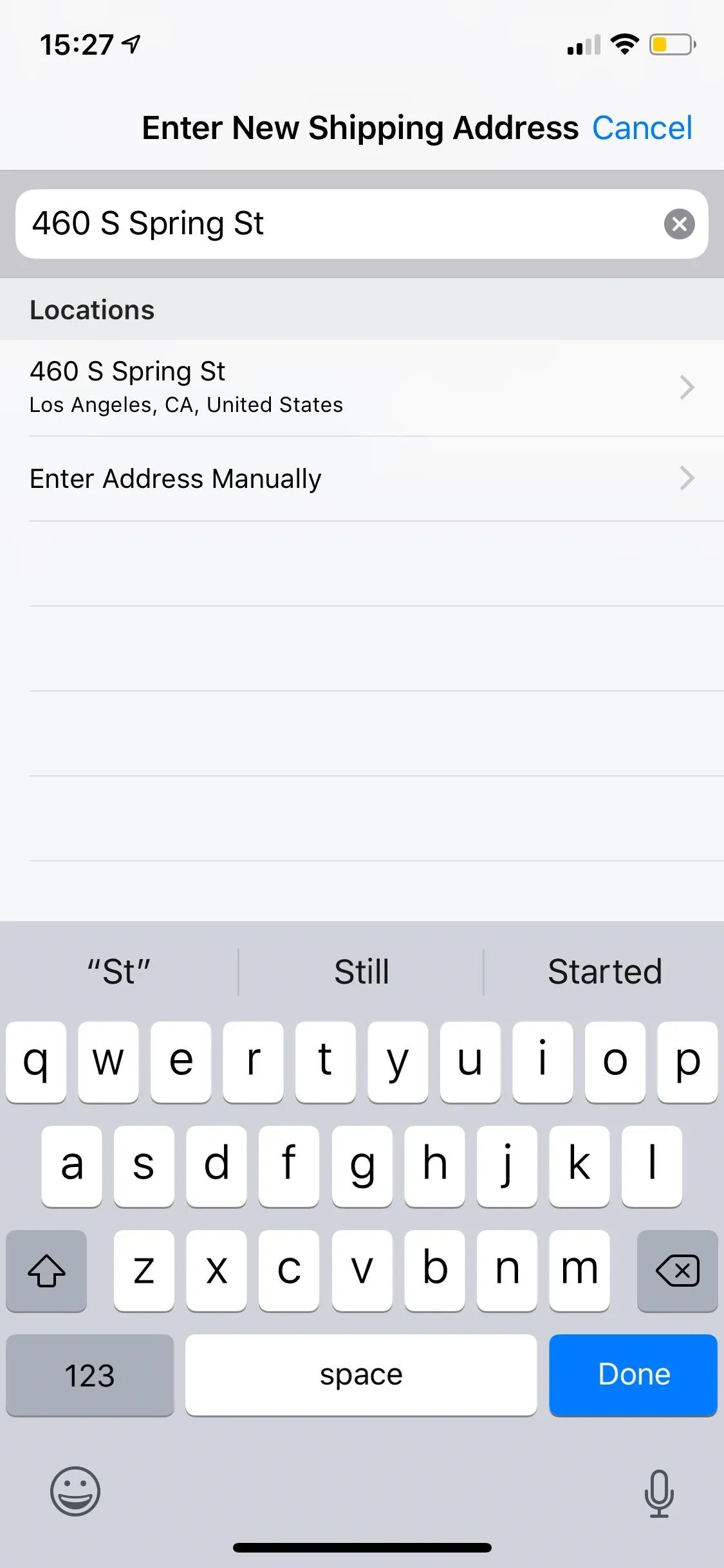
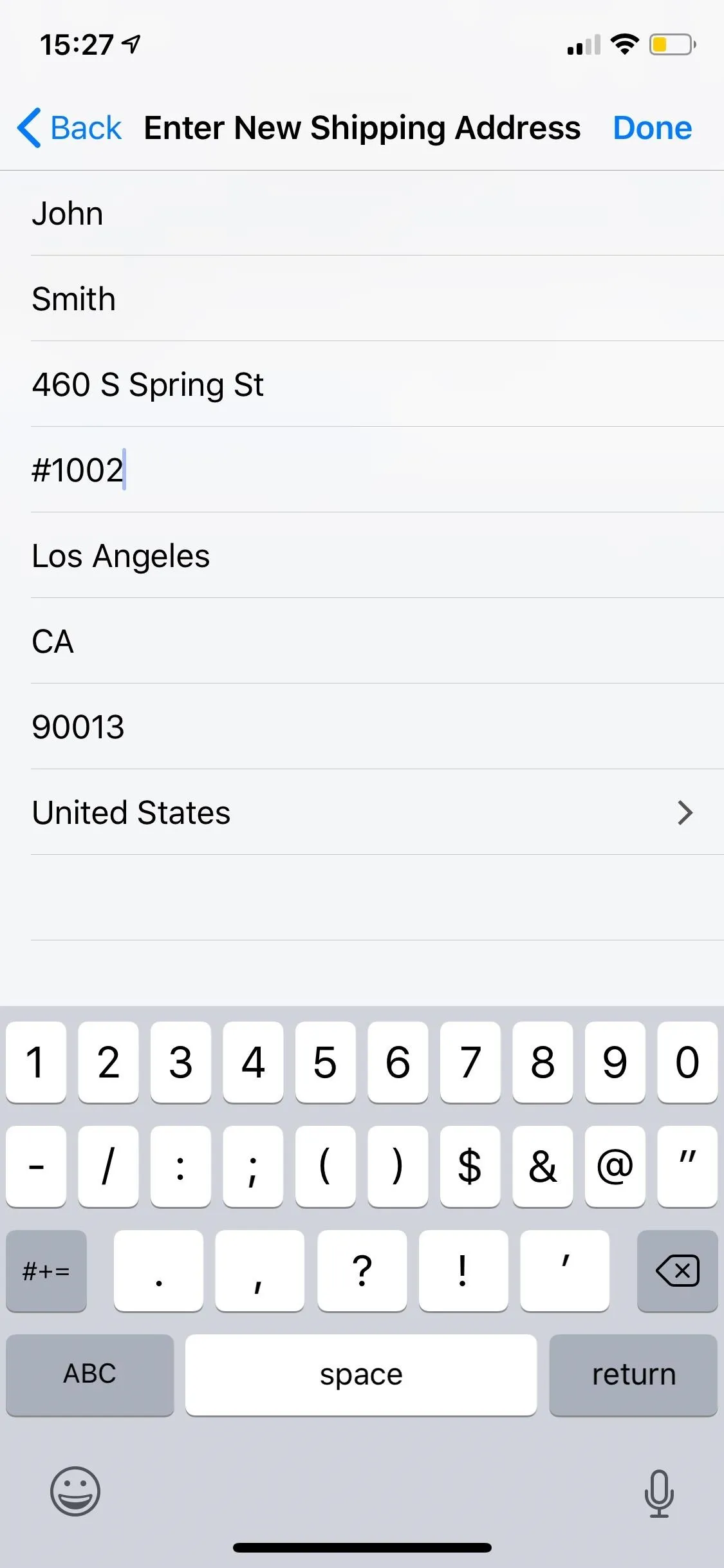
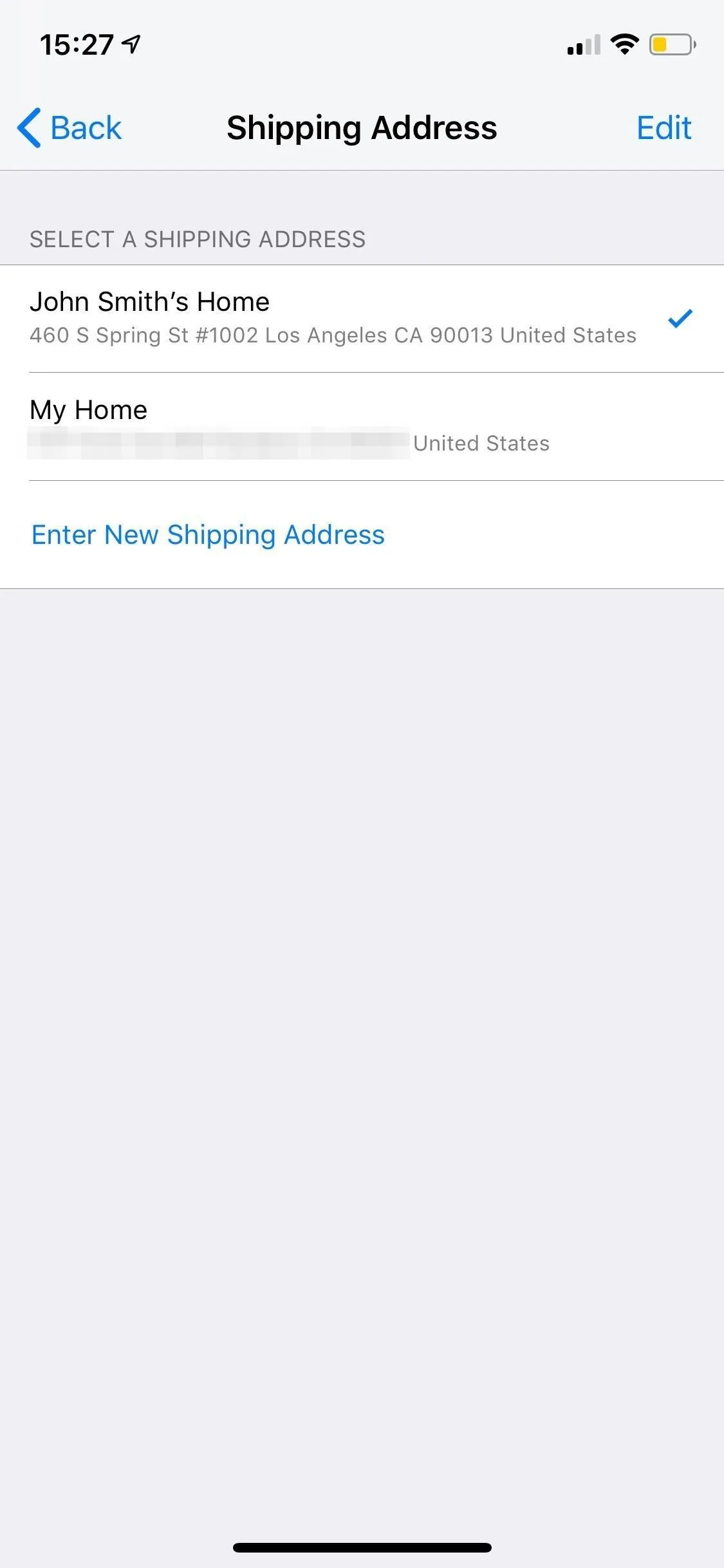
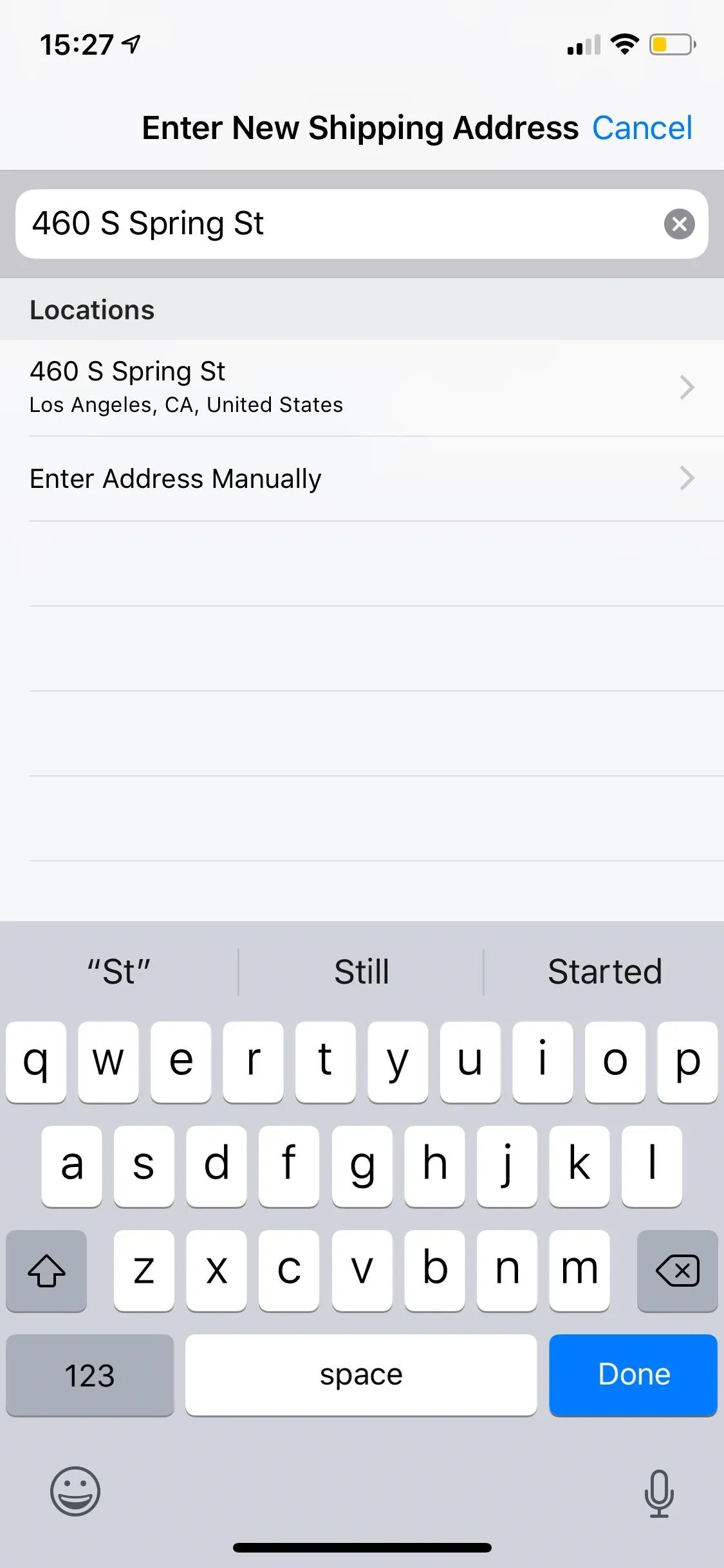
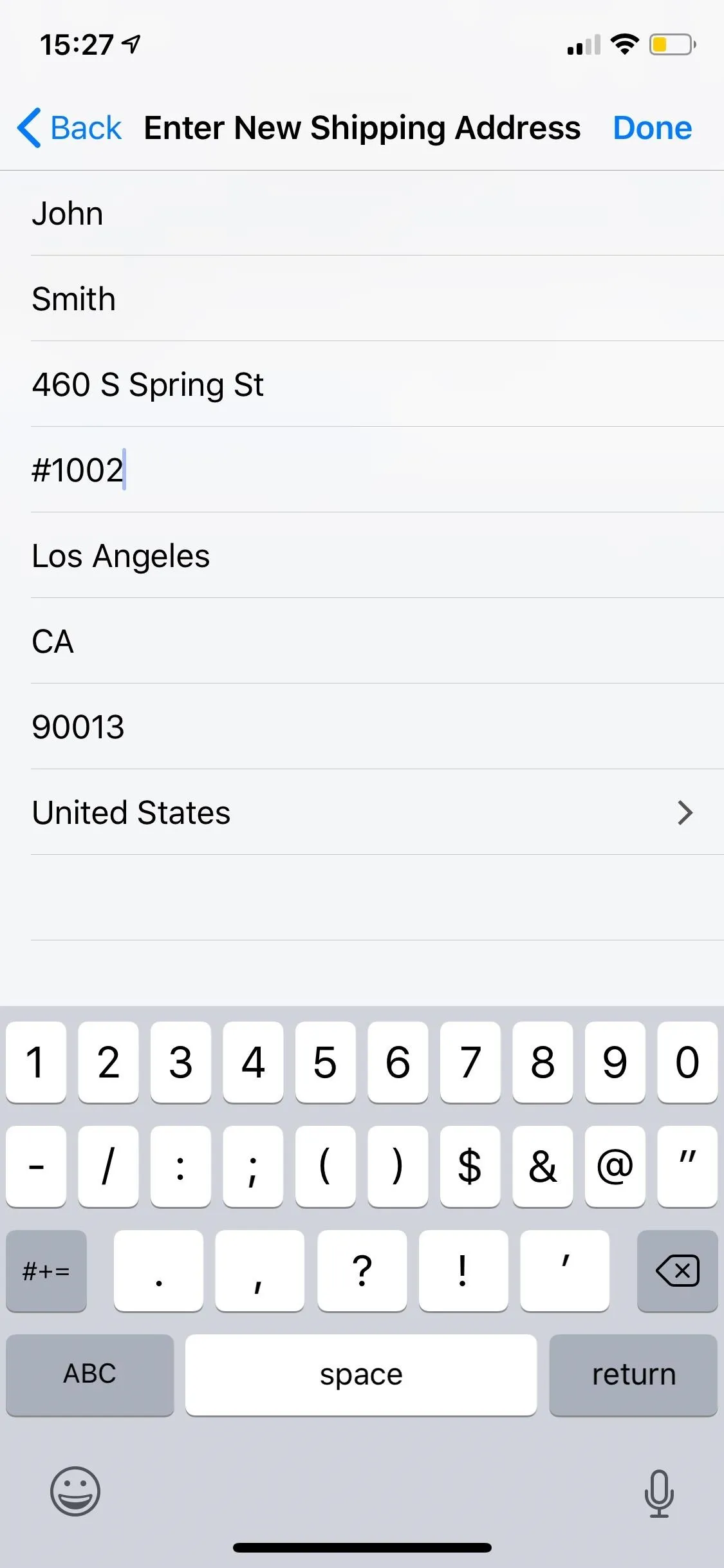
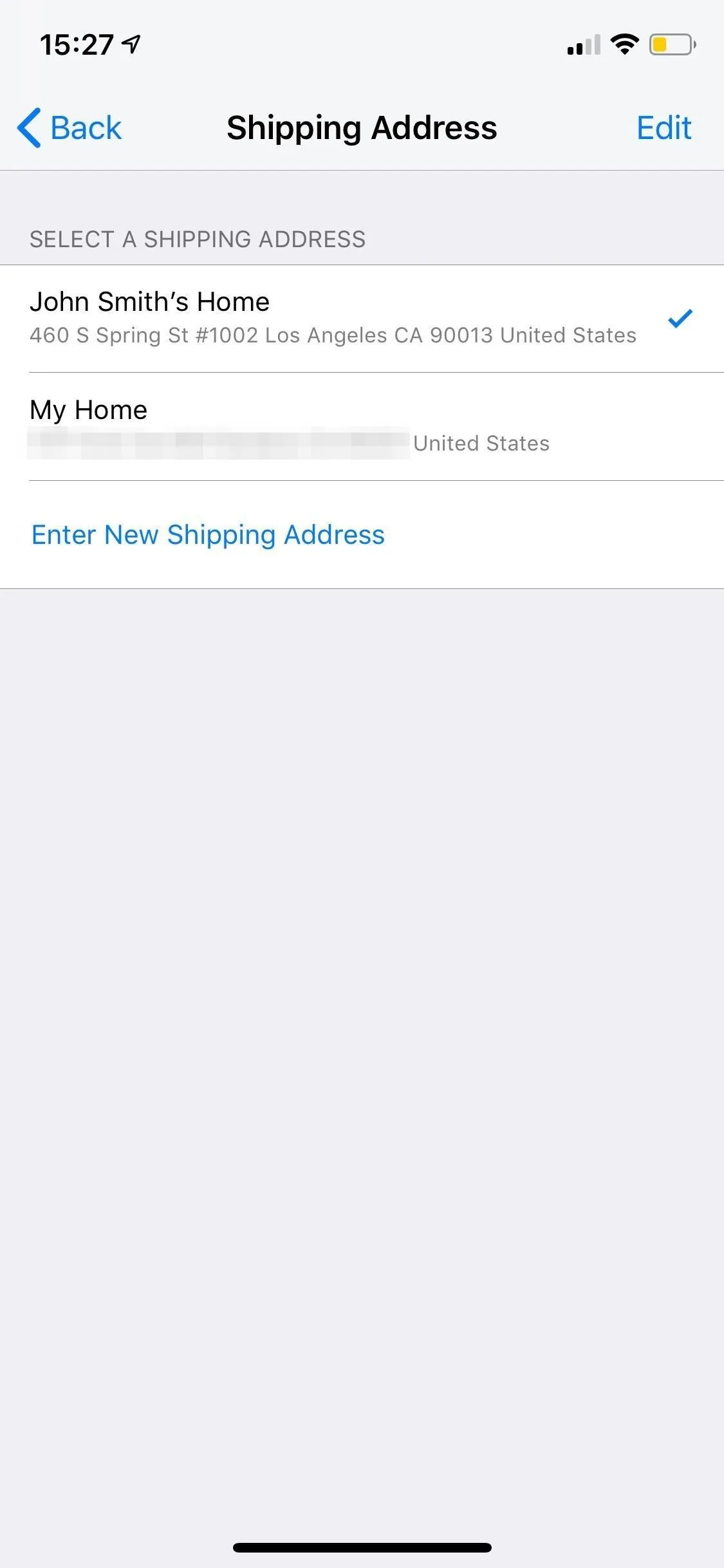
Edit an Existing Shipping Address on the List
If you no longer use any of the addresses listed in the "Shipping Address" page, you can just edit one to update it. Tap "Edit" in the top right, then tap on an address. If a pop-up appears warning you that you're changing personal information, hit "Change Address" or "Cancel" if you changed your mind. Enter the new address details, hit "Done," make sure it's selected in the list, then tap "Back" to finish.
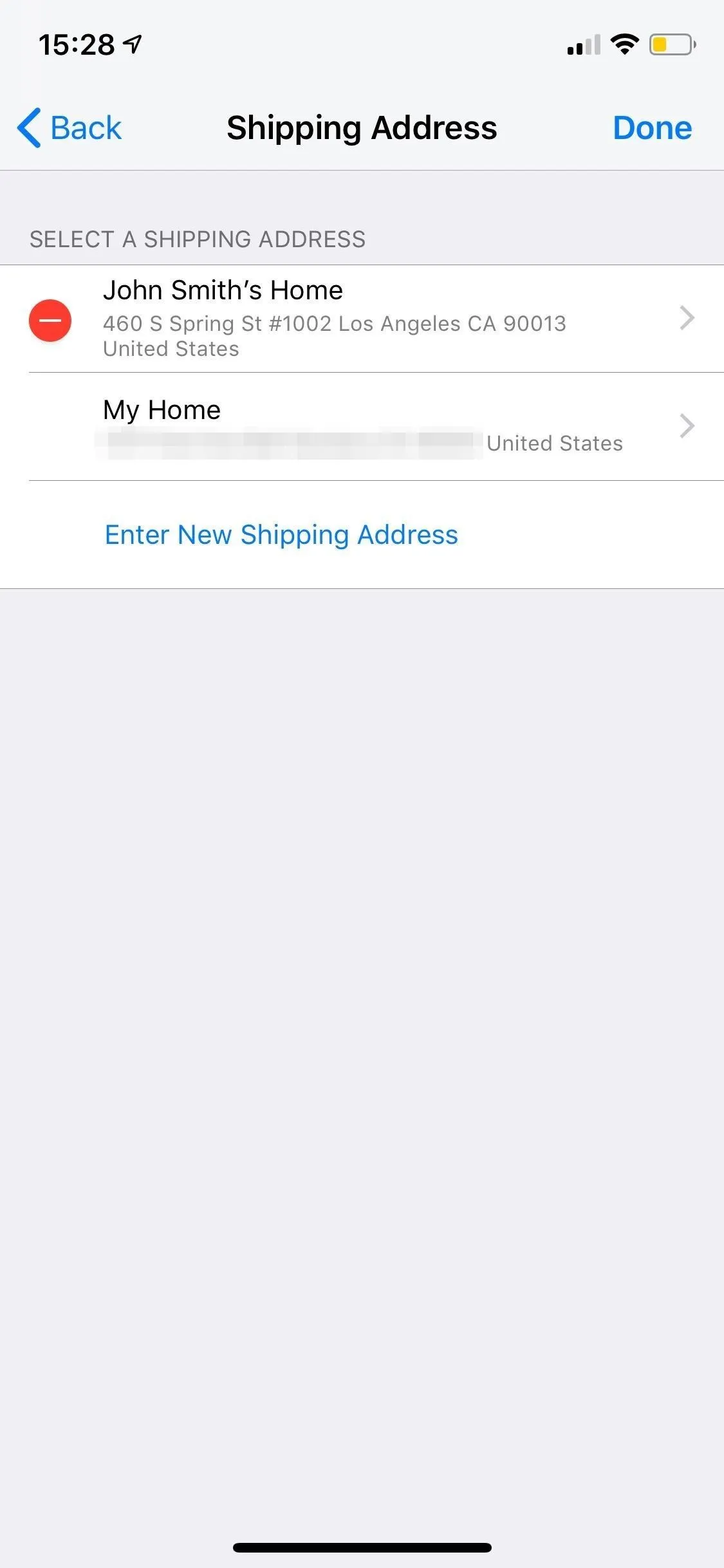
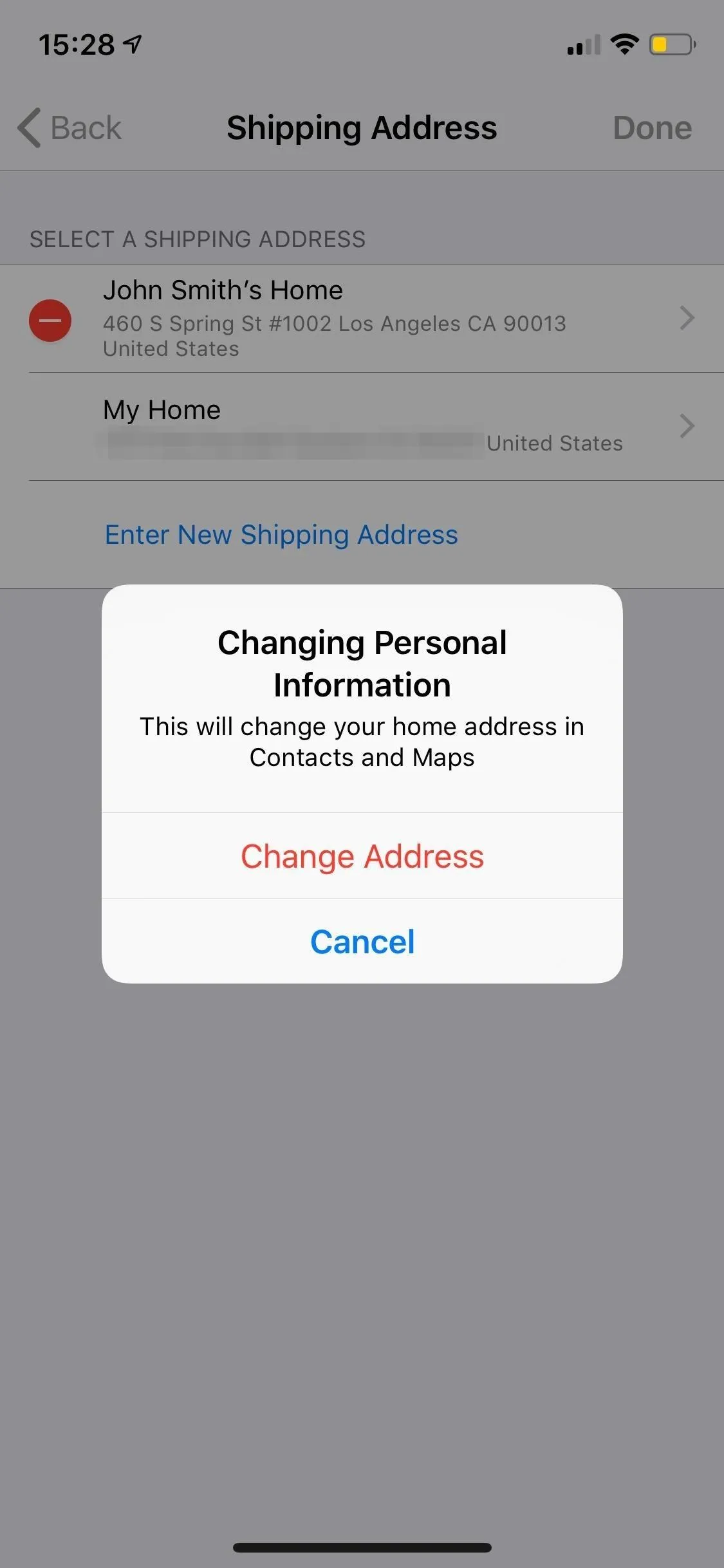
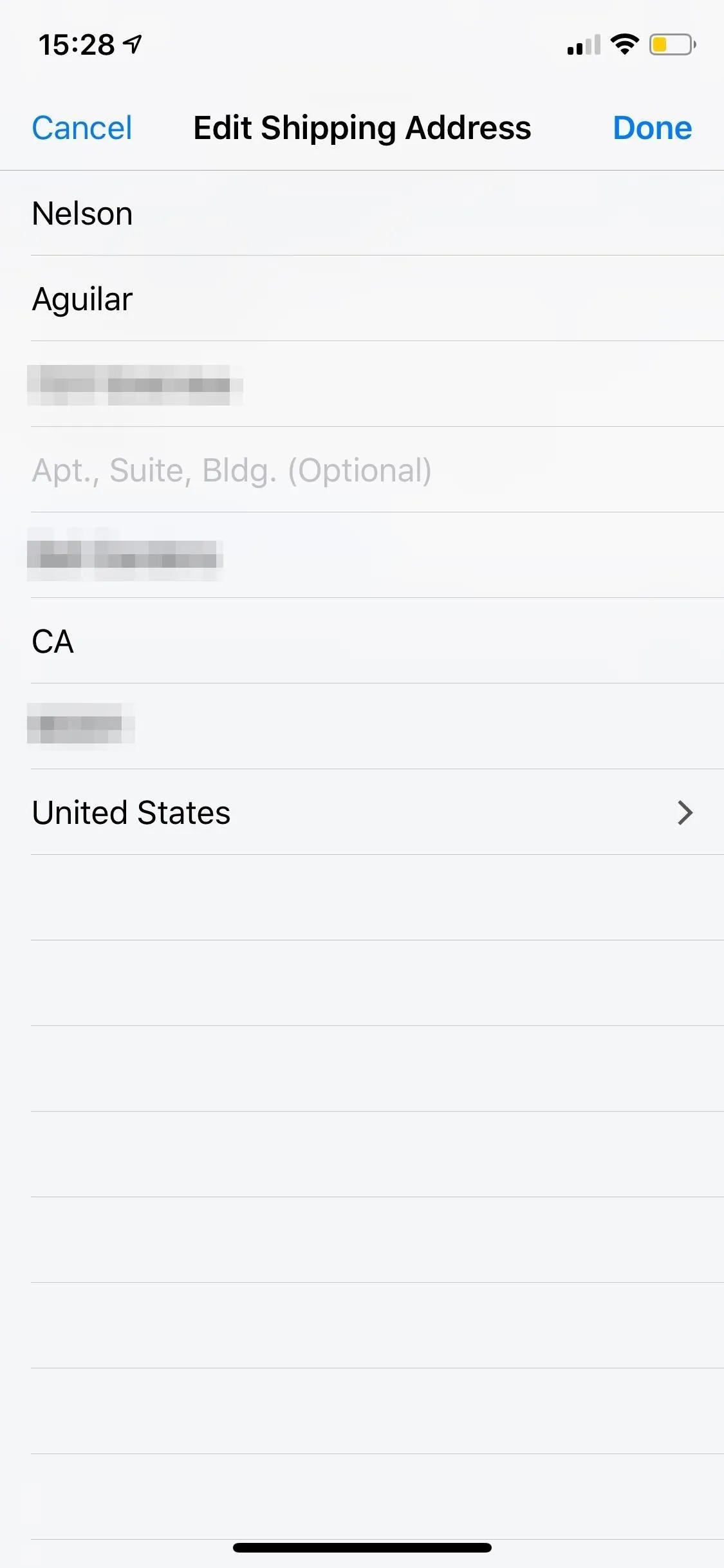
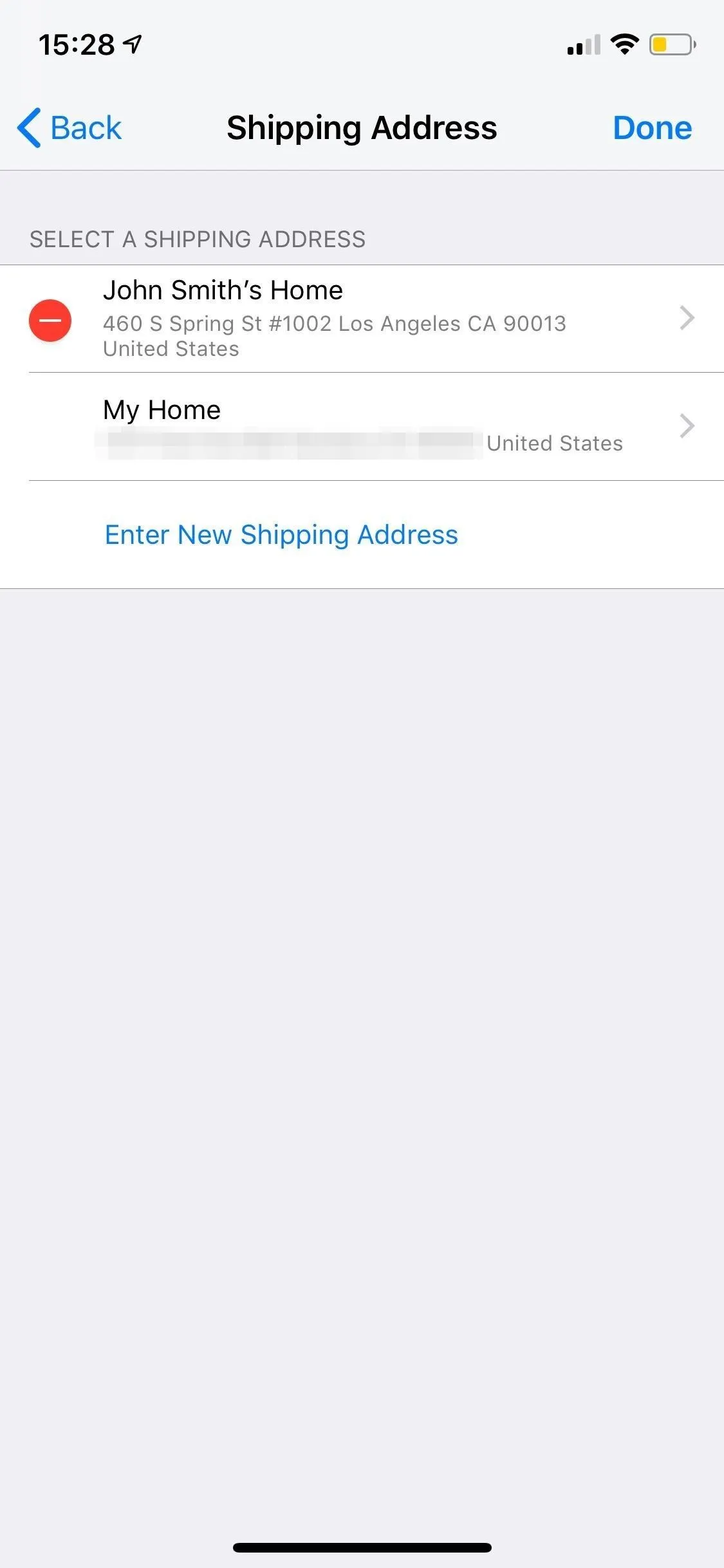
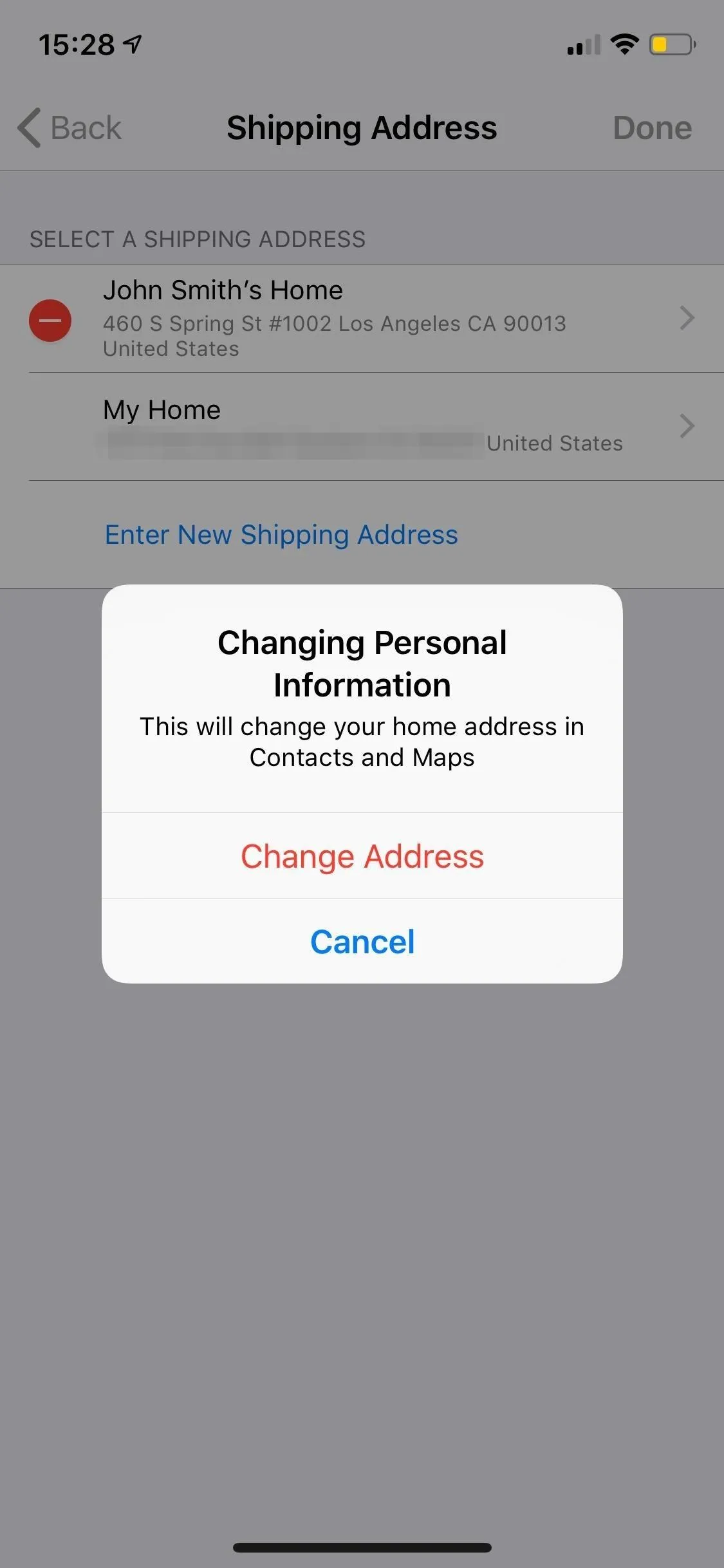
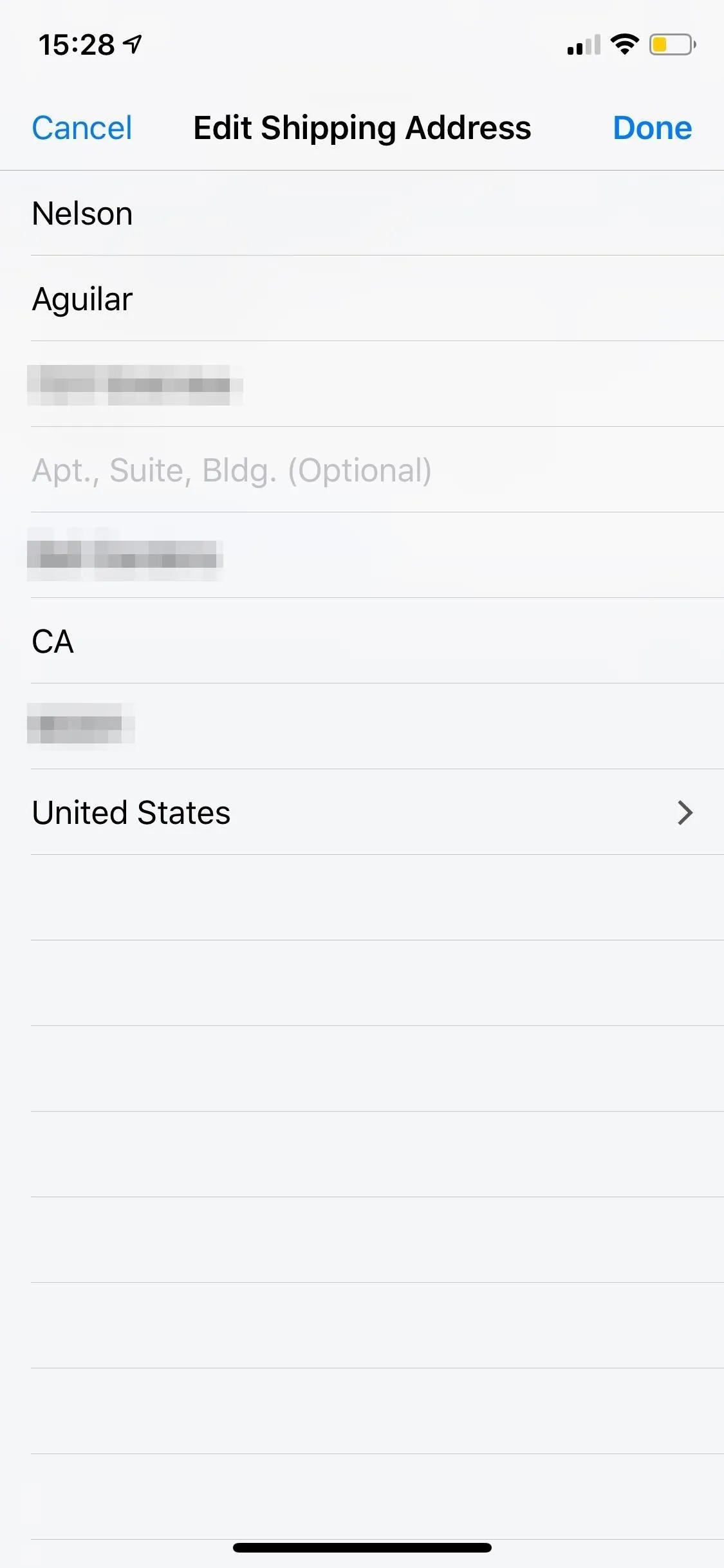
Changing Your Billing Address for Apple Pay Transactions
Unlike with the shipping address, when it comes to billing addresses for Apple Pay purchases, there are two places you can update them — in Settings and the Wallet app itself. Also, billing addresses need to be updated per payment card, not once for everything like the shipping address.
Update Your Shipping Address in Settings
Open the Settings app, tap on "Wallet & Apple Pay," and select the card for which you want to change the billing address. Inside the card's page, tap on the option under Billing Address to select, add, or edit one.
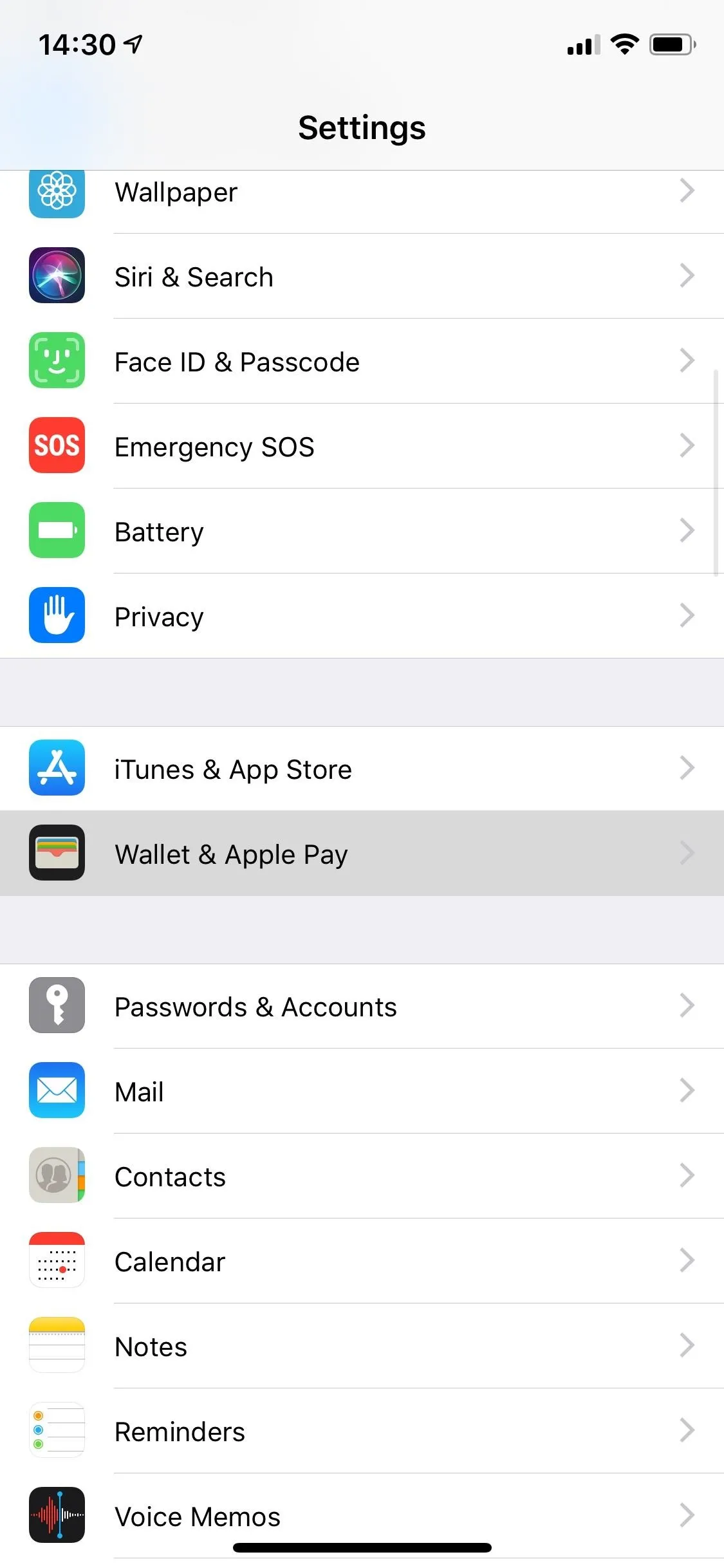
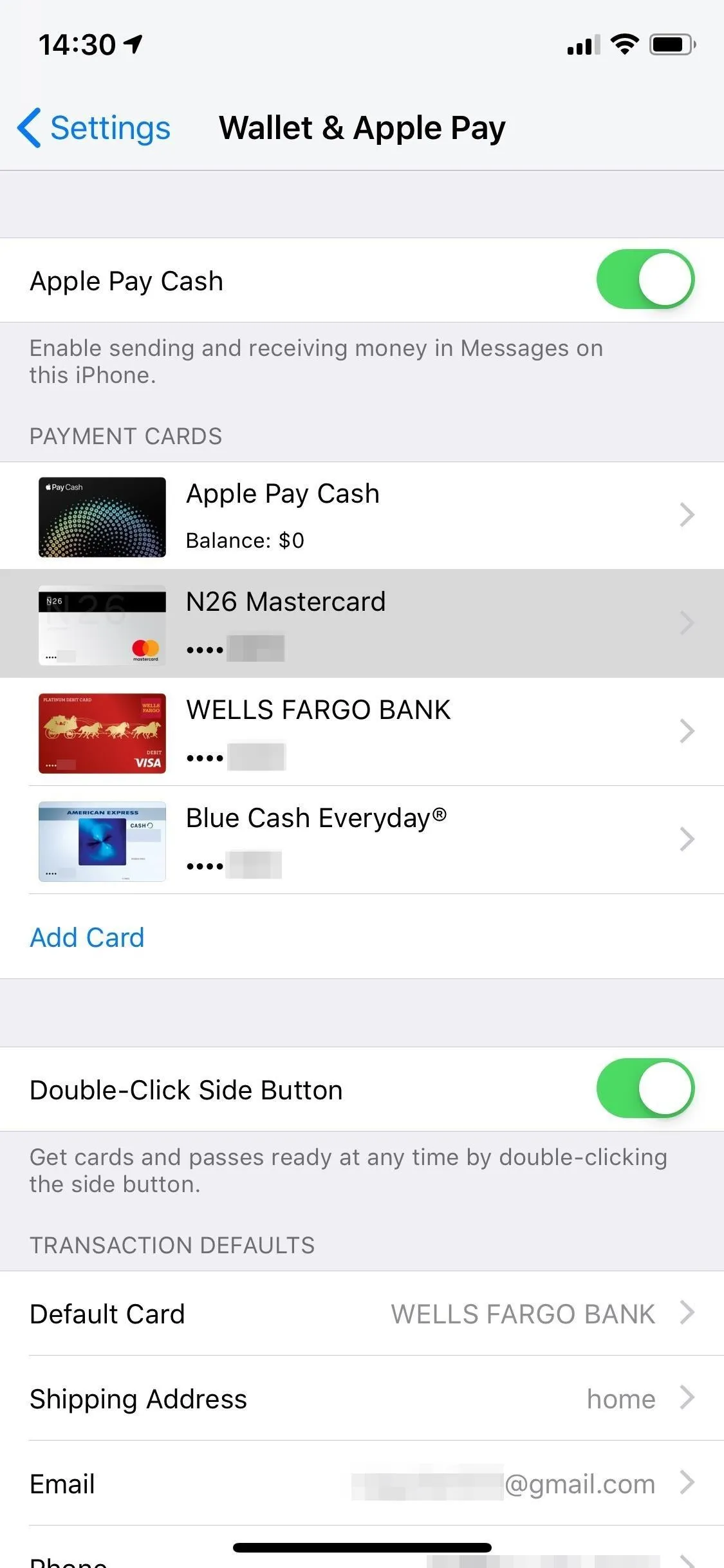
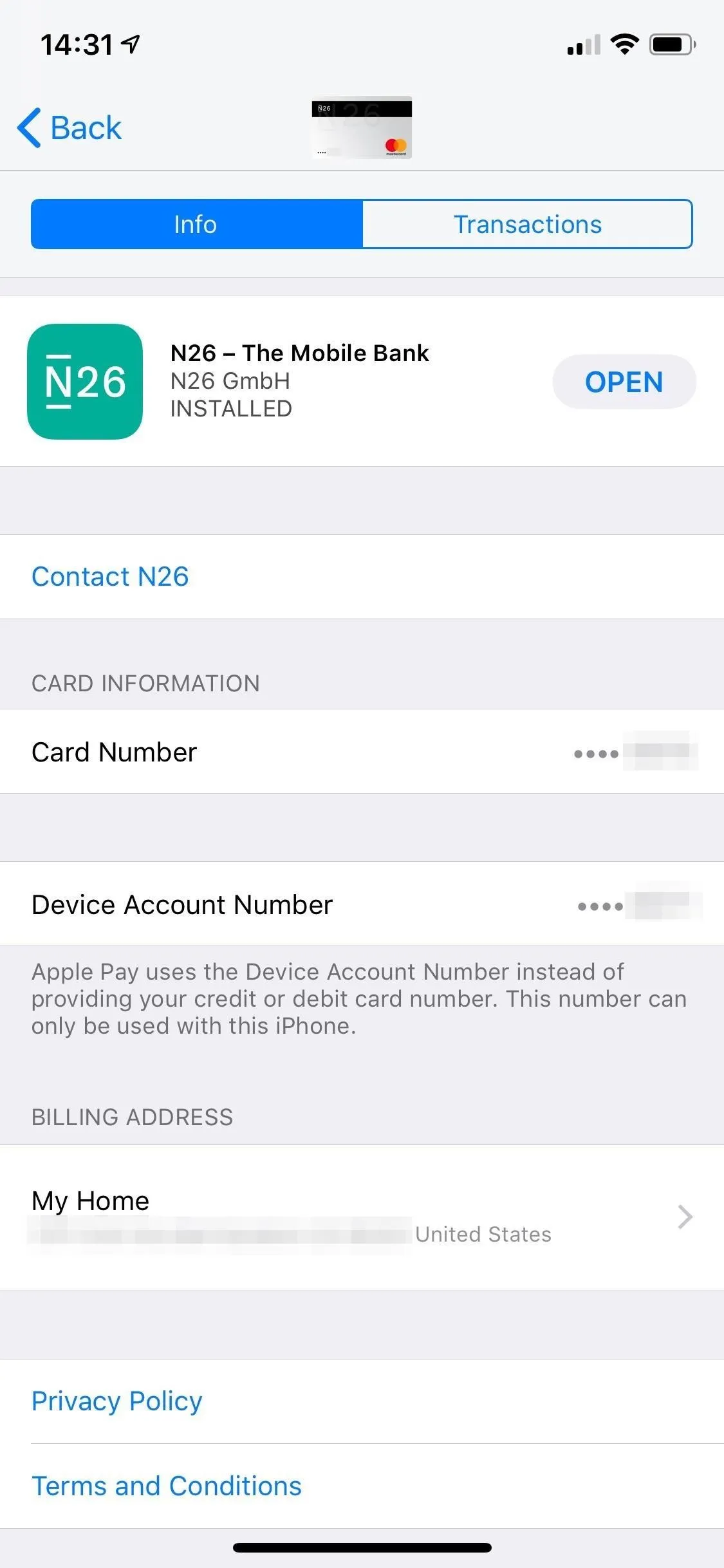
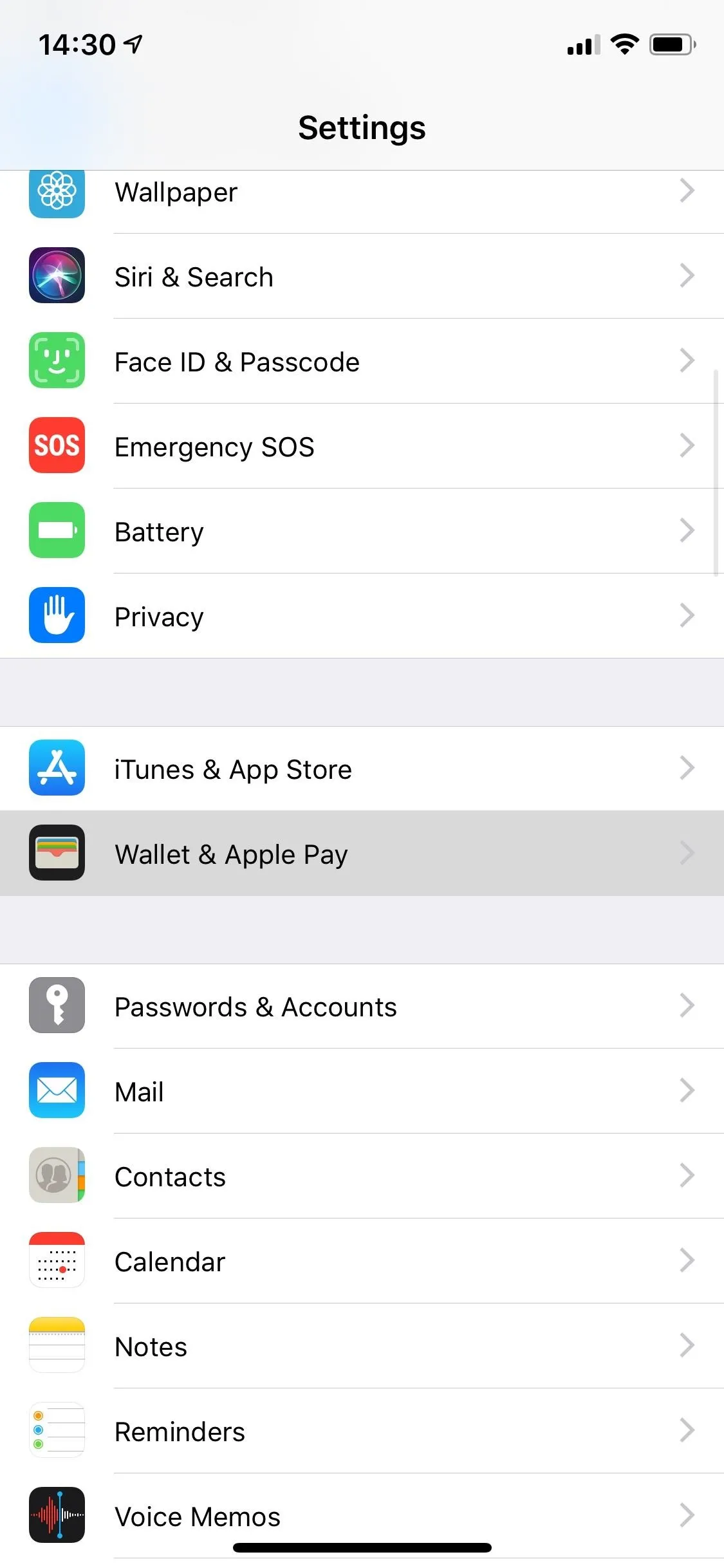
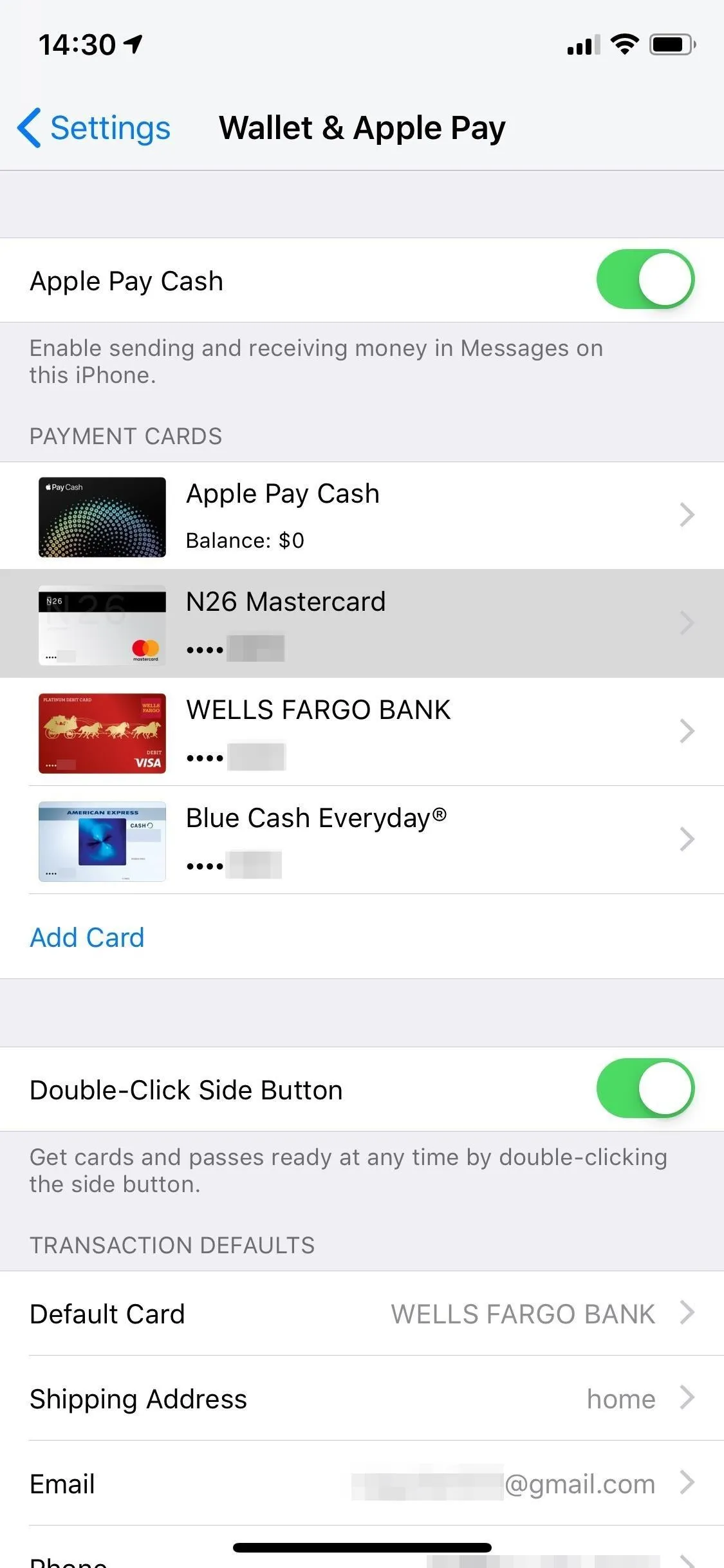
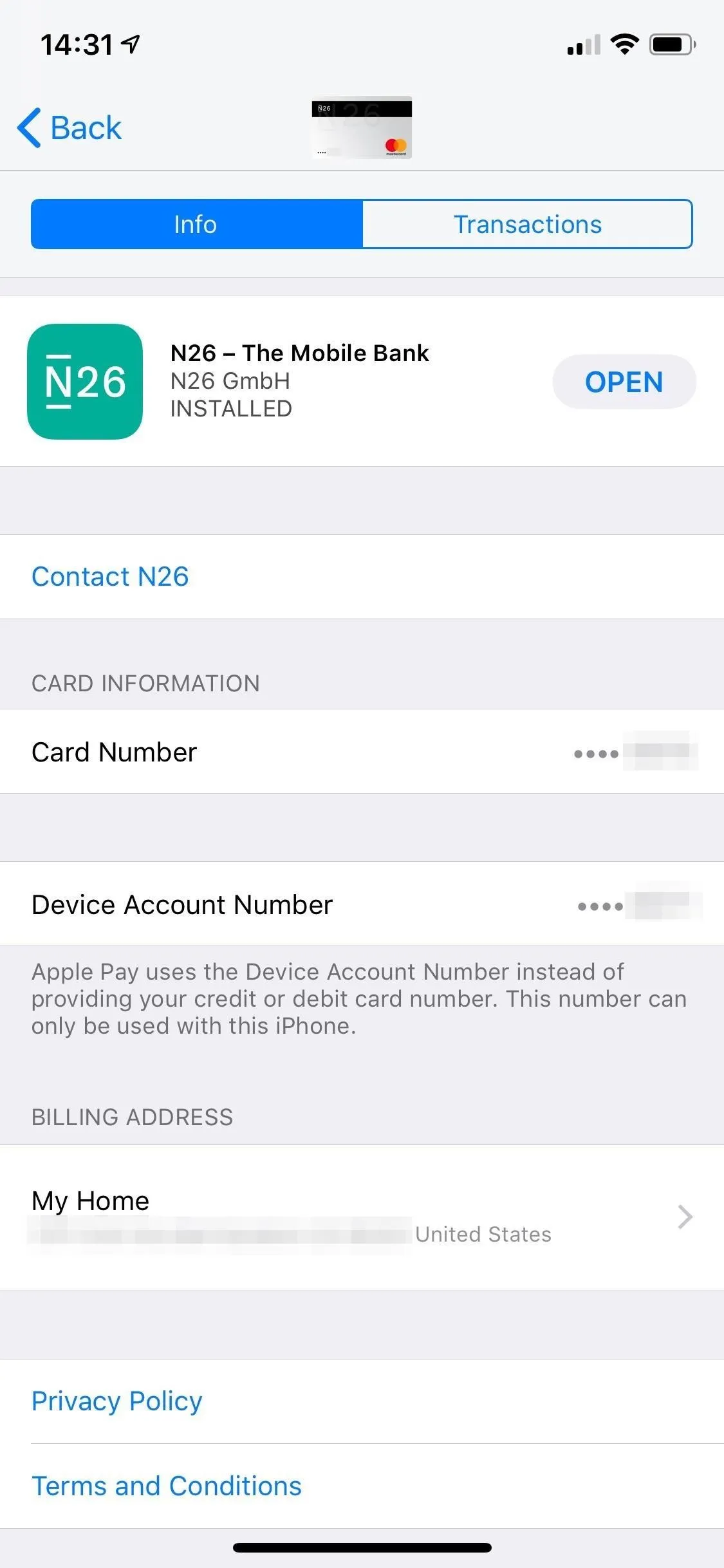
Tap on the right address from the list, if it's there, then the back button to save it. To add one, tap "Enter New Billing Address," then search and select an address and hit the back button to finish.
You can also select "Enter Address Manually" to fill everything in from a blank slate, hit "Done," then the back button. Additionally, you can tap "Edit" in the top right of the "Billing Address" page, tap the address to change, hit "Change Address" on the pop-up if it appears, edit it, hit "Done," make sure the check is next to it in the list, and then tap the back button.
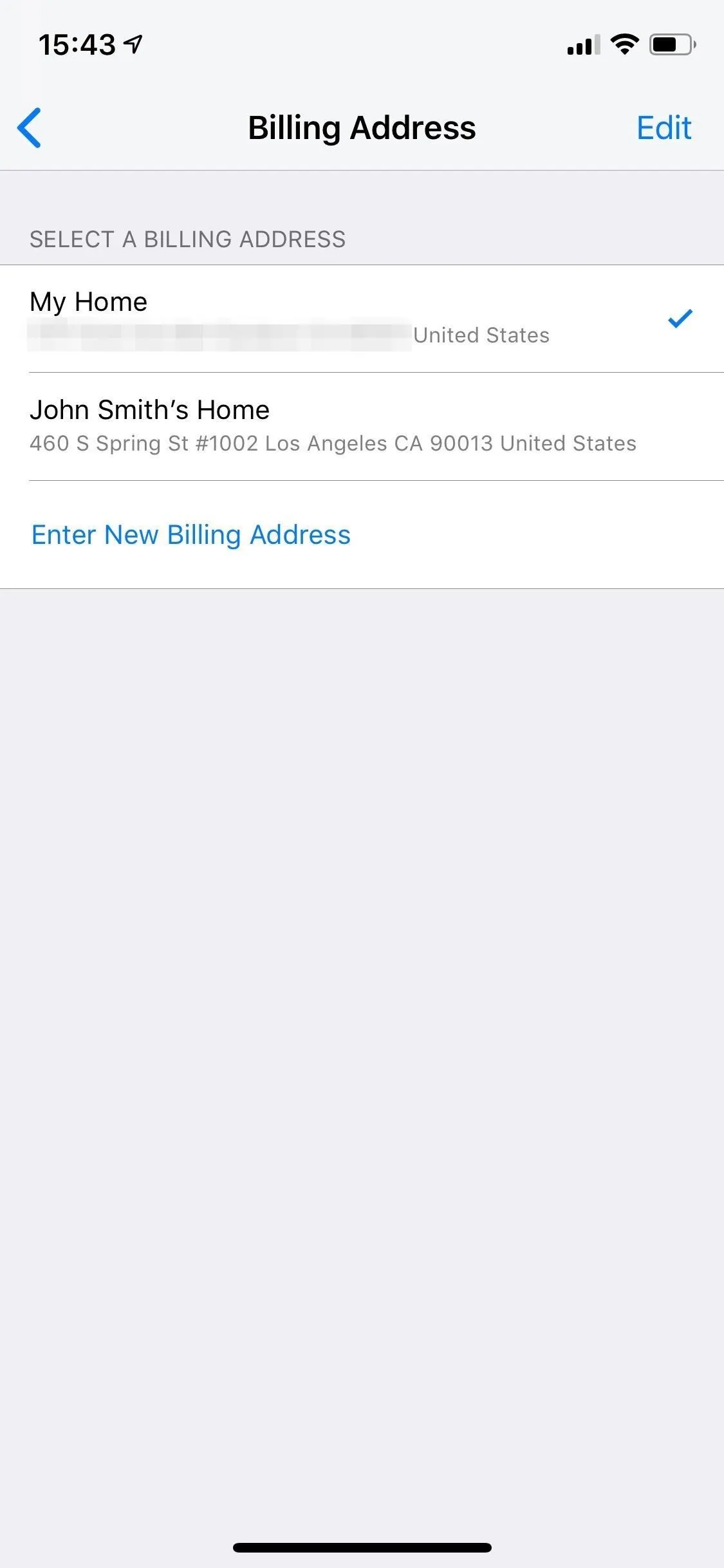
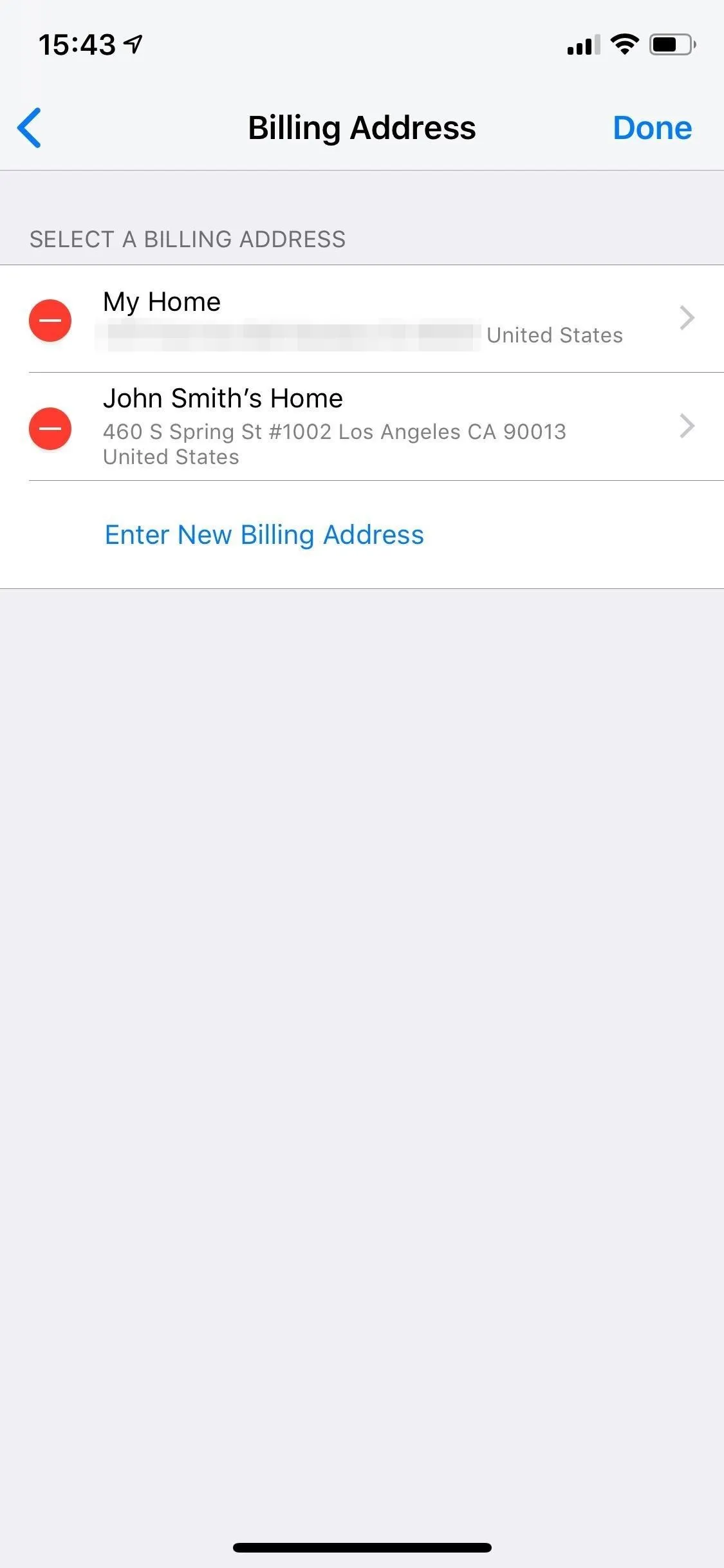
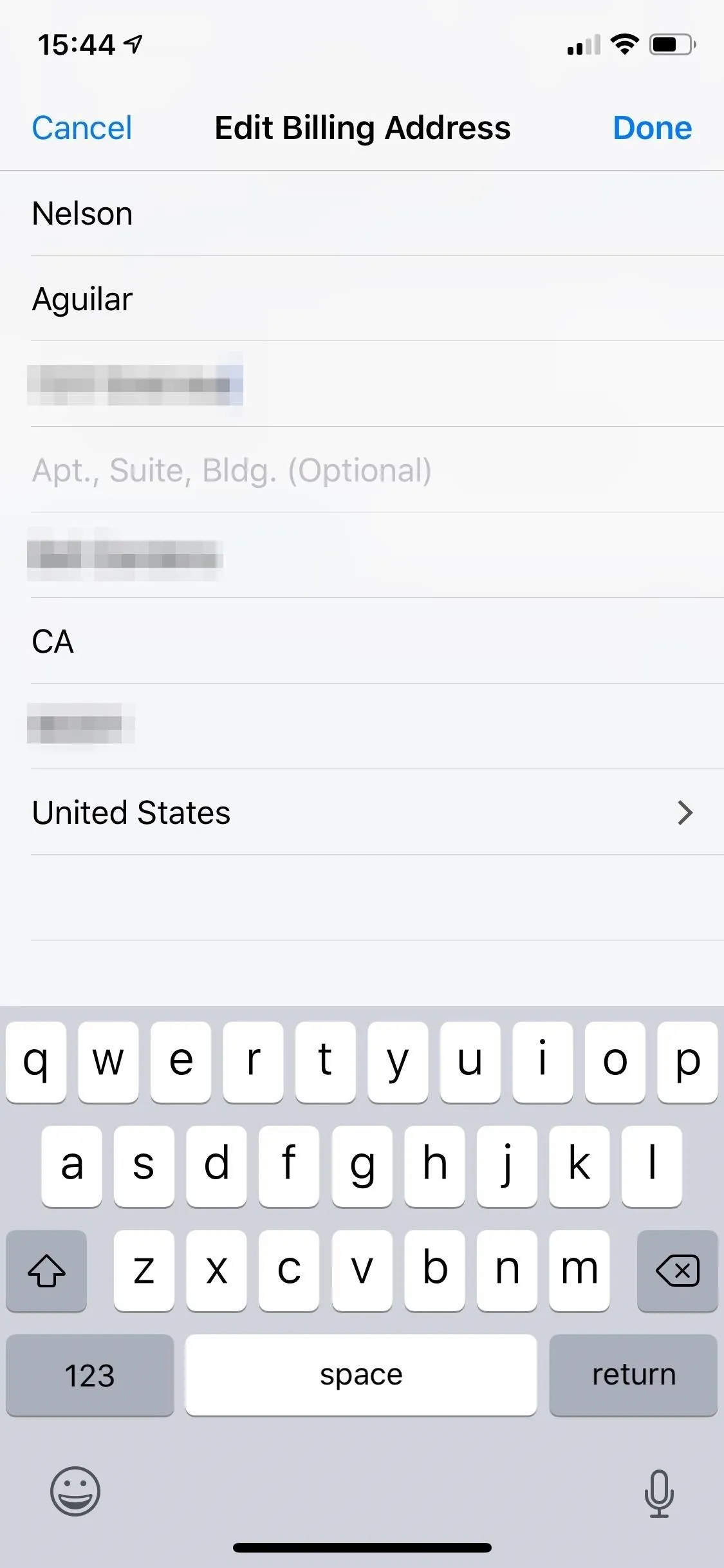
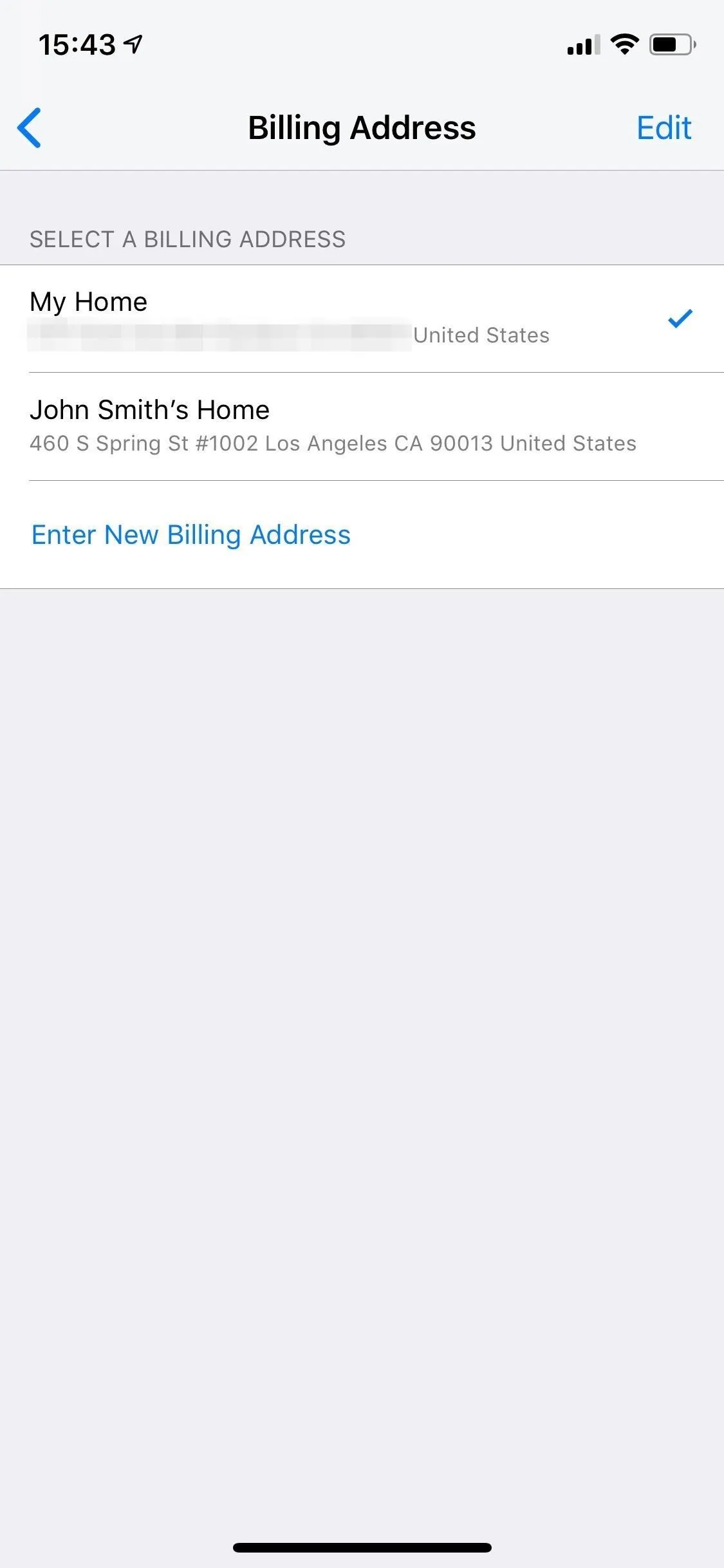
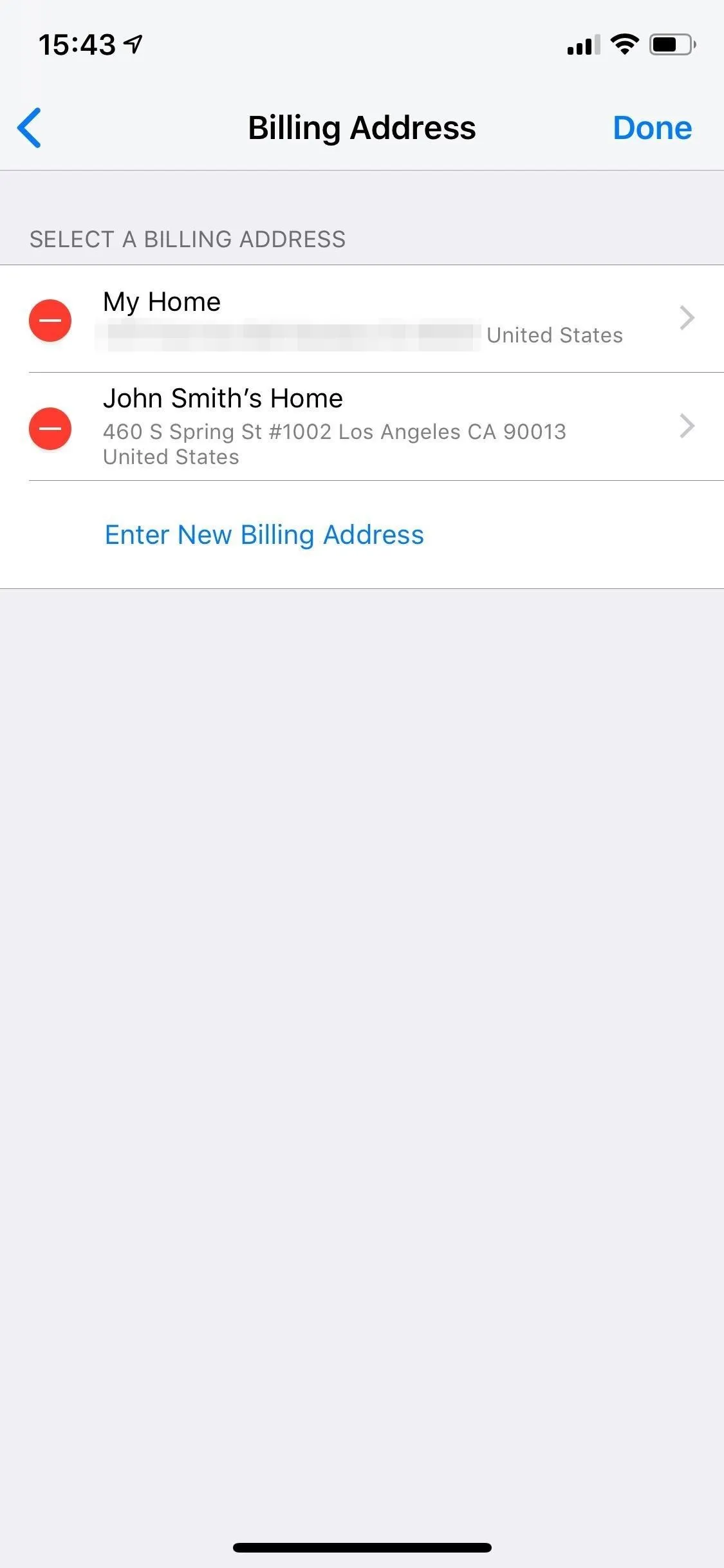
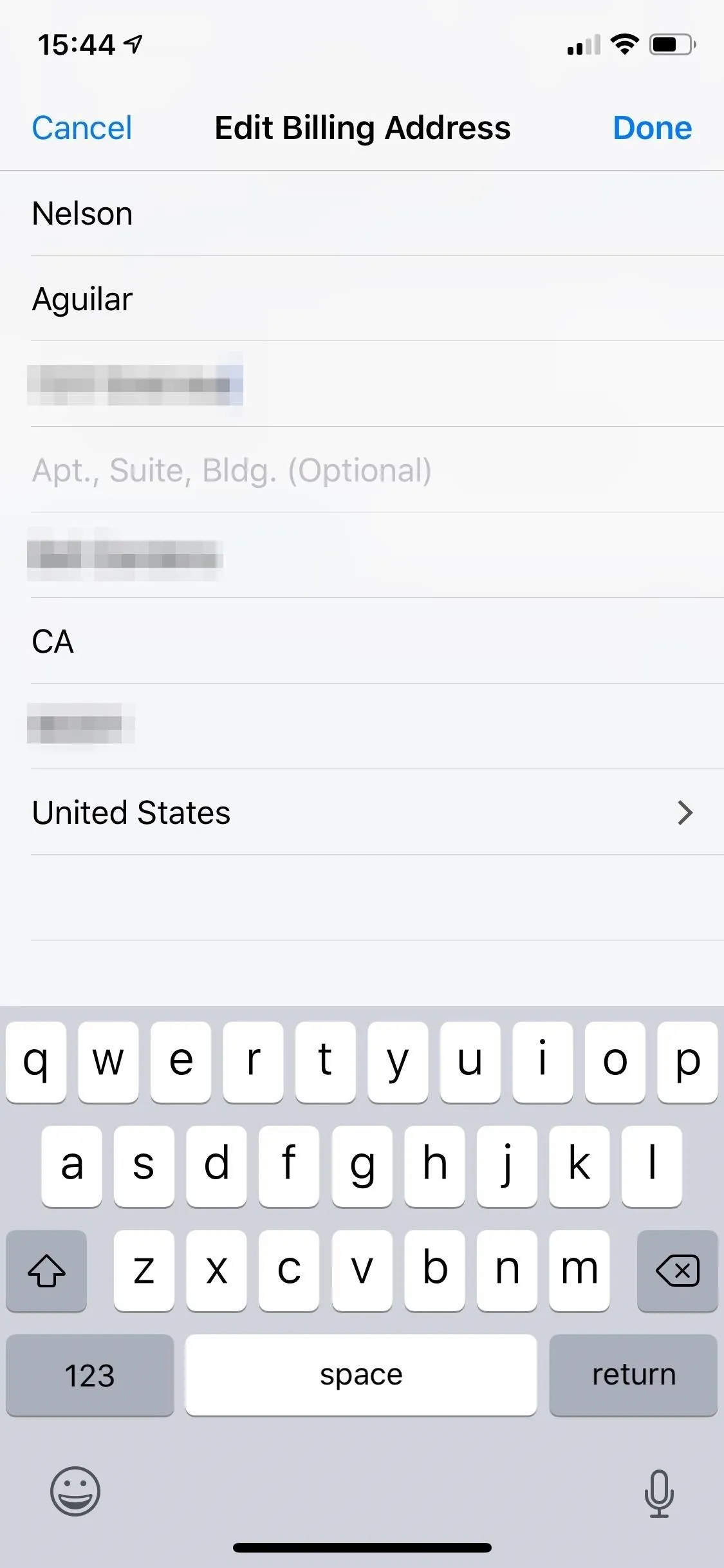
Update Your Billing Address in Wallet
If you only need to change the billing address, you can do so from the Wallet app. In Wallet, tap on the card for which you want to change the billing address. Next, tap on the circled ellipsis (•••) icon in the top right, then tap on the option underneath the Billing Address header to select, add, or edit one.
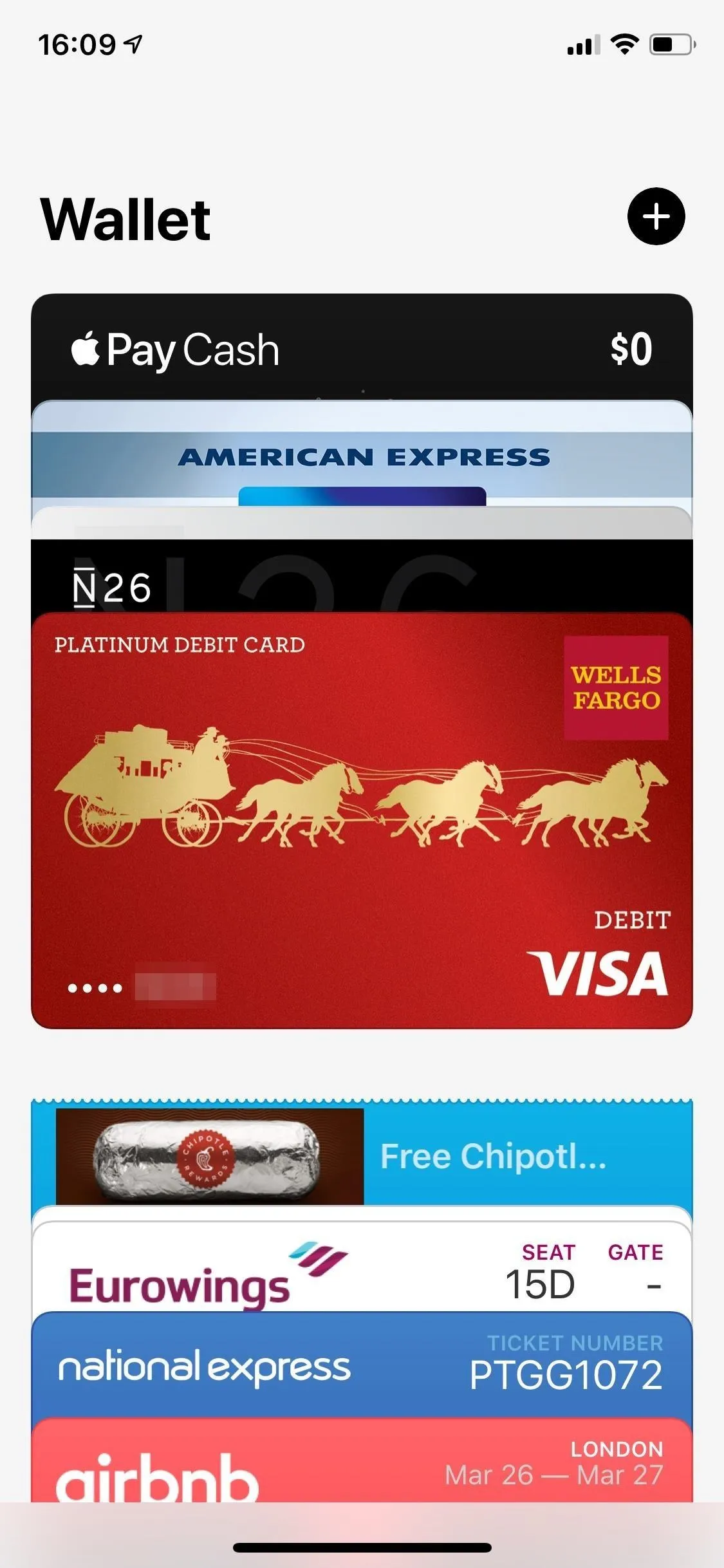
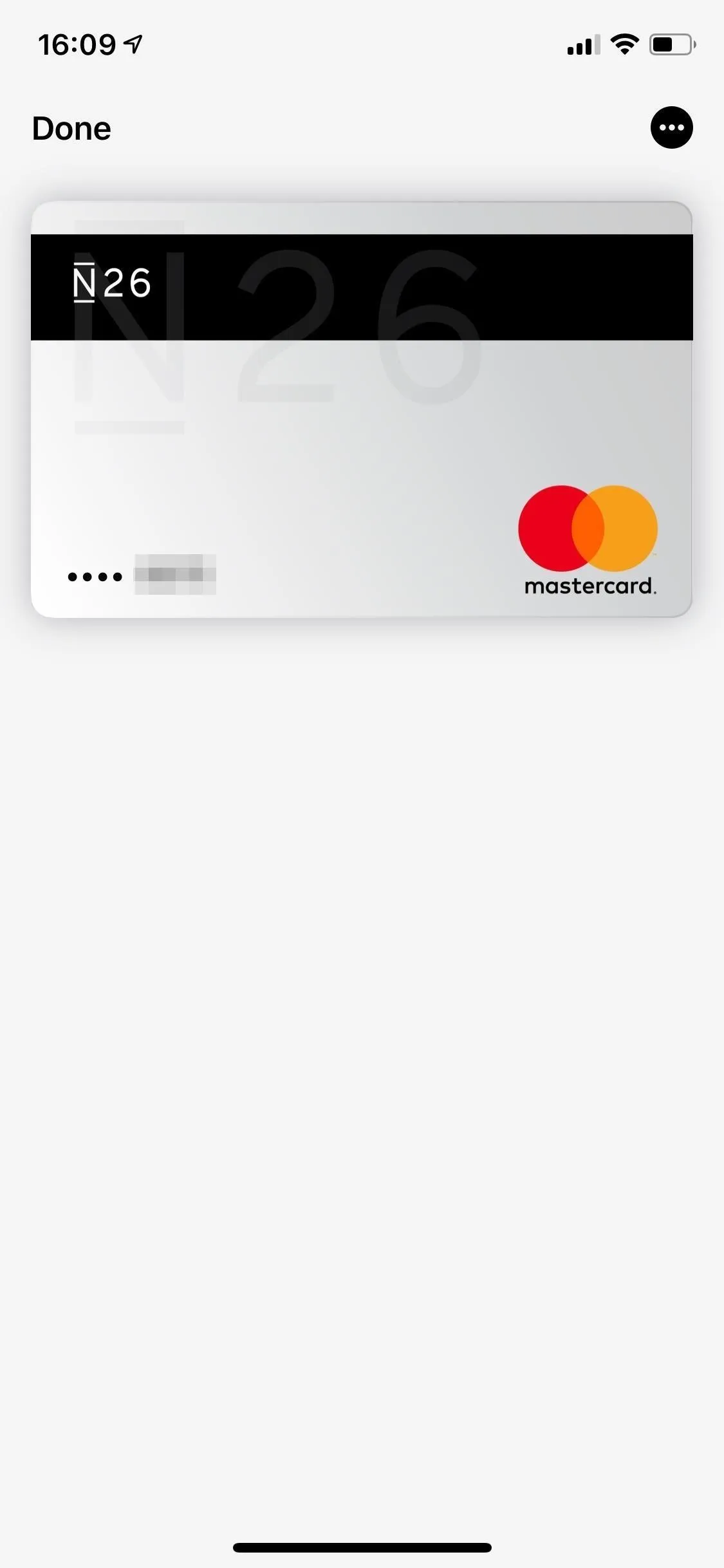
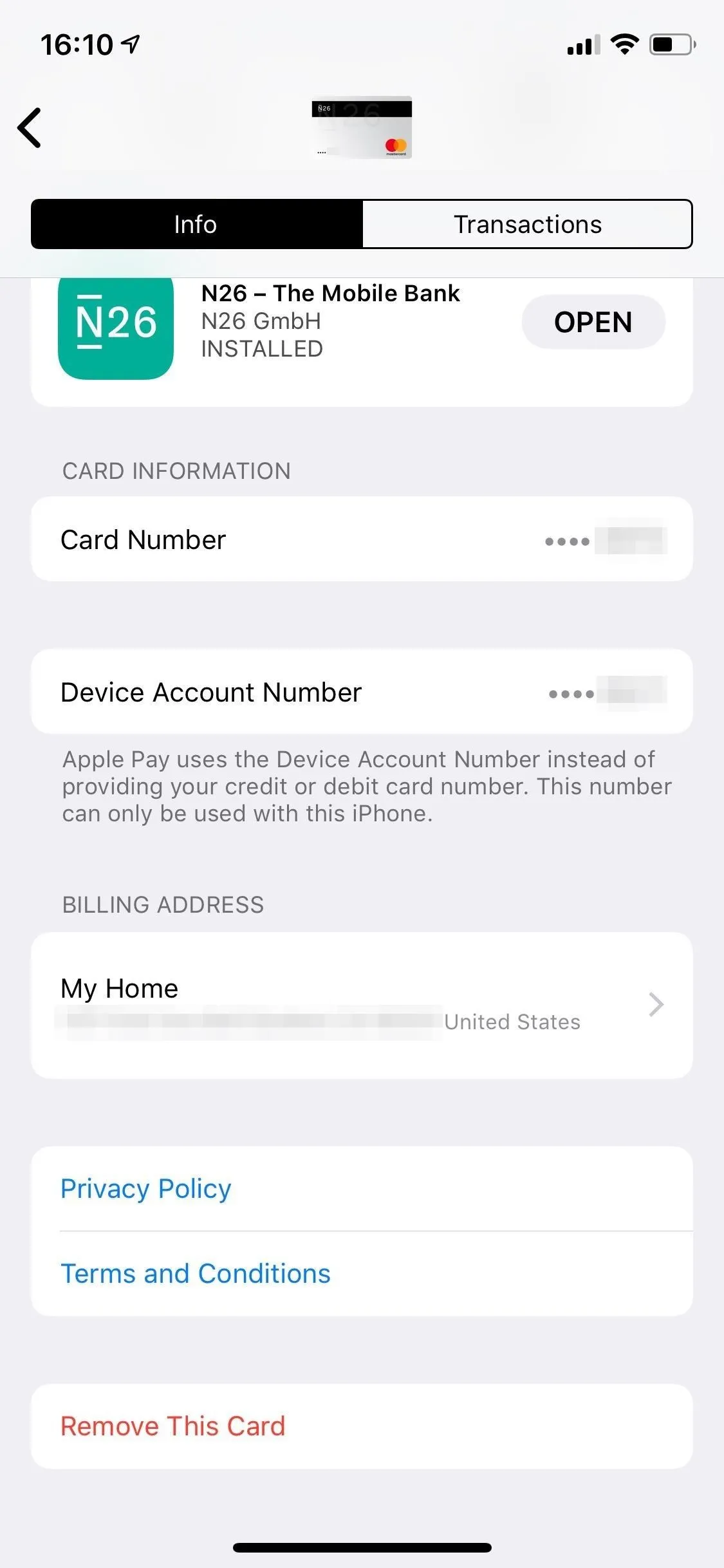
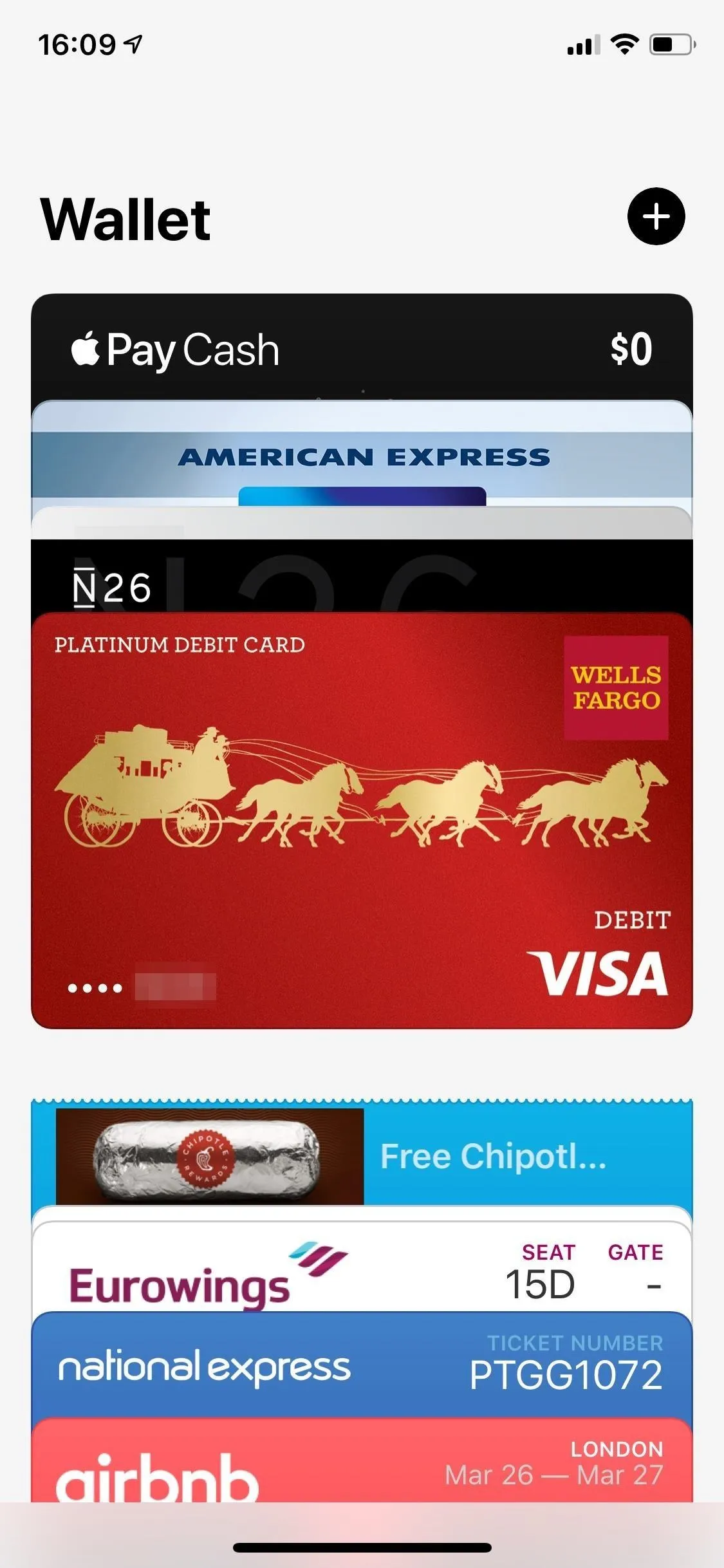
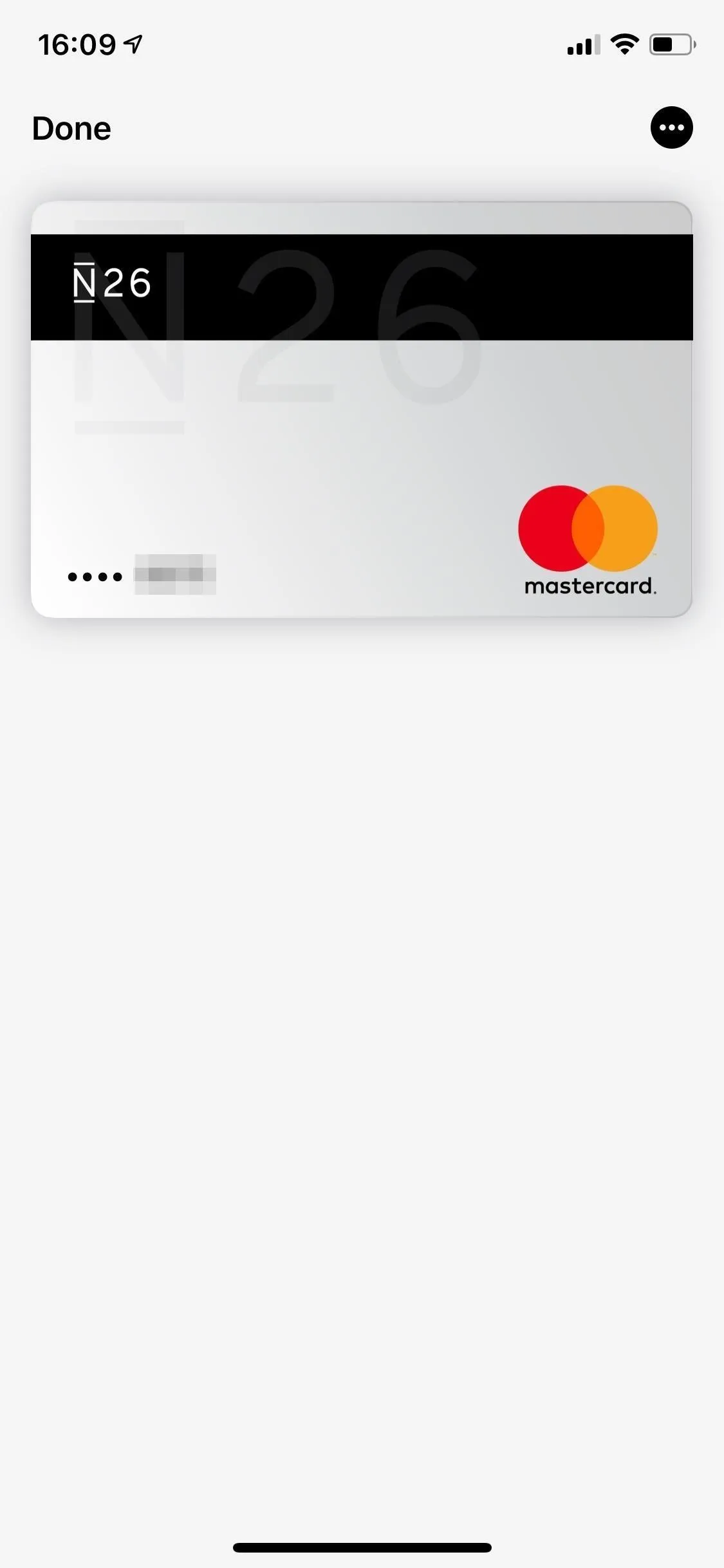
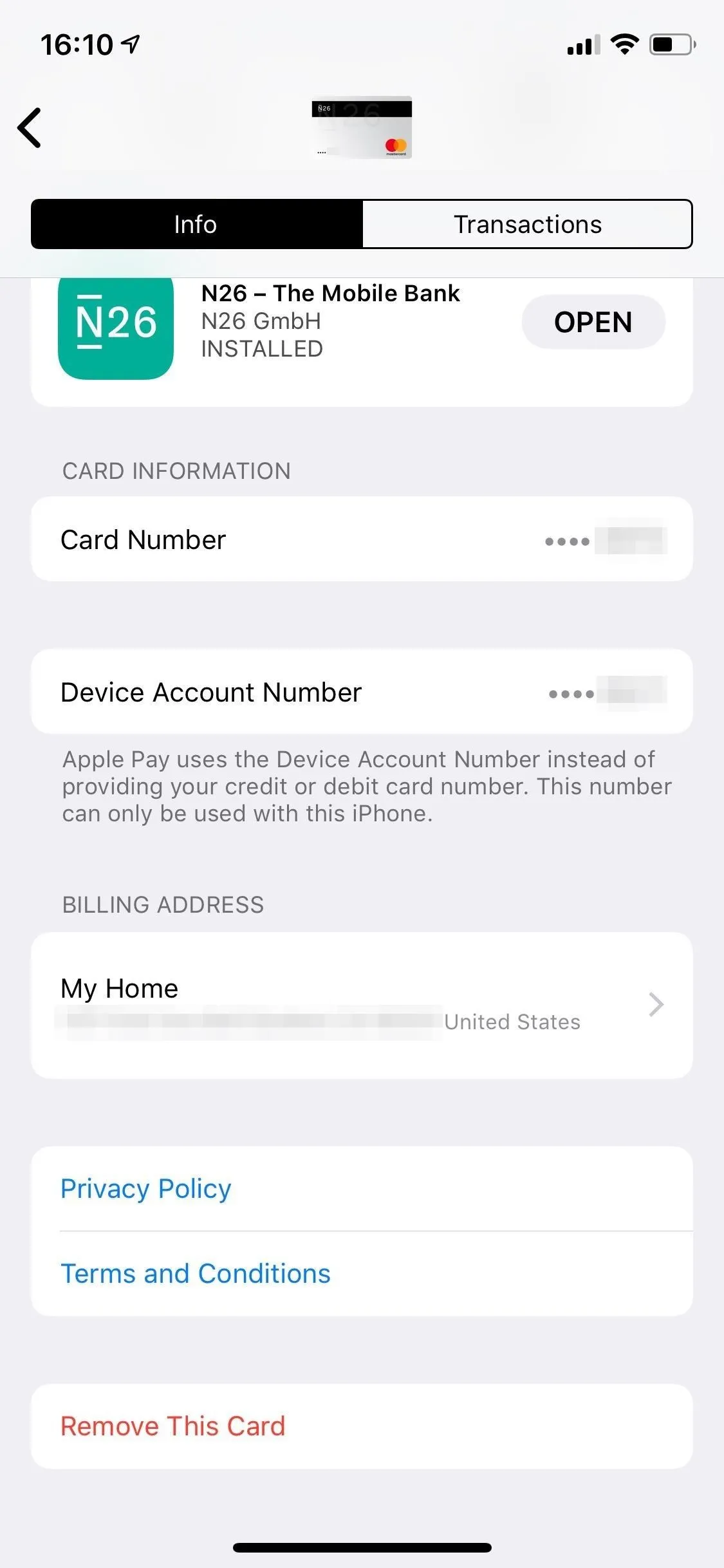
Just like the Settings route, tap on the right address from the list, if it's there, then the back button to save it. To add one, tap "Enter New Billing Address," then search and select an address and hit the back button to finish.
You can also select "Enter Address Manually" to fill everything in from a blank slate, hit "Done," then the back button. Additionally, you can tap "Edit" in the top right of the "Billing Address" page, tap the address to change, hit "Change Address" on the pop-up if it appears, edit it, hit "Done," make sure the check is next to it in the list, and then tap the back button.
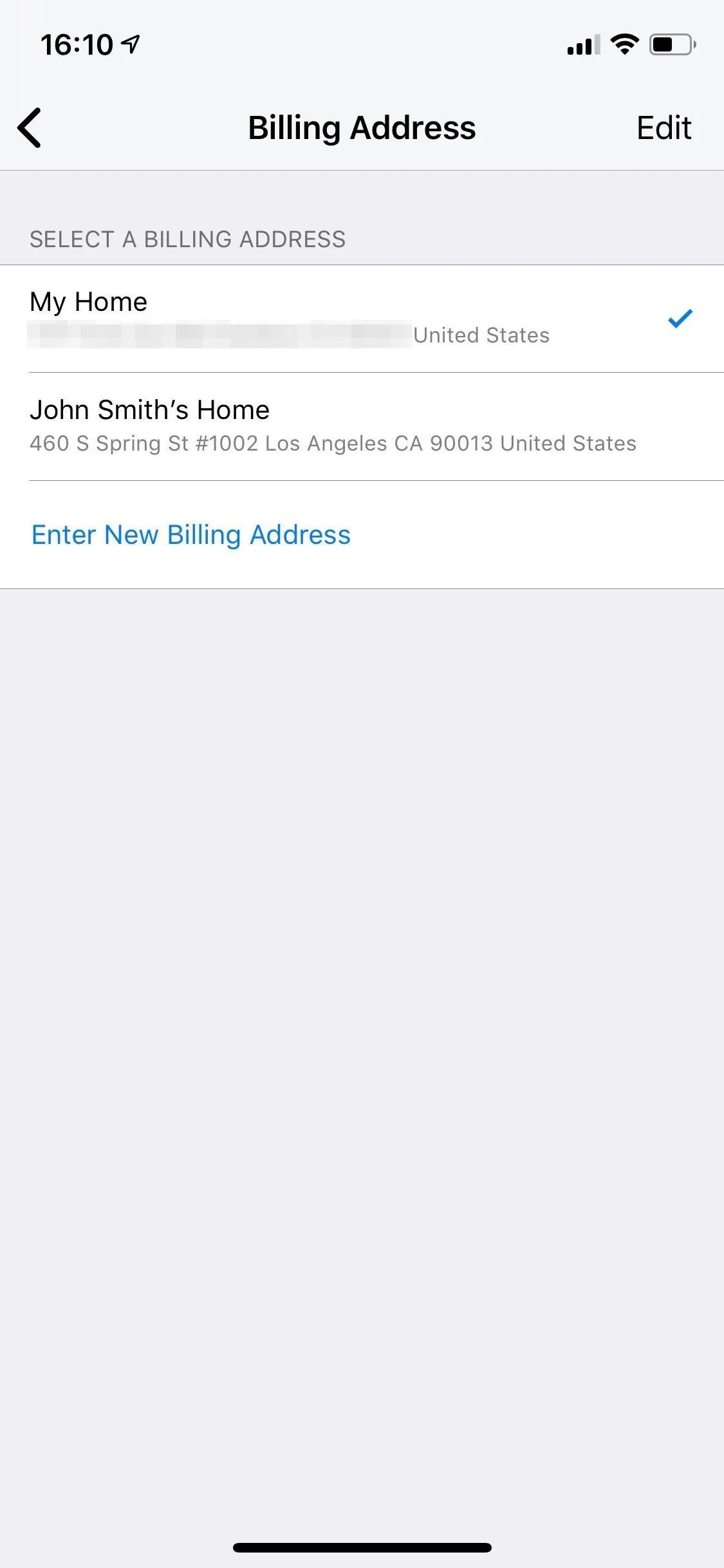
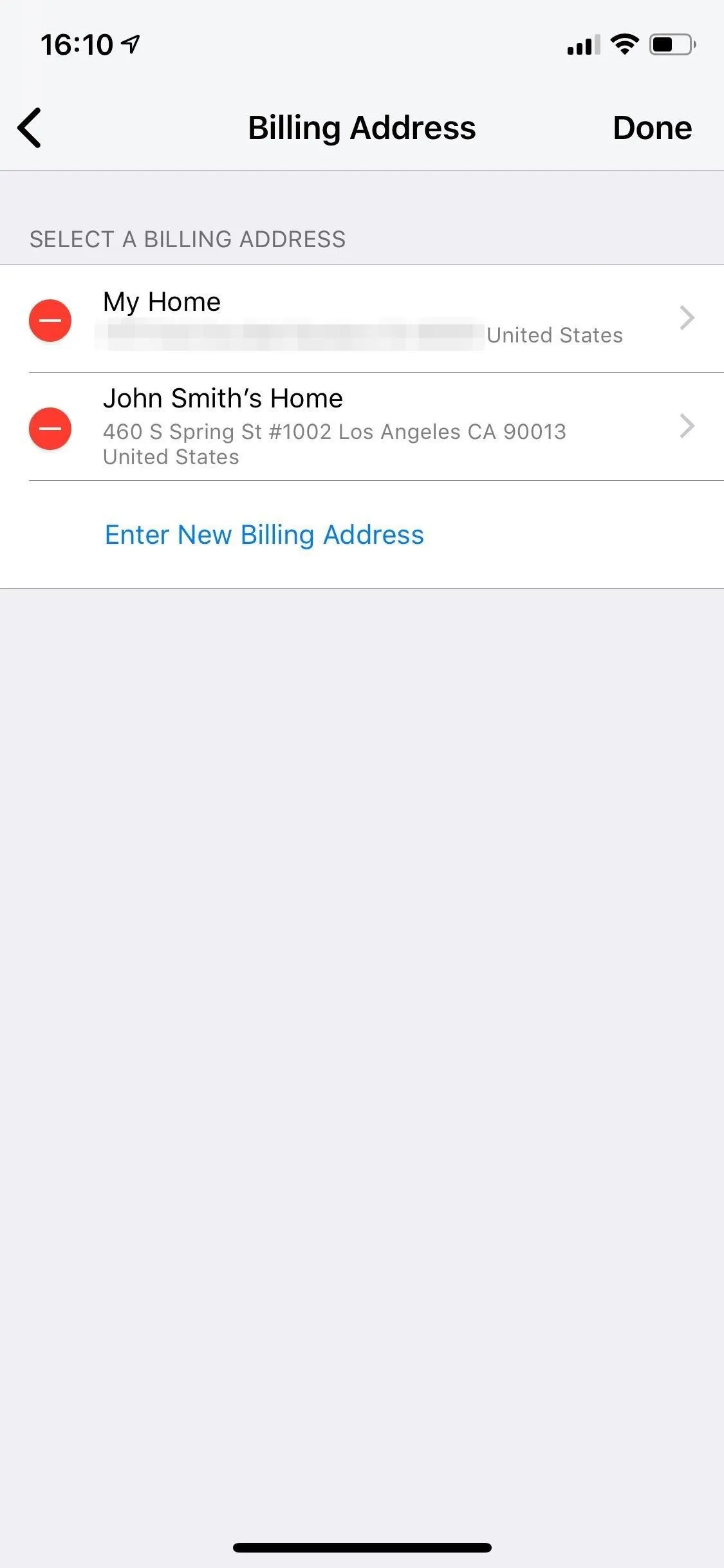
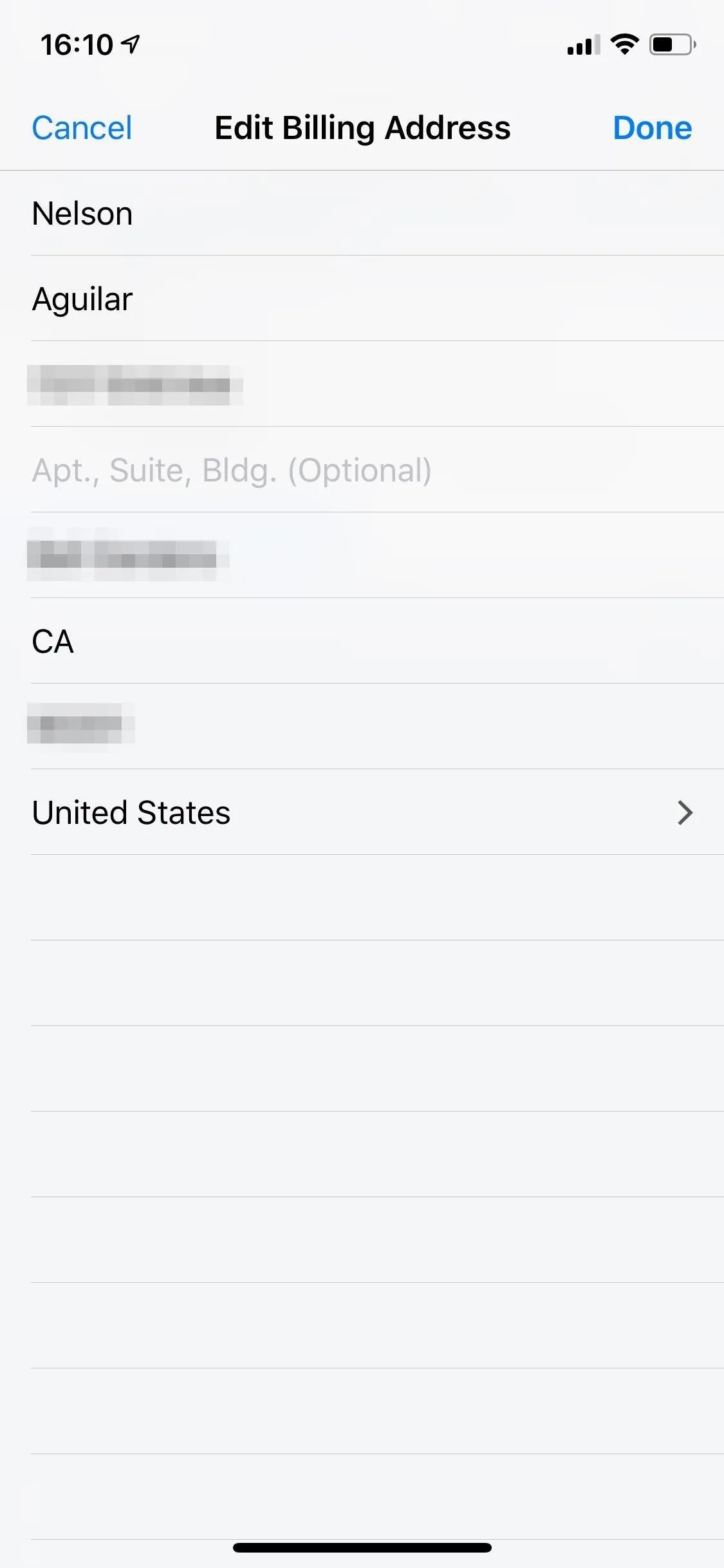
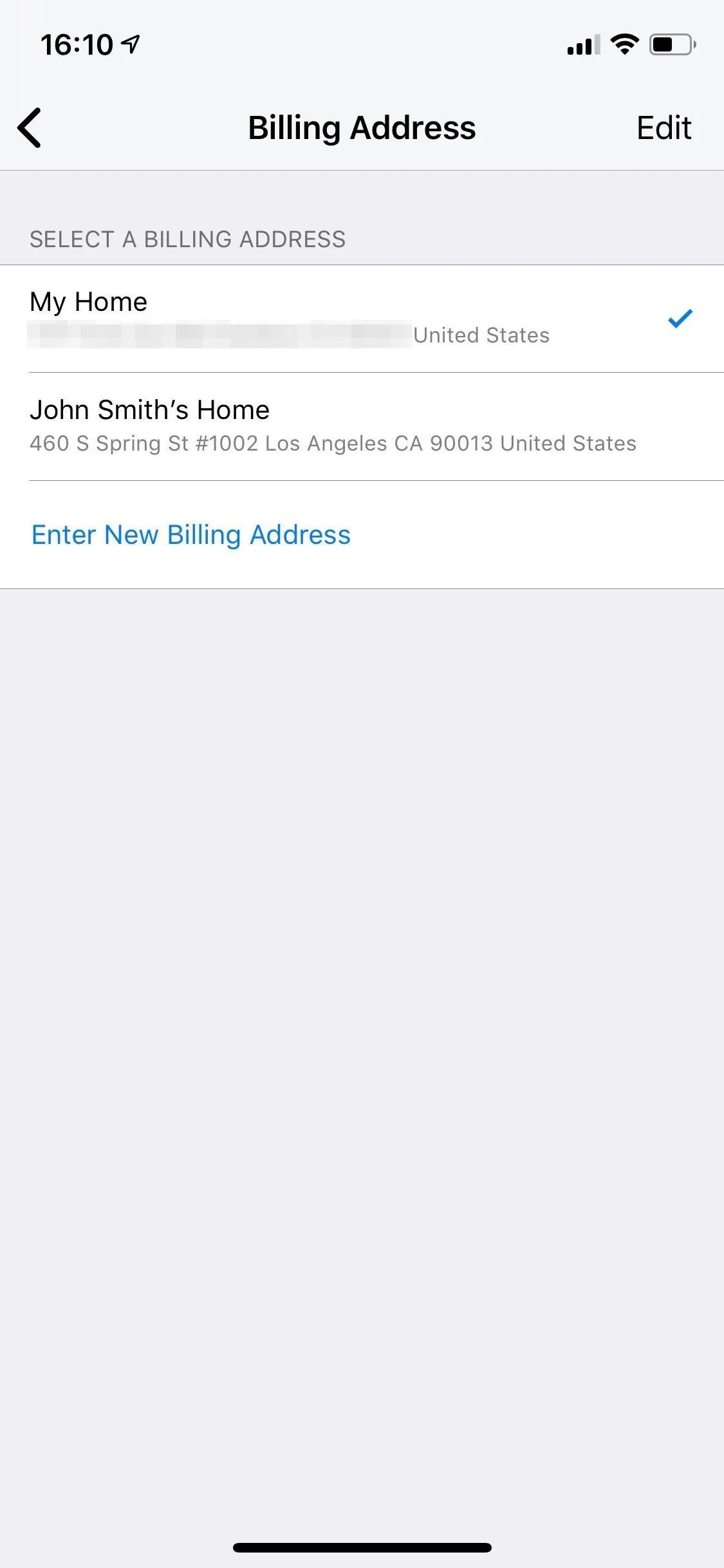
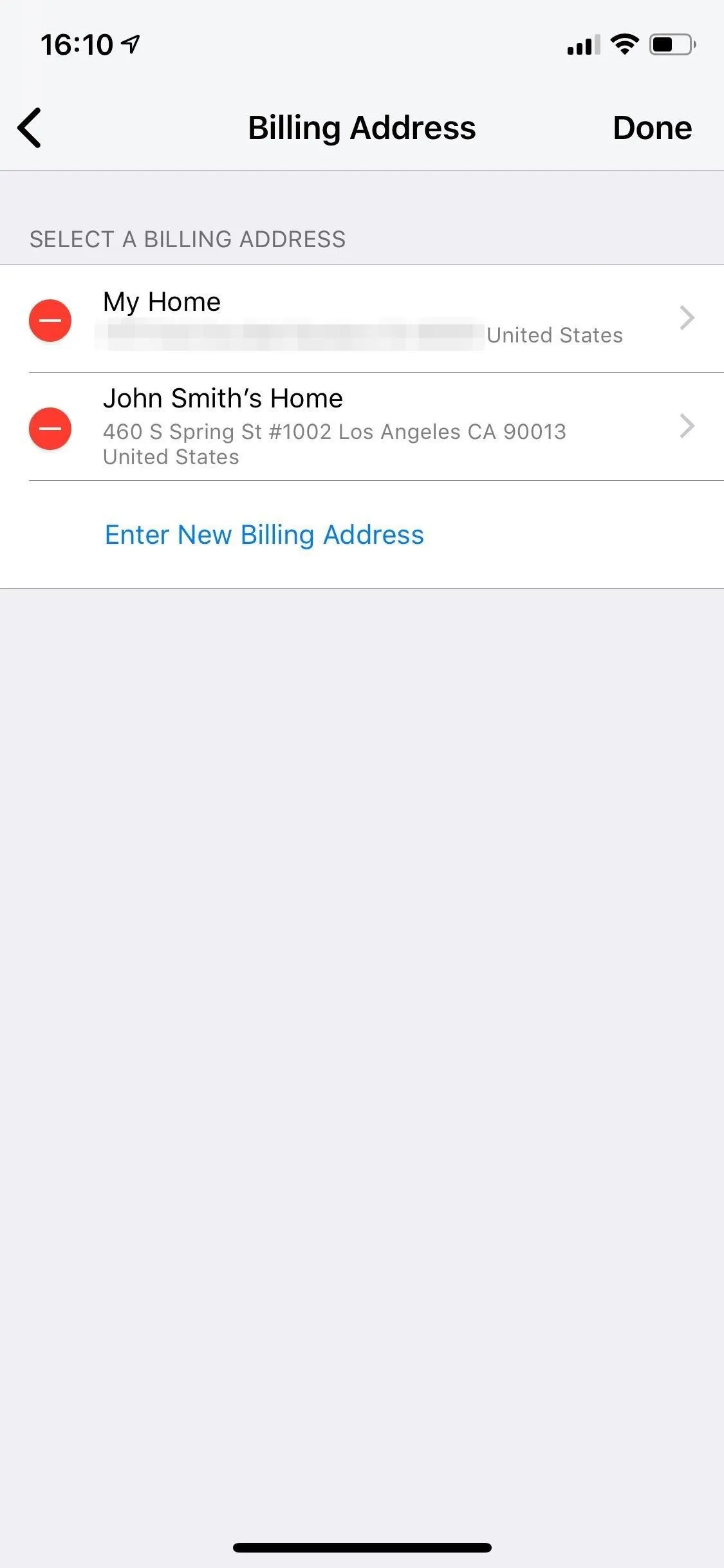
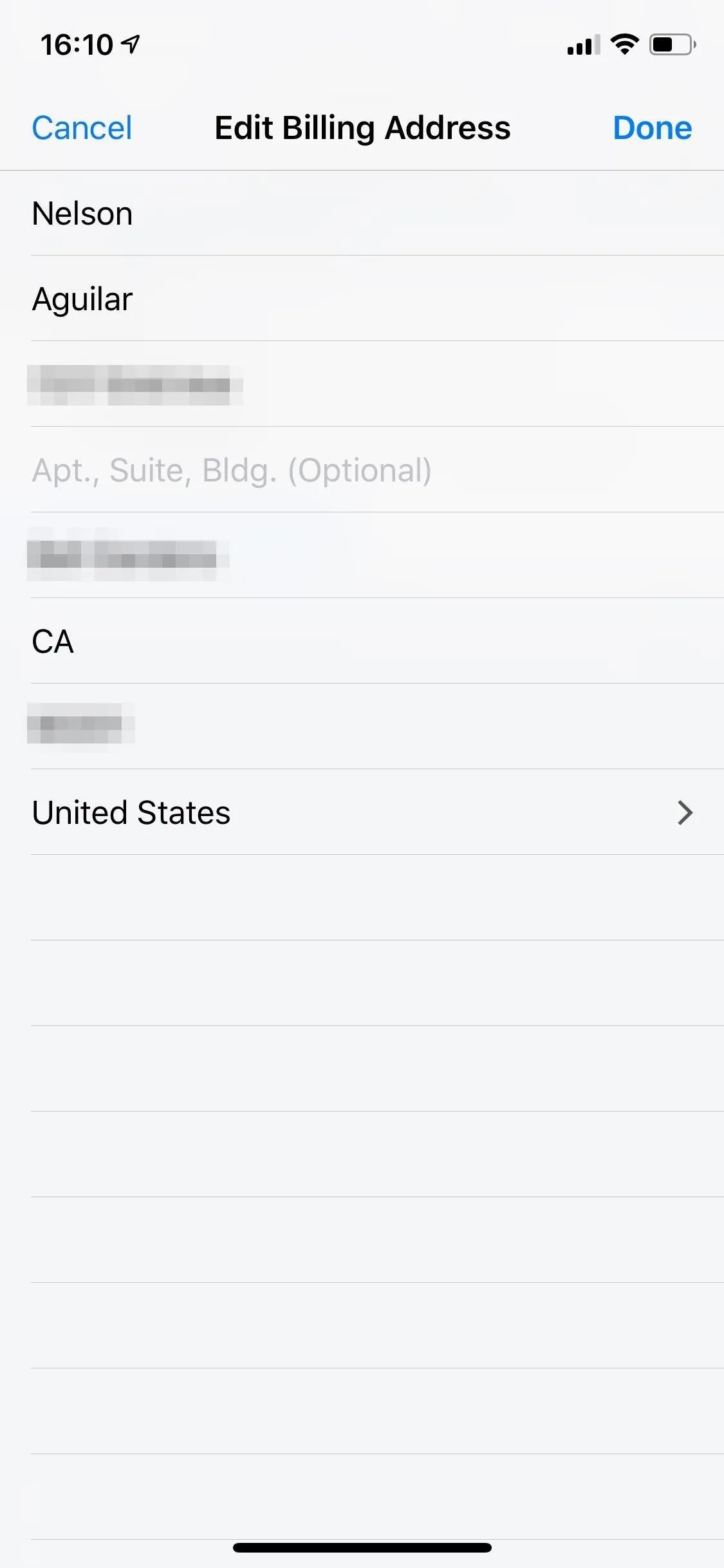
Cover photo and screenshots by Nelson Aguilar/Gadget Hacks


























Comments
Be the first, drop a comment!