While hitting snooze won't help you much if you fall back asleep, it can help you wake up more gently. However, your iPhone's default nine-minute snooze may be too long or too short for your preferences. If you tend to fall back asleep quickly, you might be better with a two-minute snooze.
In case you're wondering, old-school mechanical clocks had physical restraints that prevented them from using 10 minutes as the snooze time, so nine minutes was set as the default since 11 minutes didn't seem punctual enough. Eventually, digital clocks continued the trend of 9-minute snoozes when dial clocks went out of style, and Apple most likely felt inclined to keep with tradition for its snooze time on iPhone alarms. If it's been working since the '50s, why change it?
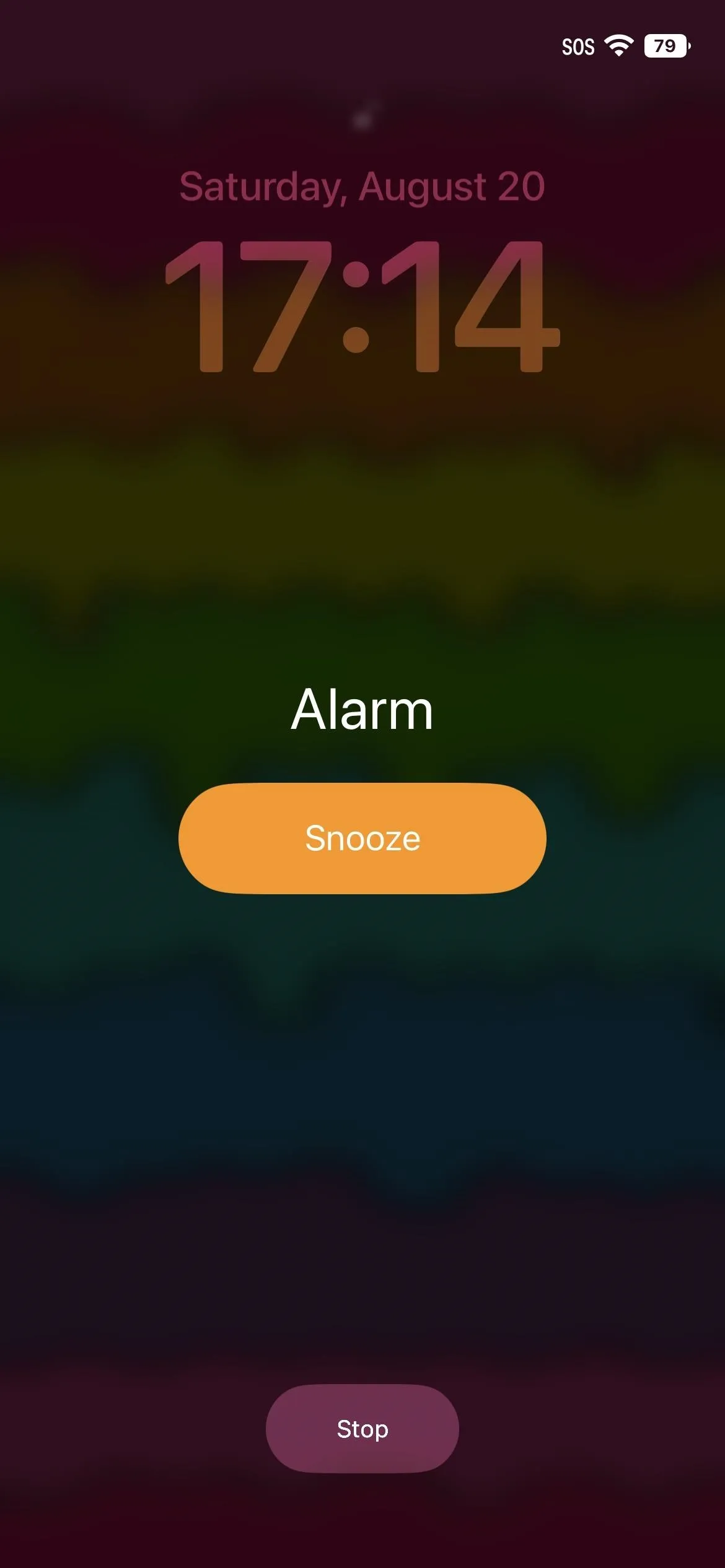
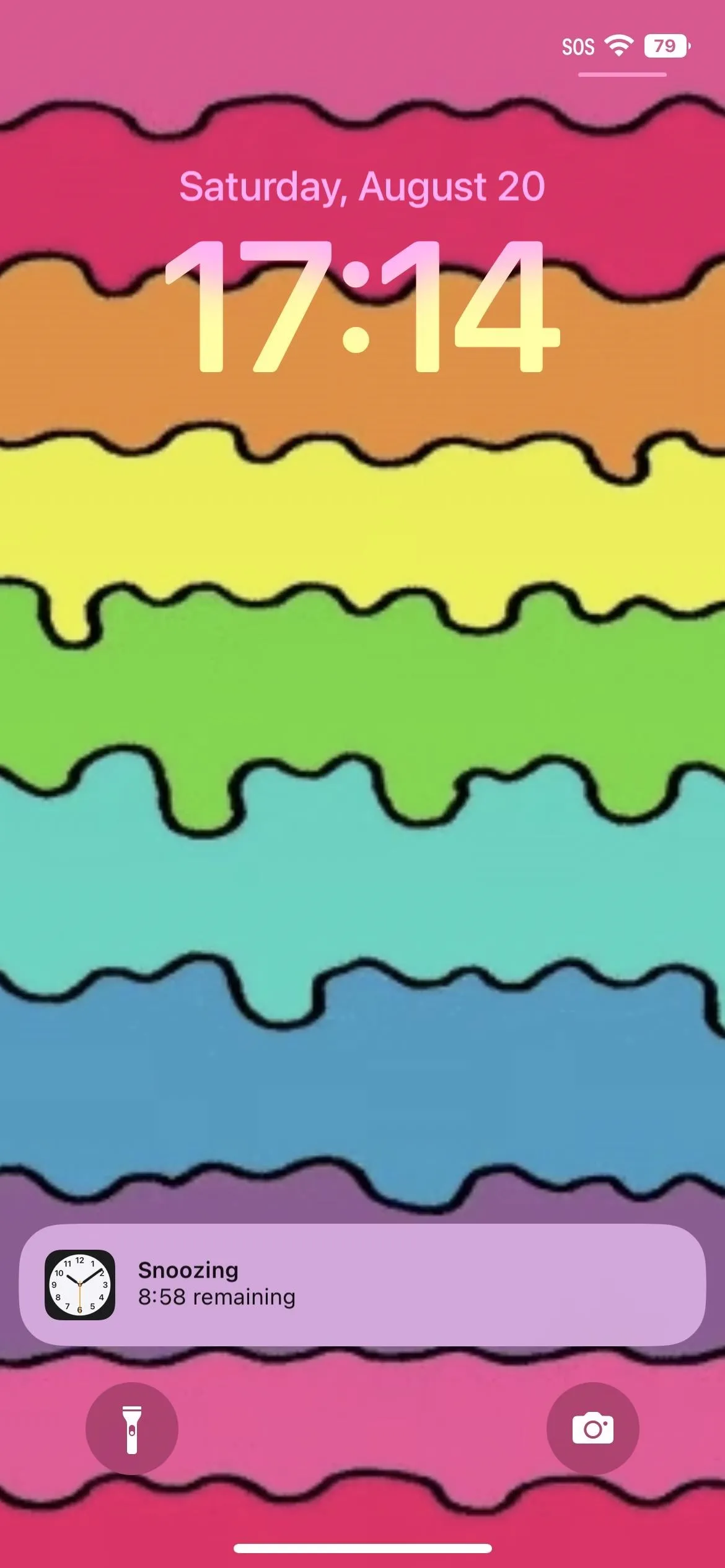
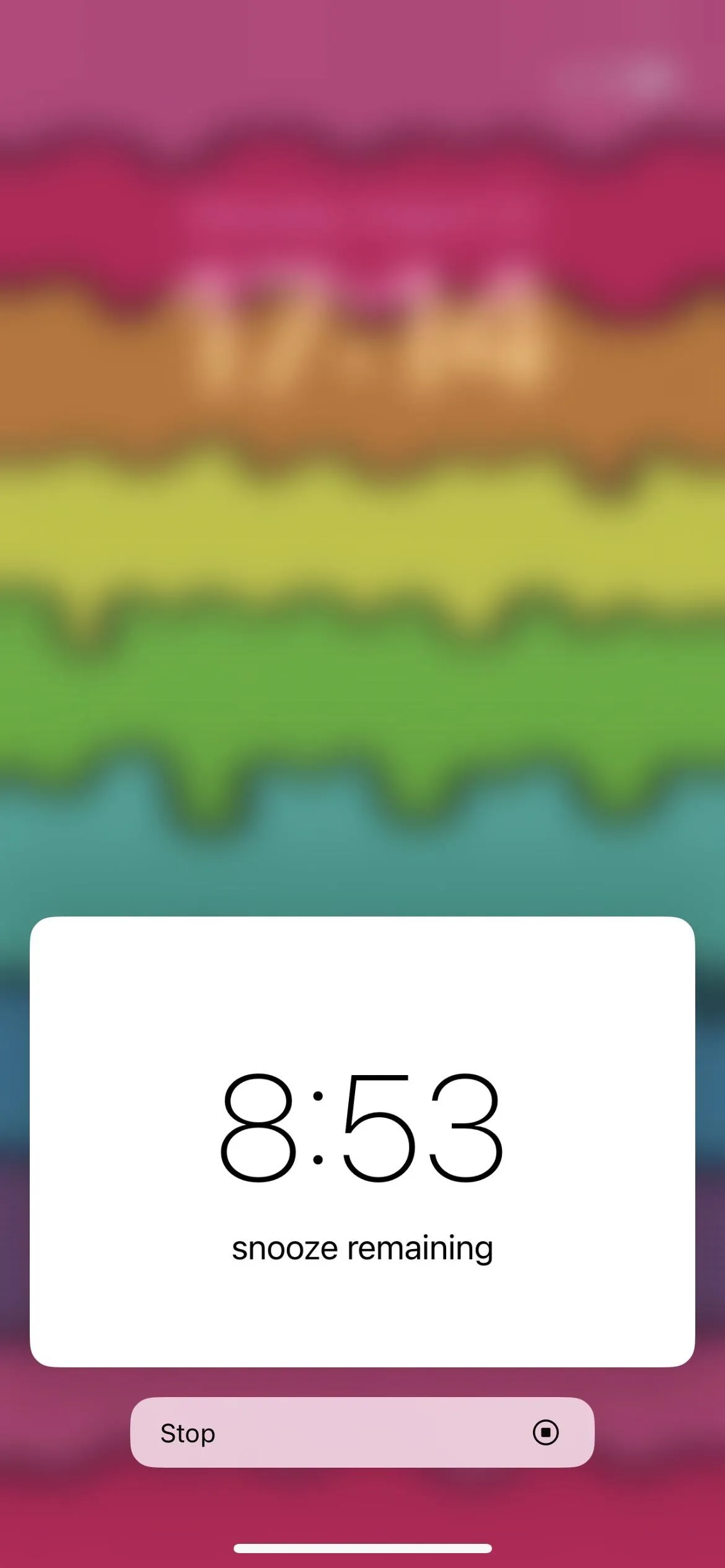
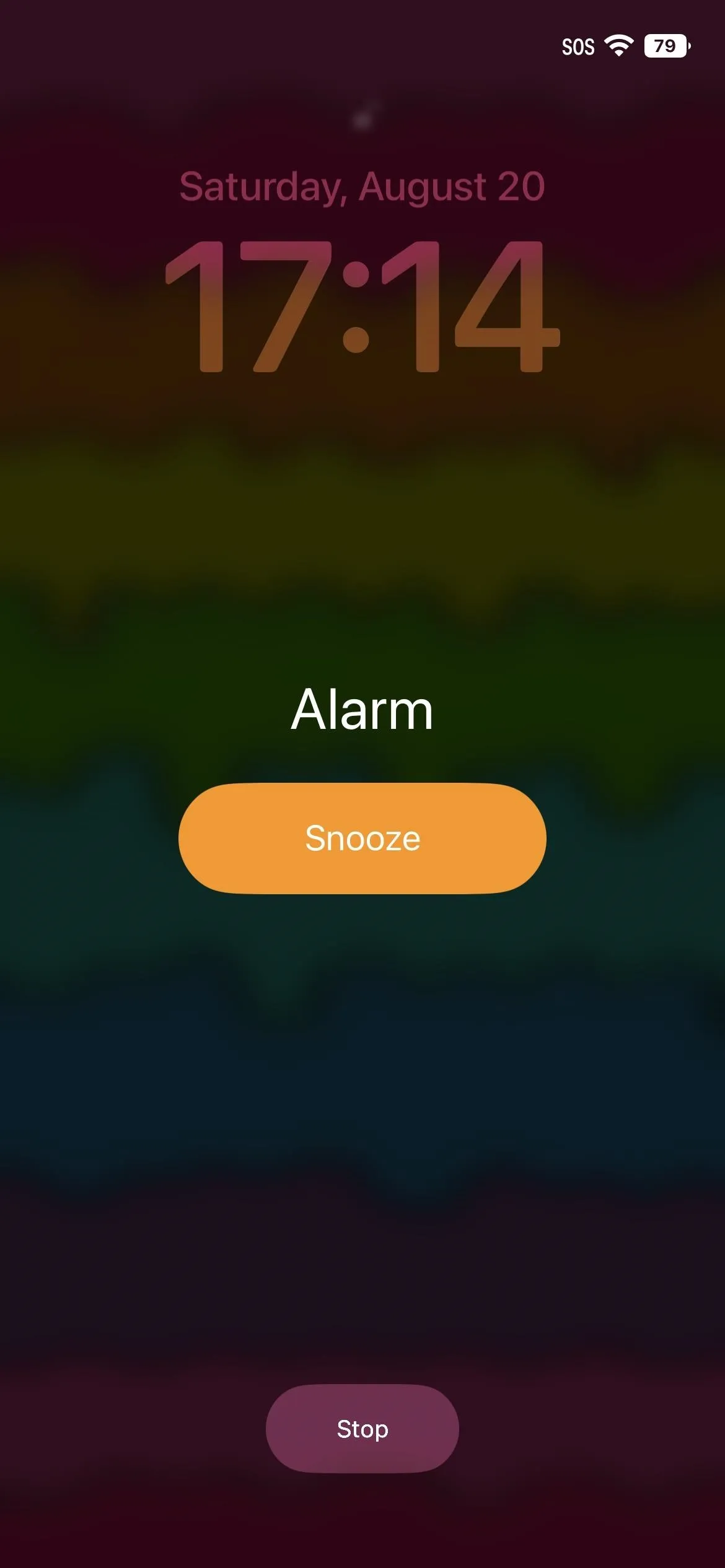
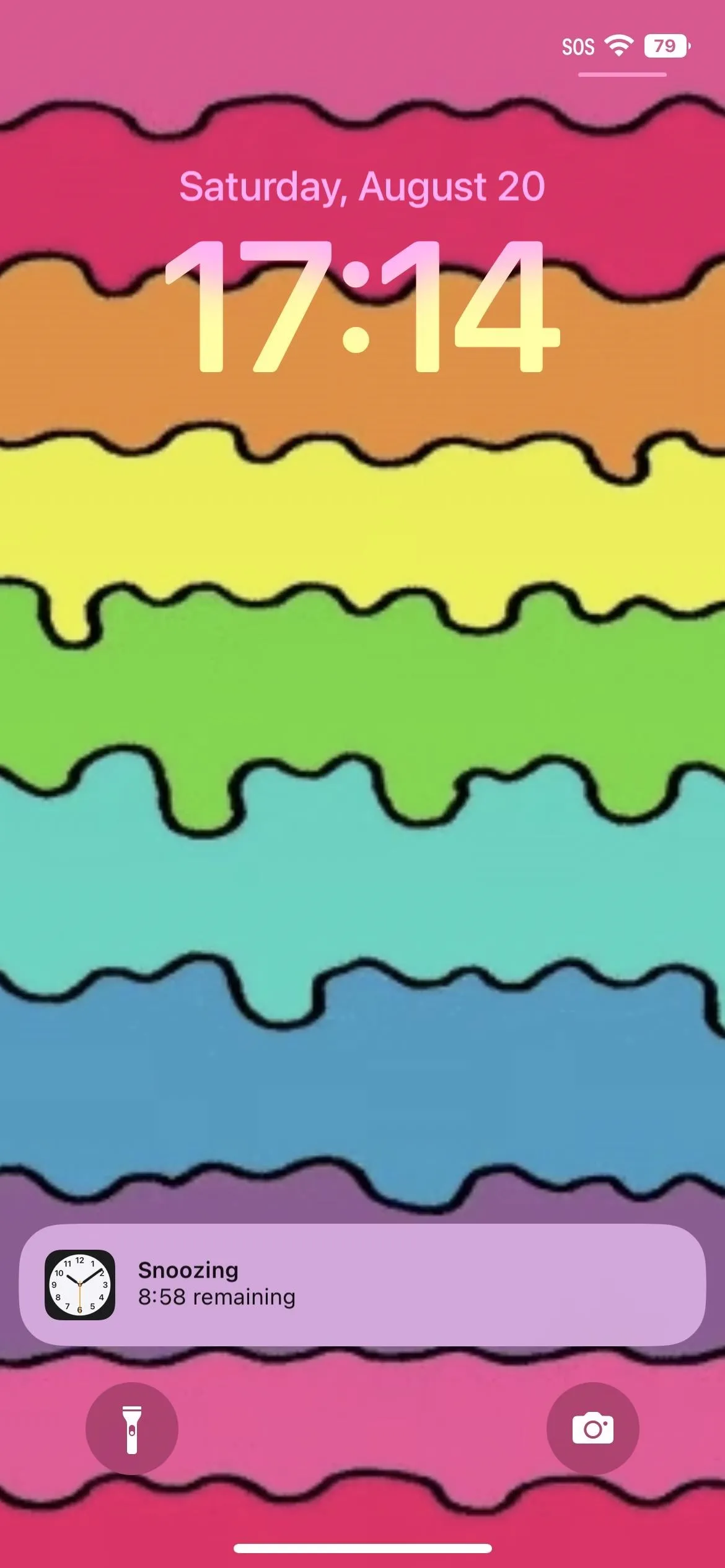
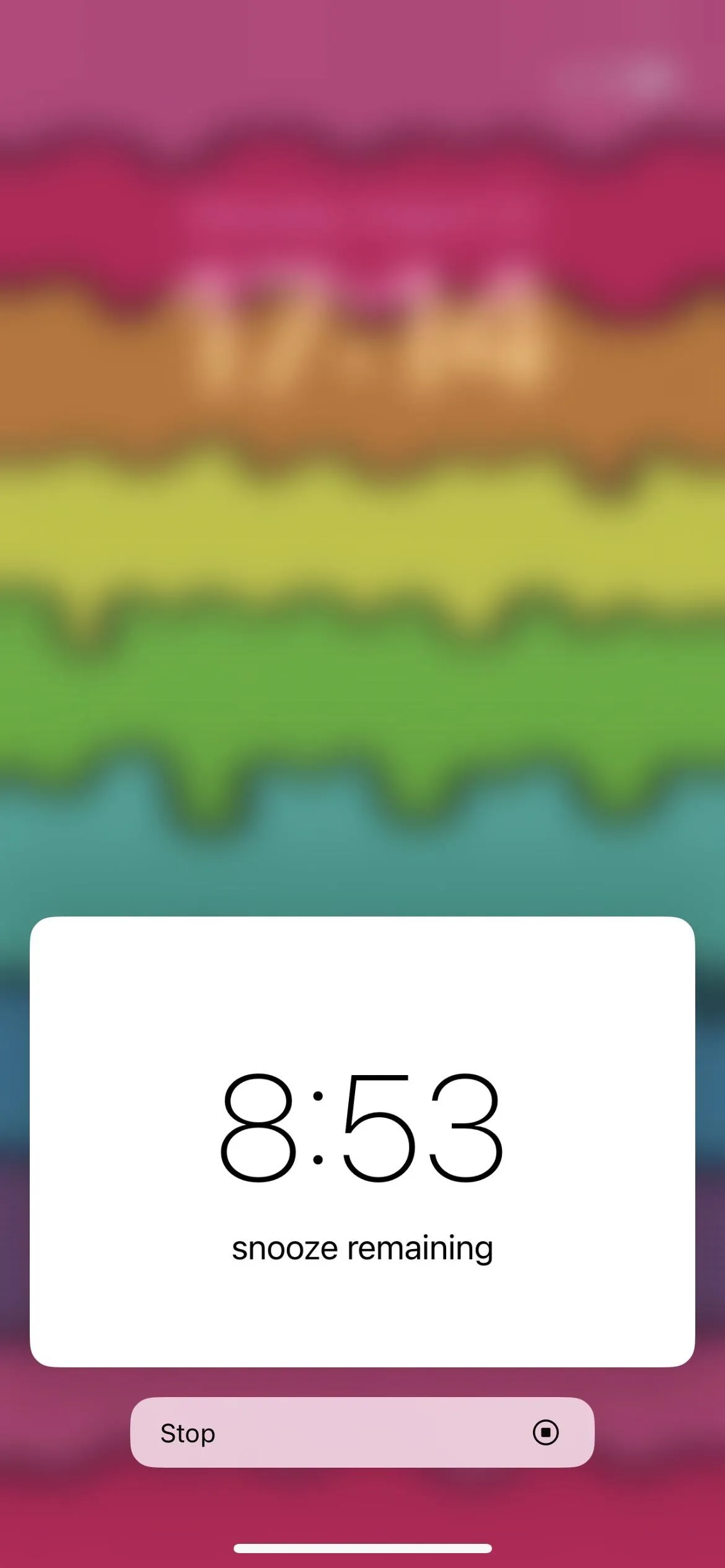
However, if you usually sleep poorly or fall back to sleep when you activate the snooze button, you're more likely to fall back asleep at the beginning of a sleep cycle. The beginning stage encourages deep sleep, so when you're jolted awake by the snooze alarm, you're left feeling more tired than before. This is where a shorter snooze comes in handy — to keep you from dozing off again and feeling more tired.
How to Change Your Default Snooze Time
I have some bad news: There is no way to change the snooze time for alarms in the Clock app. It's been requested many, many times since the iPhone became a thing, but the tradition of nine-minute snoozes wins every time. Apple could easily throw in an alarm preference for custom snooze times, but it hasn't and probably won't anytime soon. However, you can try any of the alternative options below to either get this functionality or simulate it.
Use a Jailbreak Tweak
If you're lucky enough to be jailbroken, you can use a jailbreak app such as Snooze by Julian Weiss ($0.99), Sleeper by Joshua Seltzer ($0.99), Snooze++ by Aryamaan (free), or Aurore by ($1.99). You'll want to use one that's compatible or at least works with your current iOS version.
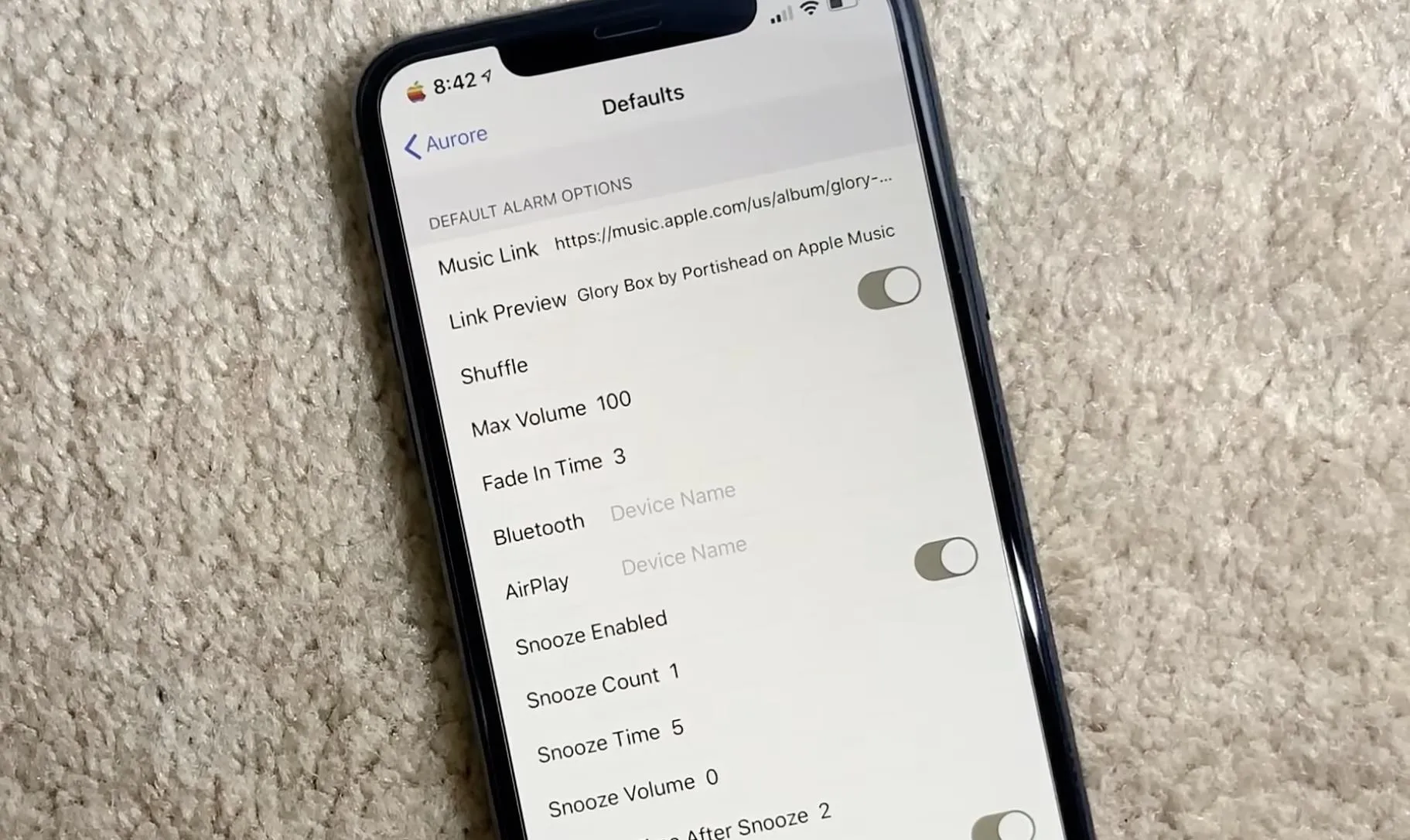
Aurore's preferences include snooze counts, times, volumes, and more.
Set Alarms with 9-Minute Snoozes in Mind
If you're not jailbroken or don't want to jailbreak, you have to get a little bit creative. One thing you can try is timing your other alarms around the nine-minute snooze. Let's say you want snooze increments of about four to five minutes. If you want your alarm to start sounding off at 6:00 a.m., set another alarm for 6:04 a.m. — and that's it.
When you snooze those two alarms by either hitting "Snooze" on the lock screen, one of your volume buttons, or the Side button (the Home button will stop the alarm), the subsequent alarms will go off that you can snooze: 6:09, 6:13, 6:18, 6:22, 6:27, 6:31, and so on.
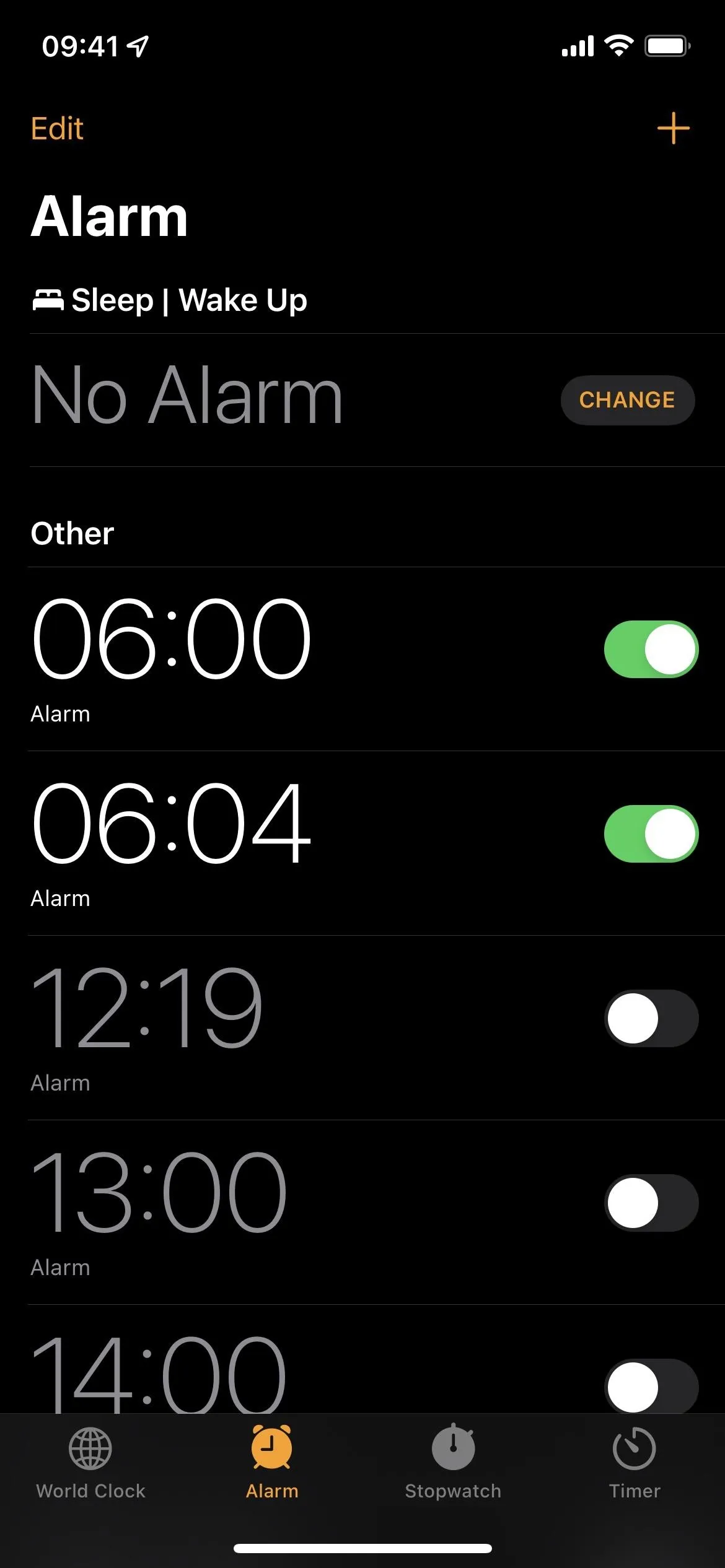
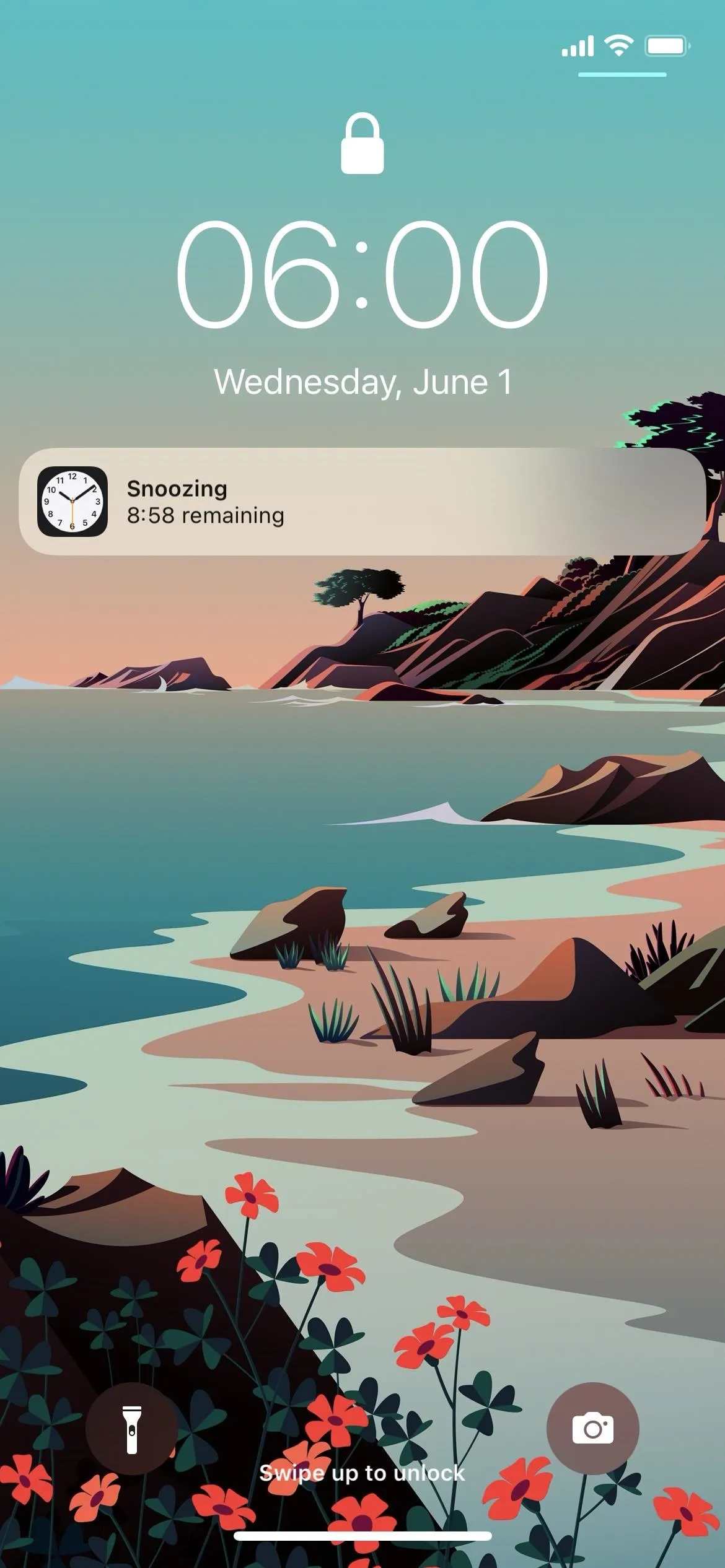

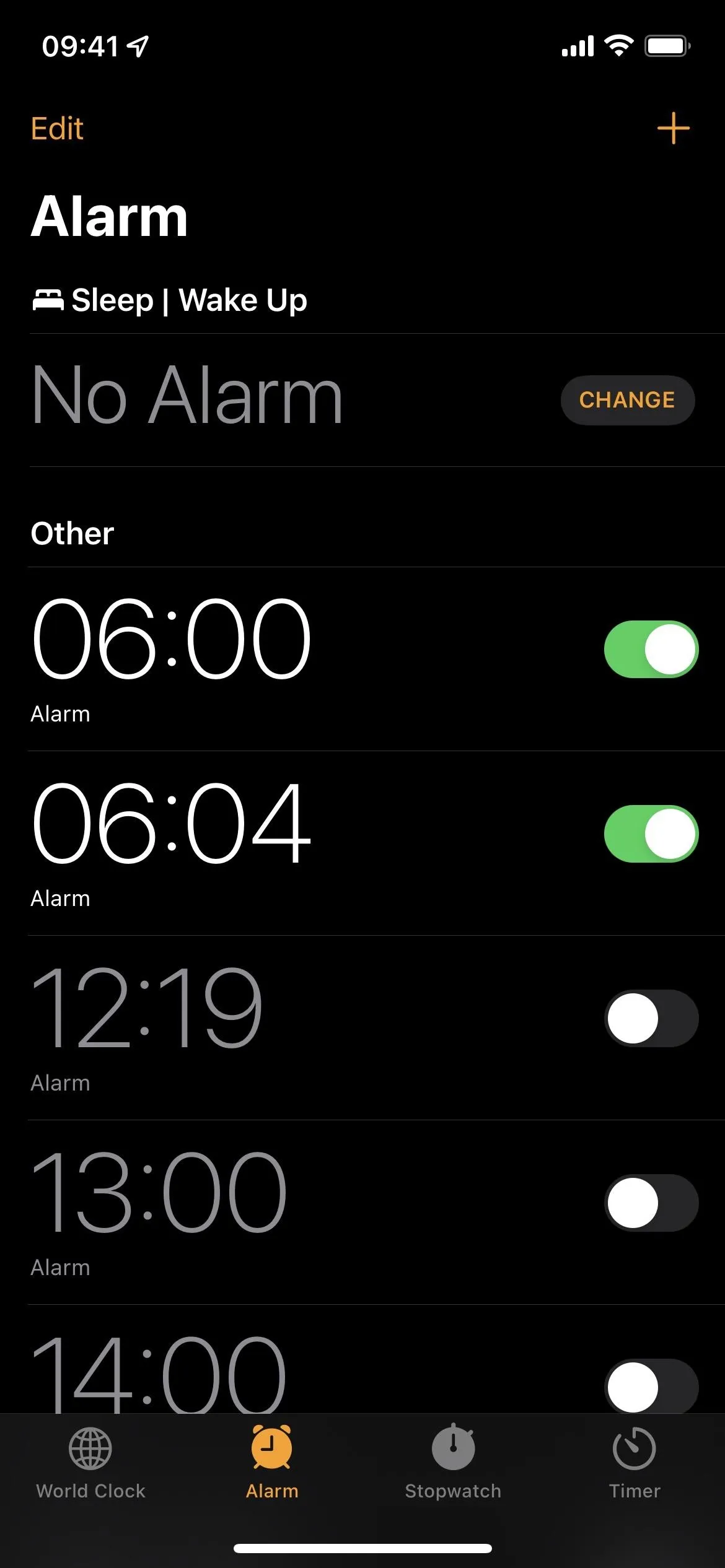
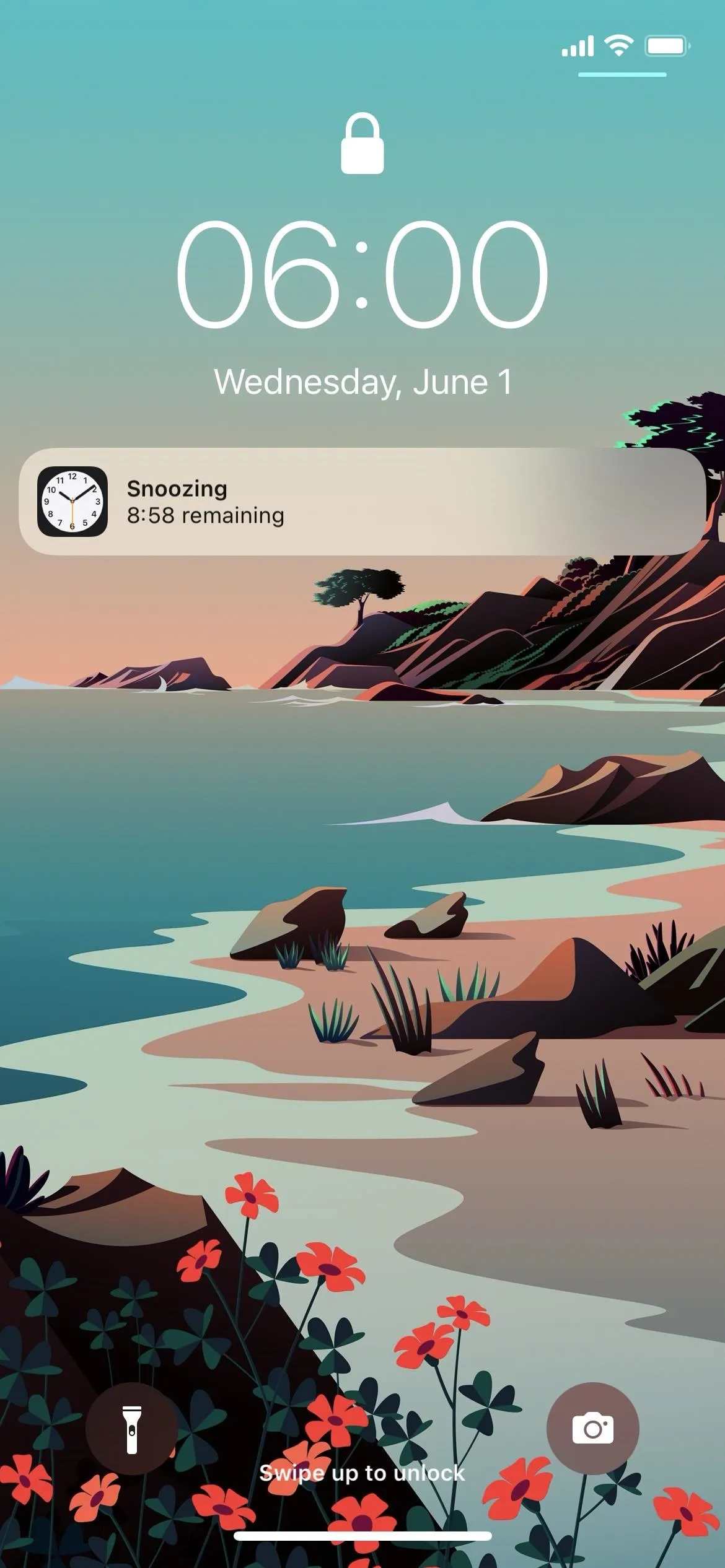

Of course, this works in a perfect world where you hit snooze right when the alarm goes off — waiting a minute or two throws everything off. If that sounds like something you would do, you can try the next option.
Use Alarms Instead of Snoozes
While you can't change the default snooze time in the Clock app for alarms, you can turn the snooze off. But that doesn't make any sense, right? Well, by turning off the snooze, you can manually create your own "snooze" buttons as new alarms.
In Clock's Alarm tab, add a new alarm with the "+" button or edit the alarm you want to change. Make sure "Snooze" is disabled on the edit screen, then set all of your alarms five minutes apart (or whatever time you want).
When you hit "Stop" on the lock screen, one of your volume buttons, or the Side or Home button, it's effectively like hitting snooze since you have another alarm queued up as your snooze.
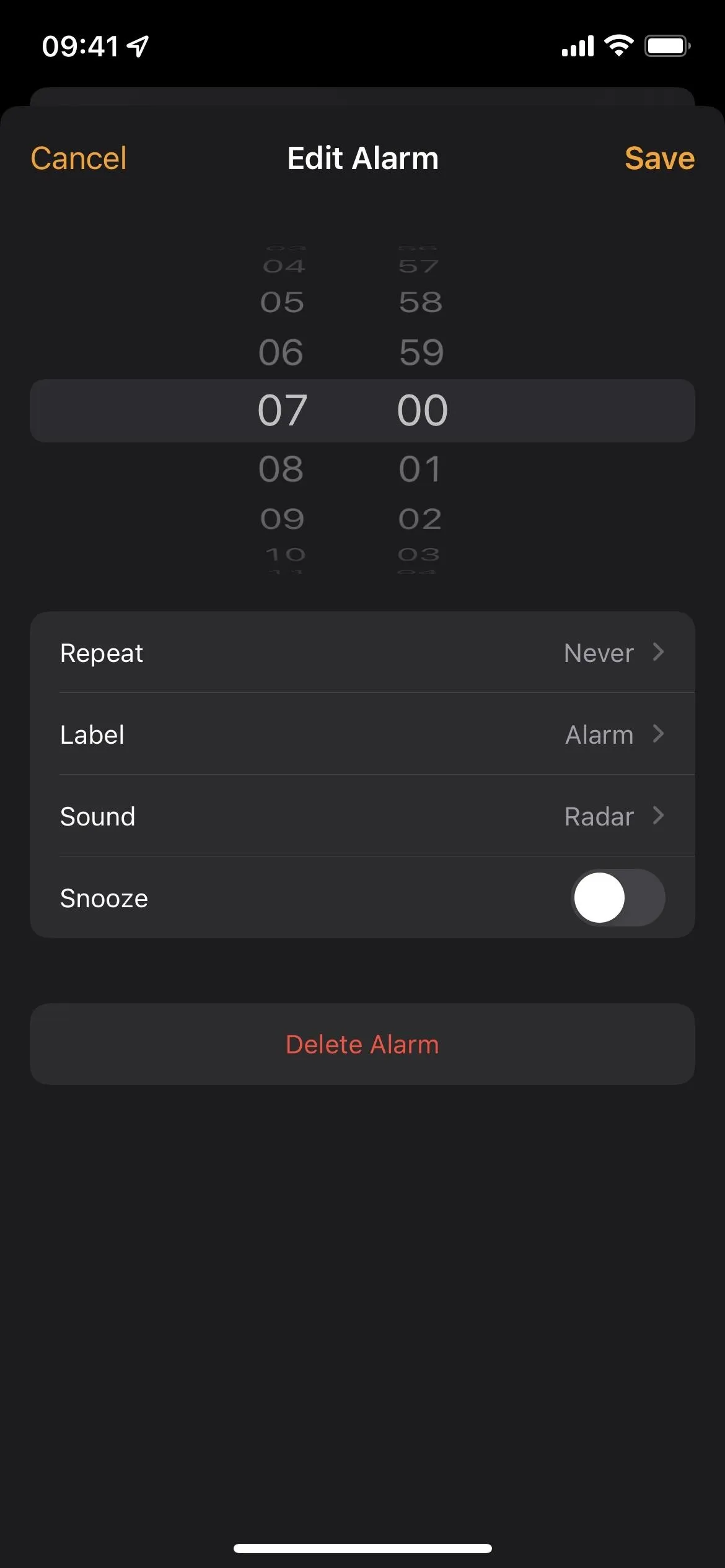
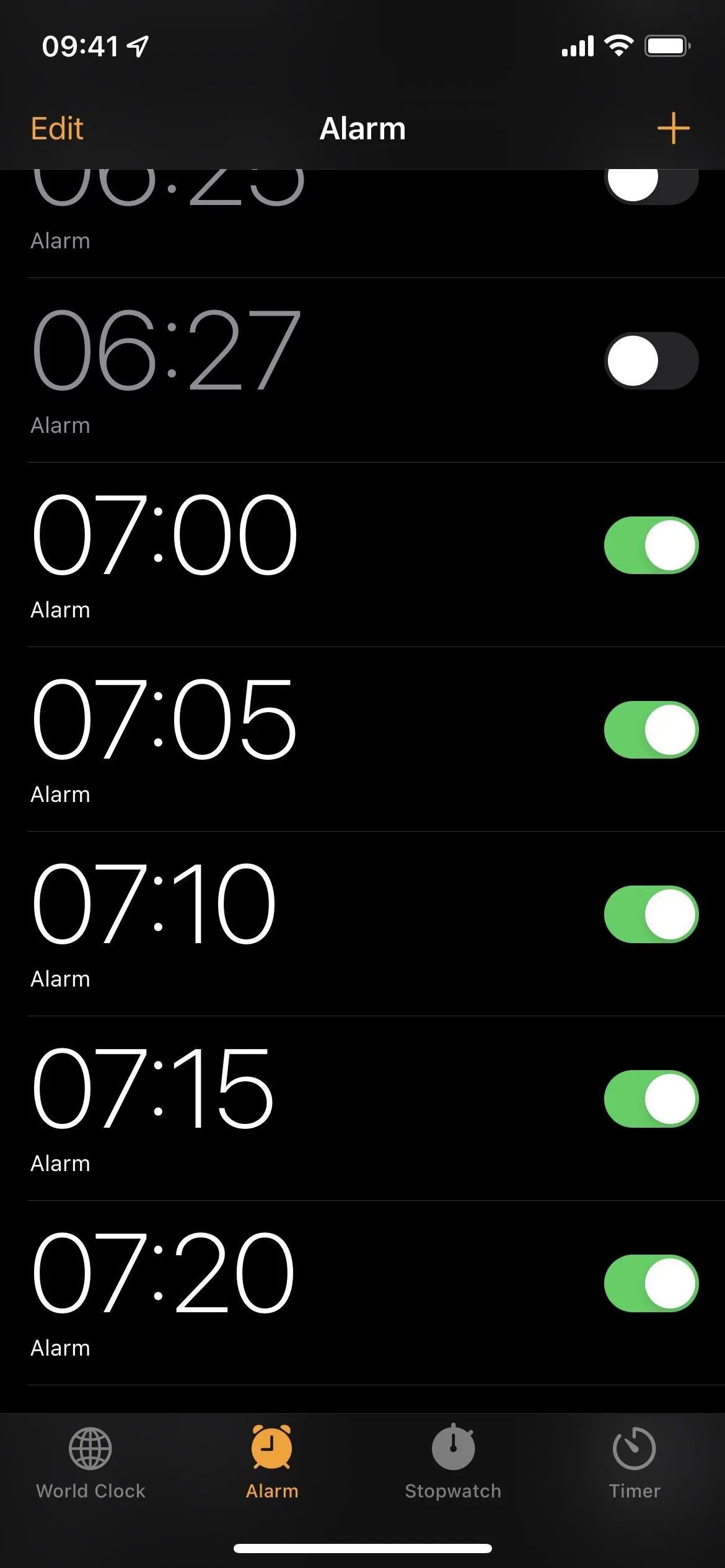
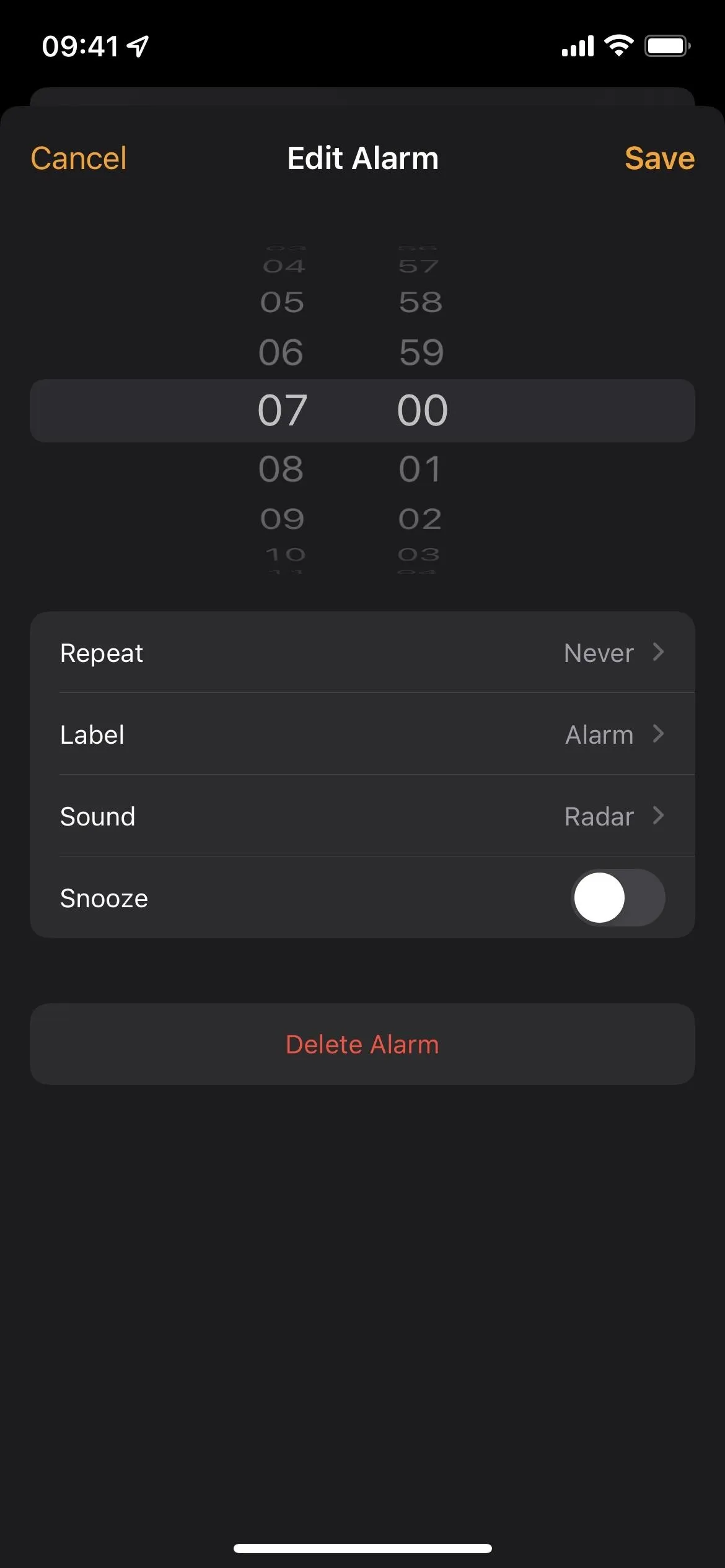
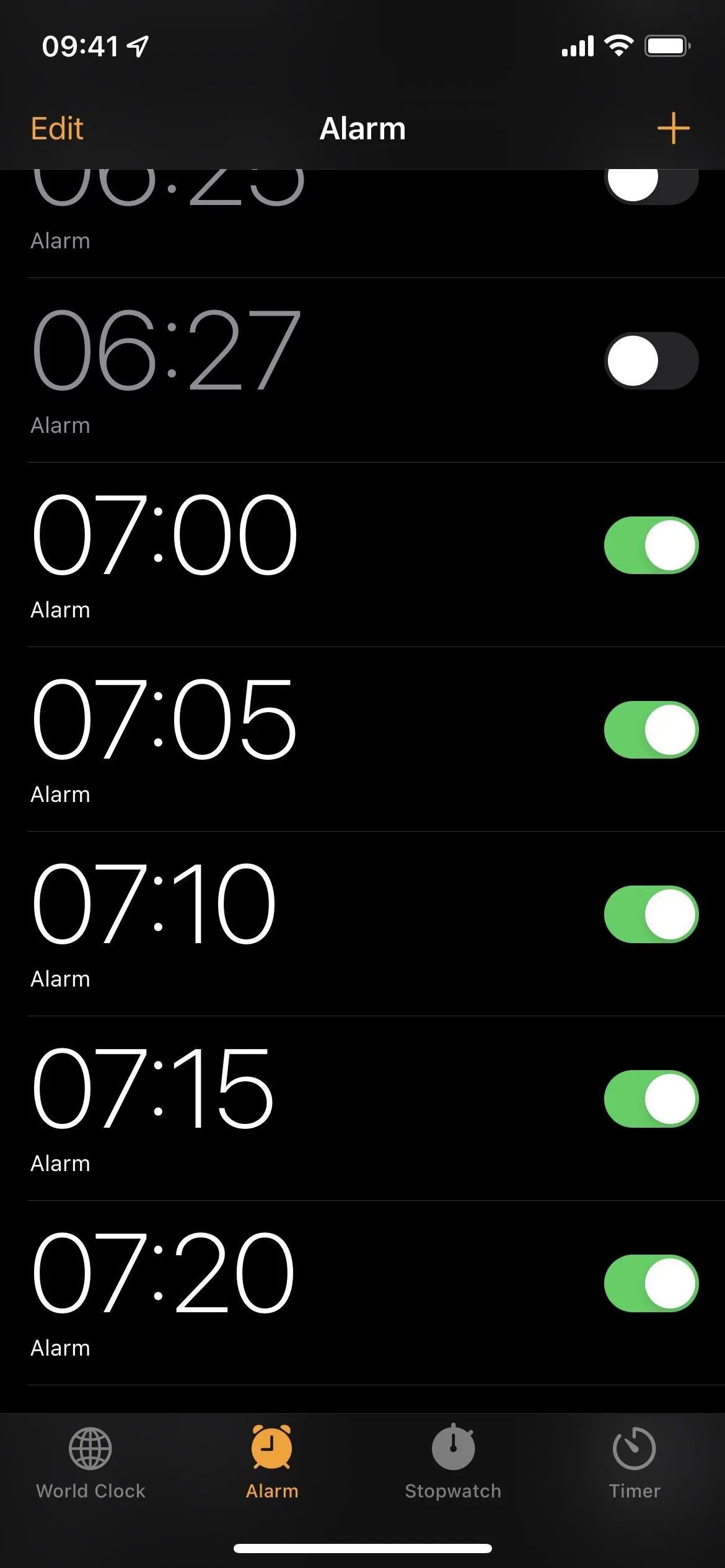
Make It Easier to Wake Up
If you tend to hug your iPhone in the morning and clench buttons whenever the alarm goes off to snooze it right away, you're not doing yourself any favors. Keep your iPhone farther away than arm's length to make alarms and snoozes more effective. That way, you have to get up to stop or snooze the alarm.
Taking it one step further, you could enable LED flash alerts that will flicker bright lights in your face from the rear LED flash, which might wake you up even more. Go to Settings –> Accessibility –> Hearing –> Audio/Visual, then toggle on the "LED Flash for Alerts" switch. It will provide flash alerts for more than just alarms, so you might want to disable "Flash on Silent" so you can at least set your iPhone to silent and not get flash alerts when you don't want them.
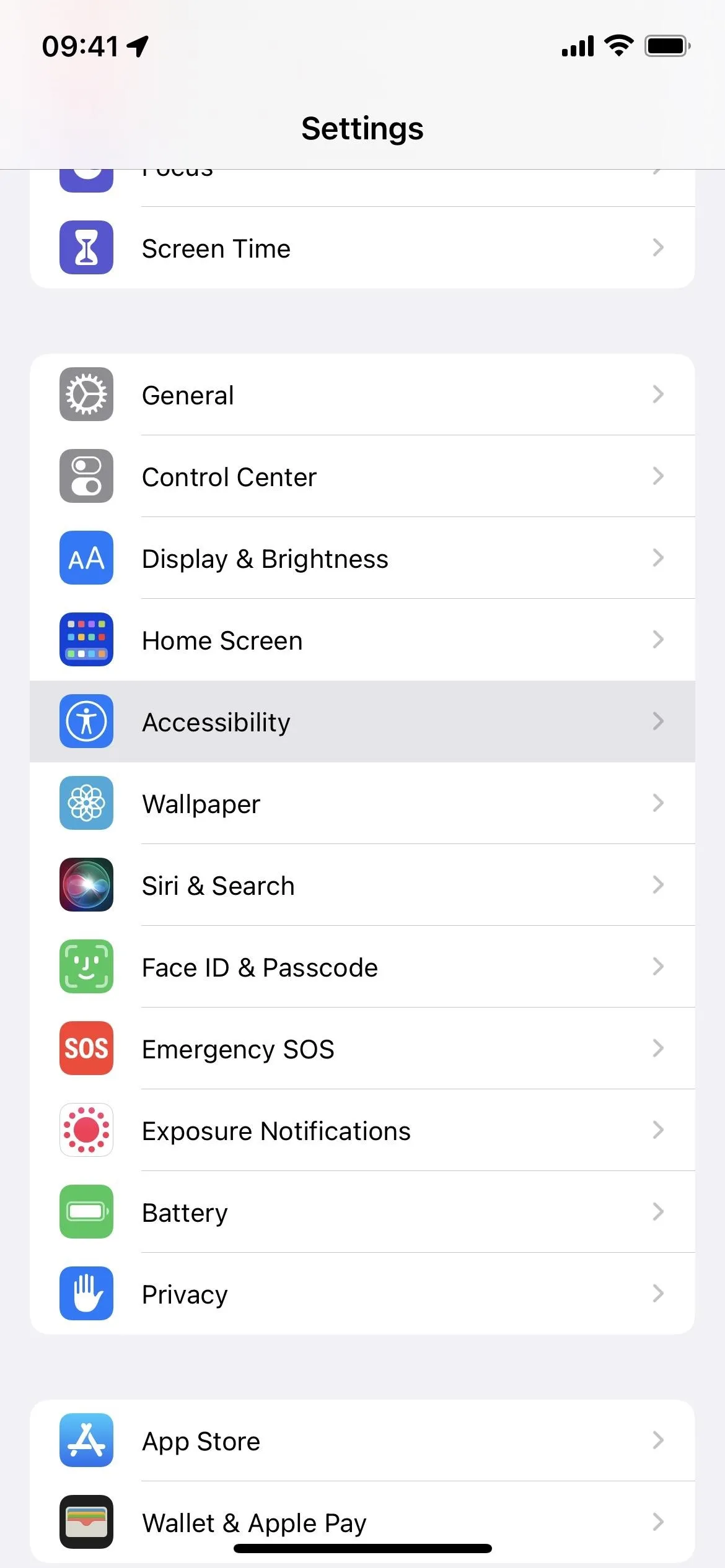
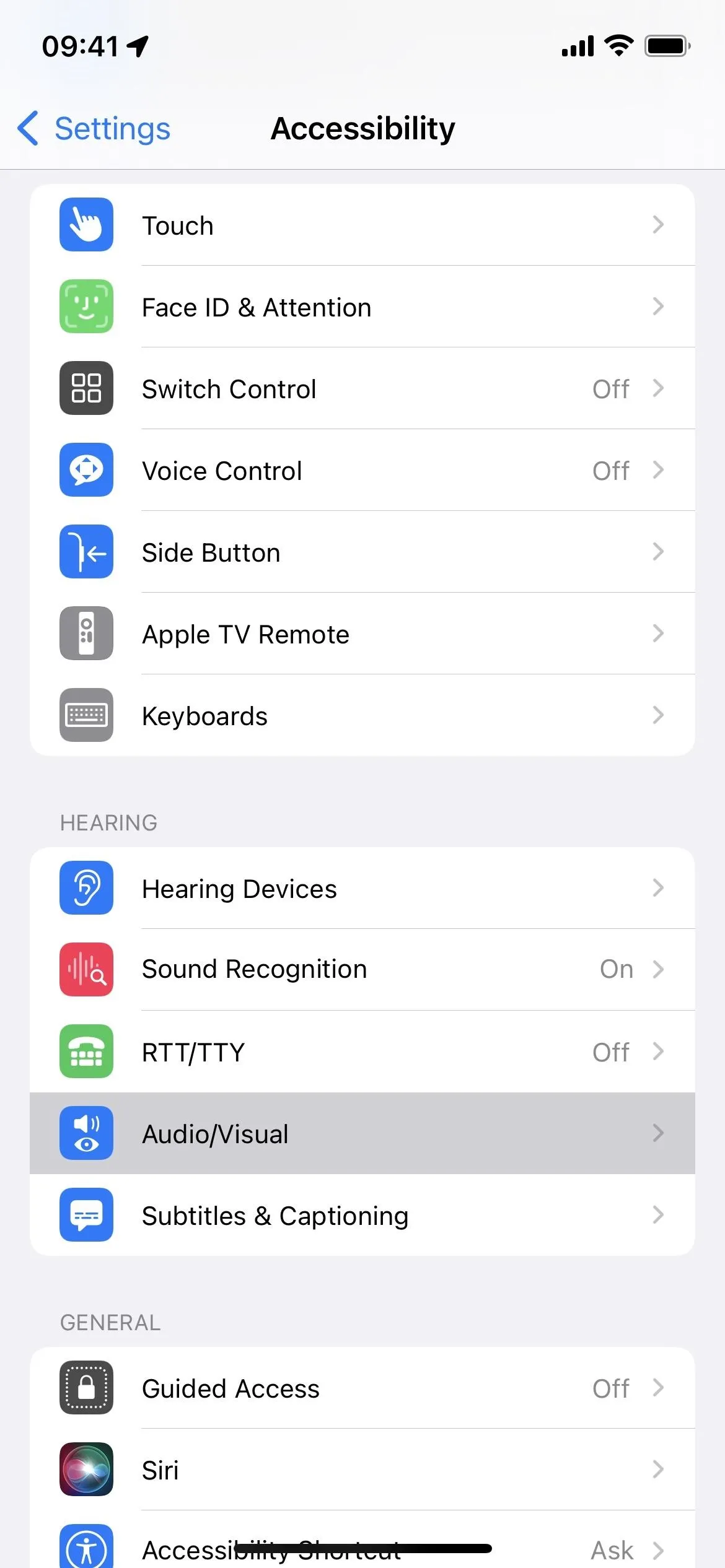
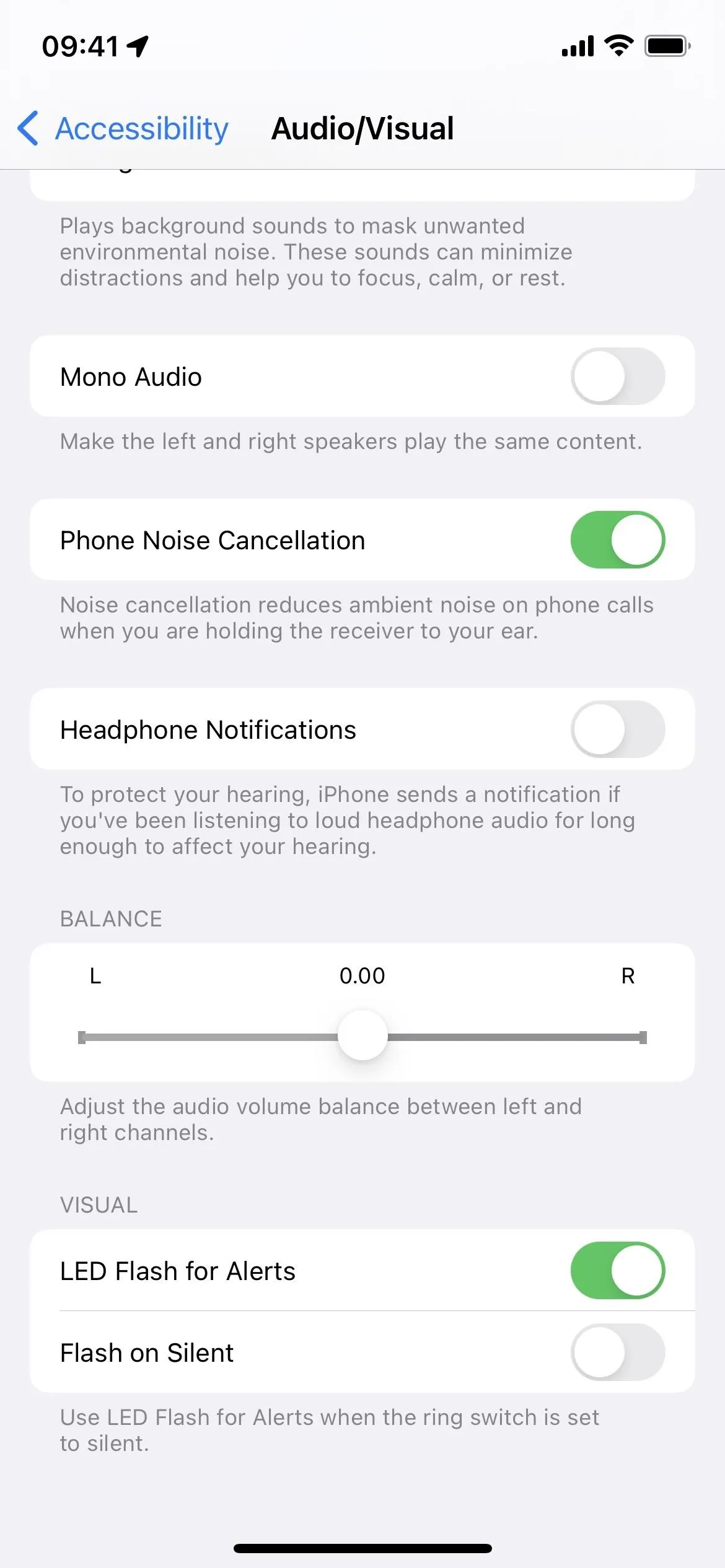
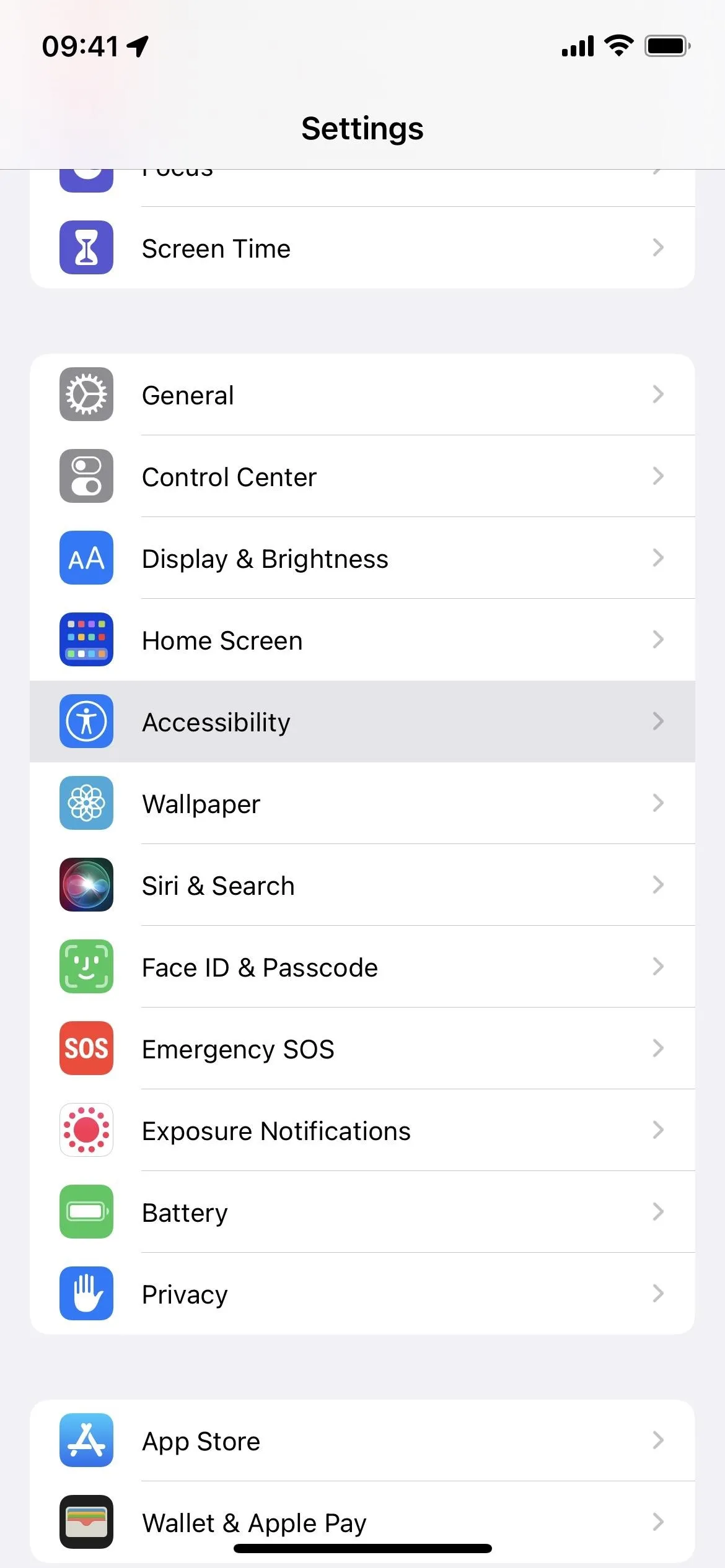
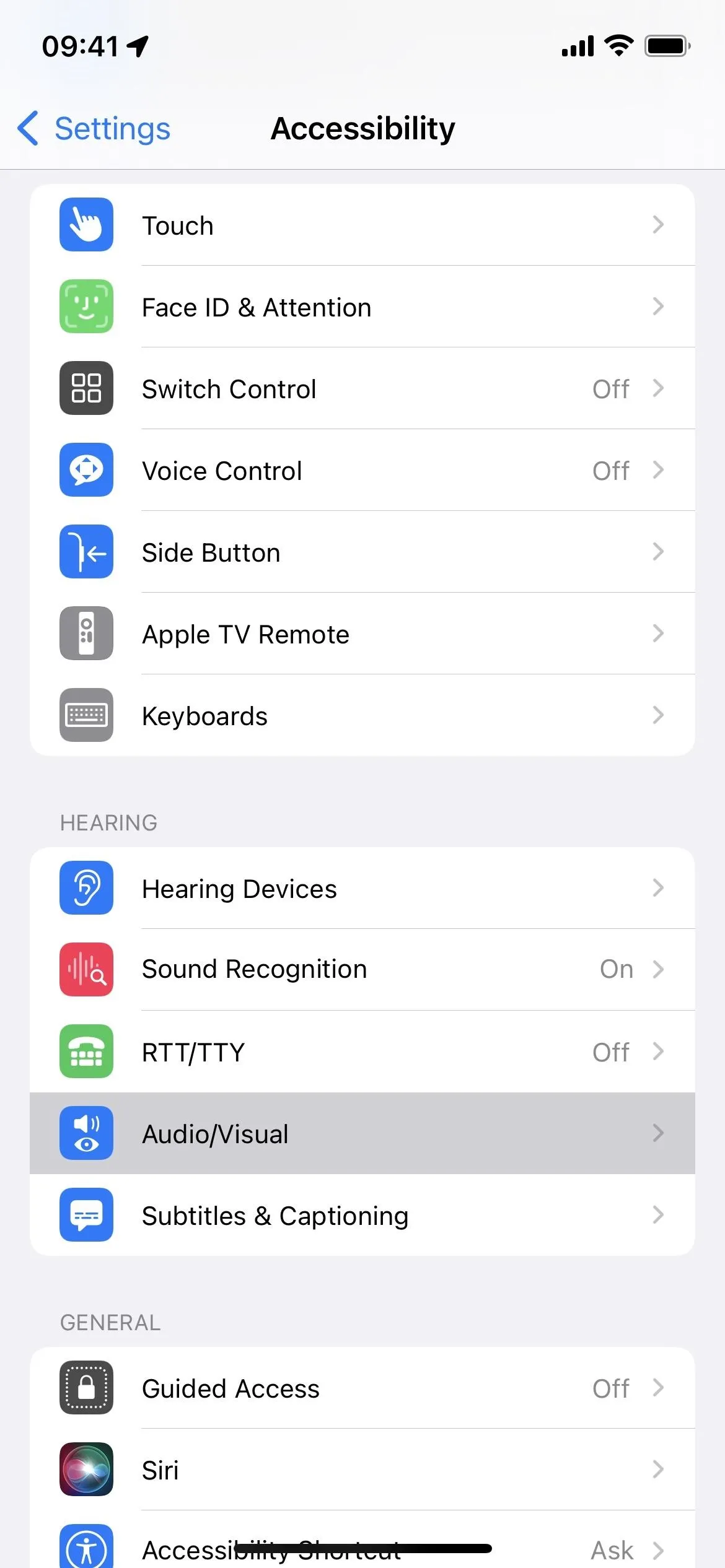
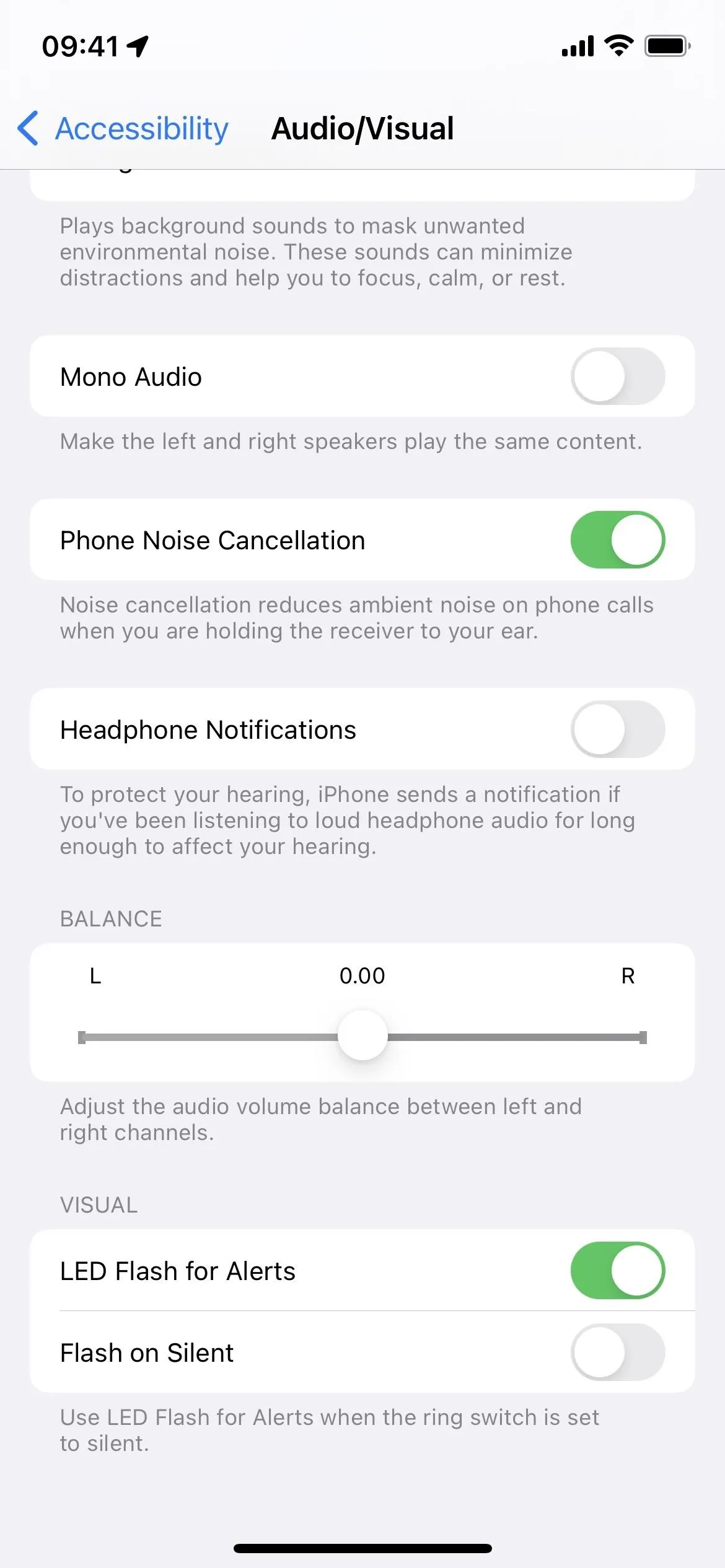
Set Up an Automation
The Shortcuts app has an "Is Snoozed" automation trigger for Clock's alarm, and you can use that to set off an action or series of actions every time you snooze your alarm. To stick to the theme of this article, let's just set up an automation that creates and sets another alarm every time you snooze your main alarm. The duration between the time you snooze the alarm and the new alarm can be whatever you want.
The easiest way to set up the automation is to choose "Alarm" as the trigger, then set it to "Is Snoozed." You can apply it to any alarm or just your wake-up or existing alarms. Tap "Next."
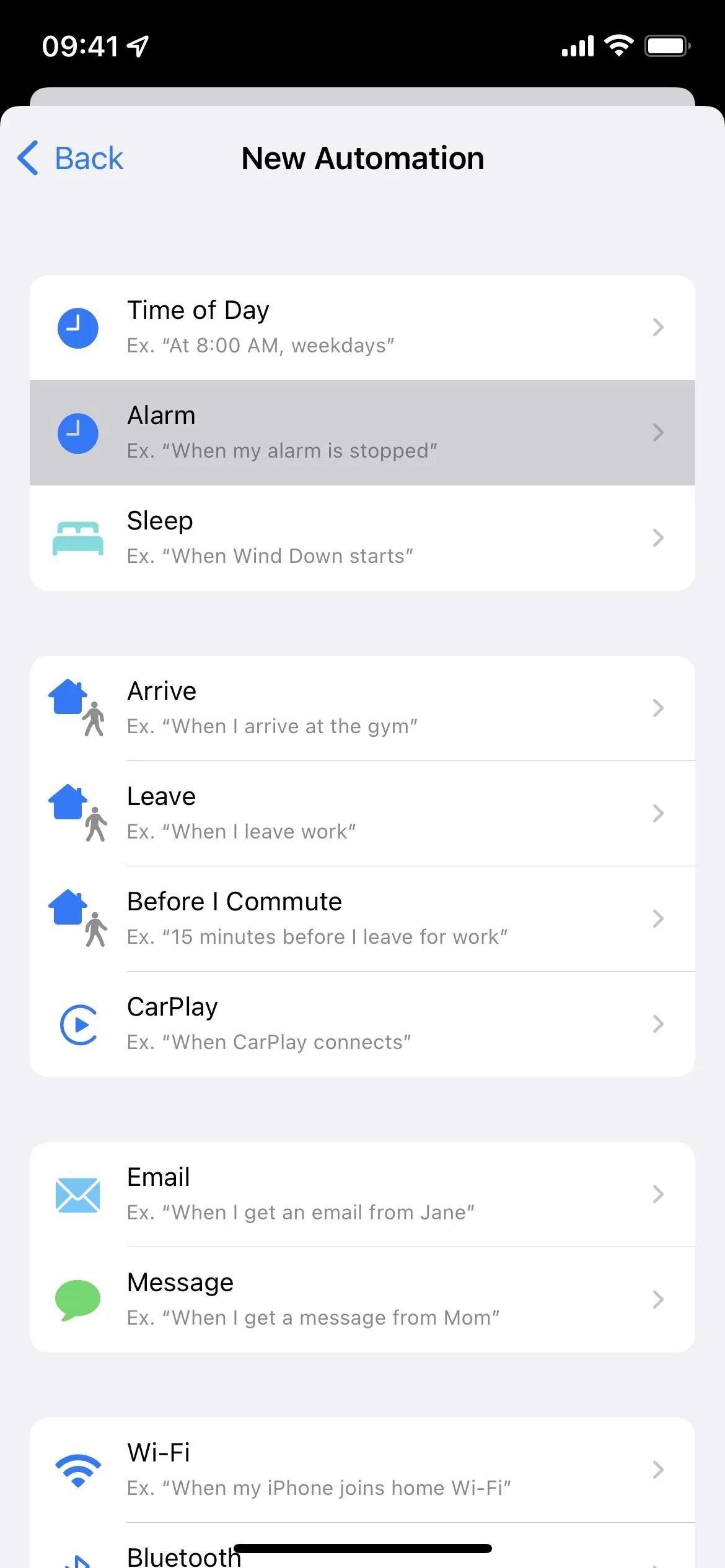
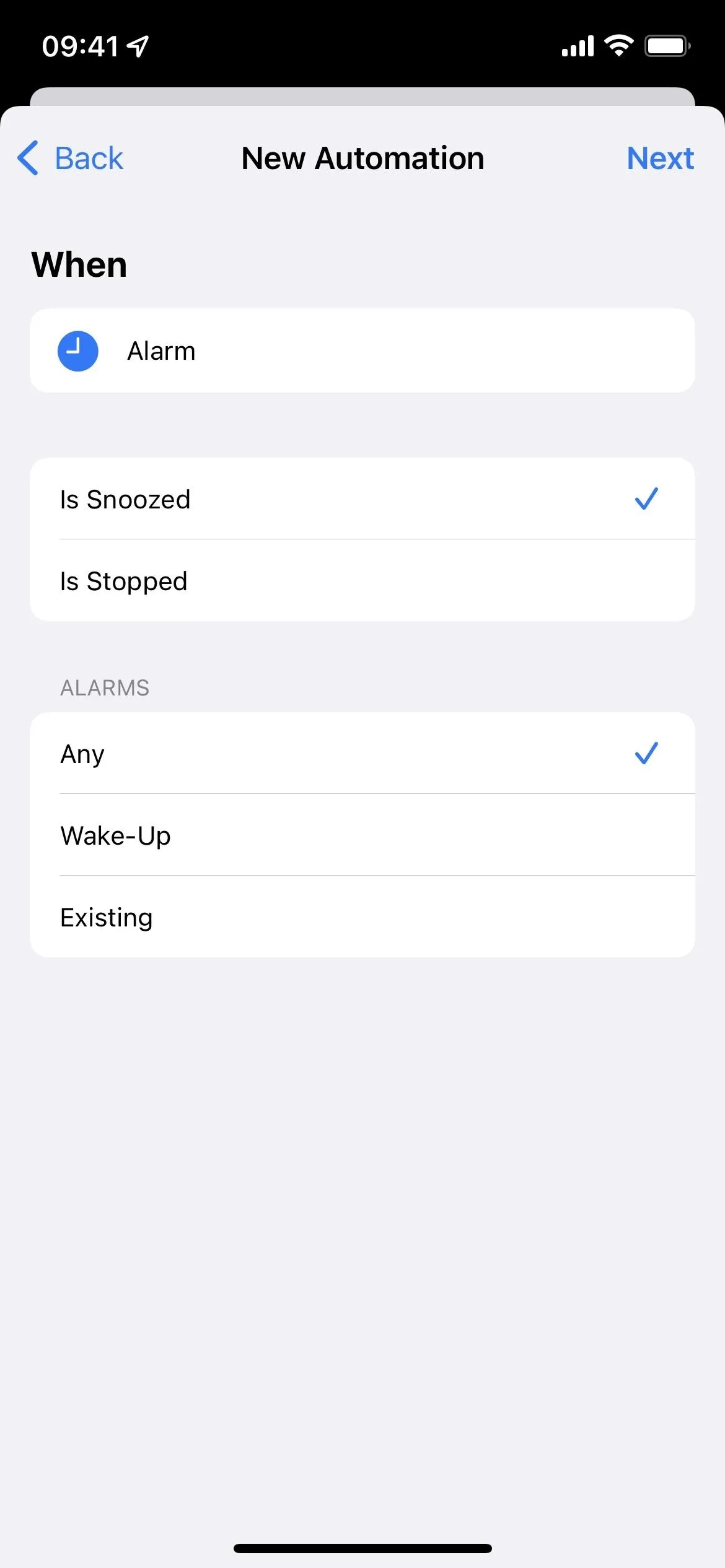

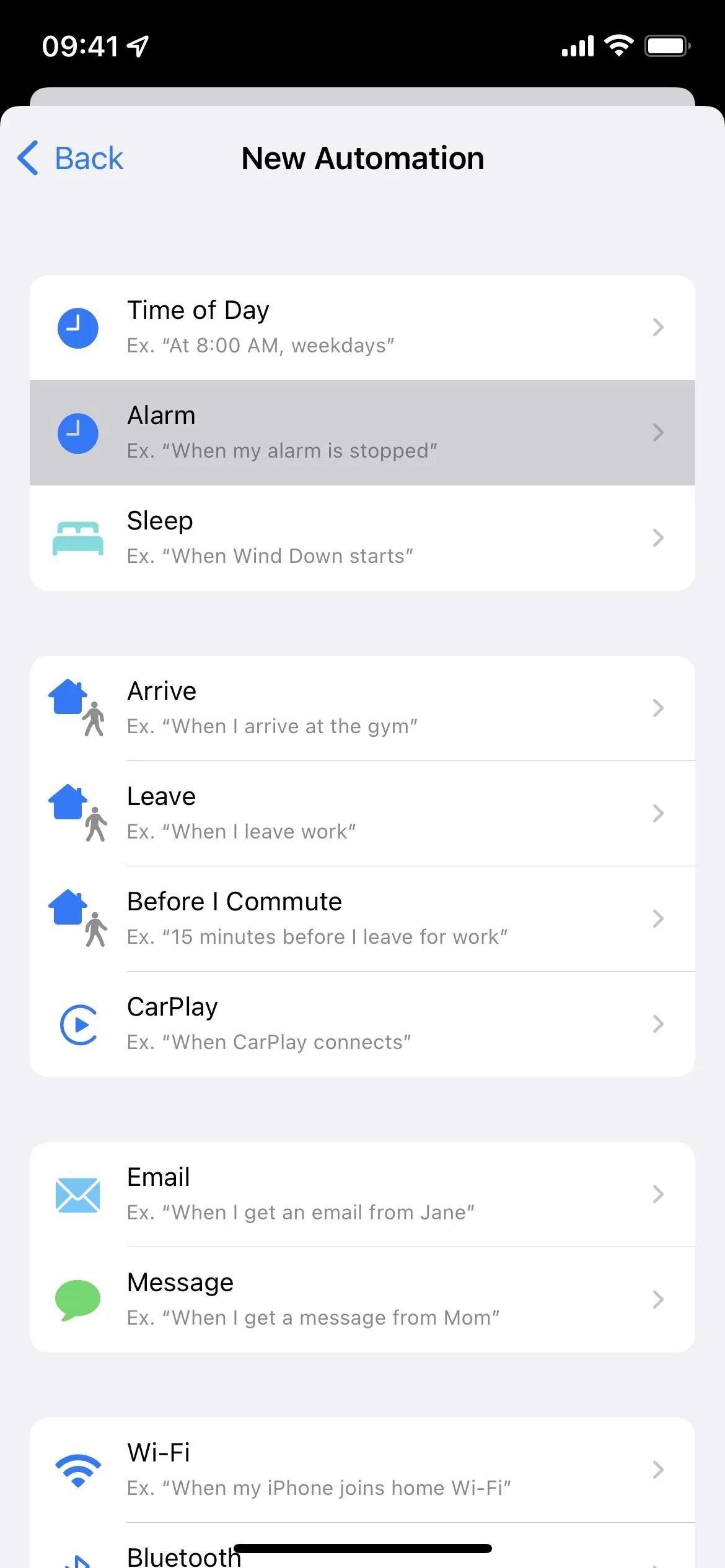
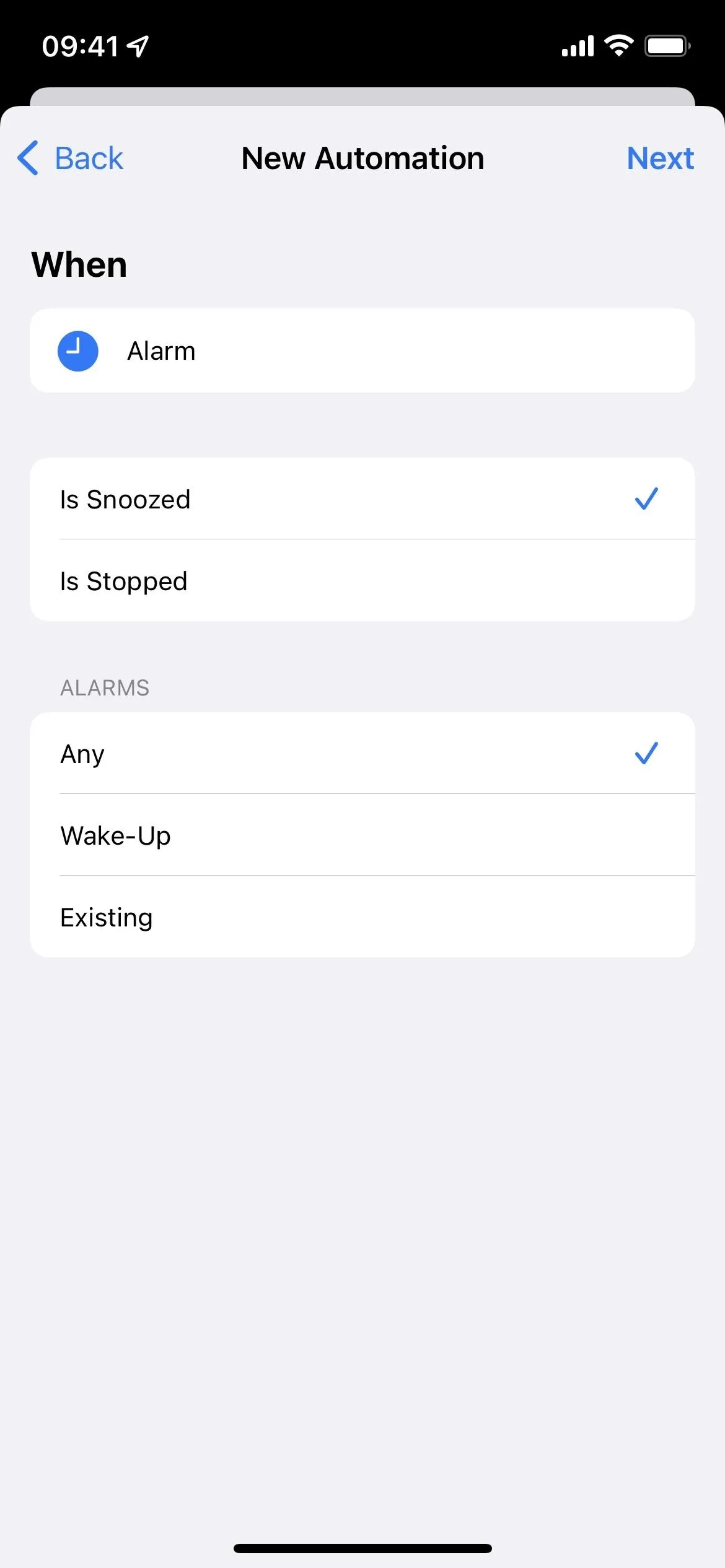

Now add the "Date" action, followed by the "Adjust Date" action, and set the latter to add the amount of time you want, such as four minutes. Then, add the "Create Alarm" action, make sure it's using the "Adjusted Date" as the time, name it if you want, and hit "Next" to save.
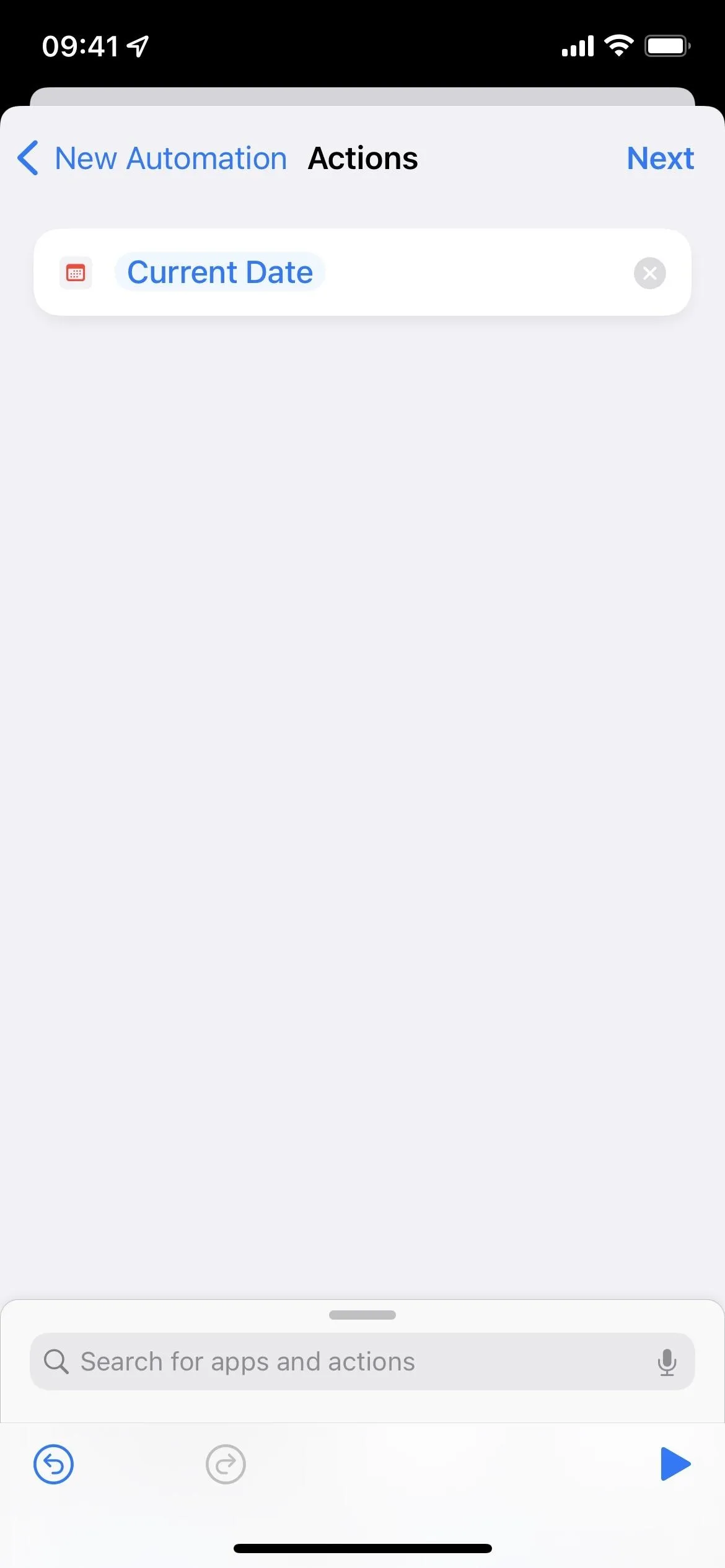
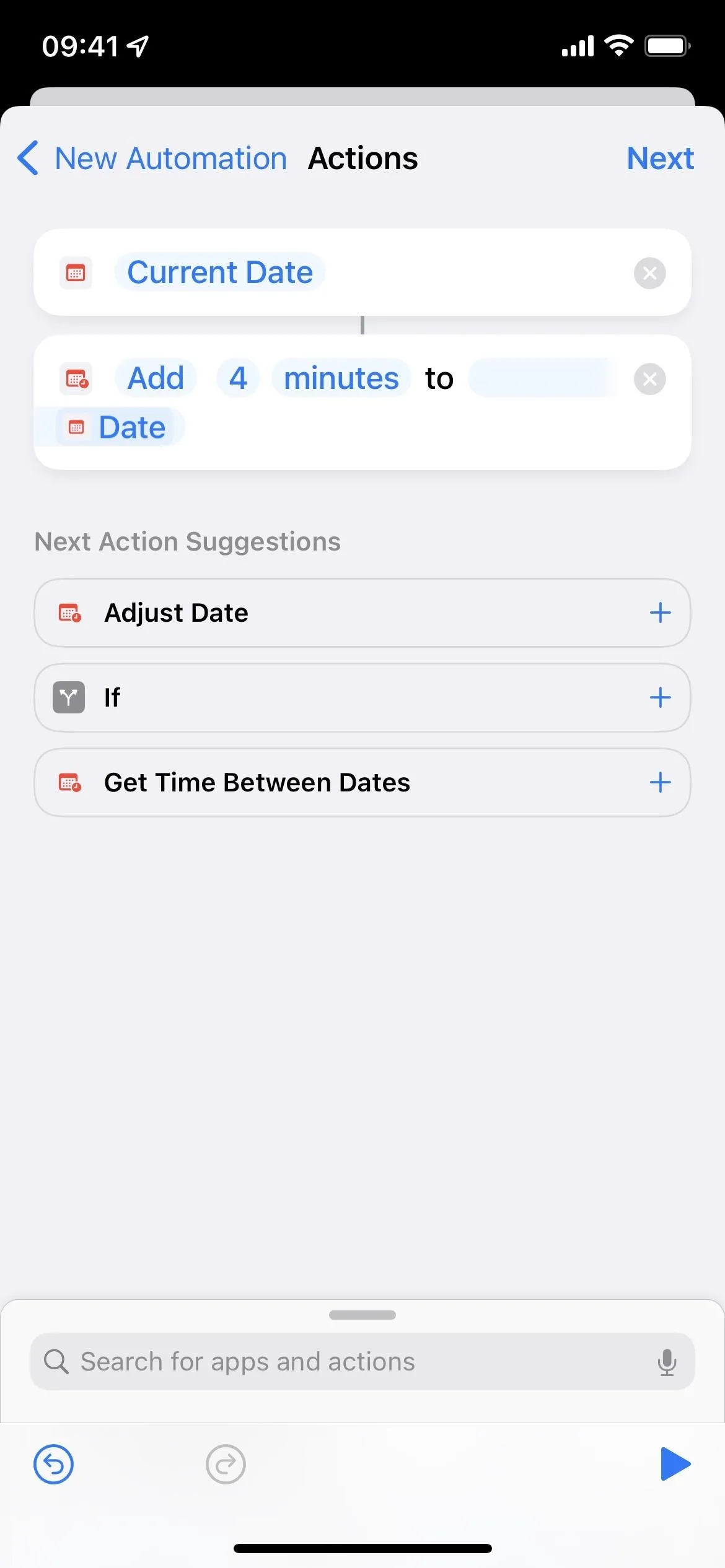
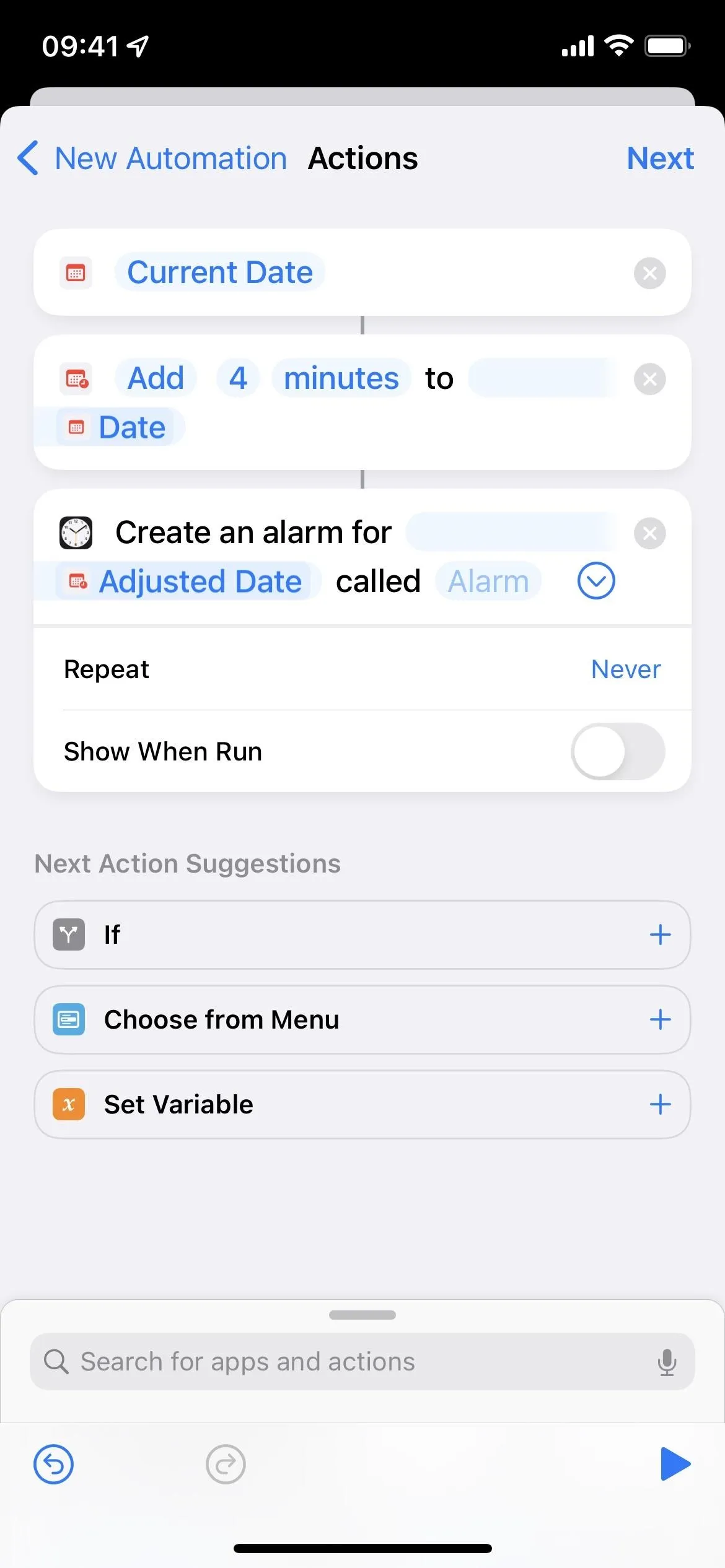
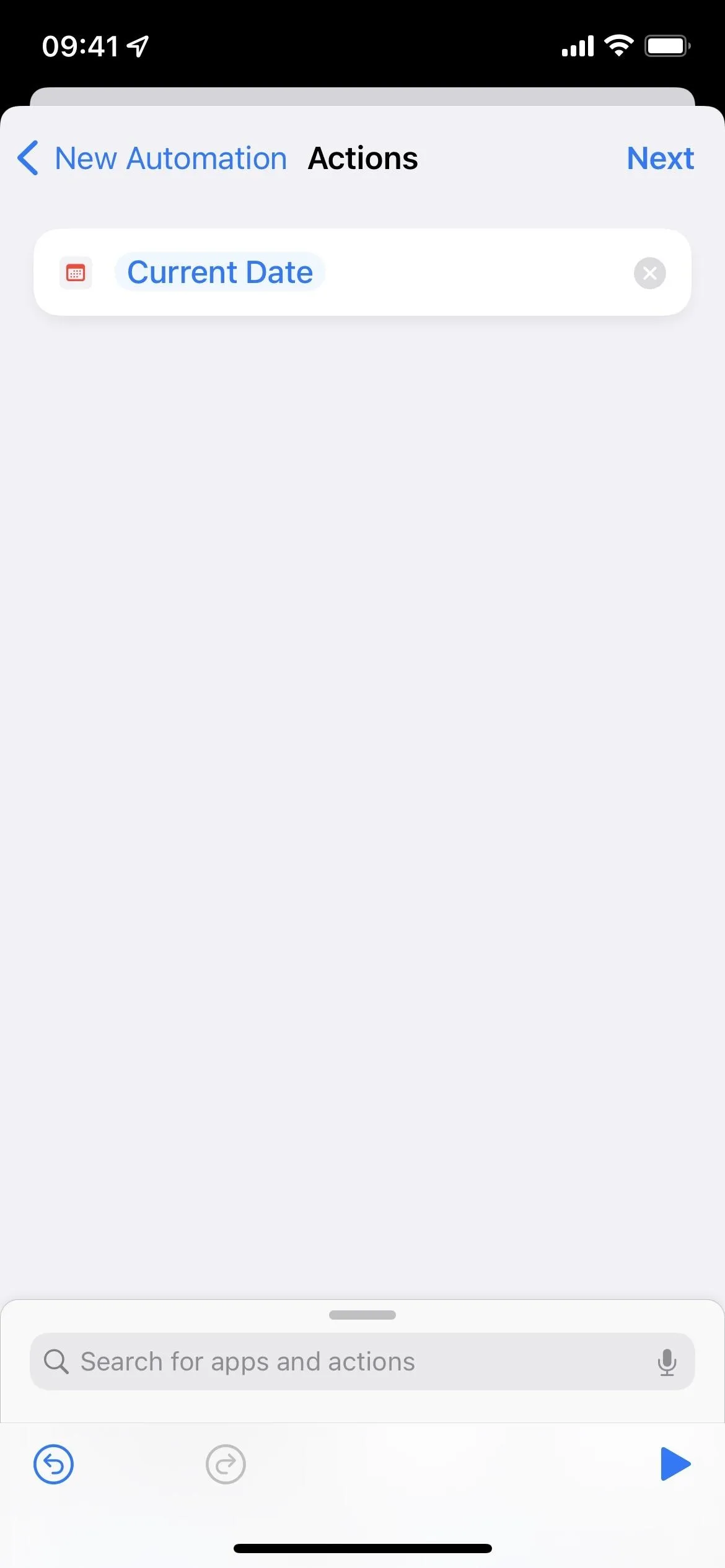
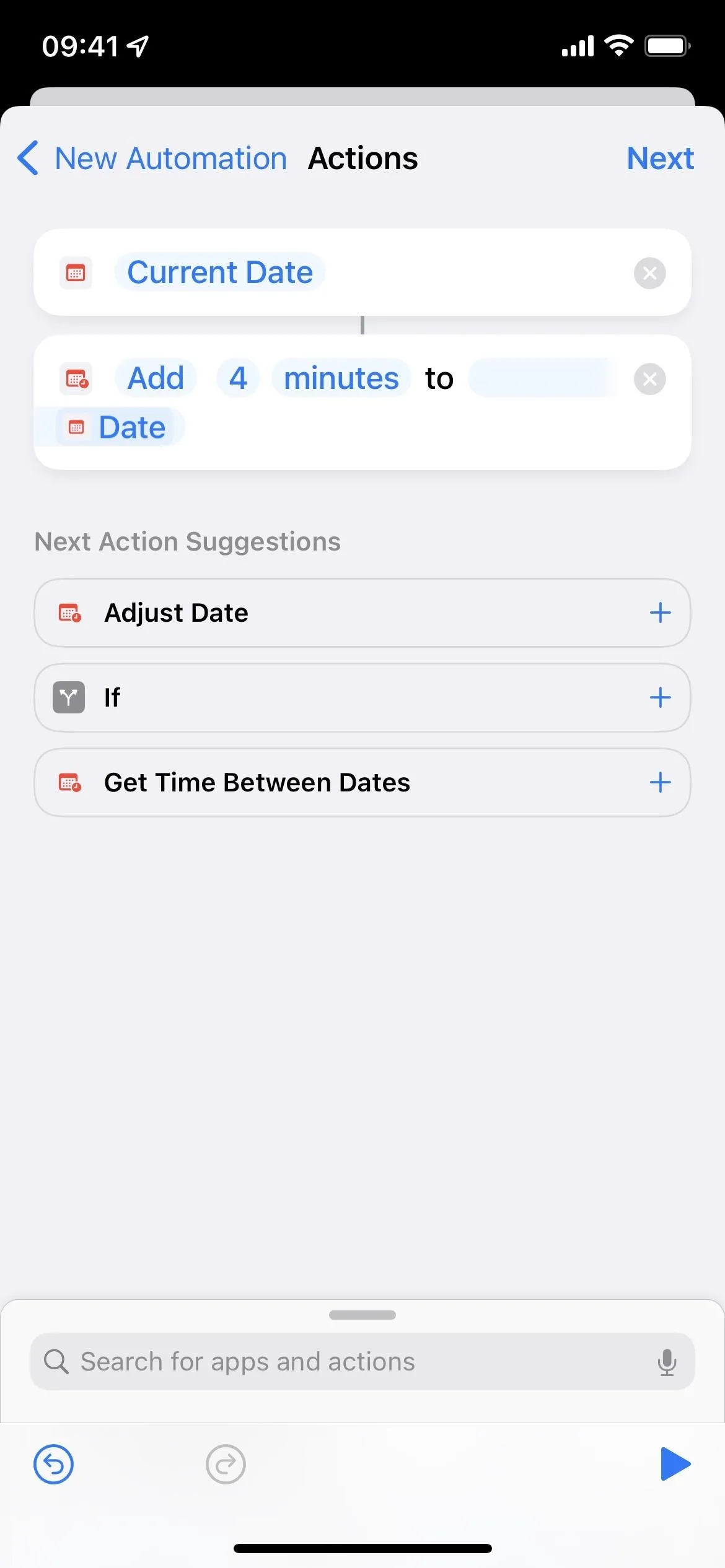
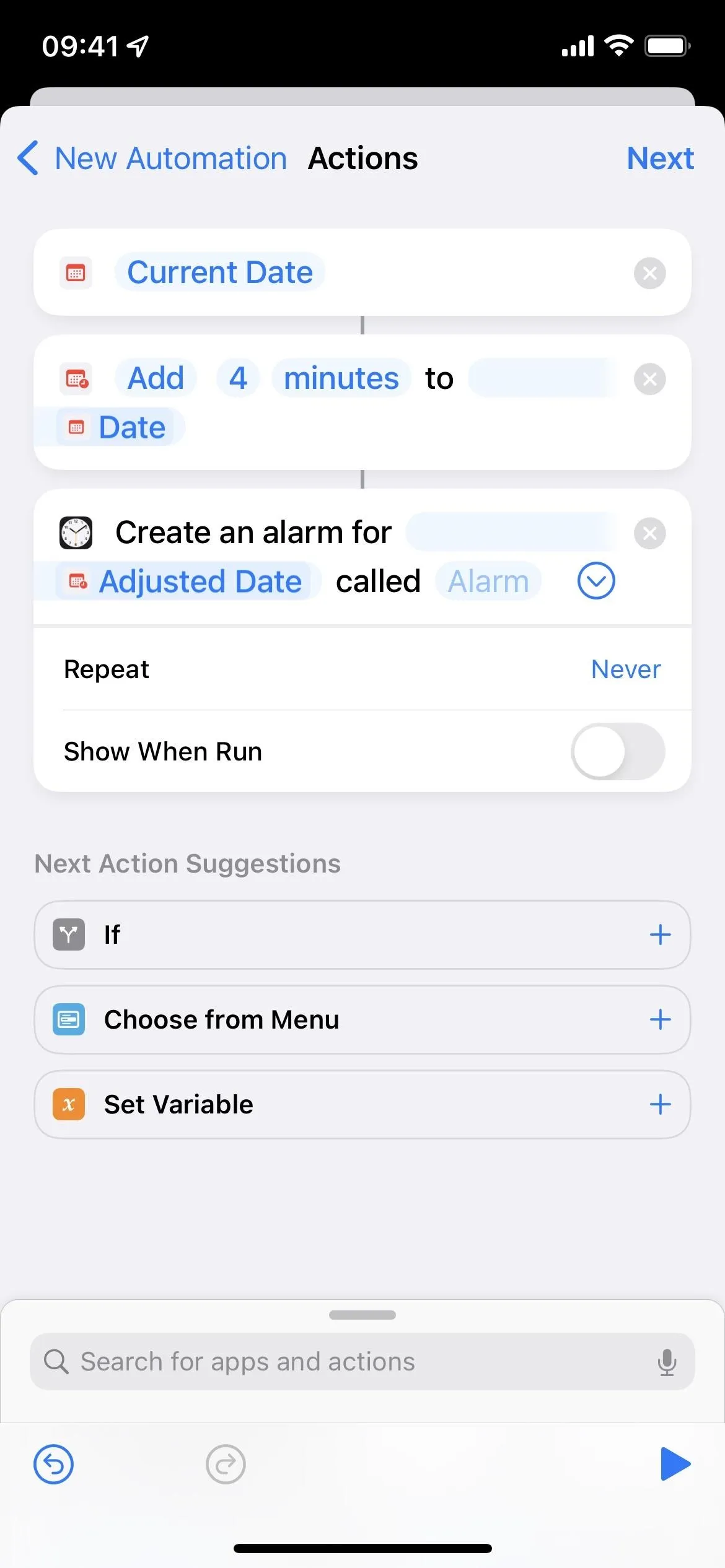
Turn off "Ask Before Running" and confirm by selecting "Don't Ask" on the prompt. Hit "Done," and your automation is ready. Whenever you snooze an alarm, it will create another alarm with the time you chose, and it will continue doing so until you stop snoozing alarms.
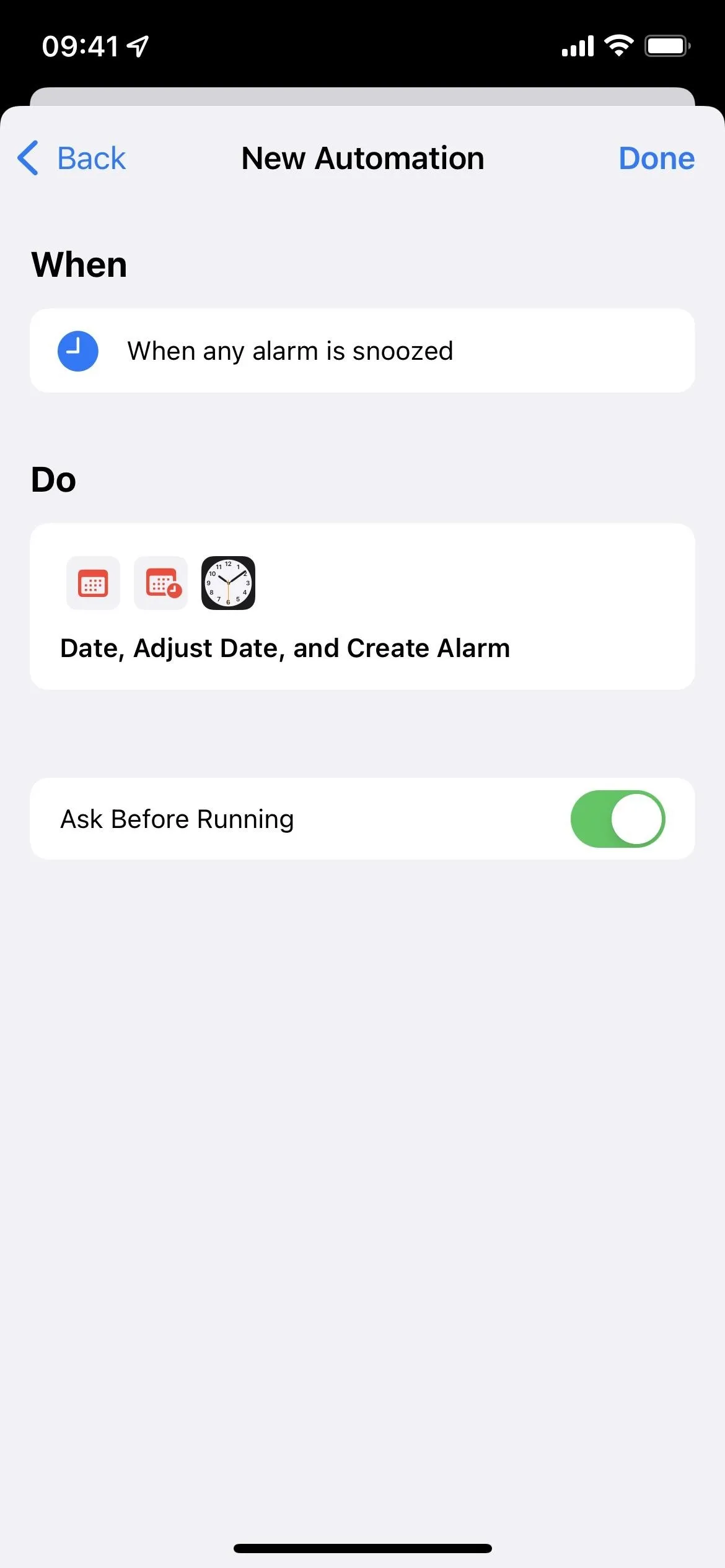
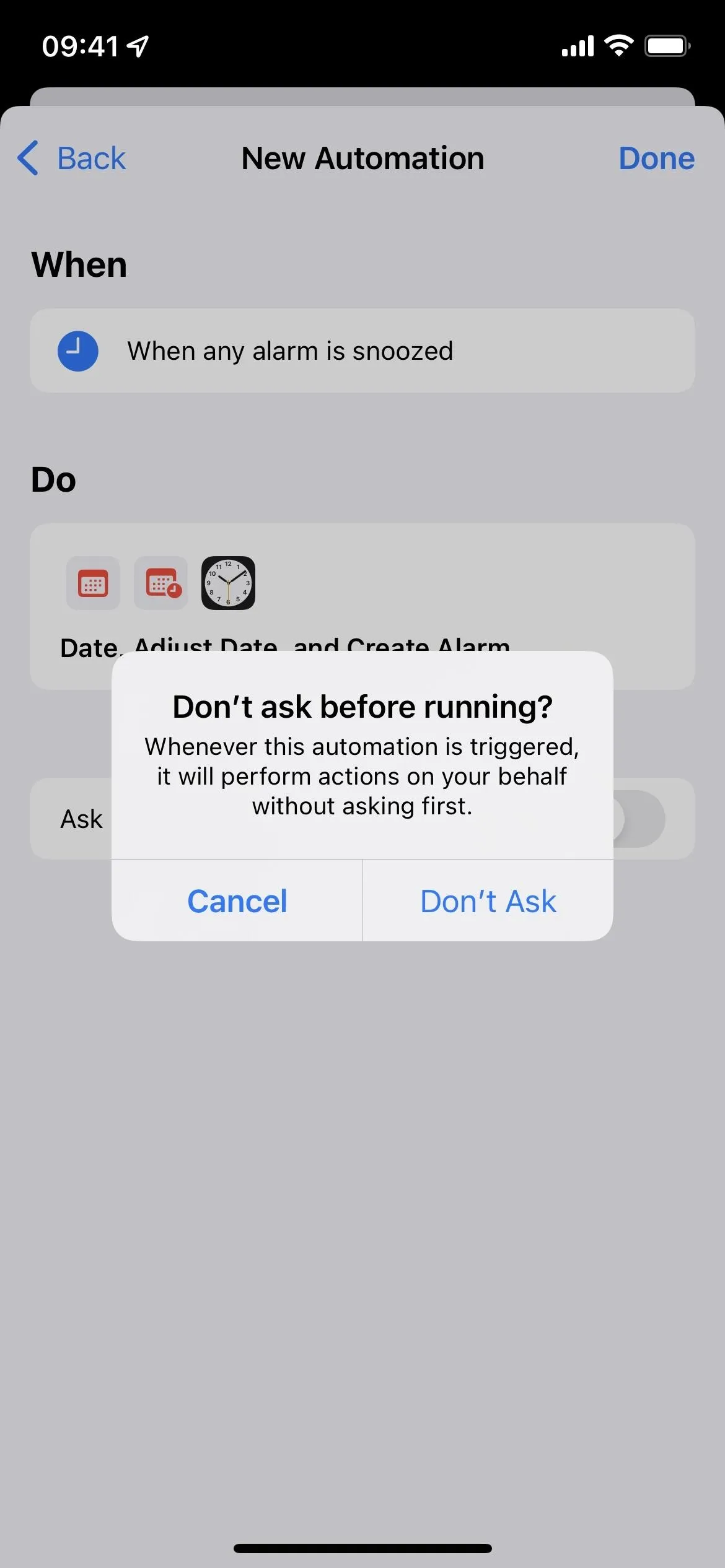

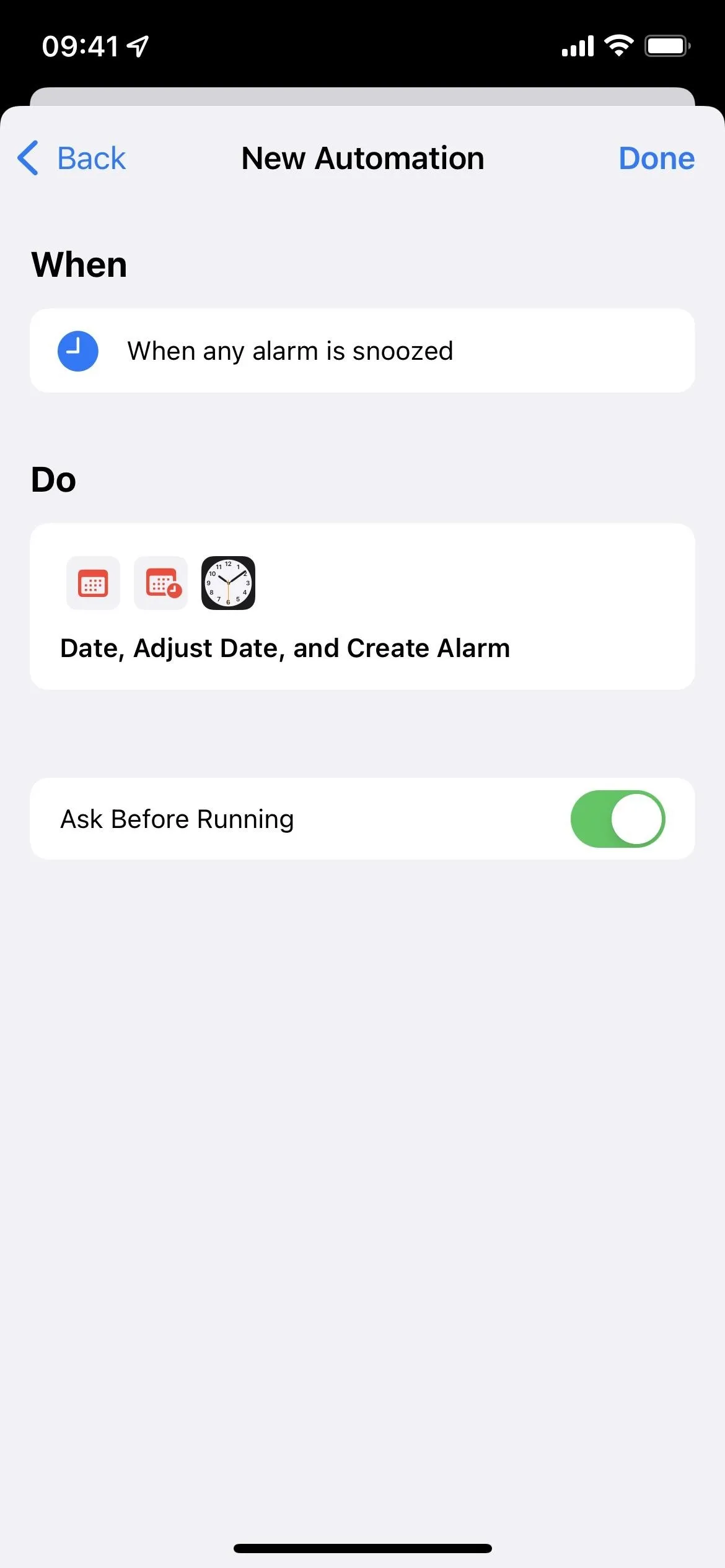
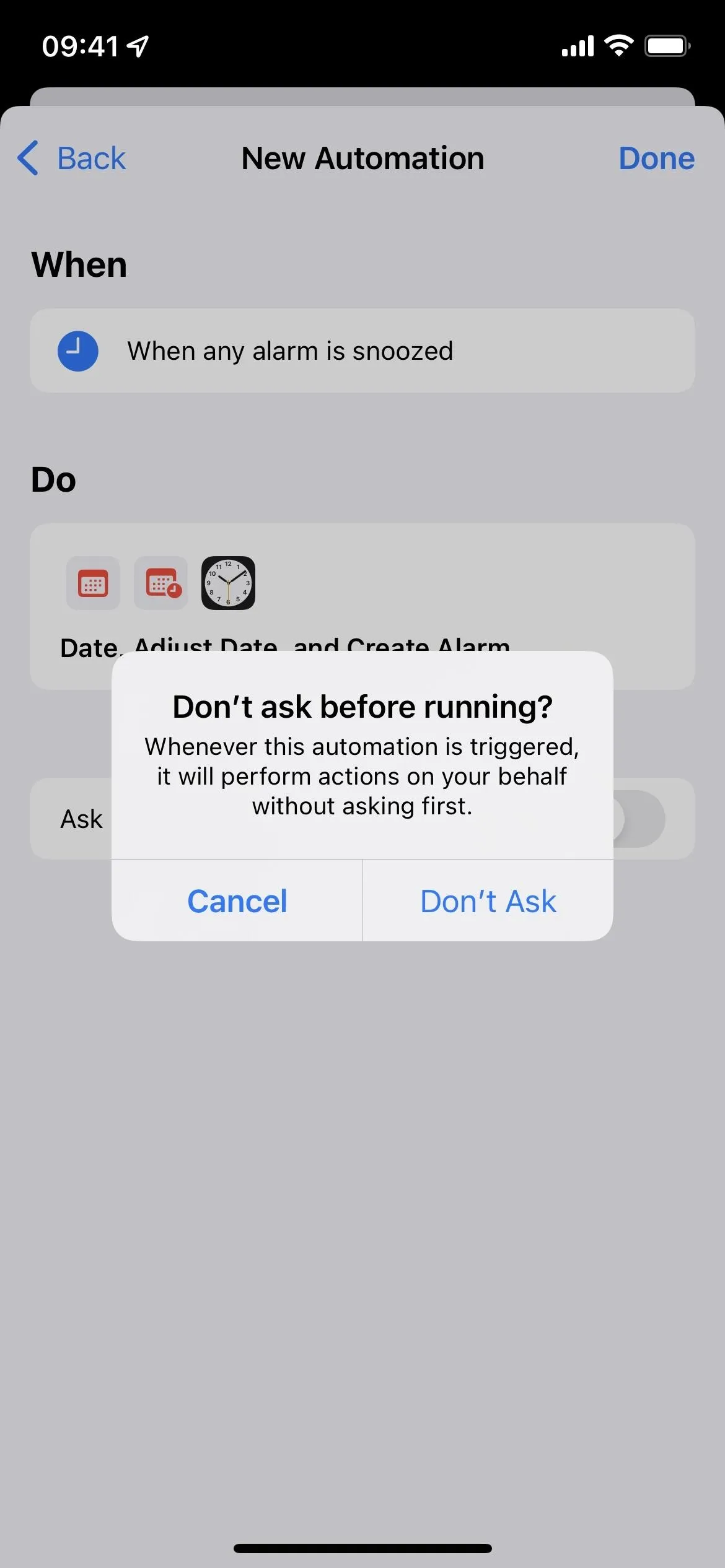

Keep in mind this can create a mess in the Clock app, so you might need to do some tidying up every now and then. You can try adding to the automation to toggle off the alarms you snooze, so you know exactly how many minutes are between each alarm sound.
Just Use Another Alarm App
If none of the above options sound good, the best thing you can do is find another alarm app to use until Apple one day adds customizable snoozes to its Clock app (don't hold your breath). I checked out a ton of free alarm apps in the iOS App Store, and all of the below options let you customize the snooze time.
- Nightstand: You can set the time for 3, 5, 10, 15, 20, 25, or 30 minutes.
- Sleep Cycle alarm clock: You can set the snooze duration for 1, 2, 3, 5, 7, 9, 10, 15, or 20 minutes. There's also an "Intelligent" option that automatically adjusts snooze time.
- Alarm Clock for Me - Wake Up!: You can set the snooze duration from 1–60 minutes (in one-minute increments).
- Smart Alarm Clock - Waking Up: You can set the snooze interval to 5, 10, 15, 20, 25, 30, 35, 40, or 45 minutes.
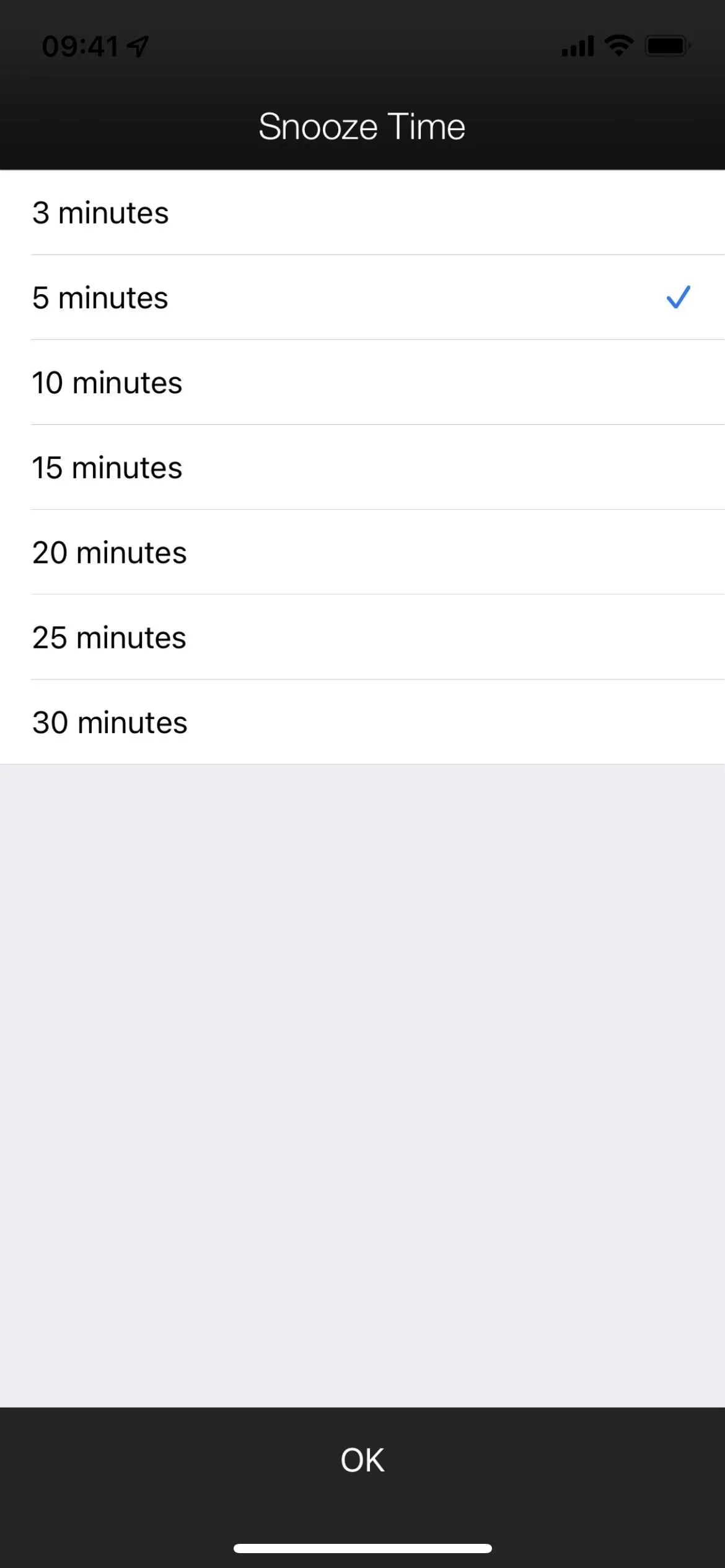
Nightstand (left), Sleep Cycle (middle), and Alarm Clock for Me (right).
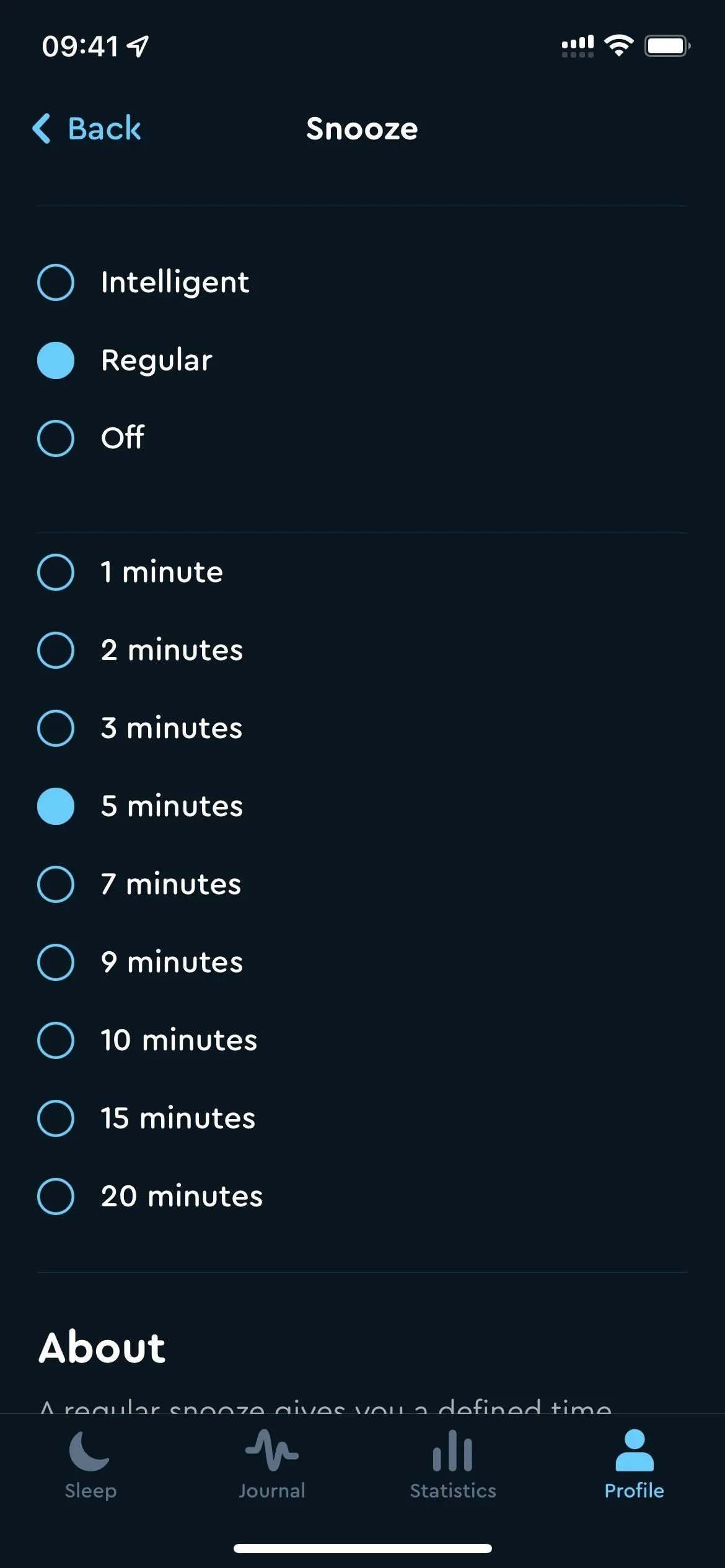
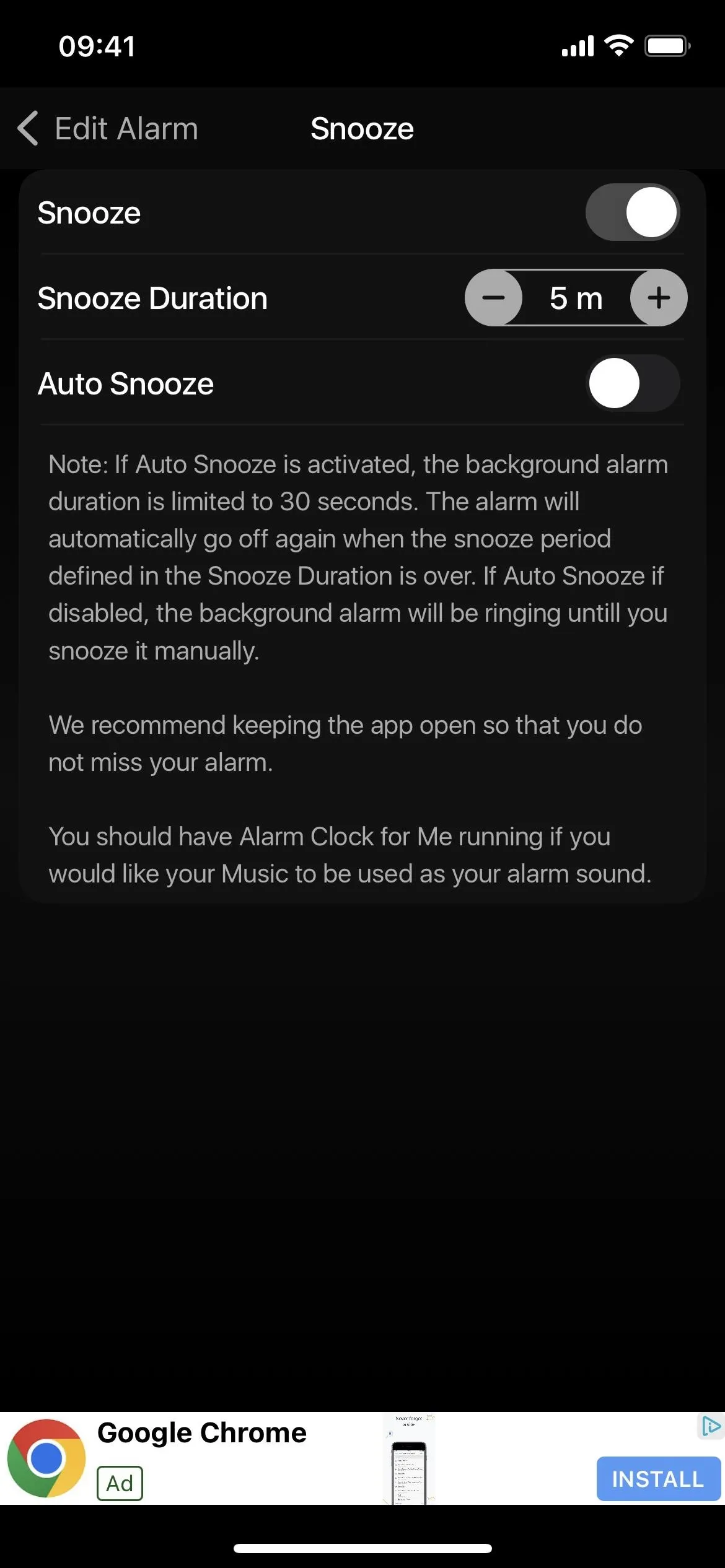
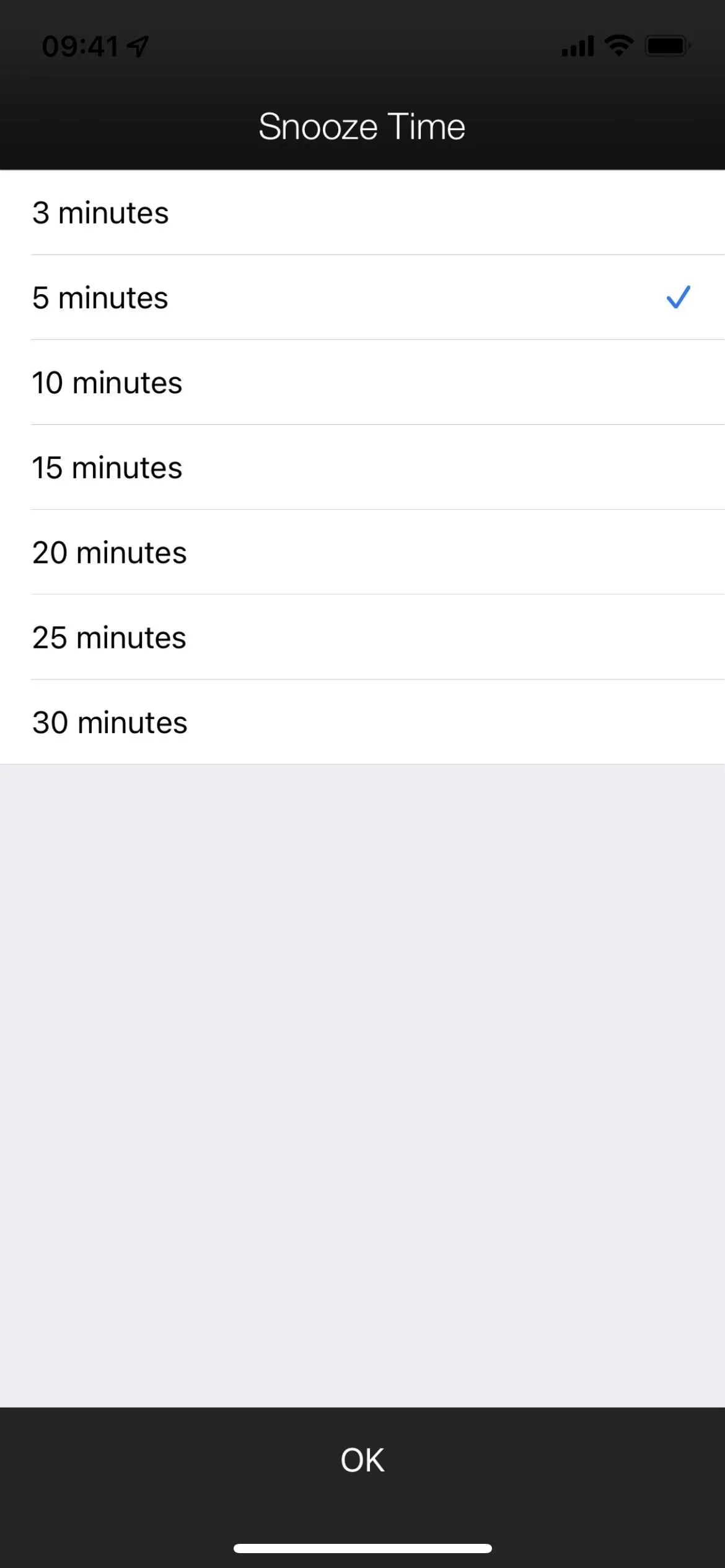
Nightstand (left), Sleep Cycle (middle), and Alarm Clock for Me (right).
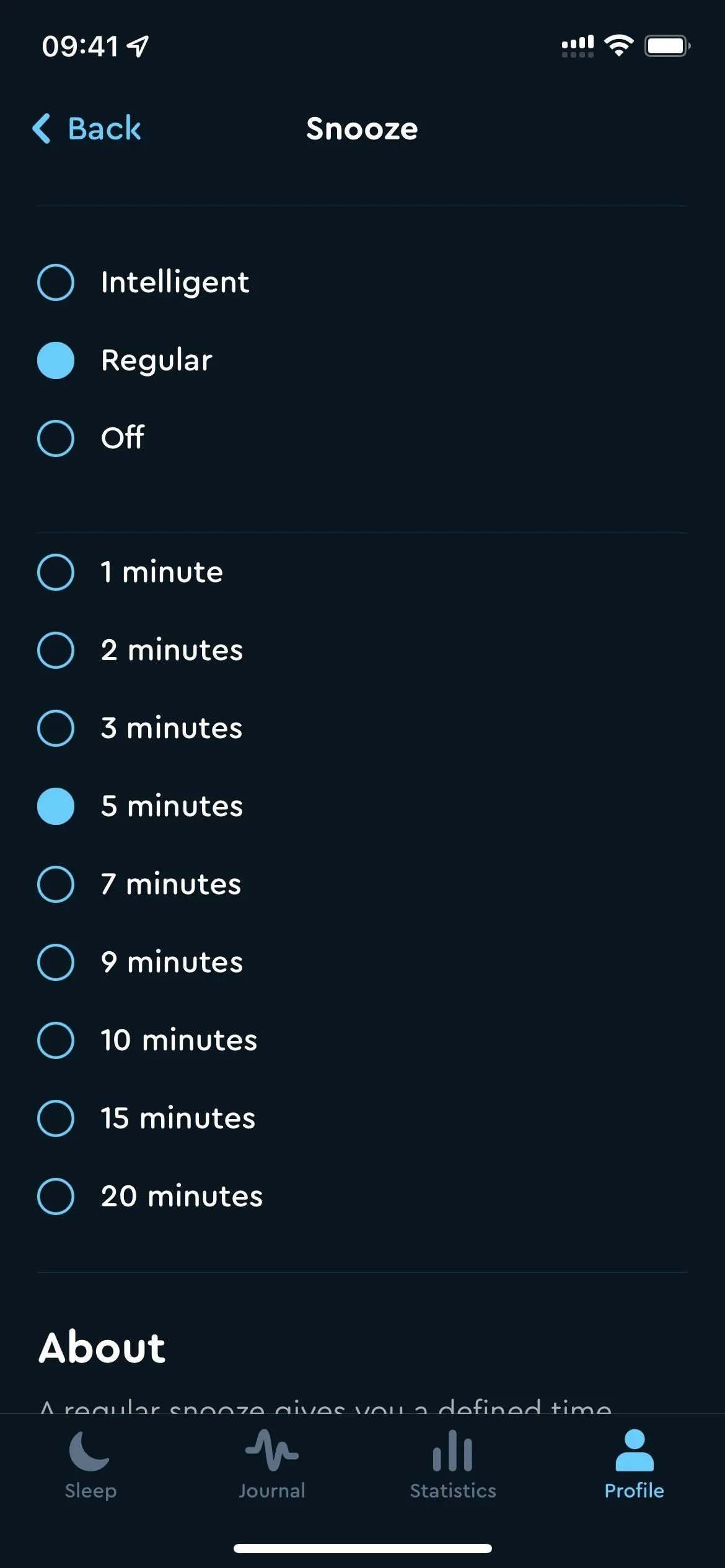
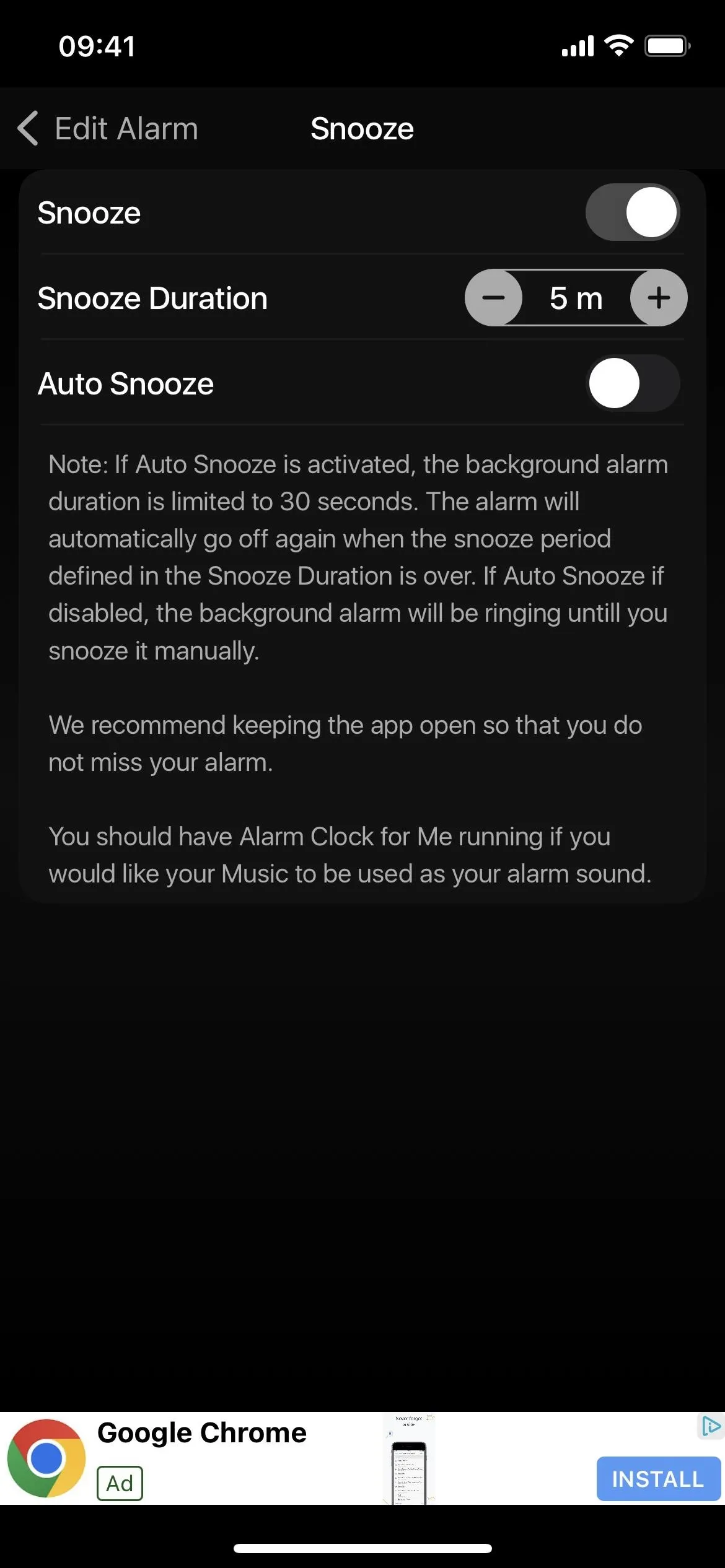
- Loud Alarm Clock – the LOUDEST: You can set the snooze length for 2, 5, 9, 10, 15, or 30 minutes.
- Alarmy - Joyful Alarm clock: You can set the snooze duration for 1, 3, 5, 10, 15, 20, 25, 30, 45, or 60 minutes.
- Alarm Clock HD: You can set the snooze interval from 1–20, 25, 30, 45, or 60 minutes.
- Snooze Timer App: You can set the snooze timer from 1–60 minutes (in one-minute increments).
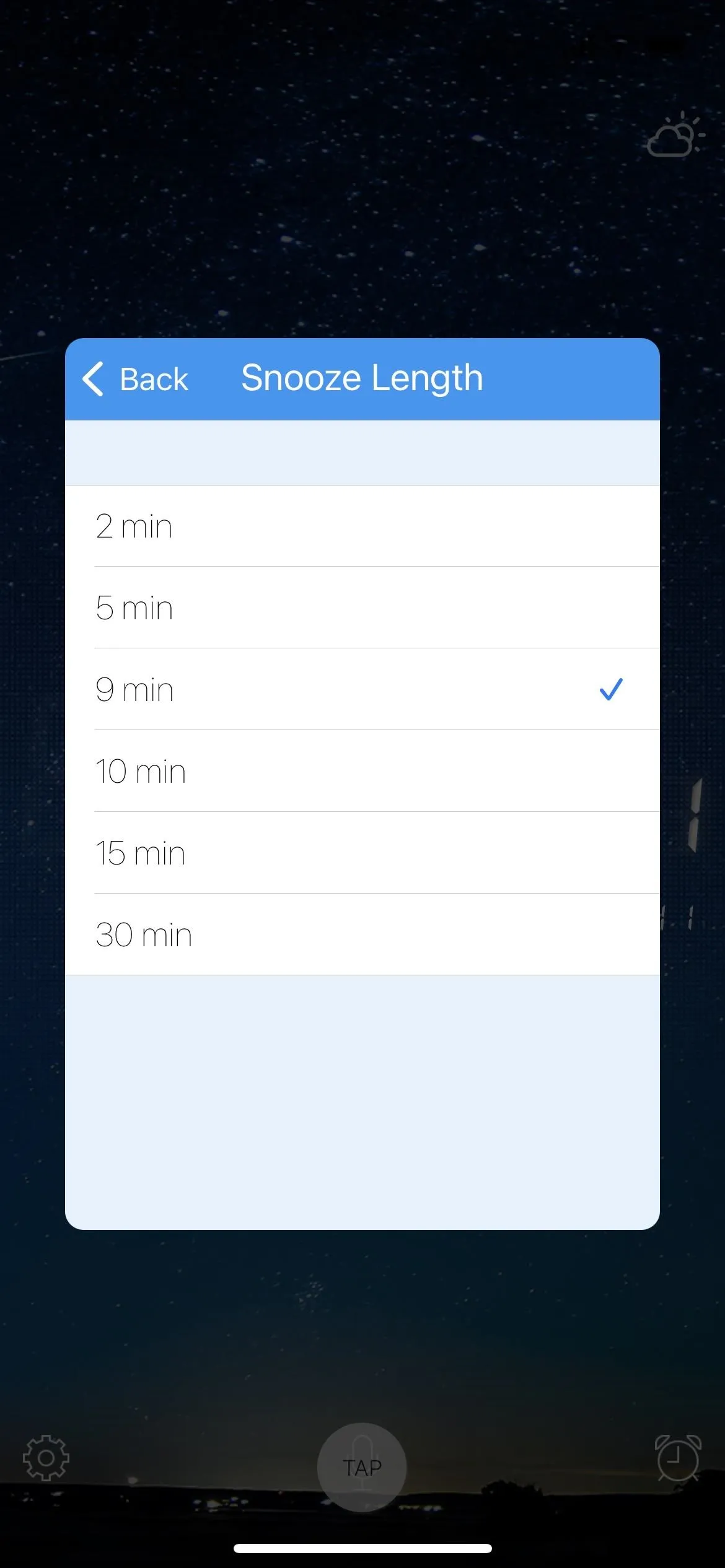
Loud Alarm Clock (left), Alarmy (middle), and Alarm Clock HD (right).
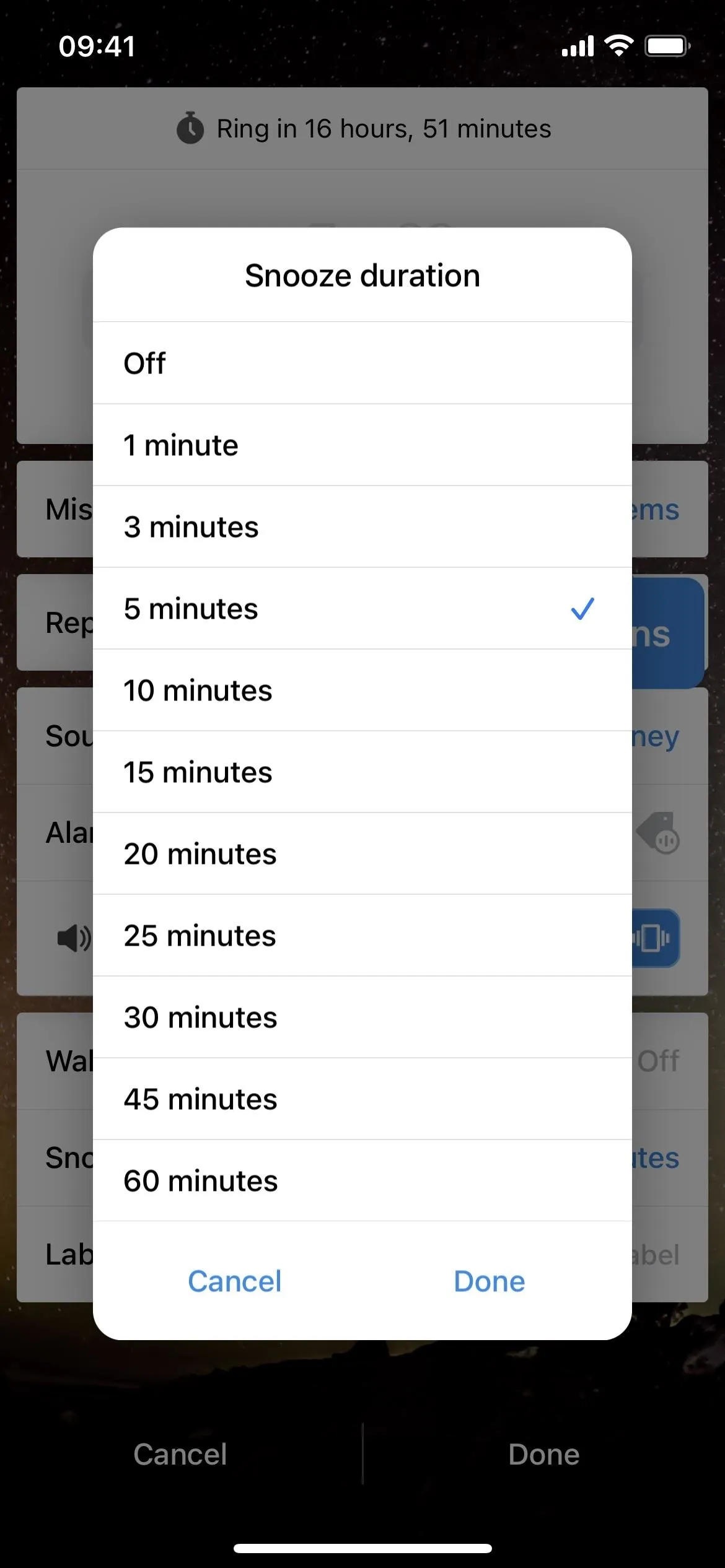
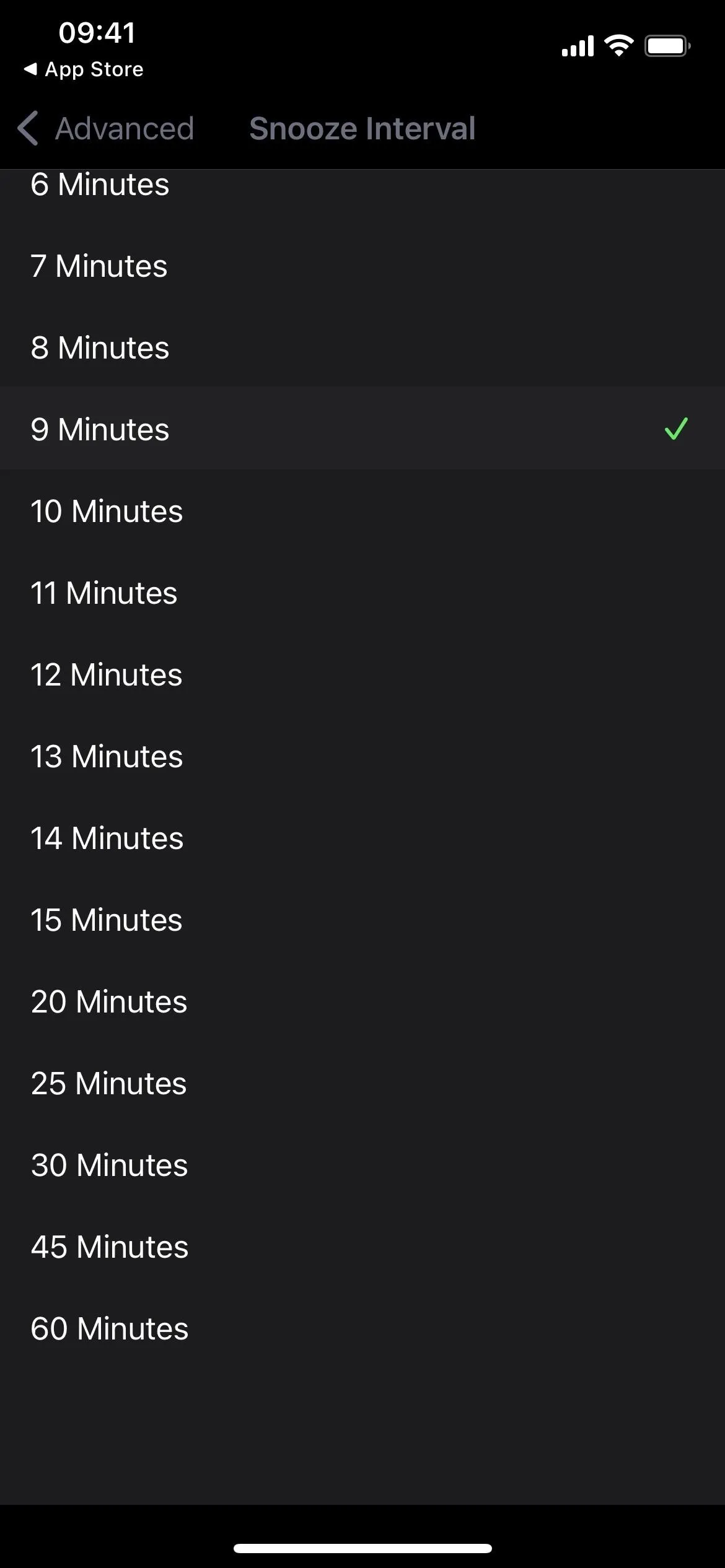
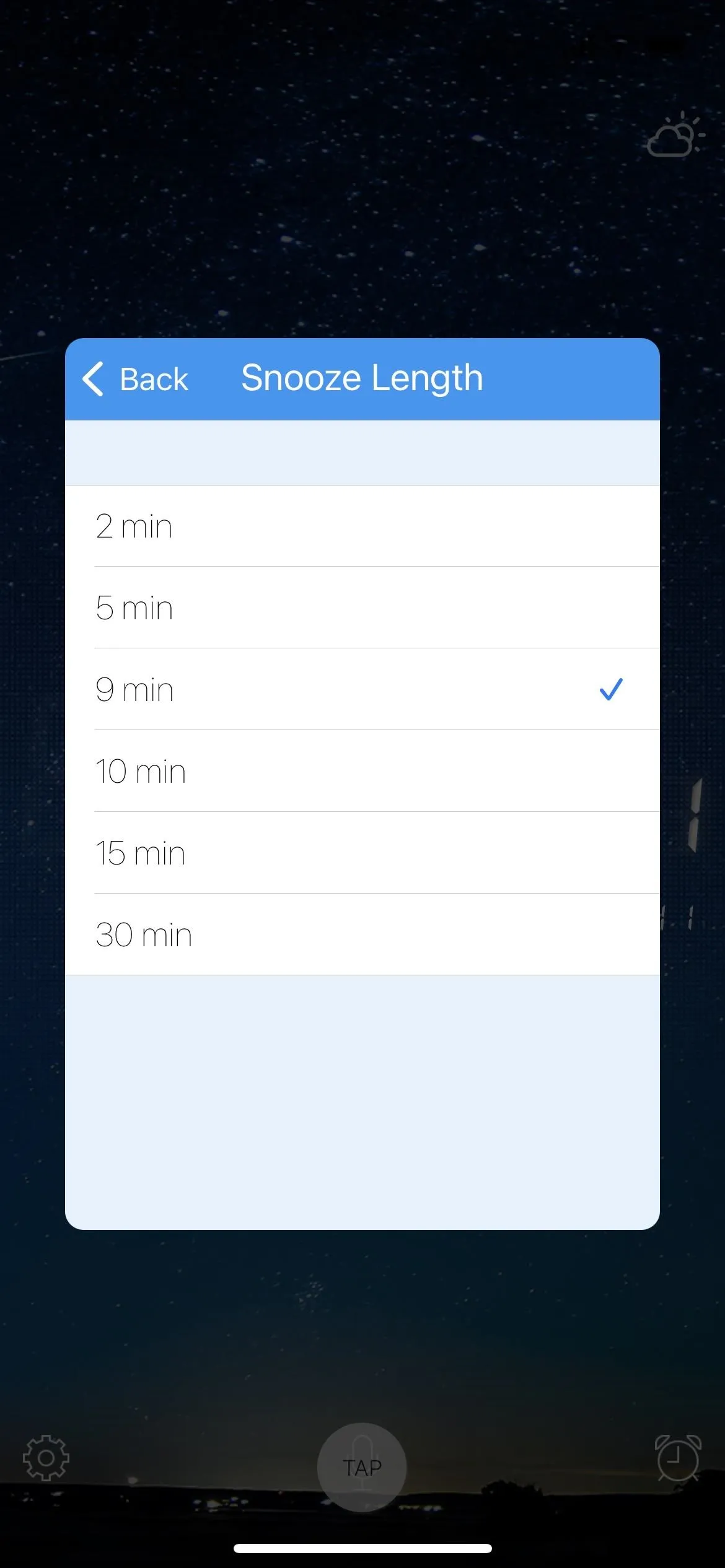
Loud Alarm Clock (left), Alarmy (middle), and Alarm Clock HD (right).
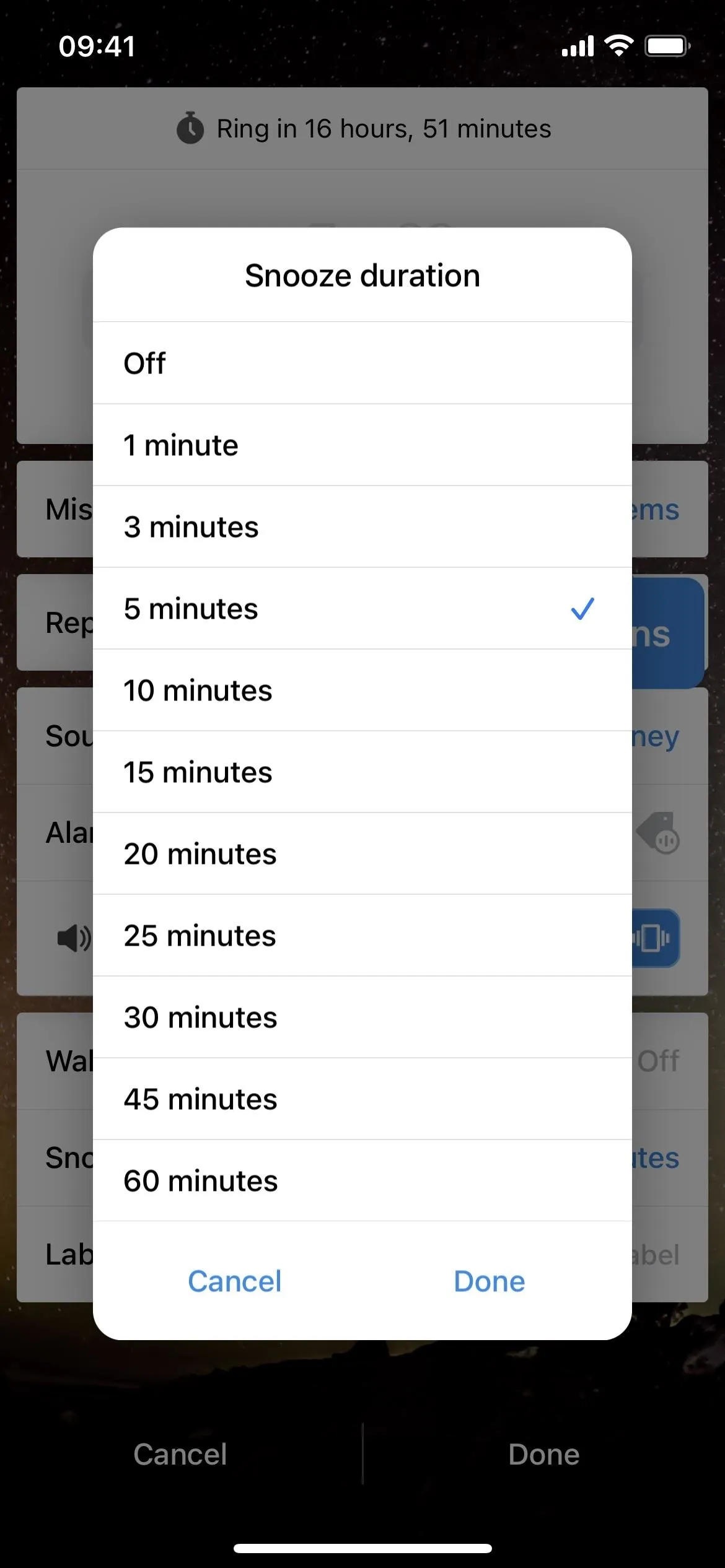
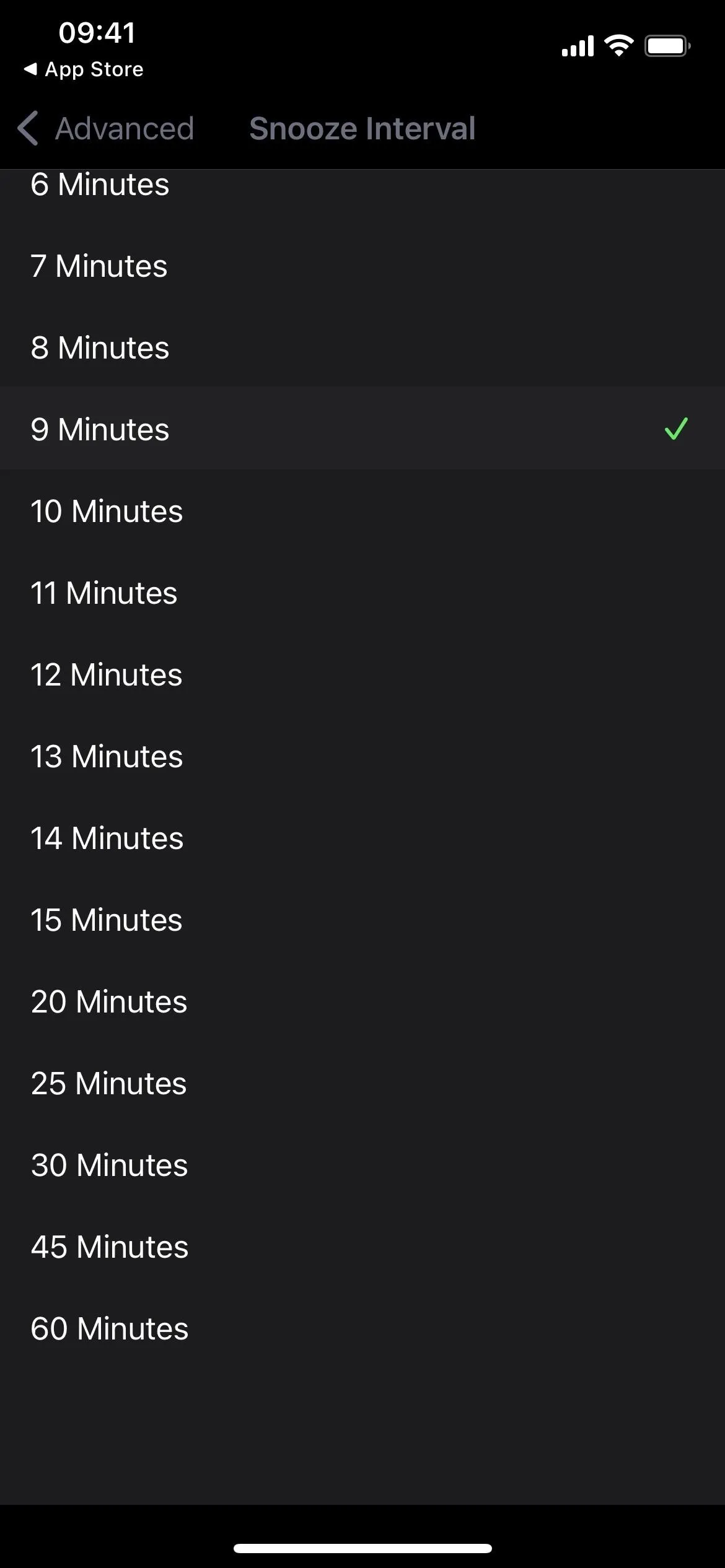
These are just a few free options available in the App Store. You could always browse for the one you like, then test it out to see if it has the right snooze customization options for you. The worst thing you could do is delete the app and try another one.
However, keep in mind that some (but not all) of these alarm apps may require you to keep your iPhone's screen on at night for best performance.
Cover photo and screenshots by Justin Meyers/Gadget Hacks (unless otherwise noted)

























Comments
Be the first, drop a comment!