Old people are usually perceived as wise and enduring, whereas an old smartphone, like my iPhone 4, becomes the butt of a joke every time I take it out of my pocket. I mean, come on, it's not like I'm still rocking one of these...

And if I was, I guarantee you wouldn't beat my score on Snake.
If only older devices got the same respect we give our human elders. Even the device's own companies give their old phones disrespect. Yes, I'm looking at you Apple. Where is my Siri? My 3D Flyer for Maps? Panoramic pictures? C'mon... we get no love?
After recently updating my iPhone 4 to iOS 7, it was discouraging to see there are many more things I'm missing out on, plus it downright murders my battery. There are ways to increase battery life in iOS 7, so that isn't the end all, but it's still really annoying.
Since the iPhone 4 doesn't have the most up-to-date hardware, running the newest OS can be a drag on your device's speed, too. Almost everything will run a little slower on iOS 7. Here's a little breakdown of the average speeds of different tasks on iOS 7 vs. iOS 6 from ArsTechnica. Pretty bad, right?
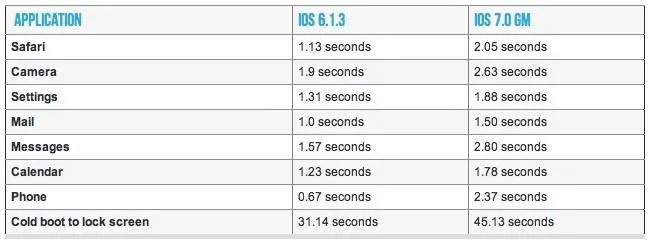
Thankfully, there are many things we can do without, and settings that we can adjust for a faster, more nimble iPhone 4 running iOS 7. We may not be able to take advantage of all the cool new features iOS 7 has to offer, but at least we'll get some of our iPhone 4's responsiveness back.

1. Close Running Apps
I have to admit, it took me a while to figure out how to close running applications, and l'm happy to say I was not alone. In fact, my colleague Nelson wrote up a guide to closing running apps and millions of people around the world have been thanking him ever since (including me).
You still double-press the Home button to bring up the multitasking menu, but you can no longer tap and hold a running app and wait for the X to appear. Instead, you get a bunch of cool looking cards where tapping and holding does diddly squat. You've got to fling the app up to force close it.
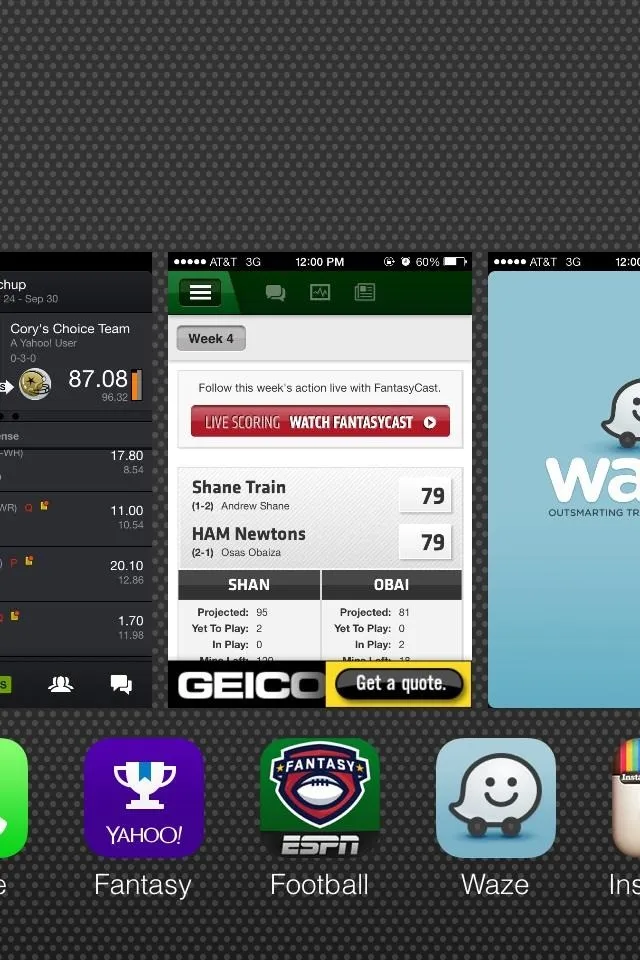
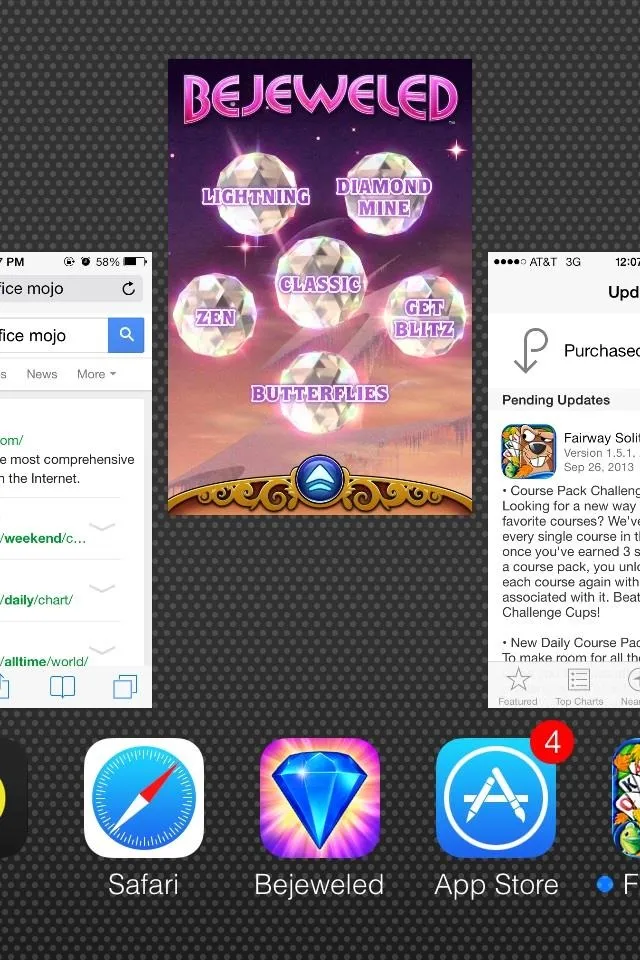
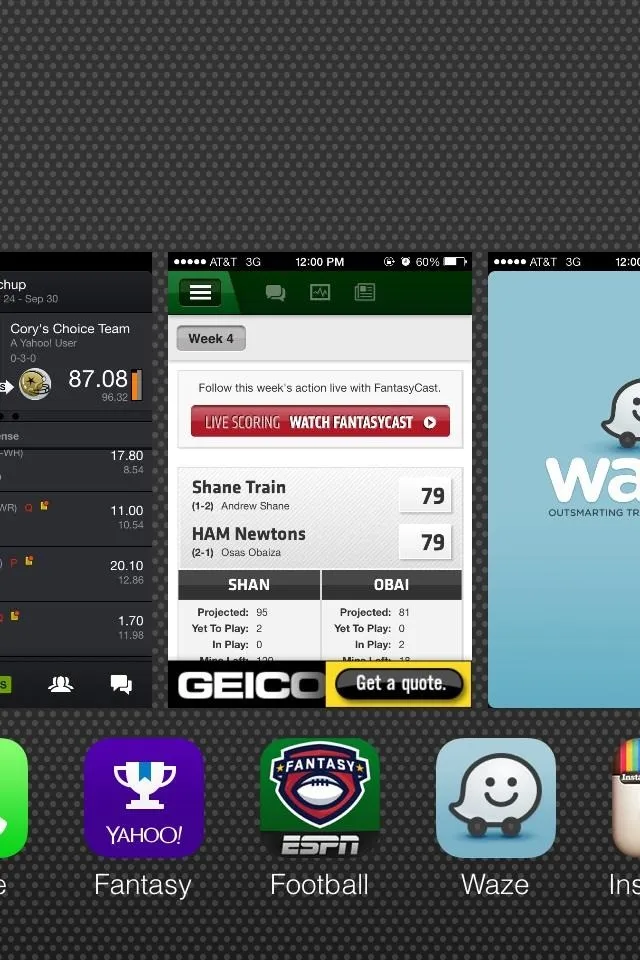
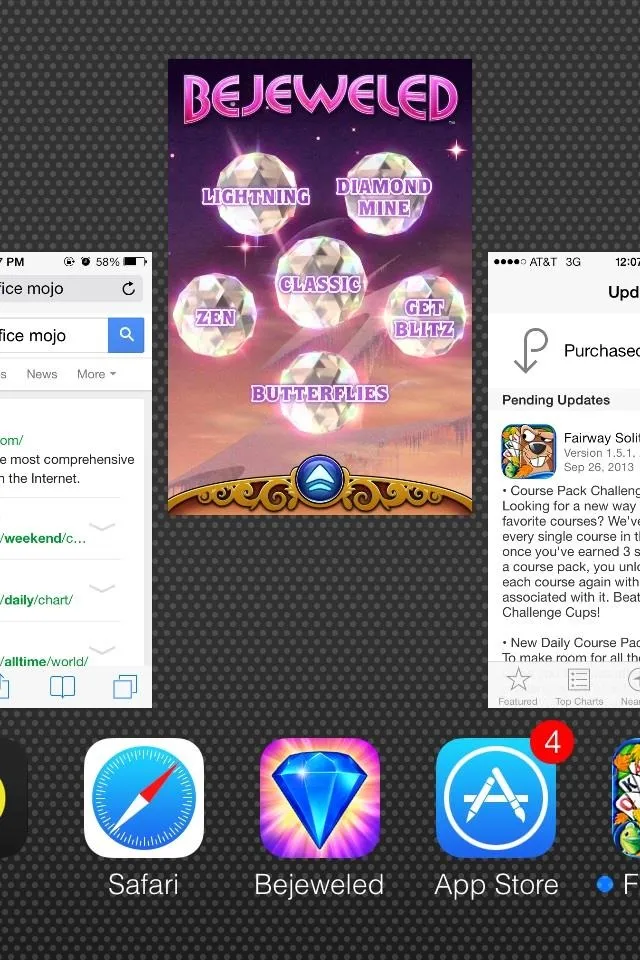
Closing the apps you have running in the background cuts down on unnecessary processes and should speed up your device. Some say it uses relatively zero processing power while they're on standby, but when you've got 50 or so apps in there, I'd say it still takes it toll.
2. Pass on Background Refresh
iOS 7 brought background refresh, or "multitasking," to the iPhone. This feature allows for applications to refresh their data in the background while you go about doing other things on the phone. While the feature is somewhat useful, it may not be worth the slowdown of your device.
You can turn it off by going to Settings -> General -> Background App Refresh and flipping the toggle switch OFF.
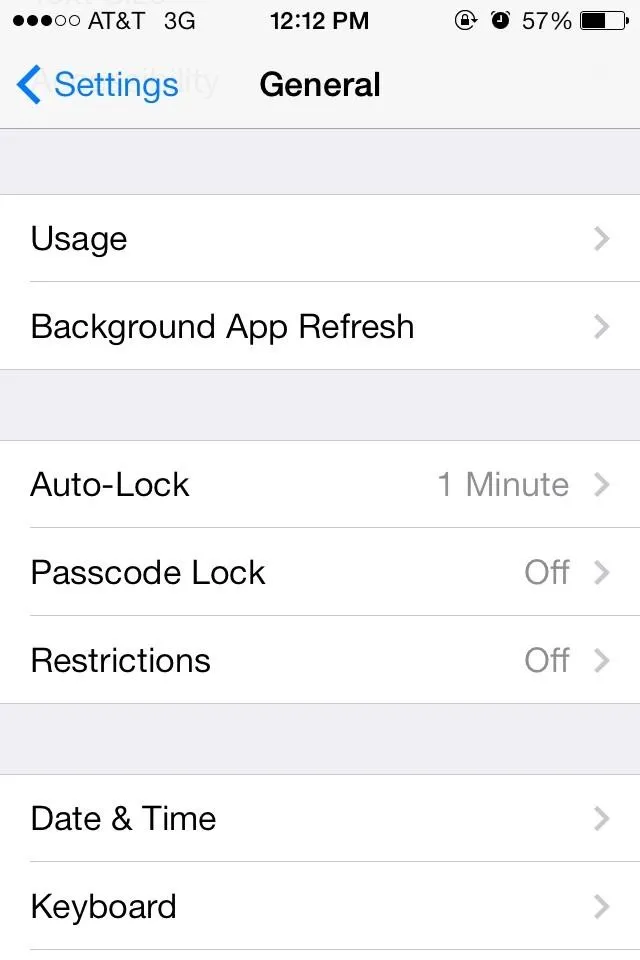
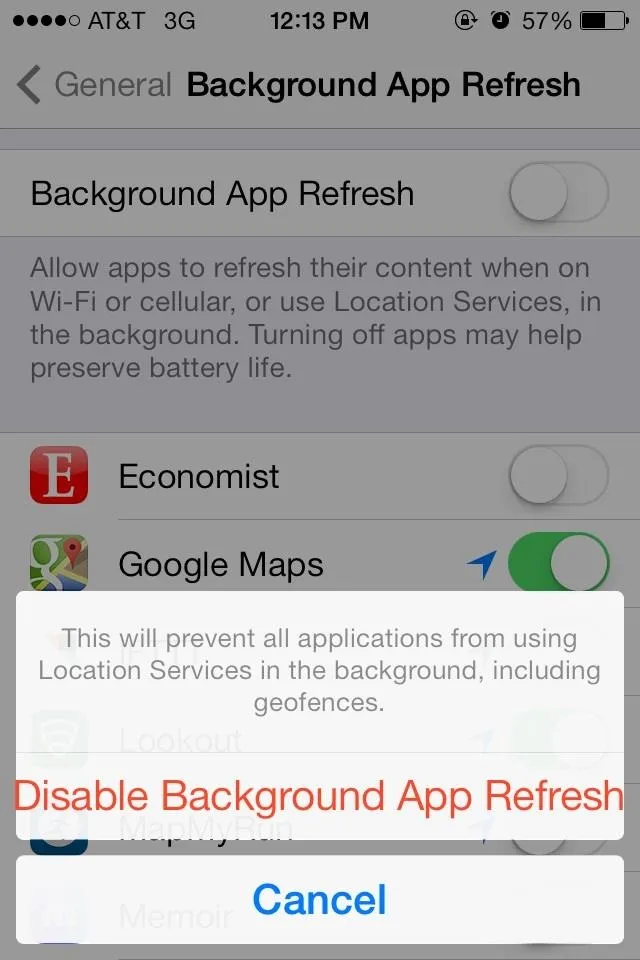
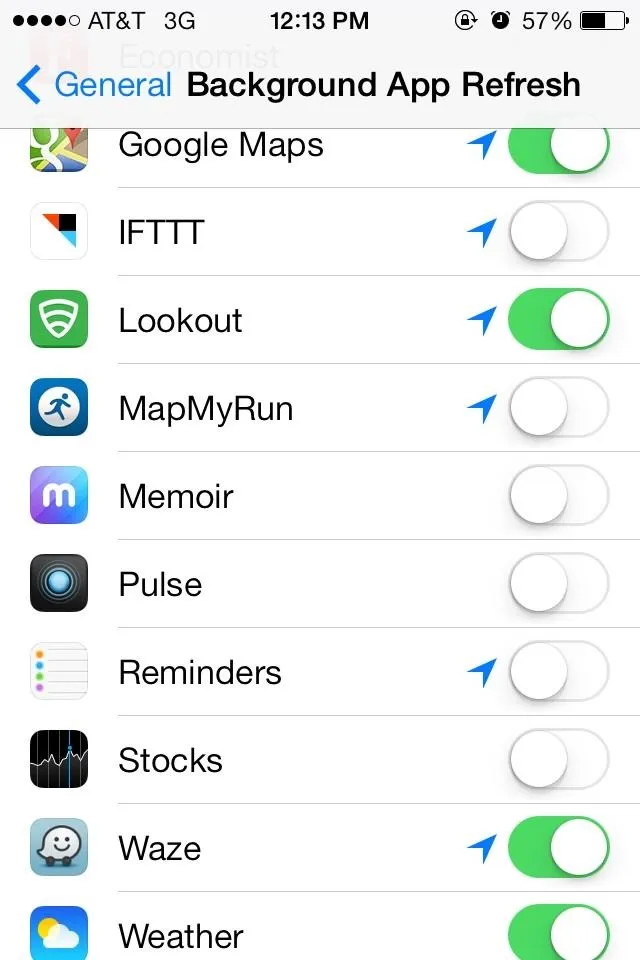
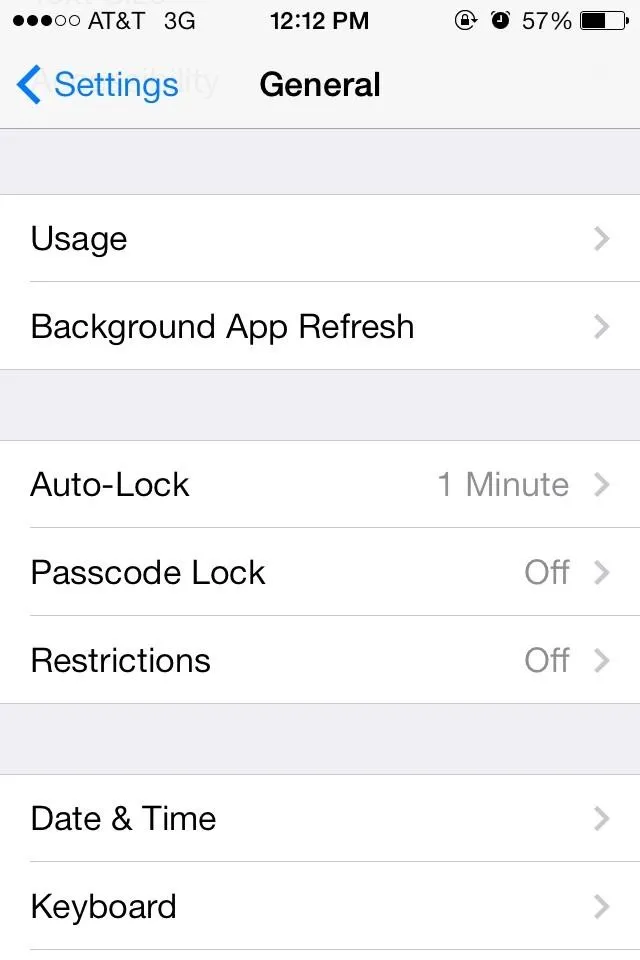
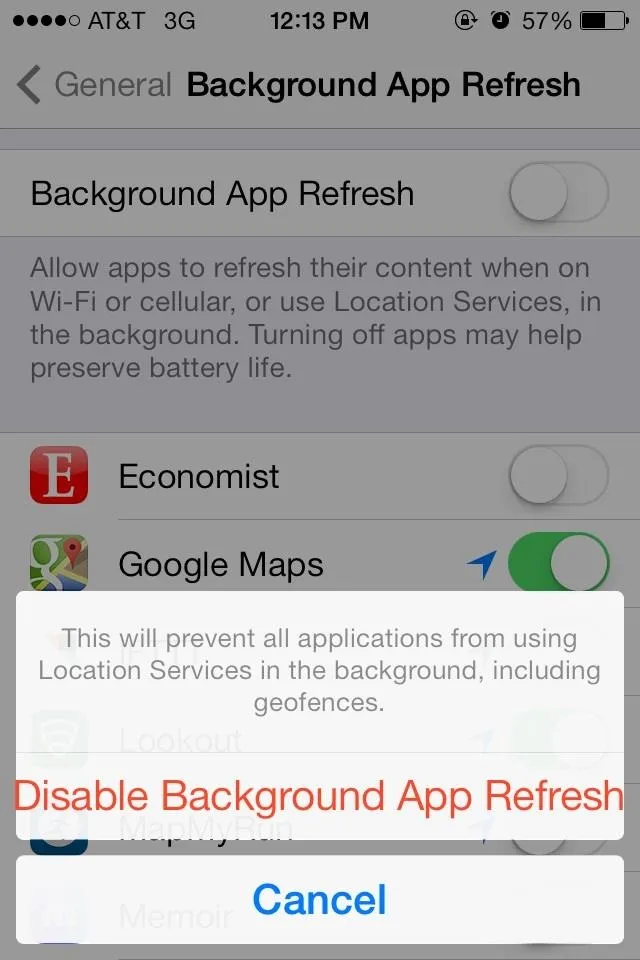
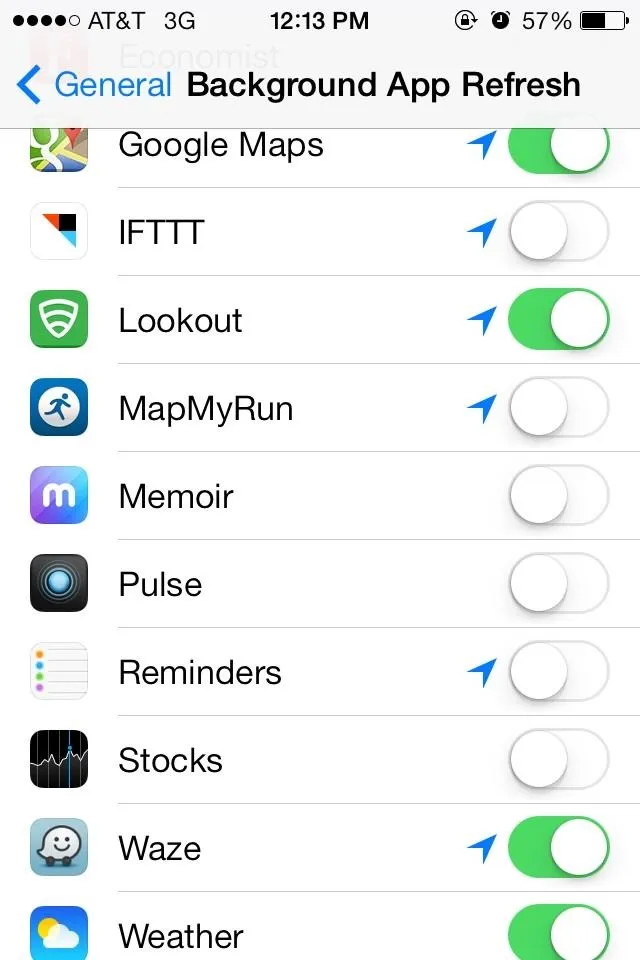
If you don't want to turn it off completely, you can scroll through and select the specific apps you wish to use the feature instead.
3. Disable Radio Communications
If you are in no need of Wi-Fi or Bluetooth services, make sure to turn them off. Not only do they slow down your device by constantly updating and seeking communication, they also drain your battery life. Now that iOS 7 has Control Center, all you have to do is slide from the bottom and turn off both services with the tap of a finger.
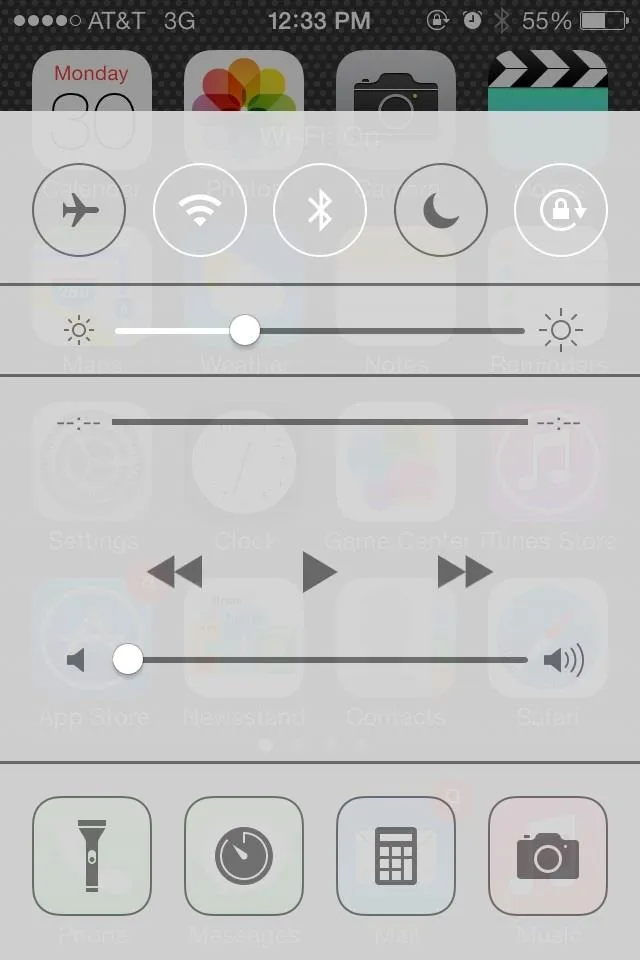
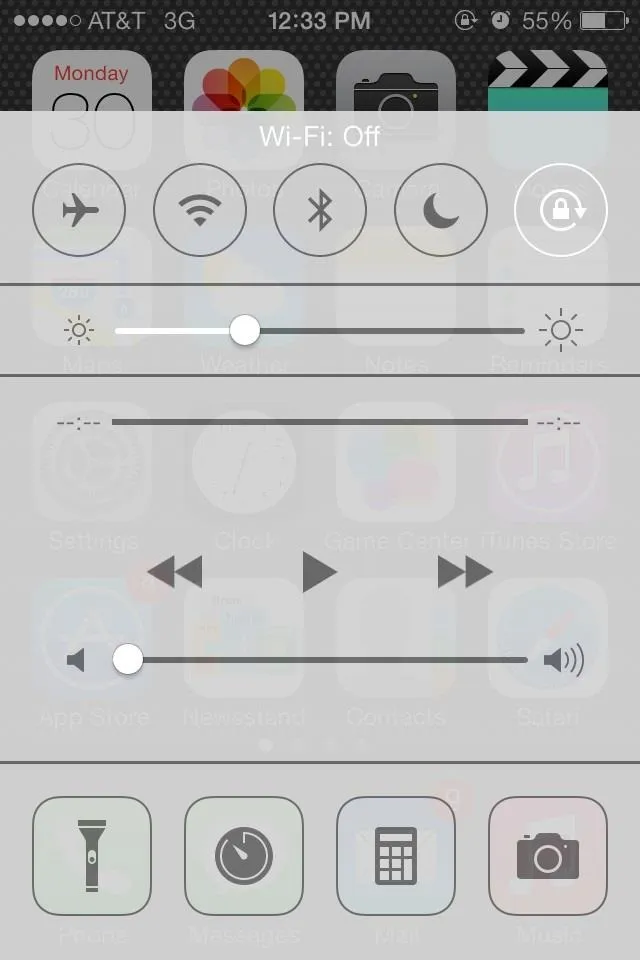
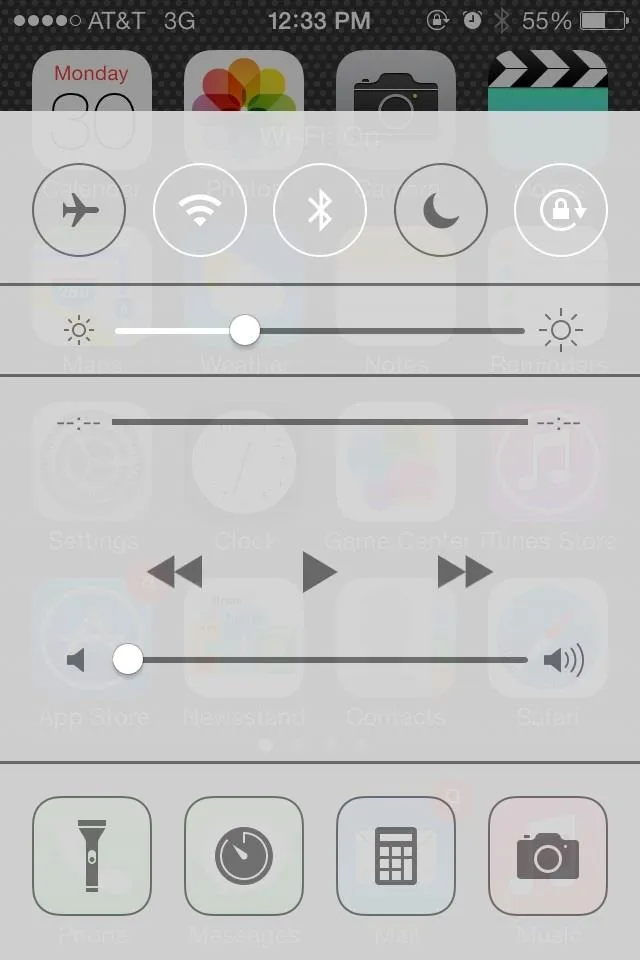
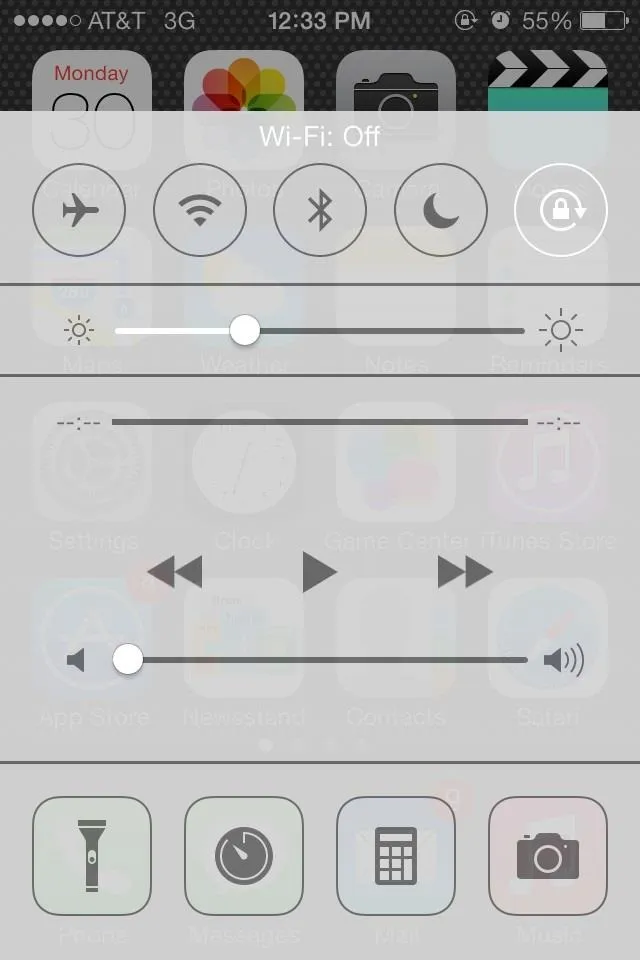
4. Disable Location Services
Unless you are currently using Google Maps or Waze, you shouldn't have these apps constantly pinging your location. Make sure to disable location services when it is not in use. Go to Settings -> Privacy -> Location Services and slide the switch to OFF. Alternatively, you can turn off Location Services for individual apps.
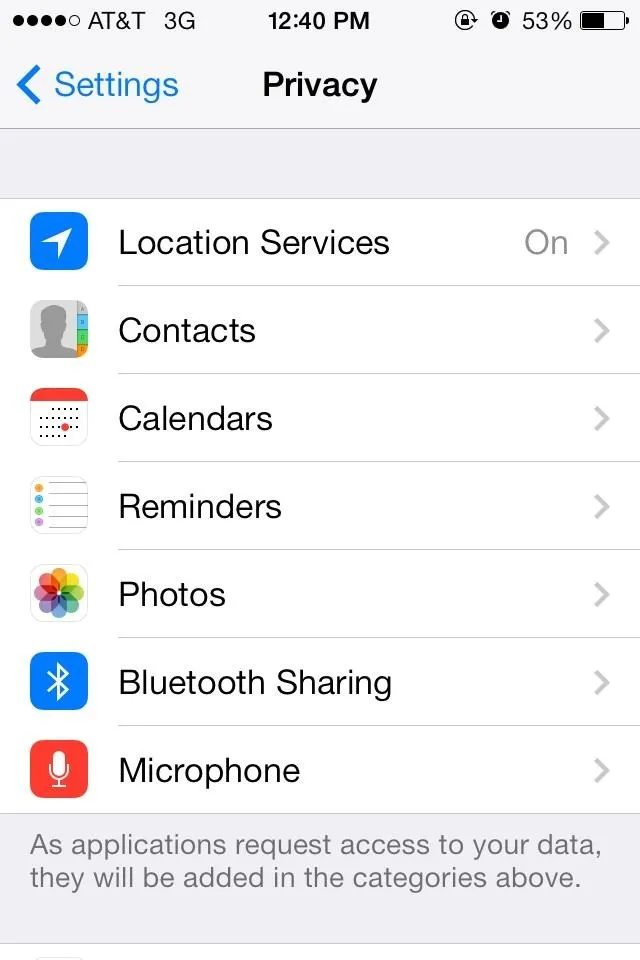
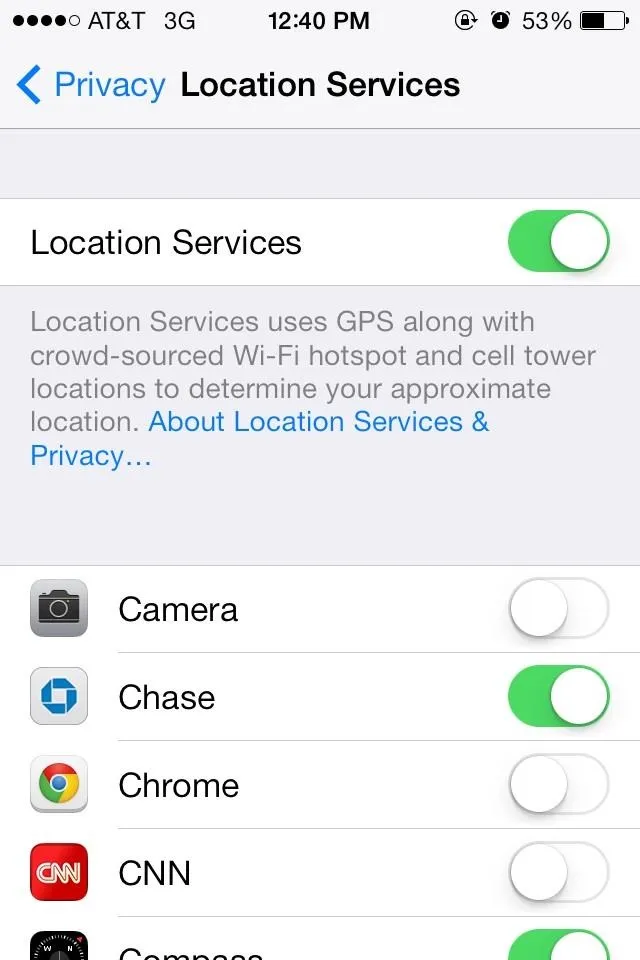
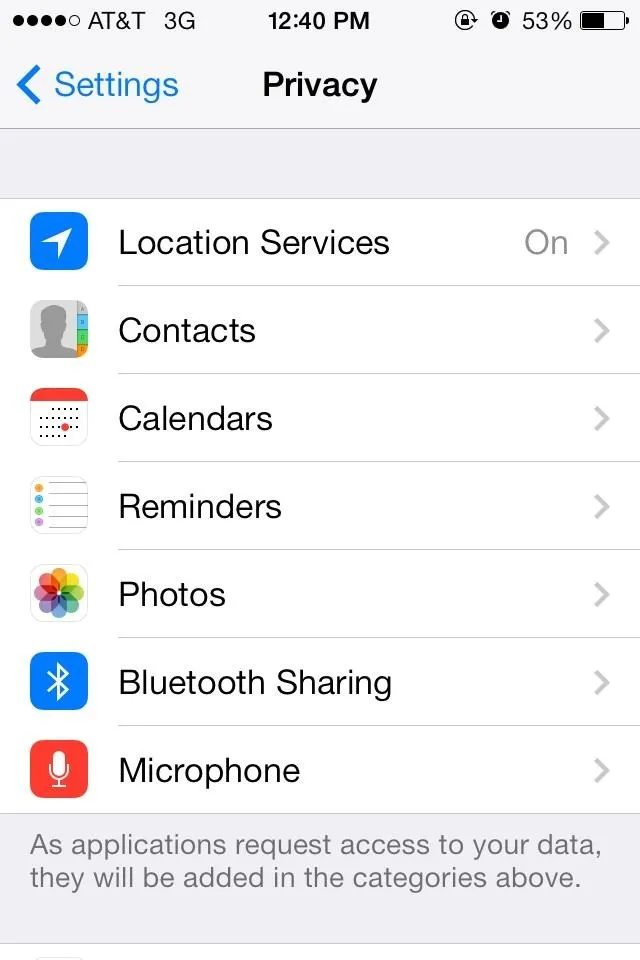
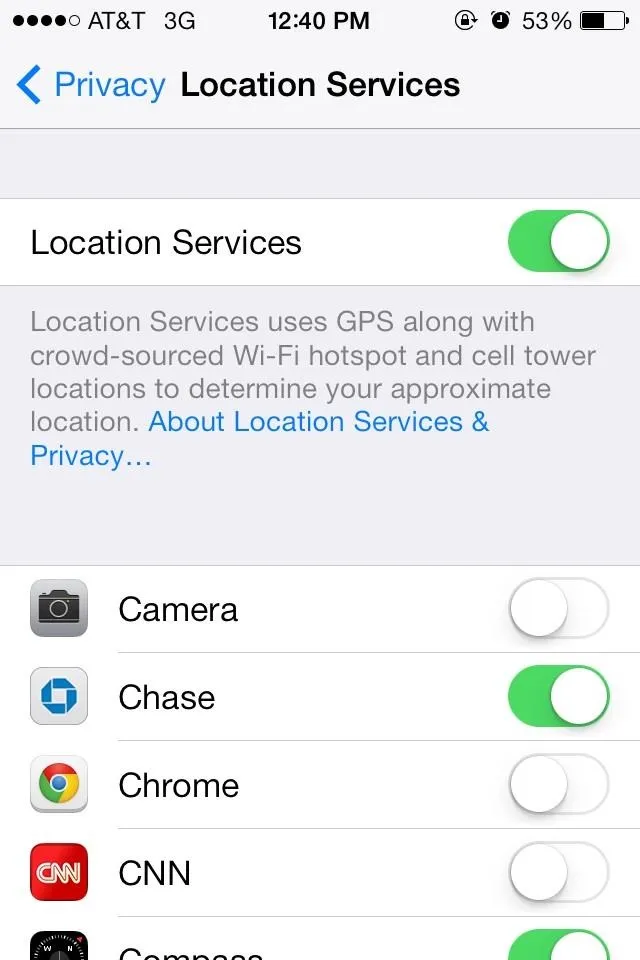
Apps like Passbook or Safari do not regularly need your location, so switching those off is a no-brainer.
5. Get Rid of Unused Apps
Probably one of the simplest things you can do to speed up your phone is uninstall and remove all unnecessary or unused applications. The more free space you have on your device, the quicker it'll run.
Uninstalling large games like Infinity Blade when you have Infinity Blade II is a simple solution. Same goes for Temple Run or apps that you simply don't use.
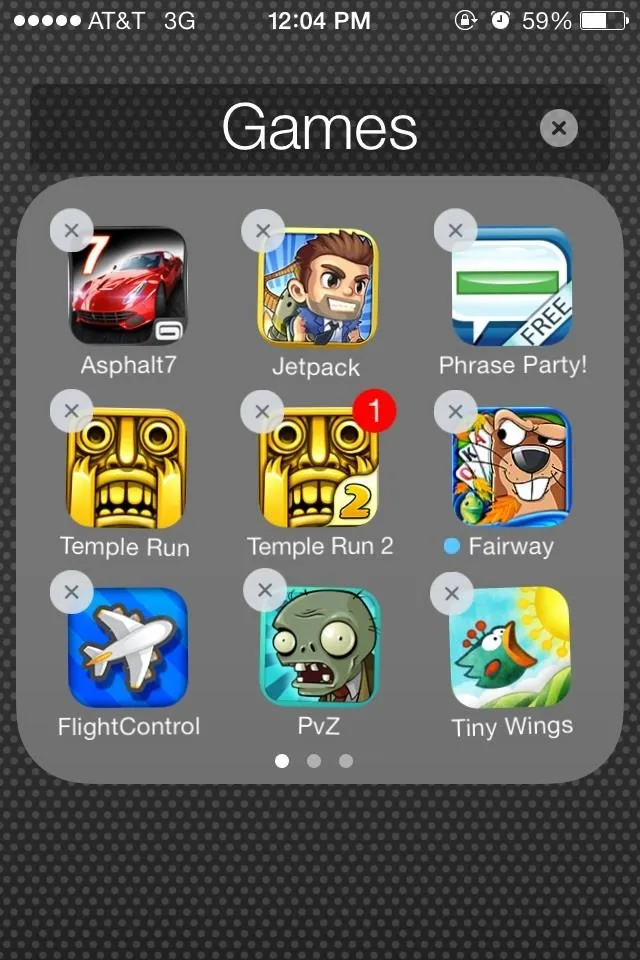

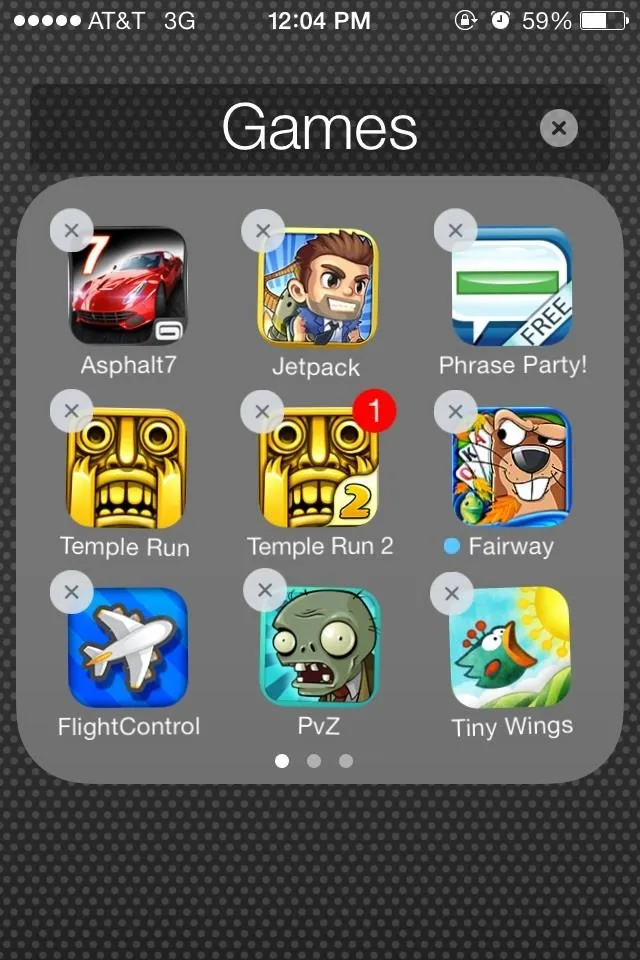

You probably won't play both at the same time and your information will be saved in Game Center even if you remove the app from your phone, so you can always re-download it later.
6. Disable Notification Center Options
Adjusting your Notification Center settings is something every iPhone owner needs to do. Receiving notifications for every single app is not only extremely annoying, but a huge waste of data, battery, and processing speed. To modify your Notifications, go to Settings -> Notification Center.
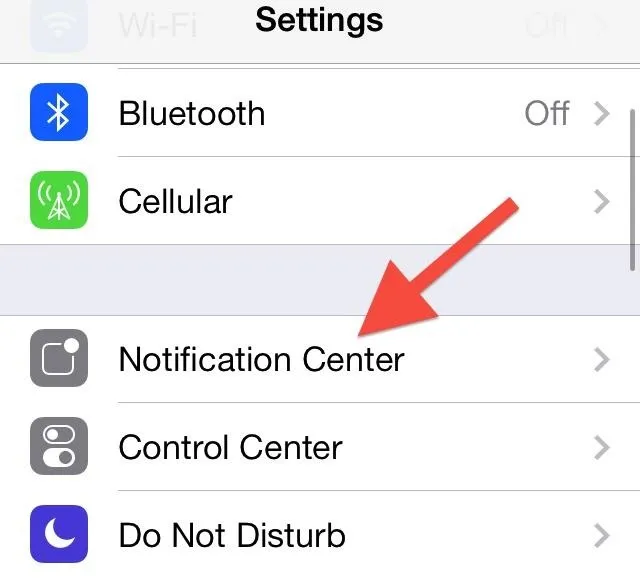
From there, scroll down until you see the list of Included apps. Tap on an app and you can then turn off notifications completely, adjust the alert style, and so on.




As a general rule, you probably want your "Do Not Include" list to be longer than your "Include" list. And it's probably a good idea to disable "Badge App Icons" too, especially if you're always checking apps yourself everyday.
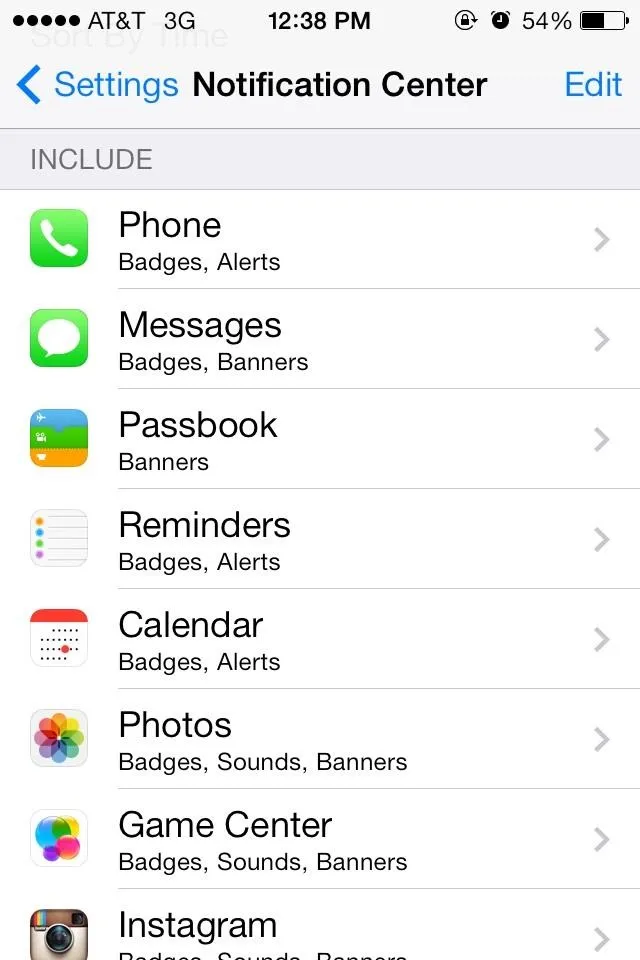
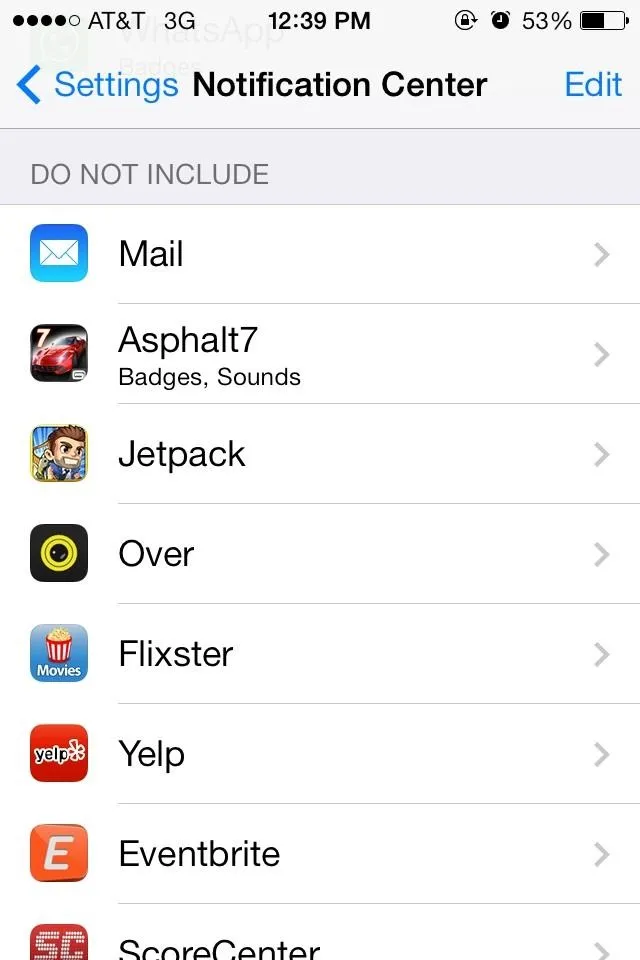
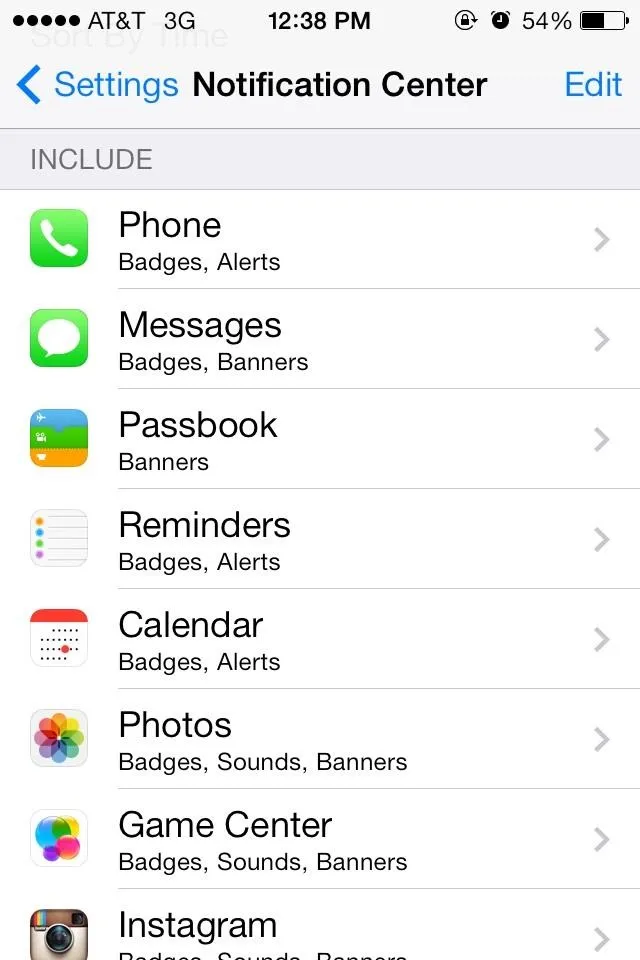
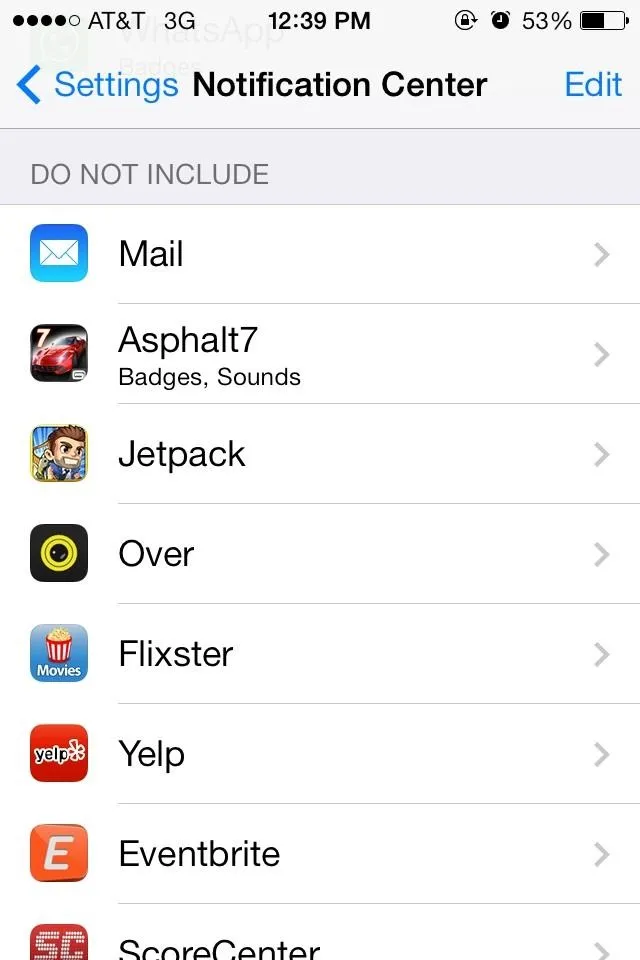
More iOS 7 Tips!
There's a lot to learn about the new iOS 7 for iPad, iPhone, and iPod touch, so make sure to visit our iOS 7 tips section to explore all of the new features and hidden tricks. Also make sure to check out the 15 most annoying things, 18 coolest new features, and 18 sneaky privacy-betraying settings in iOS 7 that every iPhone user should know about.
Nokia phone image via Honou




























Comments
Be the first, drop a comment!