What do Hulu Plus, Pandora, and YouTube all have in common? Ads—and lots of them. Sometimes, an advertisement or two isn't a big deal, but when you're bombarded with them daily on your iPhone, they can get old really quick, and might even lead you to delete the apps entirely.
That's where ad blockers come in. But, unless you're jailbroken, it's tough to find any reliable ones in the iOS App Store. There are good third-party browsers that block ads, like AdBlock for iOS, but none that block ads in other apps directly—until now.
Weblock for iOS by Future Mind allows you to block obtrusive online content, such as banner ads and popups, statistics, user-tracking, and more.
Not only that, but it can be used to block services like Facebook, Google+, Twitter, and other social media from websites so that your personal information remains private. Plus, it lets you block ads in other apps, specifically Hulu Plus, Pandora, and YouTube.
NOTE: Future Minds is giving away Weblock for iOS for FREE until February 14th, 2014 (Valentine's Day), so make sure to grab it while it costs nothing.
Using Weblock to Block Ads in iOS 7
Once you download and install the app from the App Store, you will see that certain ad servers are automatically blocked, which can be viewed from AdServers and Generic AdServers.
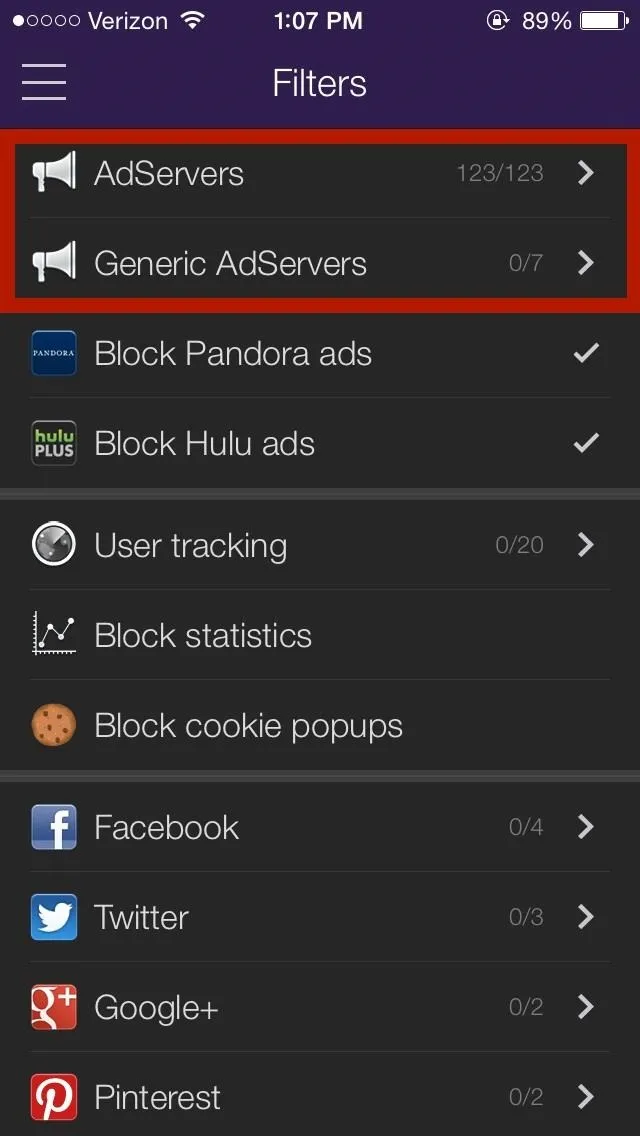
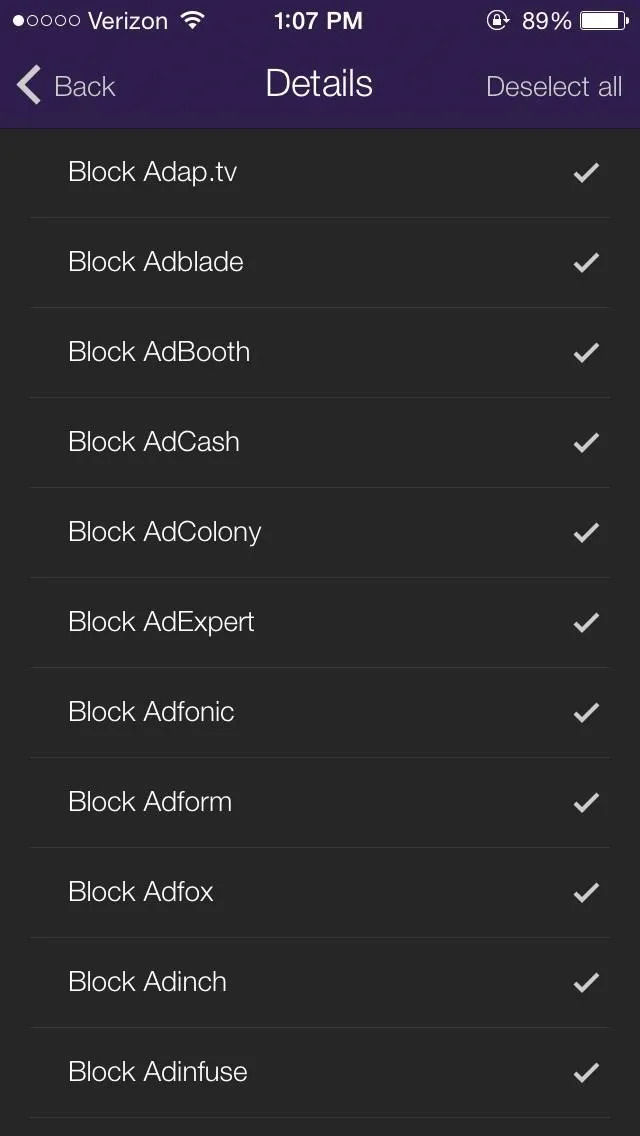
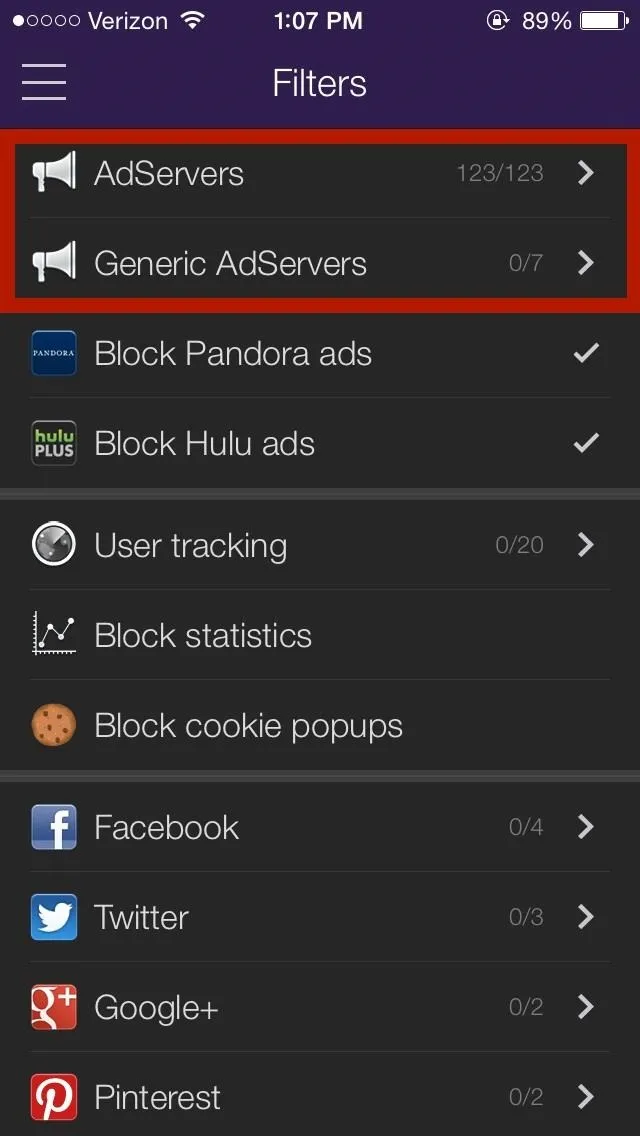
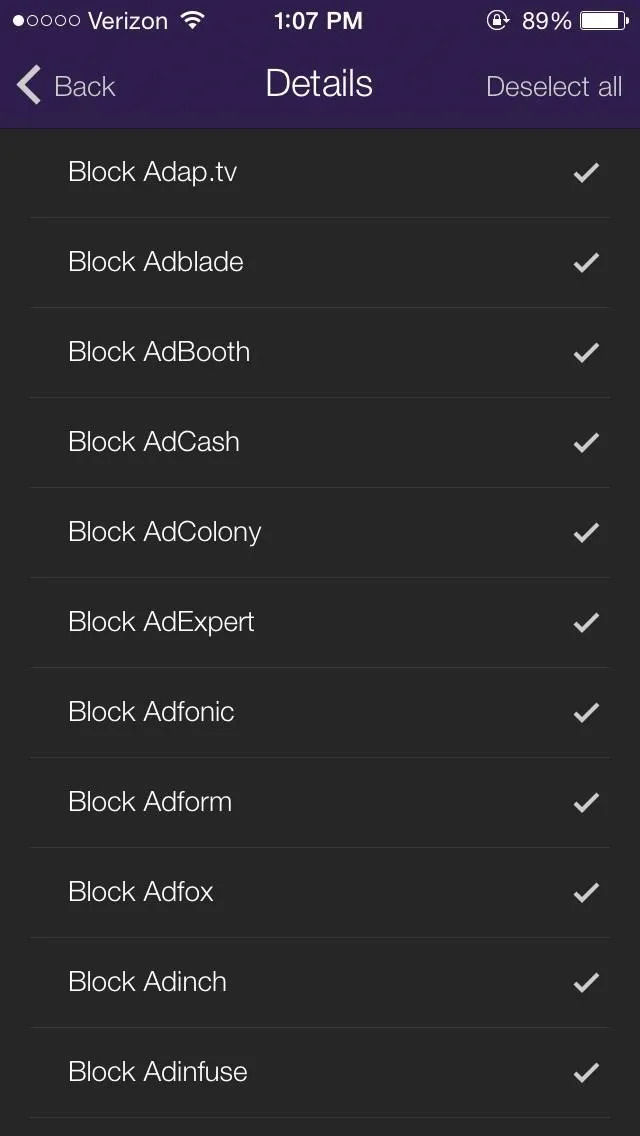
You won't see any advertisements blocked just yet, so you'll need to tap on the three-line menu (top left) and select Setup. From there, you'll see a short guide on how to open up your settings and enter a proxy URL, which Weblock will use to reroute any ad requests through the "dummy" proxy.
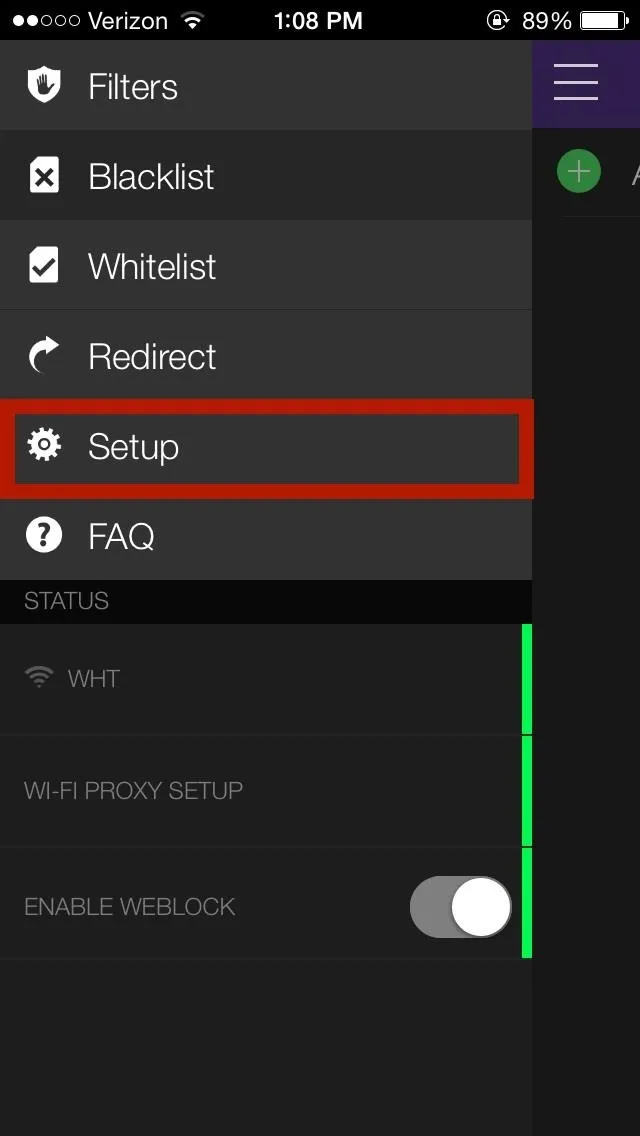

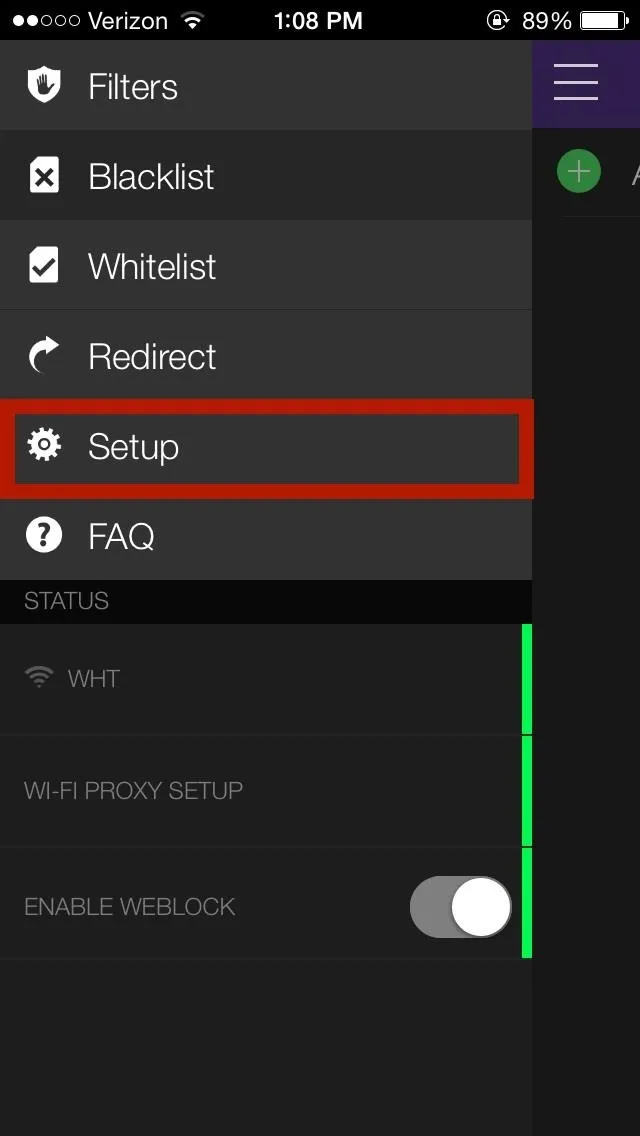

Just tap the given link to copy it, go to Settings -> Wi-Fi -> Select your Wifi network -> Set HTTP Proxy to Auto, then press and hold to paste the link and restart your device.
Blocking Ads for the Hulu Plus & Pandora Apps
If you want to block ads for Hulu+ and/or Pandora, you'll have to tap on Block Hulu ads and Block Pandora ads for the check mark to appear next it. Once the two settings are enabled, restart both the applications and as well as your device.
After it reboots, you should see that the ads on Pandora are completely gone (sorry, you'll still have to deal with skip restrictions).
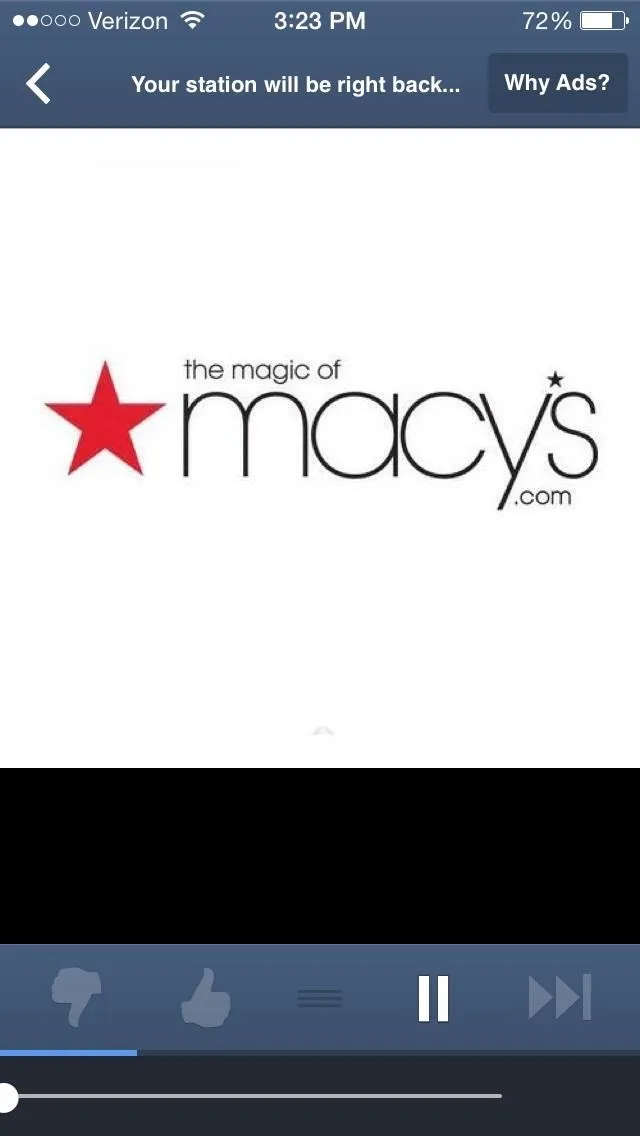
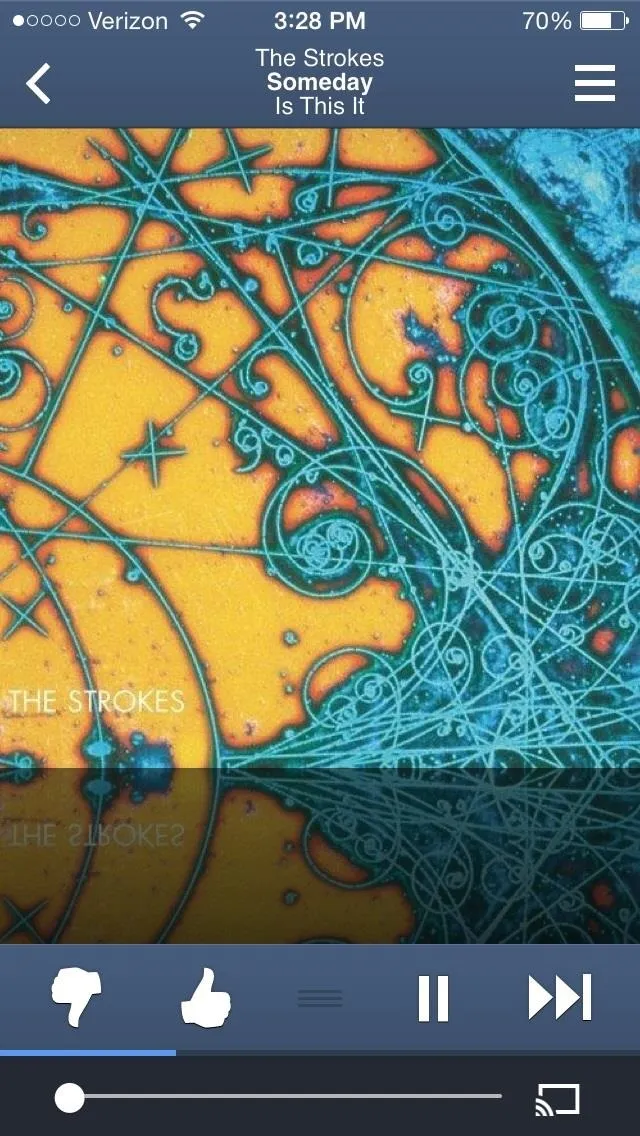
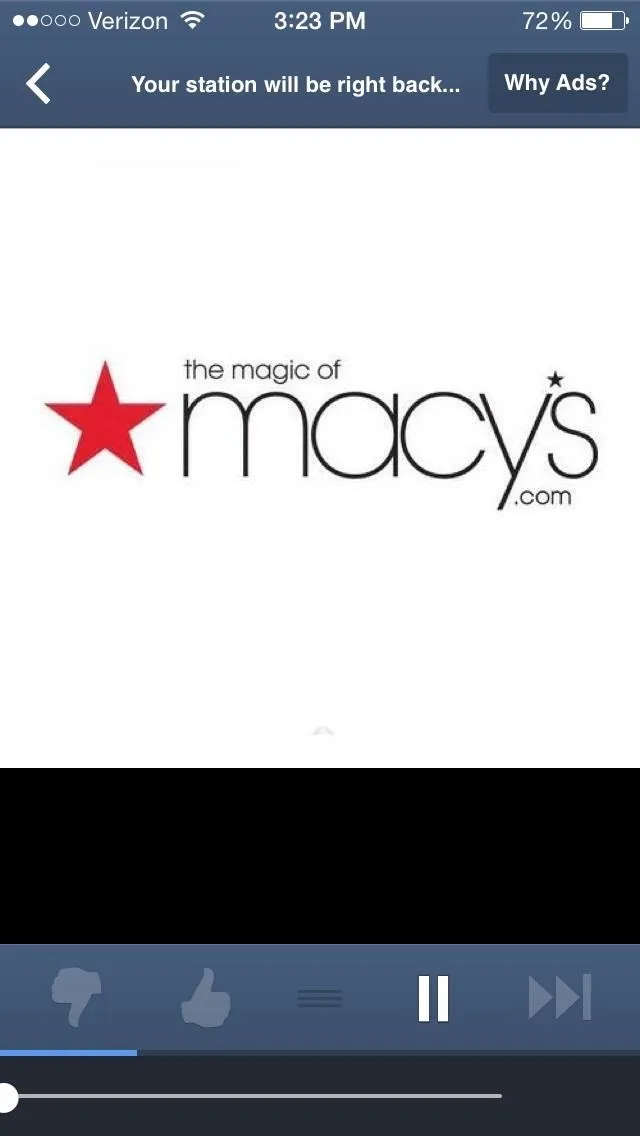
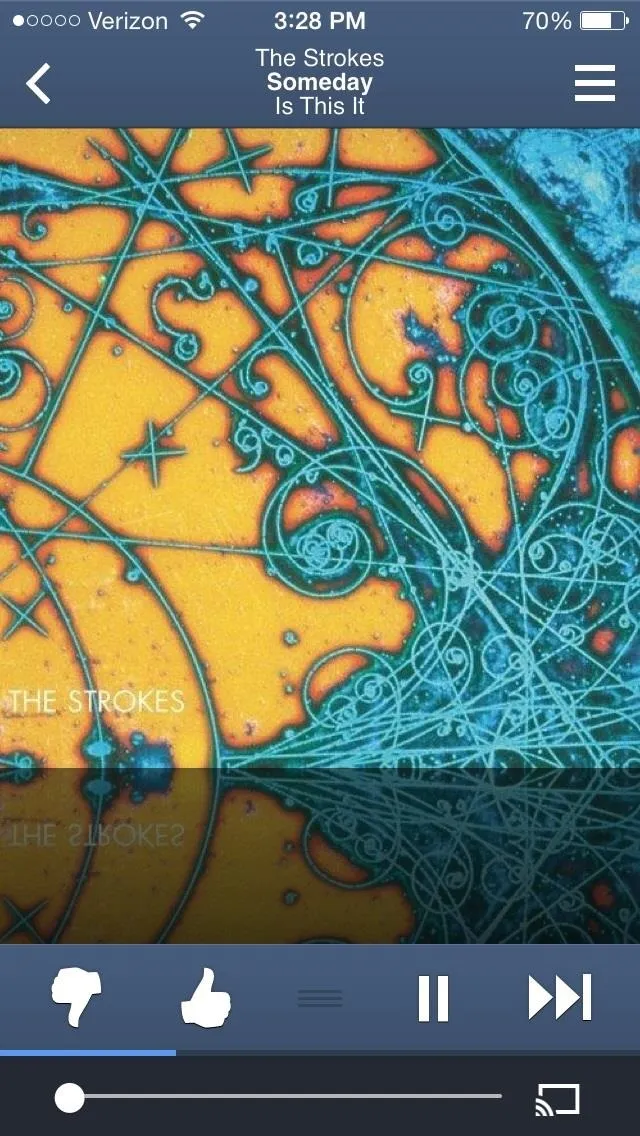
As for Hulu+, the ads are replaced with a black loading screen. To bypass this, just manually tap and select the next scene after the ads to skip.
There are a few bugs with the Hulu+ ad blocker, so there will be times when the ad (black screen) freezes. Just force-close the app and open it up again when it happens.
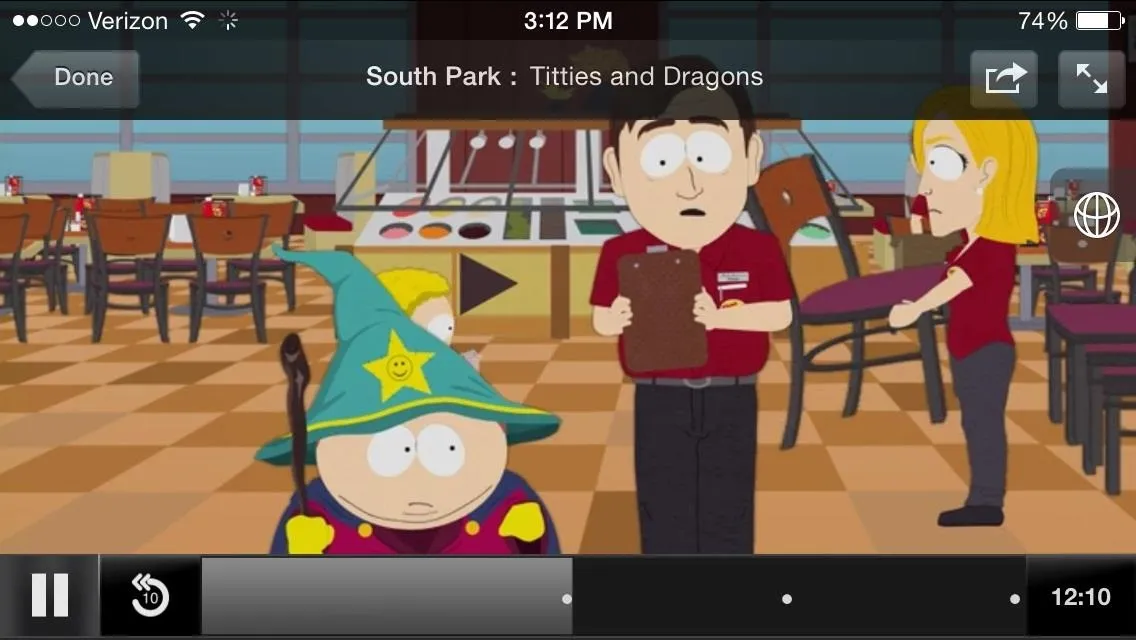
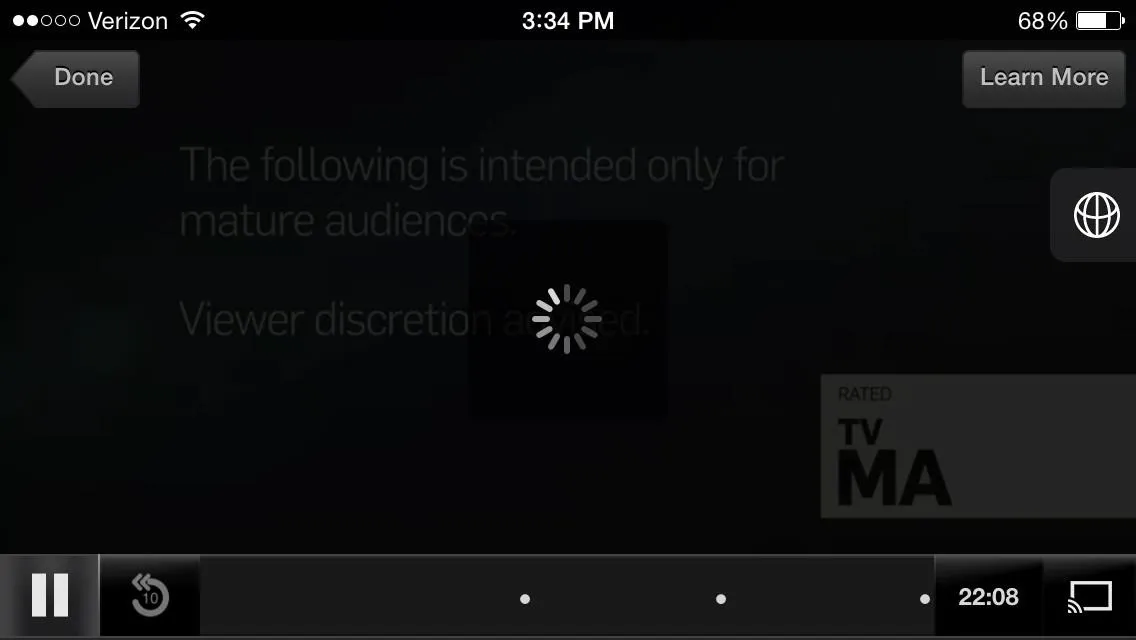
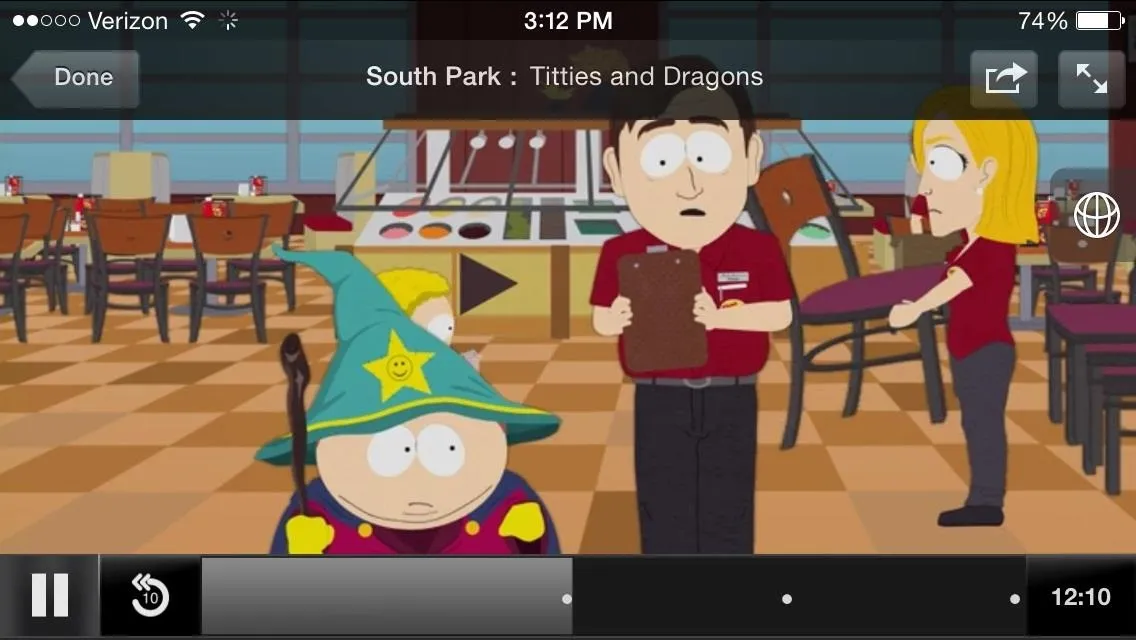
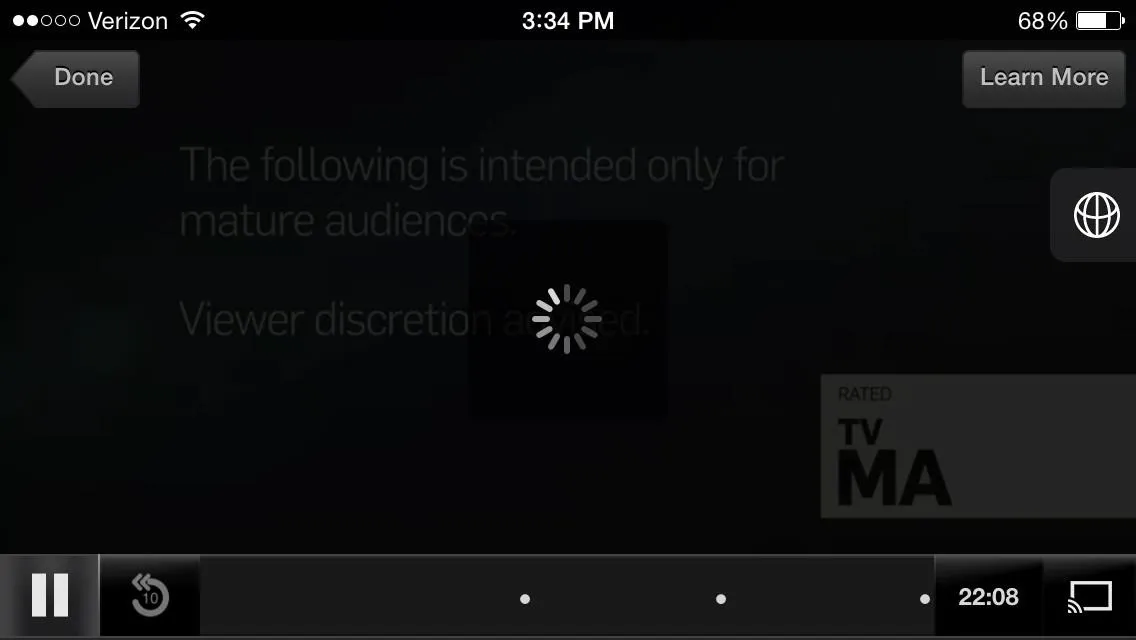
Note: Does not work with Chromecast, since the proxy is bypassed.
Blocking Ads in the YouTube App
While there is an option to block YouTube ads, there is no need to enable it. Many users have reported problems when selecting this option and that the ads were blocked simply by installing Weblock.
I tested out several videos without checking Block YouTube, and sure enough, I received no advertisements.
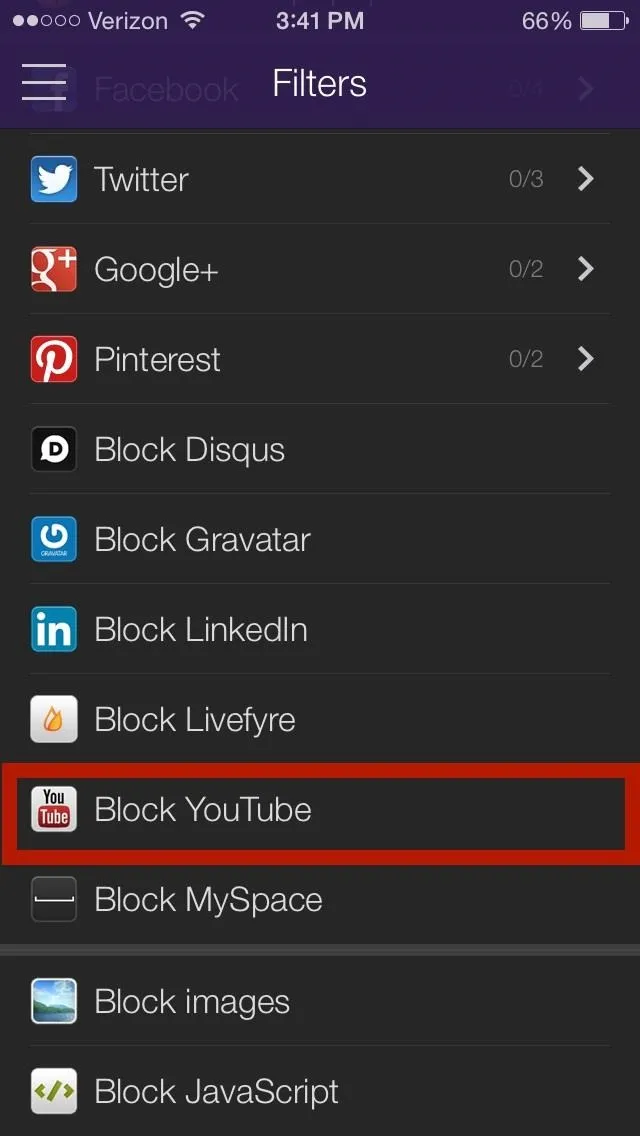
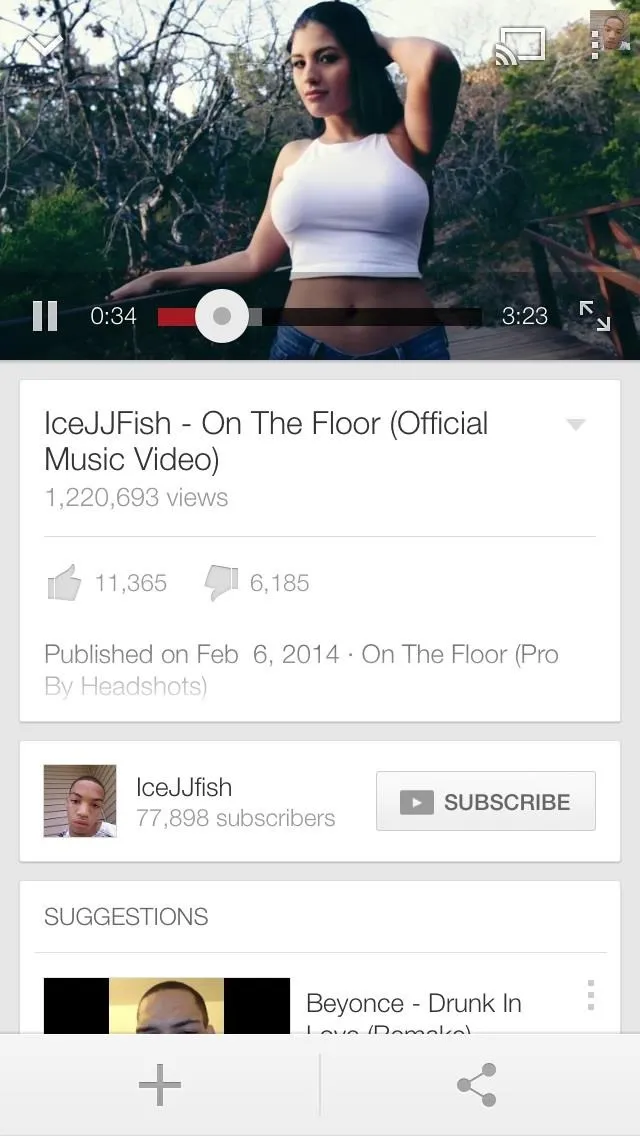
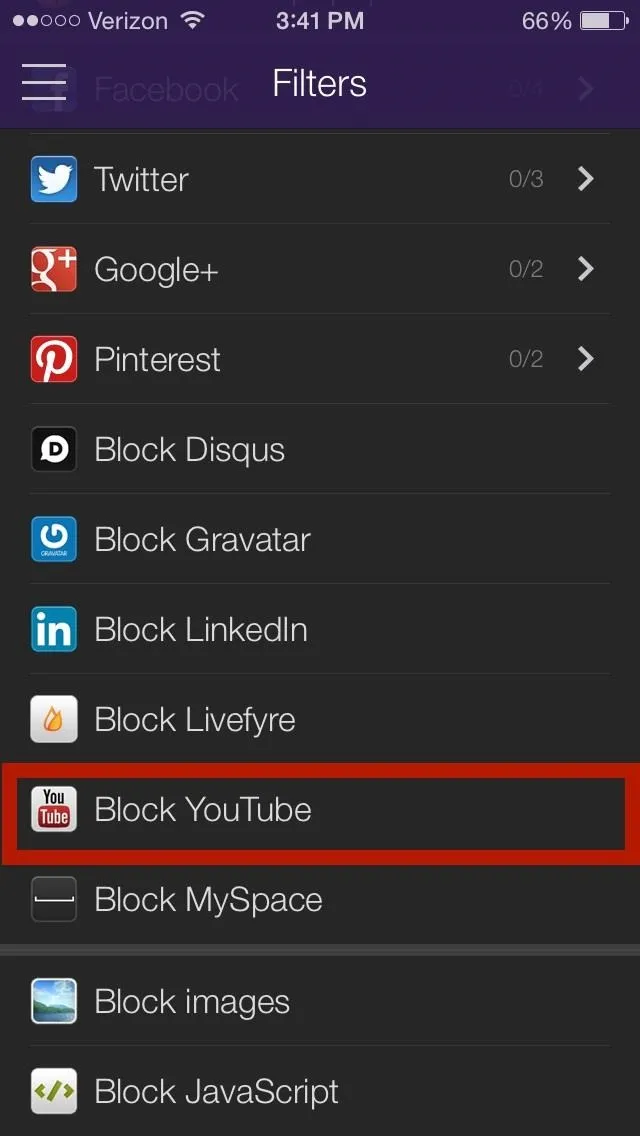
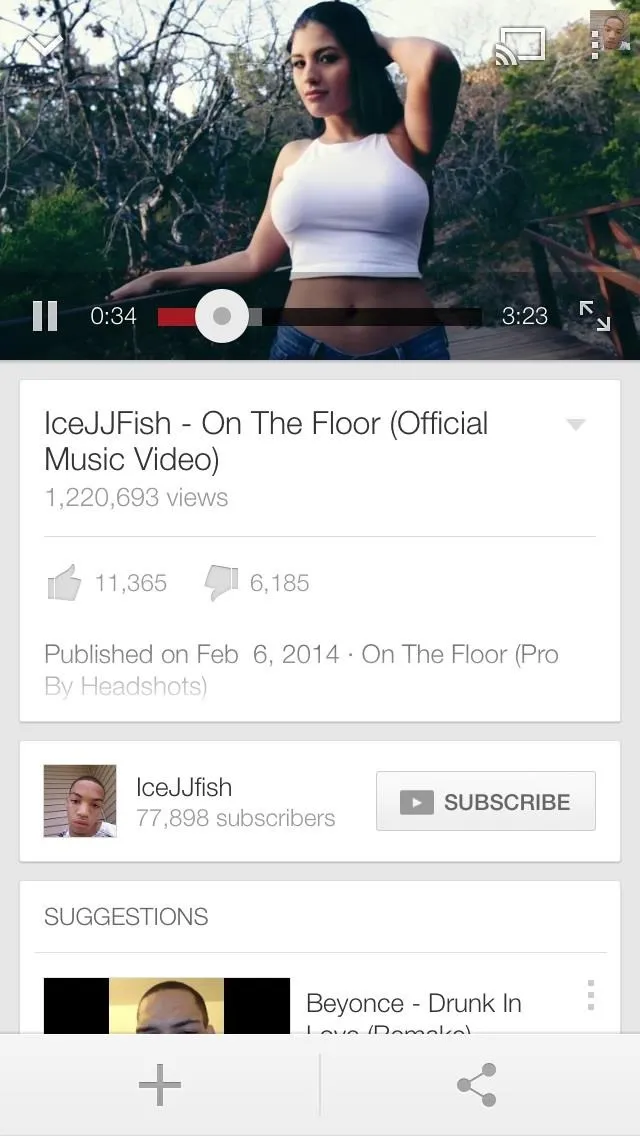
That's all there is to it: install, enable, and enjoy an ad-free experience on your stock iOS 7-equipped iPad or iPhone.






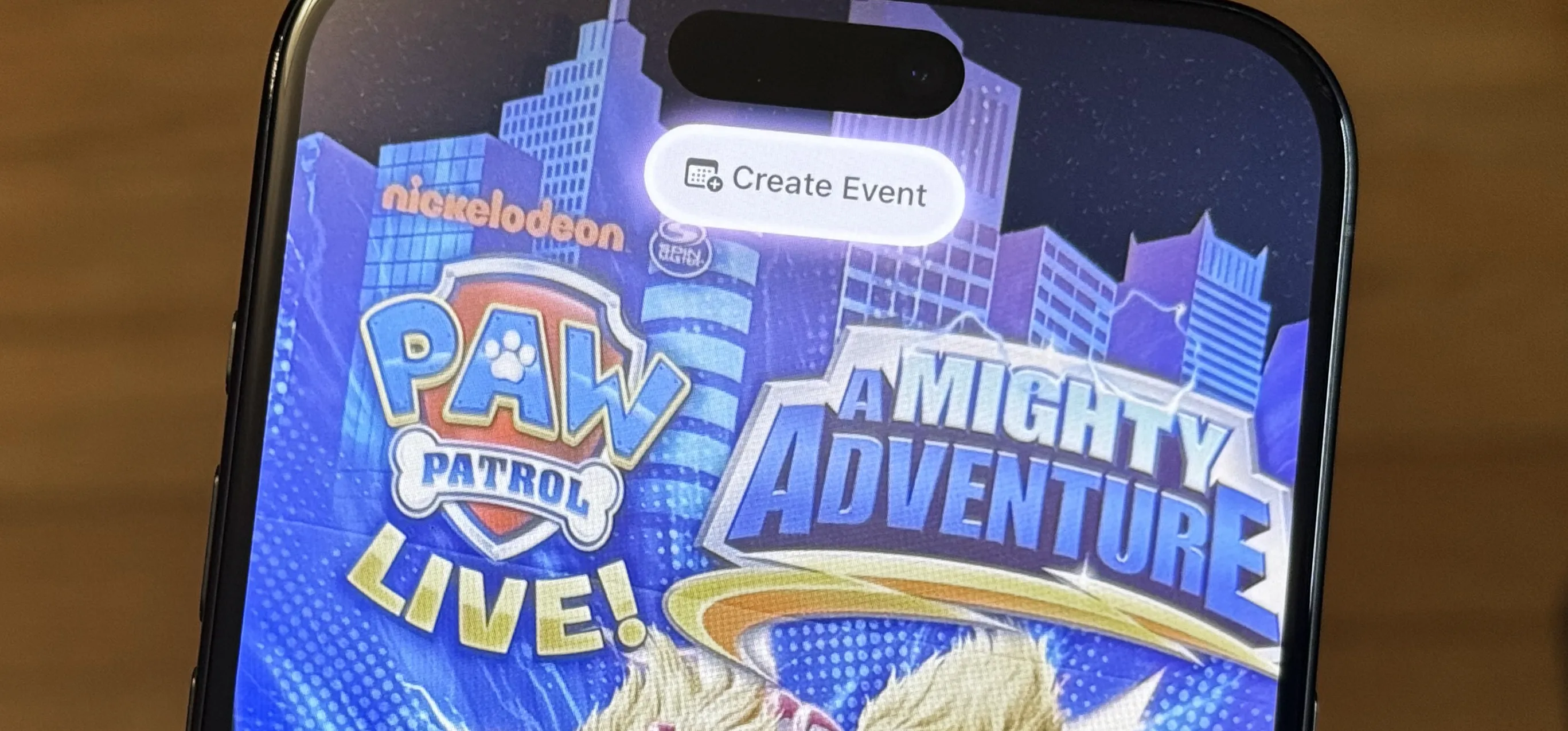





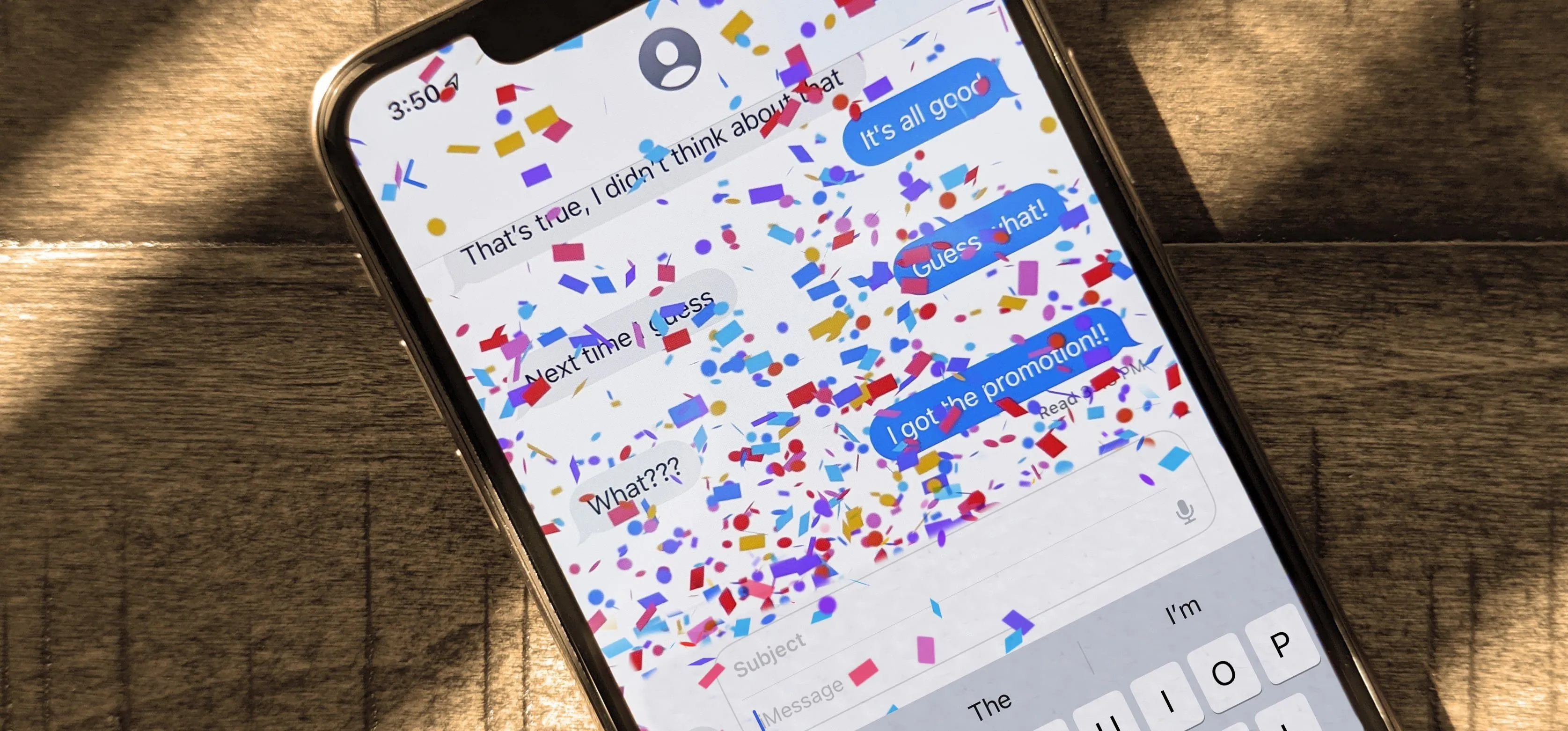
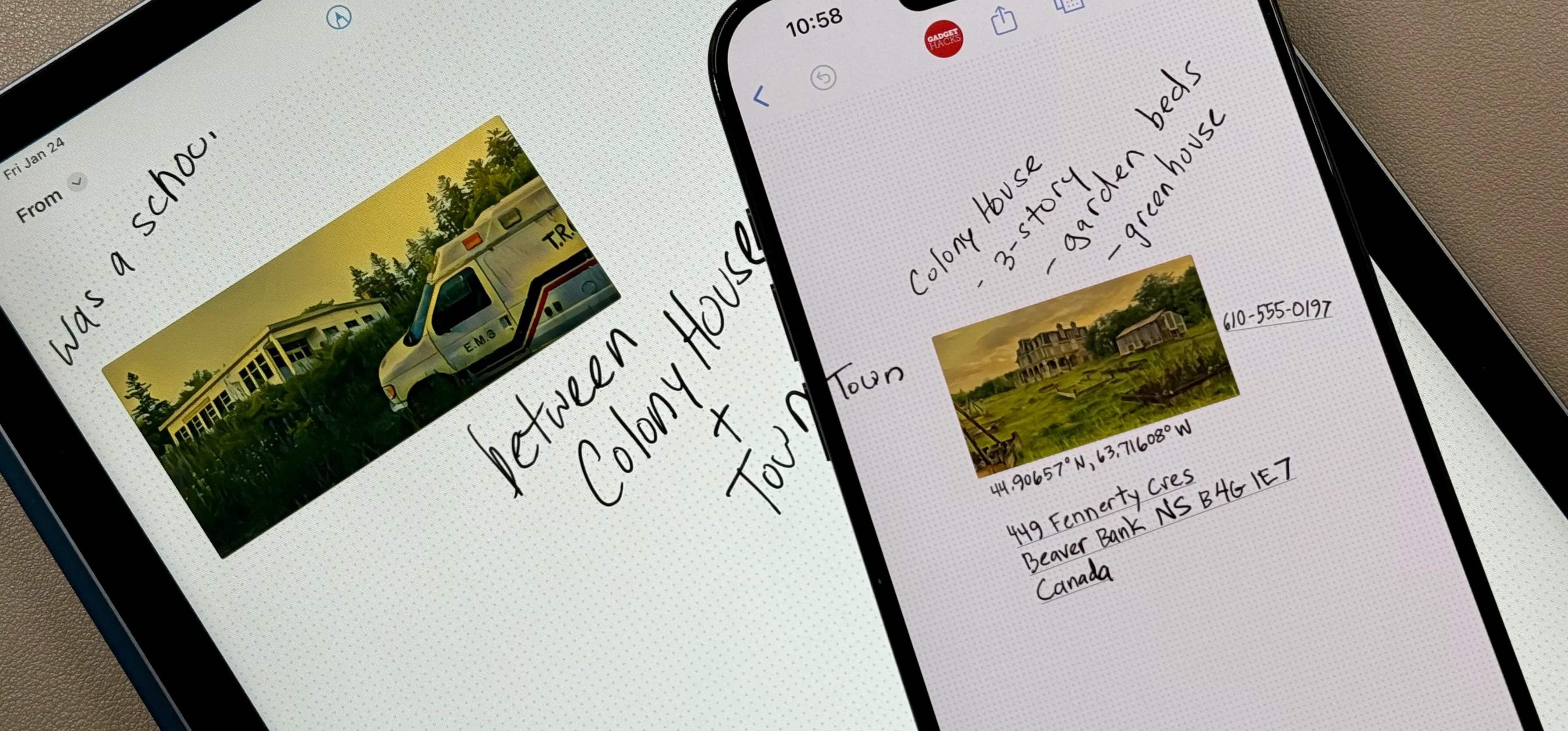
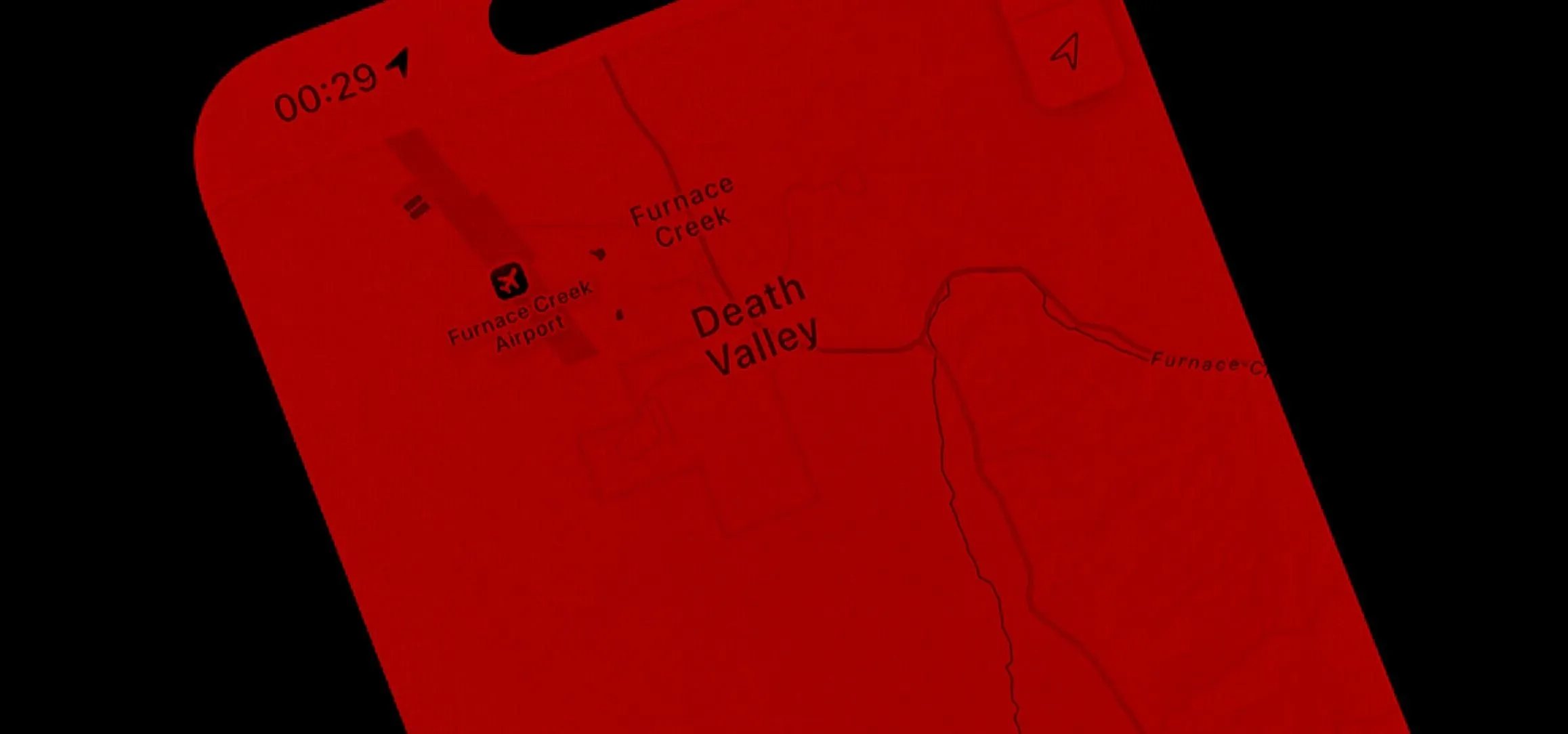
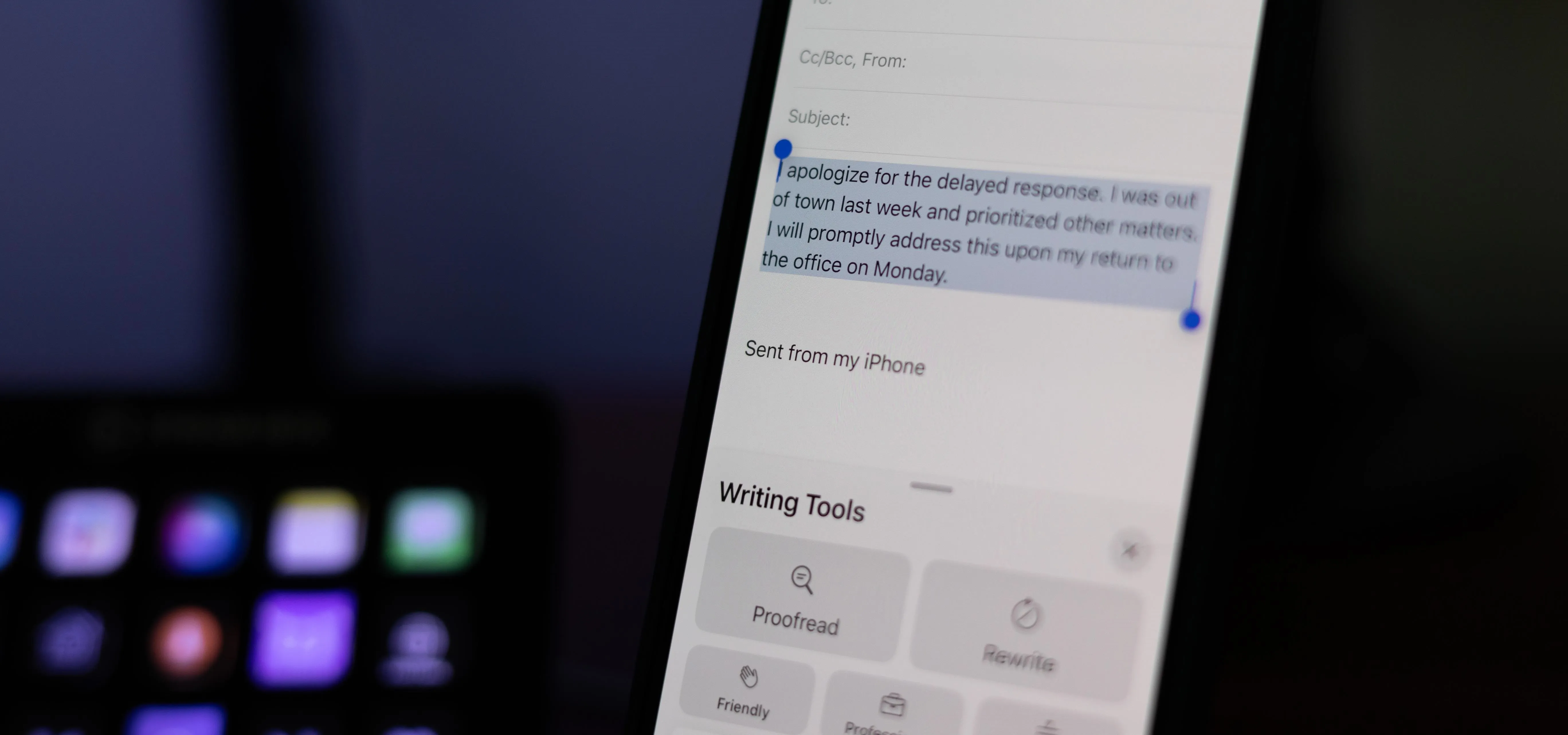
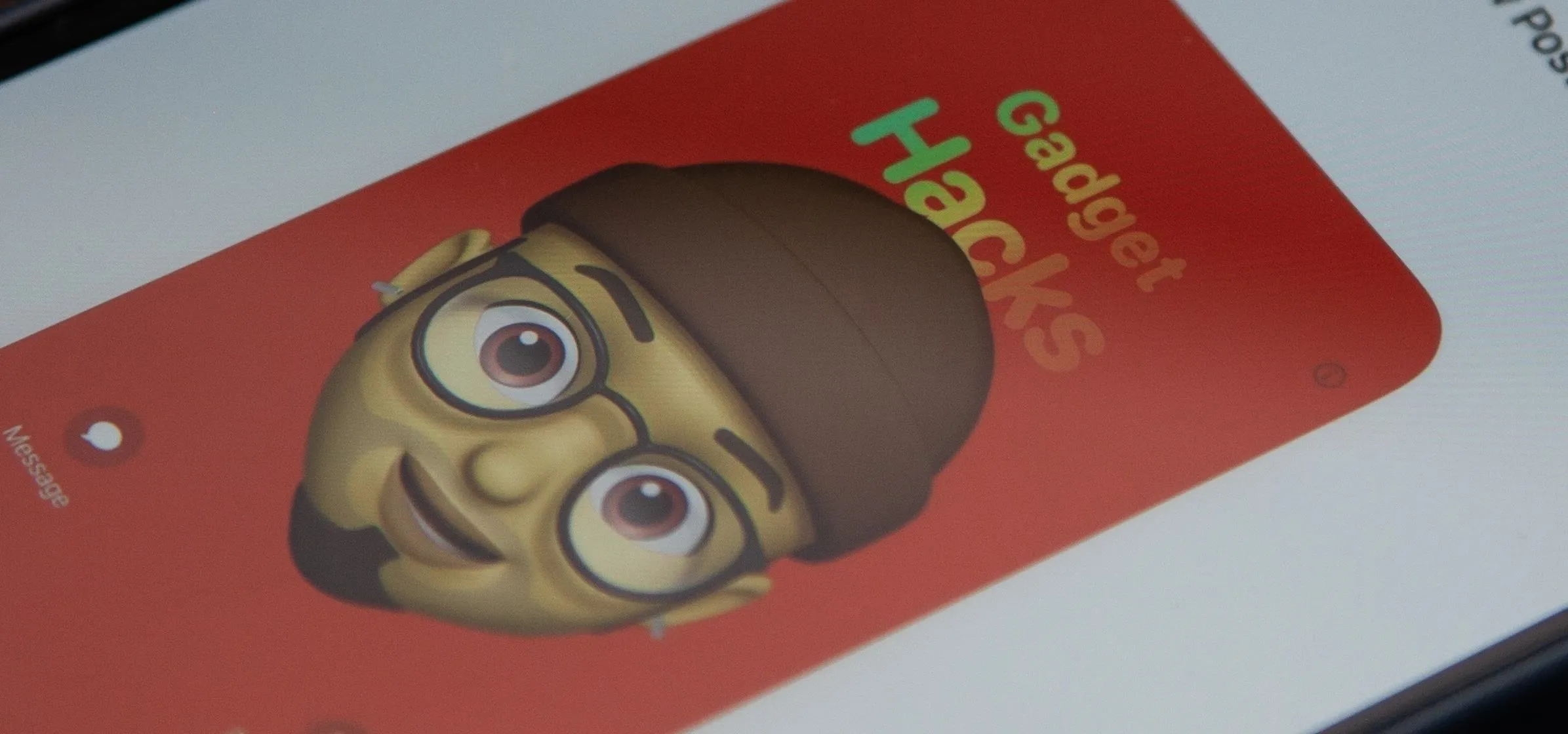
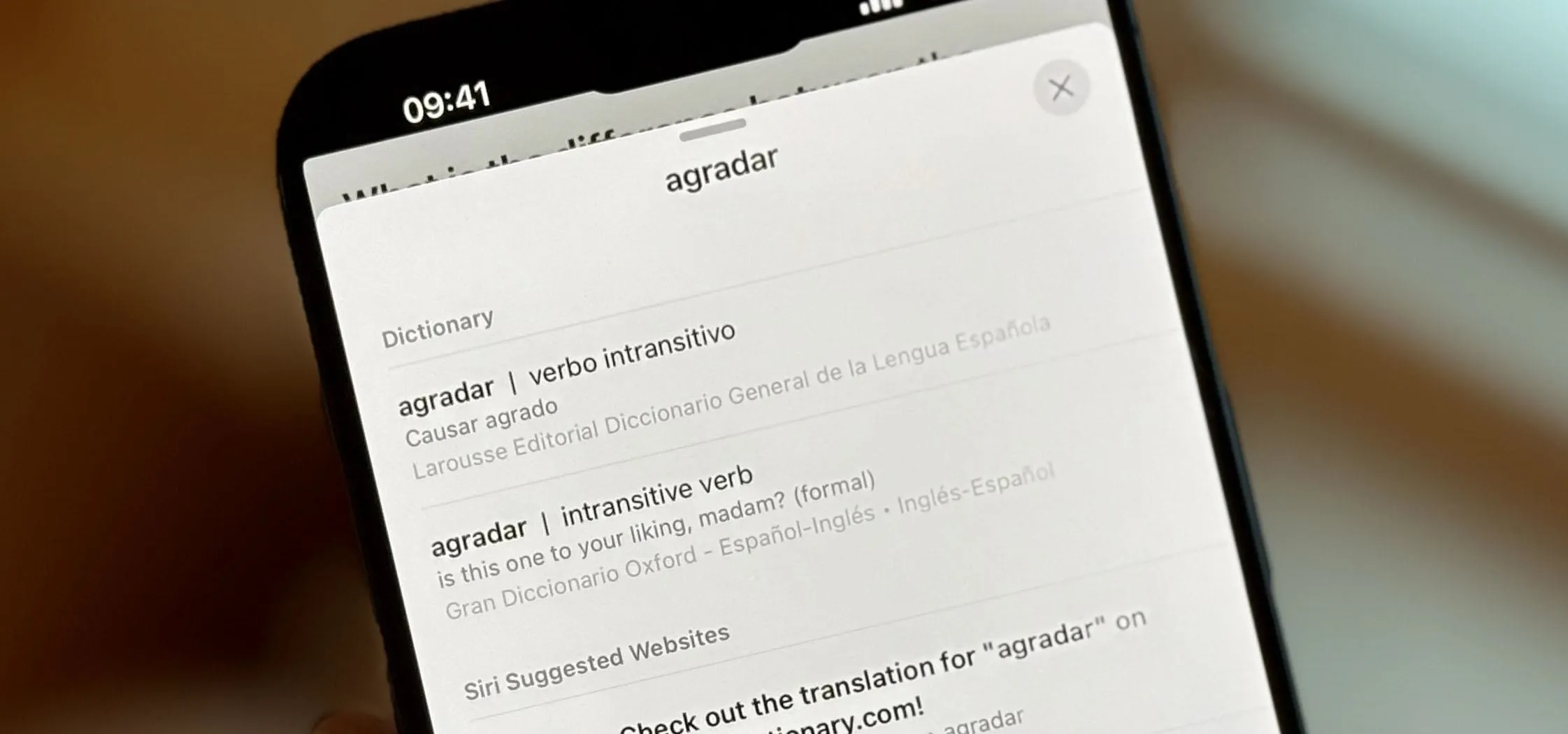
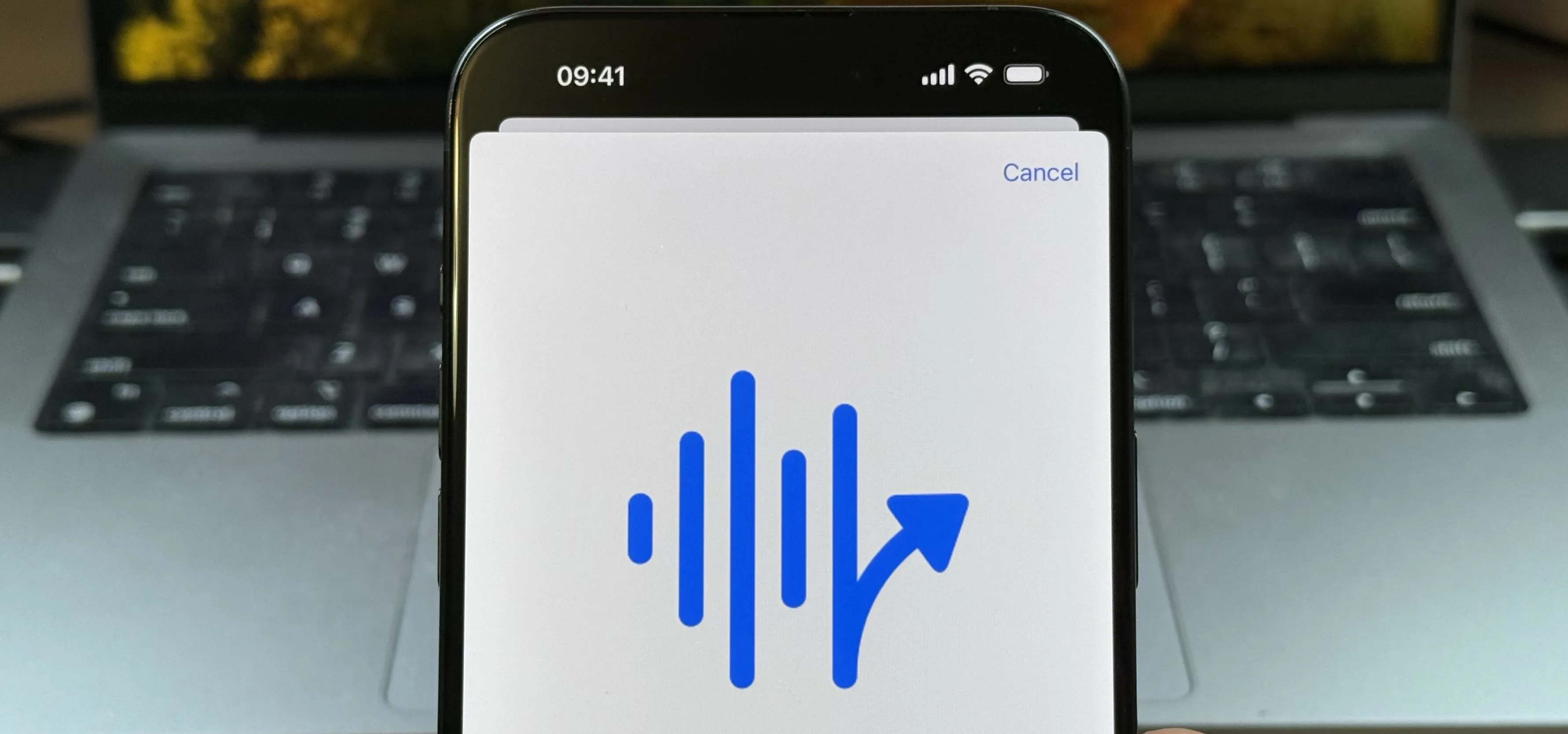


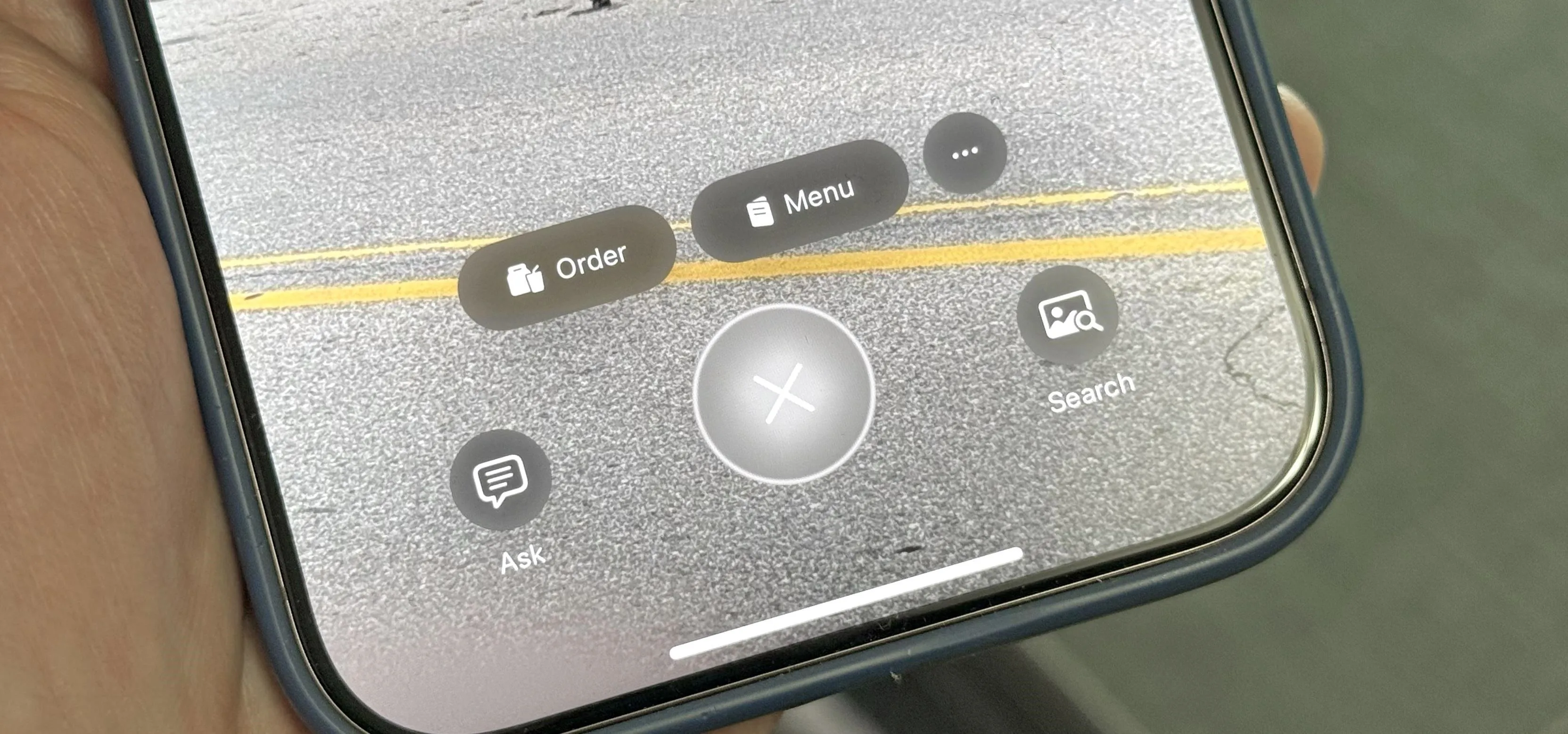
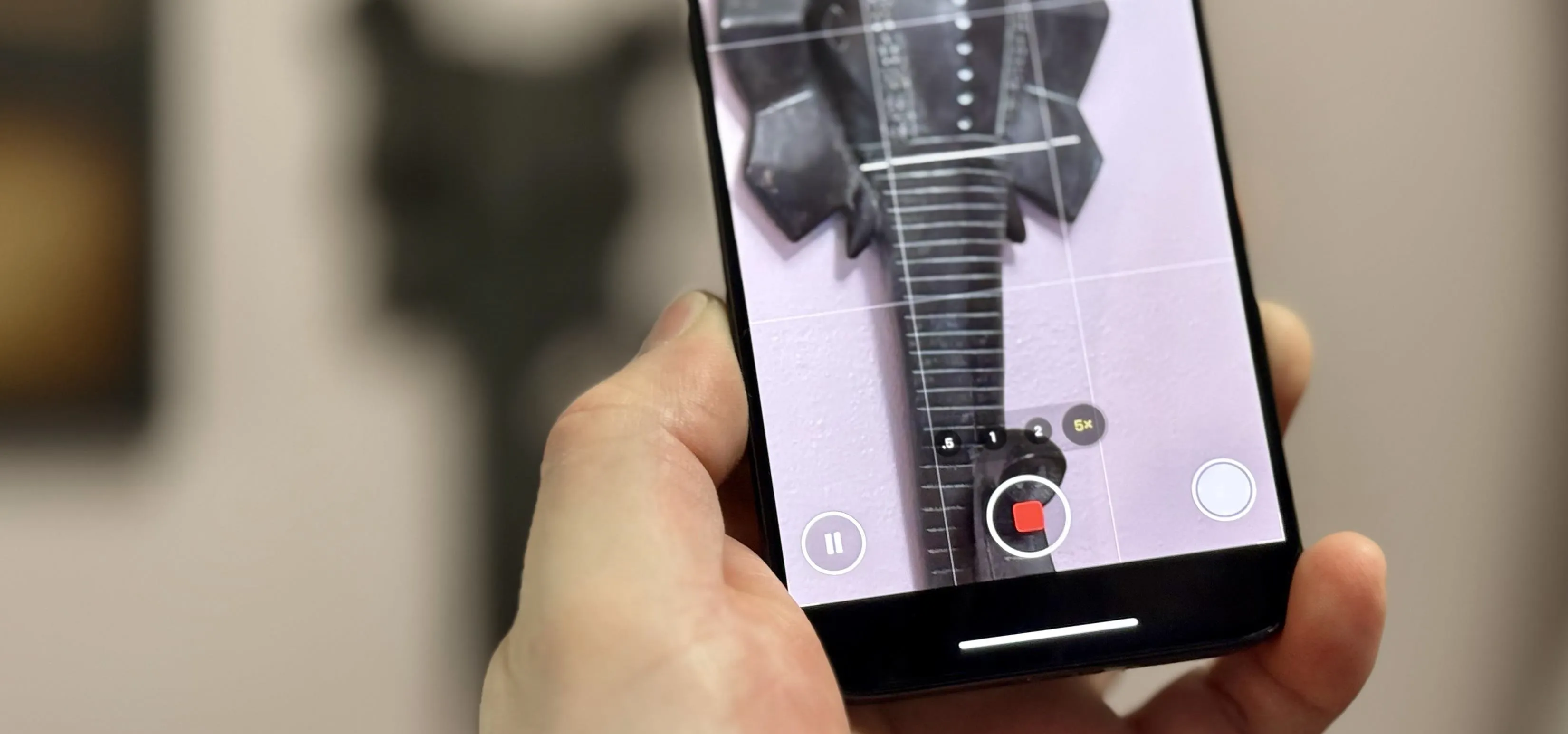


Comments
Be the first, drop a comment!