Oops... did you forget to connect to a Wi-Fi network before streaming HBO GO on your iPhone? While those episodes of The Wire may have been absolutely life-changing, your three-digit cellular bill is definitely going to hit you a little harder.
Managing data usage is a constant task in the world of capped data and outrageous overage fees. No matter what you need your data for (email, Instagram, Waze, Netflix, etc.), it's always good to know exactly how much data you are using during the month if you're not on an unlimited data plan.
Using the Default iPhone Option
While you can login to your cellular provider's website to view your current data usage, there's an easier way built right into your iPhone. Just go to "Settings," then "Cellular," and check out your "Cellular Data Usage" to see your current period's use.

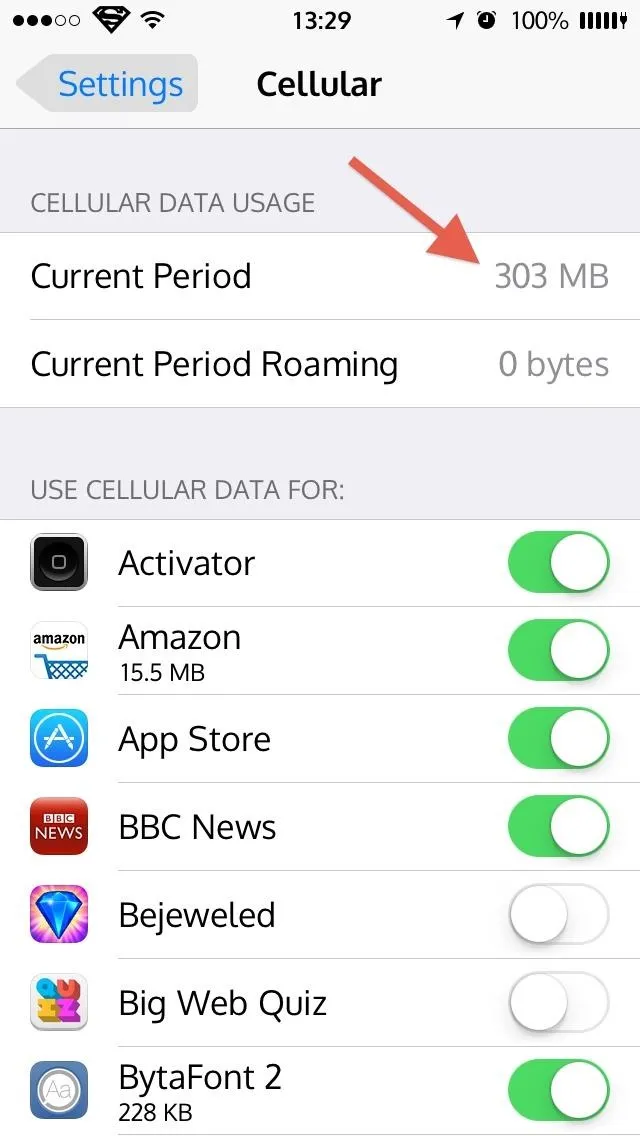

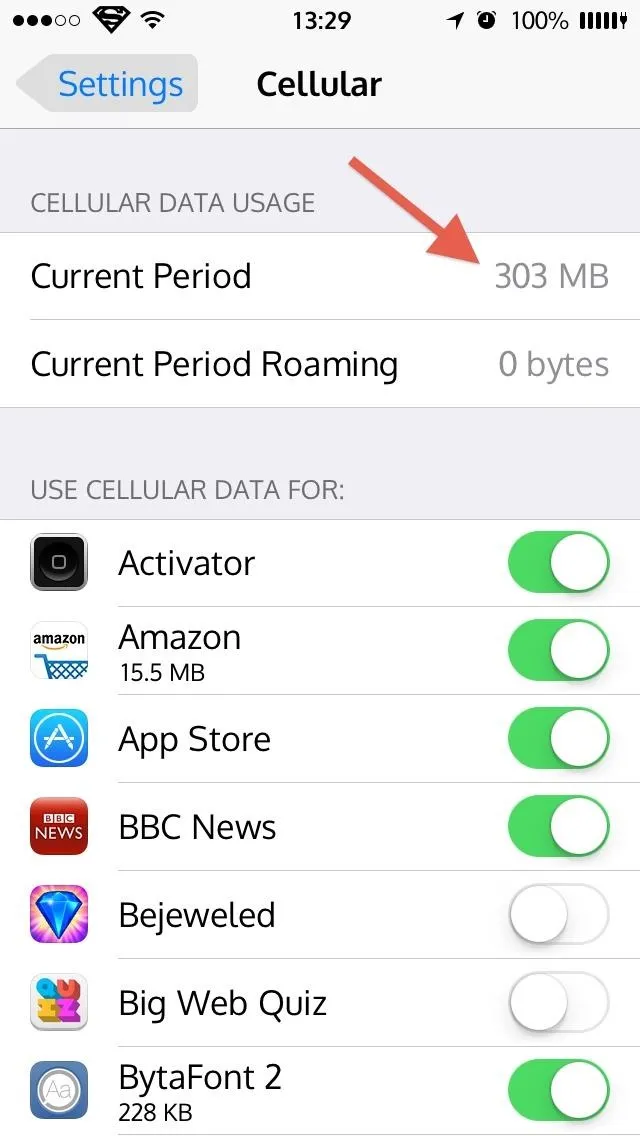
Not only can you view how much data you've used in your current billing period, but you can also see which apps are using the most data, which is vital if you wish to avoid data-hungry applications that you may have been unaware of.
Using My Data Manager for More Control
While the default iOS option for managing your monthly data usage gets the job done, it's pretty basic. For a more in-depth look at your data usage, try out My Data Manager (free) from Mobidia Technology (who also has an Android version), which gives you cool graphs, daily budgets, data limit alarms, and more.
As Mobidia describes it, "My Data Manager is a popular app that will help you take control of your mobile data usage and save you money on your monthly phone bill. Use My Data Manager every day to track your data usage and ensure that you don't go over your monthly data bill and incur unnecessary charges."
Select Your Data Plan
Once you've downloaded My Data Manager, you will need to enter in the type of data plan you have: Individual or Shared.
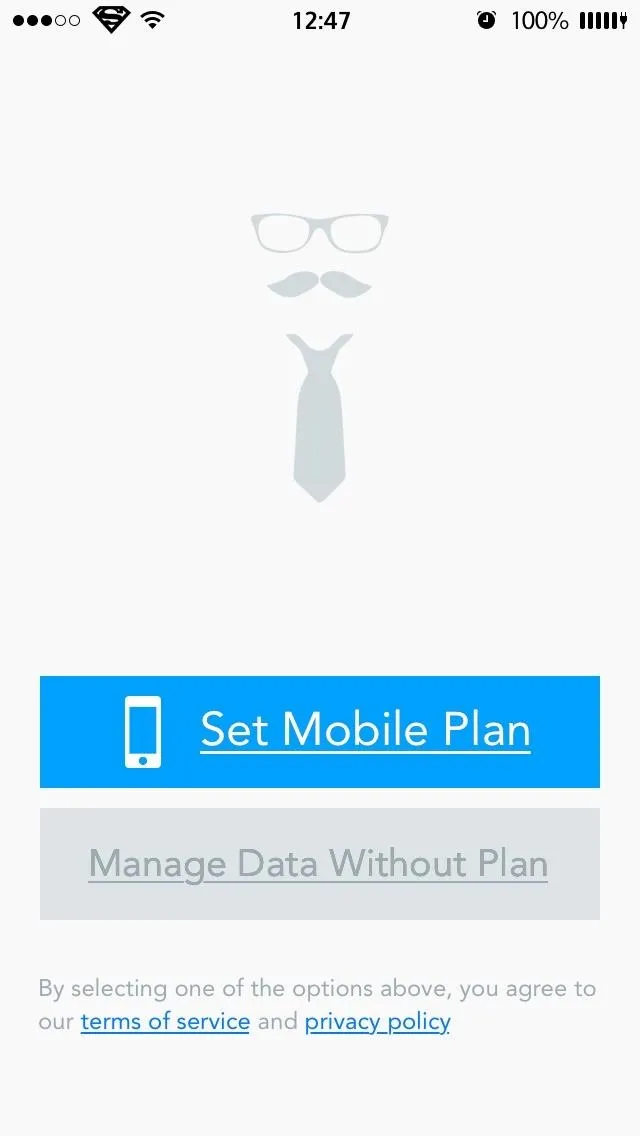
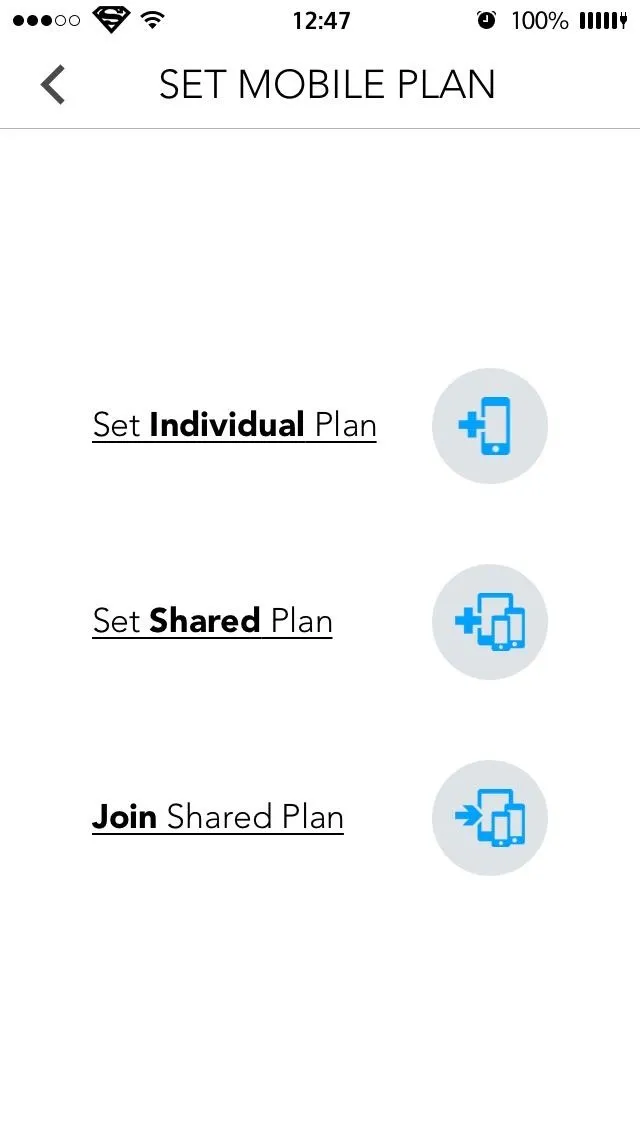
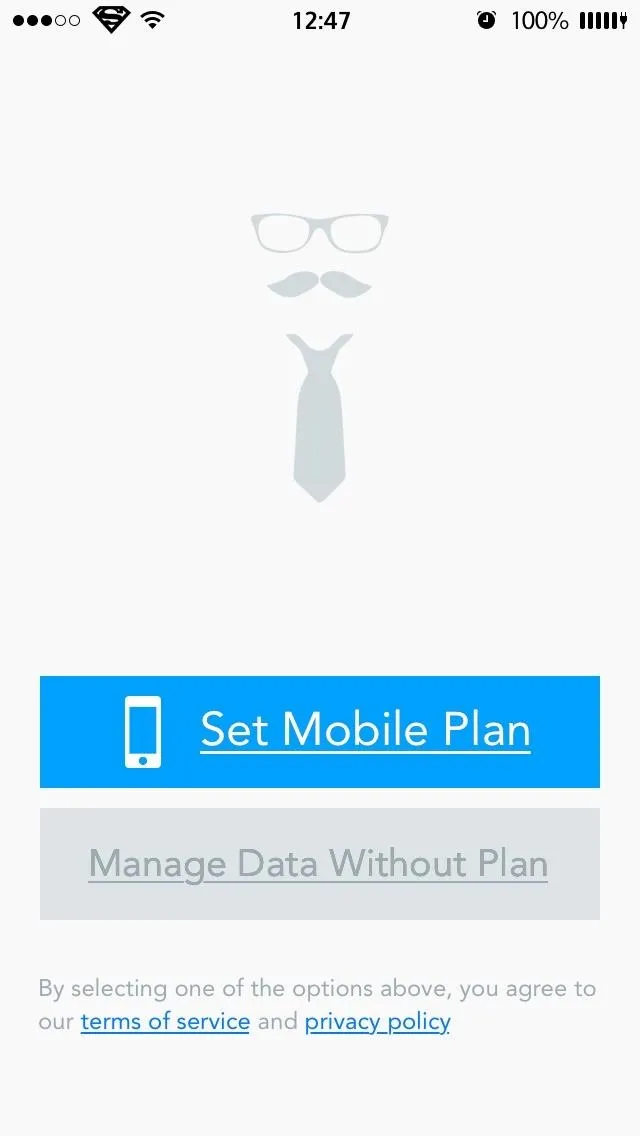
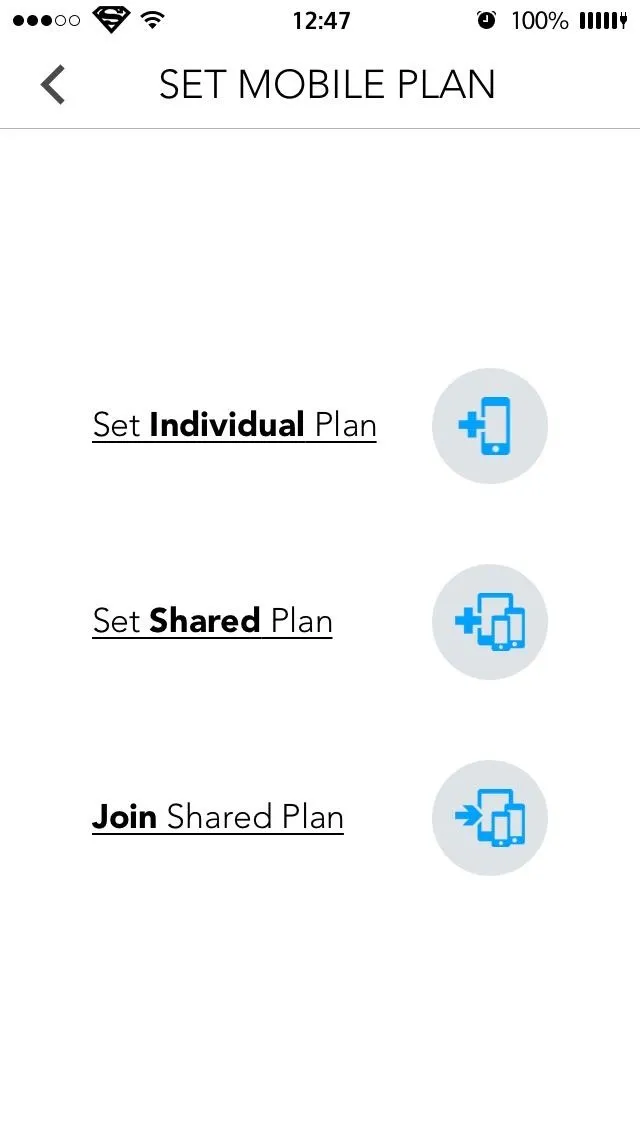
Shared Plan
If you create a Shared Plan, then you will need to enter a name which will identify you within the group you are sharing your plan with, and you will need to invite them to use the app, too.
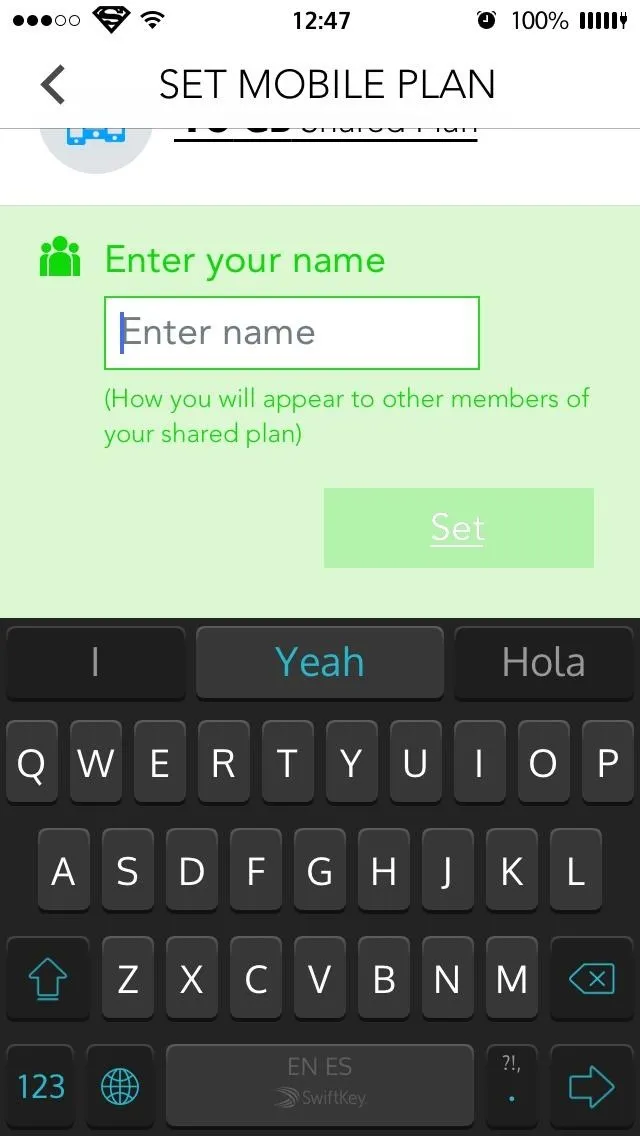
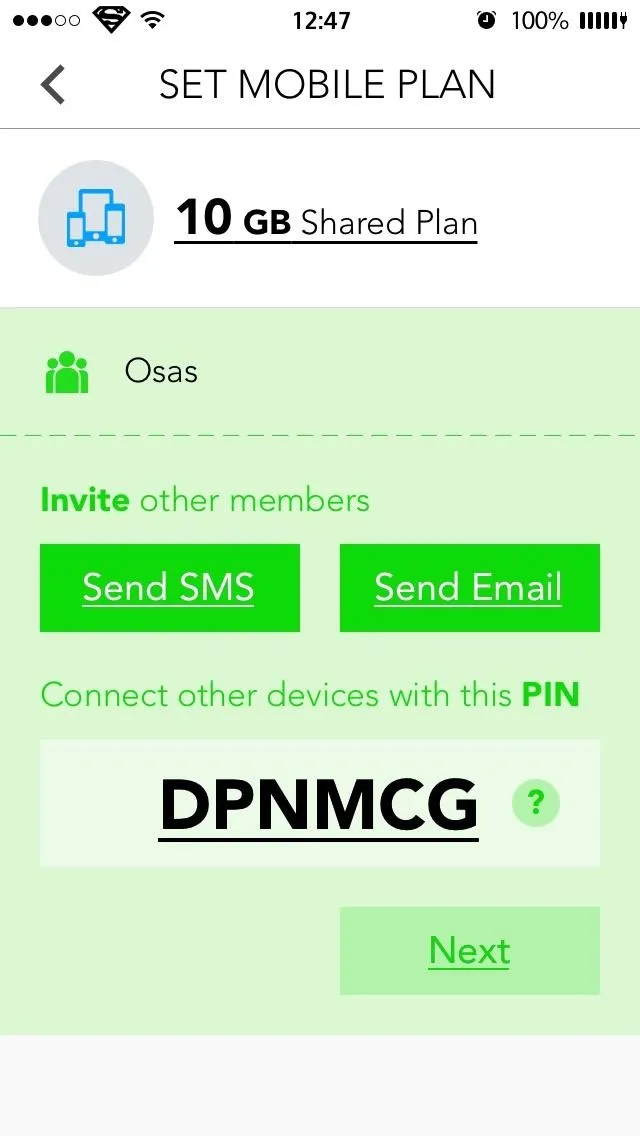
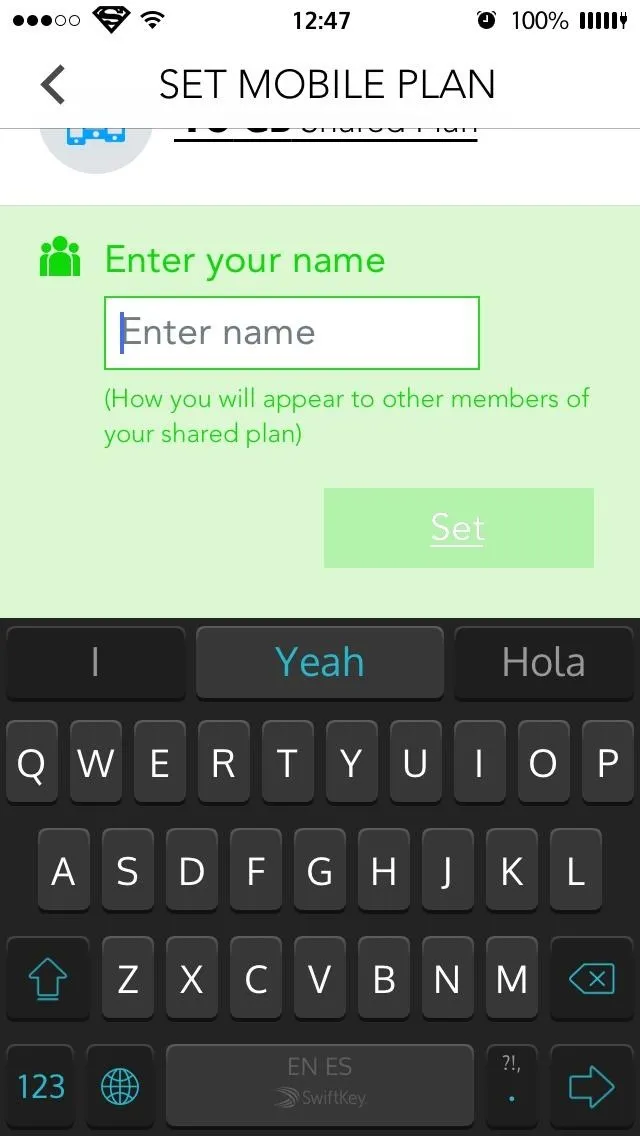
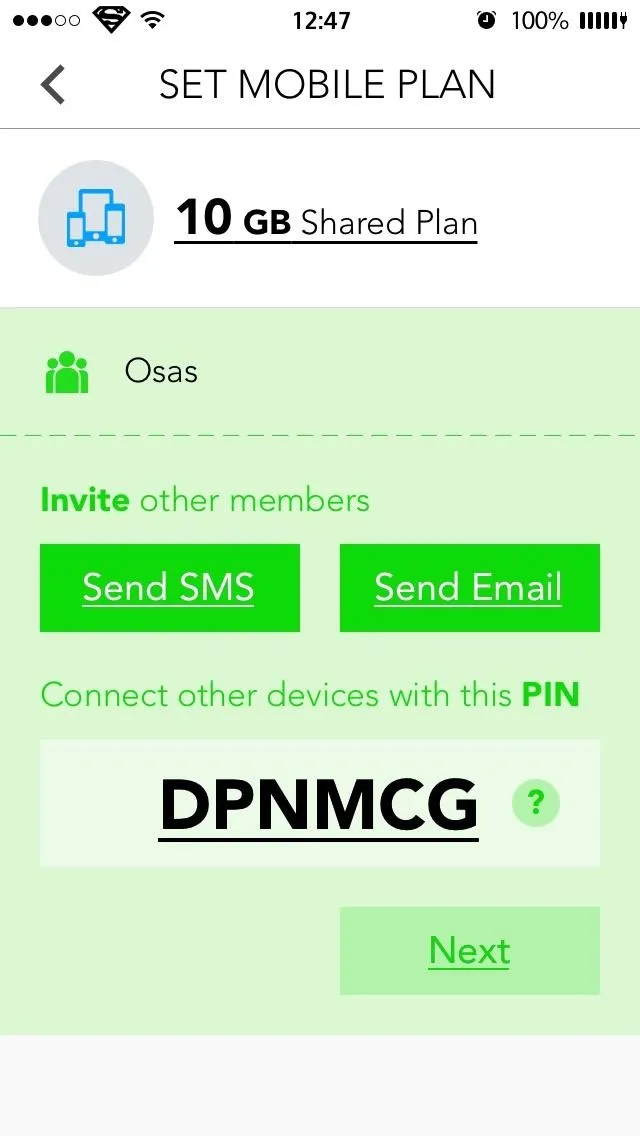
The other plan members will need to join the Shared Plan after they've downloaded the app. Each user can view their own data usage and see how it effects the group's limit, an extremely important feature that the default iOS option does not provide.
Individual Plan
For individual users, you can simply select your plan type, select when the billing cycle begins, and add data already consumed (you can check this using the default Cellular Data Usage option explained above).
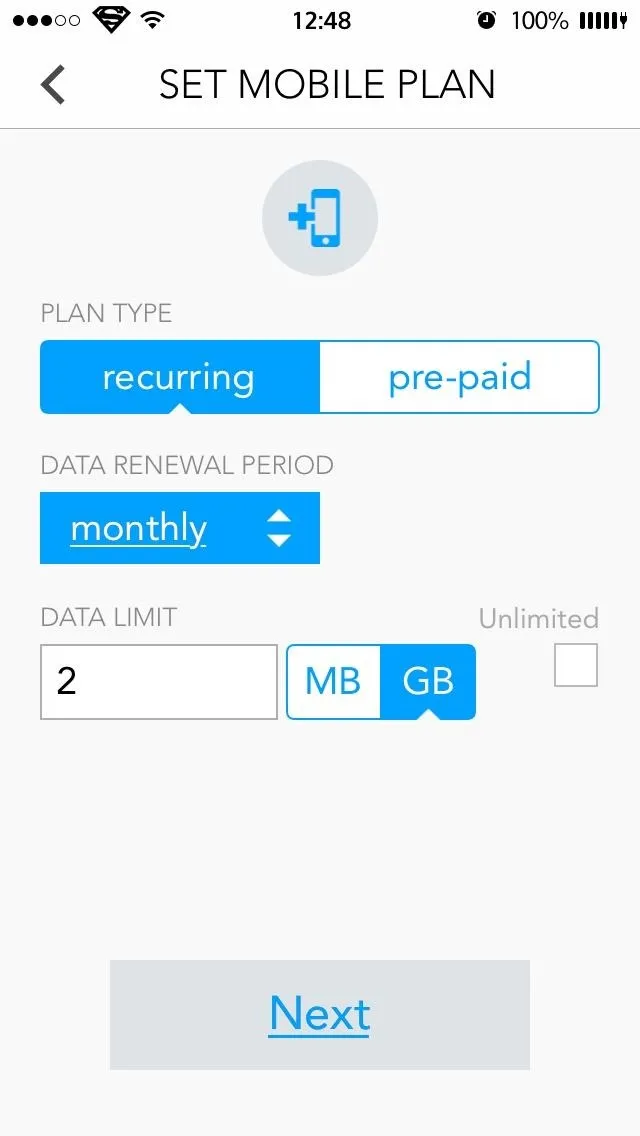
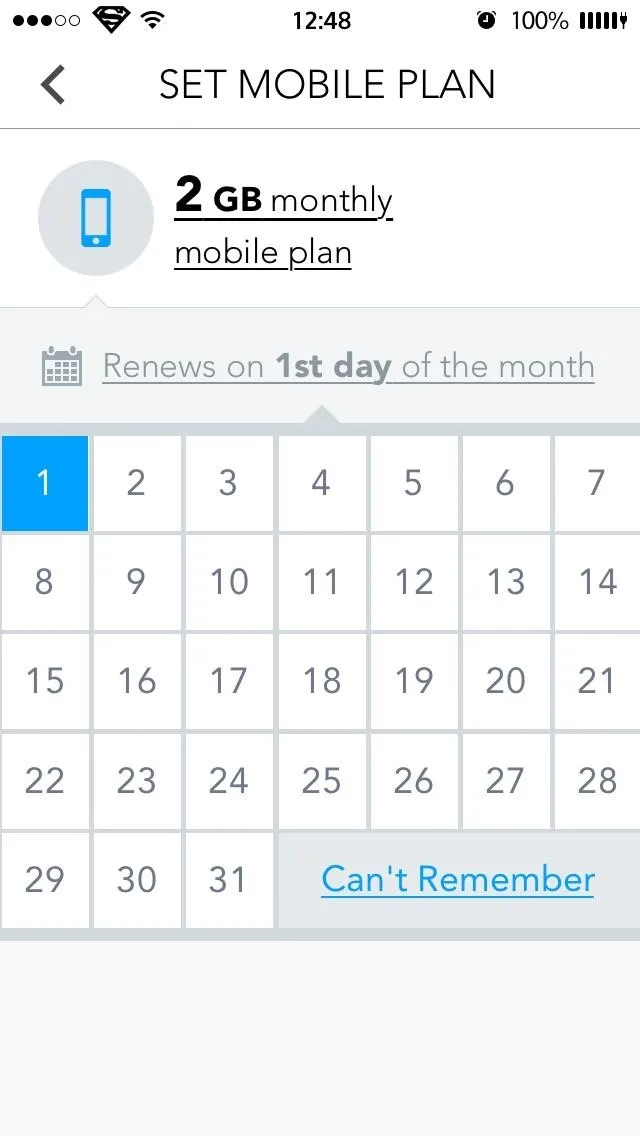
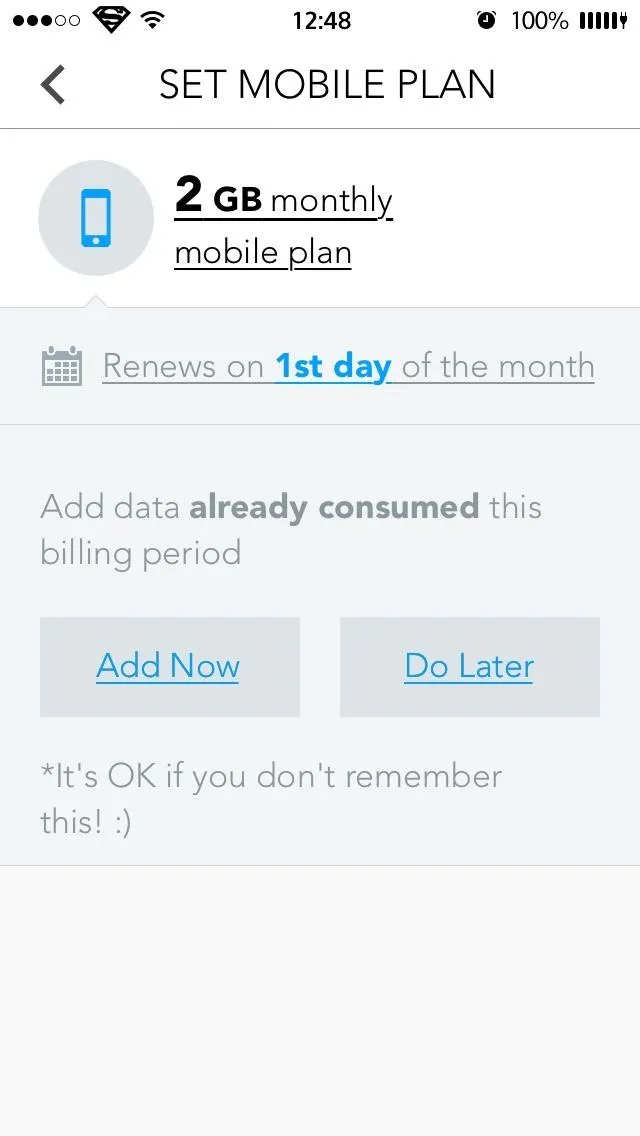
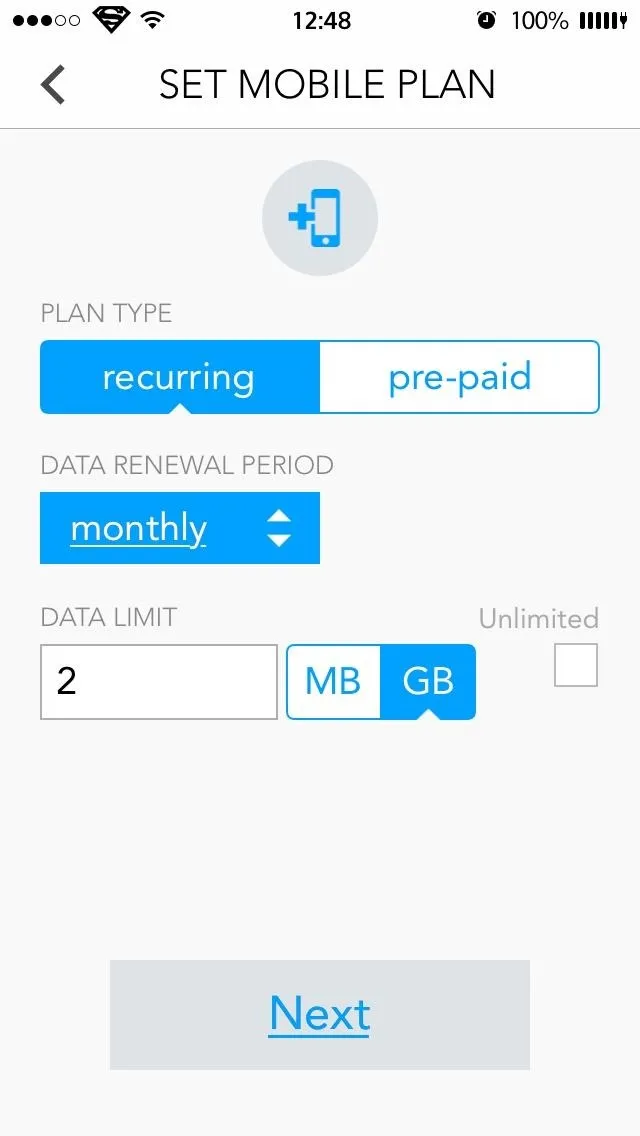
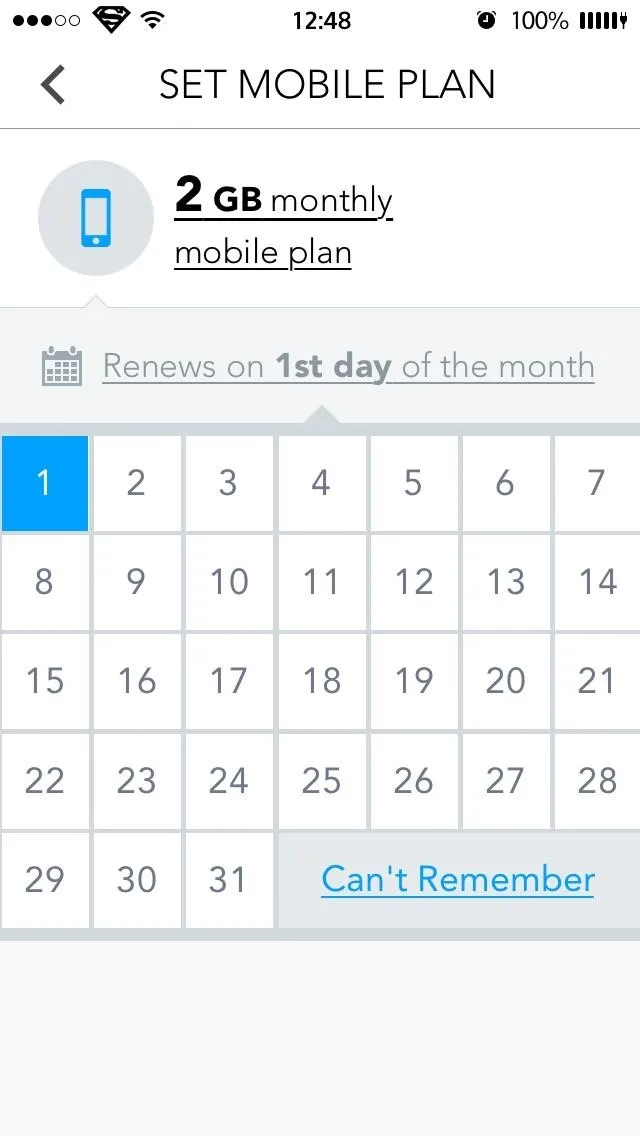
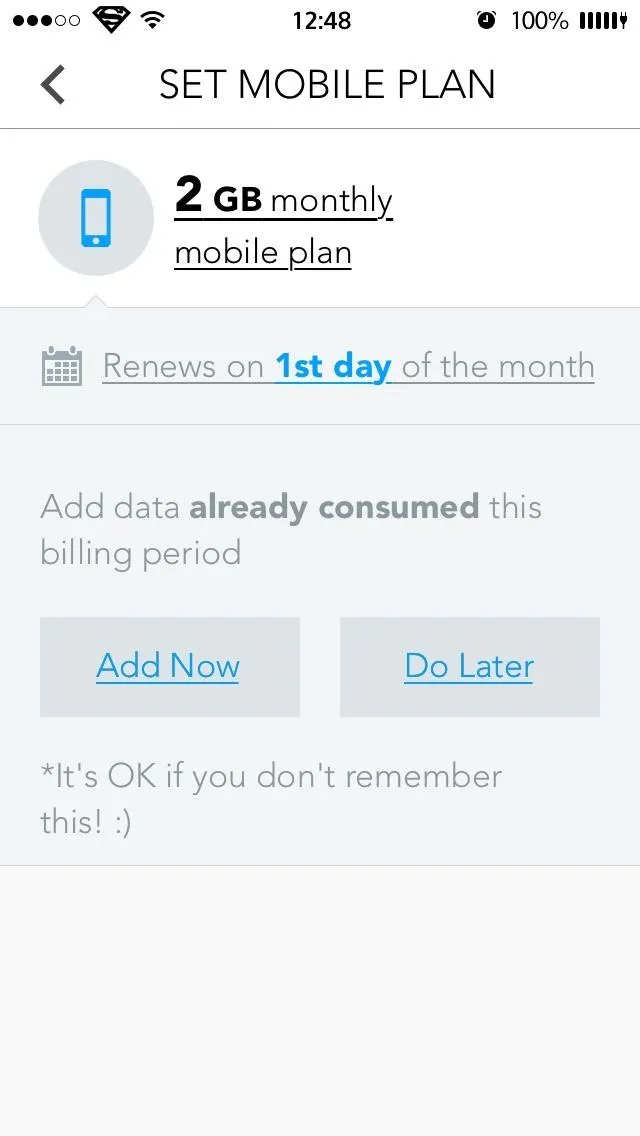
Adding or Declining Location
I don't like letting any app other than Google Maps and Waze have access to my location, so I understand the reluctance that you may have giving Data Manager that kind of access.
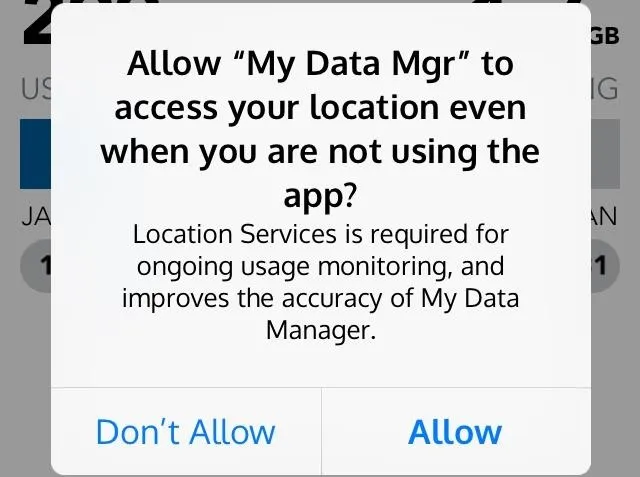
Will the application work if you do not allow access to your location? Yes, it will definitely work, but you will be missing out on some good features and also may receive less accurate data information according to the developer.
Providing your location allows the app to monitor any roaming fees you may incur and also can show you how much data or Wi-Fi you use or have used at a certain location.
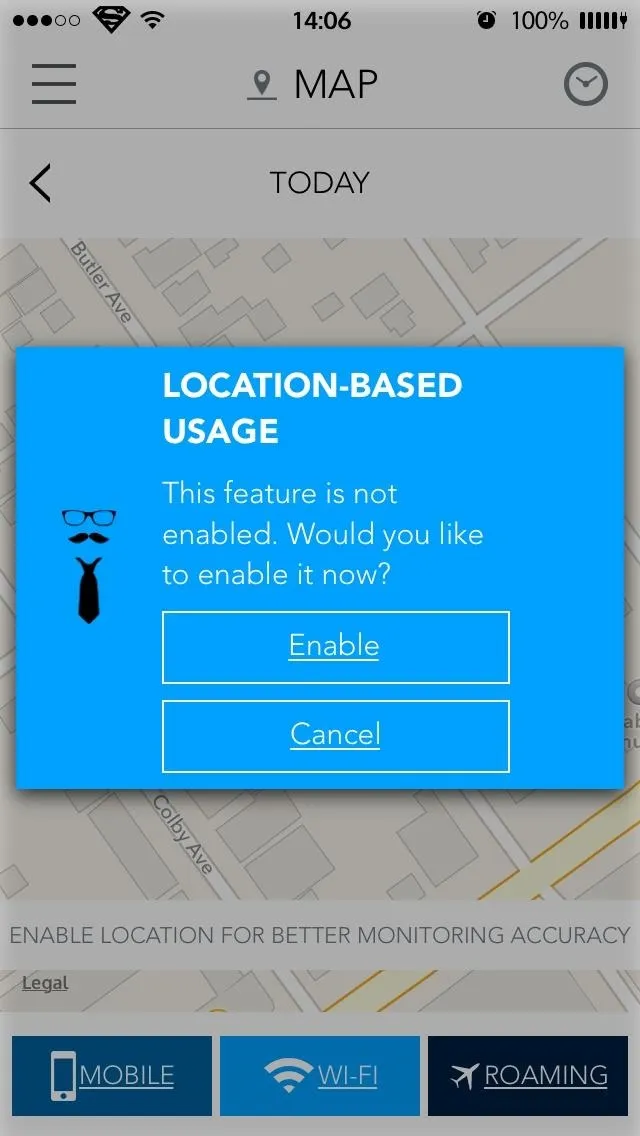
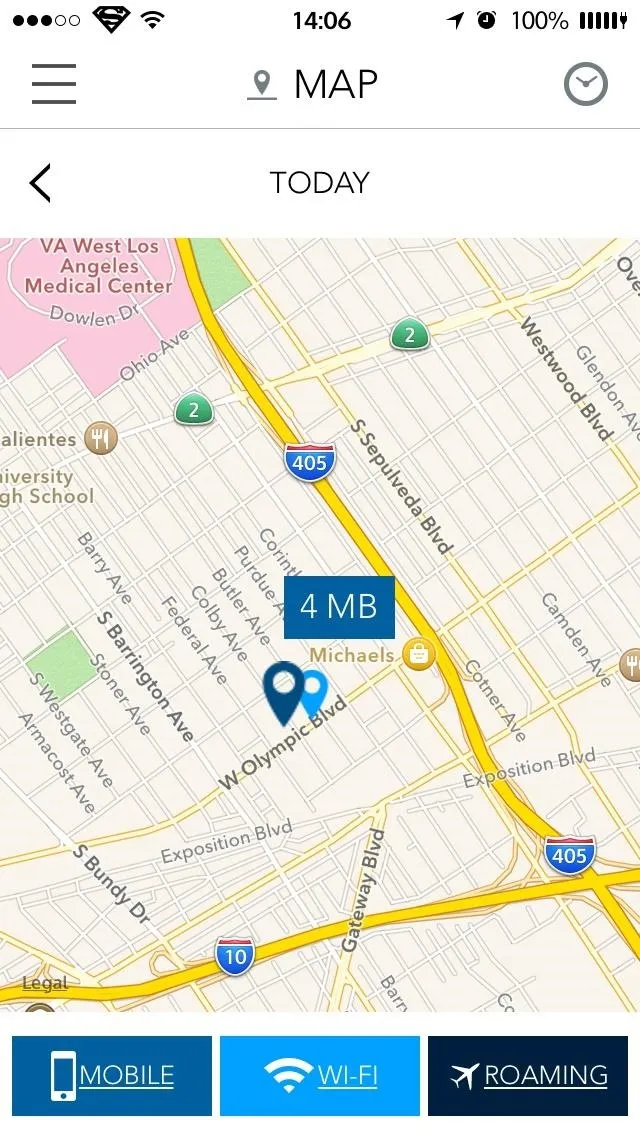
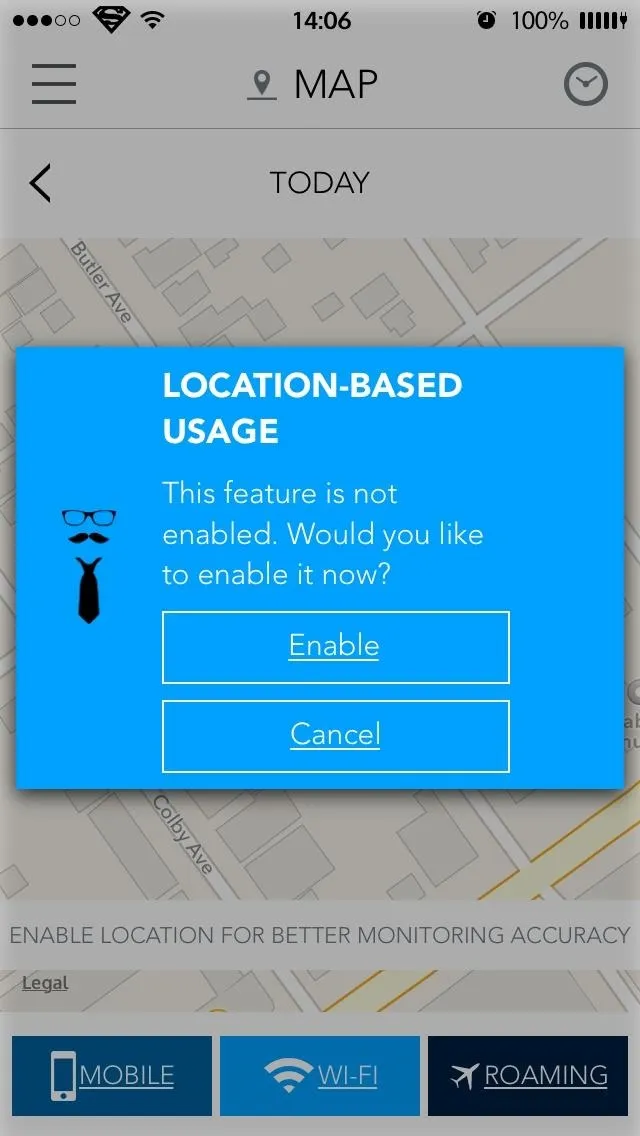
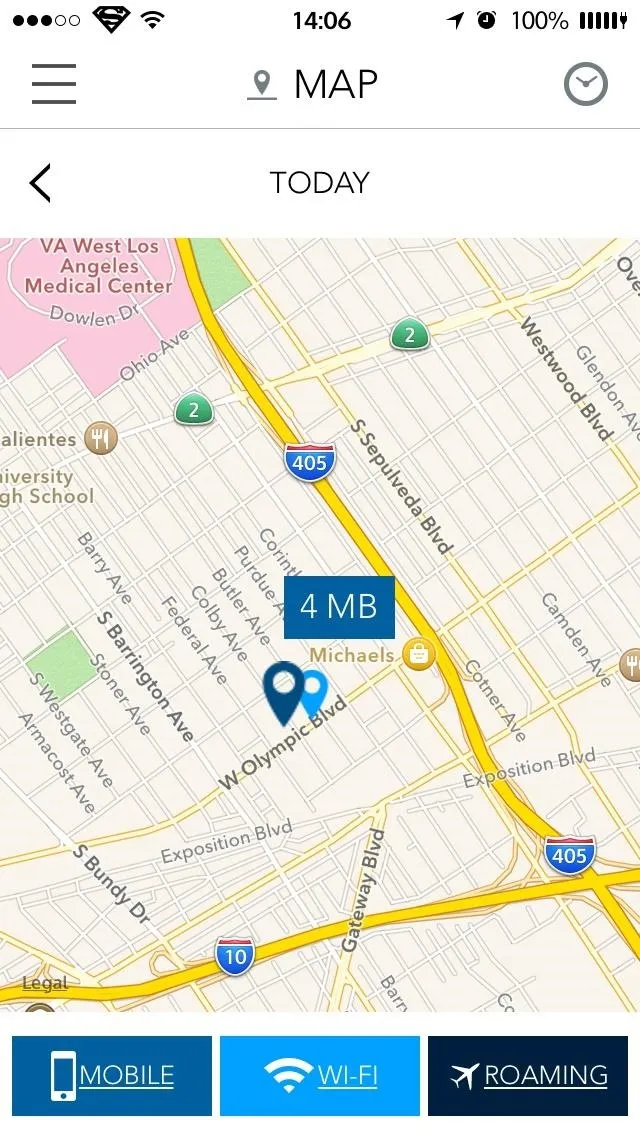
That's a pretty nifty feature. You can compare your data consumption at work versus home and change your habits to decrease your bill.
Viewing Your Data Usage
The best thing about this application is the easy-to-consume data summaries and graphs. Here is where you can see how much data, Wi-Fi, and roaming you have used on a given day or month, and monitor how close you are to the limit. Both can be accessed by tapping on the menu icon (top left) and selecting your option from the list.
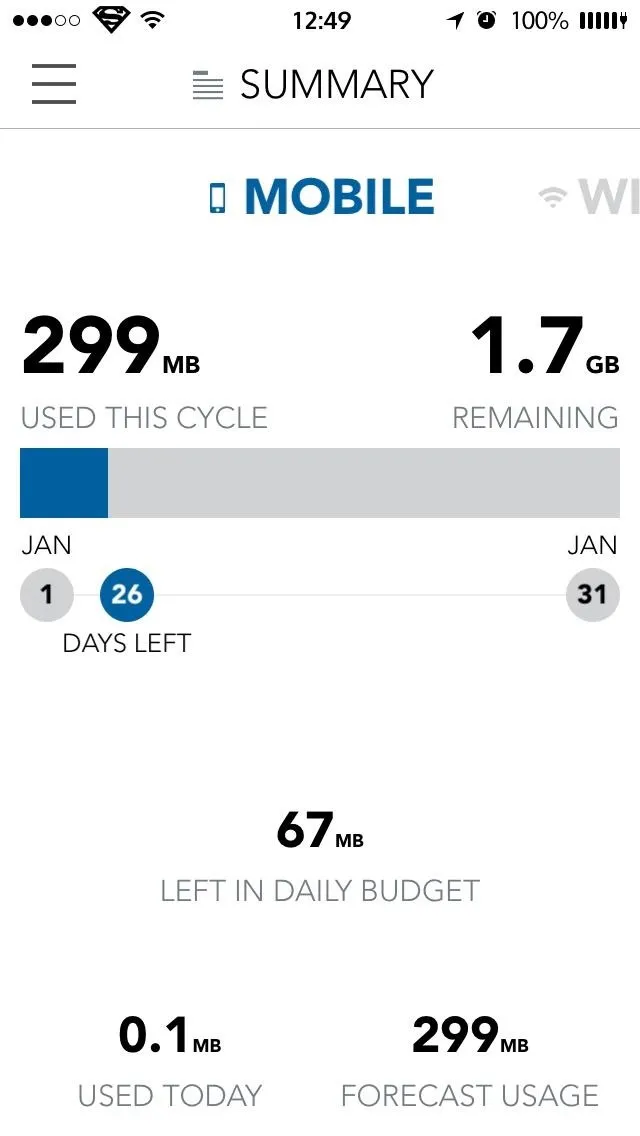
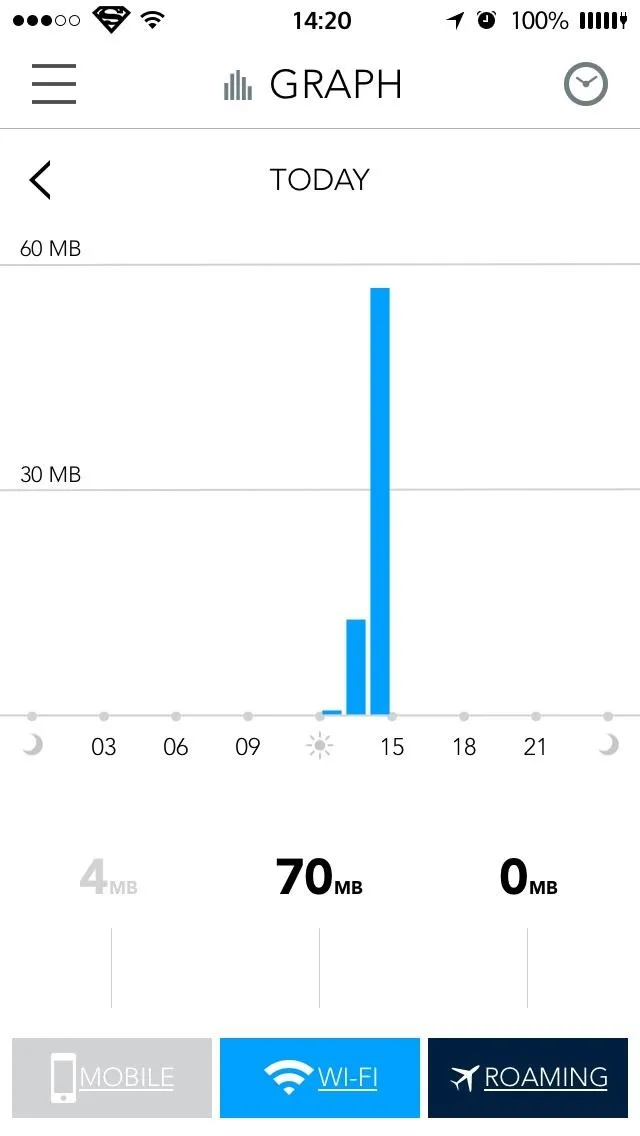
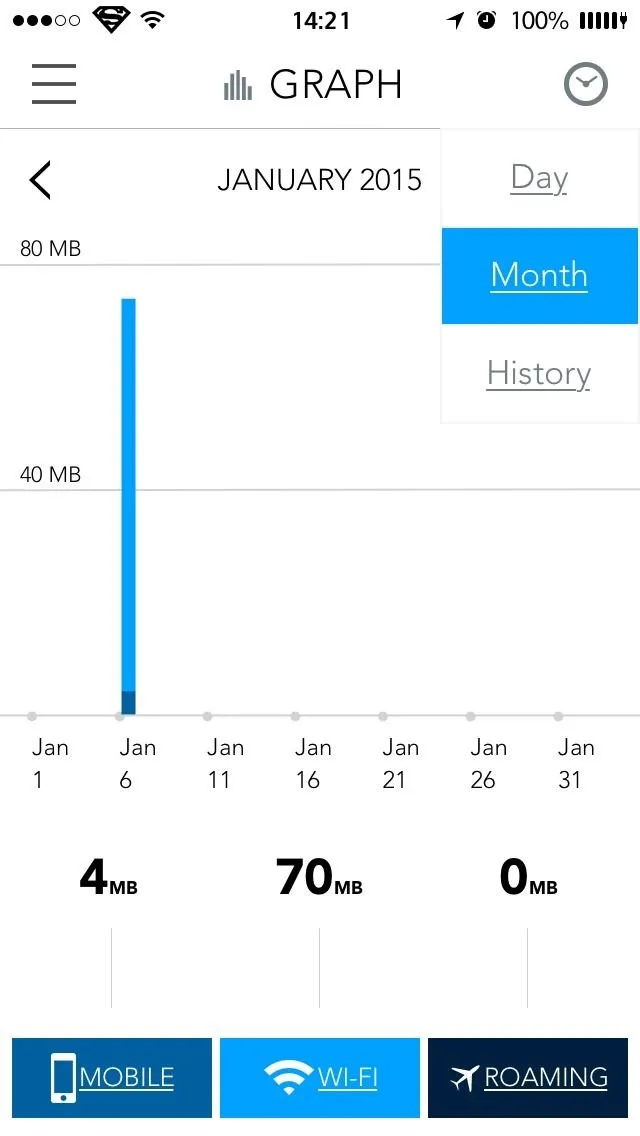
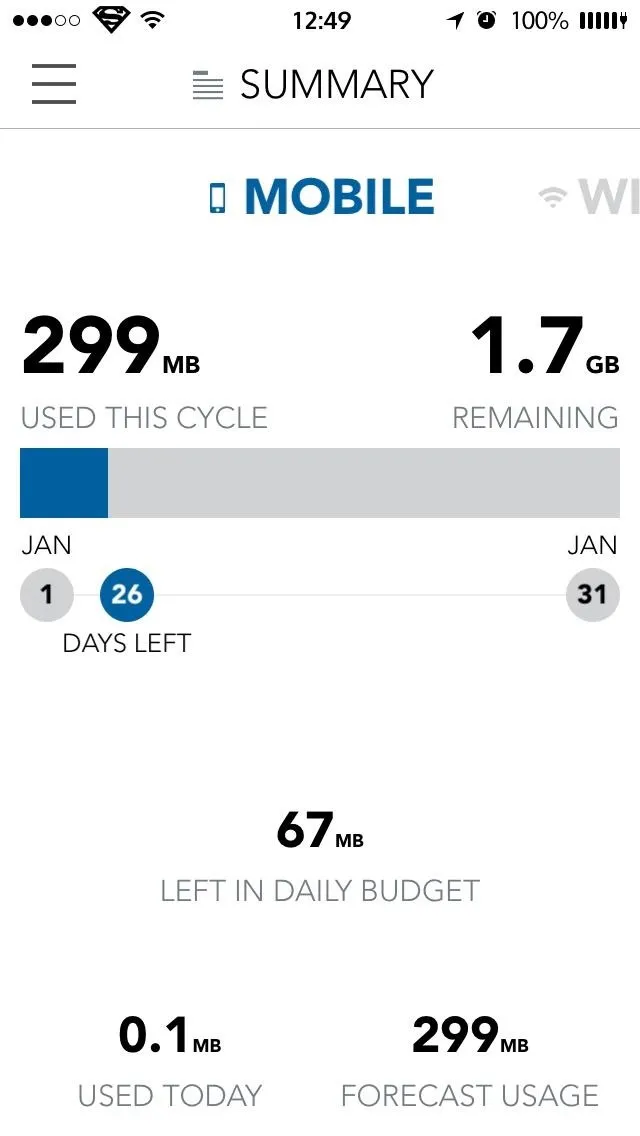
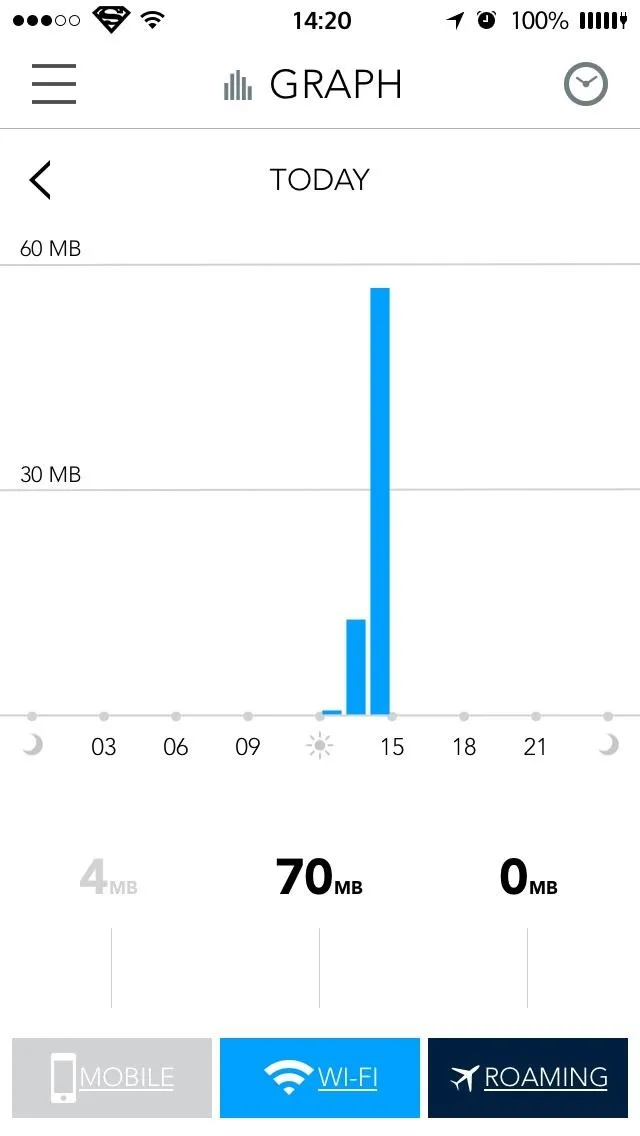
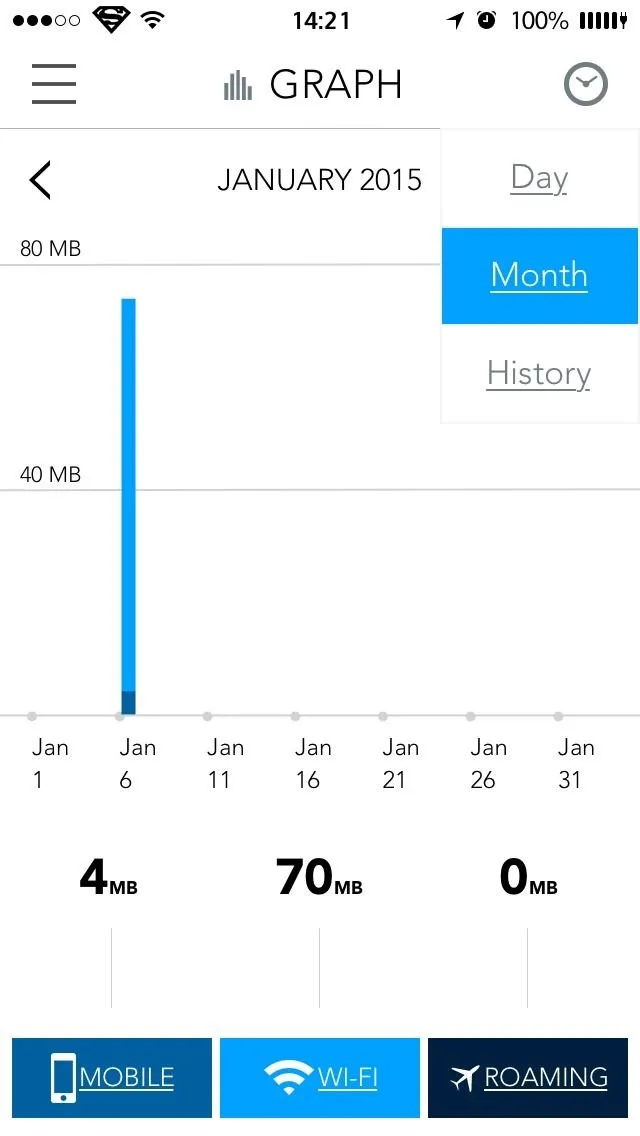
Use the tabs at the bottom of the screen to change the graph parameters and tap on the clock icon (top-right) to change the time period you wish to see.
Setting Up Alarms
However, none of the above information helps you out if you forget to check it. To safeguard yourself from this, you can set up data alarms that will go off if you reach a certain limit in usage. This works similar to how your cellular provider would text you when you reached a certain threshold (which has serious lag issues in my experience), but My Data Manager's alarms are instantaneous.
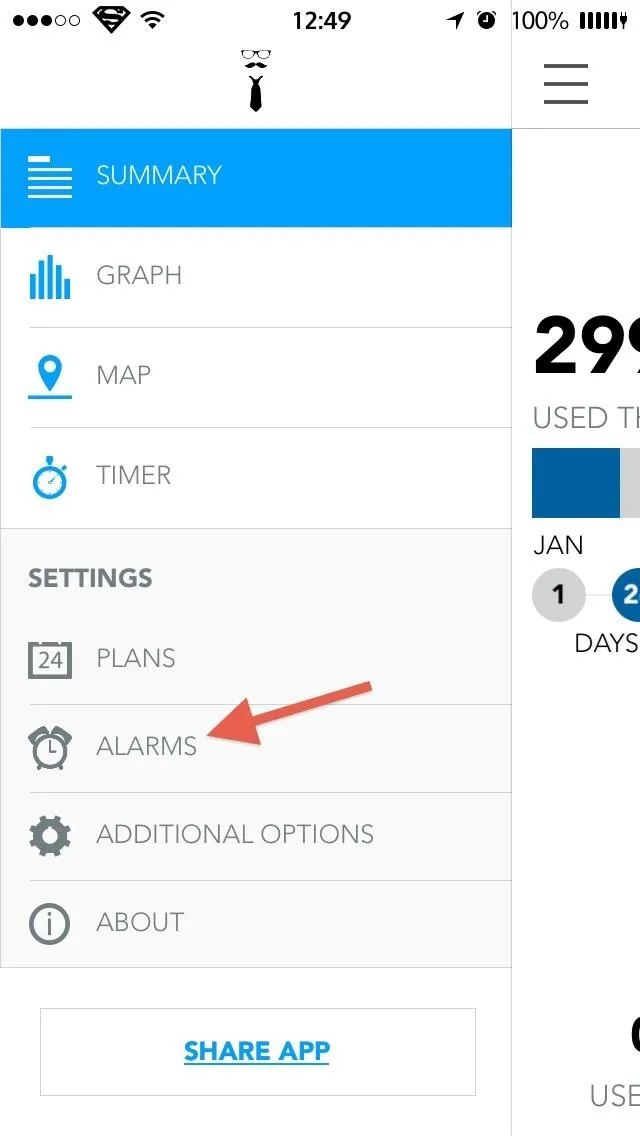
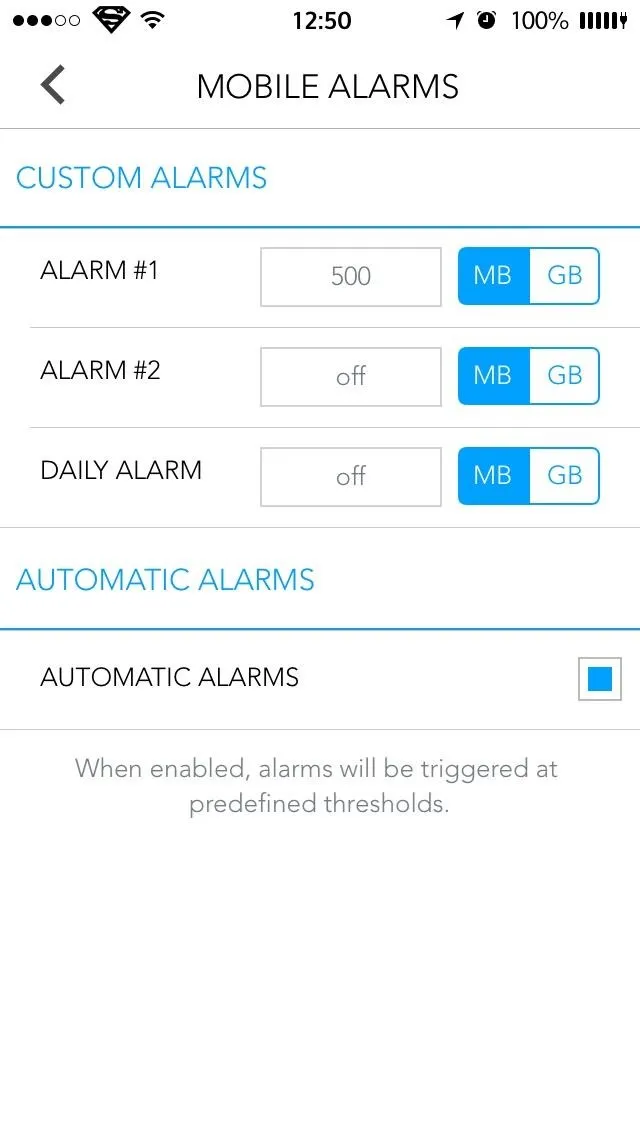
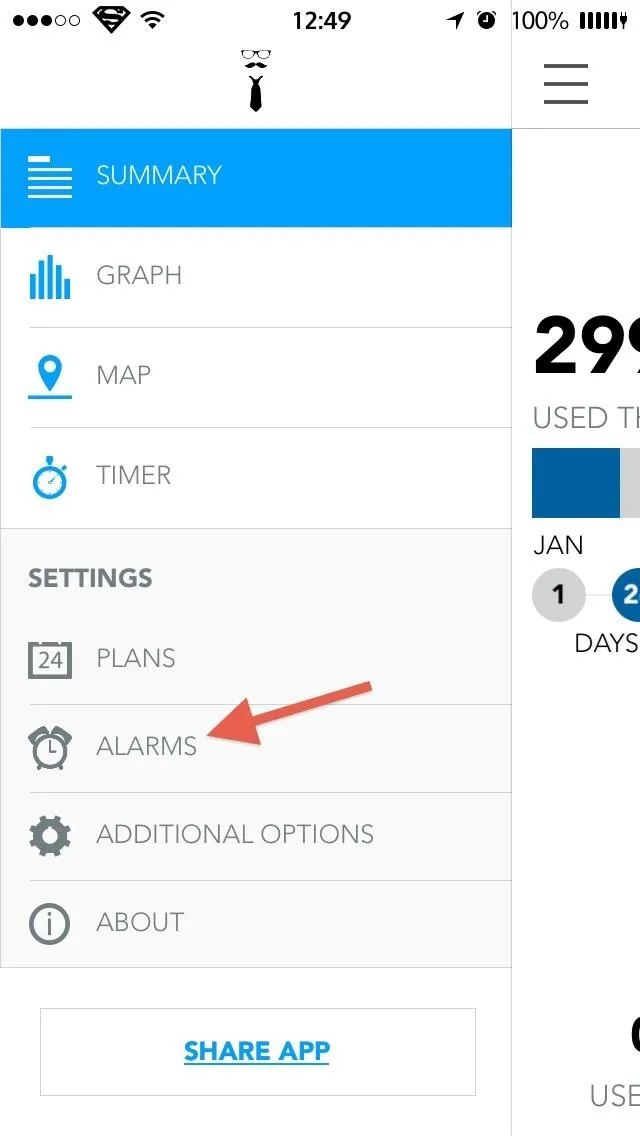
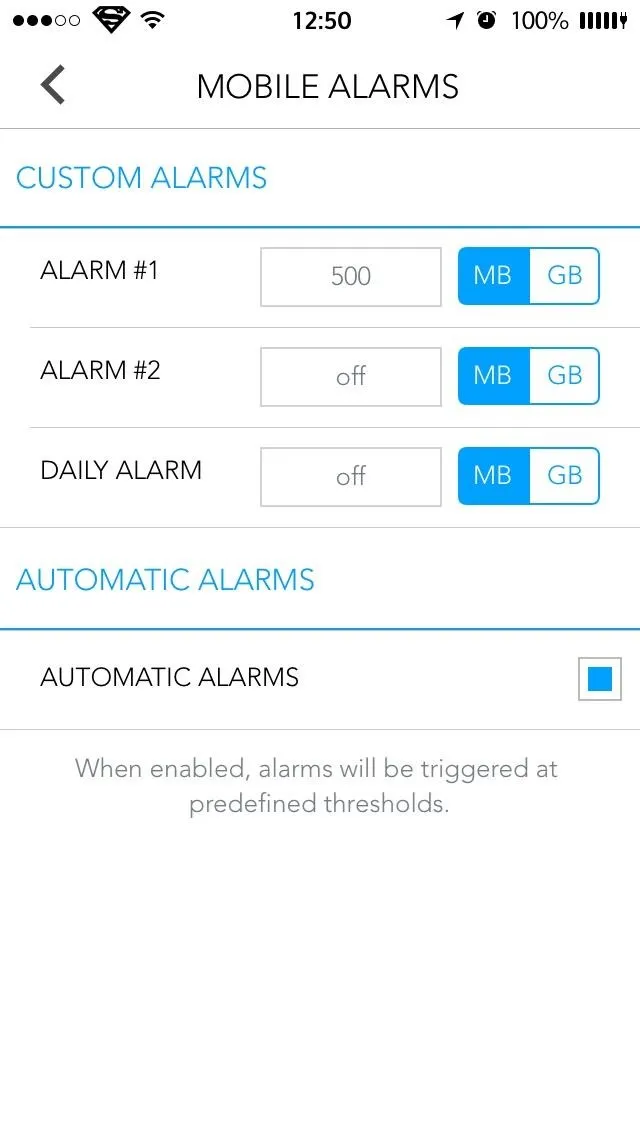
You can enter up to two alarms and a daily alarm. Just enter in your limit (in MB or GB) and that's it. There is an automatic alarm which will trigger on its own when the app believes you are nearing a predefined limit.
Additional Features Available
There are a few additional features in My Data Manager, like a dark theme and other location features, but the bulk of its usefulness has been laid out above.
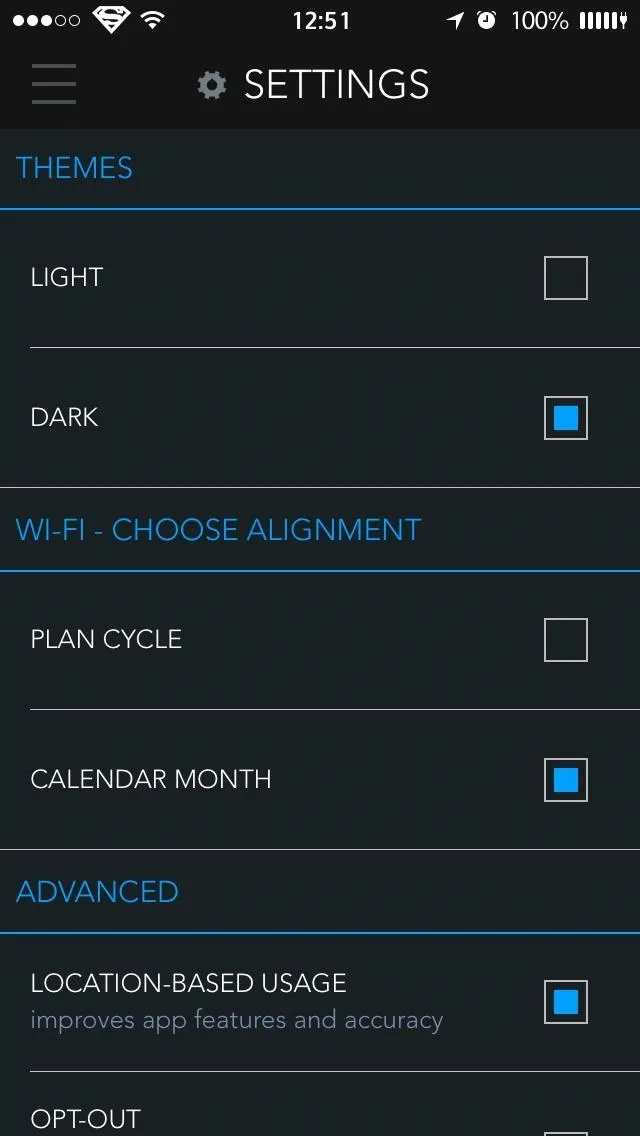
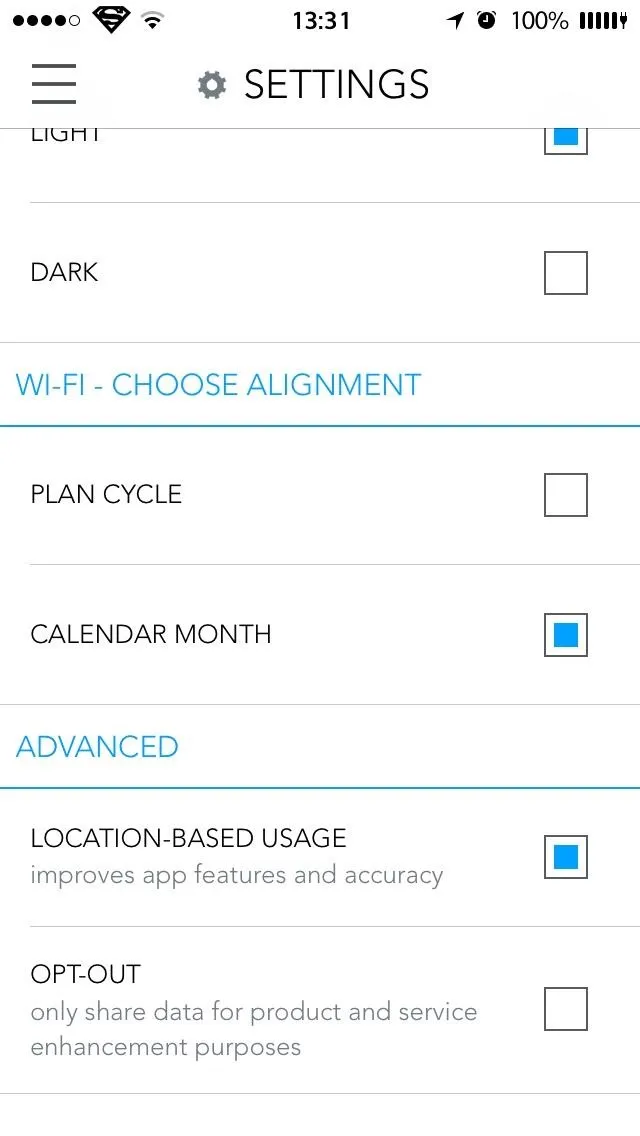
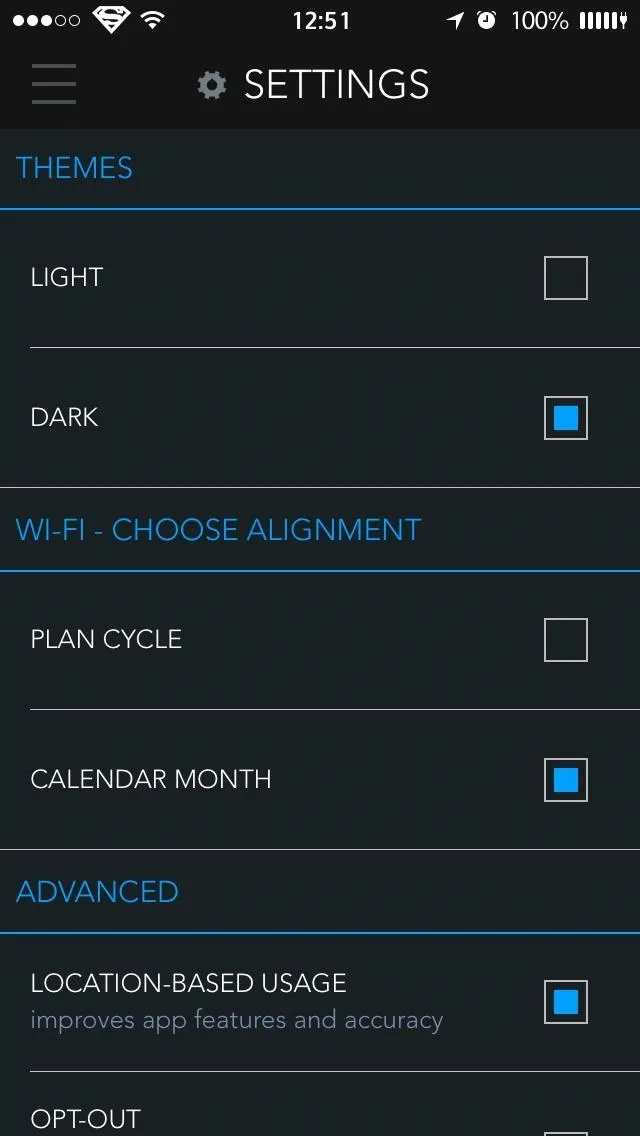
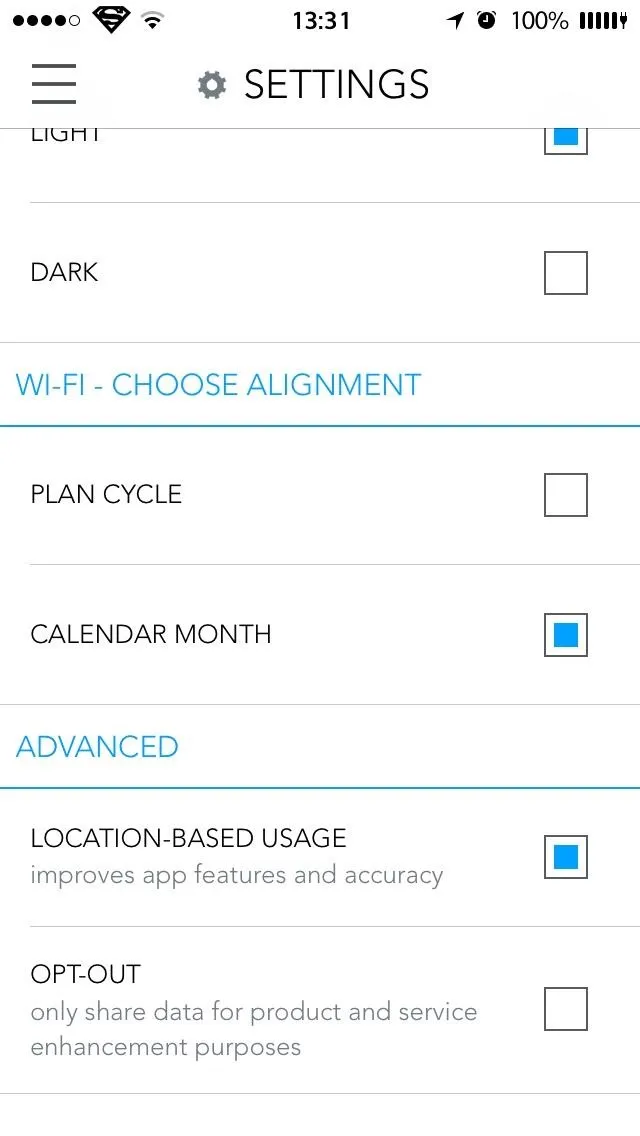
All in all, I find the app to be super useful and pretty darn good looking. If you're looking for more than just the number of megabytes or gigabytes that you've used, then this is an app for you.

























Comments
Be the first, drop a comment!