Apple slowly rolled out its new credit card, Apple Card, throughout August, but announced on Aug. 20 that it's now available to all qualified users in the US. Here's the problem: it's not totally obvious how to apply. Without any notification, directions, or clear settings, how do you even fill out an Apple Card application? Luckily for you, we're here to show exactly how to find it.
The first thing you need to do is make sure you're okay with Apple Card's fine print. Then, know that Apple Card only works on iPhone models running iOS 12.4 or iOS 13. If you're not running the latest beta from Apple, you'll need to be running the most recent public release instead. Either way, head to Settings –> General –> Software Update to ensure your iPhone is fully updated.
Once your iPhone is ready to go, finding the hidden Apple Card application is actually quite simple, just not visible. Fire up the Wallet app, then tap the plus (+) in the top right. If this is your first time using the Wallet app, you can also tap "Add" in the Get Started With Apple Pay card. Next, tap "Continue." Here, you should see "Apple Card" as an option under Payment Cards. Tap that.
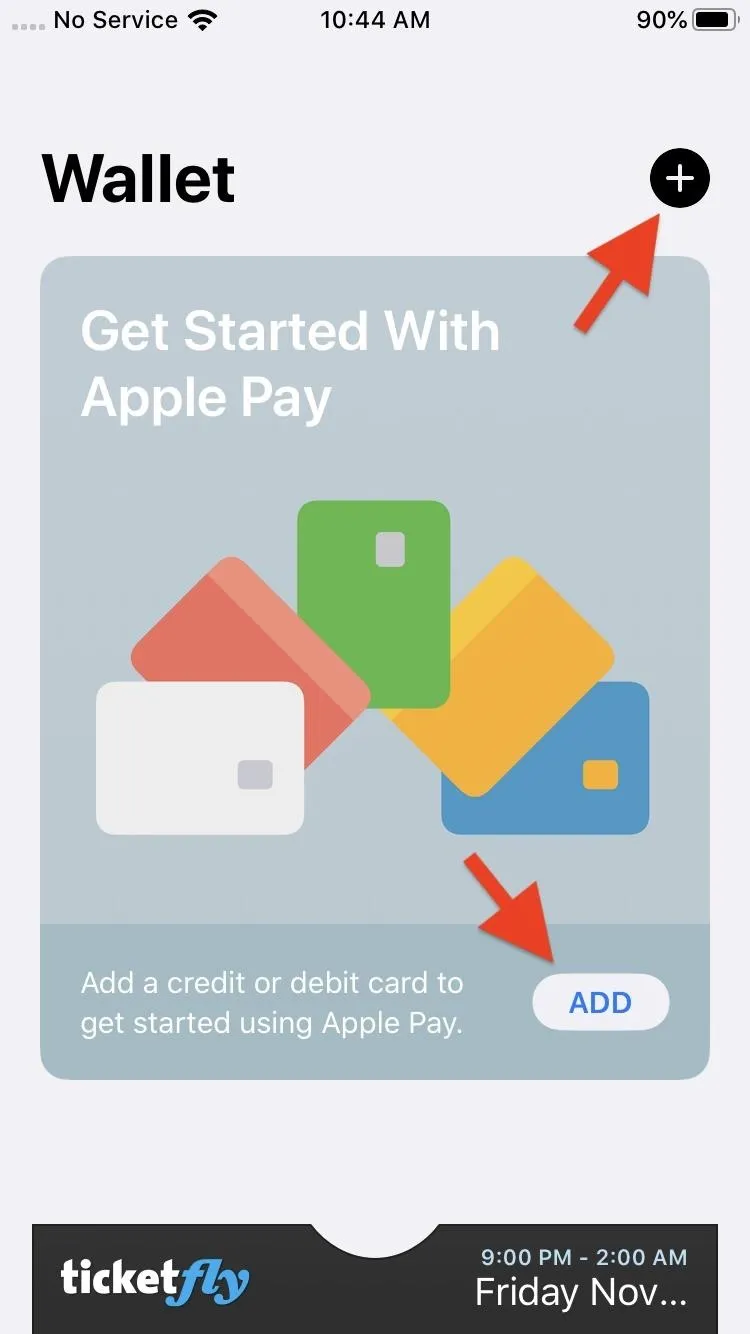
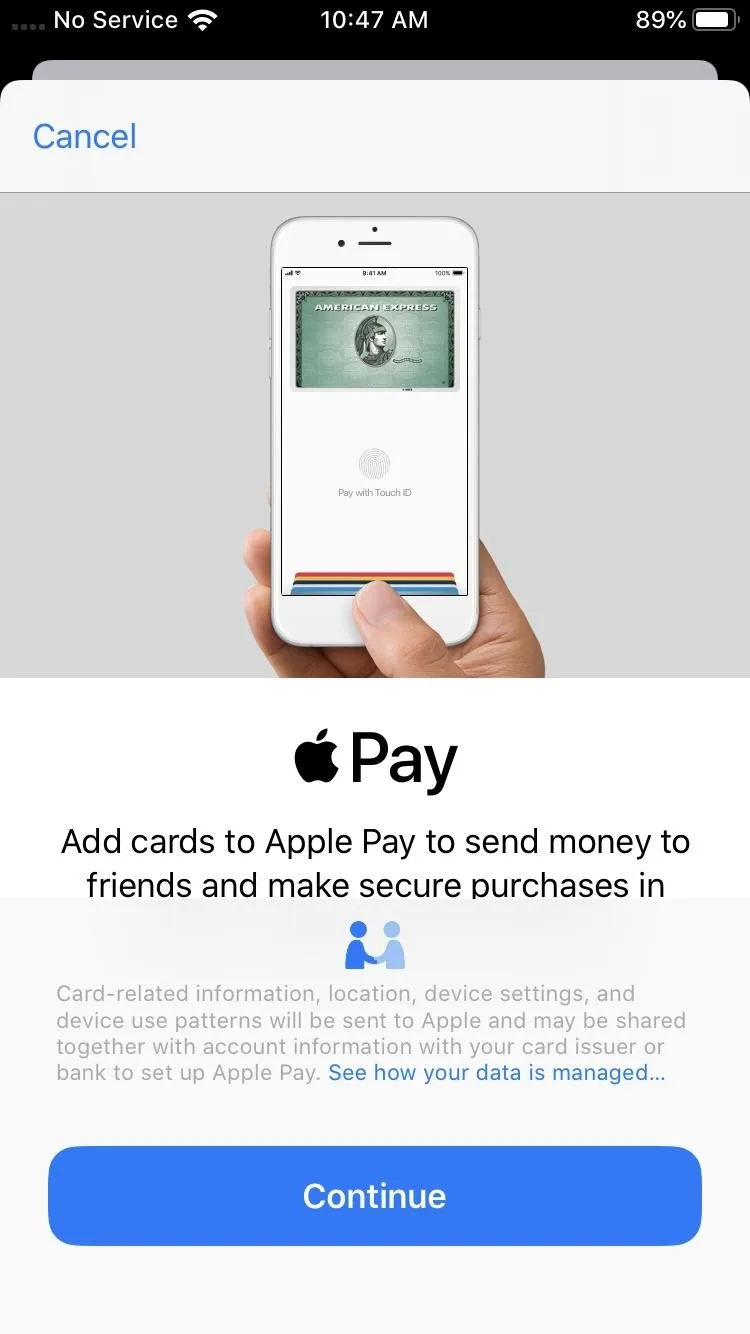
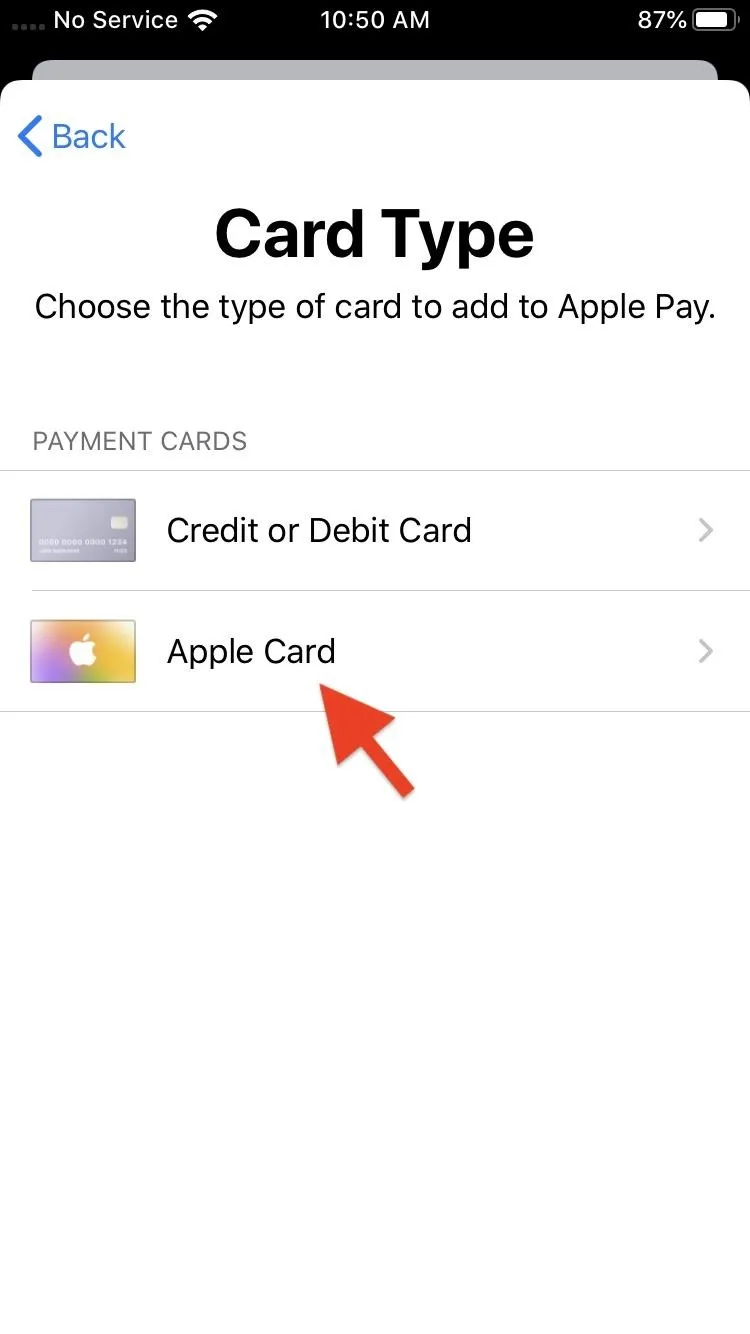
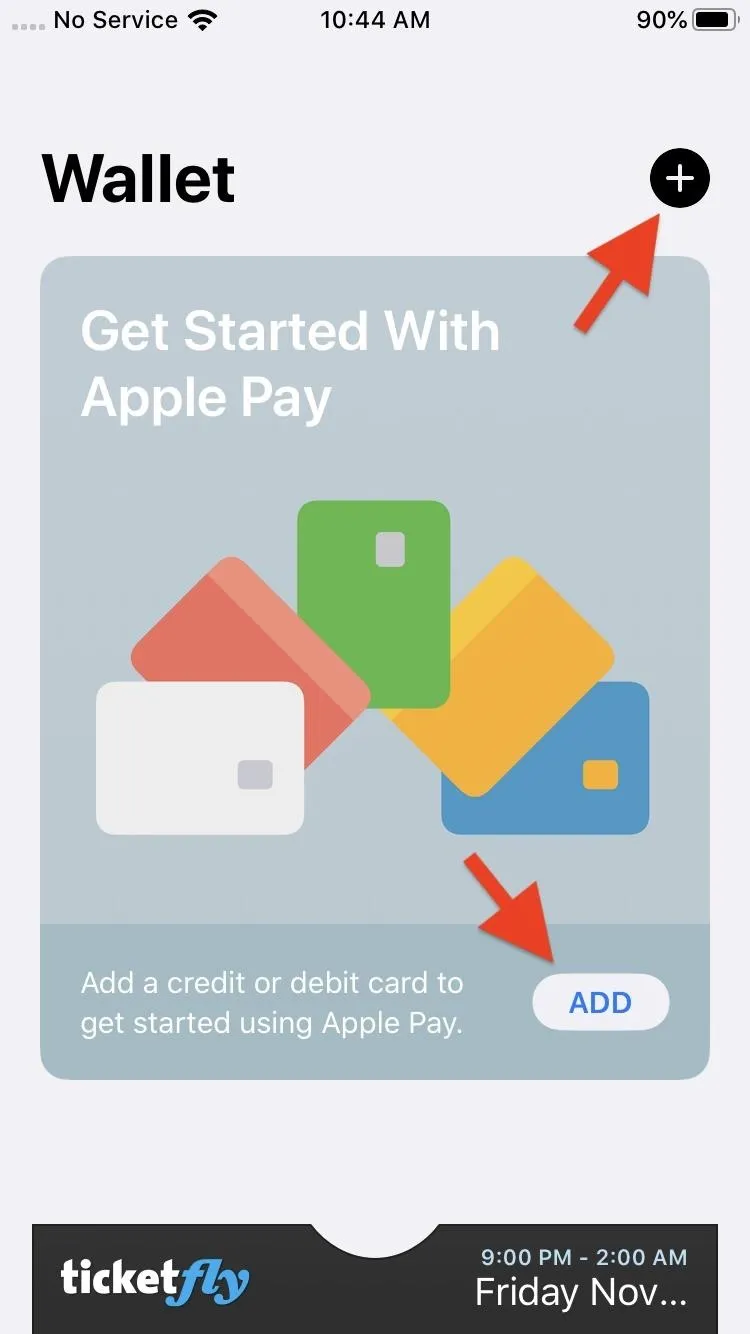
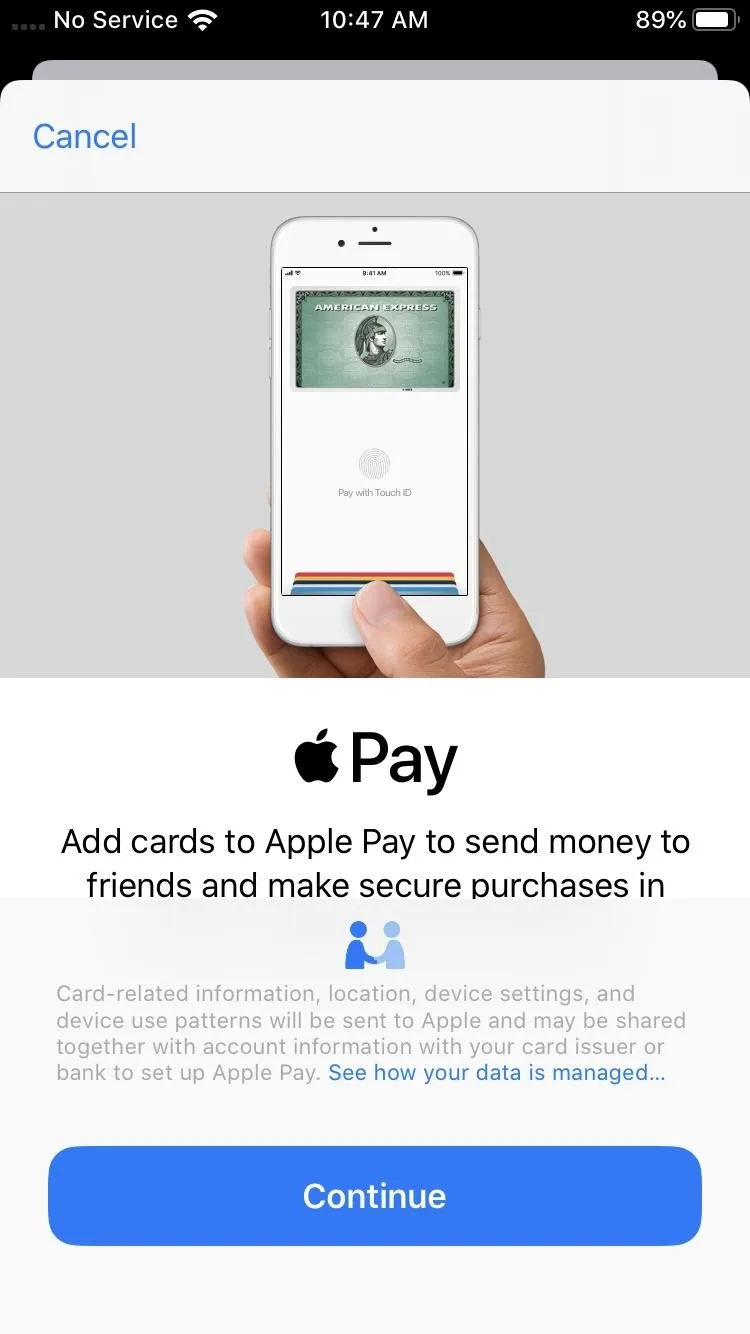
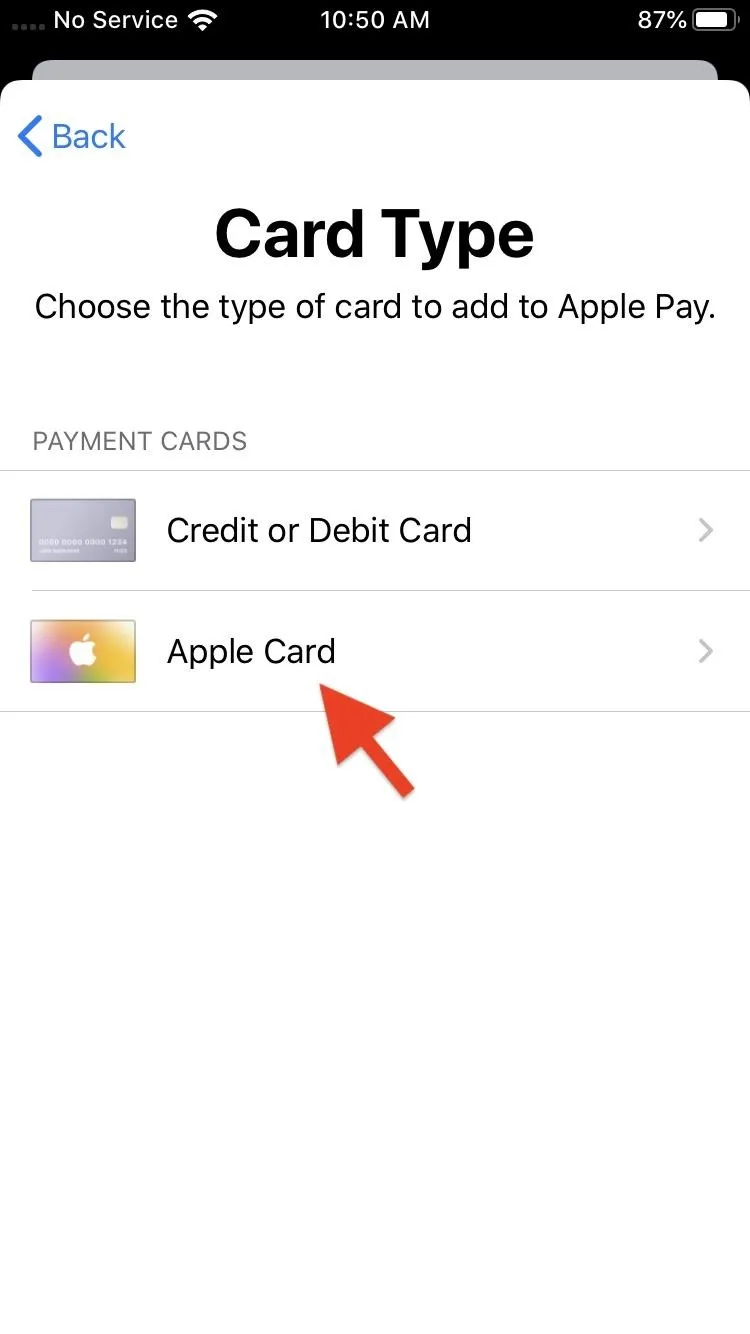
Alternatively, you can access the Apple Card application from "Wallet & Apple Pay" in the Settings app. Tap "Add Card" under Payment Cards, hit "Continue," then select "Apple Card."
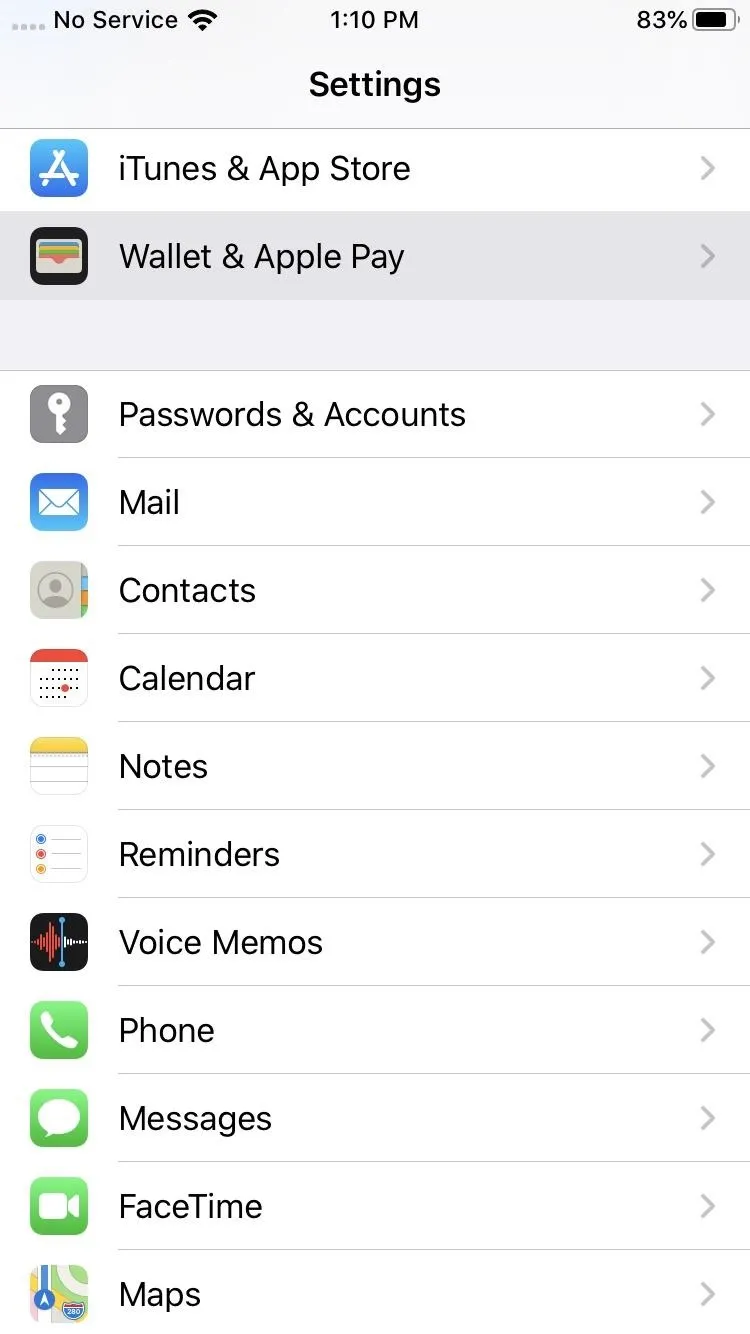
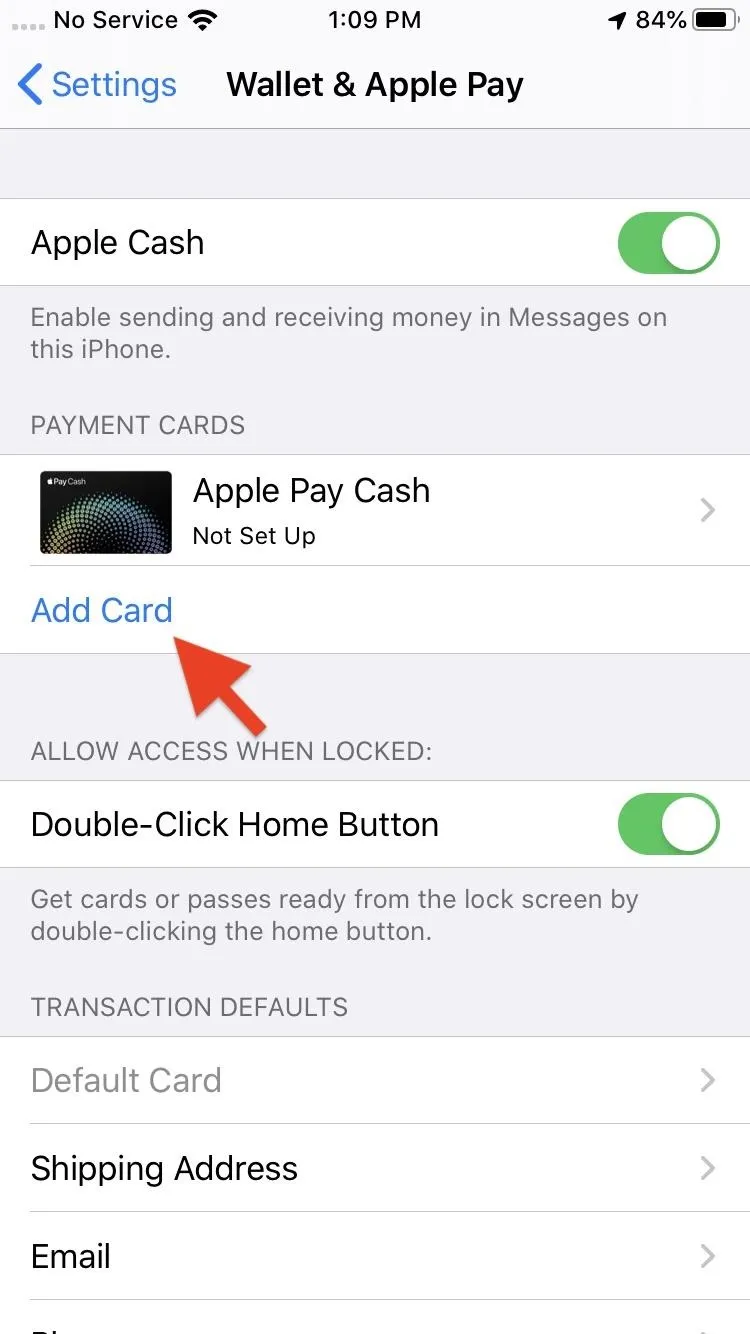
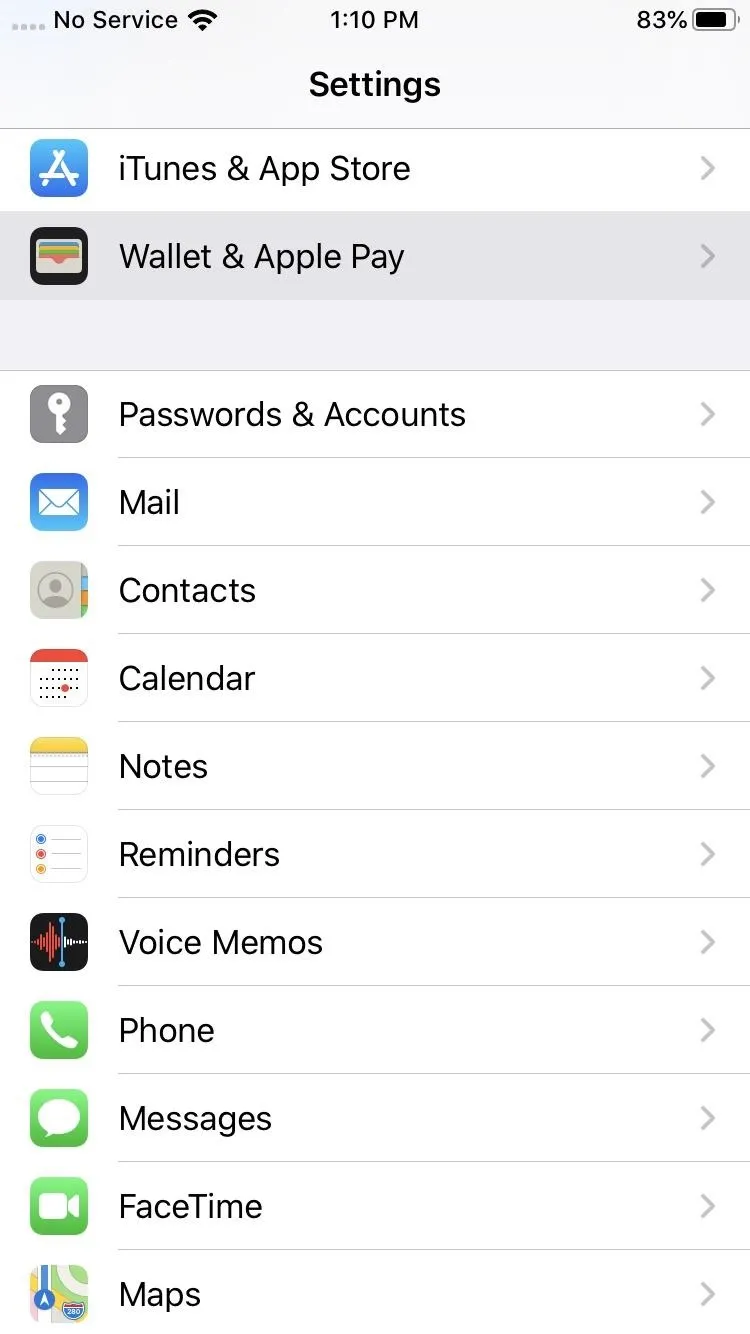
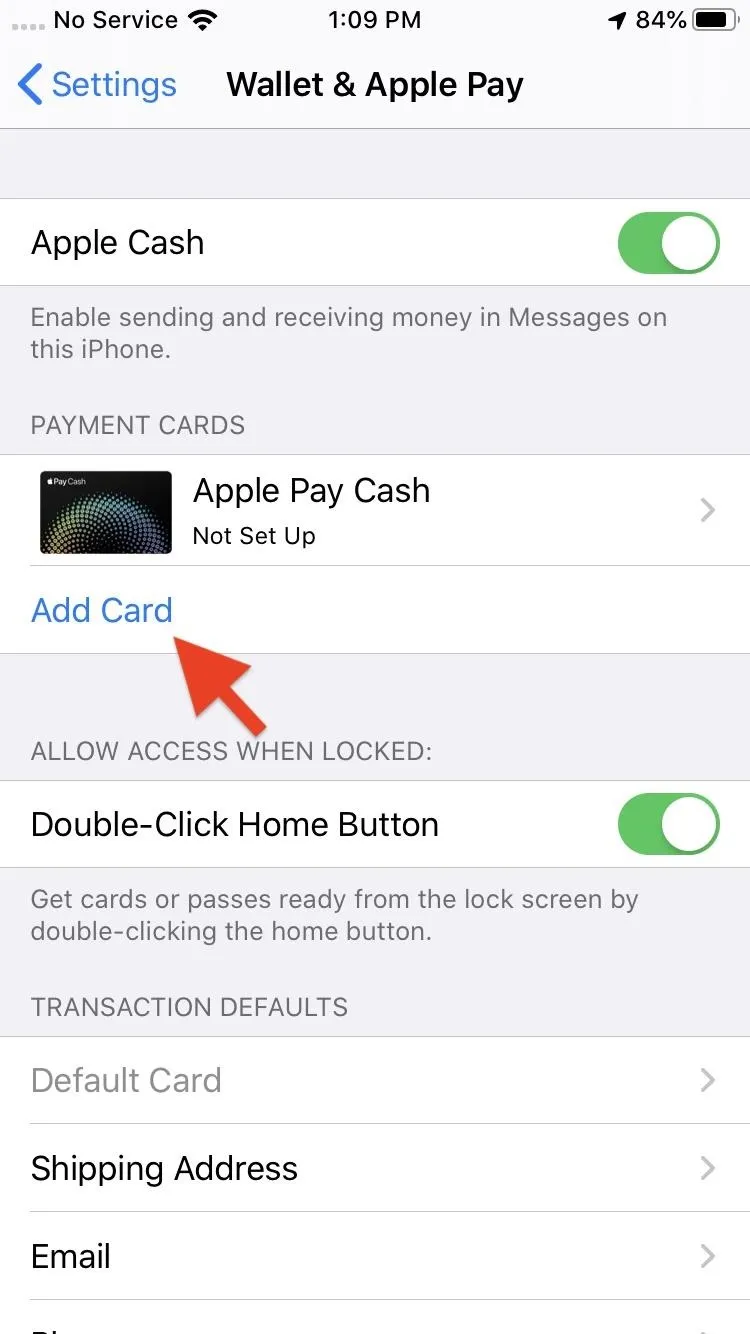
From here, follow the application's on-screen steps. Apple keeps things pretty straightforward and, all things considered, there's a relatively low amount of information needed to apply. Once approved and set up, all that's left to do is, well, shop!
Cover image and screenshots by Jake Peterson/Gadget Hacks

























Comments
Be the first, drop a comment!