Highways are among the most efficient routes of driving from one place to another. Unfortunately, however, they're also the most used route taken by everyone else resulting in migraine-inducing congestion, especially during rush hour. Thankfully, Apple Maps has a feature that will direct you along lesser known routes that could be faster and/or safer.
Avoiding highways using Apple Maps can't be any easier, and it lets you set it up according to your own personal preference. So whether you want to avoid highways on the fly due to traffic or have it permanently set to give you more options for navigation, Apple Maps has you covered.
Avoid Highways Directly in Maps
If you want to set highway avoidance just for one trip, do what you normally would to get directions going, but stop short of hitting "GO" on a particular route. On the route selection window, either tap the top bar of the window or swipe it up to reveal the other routes available. At the bottom, tap on "Driving Options."
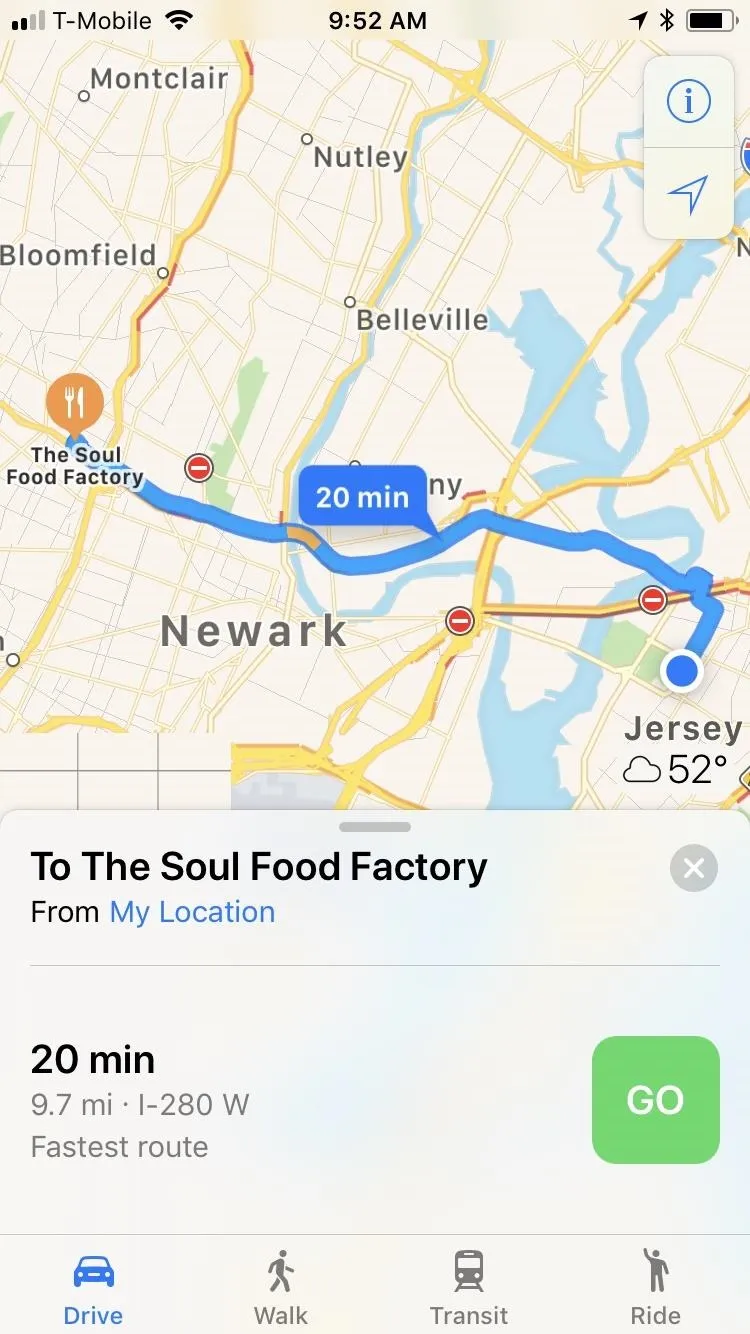
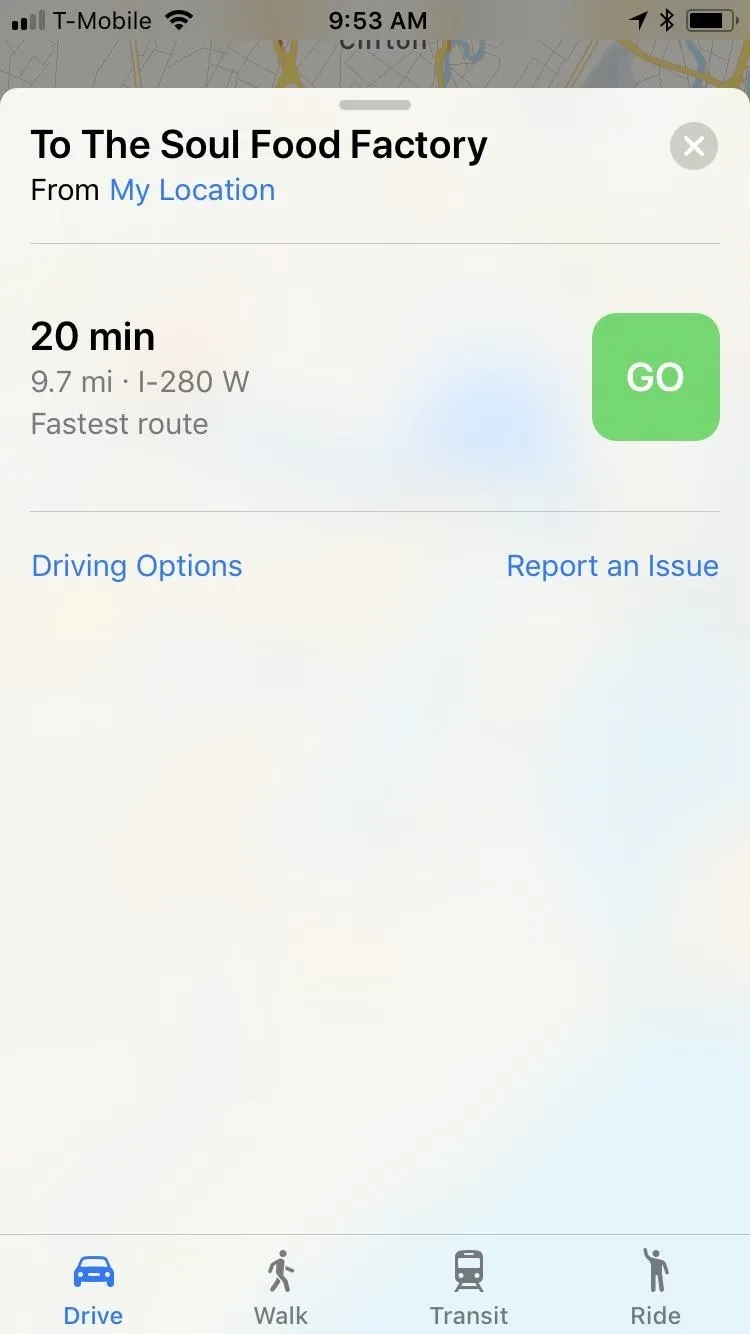
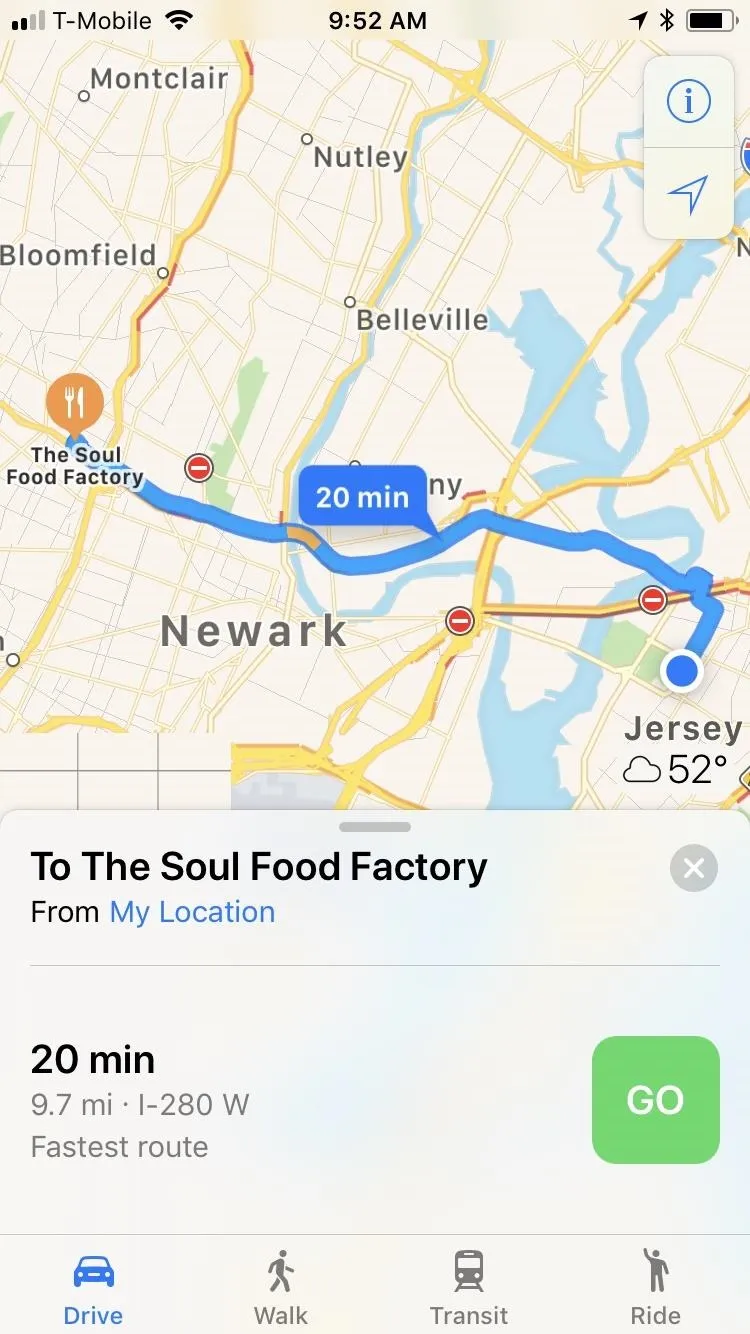
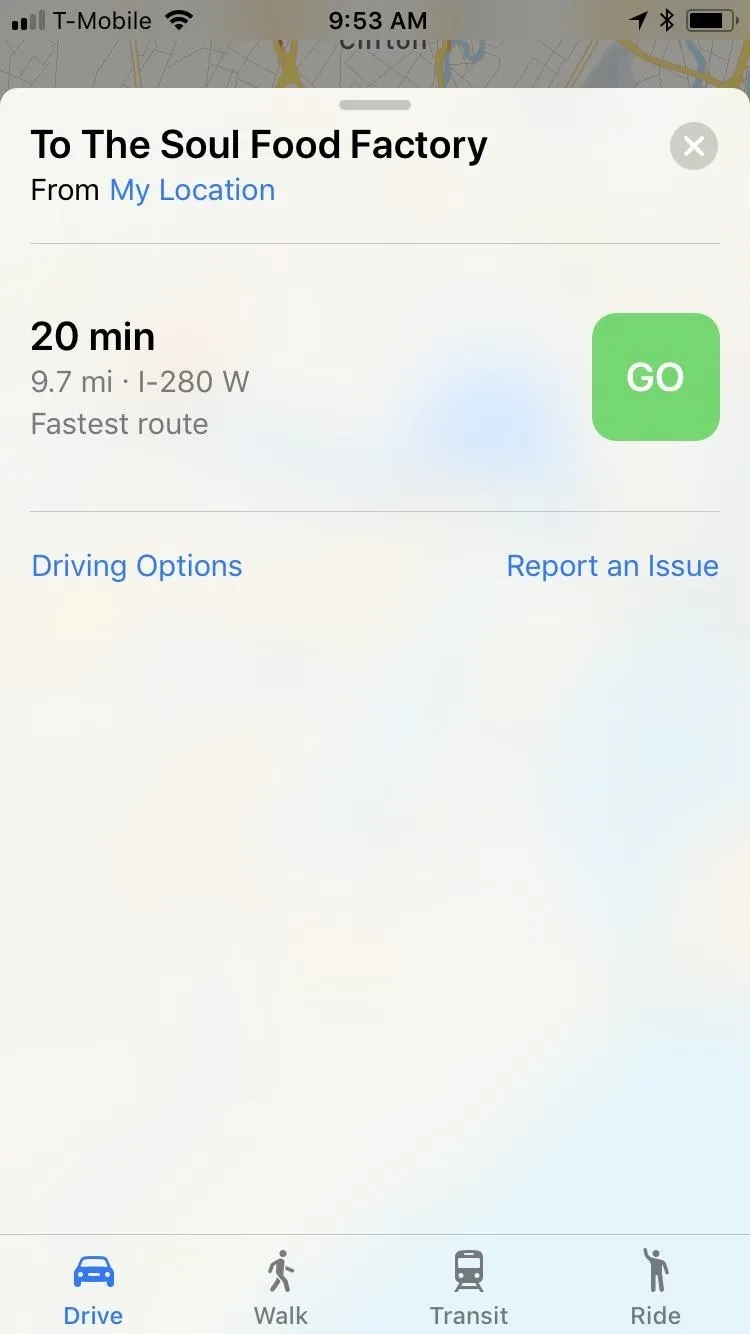
From inside the Driving Options window, tap on the toggle next to "Highways" to turn highway avoidance on, and tap "Done" to exit. Maps will now set a non-highway route as your primary, while still including highway routes should you decide to take that way instead. Once you've chosen an ideal route, tap on "GO" to start navigation.
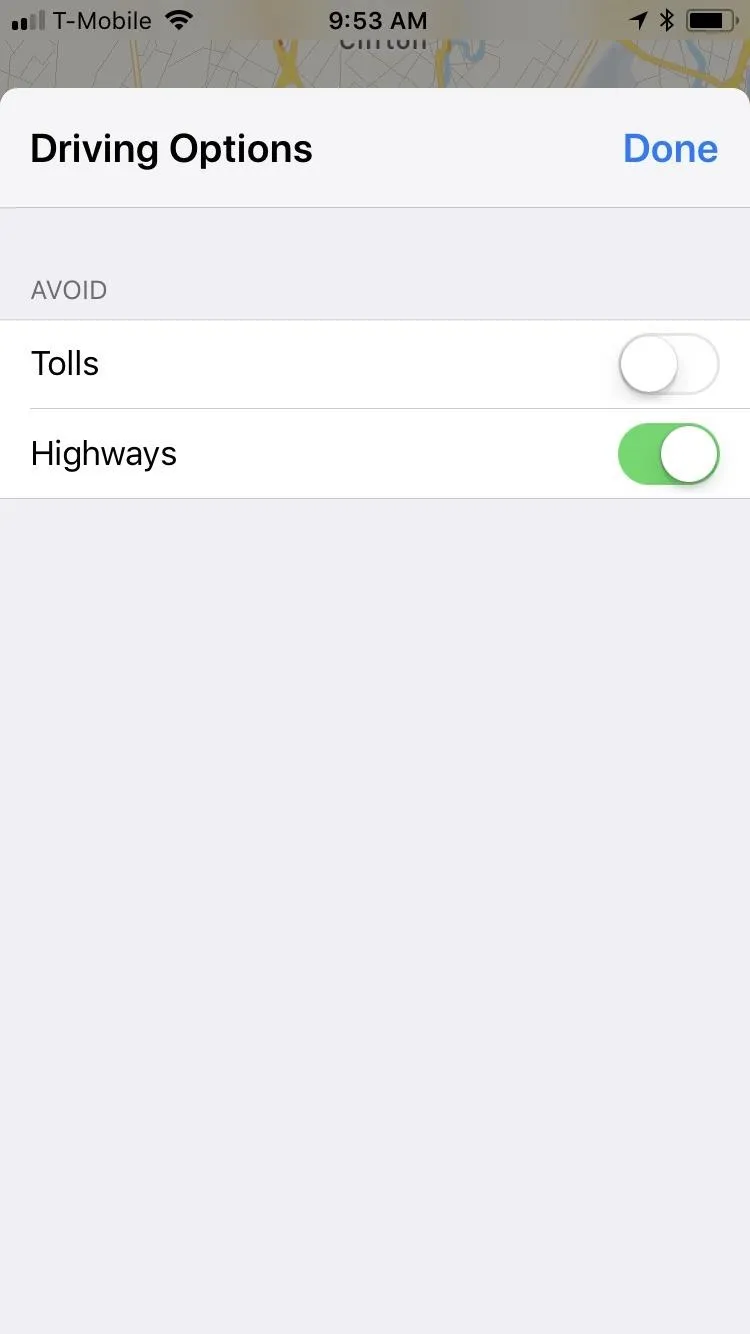
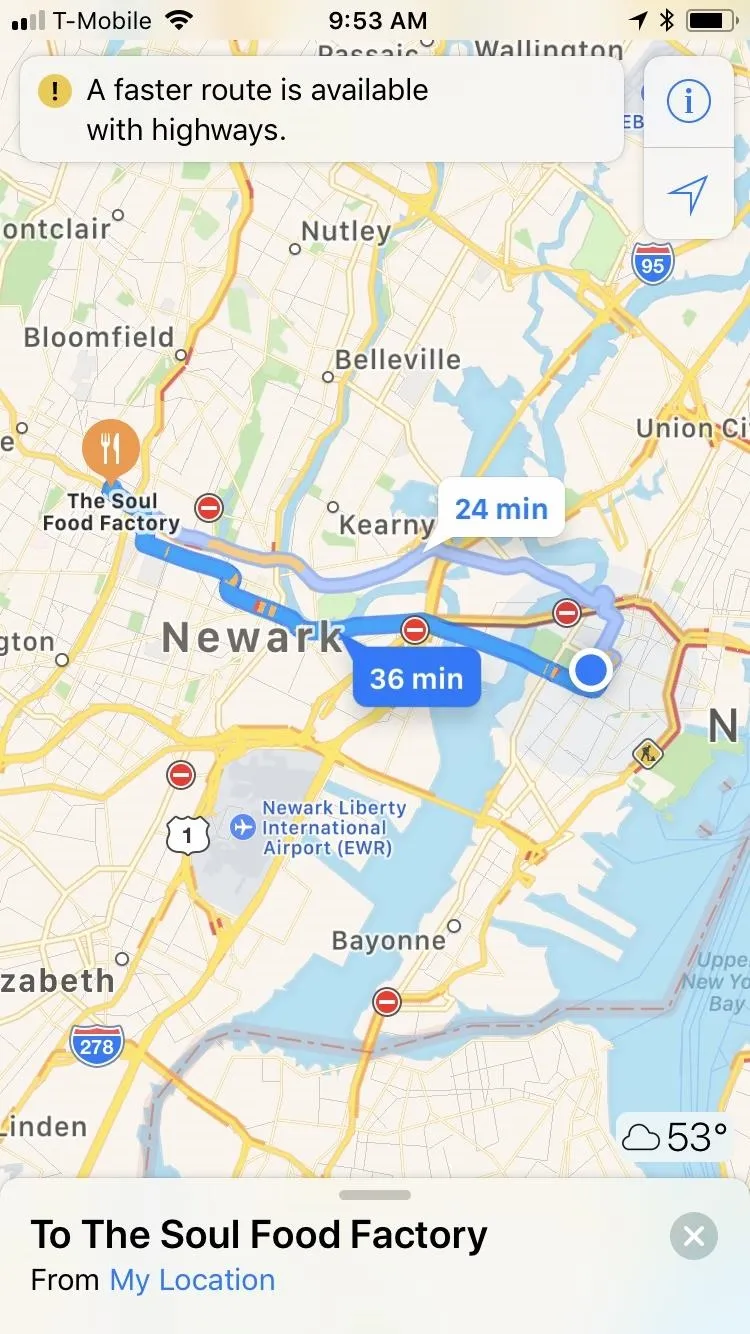
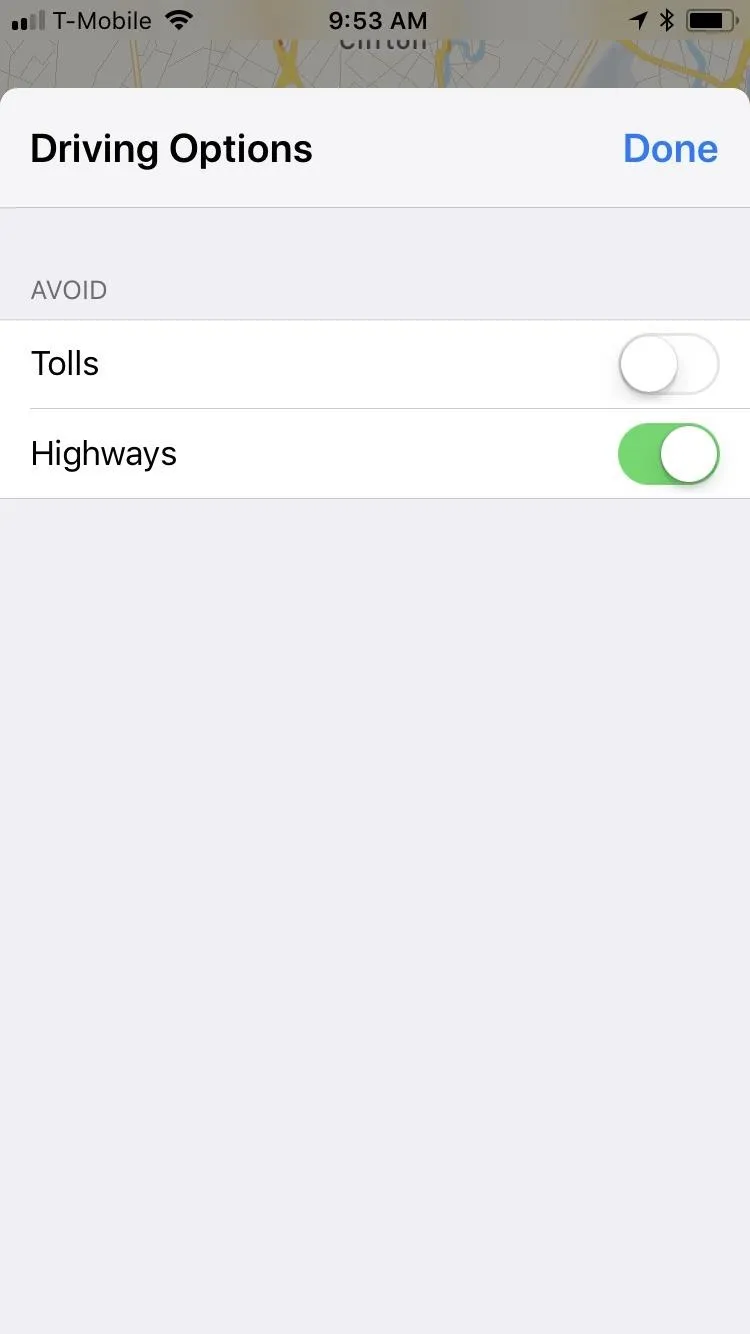
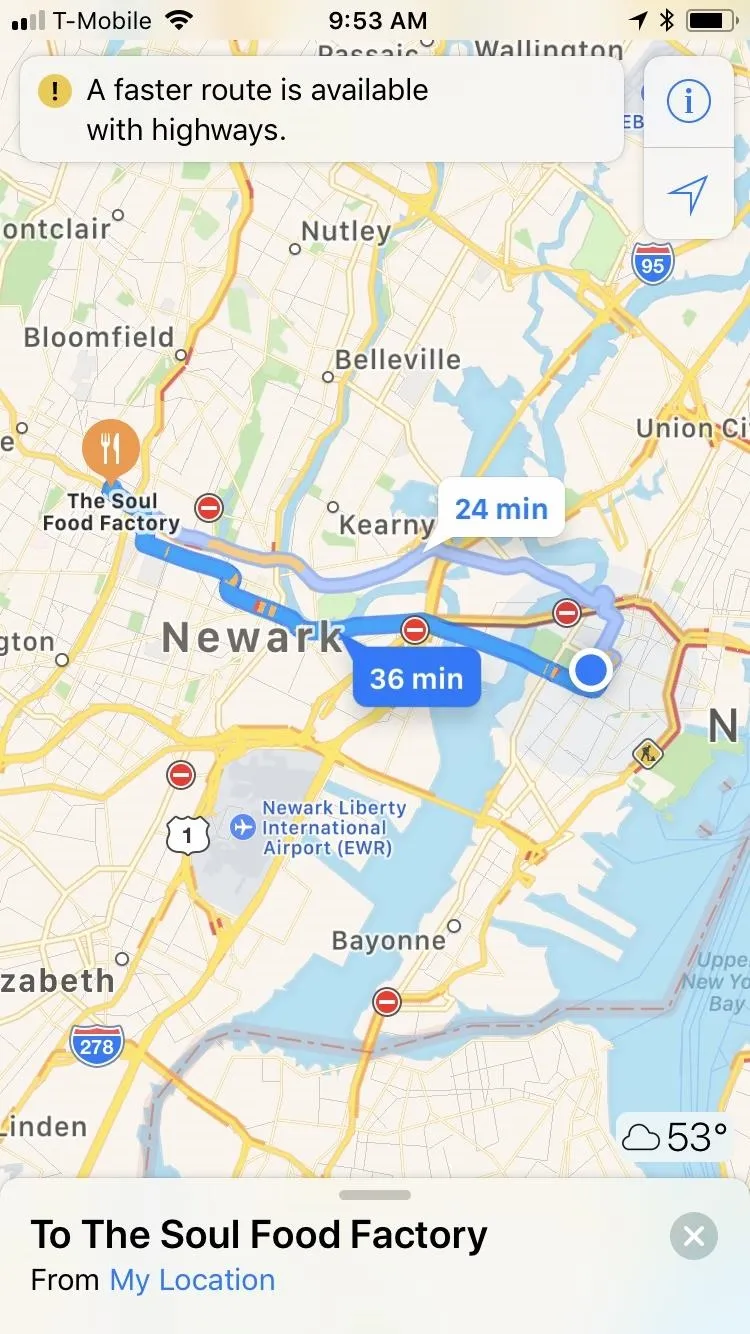
Once you've toggled on highway avoidance in this manner, it's set for good. So, the next time you take a trip and actually want to hop on the highway, you'll have to go back into "Driving Options" and toggle the option off.
Avoid Highways by Default in Settings
If you want to set highway avoidance by default, there's another way to do it, and it's not inside the Maps app. Instead, open the Settings app on your iPhone's home screen and tap "Maps" to get started. Once you're inside the Maps settings, scroll down and tap on "Driving & Navigation" near the bottom of the screen.
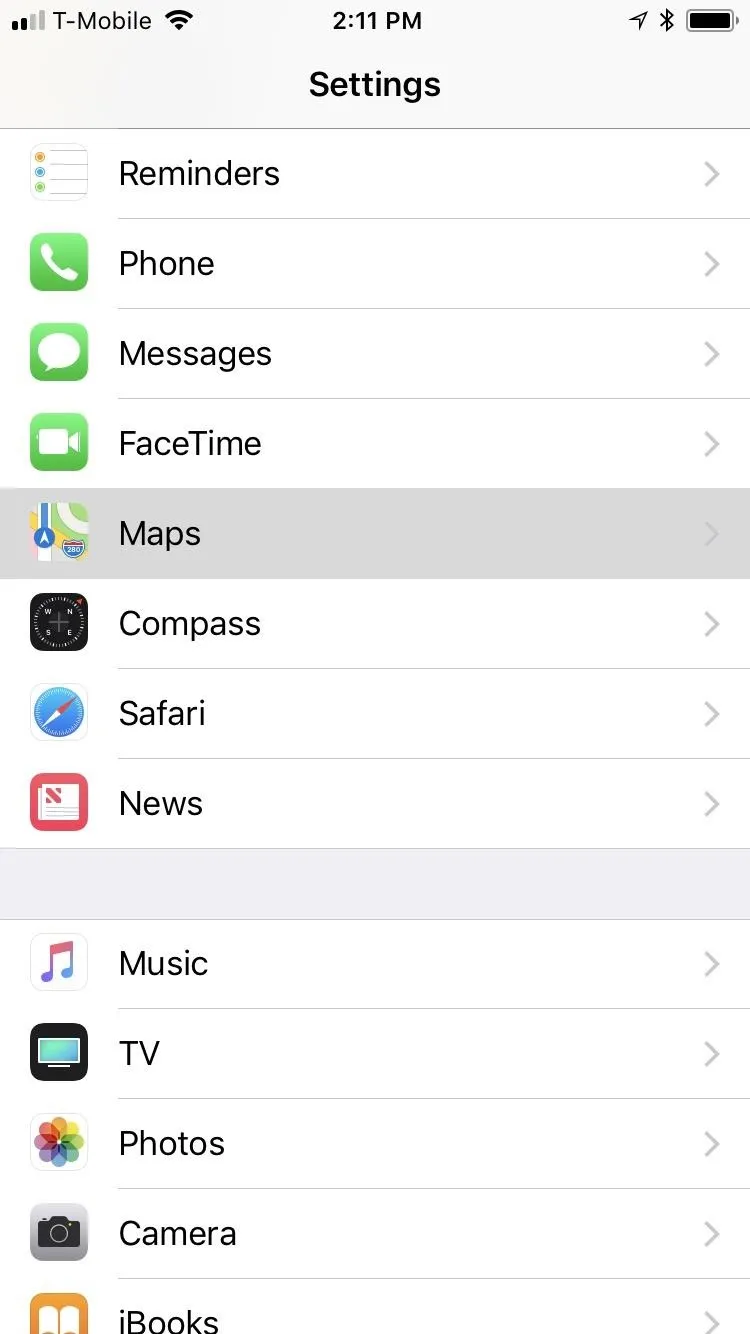
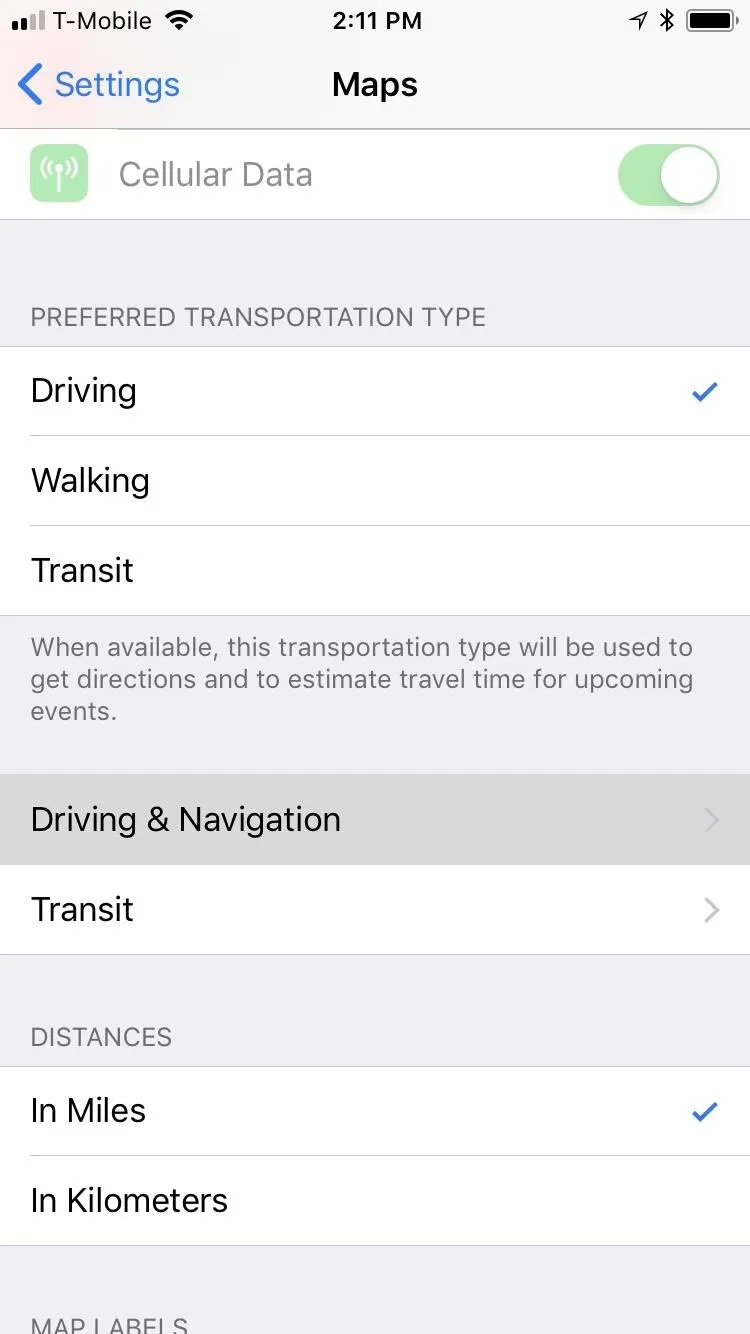
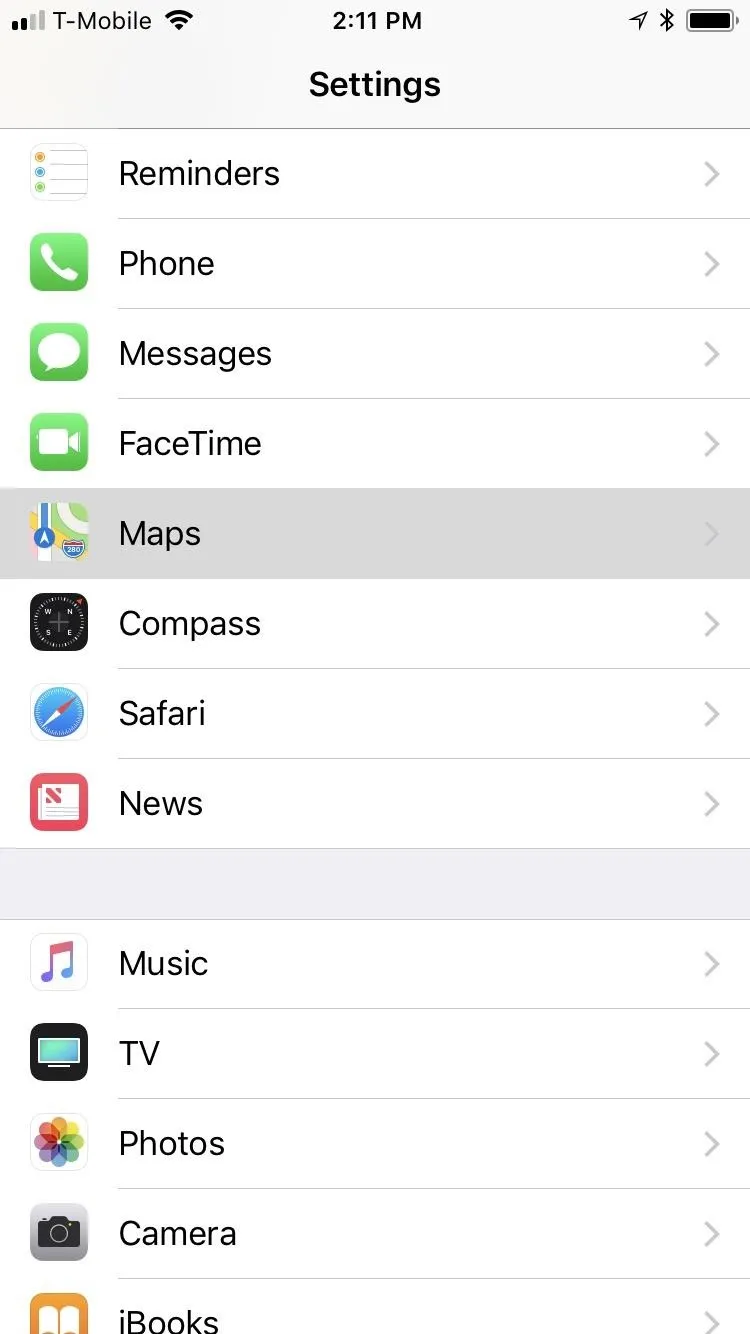
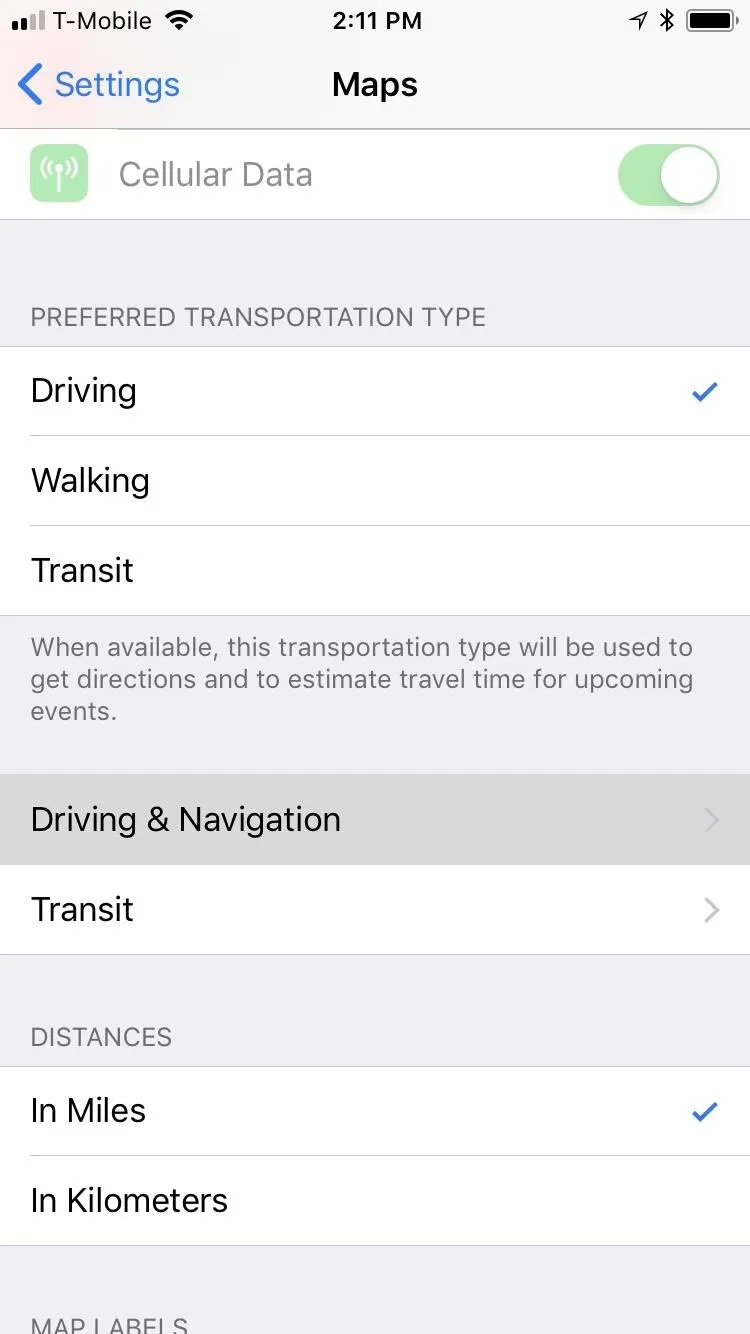
From there, simply tap on the toggle beside "Highways" under the Avoid section to turn it on. Once completed, exit Settings, open Maps, and start some new driving directions. You'll notice that the app will automatically recommend a route that runs through local roads, though highway routes will still appear on the map. Whatever route you decide on, tap on "GO" once you've chosen one.
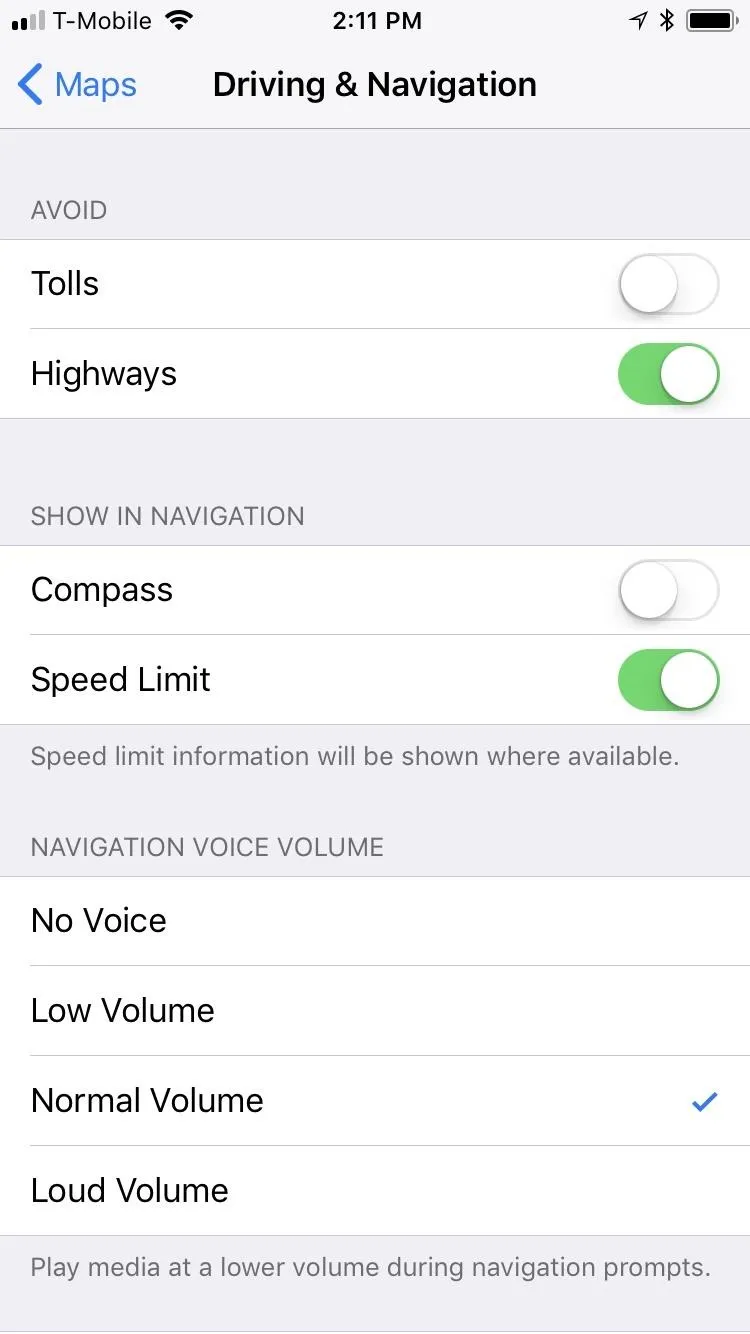
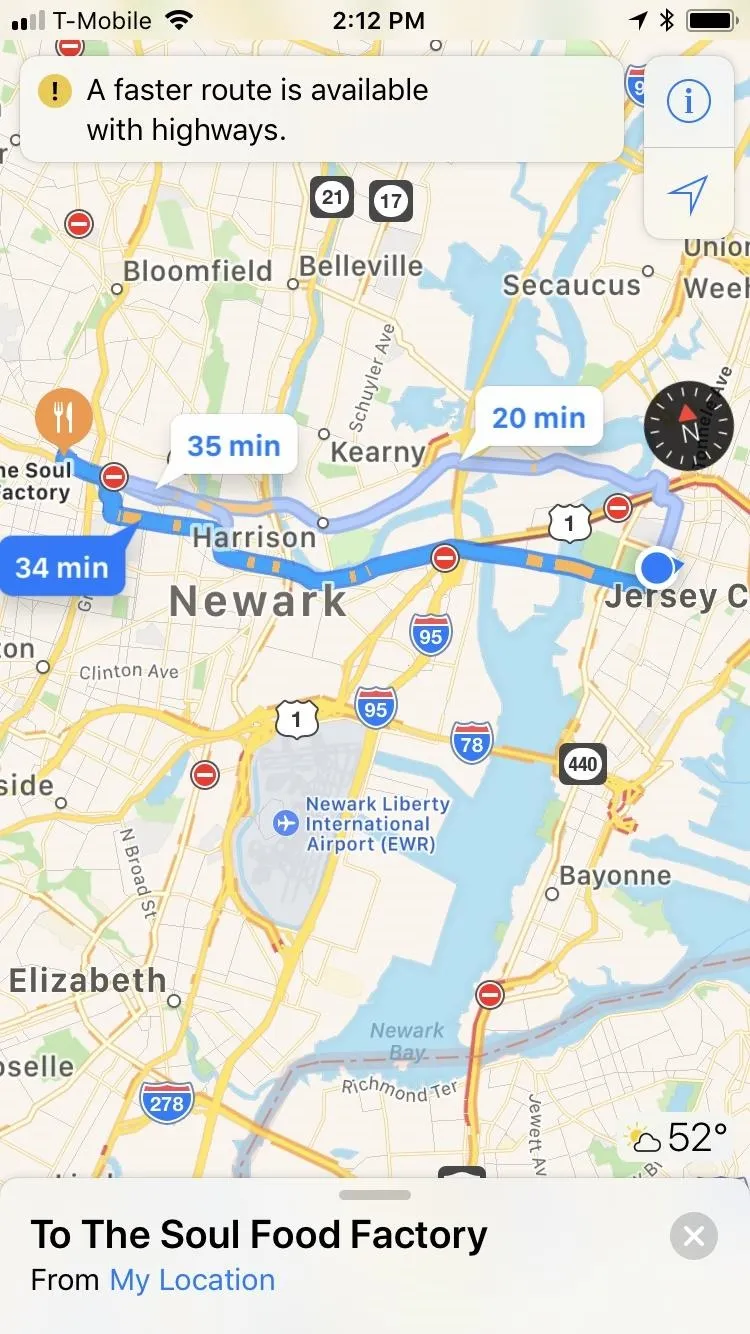
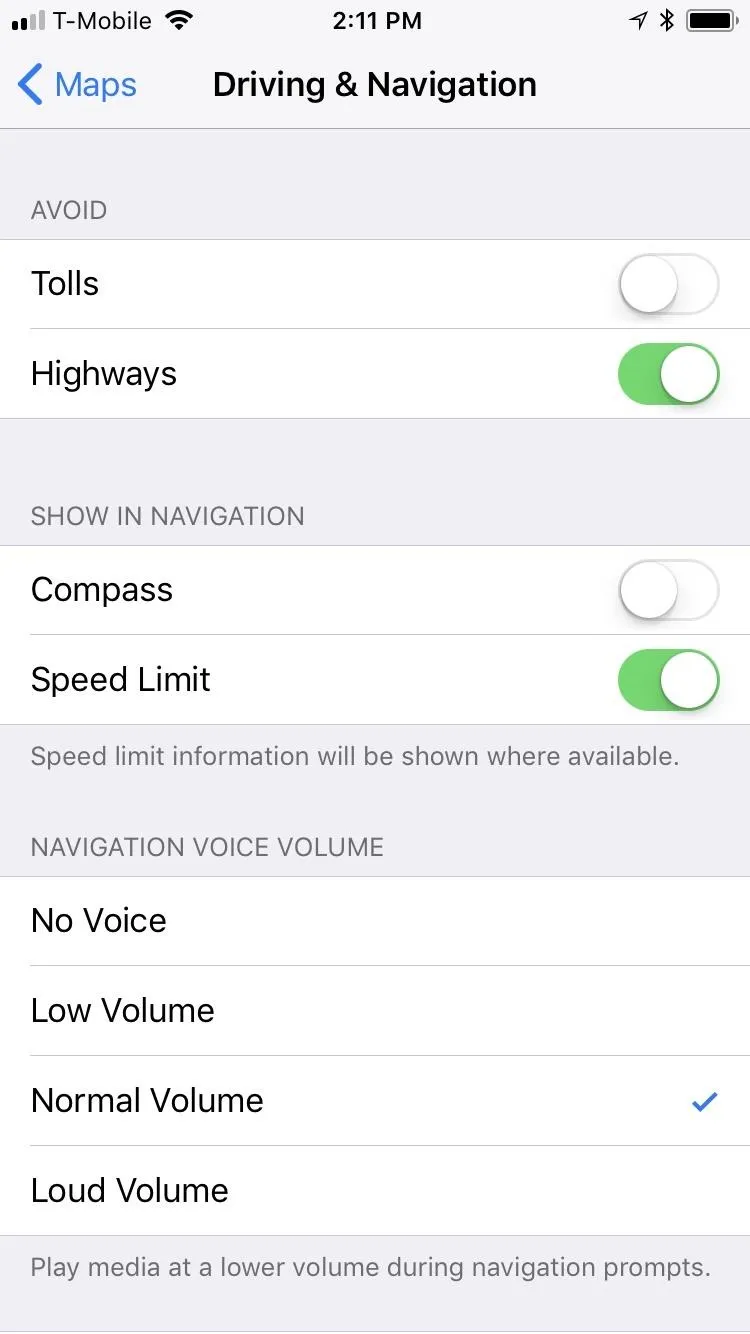
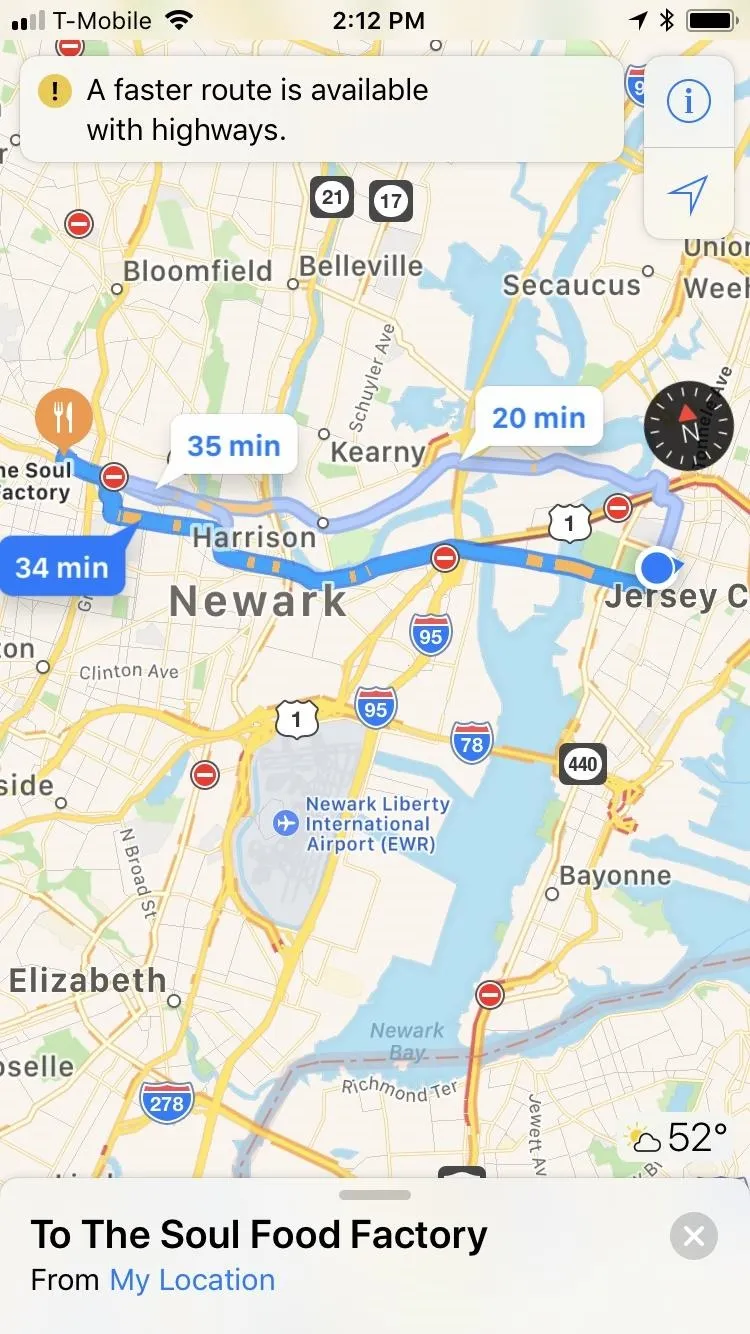
If you already toggled highway avoidance on from within Maps, the toggle will also be on in the Settings app, so keep that in mind. Changing it in Maps will affect the main toggle in Settings and vice versa.
- Follow Gadget Hacks on Facebook, Twitter, Google+, YouTube, and Instagram
- Follow WonderHowTo on Facebook, Twitter, Pinterest, and Google+
Cover image and screenshots by Amboy Manalo/Gadget Hacks




























Comments
Be the first, drop a comment!