Whether you've stumbled upon an interesting location you want to bookmark for later, need to remember where you park your bicycle or vehicle, or want to keep track of your favorite food truck locations, Apple Maps makes it easy.
On your iPhone, Apple Maps lets you add locations as favorites within the app, that way you never forget a place you want to go back to again. Aside from just interesting locations, parking, and food trucks, you could use this feature to keep track of frequently visited stores after a big move, at least, until you've finally remembered the route on your own, as well as other map points.
The feature is incredibly easy to use and lets you add well-known spots in Apple Maps as favorites as well as unknown locations, which you can rename to whatever you want. You can quickly see all your favorites and delete one in a second when you no longer need it. Sharing is also built right in.
Save a Location to Your Favorites List
With the Maps app open, type your query in the search bar, then hit "Search" or tap on the winning result. Alternatively, you could locate it on the map if you have a general idea of its location, then tap on its name. If you don't know the address or name, you can just long-press on the area in the map to mark the coordinates.
No matter if you searched, picked, or pinned the location, an information card will pop at the bottom, so look it over and make sure it's the place you want to add as a favorite.
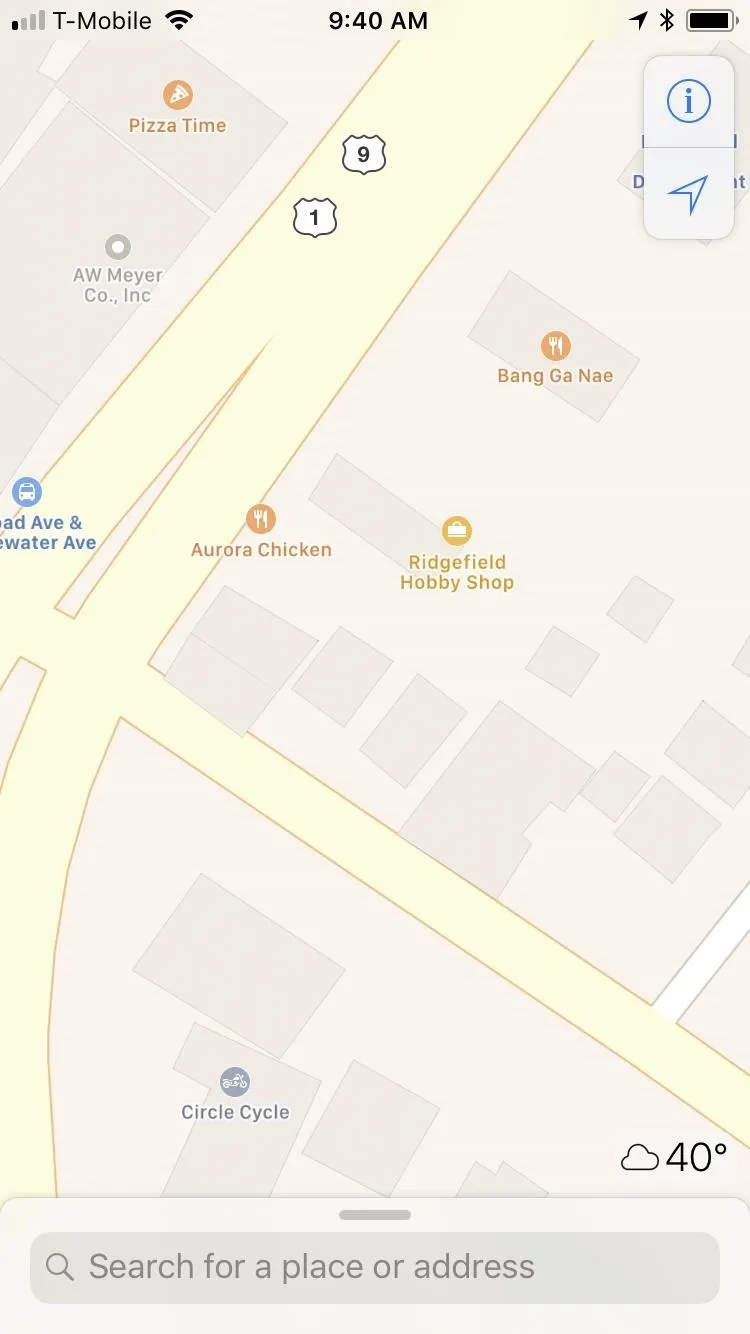
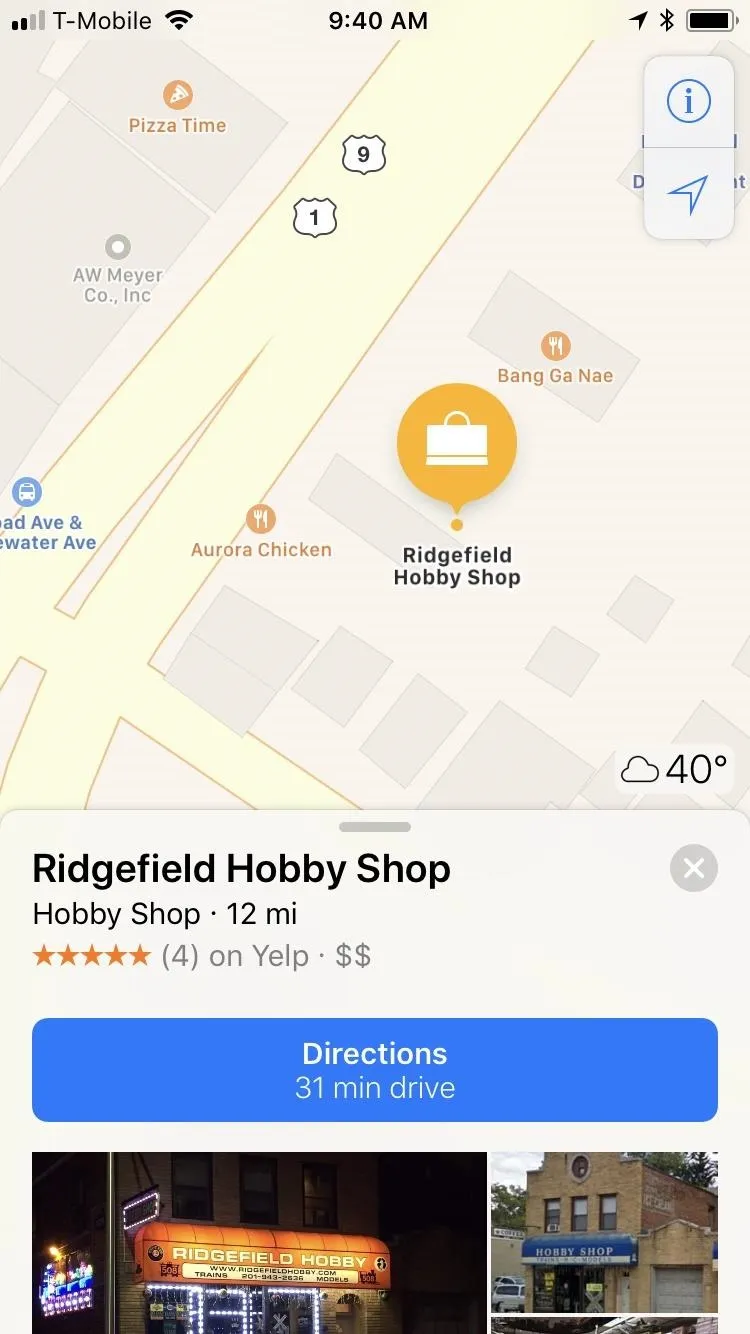
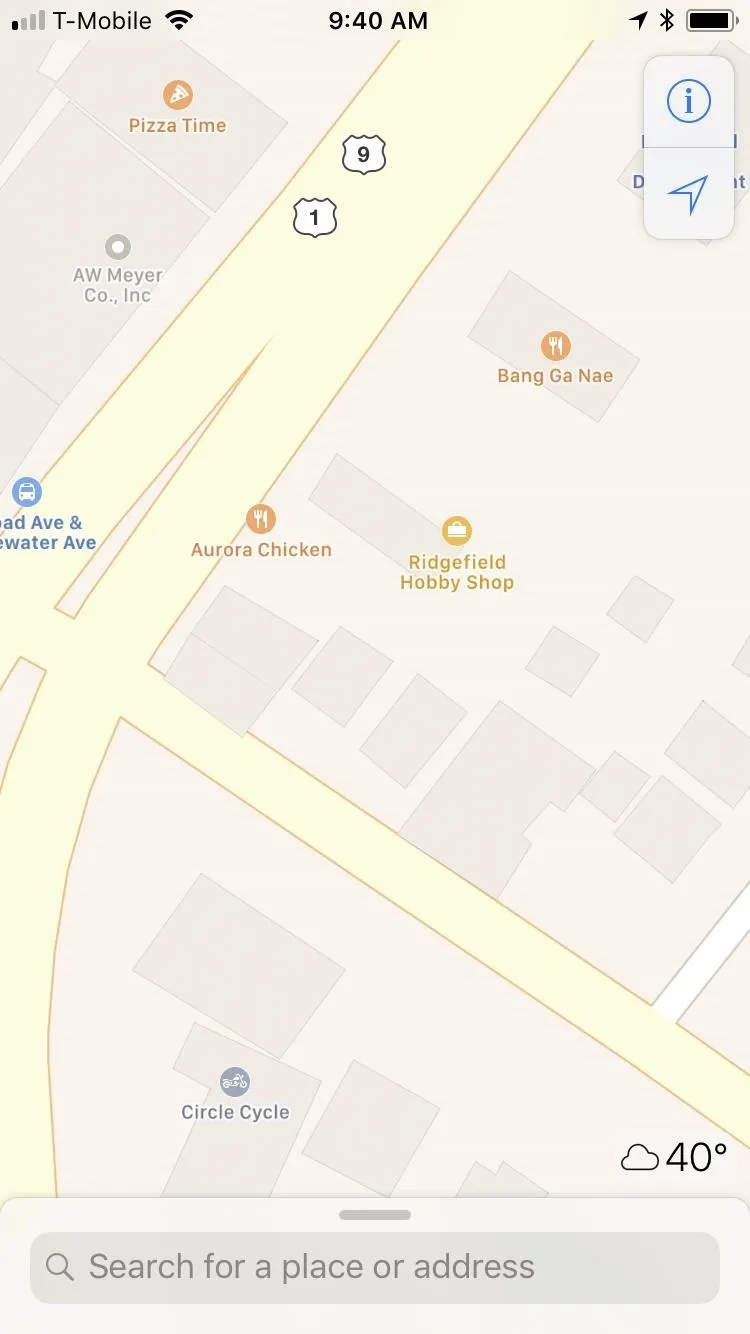
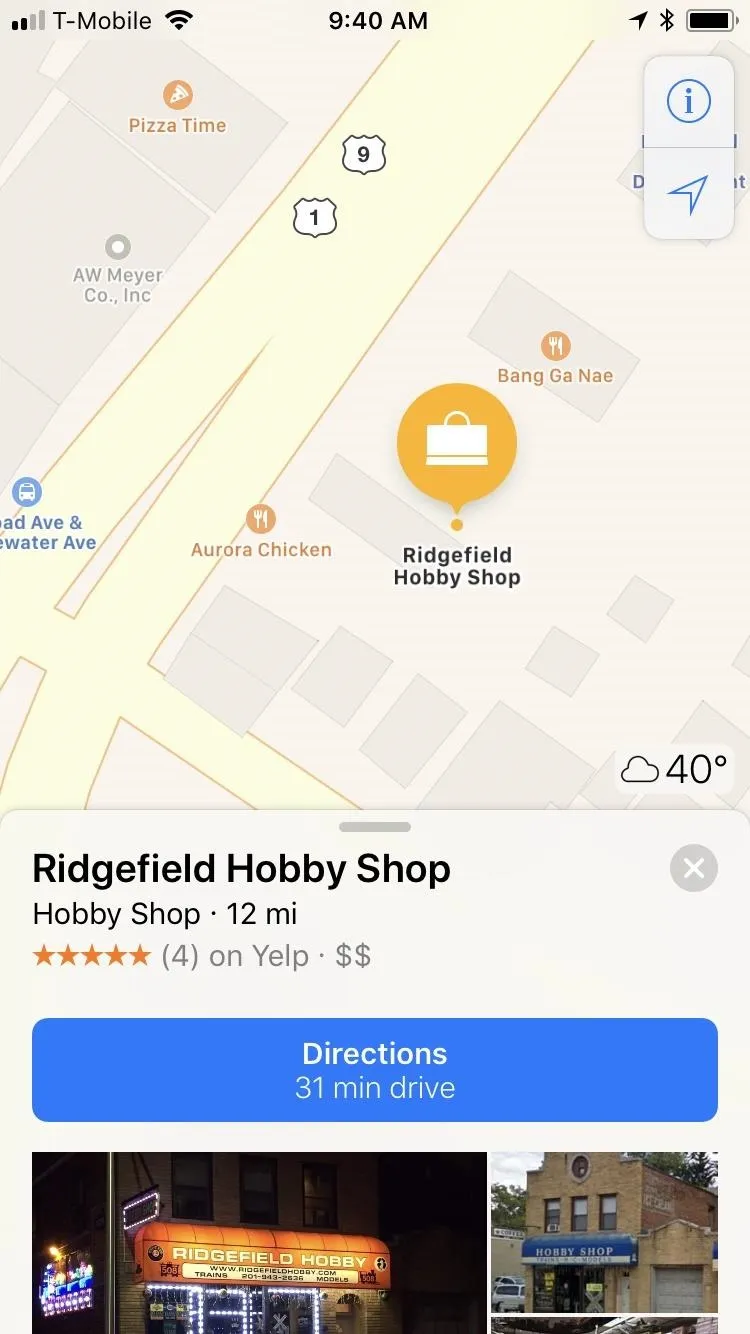
Once you're sure of the location, simply tap on the "Favorite" button that appears below the address. If the location has attached photos, you may have to swipe up to see the address and heart button.
If you chose to mark an unnamed spot such as your favorite food truck's location. a parking spot, or intersection, tapping on the "Favorite" button will pull up an Add to Favorites prompt asking you to name the location, so label it and tap on "Save" to mark the spot as a favorite.

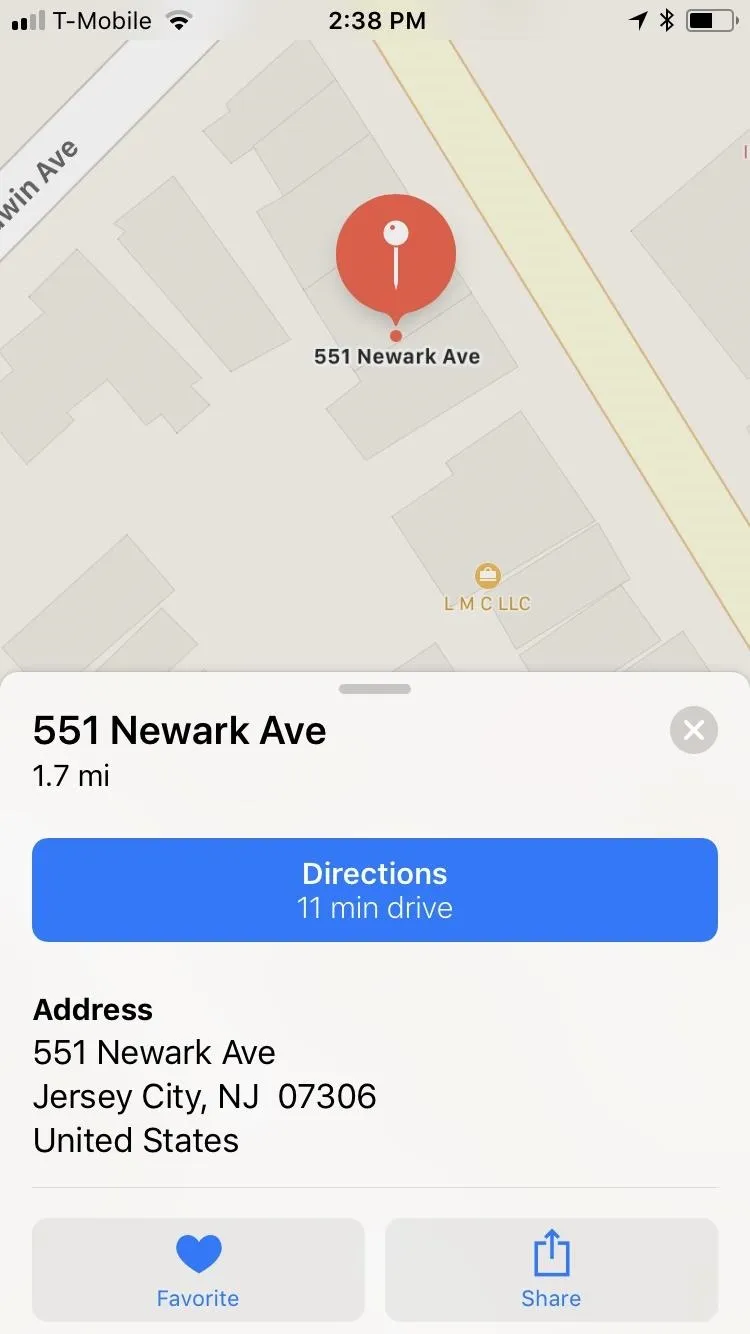
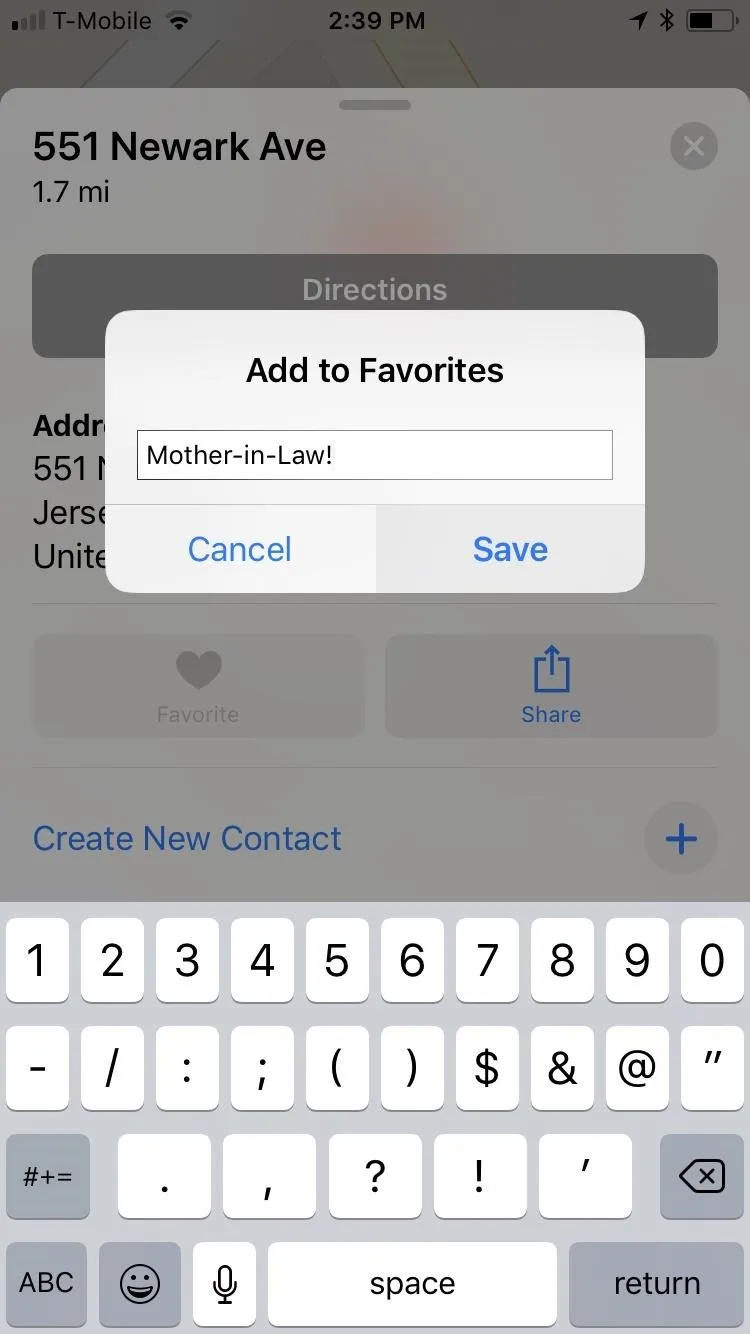

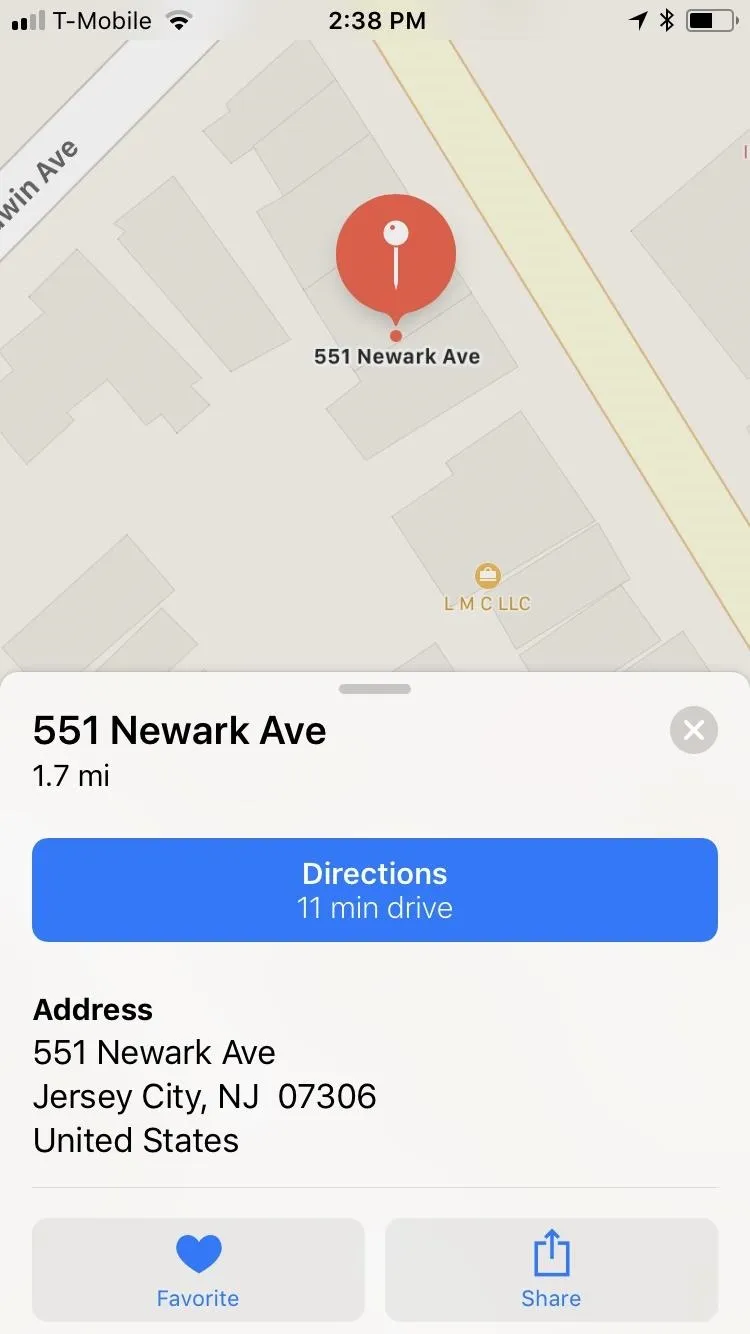
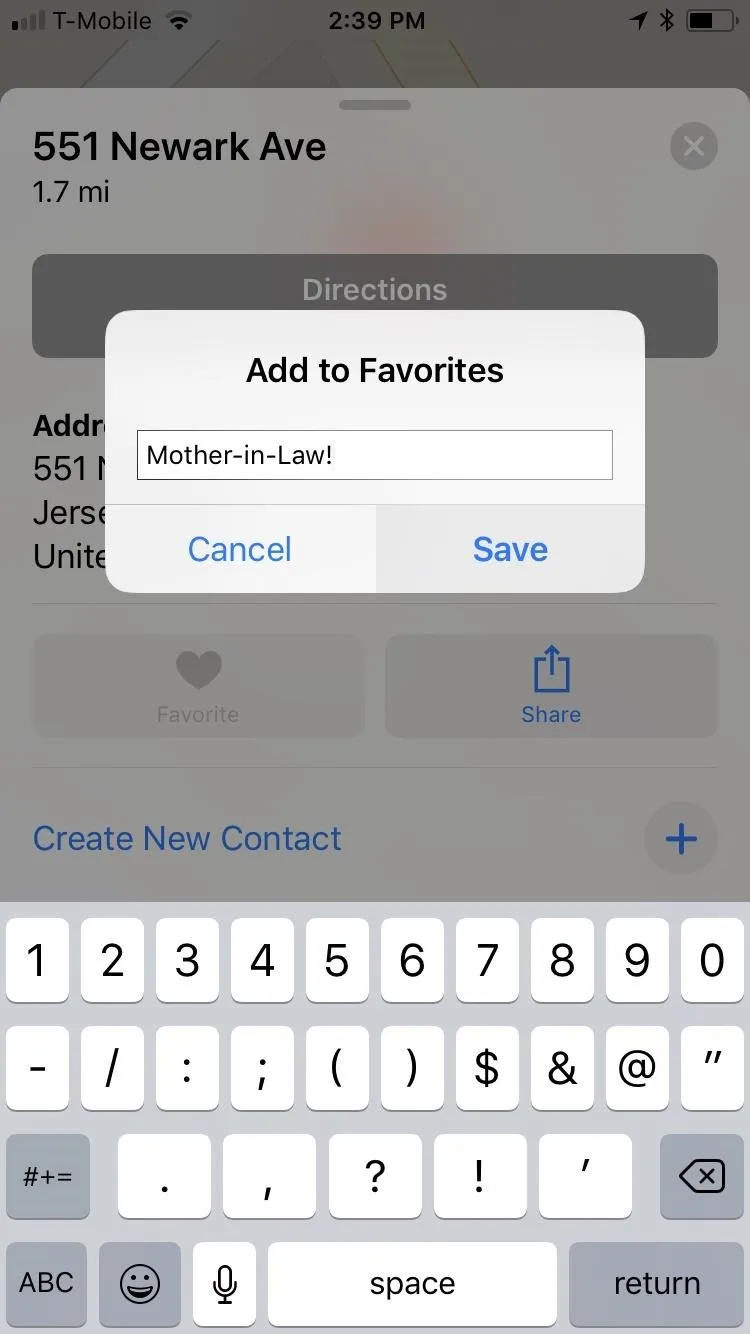
Navigate to a Location in Your Favorite List
Whenever you want to access favorited locations for future trips, simply swipe up on the search field to show your recent locations. Scroll down to the bottom and tap on "Favorites" to open the list. From there, tap on a favorite, then select "Directions" and "Go" to start navigation.
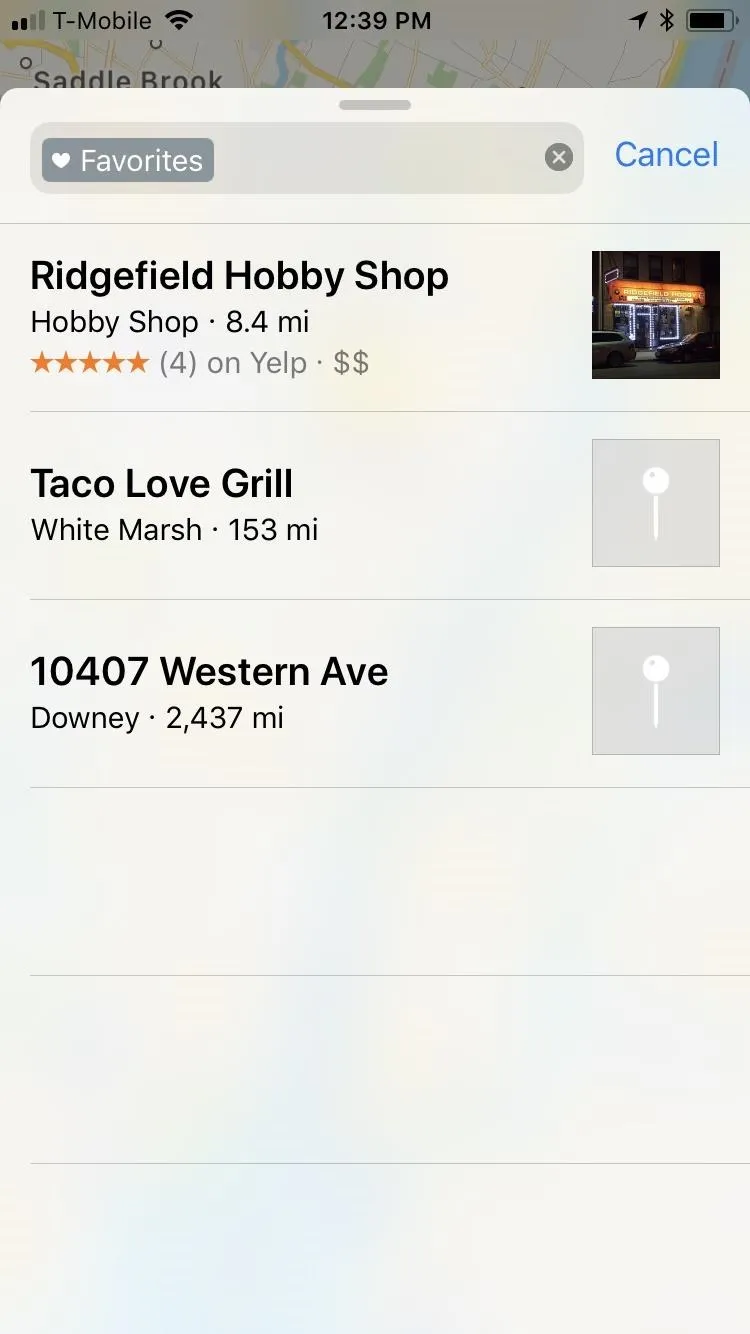
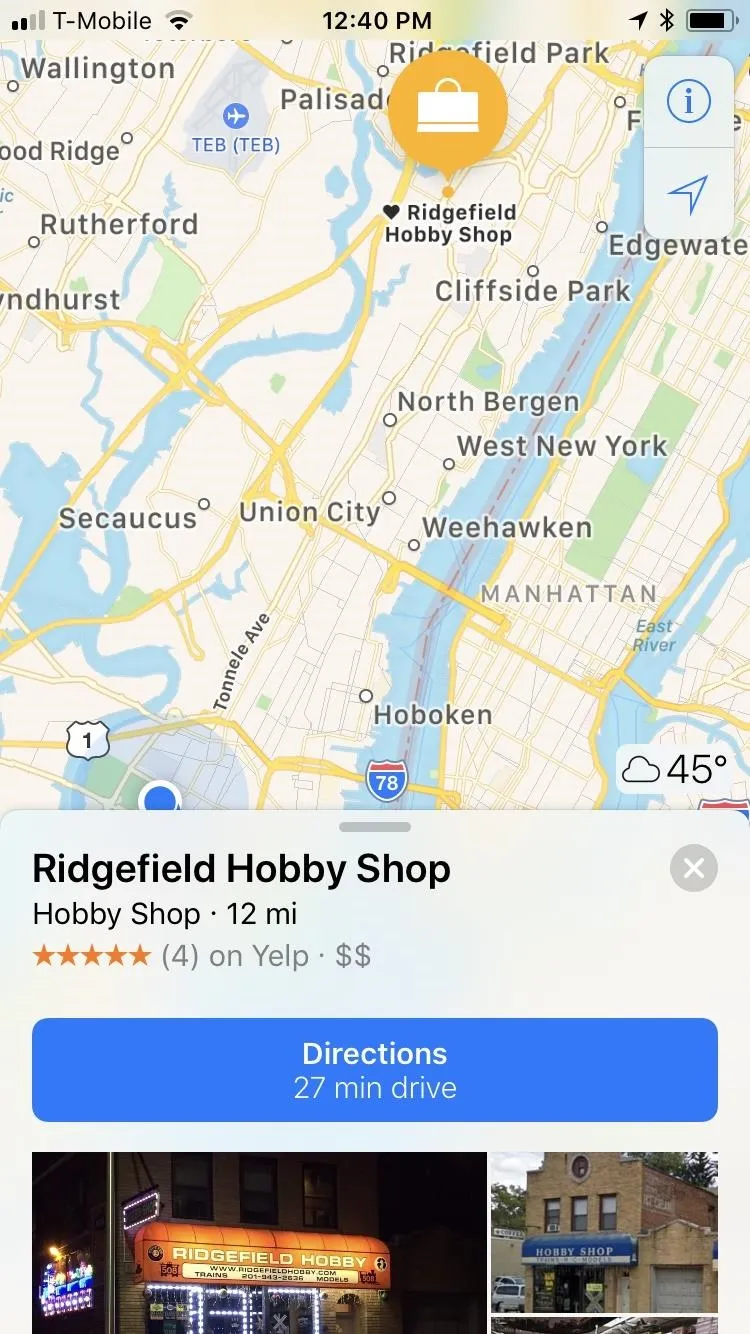
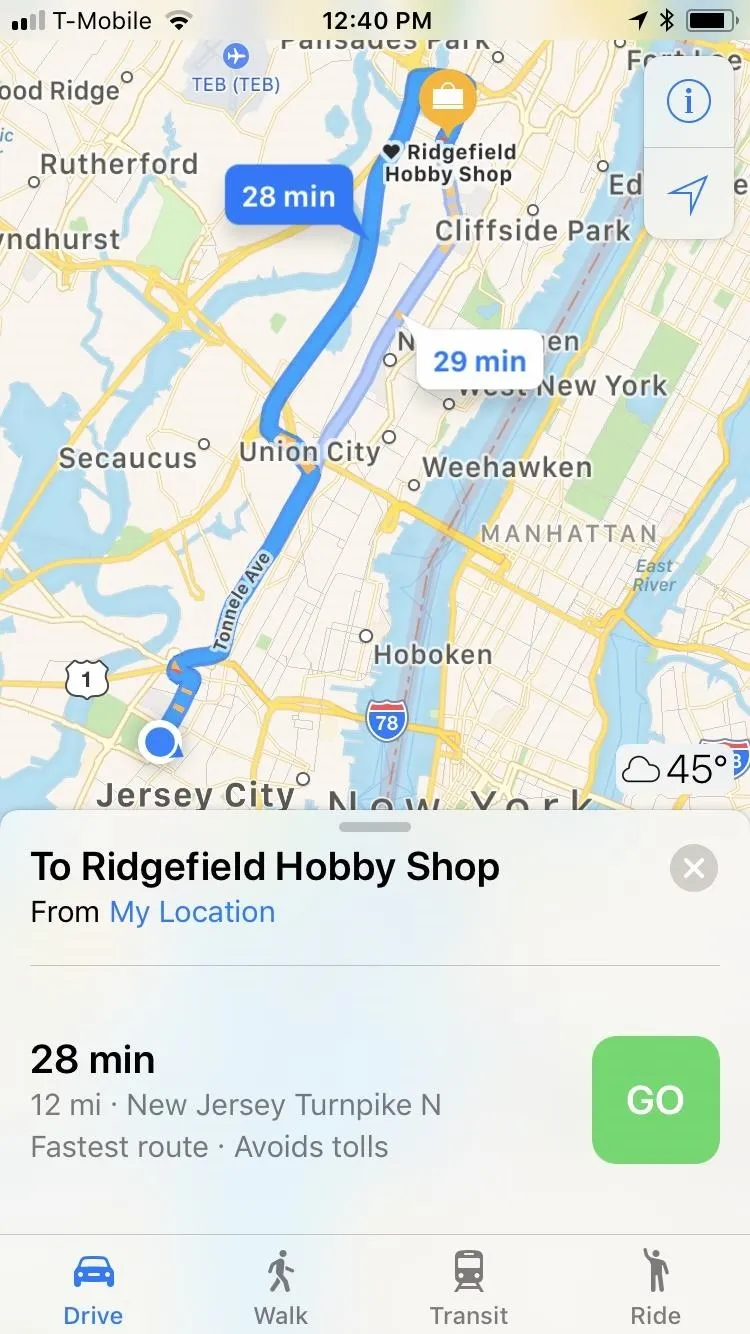
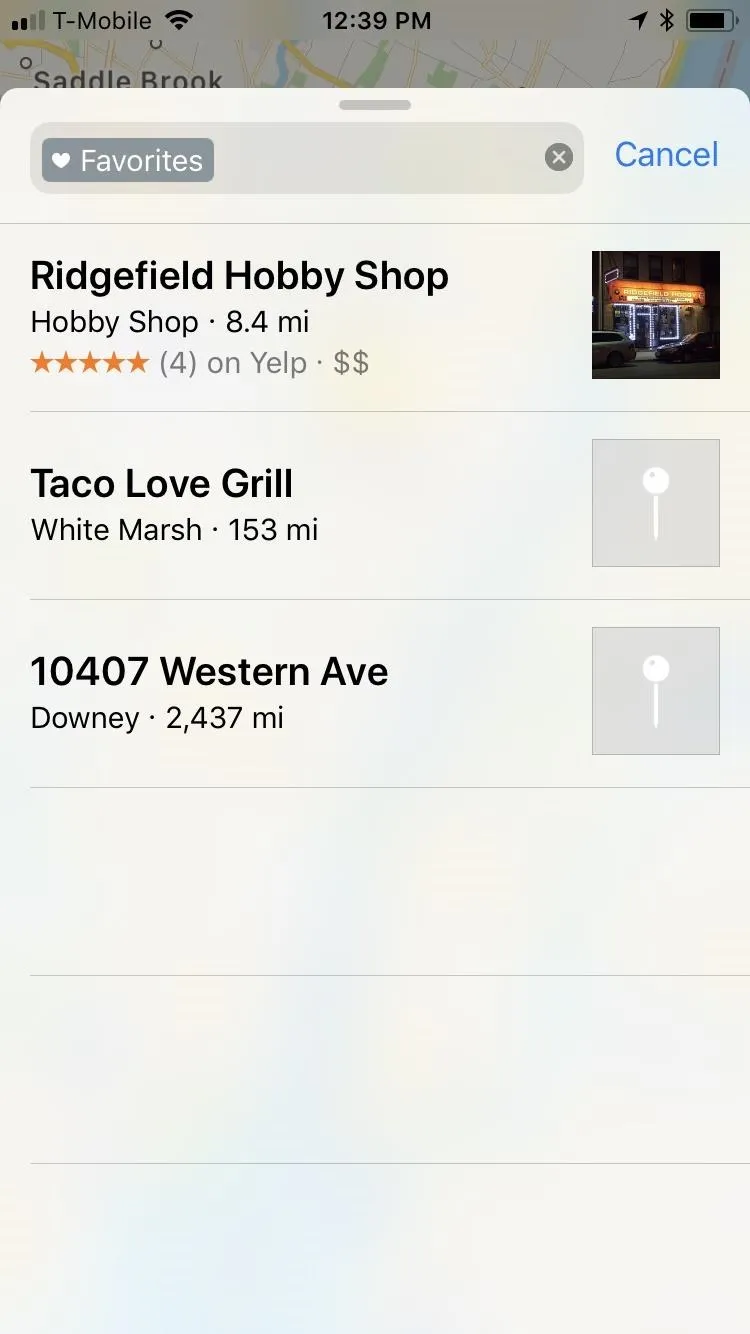
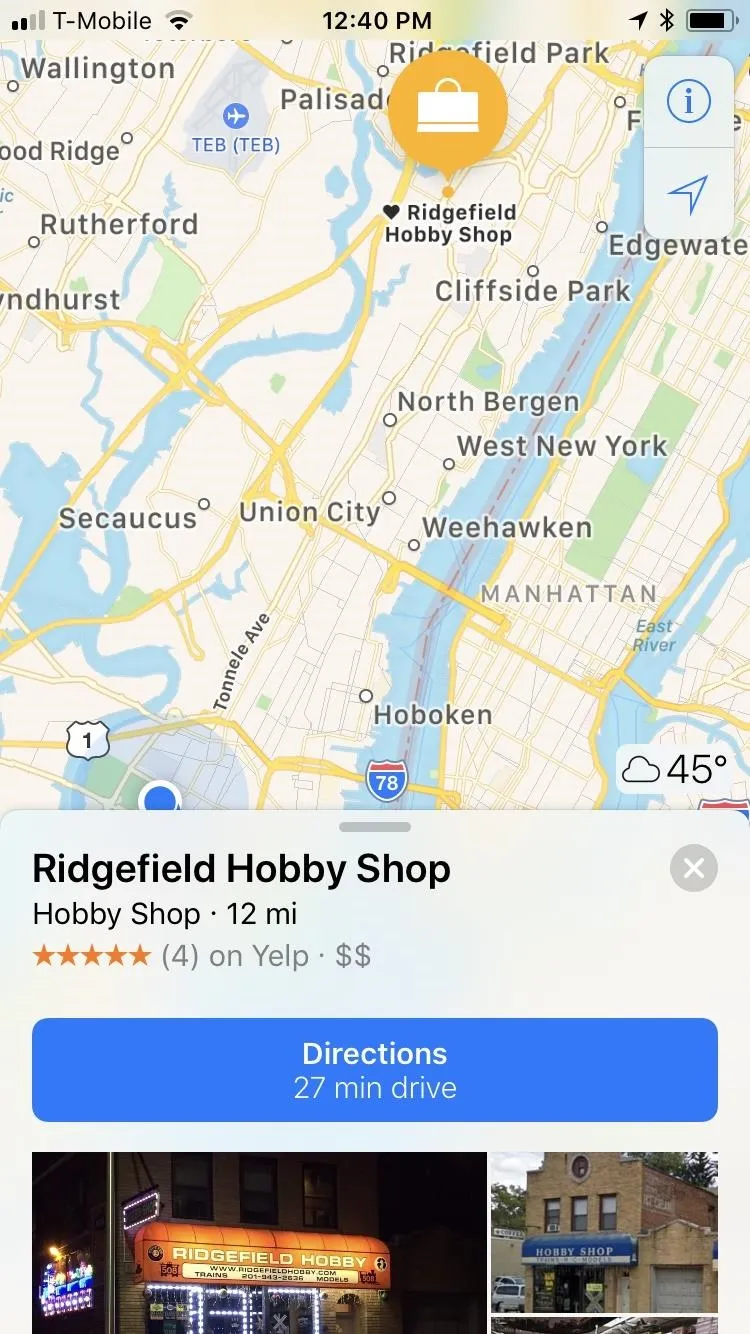
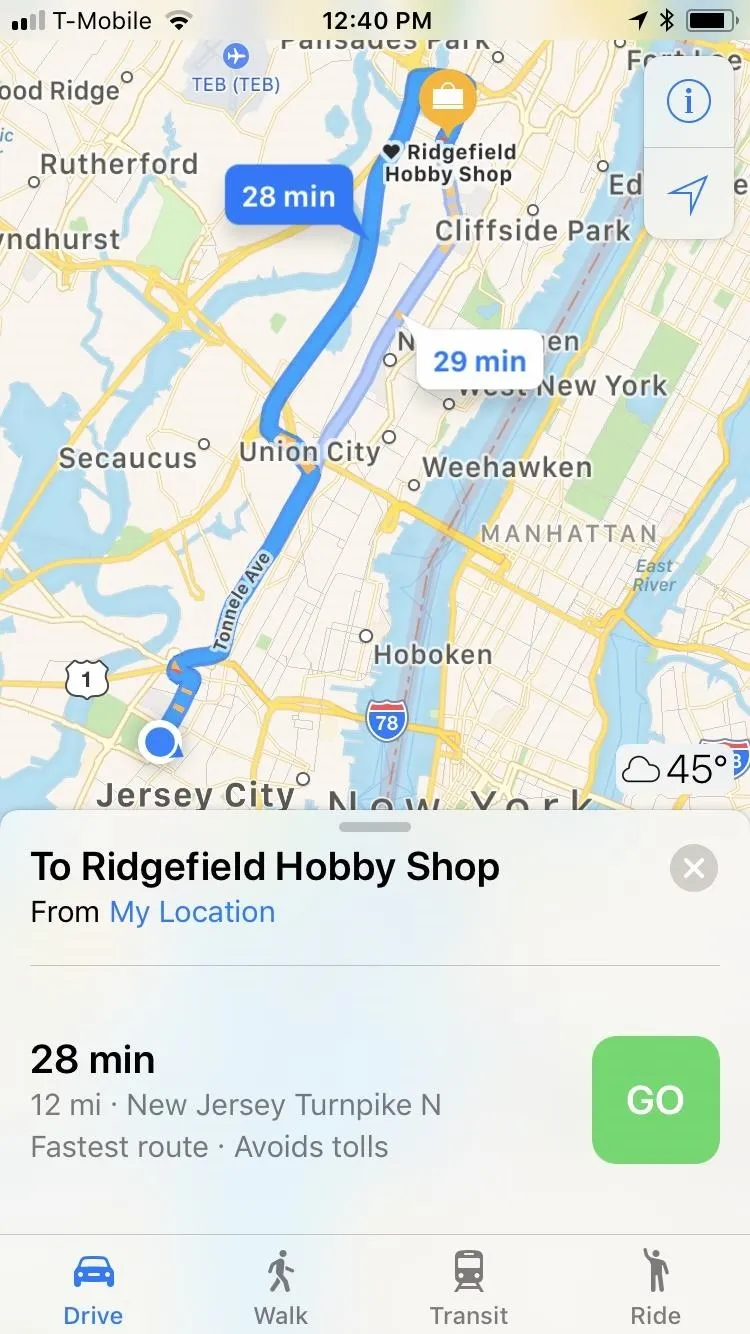
Remove, Edit, or Share Destinations in Favorites
If a particular saved location turns out to be a disappointing experience that you'd rather forget about or a parking spot that you have no further use for, you can remove it from your favorites list in Apple Maps. To do so, access your "Favorites" list, and perform a quick swipe to the left on the target location to remove it from the list. Alternatively, performing a slow right-to-left swipe over a location within your "Favorites" will show a "Remove" button.
Also in this swipe menu, you'll see the blue "Share," which lets you share your favorite location with loved ones and is great for planning meetups, and the orange "Edit Name" button, which lets you rename a pinned location that you set previously. If you didn't "pin" the spot yourself, you won't be able to rename the location.
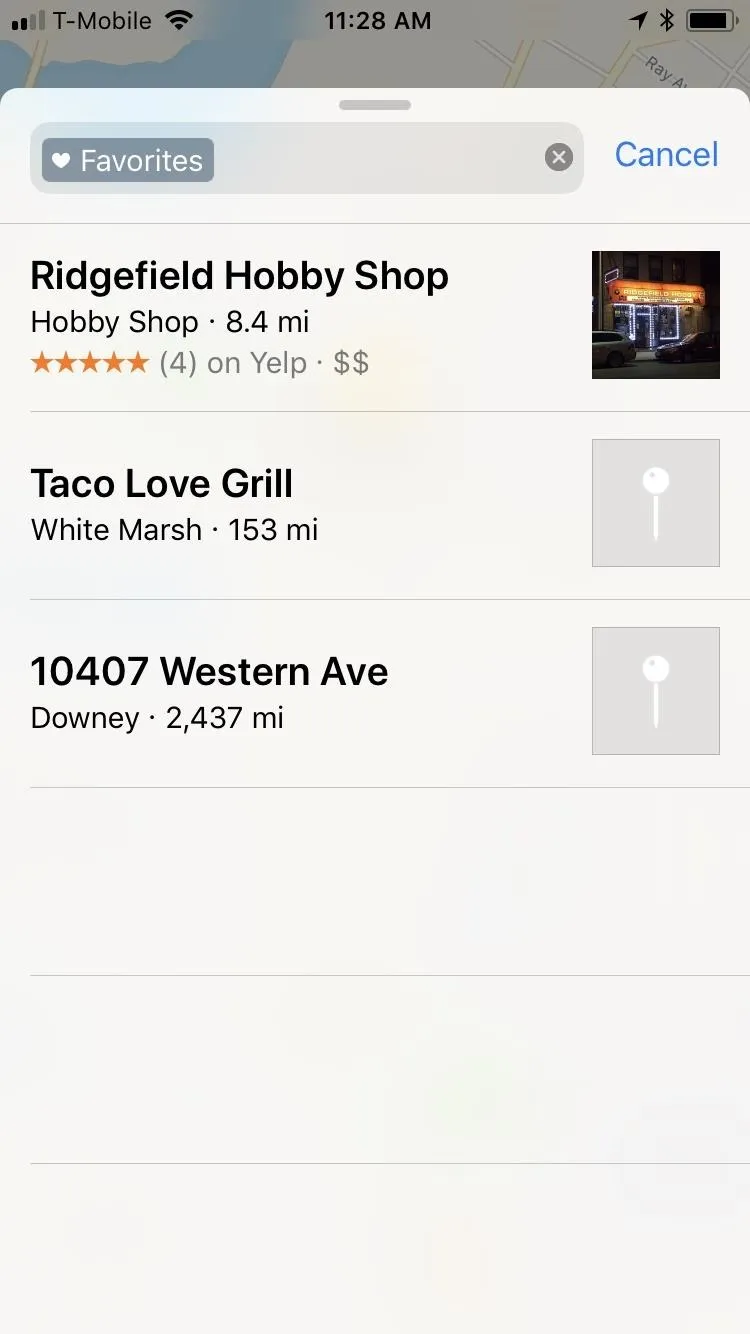
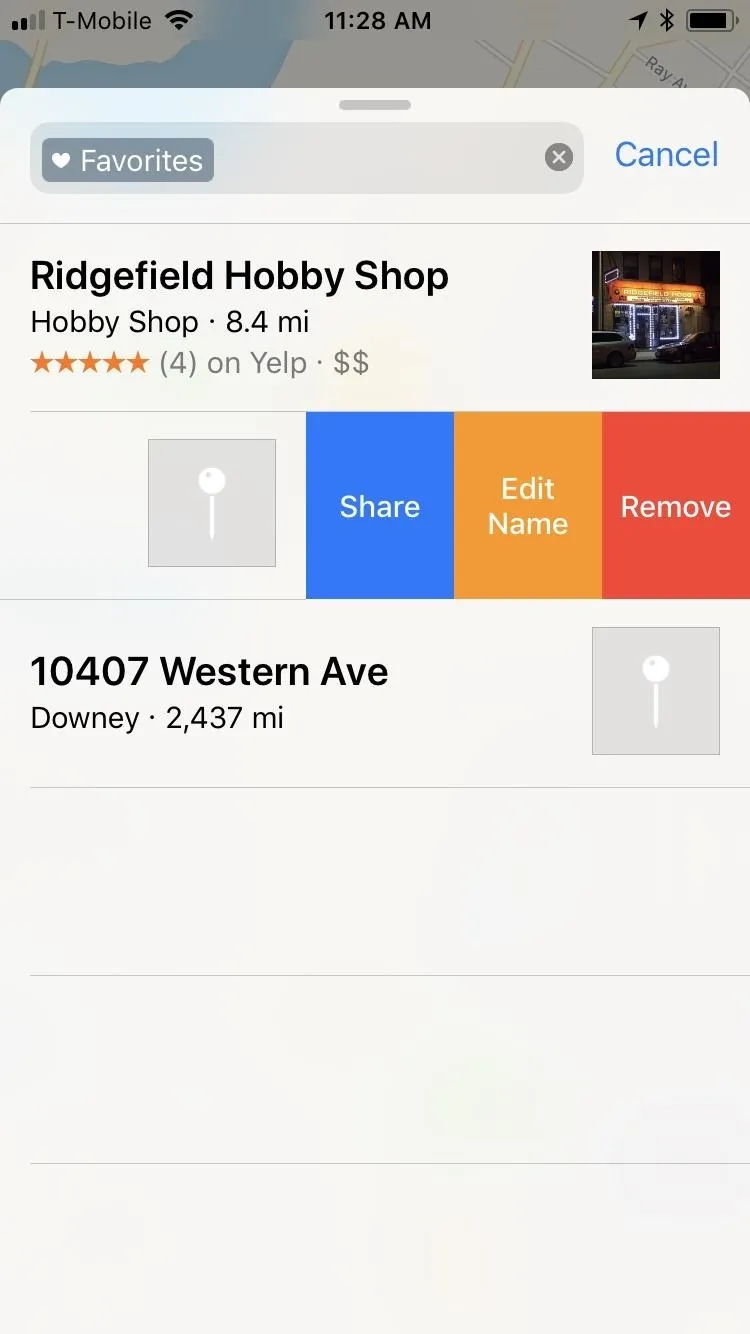
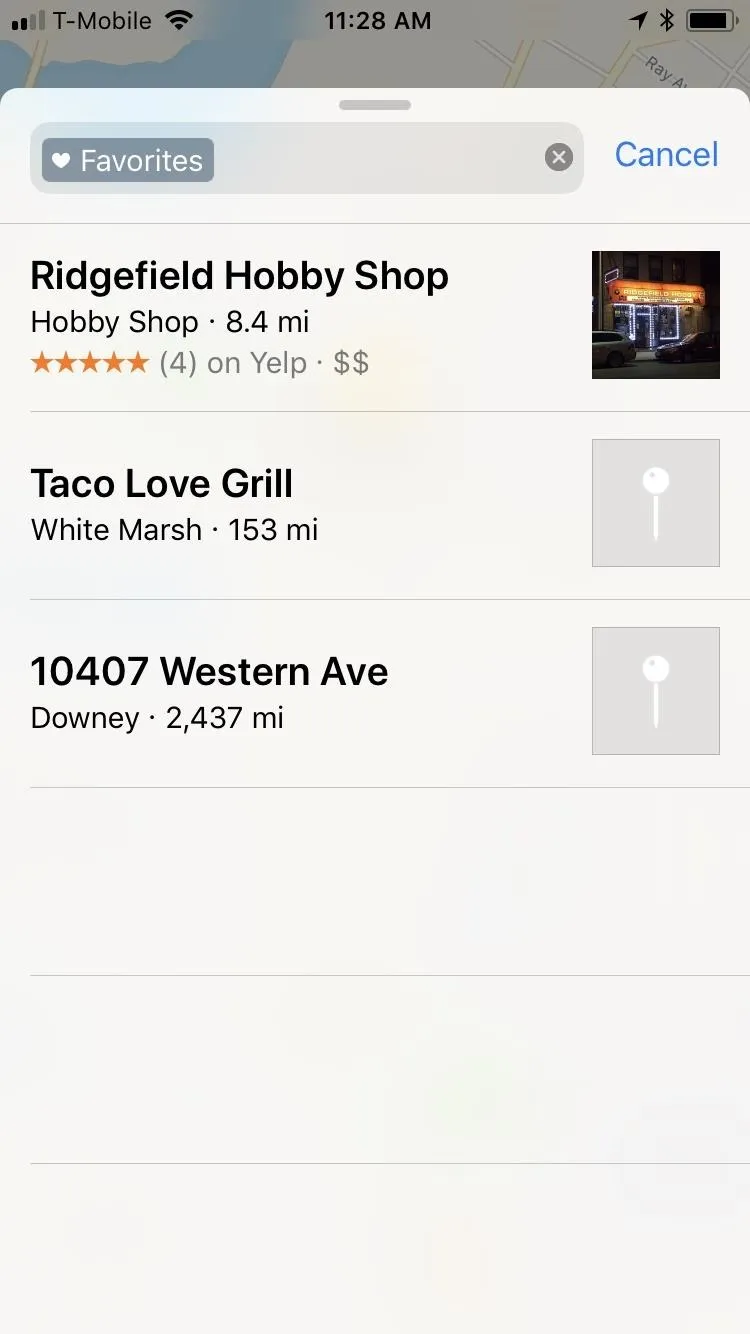
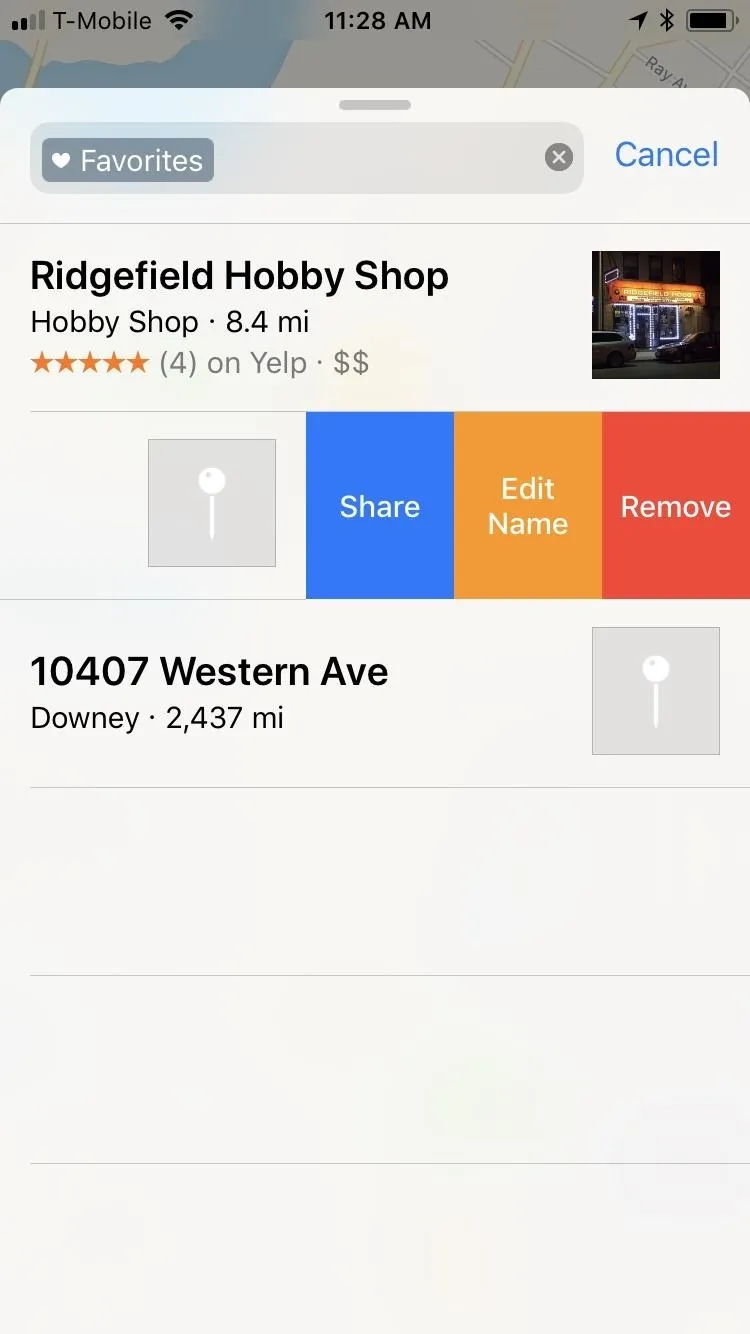
While this feature is undoubtedly convenient for helping you remember locations, it could be better. Two welcome updates we'd love to see in a future update includes Siri integration, so you can simply ask to add something to your favorites list hands-free, and the old and underrated ability to reorder locations within the list (which used to be a feature).
What would ideas would you love for Apple to implement to further improve its already stellar navigation app? Let us know by posting in the comment section below.
- Follow Gadget Hacks on Facebook, Twitter, Google+, YouTube, and Instagram
- Follow WonderHowTo on Facebook, Twitter, Pinterest, and Google+
Cover image and screenshots by Amboy Manalo/Gadget Hacks




























Comments
Be the first, drop a comment!