These days, cellular connections can be just as fast — if not faster — than traditional internet providers. That, coupled with the prevalence of unlimited data plans, means less worrying about hopping on a Wi-Fi network to download something. However, try to install an app or update over 150 MB, and your iPhone will insist you switch to Wi-Fi. We don't think this is very fair, so here's a way out.
While Apple should offer an iOS setting for users to opt in or out of these restrictions — such as what is offered with apps like Netflix — no such preference exists. Instead, you'll need to take advantage of a software loophole to get your large apps to download over cellular data.
- Update: In iOS 12.3.1, Apple upped the limit for downloads to up to 200 MB, an increase of 50 MB. Also, iOS 13, removes the restriction entirely. Until you update to iOS 13, you can continue to follow the instructions below for any apps over 200 MB.
Why there's a cutoff threshold for App Store downloads over cellular data isn't obvious. Yes, it's likely to prevent you from going over your data cap, but it's not necessarily an Apple feature itself. The 150 MB warning is likely dependent not only on what carrier and plan you have, but what region you're in. It might even be something like 100 MB instead. Some users don't have any restrictions at all.
- Don't Miss: 200+ Exciting New iOS 13 Features for iPhone
If you are restricted, begin by ensuring your Wi-Fi connection is disabled or not connected to a network. Either is probably true if you're reading this because you got the warning. In the App Store, after trying to install either a large new app or a large update to an app you already have, when you get the "App Over 150 MB" pop-up alert, tap "OK."
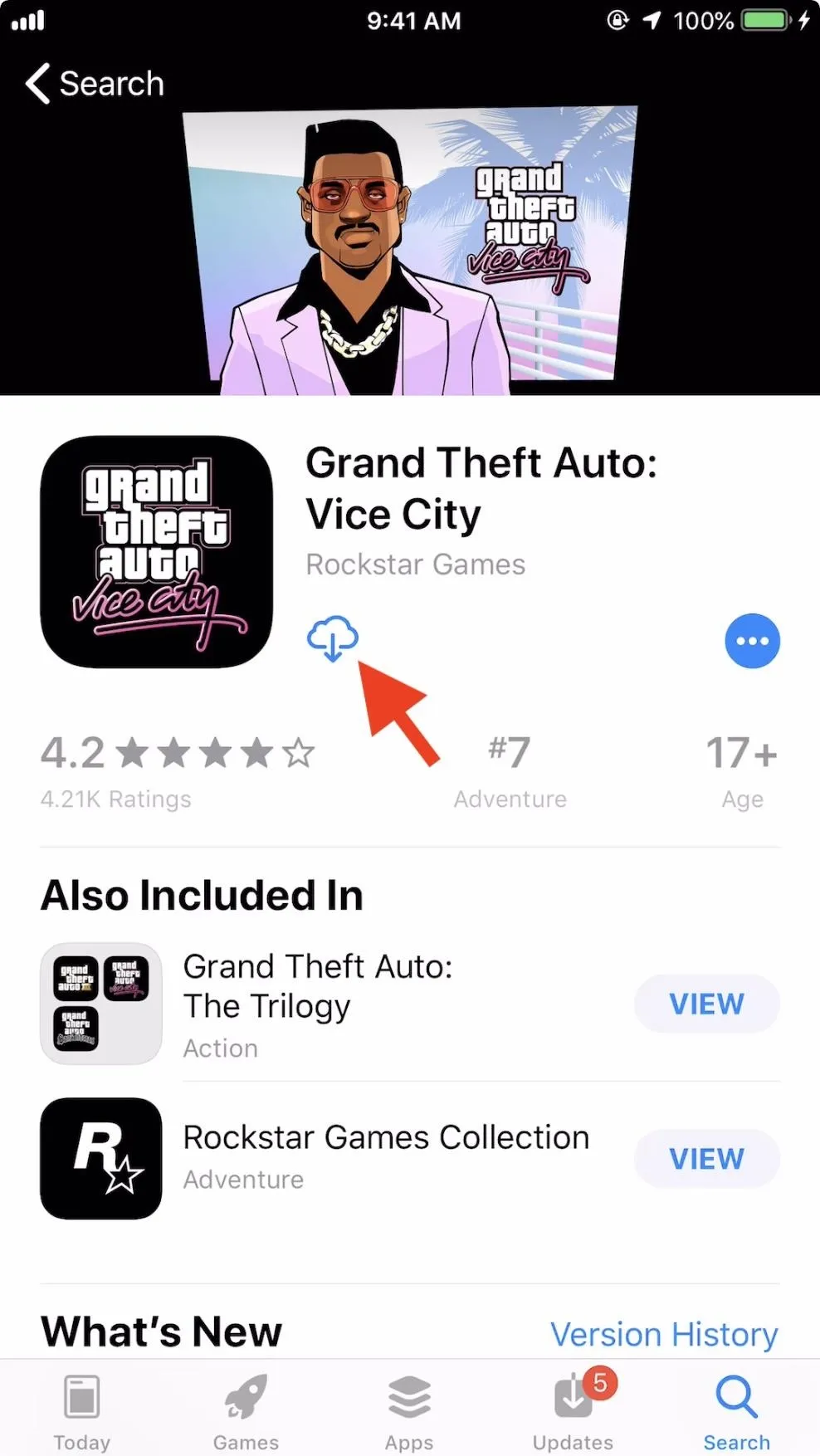
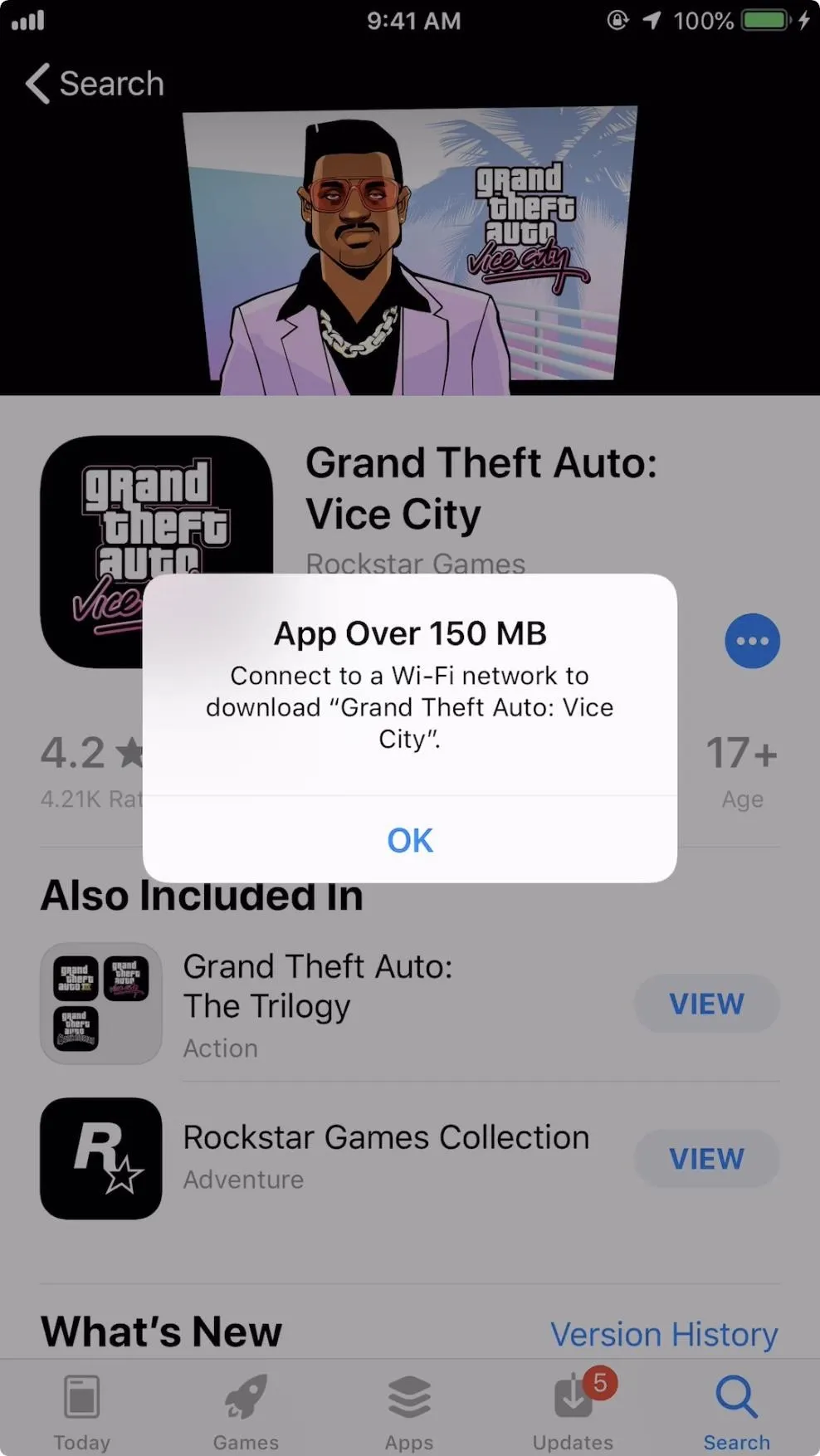
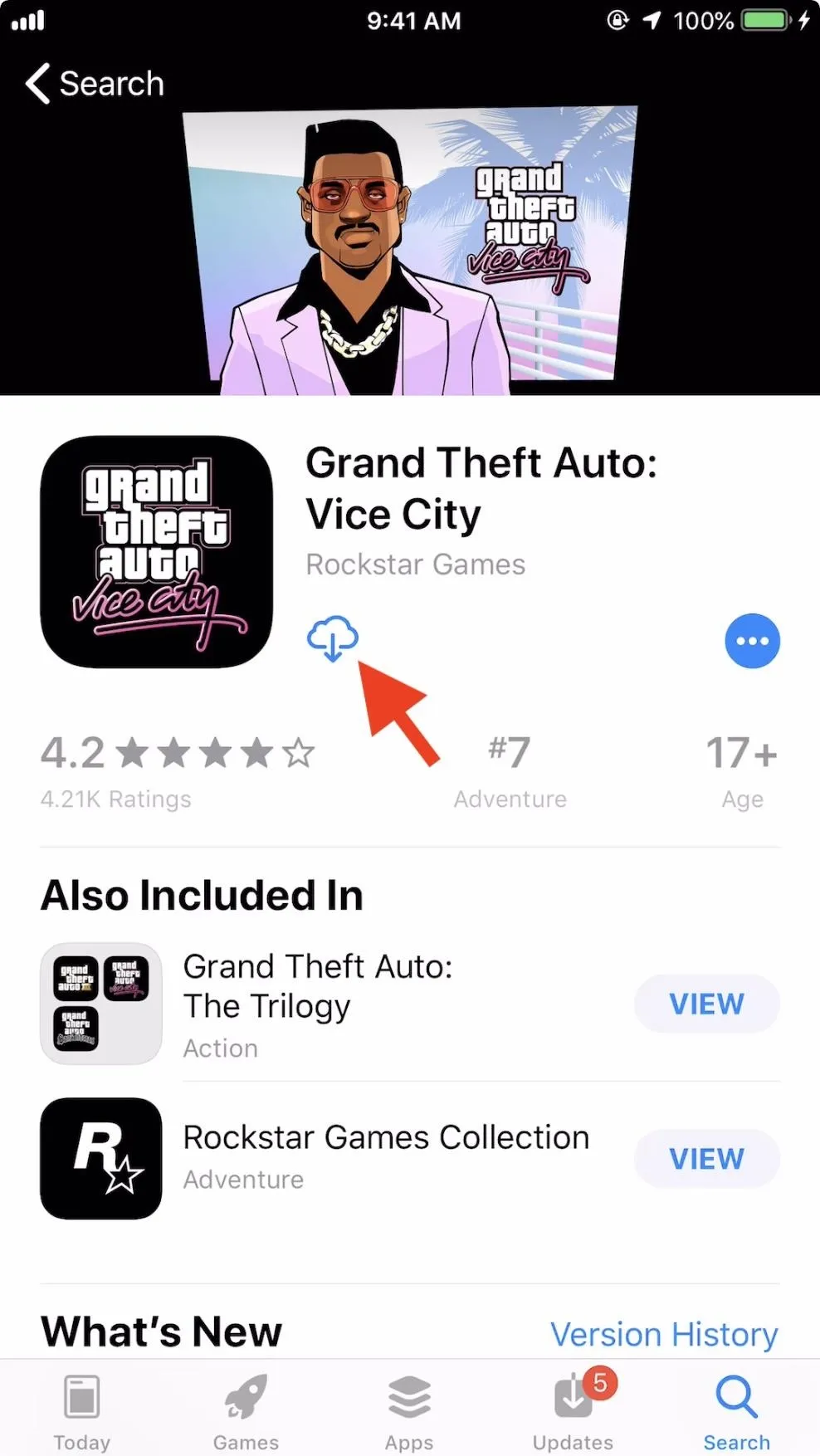
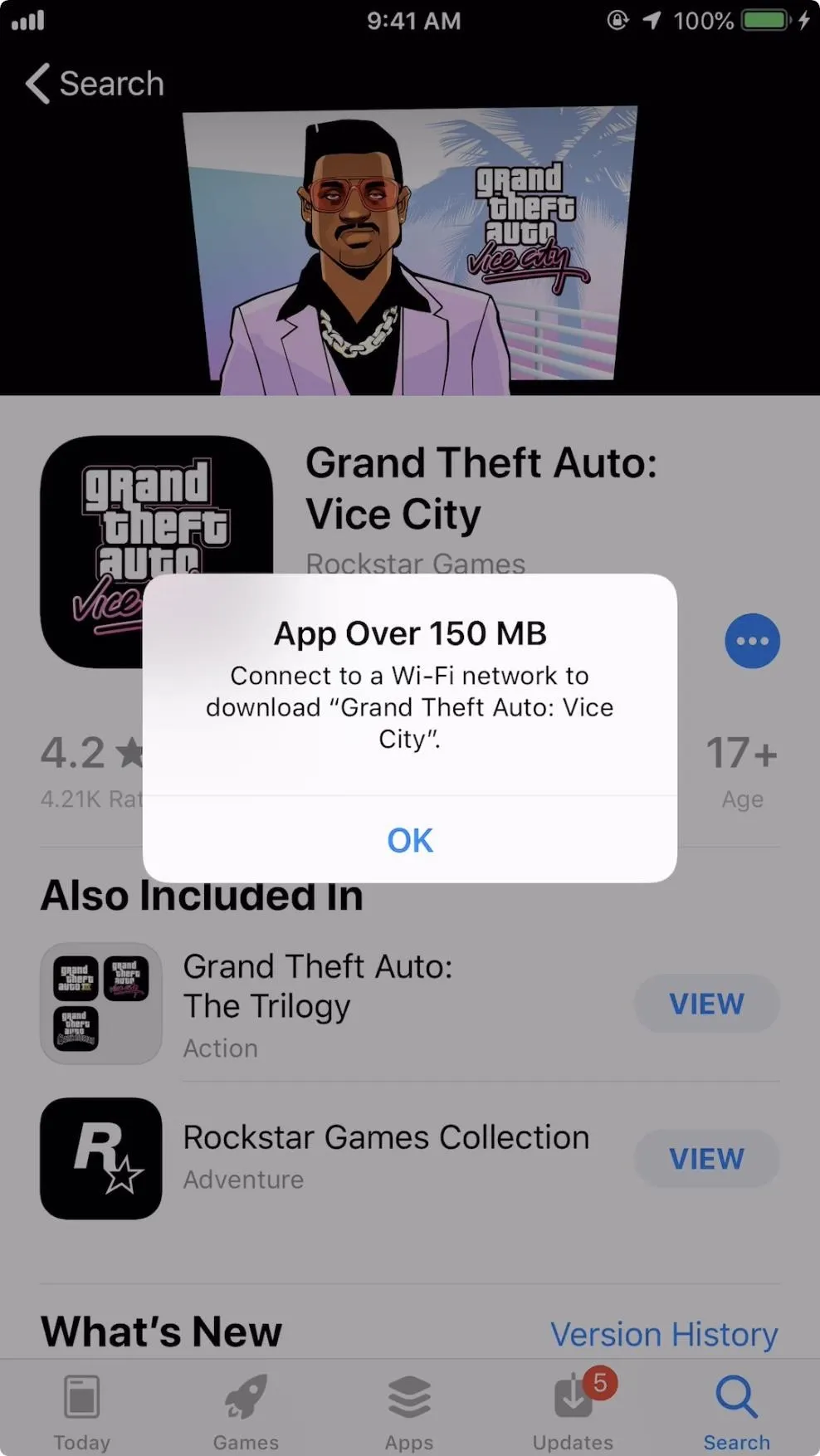
Now, it's time for the hack. Exit the App Store, and you'll notice your app-to-be is now on the home screen, dimmed and labeled "Waiting." Ignore this for now.
Open the Settings app, tap "General," then "Date & Time." Here, make sure "Set Automatically" is disabled. Choose a new date and time, sometime in the future. Some users have not been able to get this to work two to three days out, so make sure you pick something at least a week in the future to play it safe. Once you make your choice, you can head back to the home screen.
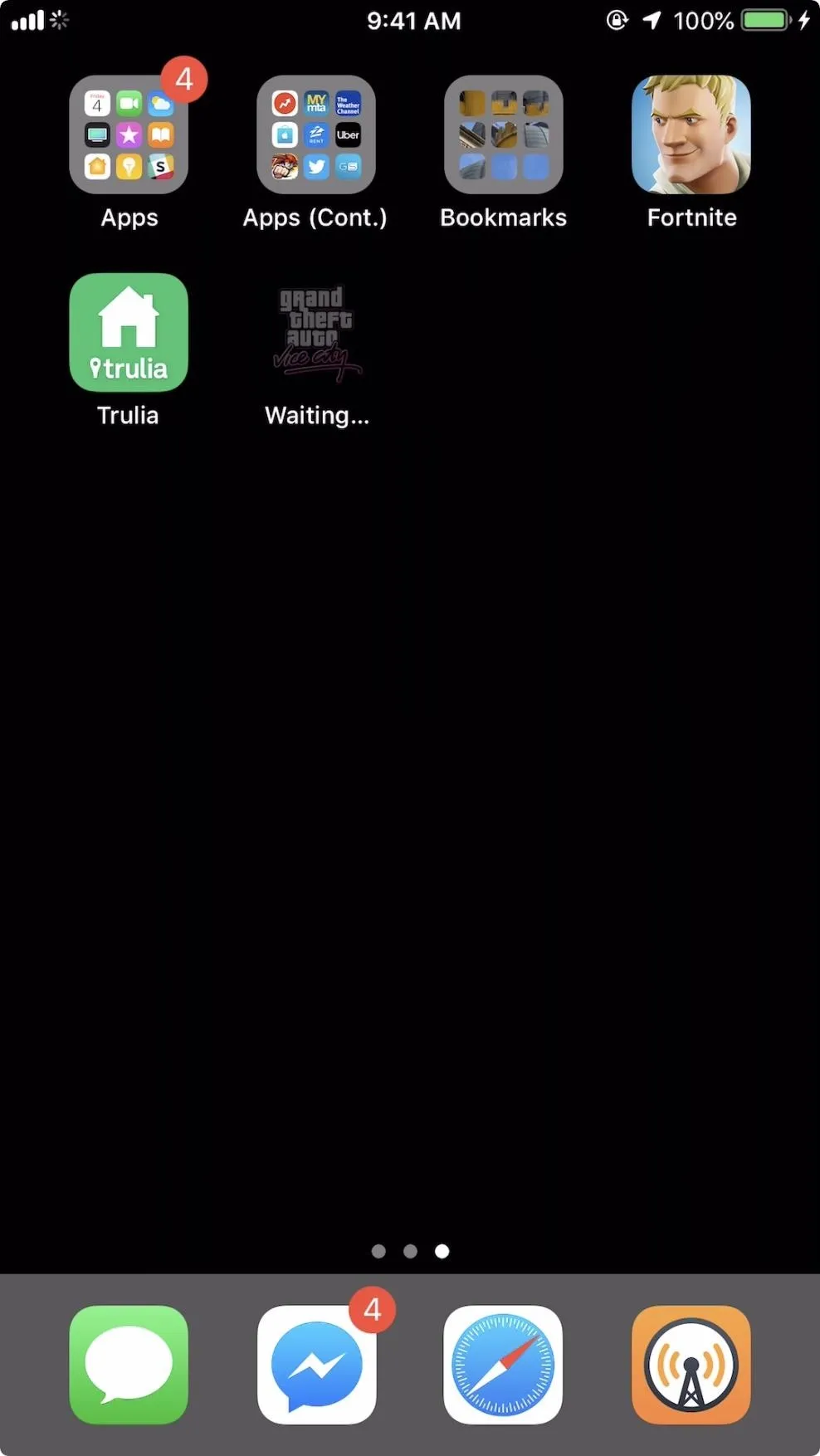
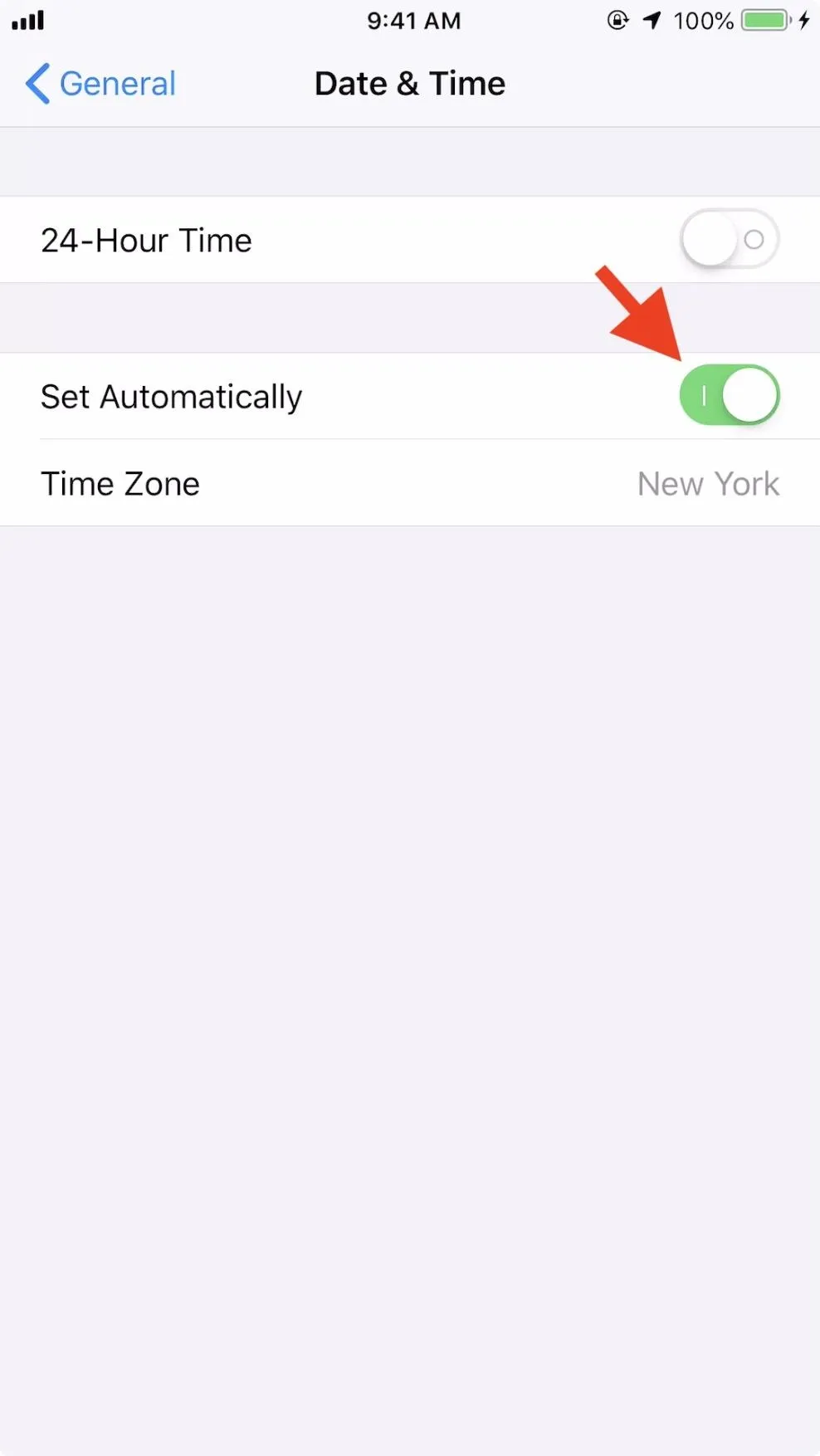
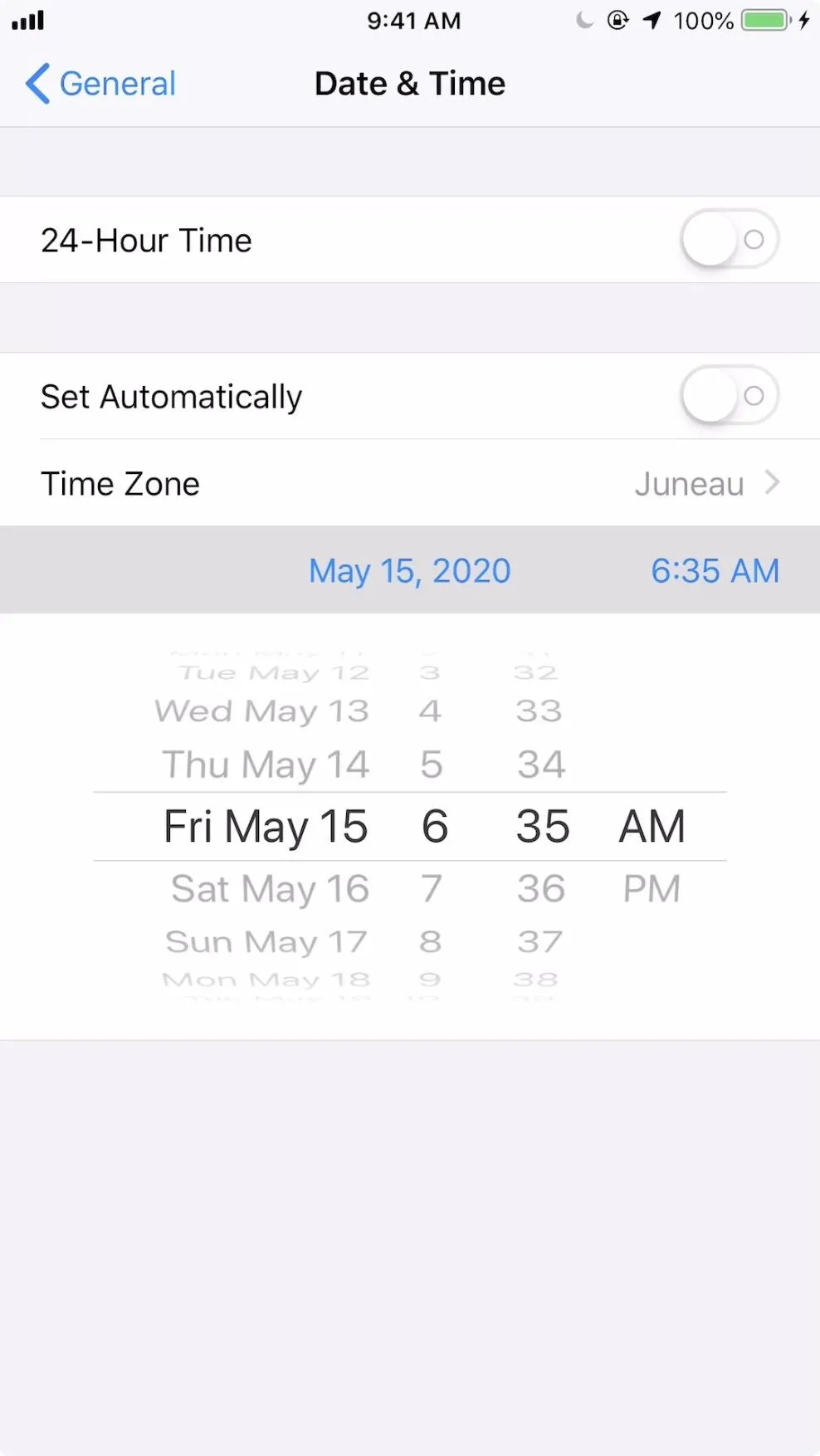
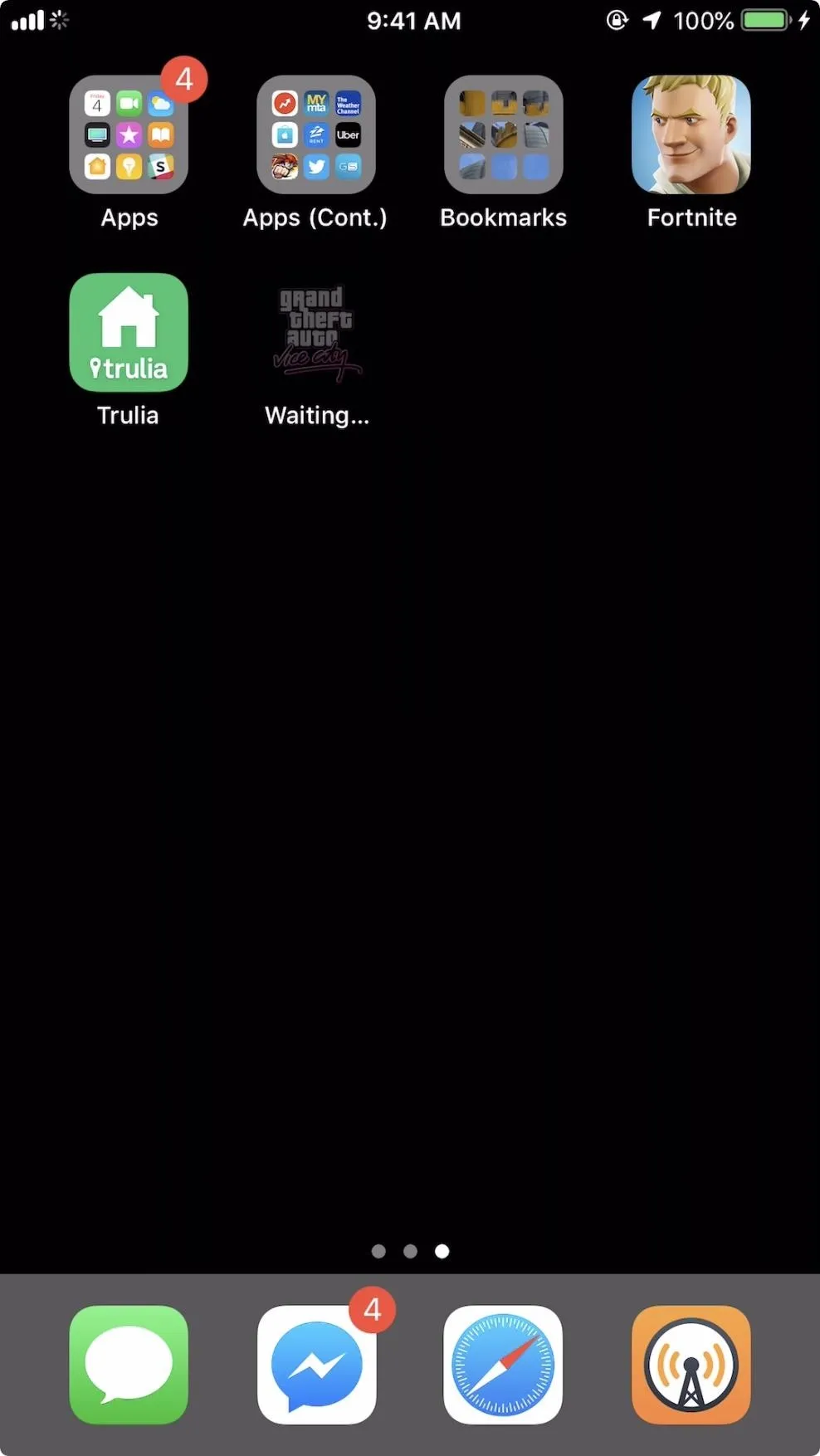
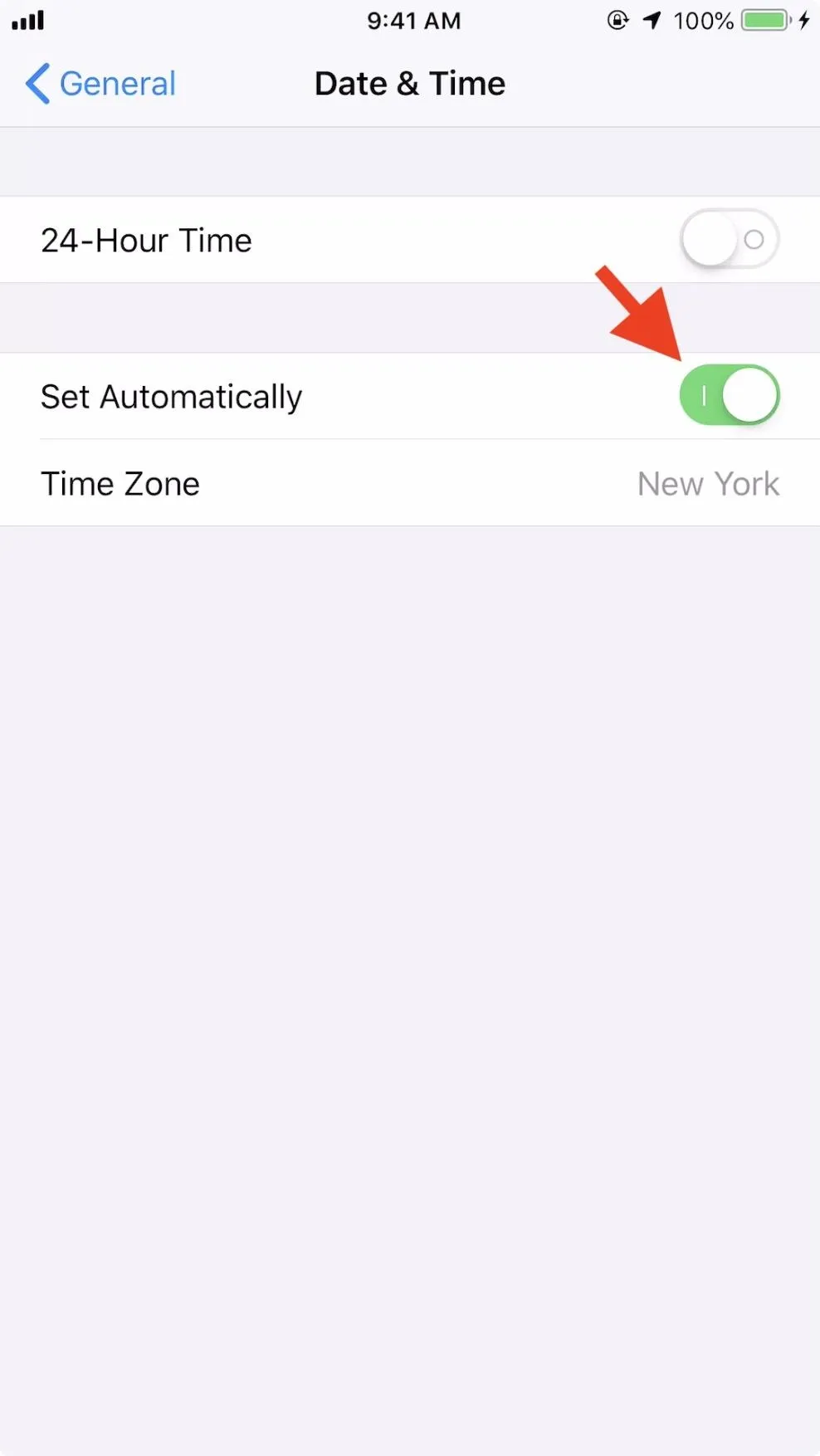
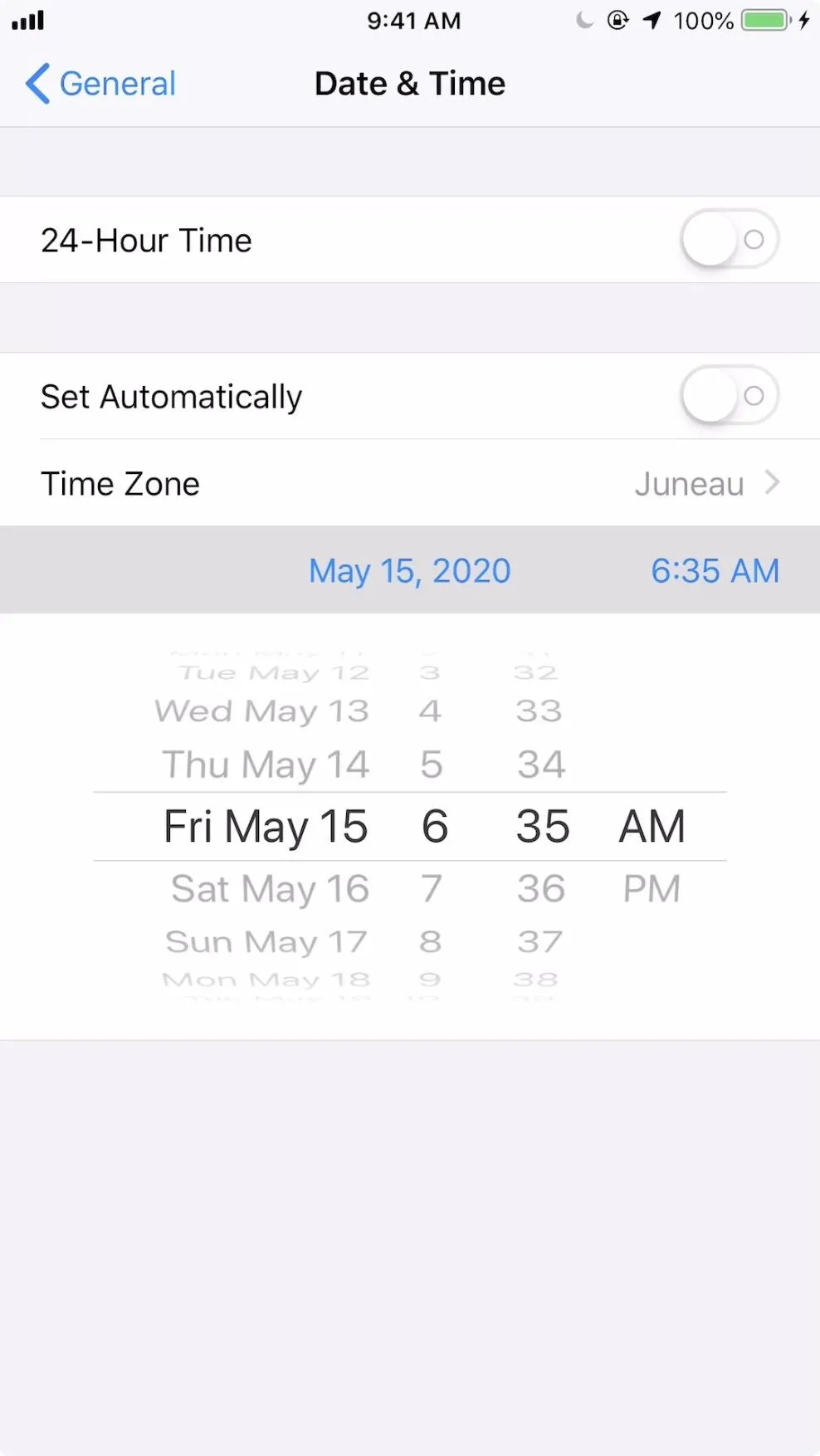
If all was done correctly, you should see your "Waiting" icon as "Loading" instead, with the progress bar in action. Head back to the App Store, and you should see the same thing there. And that's all there is to it.
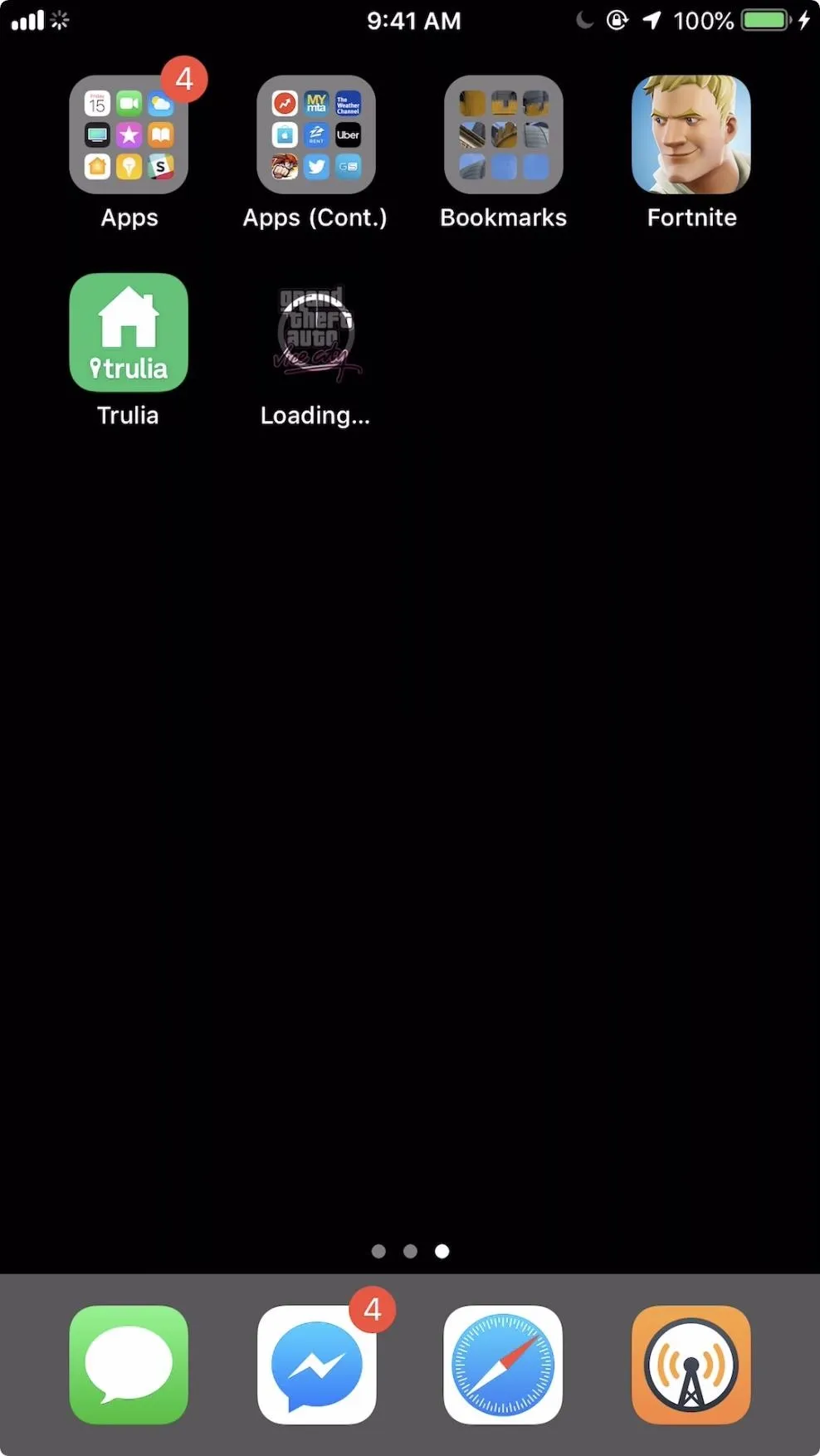
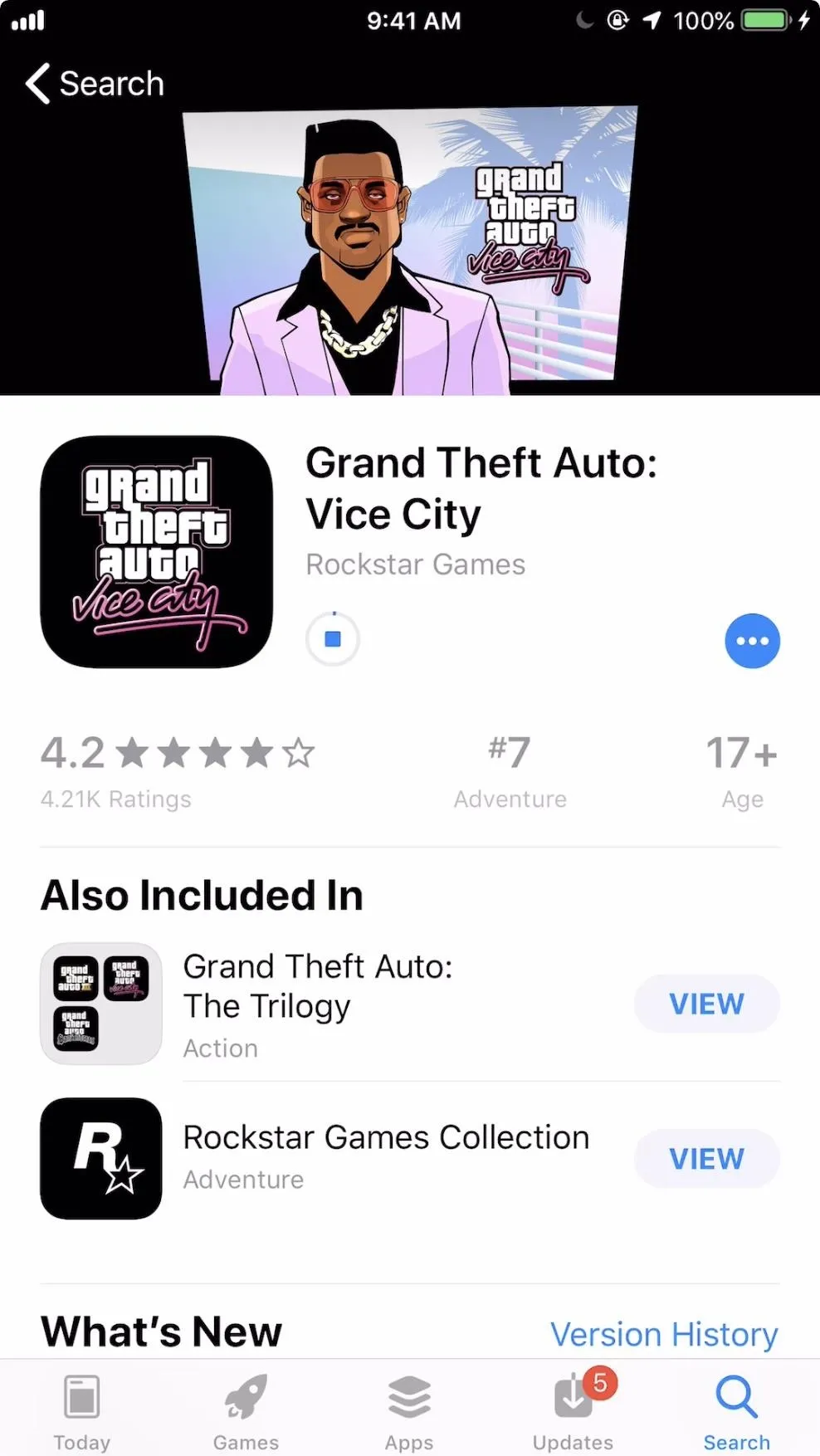
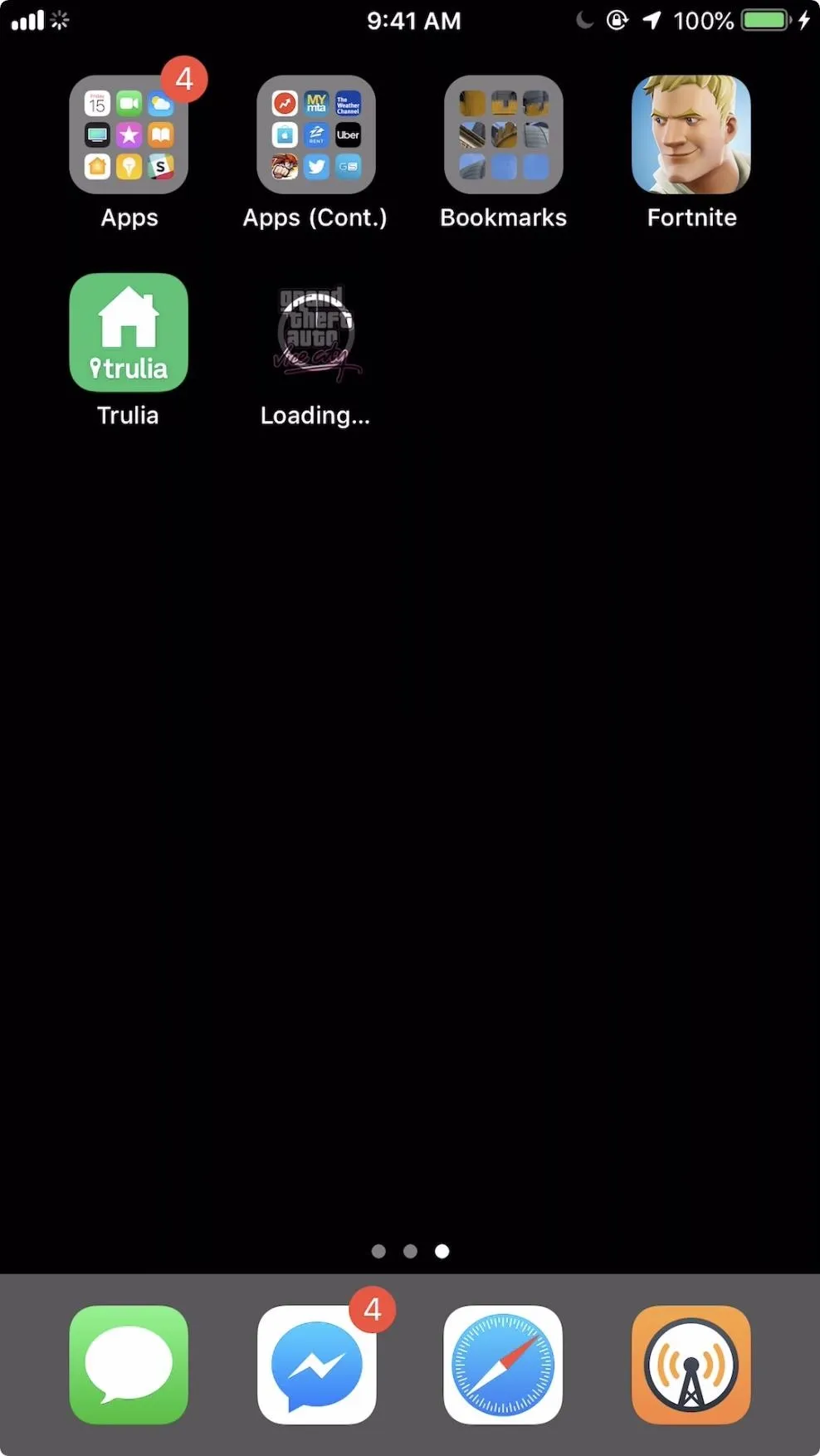
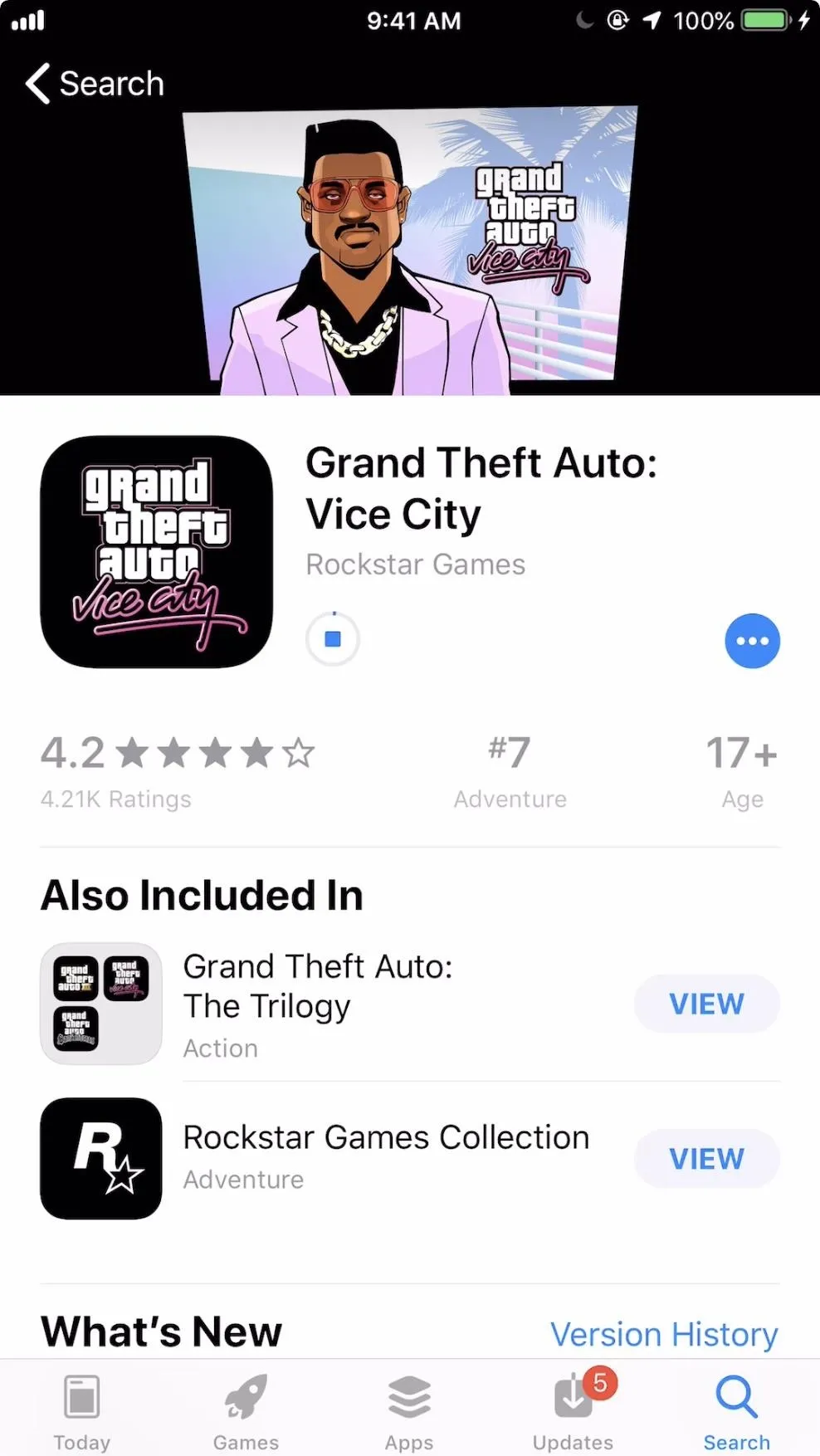
Before the newer full-page Control Center existed, in iOS 10 and older, a different trick would work where you would turn on Airplane Mode when the notification popped up, shut down the iPhone, restart it, open the App Store, and turn off Airplane Mode. However, this method does not work anymore, nor did it work very well back then either.
- Follow Gadget Hacks on Pinterest, Reddit, Twitter, YouTube, and Flipboard
- Sign up for Gadget Hacks' daily newsletter or weekly Android and iOS updates
- Follow WonderHowTo on Facebook, Twitter, Pinterest, and Flipboard
Cover image and screenshots by Jake Peterson/Gadget Hacks

























Comments
Be the first, drop a comment!