One feature in iOS you're likely underutilizing is 3D Touch, a highly useful, unique tool for iPhones ever since it first appeared on the iPhone 6S. Apple's pressure-sensitive interactivity gives iOS an extra layer of functionality, which can be clearly seen across the entirety of your device. From the lock screen to the home screen to the apps in between, there are plenty of ways to use 3D Touch.
In this reference guide, we'll mainly focus on how Apple implements 3D Touch across the system and in their apps. Since its an Apple-made feature, most stock iOS apps and features use 3D Touch in some way. Not all third-party apps support 3D Touch, and there are many discrepancies with how different third-party apps utilize the feature, so it would be impossible to go over every third-party app.
And while you can use 3D Touch in iOS 11's new Control Center, we left those actions off this list because you don't technically need 3D Touch to use them. If you have 3D Touch disabled or have an iPhone without 3D Touch such as an iPhone 5S, 6, 6 Plus, or SE, you can just long-press on any icons to perform the same actions.
- Don't Miss: iOS 11.3 Update Ruins 3D Touch on iPhones
1: On Home Screen App Icons
The home screen is littered with 3D Touch potential. Most apps utilize "Quick Actions" via a 3D Touch on their home screen app icon, but nearly all of Apple's stock apps incorporate the feature. These Quick Actions let you do things in the apps themselves faster and with fewer steps involved. To keep things brief, we'll mention the app name below with all its Quick Actions that are available.
- App Store — Purchased; Redeem; Search; Update All (if updates available)
- Calculator — Copy Last Result
- Calendar — Widget; Add Event
- Camera — Take Selfie; Record Video; Record Slo-mo; Take Portrait
- Clock — Create Alarm; Start/Stop/Resume Stopwatch; Start/Stop/Resume Timer
- Compass — Compass; Level
- Contacts — Favorites Widget; Create New Contact
- FaceTime — Favorites Widget
- Feedback — New Feedback
- Files — Widget
- Find My Friends — Widget; Share My Location
- Find My iPhone — Play a Sound (for each device listed)
- Folders — Rename; List of apps within that have notification badges (tap to open)
- Health — Medical ID; Today
- Home — Varies depending on your connected smart home devices
- iBooks — Search iBooks Store; List of recent books
- iTunes Store — Purchased; View Downloads; Redeem; Search
- Mail — Widget; New Message; Search; VIP; Inbox or All Inboxes (if you have more than one inbox)
- Maps — Widget; Make My Location; Send My Location; Search Nearby
- Messages — New Messages; List of recent messages
- Music — Widget; Search; Radio stations
- News — Widget; For You; Favorited news source(s)
- Notes — Widget; New Note; New Checklist; New Photo; New Sketch
- Phone — Favorites Widget; View Most Recent Voicemail; Create New Contact; Search for Contact; View Most Recent Call
- Photos — Favorites Widget; Most Recent; Favorites; Search; One Year Ago (or other time frames)
- Podcasts — Widget; Search; Check for New Episodes
- Reminders — Widget; New in Reminders; New in [your other folders]
- Safari — Show Reading List; Show Bookmarks; New Private Tab; New Tab
- Settings — Battery; Cellular Data; Wi-Fi; Bluetooth
- Tips — Widget
- TV — Widget; App Store; Purchased; Redeem; Search
- Voice Memos — New Recording; List of your recordings
- Wallet — Last Transaction; List of saved cards
- Watch — Pair Apple Watch
- Weather — Widget; Current Location; List of your saved locations; Add [new location]
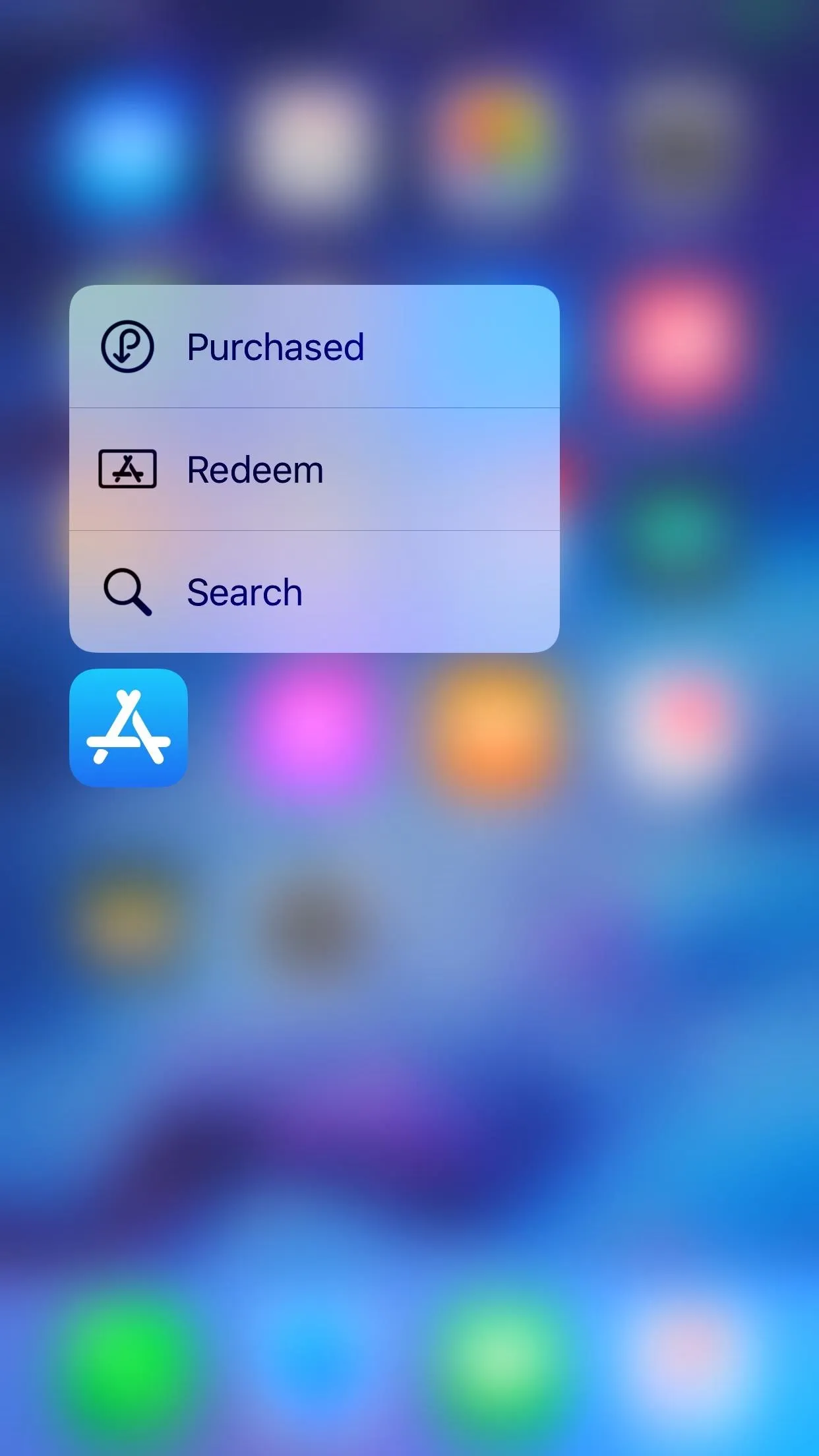
App Store (left), Camera (middle), and Maps (right).
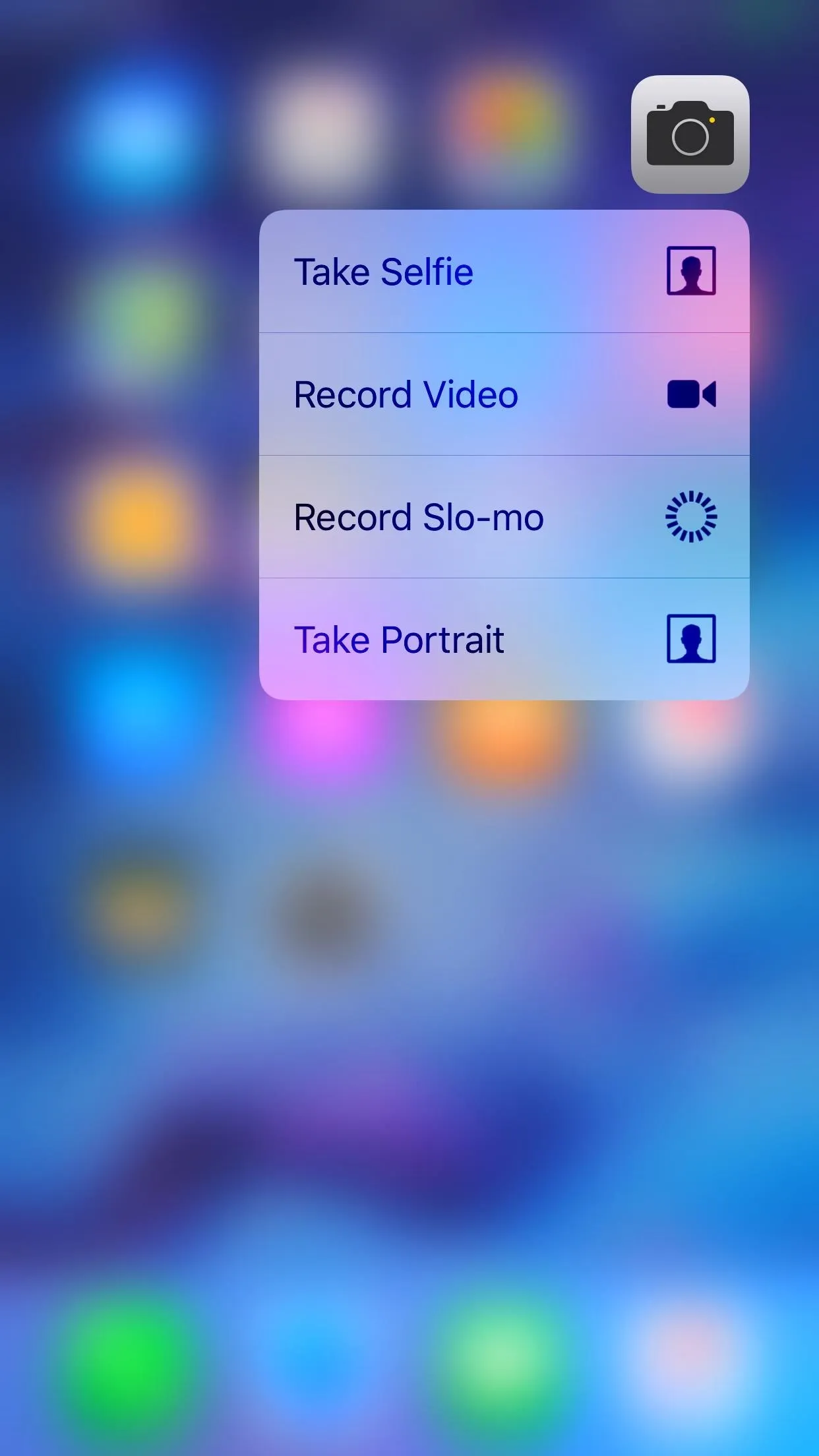
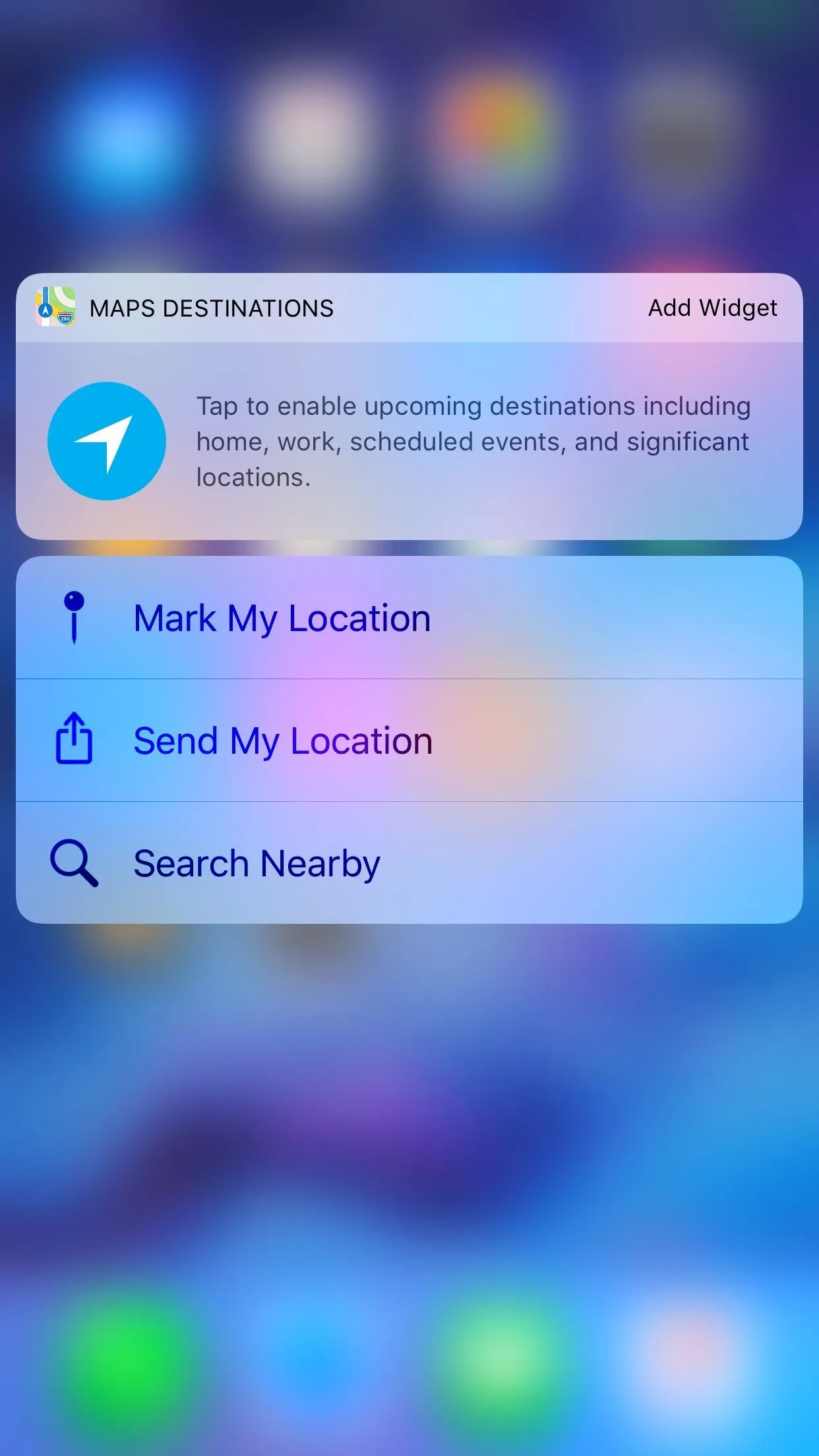
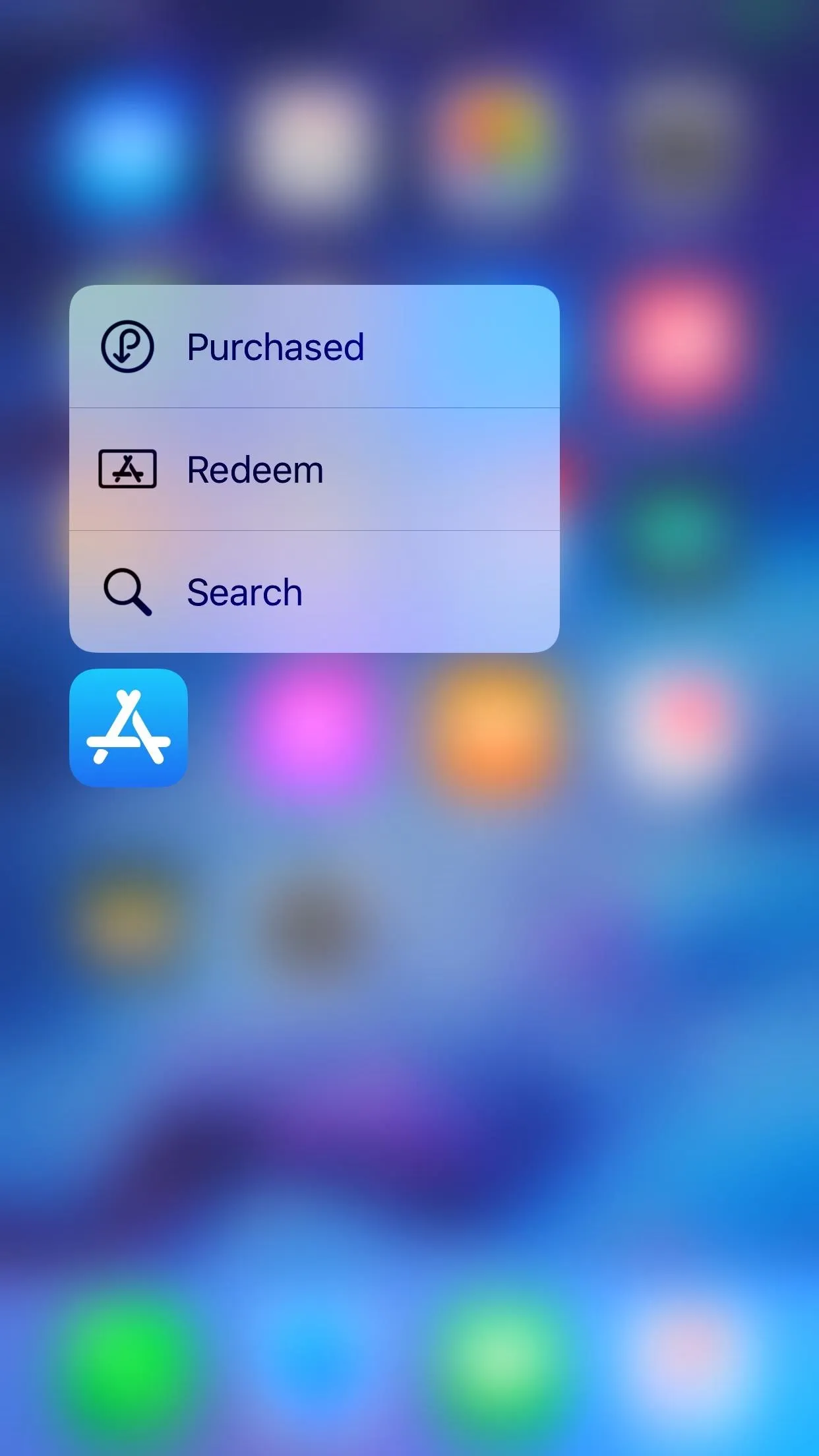
App Store (left), Camera (middle), and Maps (right).
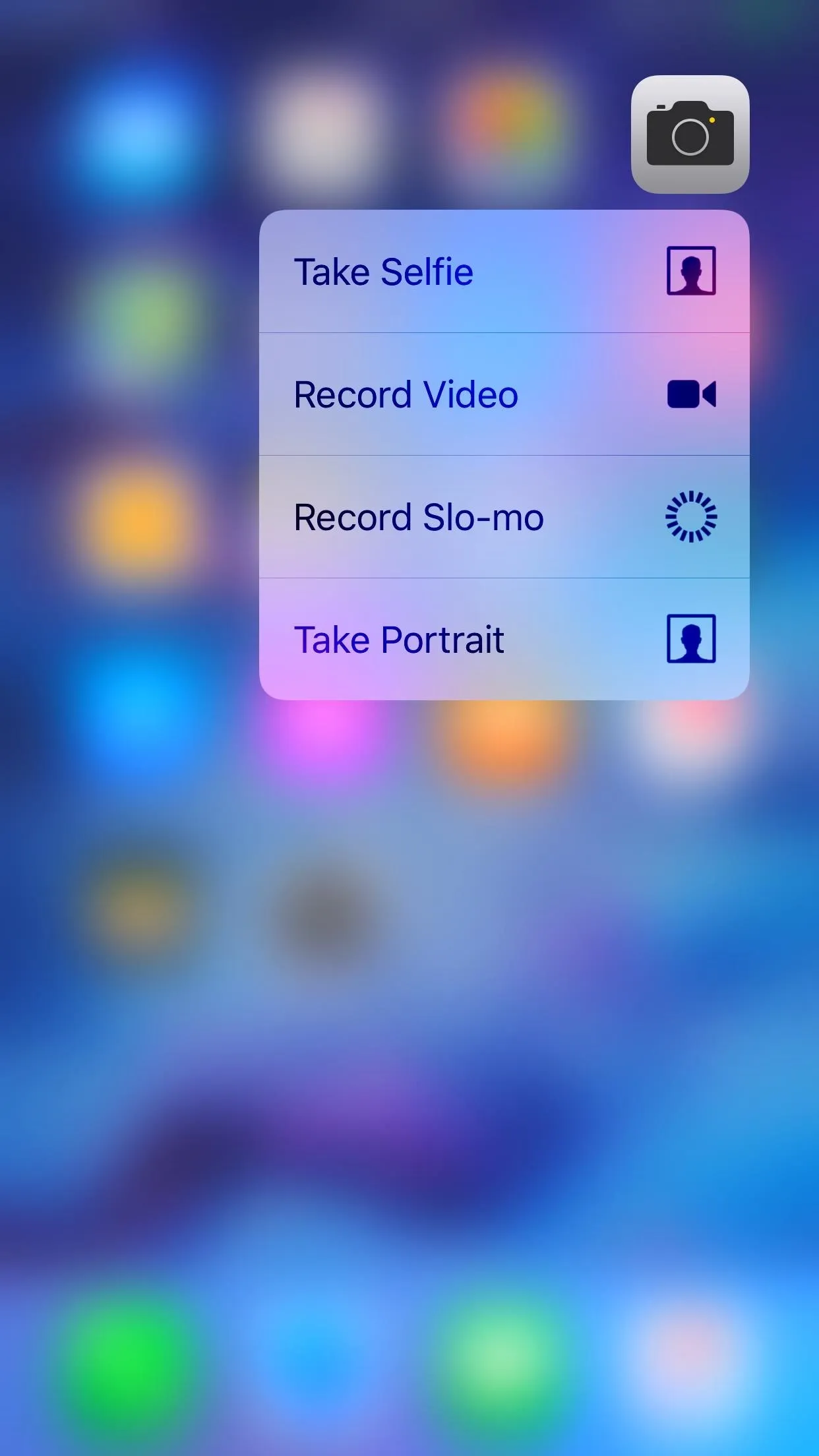
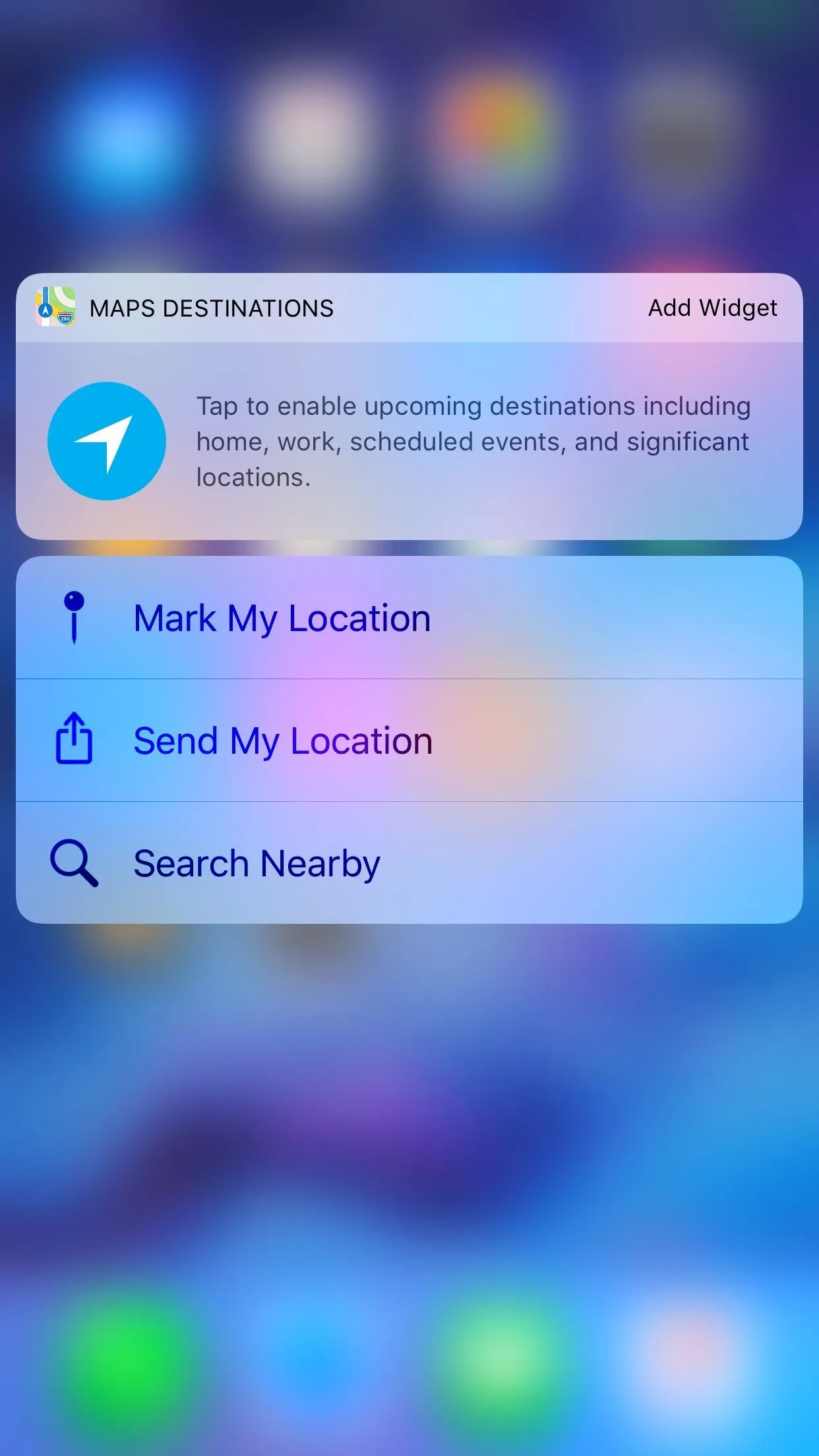
Third-party apps may or may not implement 3D Touch on their app icons, however, all will have one option by default: Share. When you view the Quick Actions on an app icon, you will see an option to share the app in question, regardless if the developer has added any 3D Touch support or not. It's just one way Apple makes sure most of the apps on your iPhone involve 3D Touch in some capacity (and gets more users downloading more apps!).
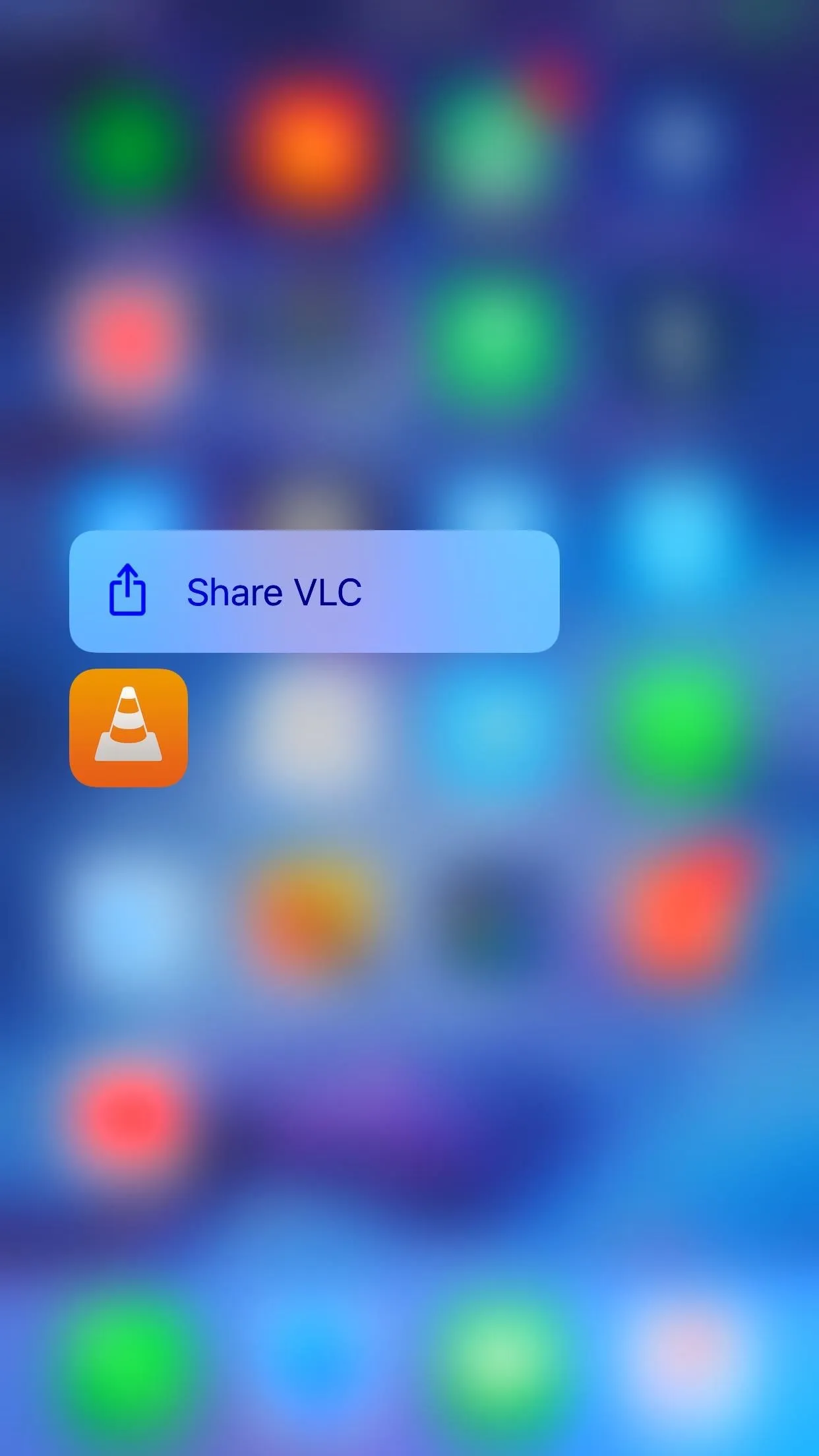
Sharing VLC, which has no other Quick Actions besides the default.
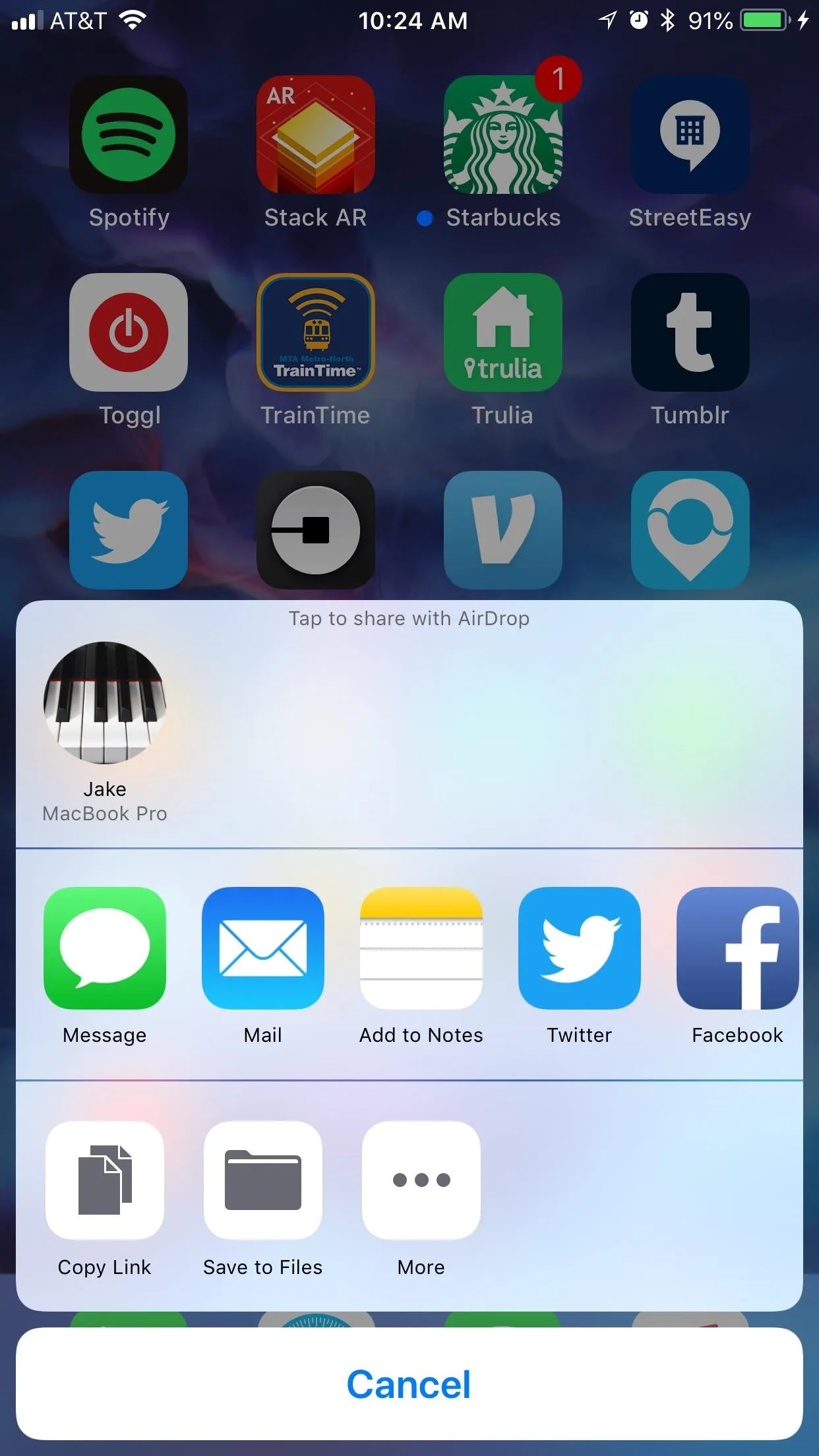
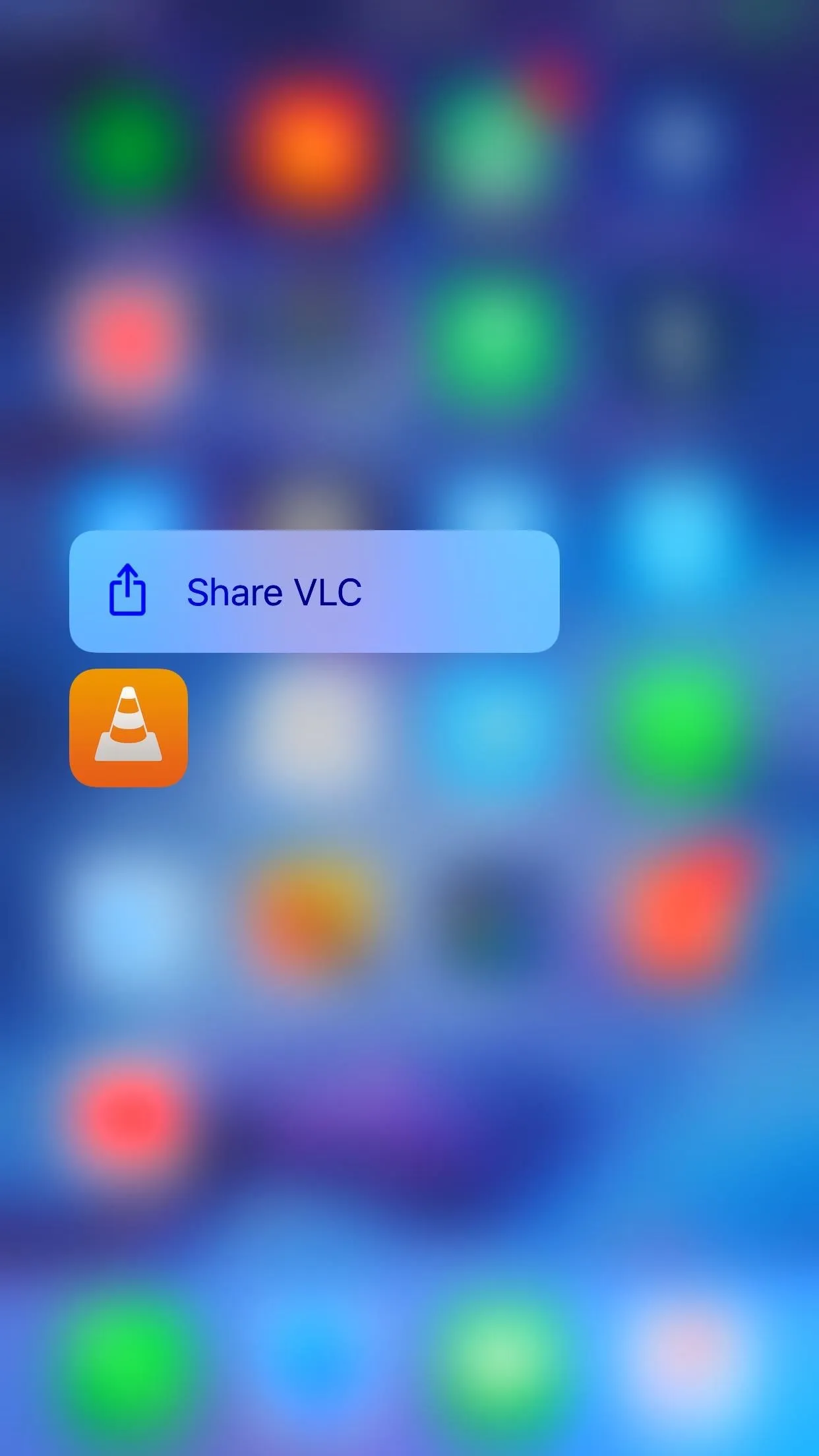
Sharing VLC, which has no other Quick Actions besides the default.
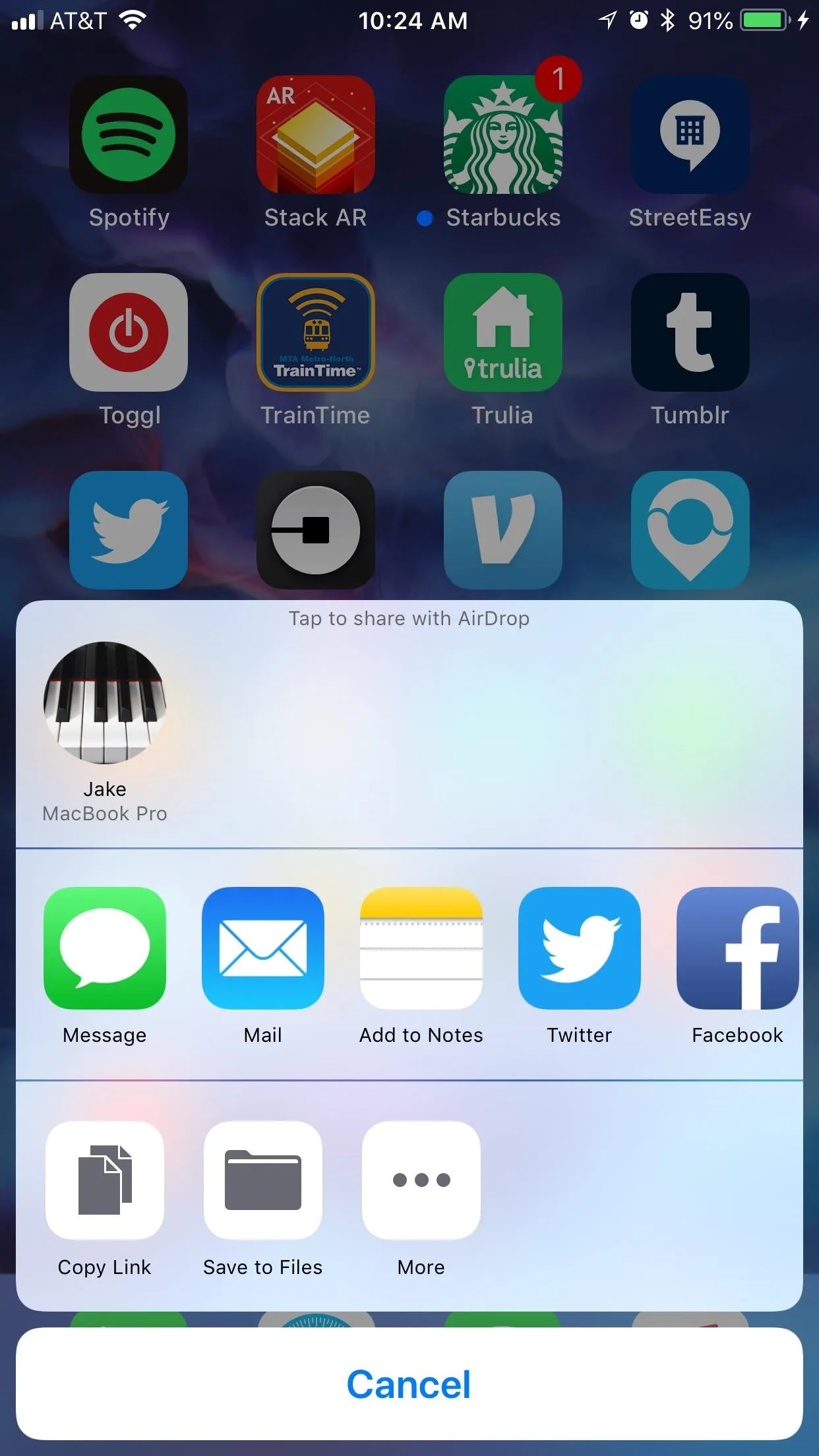
2: In the Actual Apps
As previously said, each app is going to use 3D Touch in its own way. Some will fully embrace the feature, adding it to many different facets of its UI, while others will ignore it completely and act as if the function doesn't exist. Unfortunately, because of these wide differences, it's very difficult to cover how each individual app uses 3D Touch.
Peeking & Popping
What holds true throughout all apps is the way you use 3D Touch, specifically in two main functions — "peeking" and "popping." You can think of these two terms as "preview" and "open," respectively. When you peek, you to partially load and view something in iOS, most often a link, by lightly pressing into the display. To pop is a bit different, as you push more completely into the display to load that content entirely rather than just previewing it.
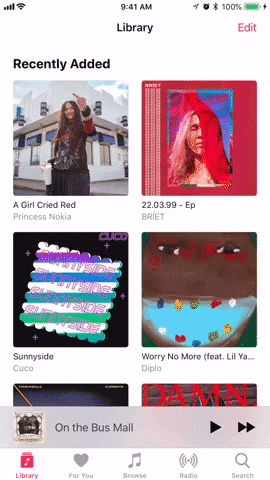
Popping in Music (left) and peeking and popping in Safari (right).
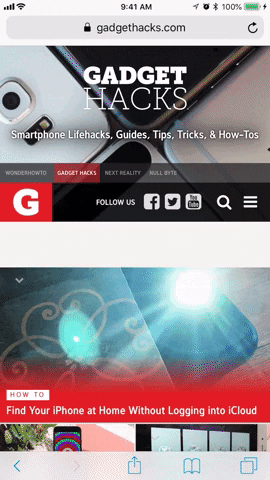
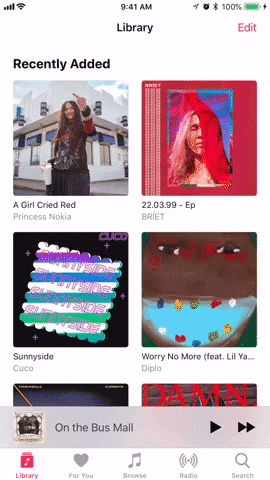
Popping in Music (left) and peeking and popping in Safari (right).
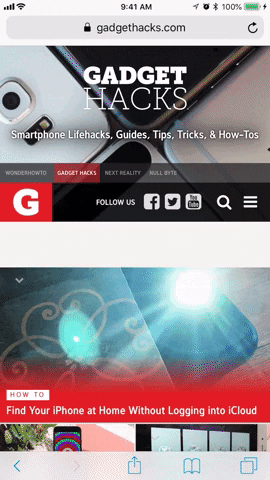
Peek Actions
Some apps really go the extra mile for users, giving you a list of actions to choose from when peeking. To see if there are actions available, when you peek, slide your finger up the screen — if there's a menu that pops up underneath, the app has some peek actions available. Some apps even have swipe left and swipe right gestures when peeking!
Notes gives you an options drawer when peeking, which lets you affect the note in question without actually having to open it. Mail does as well when peeking, but also lets you both archive and mark emails as read when swiping left and right (though, the actions depend on how you have your swipe gestures set up in Mail).
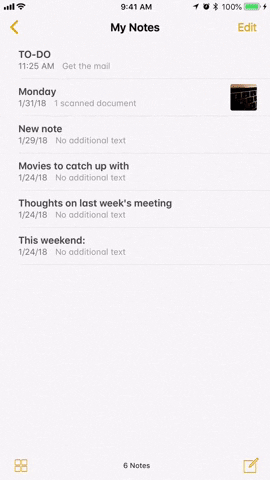
Options drawer in Notes (left) and a variety of actions with Mail (right).
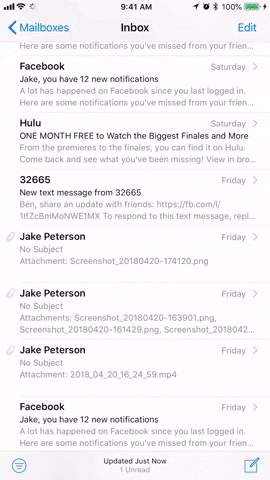
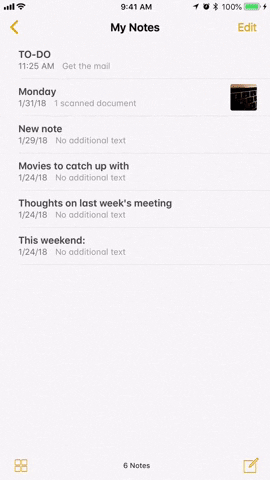
Options drawer in Notes (left) and a variety of actions with Mail (right).
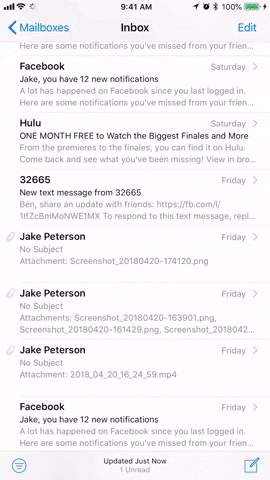
Peeking & Popping in Search
You can even use peek and pop in Search. App icons work exactly as you'd think, so do links, photos, etc. What's new here is you can actually peek contacts, which gives you an array of options to choose from.
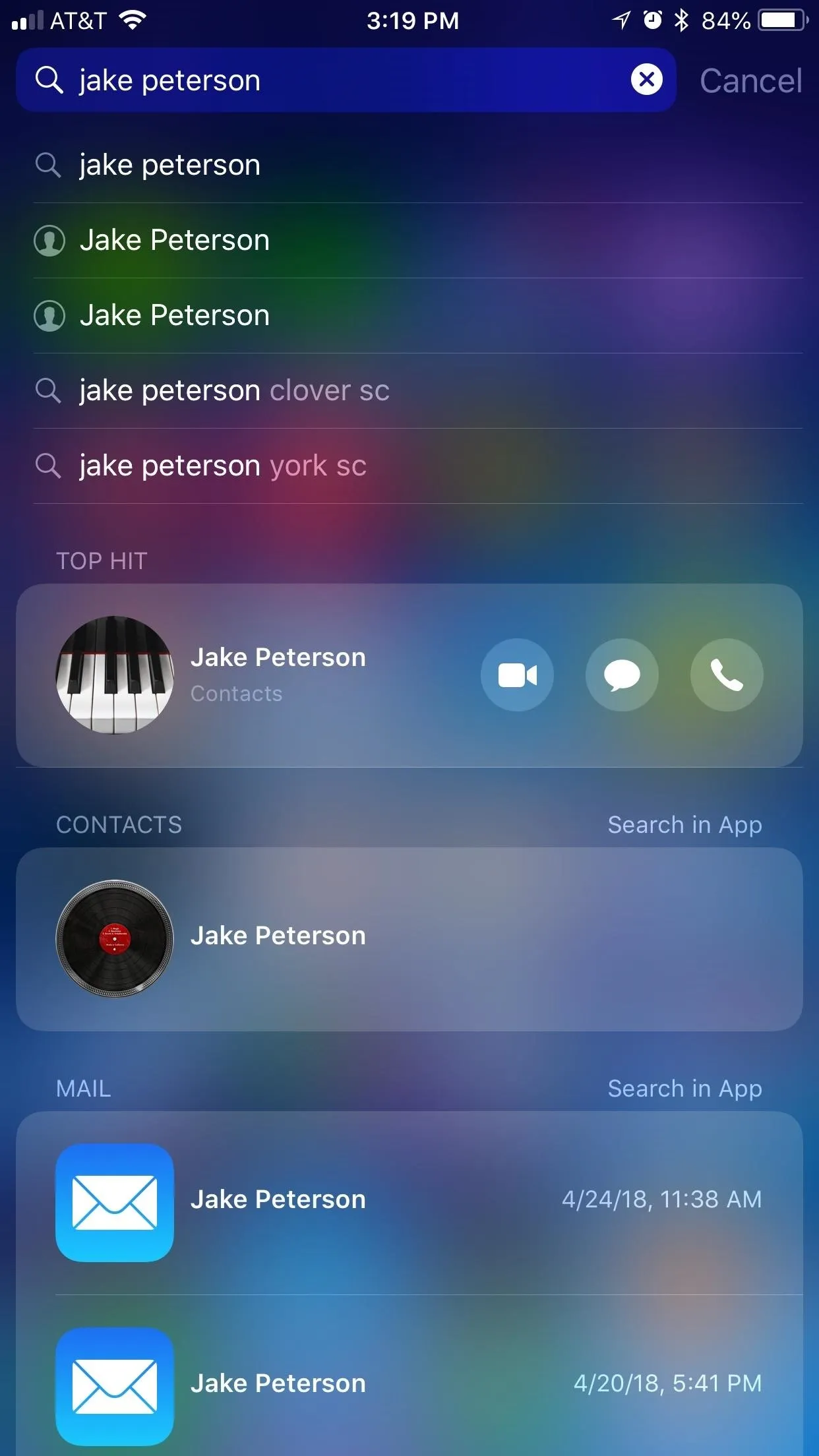
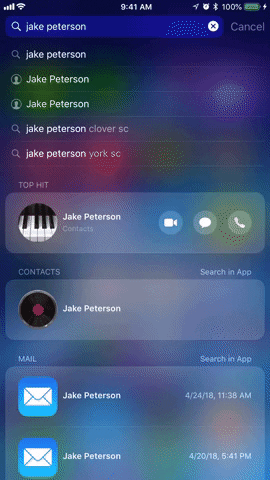
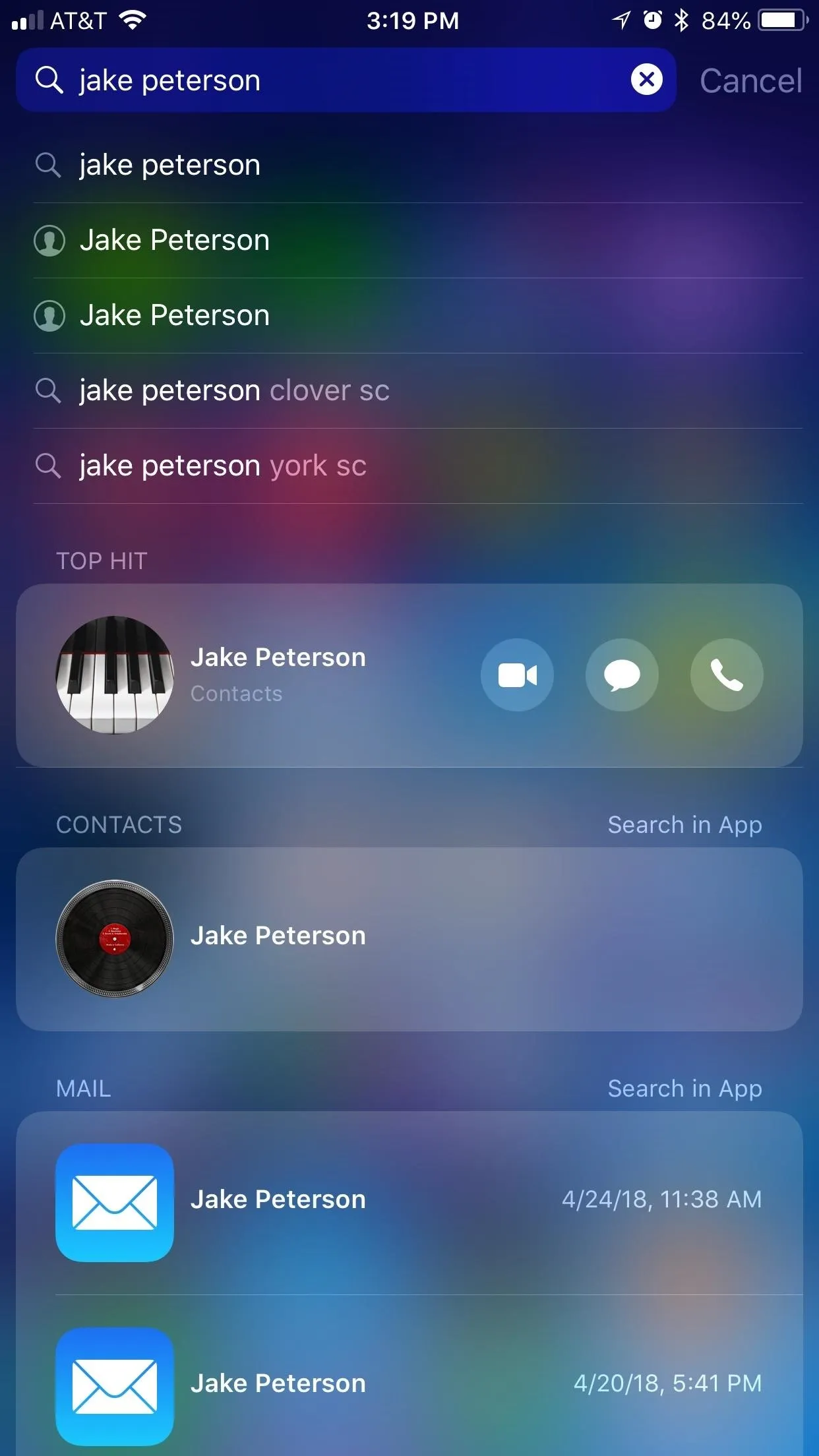
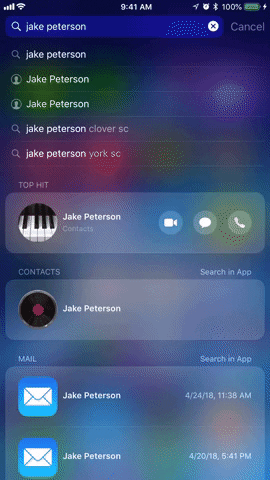
Viewing Live Photos
3D Touch is how you view the live photos you've taken on your iPhone. In Photos, you can view any of your live photos in motion by pressing down firmly. If you lift up, it will reset, just as it does when set as a live wallpaper (more on that later). You can also view live photos this way in Messages, Mail, etc.

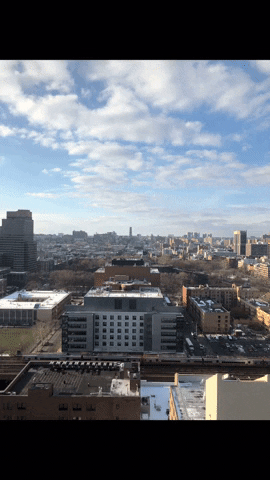

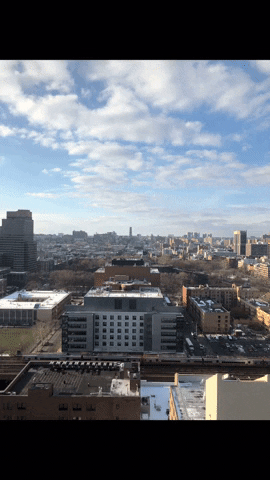
When it comes down to it, utilizing 3D Touch is all about experimentation. Try peeking and popping links, photos, windows, graphs, threads ... anything you can think to try. Once you get a feel for the app's use of 3D Touch, you might just start incorporating it in ways you wouldn't have thought of. There's even pressure sensitivity you can play with, like in drawing apps that let you press hard for a thick line or soft for a thin line.
3: In the Notification Center
The revamped Notification Center in iOS 11 caused quite a bit of controversy upon its release. That being said, there are plenty of reasons to like this notification system, two of which are due to 3D Touch.
Peeking Notifications
You can peek most, if not all, notifications on the lock screen. What you can do depends on the notification type and app they come from — some developers will fully integrate their notifications with 3D Touch, giving you appropriate and useful actions to choose from, while others will give you nothing. At the very least, peeping a notification places it in full view, blurring out the others so you can focus.
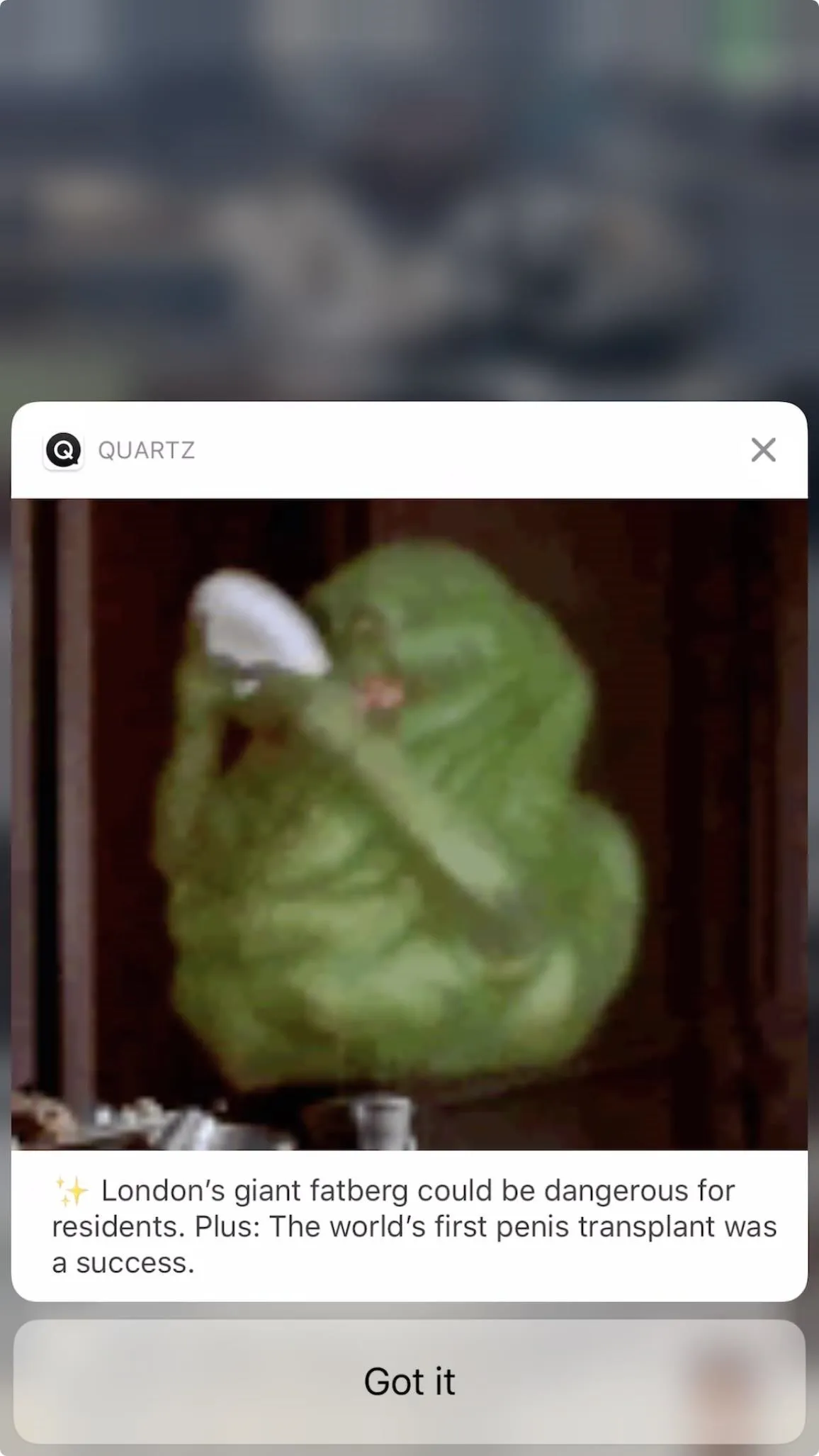
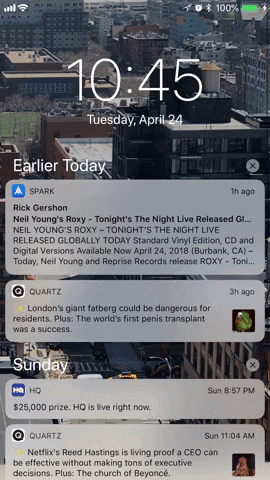
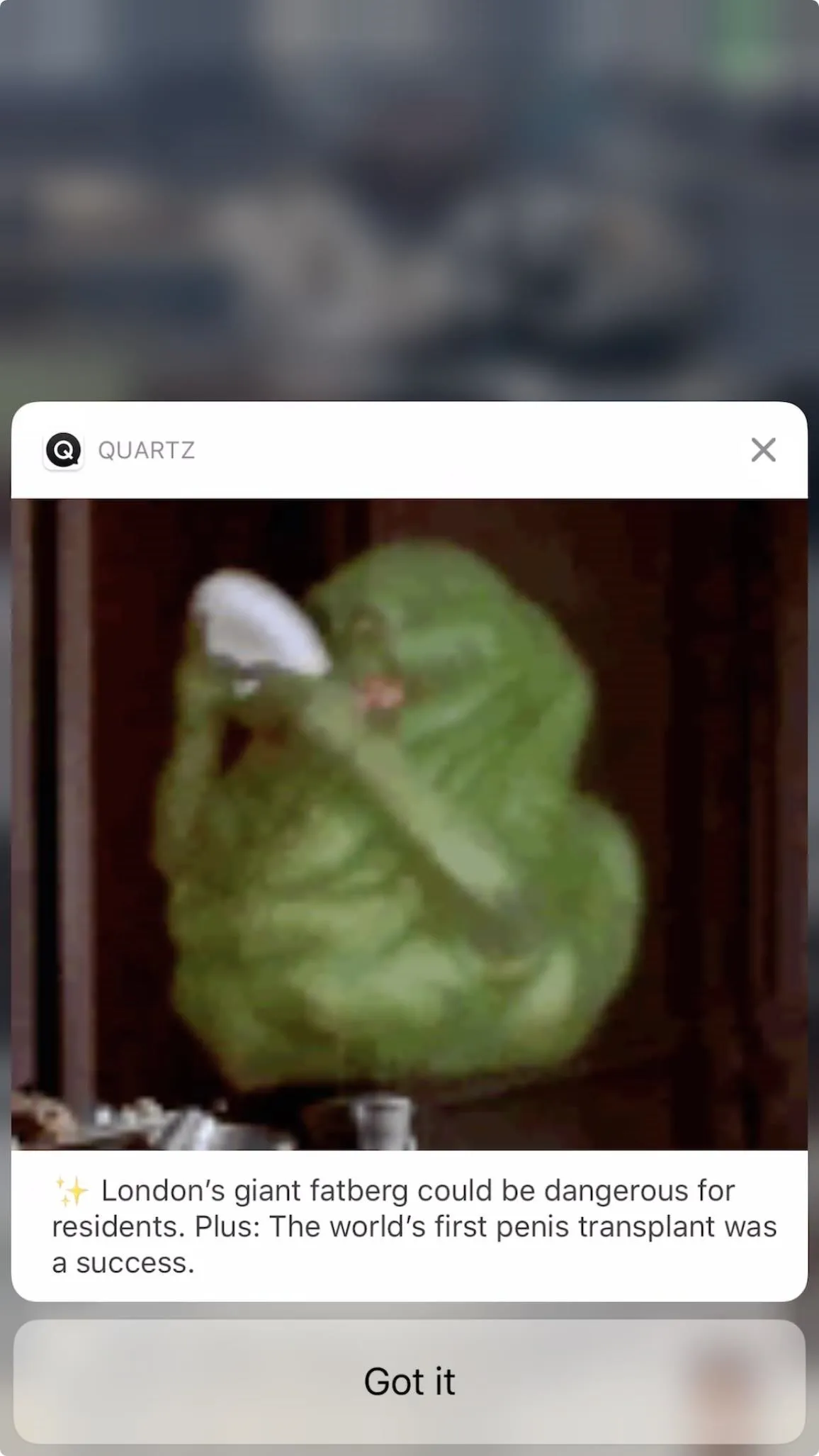
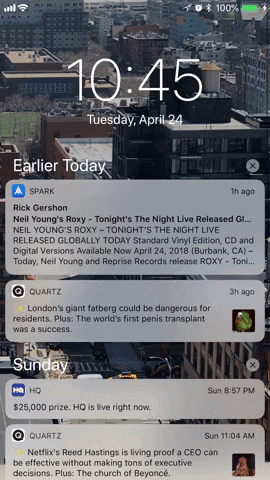
Clearing All Notifications
Be warned — this last feature will make you the envy of all non-3D Touch device owners. 3D Touch gives you the ability to clear all notifications on the lock screen.
To clear all notifications, simply pop any (X) on the screen, then, tap "Clear All Notifications." Why Apple doesn't include this function as a long-press on non-3D Touch devices is a mystery we may never solve. But for the rest of us, we can declutter our lock screens in an instant.
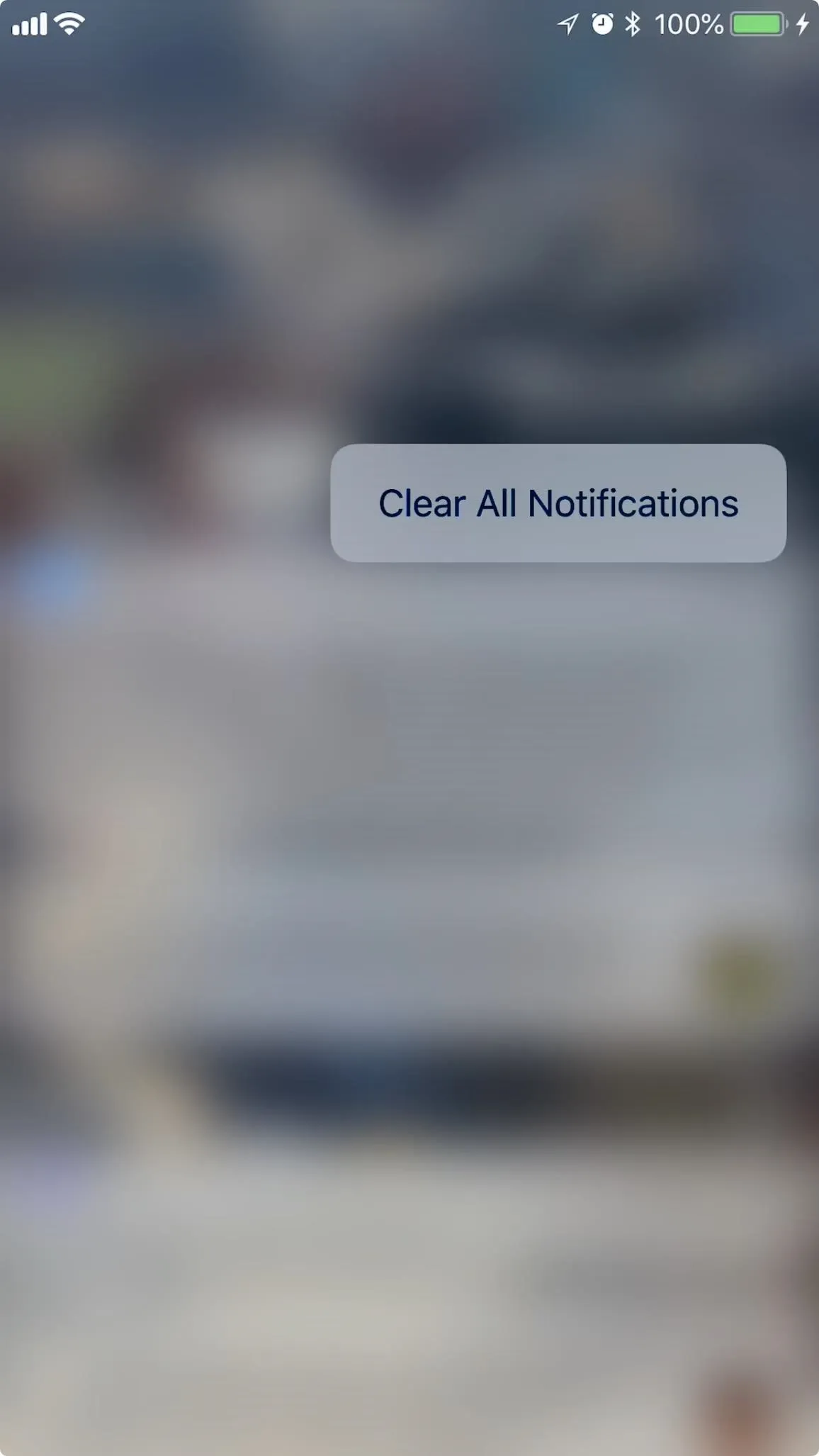
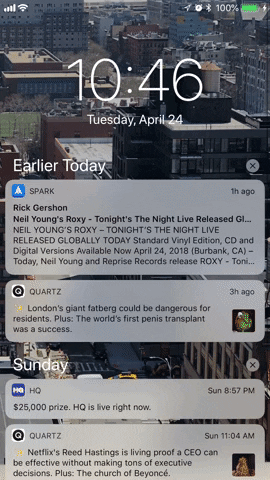
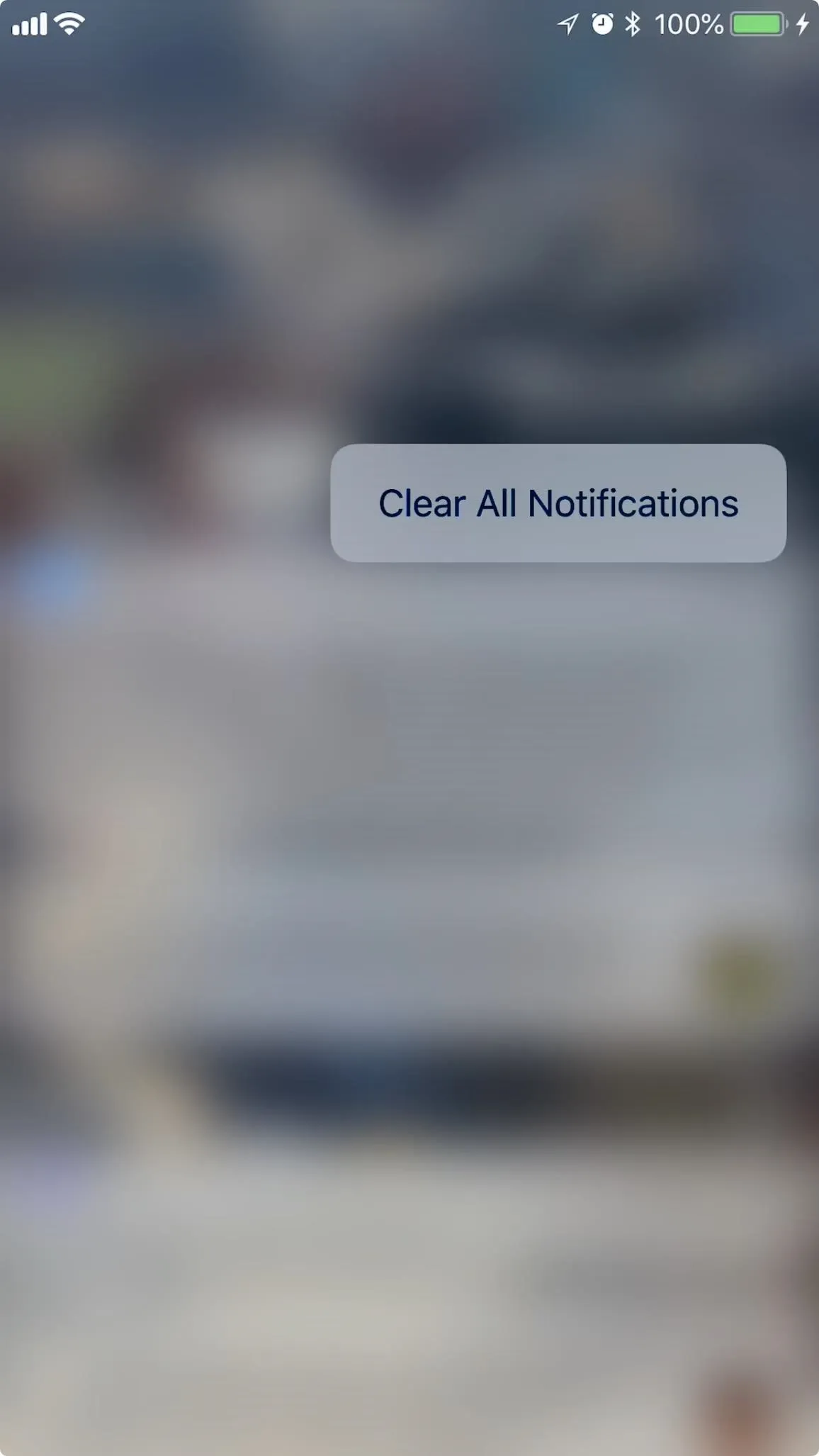
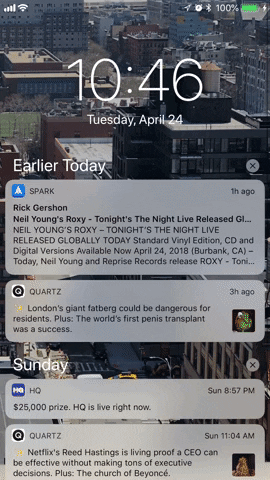
4: Launching the App Switcher
Although inexplicably removed during the iOS 11 beta, the 3D Touch app switching feature continues on as one of the iPhone's coolest gestures. While the iPhone X's multitasking swipe gestures essentially replace its 3D Touch companion, non-X users on iPhone 6S and up will find this feature indispensable.
On the home screen — or while in an app — press firmly into the left edge of the display. When you feel the pop, you'll see a sliver of an app preview appear. You can either drag it across the display to open that app, effectively letting you switch back and forth between you last used apps, or pull it about halfway and let go to reveal the app switcher in its entirety. Alternatively, after the first pop, you can press firmly again to pop the switcher open.
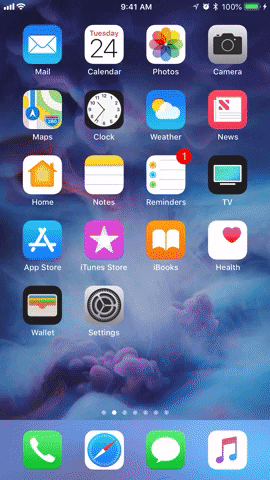
Popping open (left, half swipe (middle), and full-swipe to open (right).
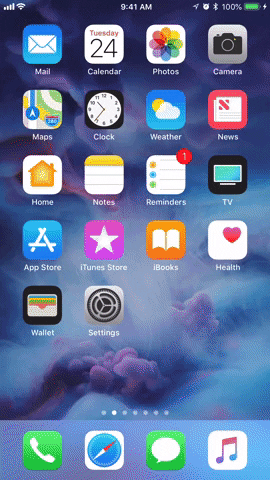
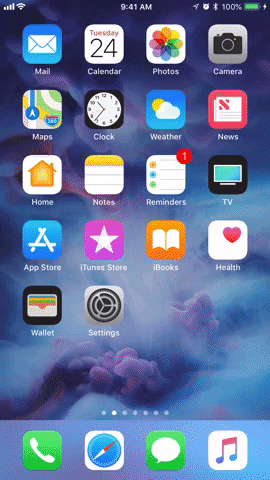
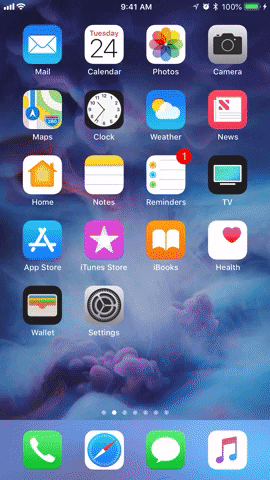
Popping open (left, half swipe (middle), and full-swipe to open (right).
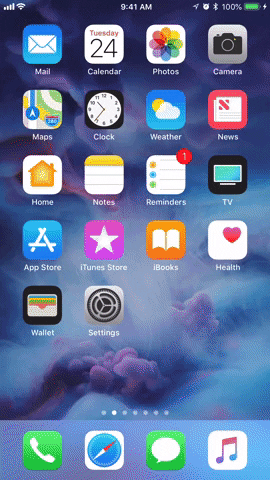
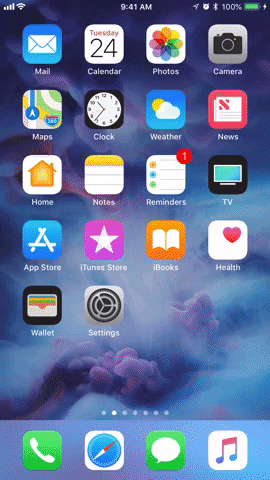
5: Using the Keyboard as a Trackpad
While there are plenty of great third-party keyboards out there (shout out to Gboard), 3D Touch makes a hard sell for Apple's proprietary board. You see, when you press firmly into the keyboard, it becomes a trackpad, allowing to move around your text like on a laptop.
Better still, you can press in again at any point in the text to highlight it, then continue tracking to highlight as much as you'd like. Press in once more to cancel the highlight, but you'll have to let go and press in again to highlight.
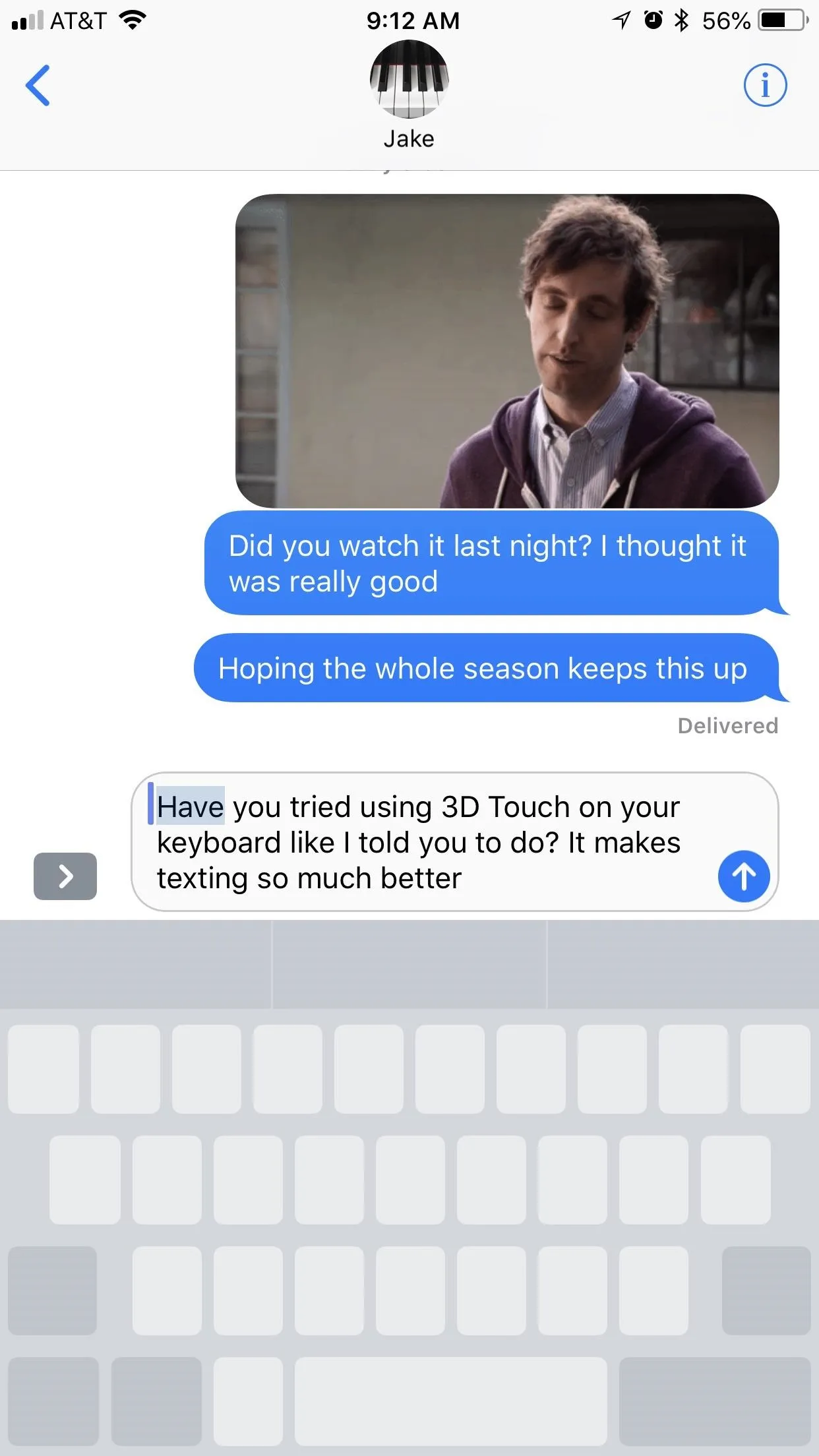
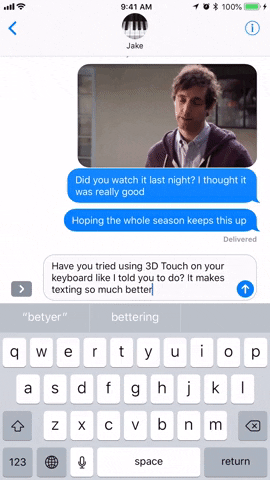
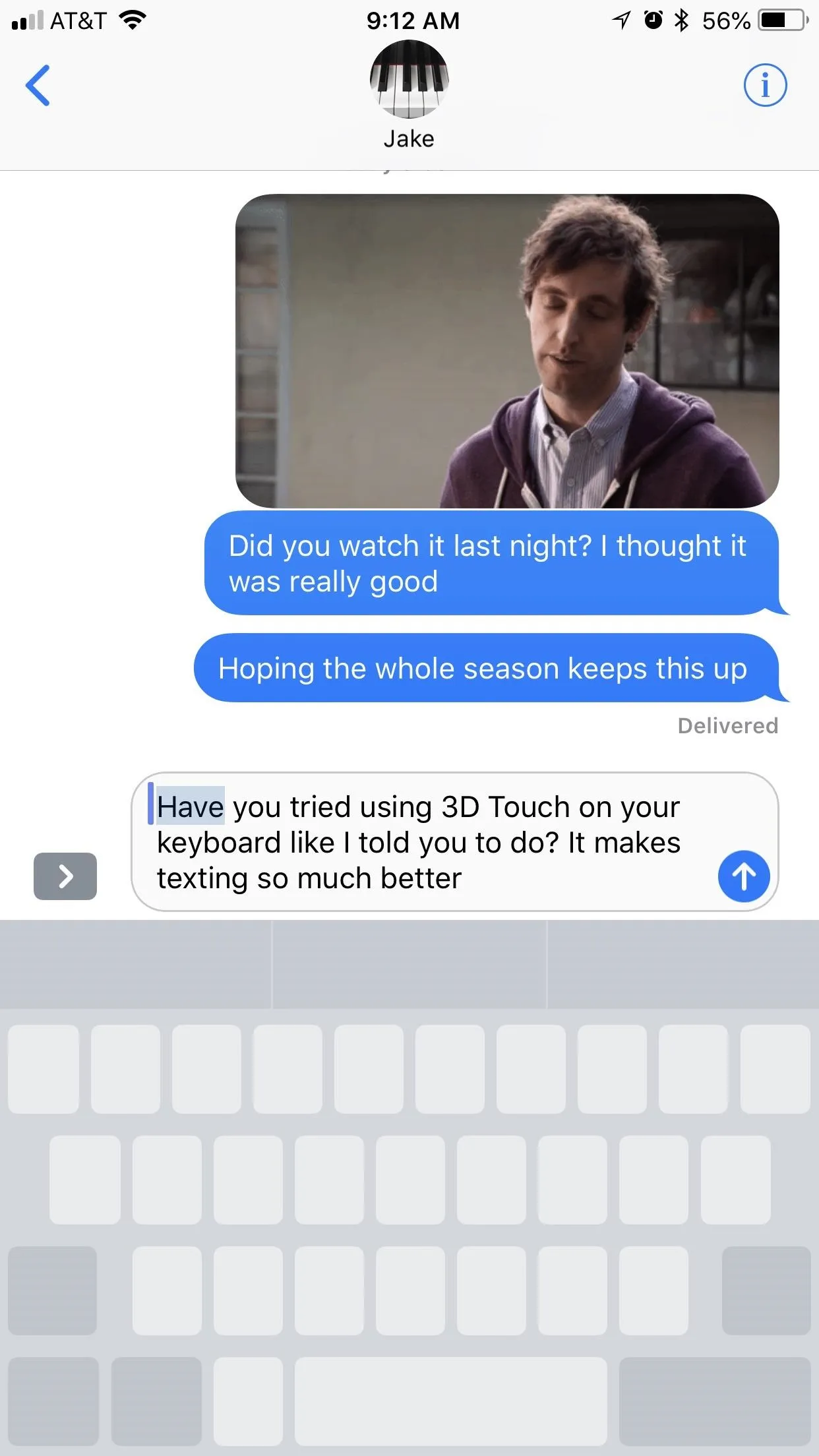
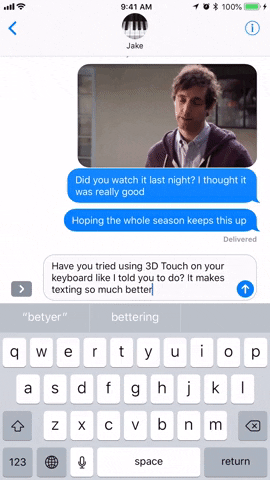
There are other keyboards out there besides Apple's default one (again, shout out to Gboard, who attempts to replicate this 3D Touch experience), but they all feel limited compared to what Apple has accomplished here. Try it out for yourself — it'll be hard to go back.
6: Viewing Live Wallpapers
Live wallpapers use 3D Touch to display moving images on your lock screen. Apple provides stock Live Wallpapers or you can use Live Photos to the same effect. You can set a live wallpaper by going to "Wallpaper" in the Settings app, selecting "Choose New Wallpaper," then "Live." To use a live photo, scroll down and tap "Live Photos" from the Choose menu.
Once you have a live wallpaper in place, jump back to the lock screen (you can set it as your home screen wallpaper, too, but it won't animate there). Press down firmly into the display to activate the live effect. If using one of Apple's live wallpapers, you can pause the effect by lessening the intensity of your push. If you lift up, the effect begins to reverse. Live Photos won't play along, unfortunately, and will simply reset if you lift up at all.
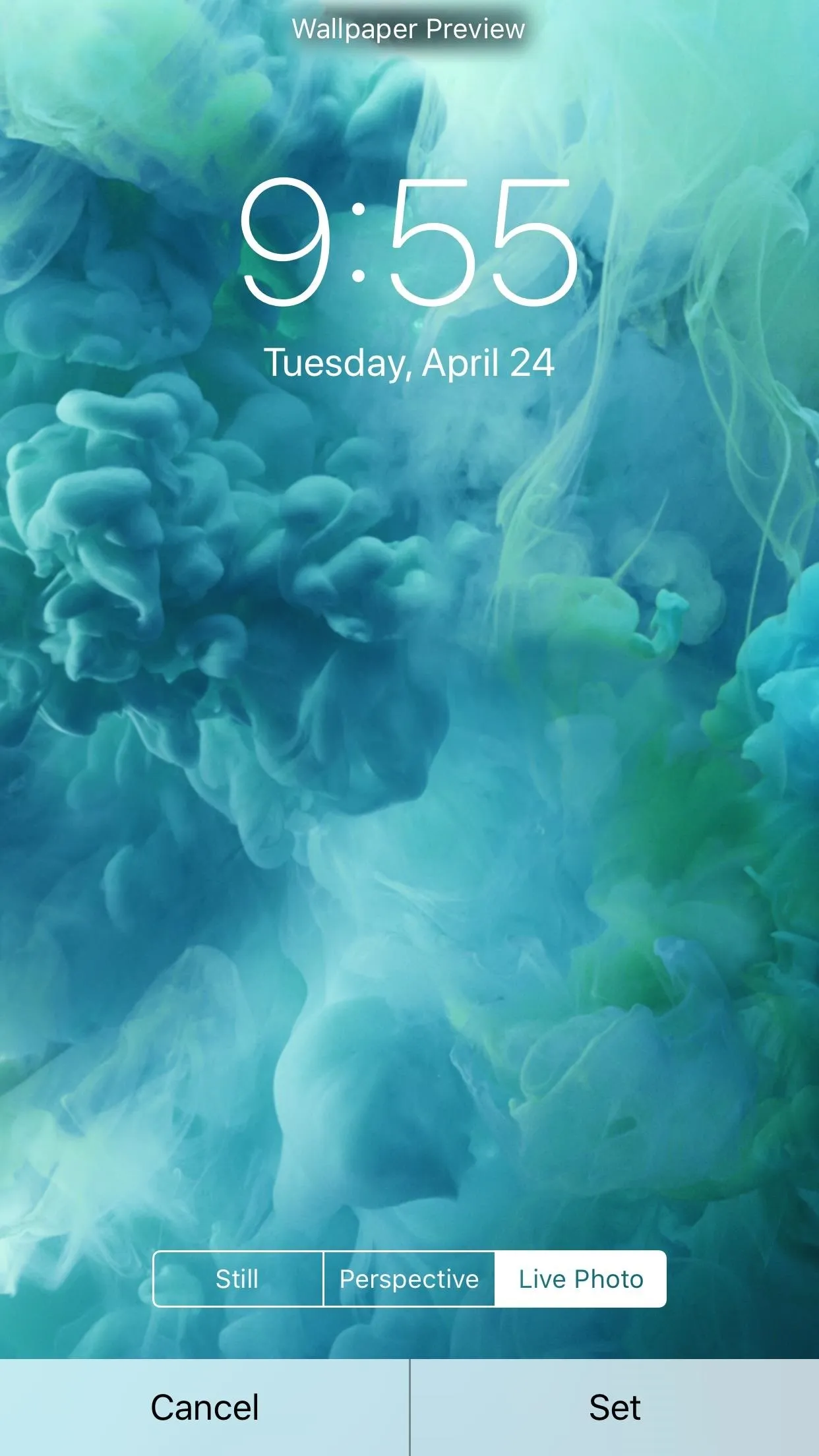
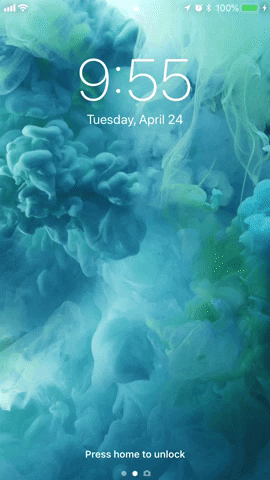
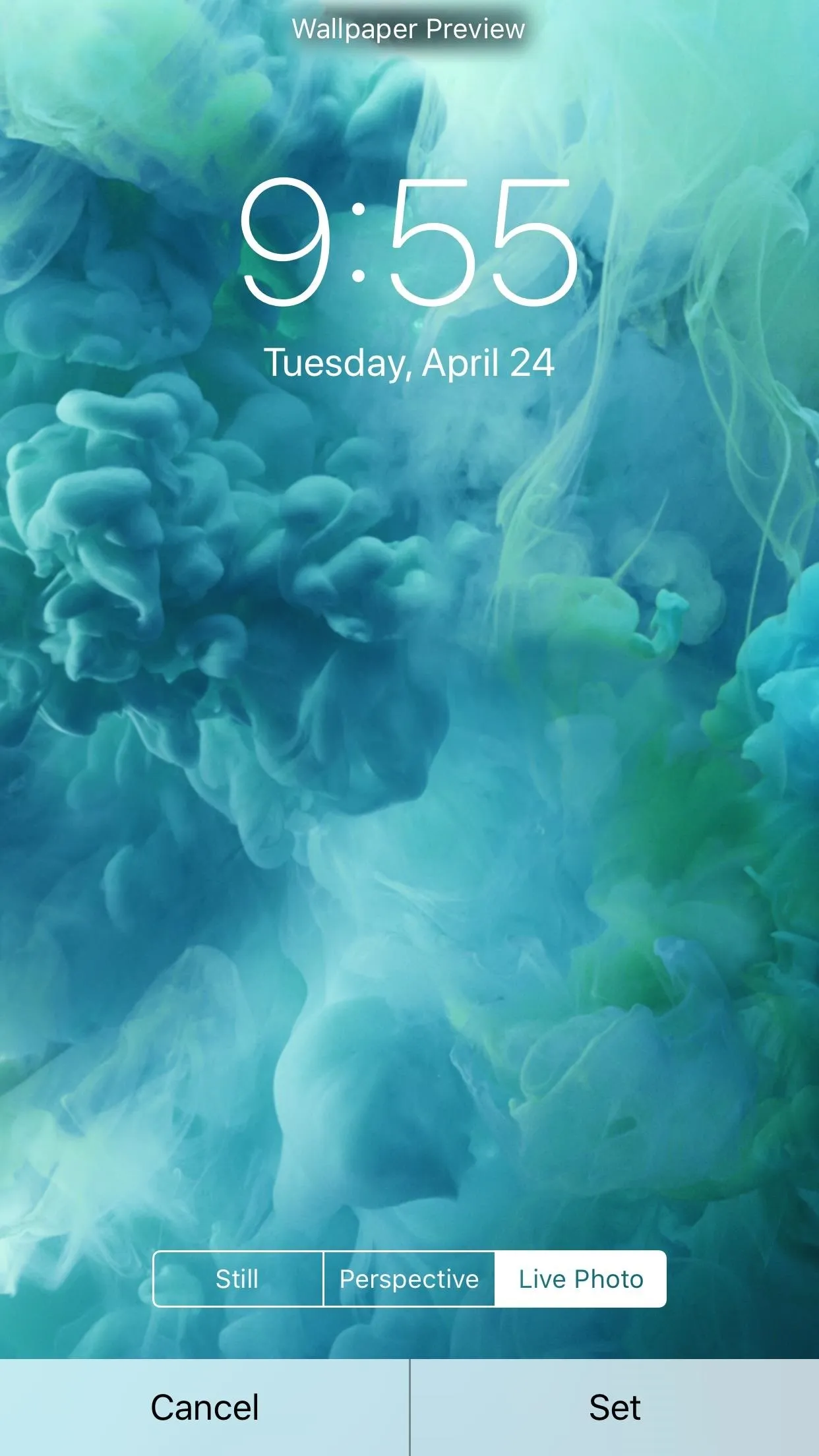
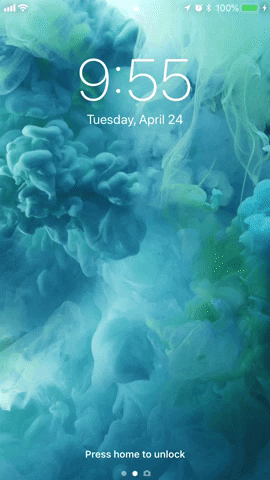
7: On the Lock Screen
At first glance, the lock screen looks just the same as the Notification Center, for the most part. New notifications will appear front and center, and you can swipe up on the screen to see the rest of them. You can use 3D Touch in these lock screen notifications just like you can in Notification Center, although some might require you to unlock your iPhone to complete.
Of course, that also means you can clear all notifications here, as well as add live wallpapers. All of the Notification Center's unique 3D Touch tricks are here for you to use. Unfortunately, Today View does not incorporate 3D Touch whatsoever.
iPhone X users take note: your flashlight and camera shortcuts use 3D Touch to activate. If you don't have this feature on, you won't see these options.

iPhone X with 3D Touch enabled (left) and without (right).


iPhone X with 3D Touch enabled (left) and without (right).

- Follow Gadget Hacks on Facebook, Twitter, YouTube, and Flipboard
- Follow WonderHowTo on Facebook, Twitter, Pinterest, and Flipboard
Cover image, screenshots, and GIFs by Jake Peterson/Gadget Hacks

























Comments
Be the first, drop a comment!