Accessing your favorite and most recent contacts on your iPhone is now faster than ever before, thanks to the iOS 8 update. Just double-click your Home button, select your contact above the app switcher menu, then choose how you want to contact them.
However, for some iOS users this was a very unwelcome feature; not everyone wants their recent contacts broadcast in such a visible manner. That's why we showed how to remove recent contacts from app switcher menu and just keep your favorites listed.
If you don't like using the app switcher to access your favorite contacts, you can take advantage of the new widgets available for the Today view of the Notification Center. The widget we'll be using for favorite contacts on an iPad or iPhone is called Favorites Widget by Guy Gubi.
Selecting Your Favorites
Open up the Favorites Widget app and begin adding your favorite contacts. The free version allows up to four to be displayed, though you can add more initially right off the bat (you just won't see them).
You can also add groups, and then contacts within those groups, which is the one thing that makes Favorites Widget better than the stock app switcher method—you can't add groups in the app switcher.
After you add your contacts, tap Widget, then select whether you want the widget to start expanded or minimized, as well as whether you want full names or just the initials of your contacts to show.
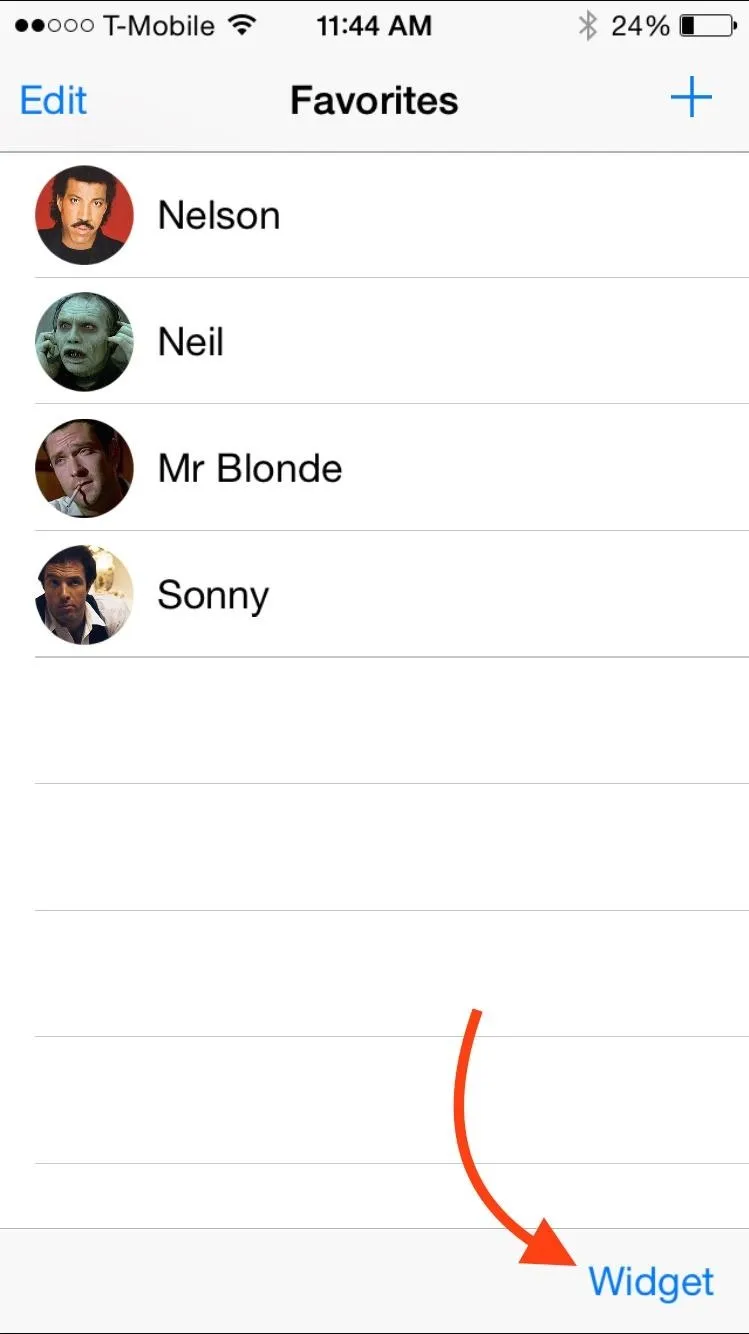
Accessing the "Widget" menu.
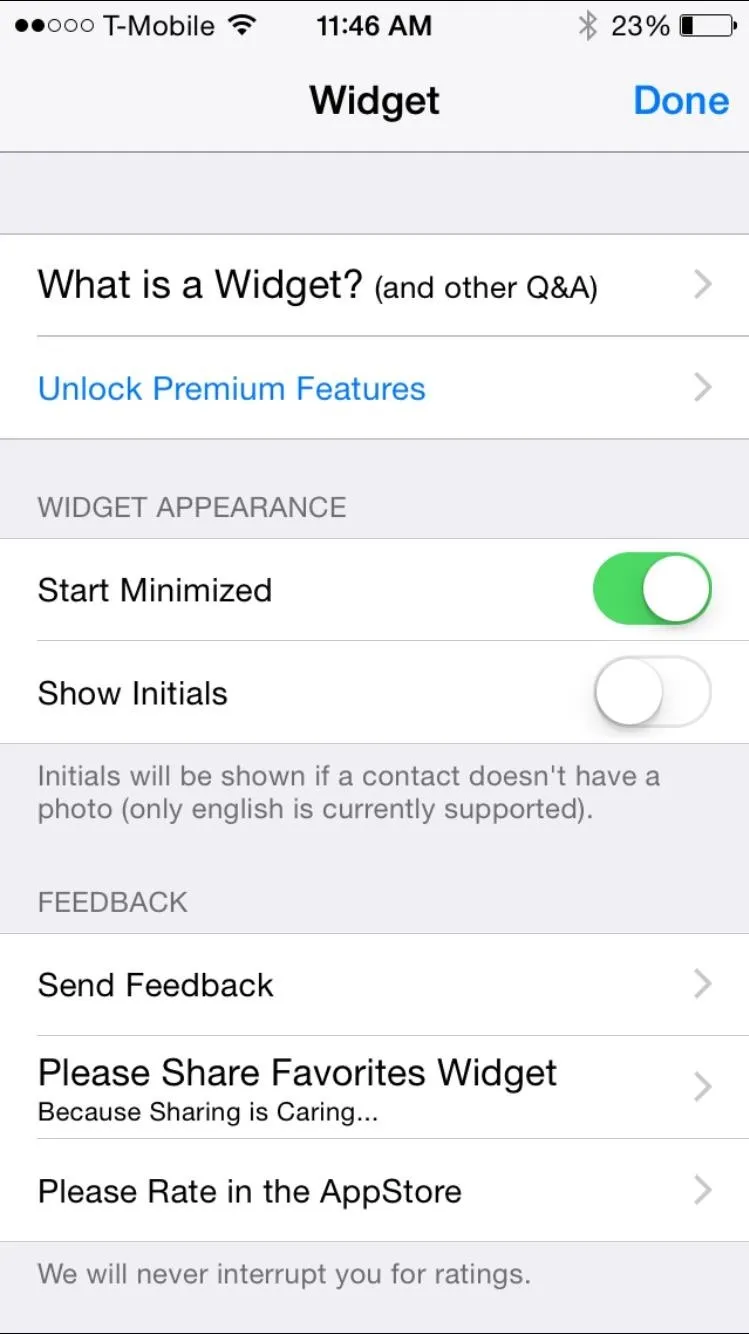
Widget options.
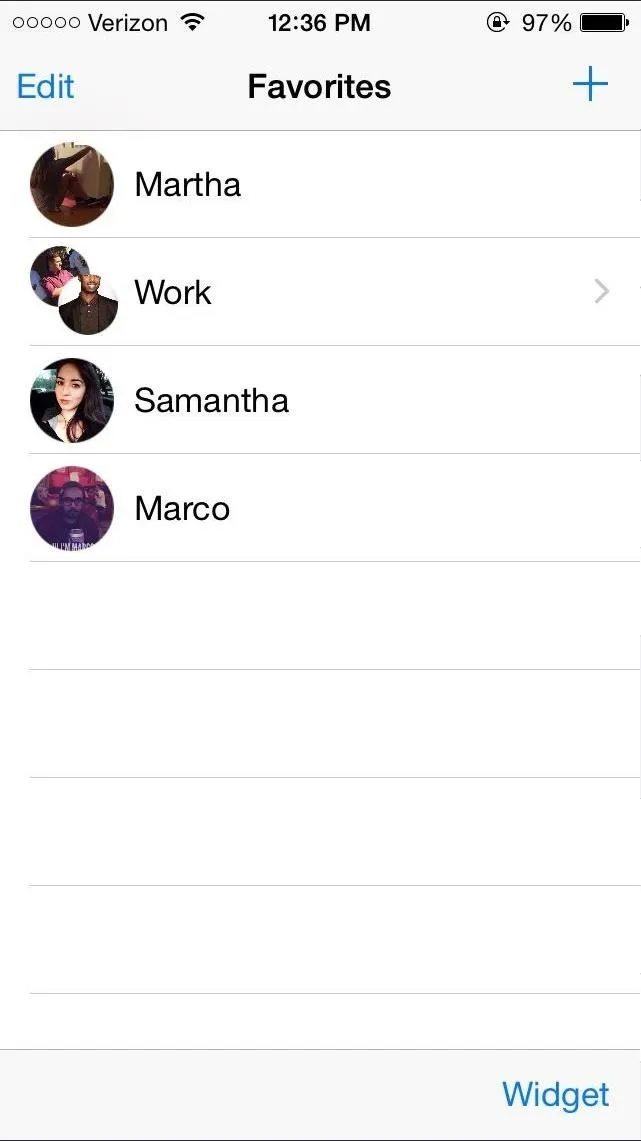
How groups look.
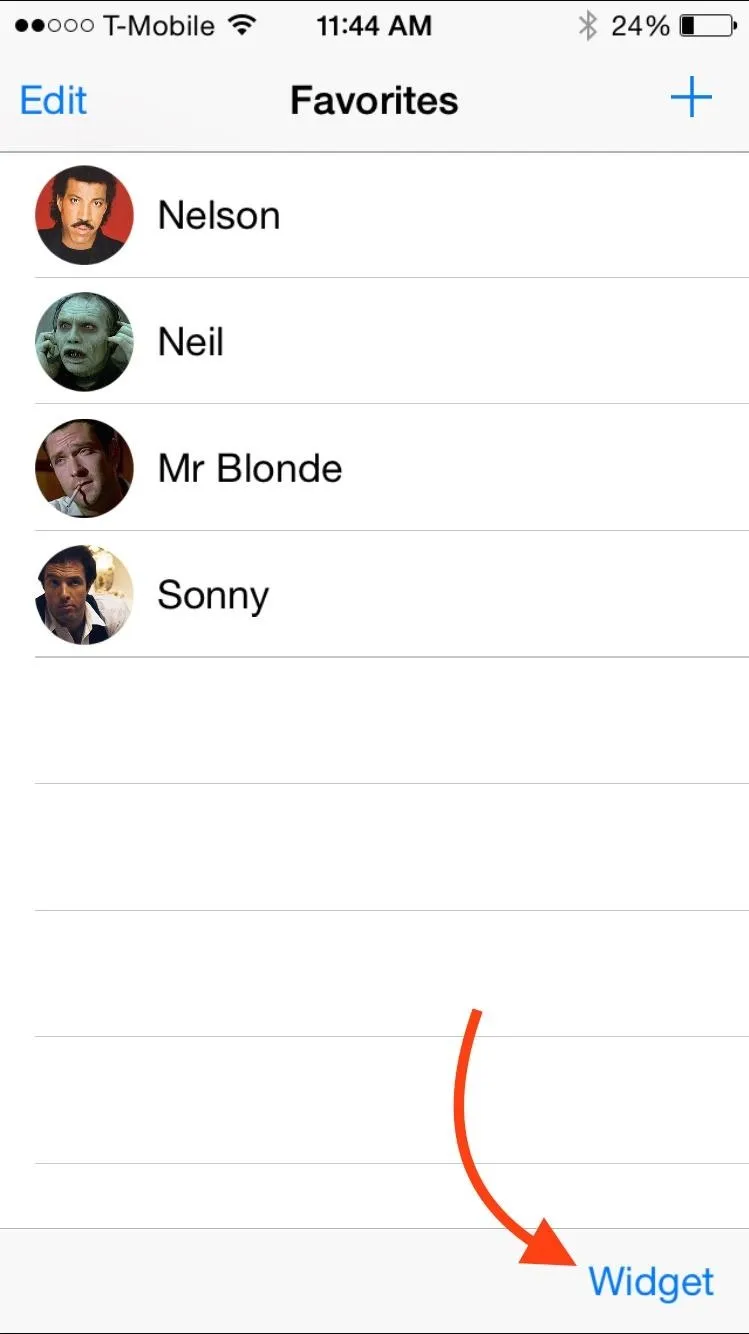
Accessing the "Widget" menu.
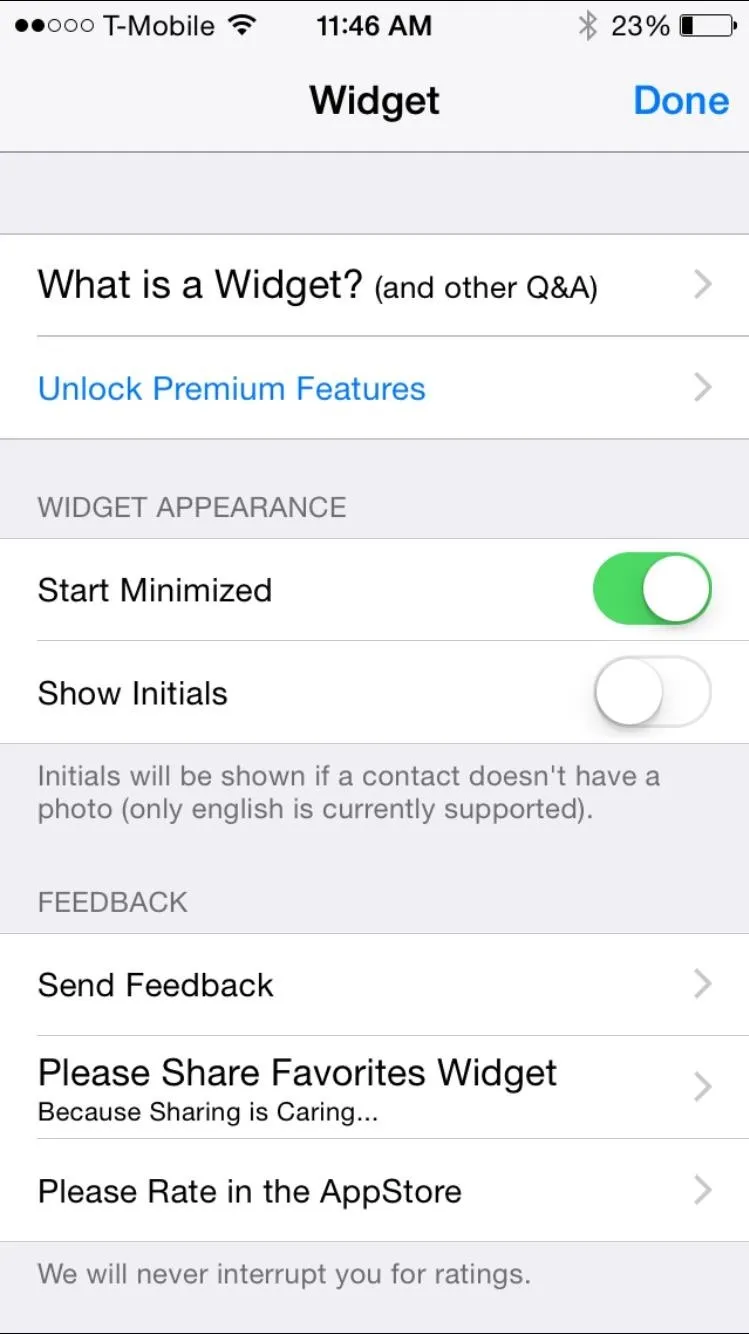
Widget options.
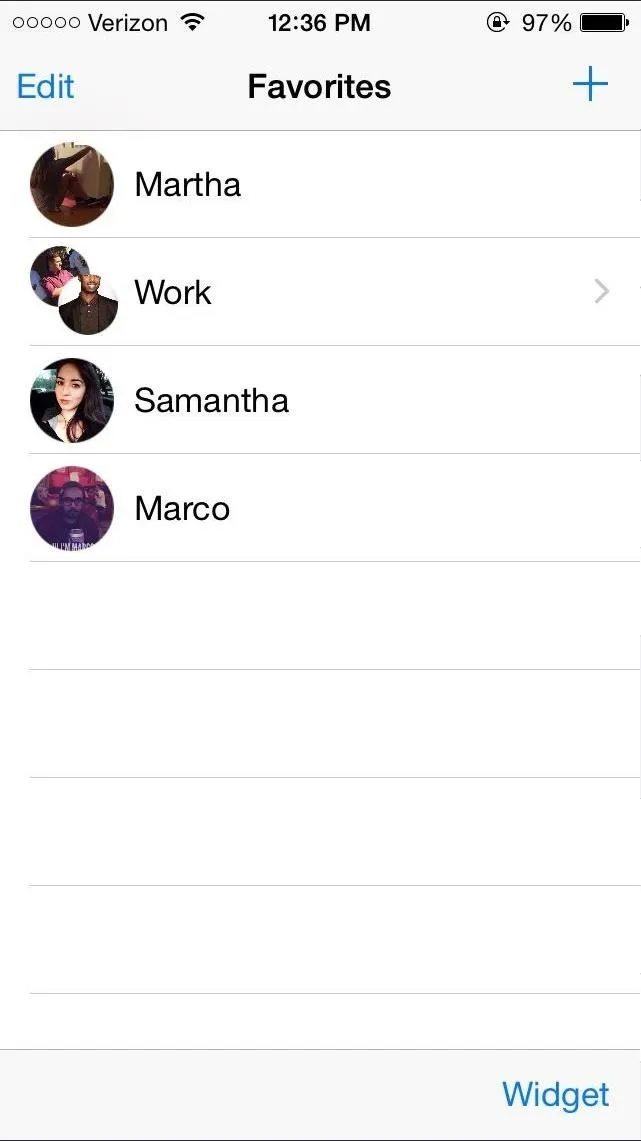
How groups look.
You can also make an in-app purchase of $0.99 to enable unlimited contacts. If you try and tap "More" in the actual widget (see below), you'll be prompted to purchase.
To reorder your favorites, it's the same as if you were doing it in the stock Contacts apps for the app switcher—just hit "Edit" and drag each contact into the order you want.
Applying the Widget
If this is your first widget, make sure to check out our guide on how to apply widgets in iOS 8 to see how it's done. After you've added the Favorites widget, your contacts will be present in the Today view of your Notification Center.
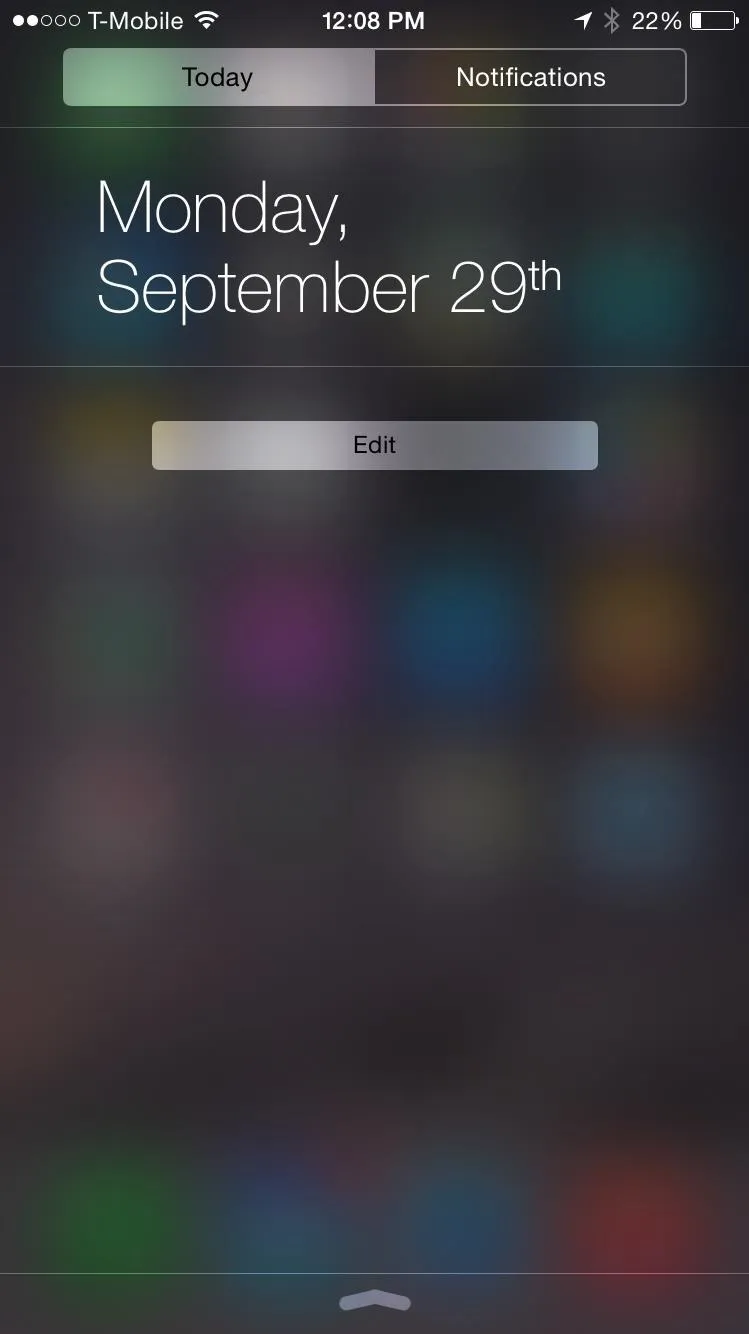
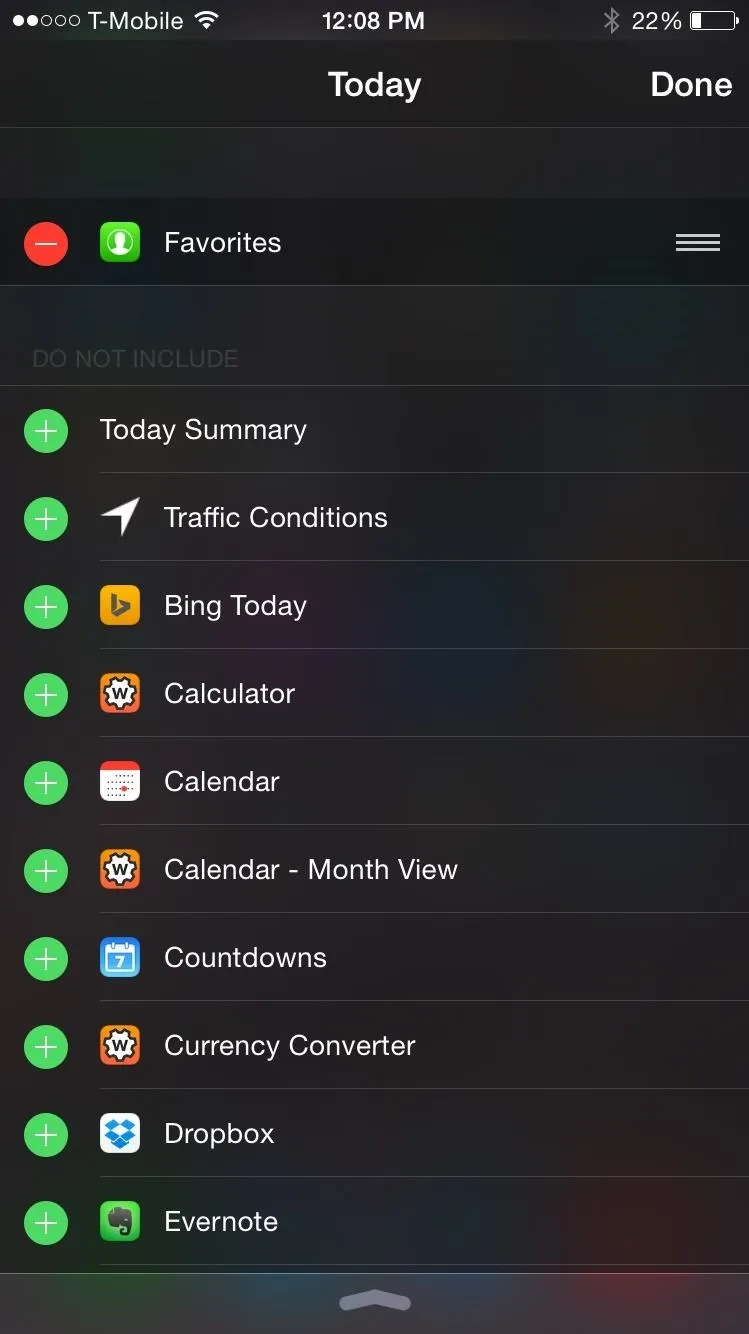
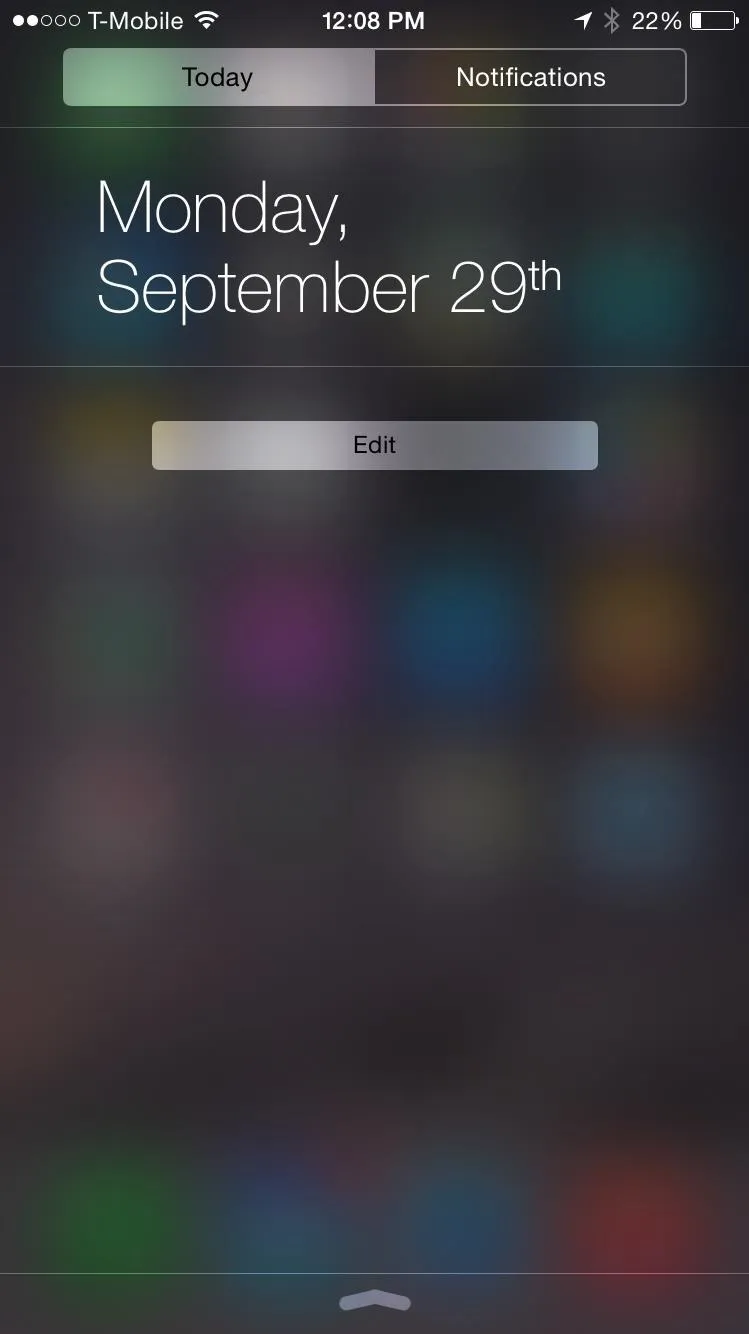
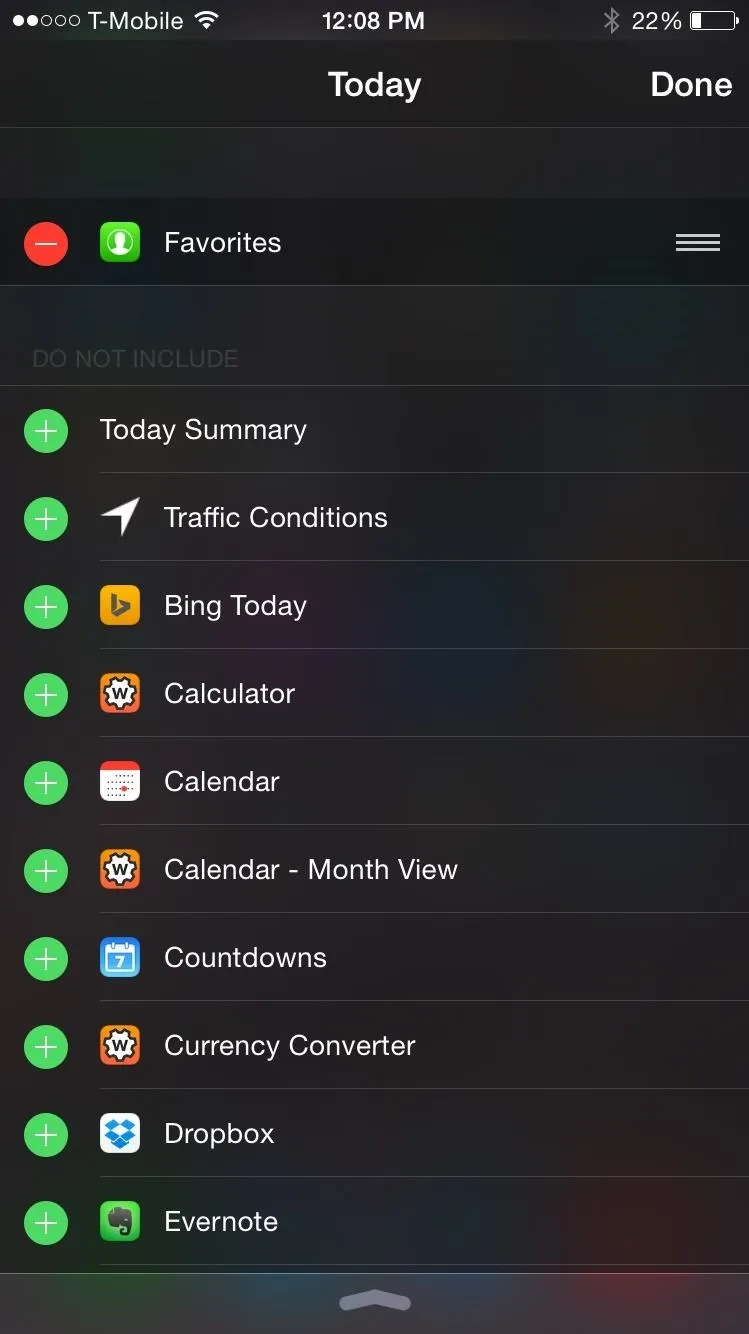
Making Faster Calls to Favorites
From now on, pull down your Notification Center and quickly pick a contact to call. If you attempt this from the lock screen, you will need to input your passcode or Touch ID, so your contacts are secured from strangers calling them.
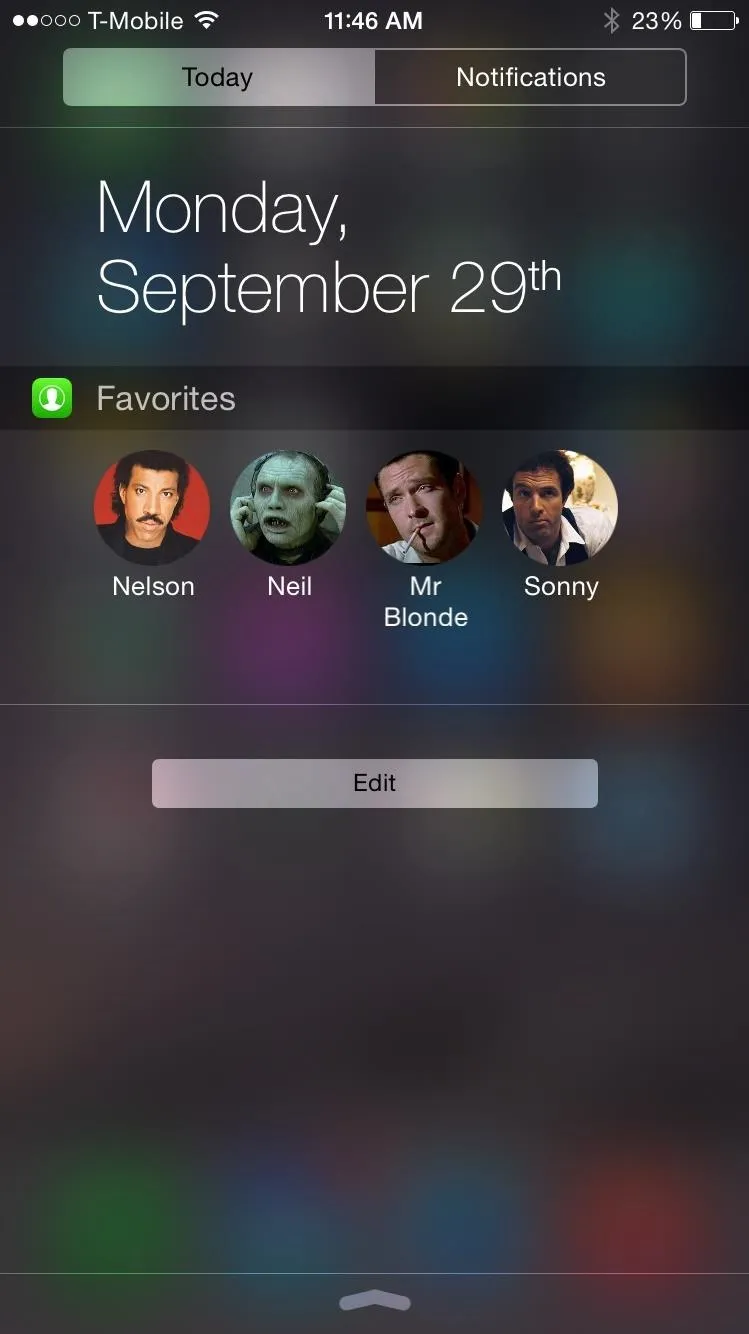

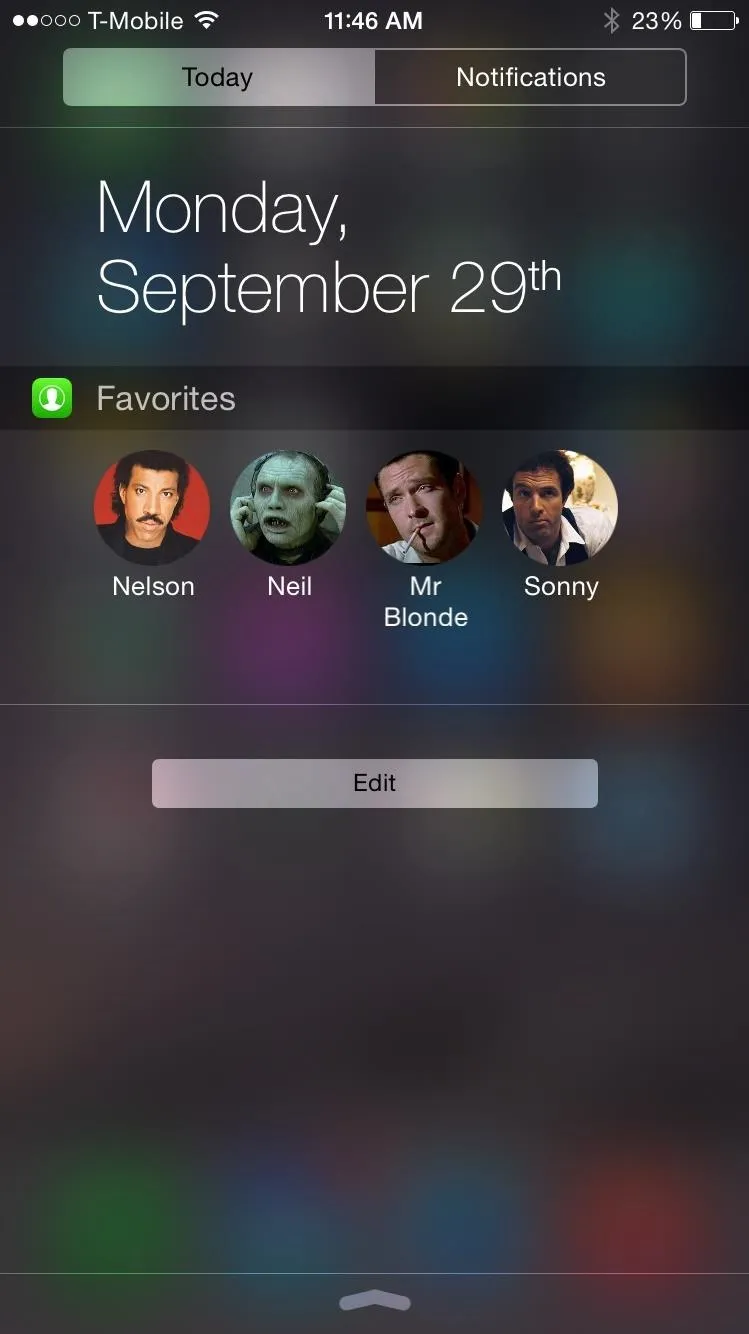

If you added more than four contacts or groups in Step #1 above, then you'll see a "More" option in the widget, which will prompt you to purchase the pro features.
Notes on Functionality
Unfortunately, as of now, you can only call your favorite contacts, but look for an update that allows for messaging options in the near future.
Also, in my testing, you cannot add companies to your favorites list (except Apple for some reason). Any contact without a first and/or last name in your contacts will cause the widget to glitch out and not show you any contacts at all. So, if you can't see anything in the widget in your Notification Center, it's most likely because you tried adding a business as a contact. Delete it from the Favorites app and you will be good to go.
Be sure to let us know what you think of the app in the comment section below, as well as on Facebook and Twitter.
More iOS 8 Tips...
To see what else you can do in Apple's latest mobile operating system, check out the Coolest Hidden Features of iOS 8, as well as the Best Hidden Safari Features, Top Hidden Features in Messages, Biggest Privacy-Related Settings You Need to Know, and our other iOS 8 tips.

























Comments
Be the first, drop a comment!