You can capture some pretty amazing videos using the slo-mo and time-lapse capabilities in the stock Camera app for iPhone 5s, 6, 6 Plus, or iPad Air 2, but there's no way to really combine them unless you shoot different videos and splice them together with a separate video editing app.
To make things easier, Fly Labs created Tempo, an iOS 8 app for iPhone 5s and higher and iPads that lets you both slow down and speed up a video however you want. You could make one video go from fast to slow to super slow and super fast—without having to shoot different videos.
You can install "Tempo Video Editor" from the iOS App Store for free, but all videos you export will have a watermark on them. To get rid of the watermark, an in-app purchase of $4.99 can be made.
Selecting Videos & Optional Music
When you first open Tempo, you'll need to give it access to your photos. Once you do, all of the videos from the camera roll will show up in a grid, along with the length of each video. Select one to start editing, or use the green camera icon in the top left to record one (you'll need to give access to your camera and microphone for this).
On the next screen, you'll be able to add music to your video using any song in you personal library. You could also skip this step. If you're adding music, select the song, then choose the starting point by moving the playhead to the appropriate place and pausing the music.
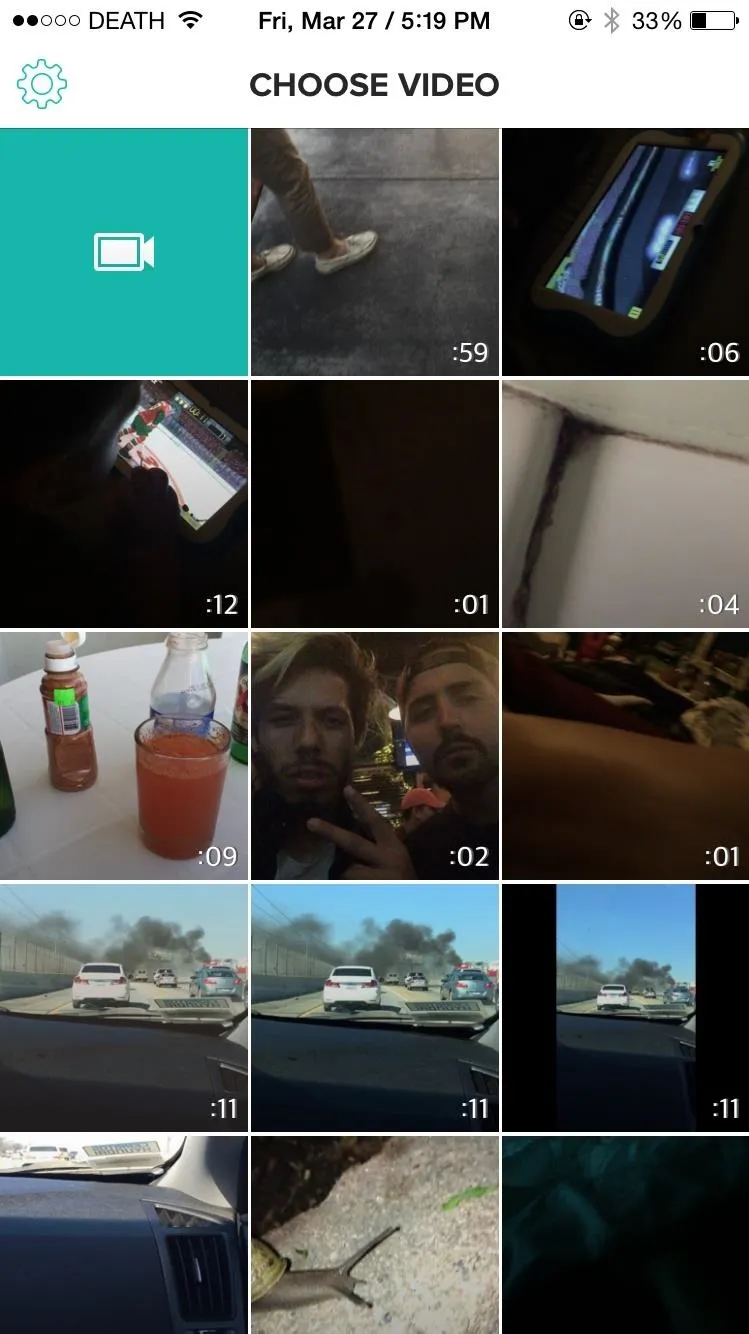
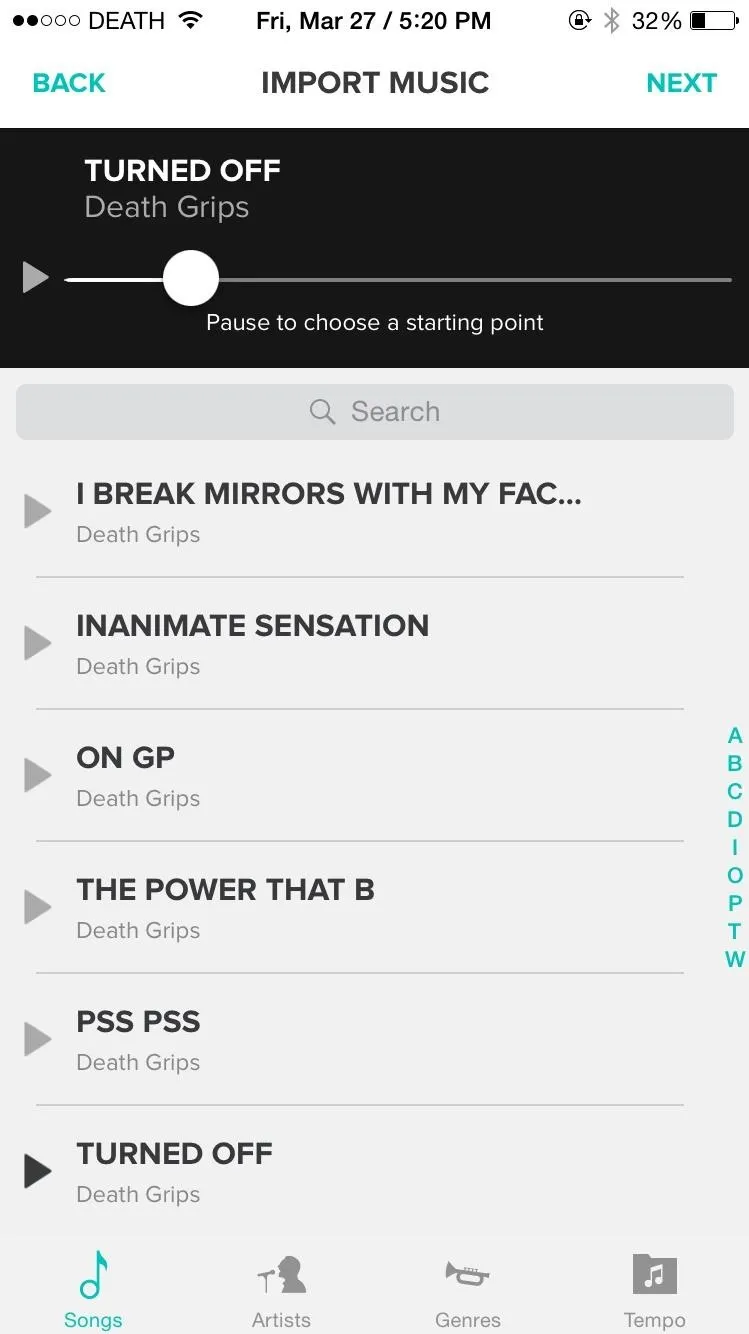
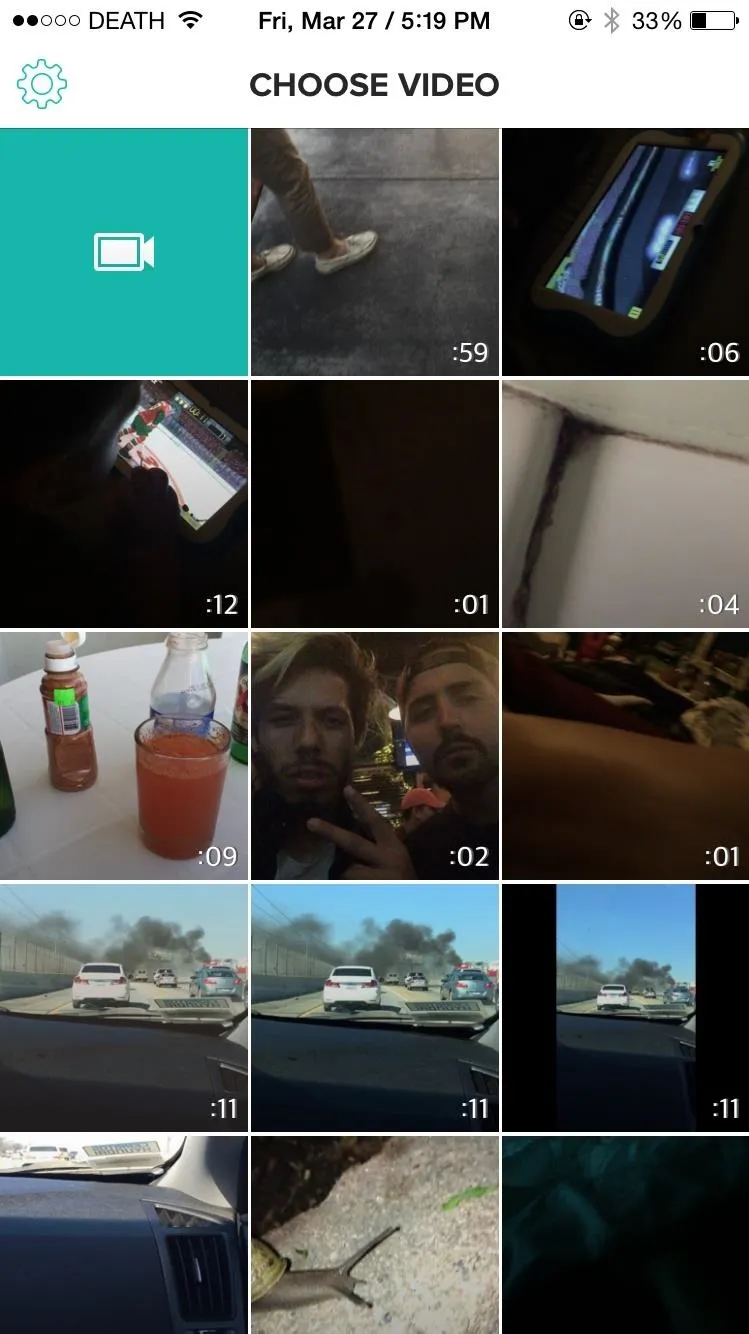
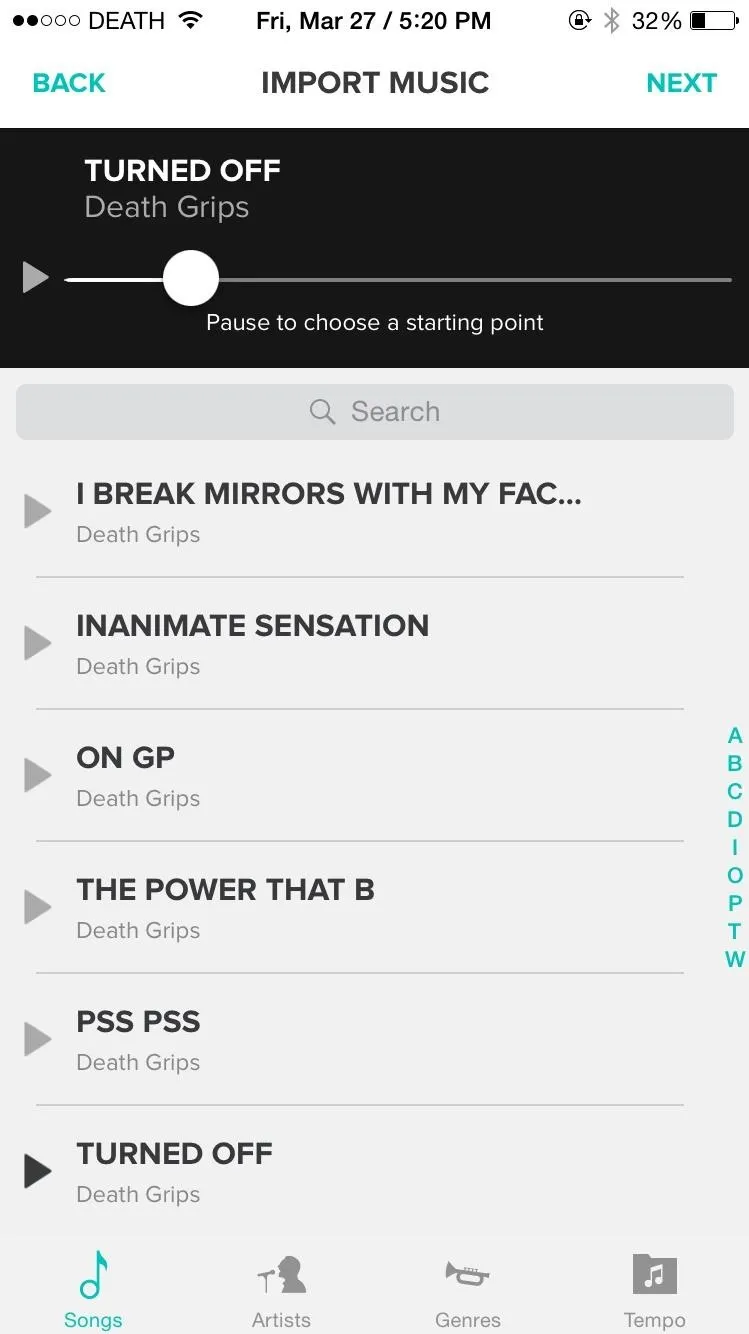
Adjusting Speeds & Sharing
Now you can start adjusting the different speeds of the video. There are five different options to choose from: Fastest (8x), Fast (4x), Normal (1x), Slow (¾x), and Slowest (½x). Note that if you choose a time-lapse video to edit, it will still play back pretty fast.
As you watch the video, select the speeds and switch from Slow to Fast to Normal and watch the colors change in the timeline. Underneath the video, you'll see the colors that correspond with each speed. With my video, I had the first few seconds at Normal speed, most of it at Fast speed, and the Slowest speed at the end.
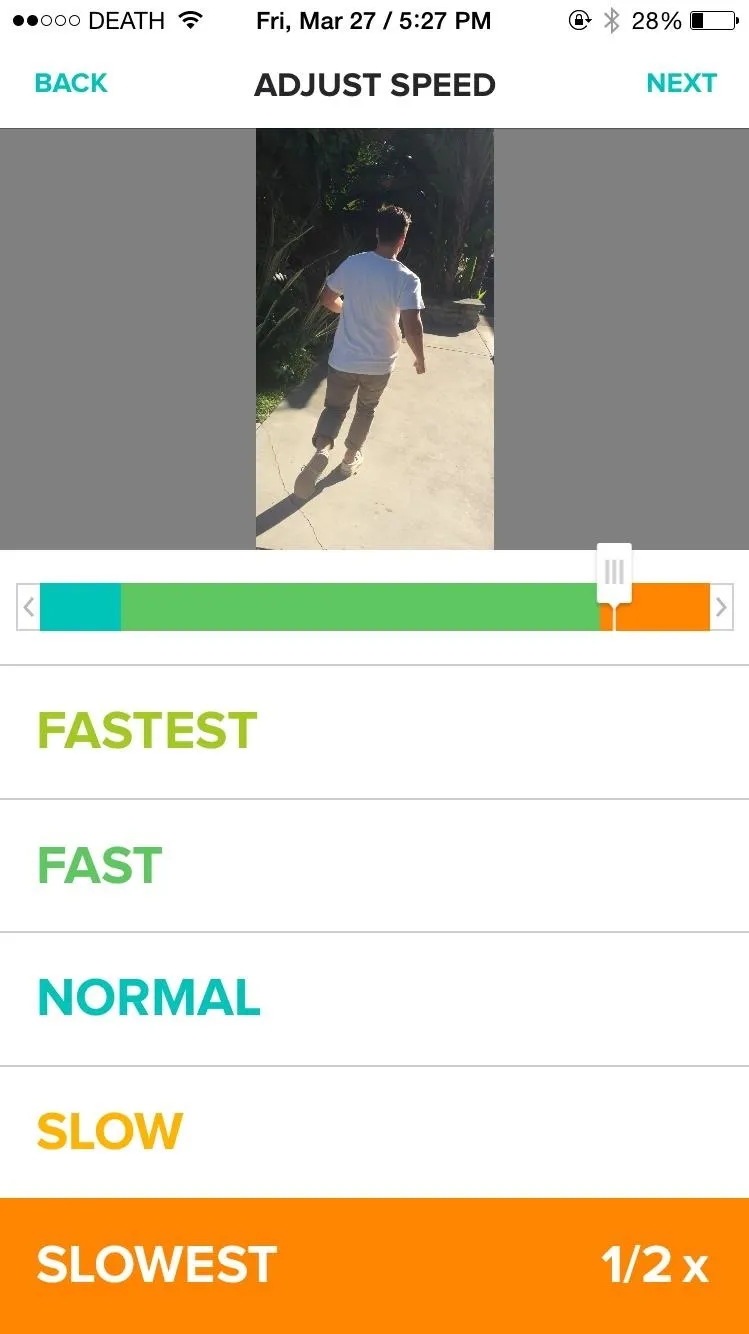
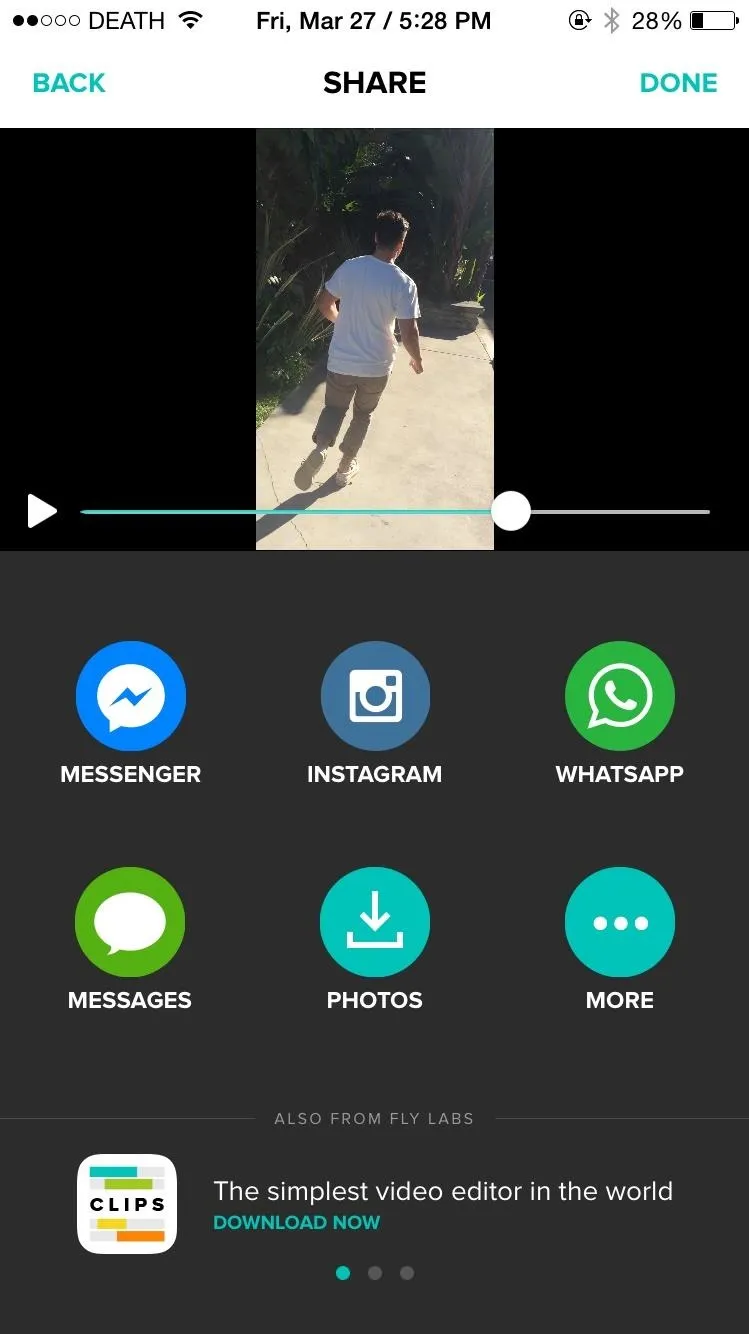
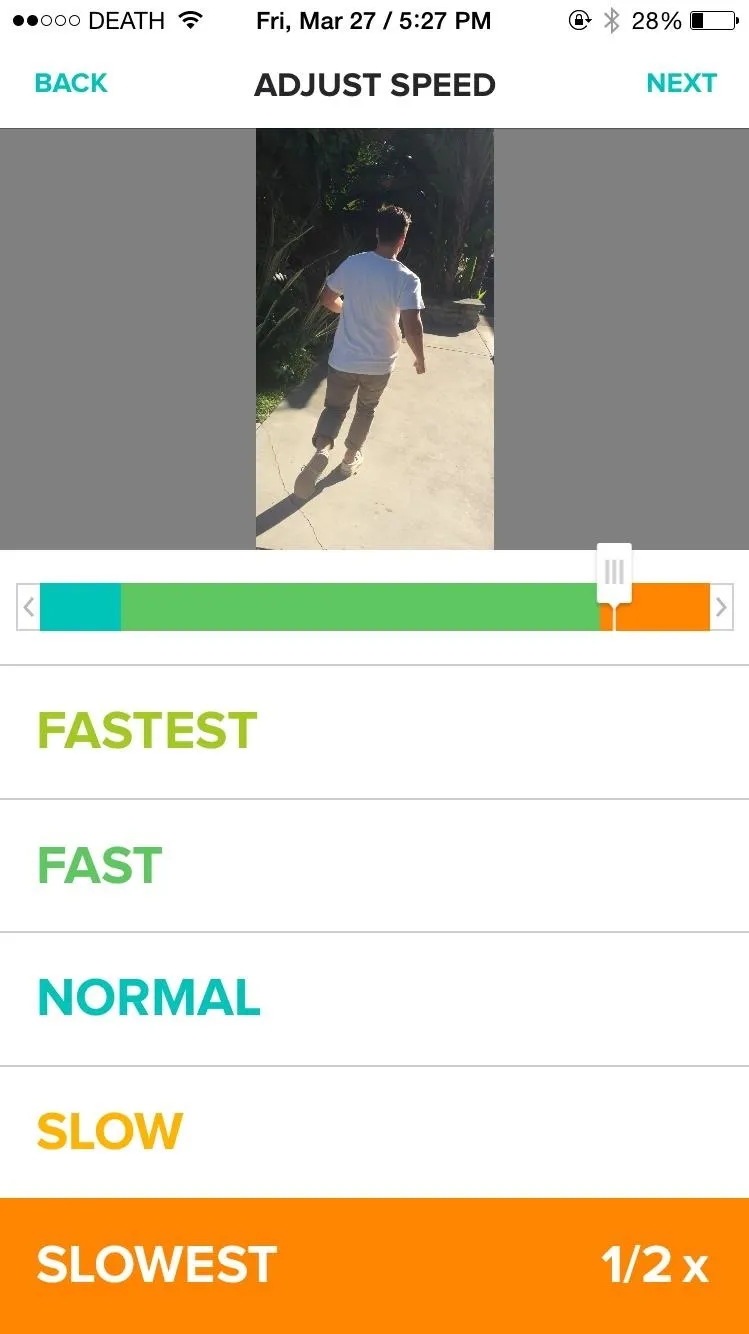
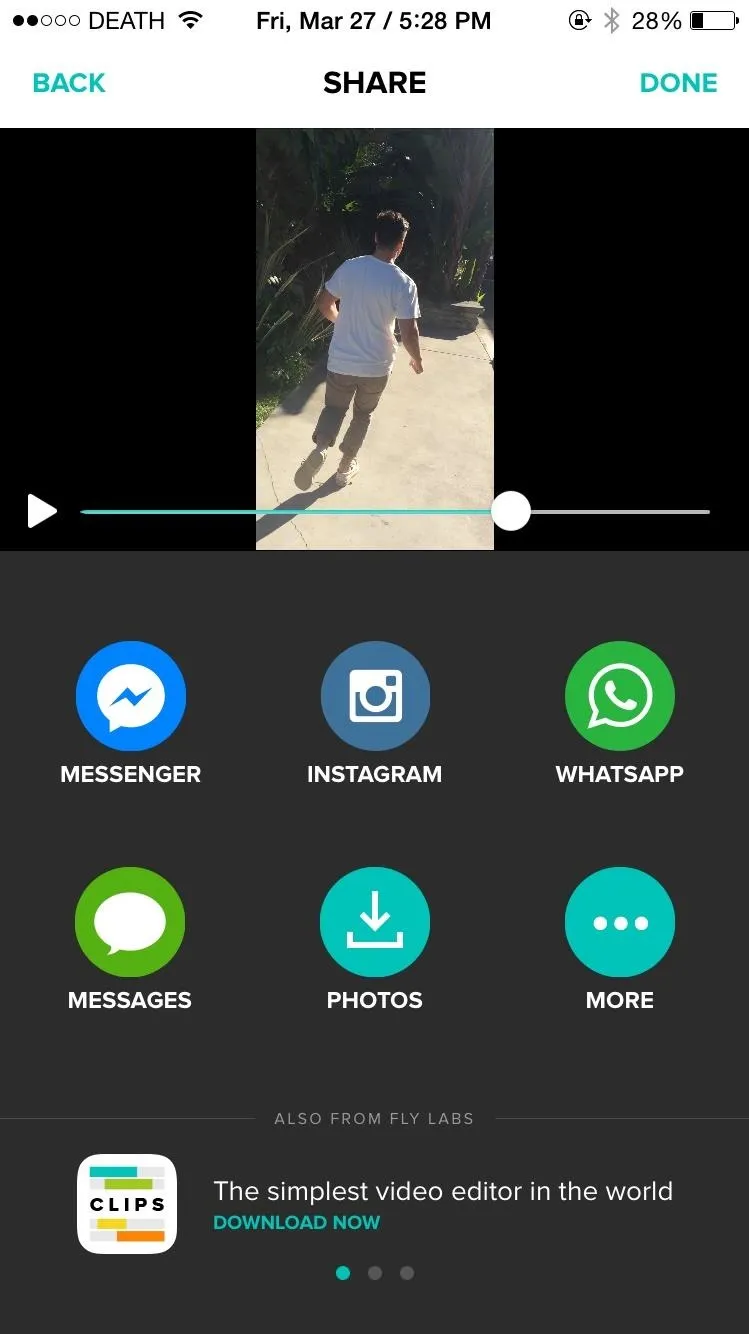
If you change your mind, simply move the video's slider and re-adjust the speed. When you're done, tap on "Next" and you'll see options to save the video to your camera roll or share it through Facebook Messenger, Instagram, Messages, and more.
Final Thoughts
Instead of choosing between a slow-motion video or a time-lapse, I can now combine both video editing features into a single video, through a very simple and intuitive interface. While I'll probably never use Tempo to edit time-lapse videos that I shot with the stock Camera app, I'll be using it a lot for normal or slo-mo videos.
What do you think of Tempo? Does it do a good job of mimicking the slo-mo and time-lapse features in the stock Camera? Do you mind paying to remove watermarks, or don't mind them in the final vids? Voice your opinion below.

























Comments
Be the first, drop a comment!