In iOS 13, Apple Maps makes it easier for you to organize essential places on your iPhone, allowing you to save locations as favorites that you can access at a glance.
On the search card, you'll see several buttons underneath the search field, including your home and work address, if you have addresses for those on your Contact Card. Those buttons are your favorites. Although "Favorites" isn't a new feature in iOS itself, the way it works is.
If you're new to Maps or simply want to learn the ins and outs of the latest and redesigned features, we'll go through the process of adding a favorite location, rearranging your favorite locations, editing a favorite location, and removing a favorite location.
Adding a Favorite Location
You can add a location to your Favorites list in one of three ways: from your Contact Card (for home and work addresses); through the Favorites section on the search card; and in a specific place's information card.
1. From Your Contact Card
If you want to see your home and work addresses appear in the Favorites section, you'll need to open up your Contact Card, which can be accessed via multiple apps such as Contacts, Phone, and Search on the home screen. Check out our full guide on changing home and work addresses in Apple Maps to learn more.
Additionally, you can choose a home or work address using the other two options below, which will give you immediate access to your Contact Card to update. You can have more than one home or work address set, and you'll be able to see them all in Favorites unless you specifically remove them later.
2. From the Favorites Section
In Maps, tap the "Add" button (the + icon) in the Favorites section on the search card. Depending on how many favorites you already have, you may need to swipe left to the end to find it. Alternatively, you can tap "See All" on the Favorites section, then the plus (+) sign in the lower right.
In the Add Favorite card, you can search for a place or address in the search field, or you can select any of the Siri-suggested locations in the list below. The Siri Suggestions are a mixture of visited places, spots you've looked up in the past, and popular nearby places. Aside from businesses, points of interest, and other locations, you can also add transit stops (which will also add it to your Maps Transit widget in the Today View).
Hit the plus (+) sign next to any suggestion or search result that you want to favorite.
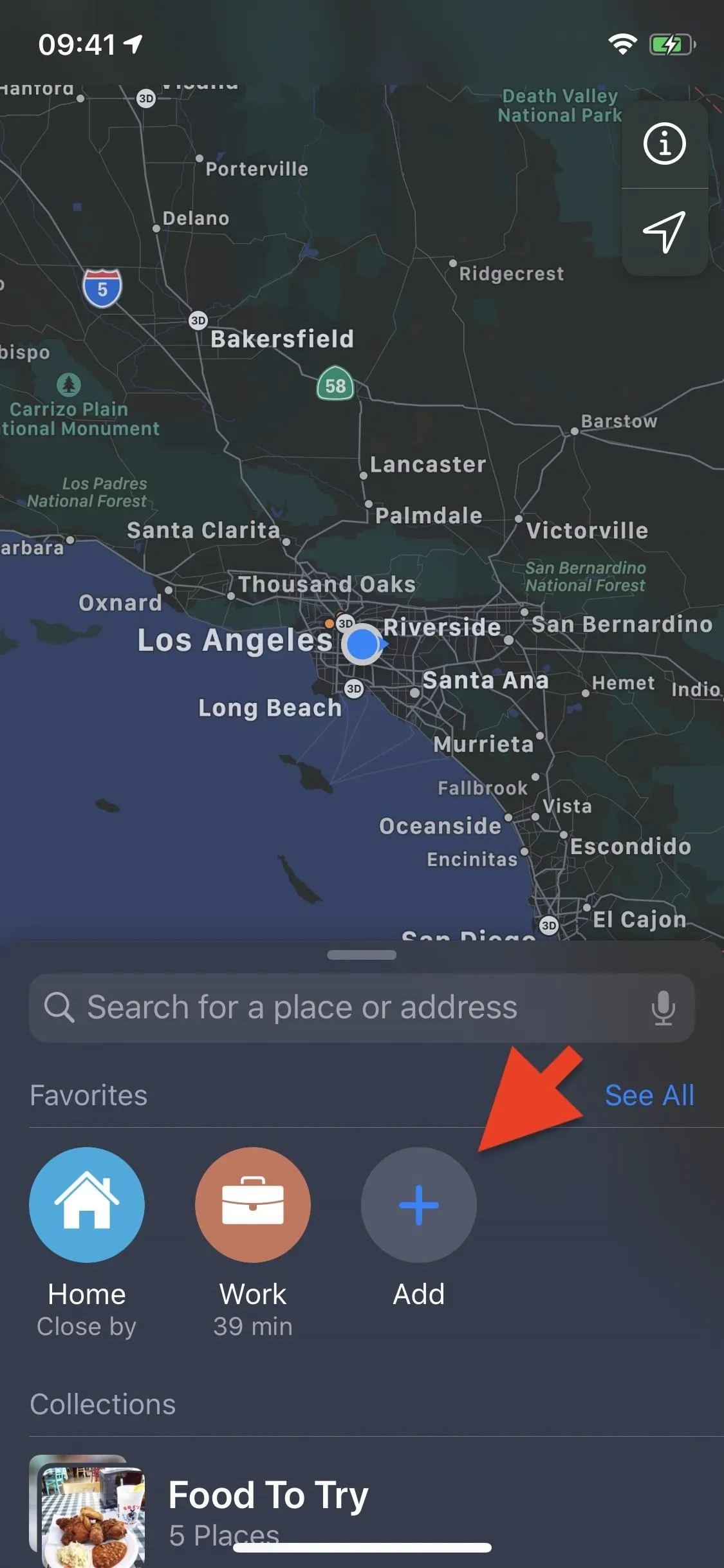
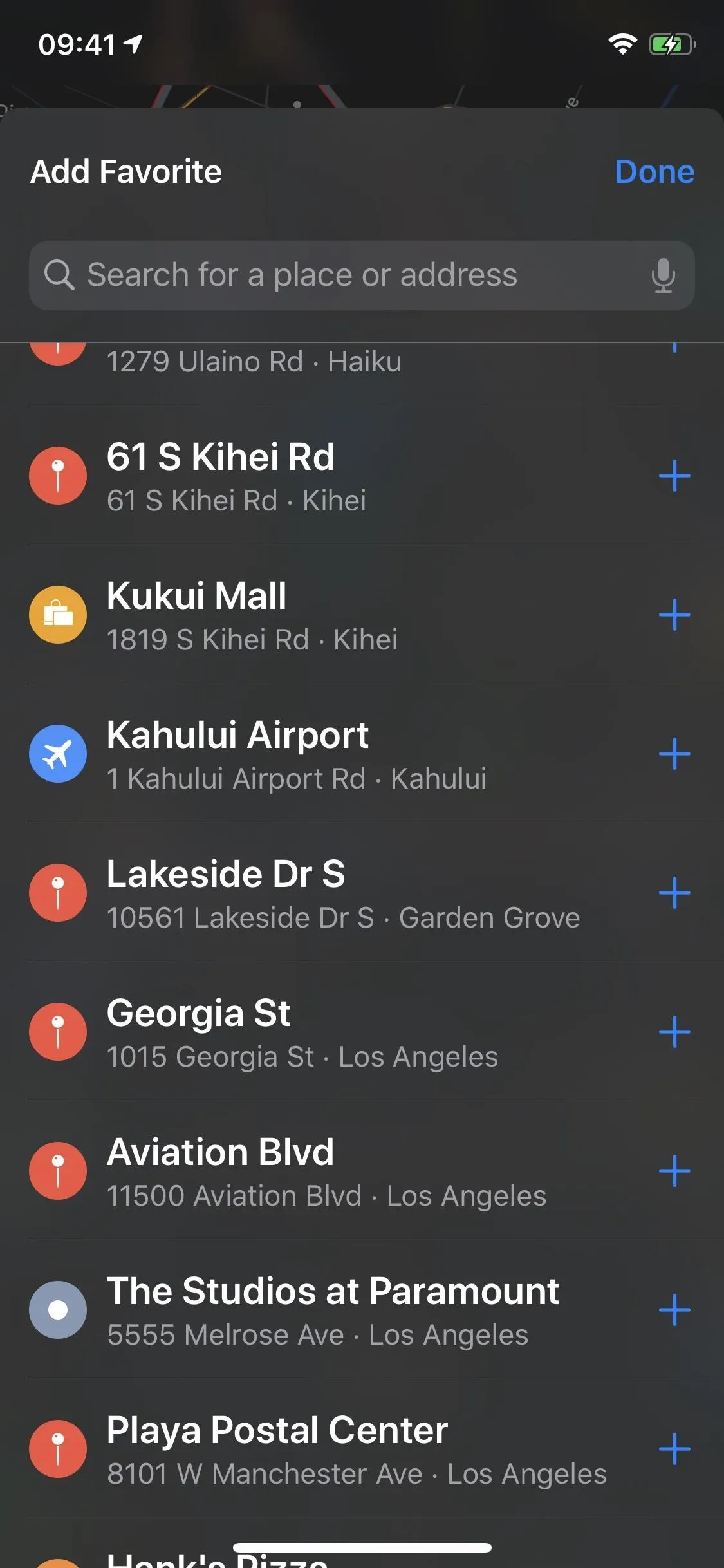
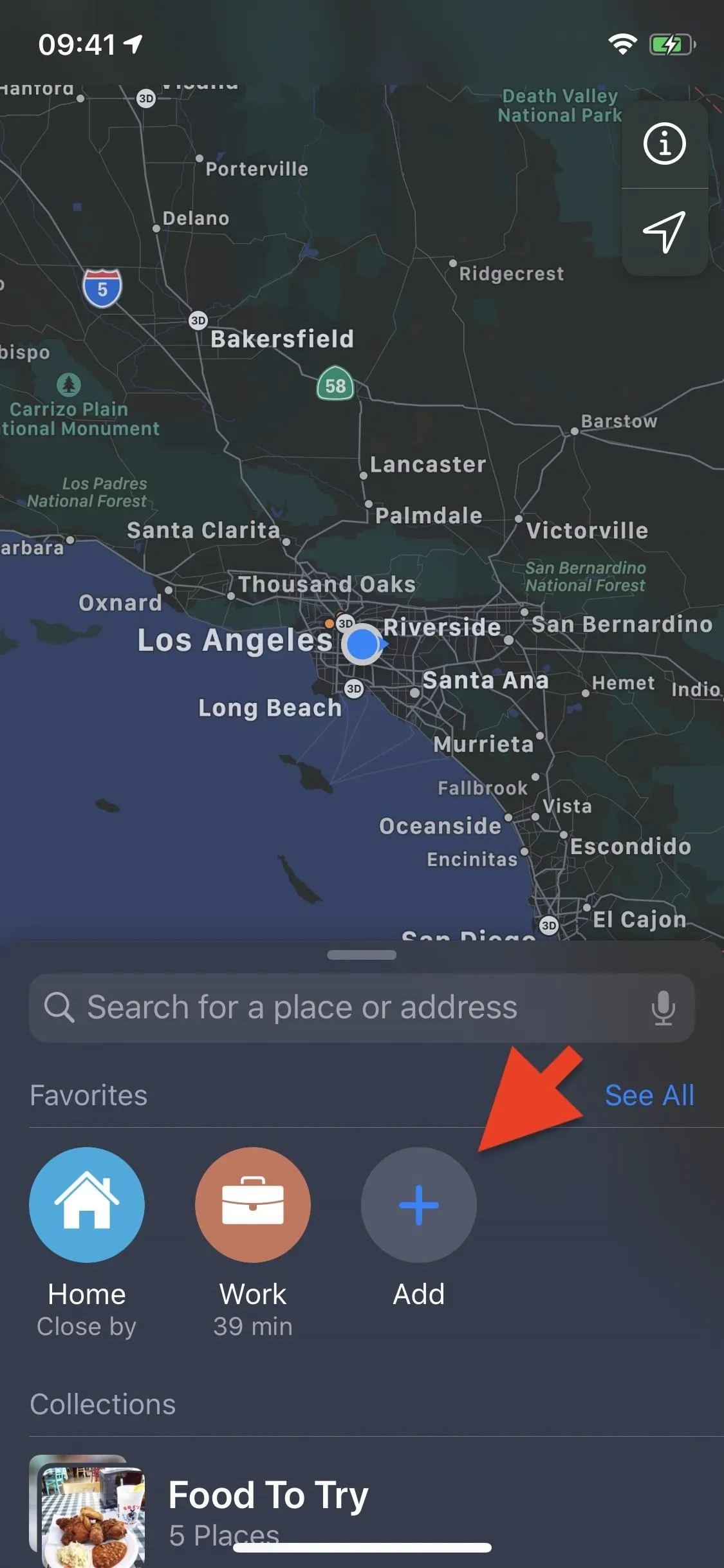
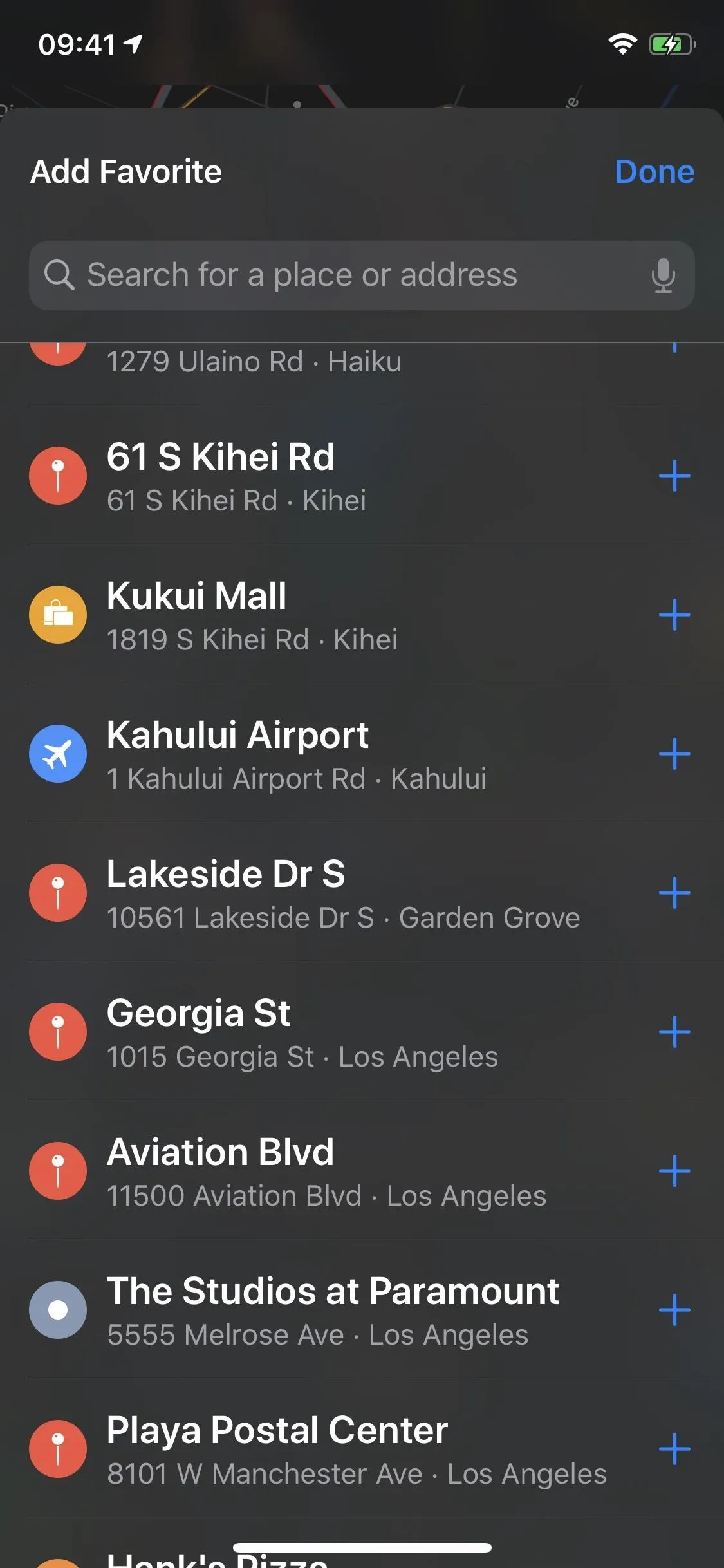
If you add a place to Favorites, you'll see more details, including the Address, Label ("Karaoke" in the screenshot below), and a Share ETA feature, which you can enable to notify a contact automatically anytime you navigate to the location. If you want to mark the site as "Home" or "Work," do so here — you can have multiple home and work addresses.
If you want to change the name of the location as it appears in your Favorites section, you can do so in the Label field. Just delete what's there and rename it.
Hit "Done" to finish adding the location to your favorites, or select "Cancel" if you change your mind about adding the site as a favorite.
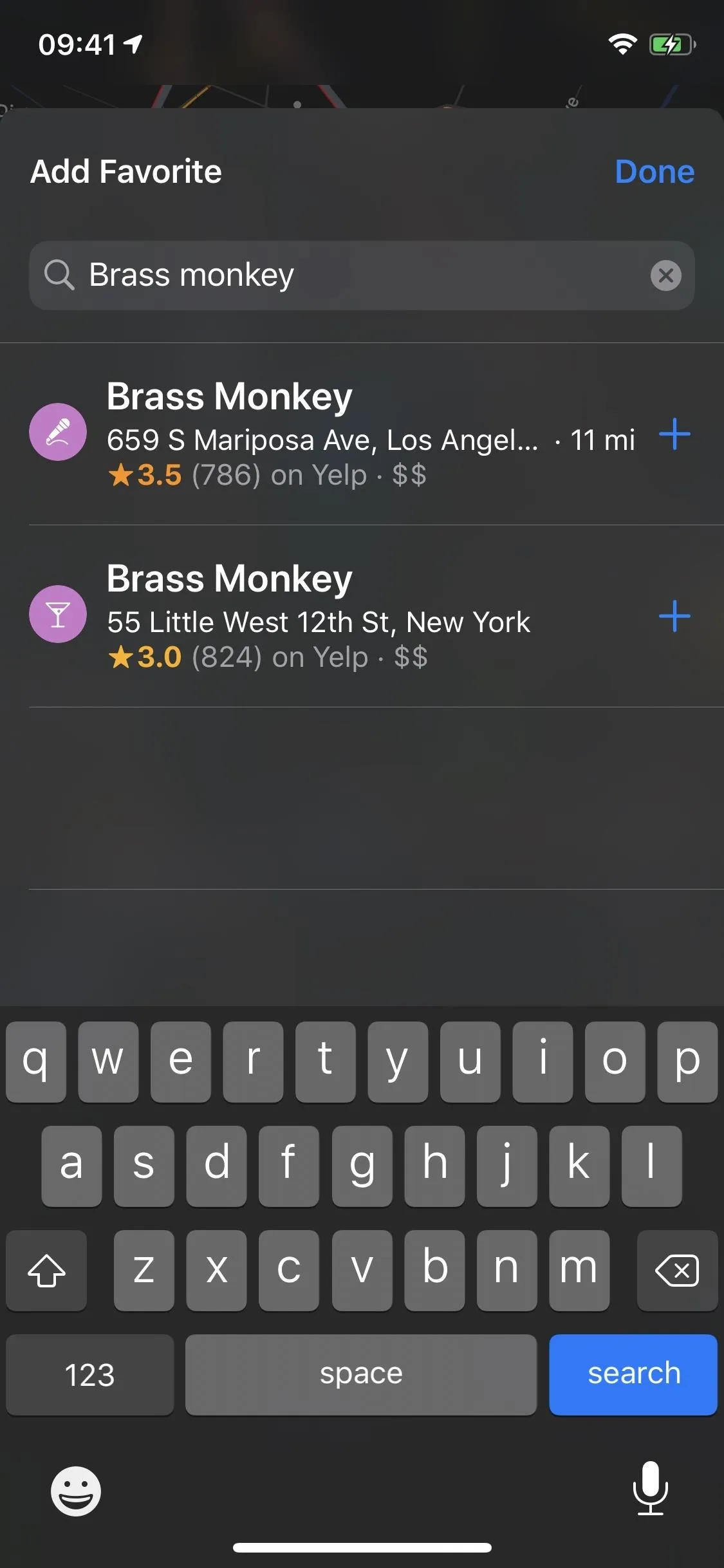
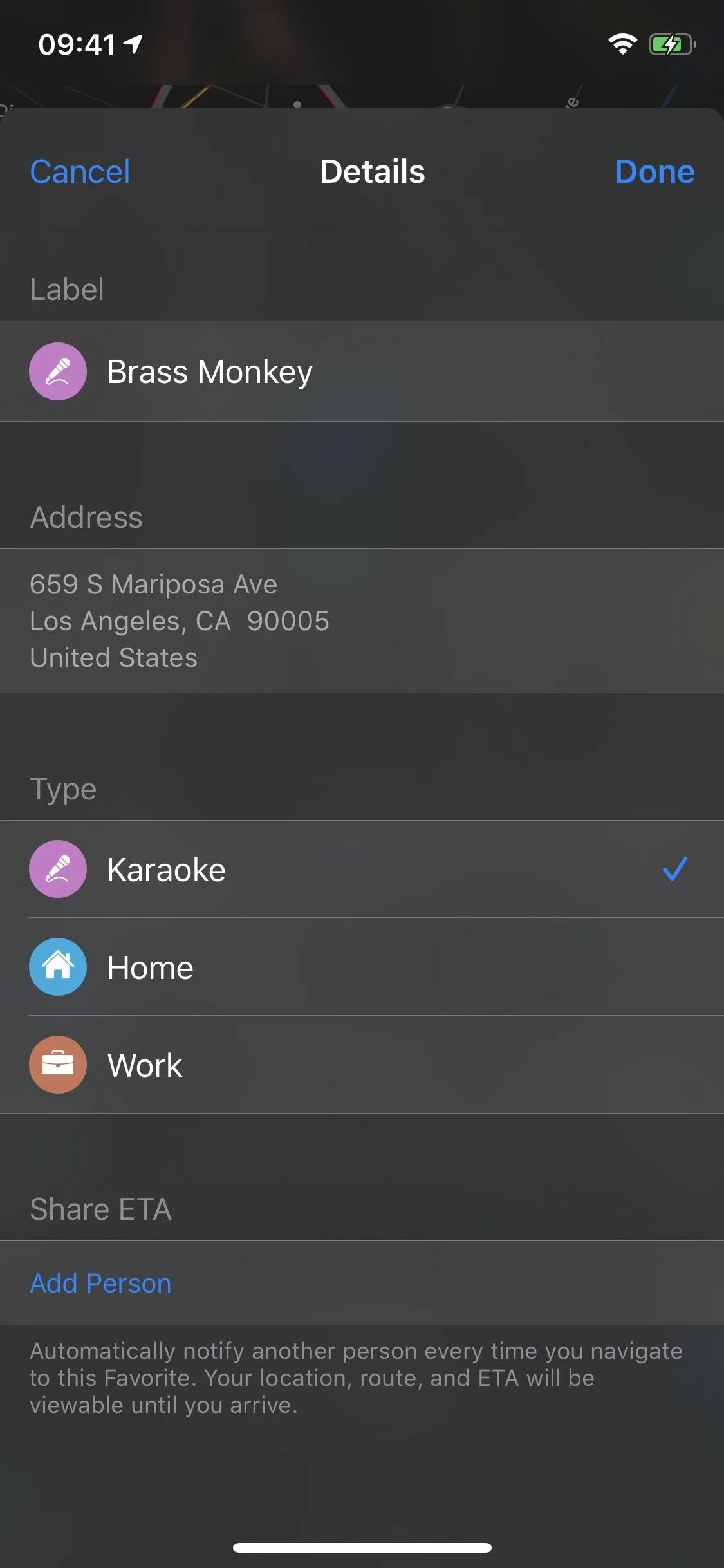
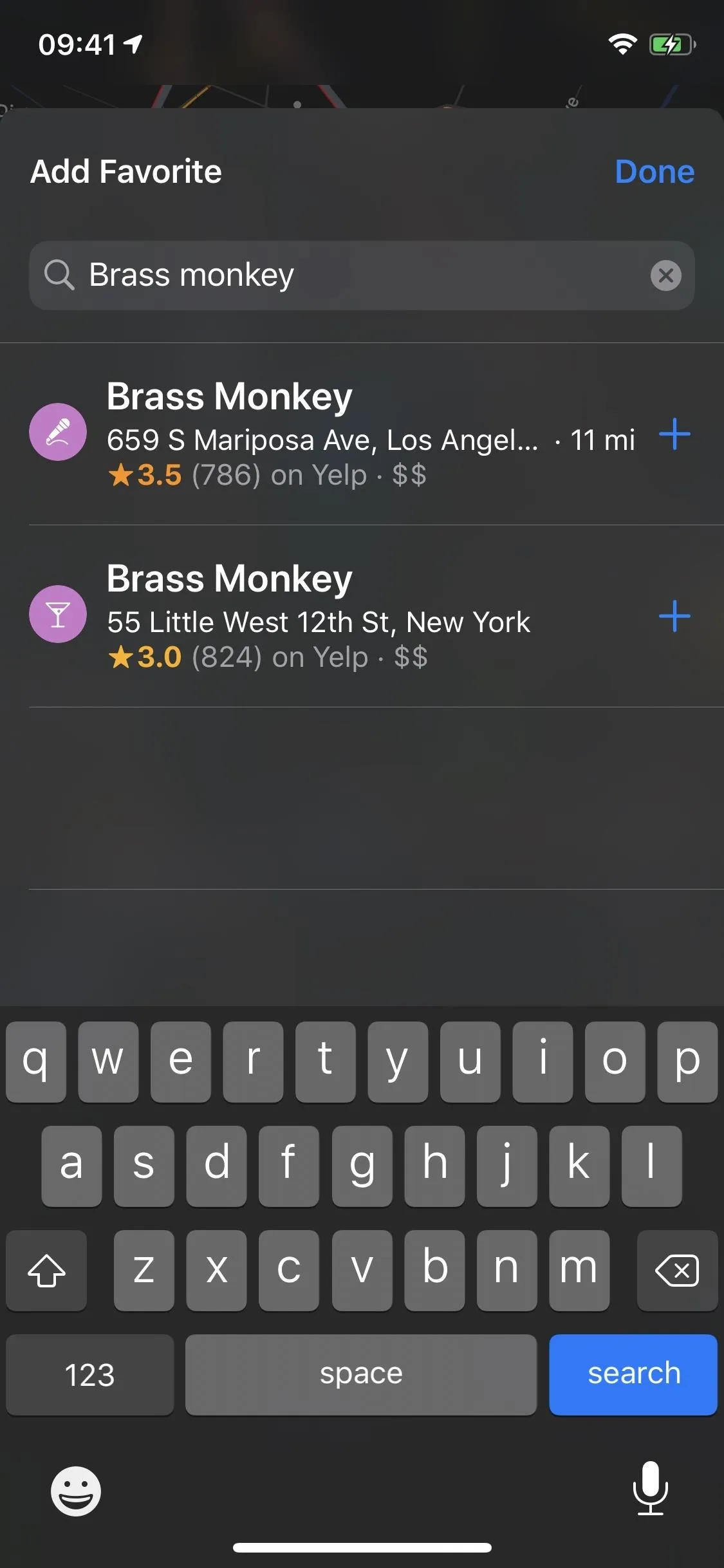
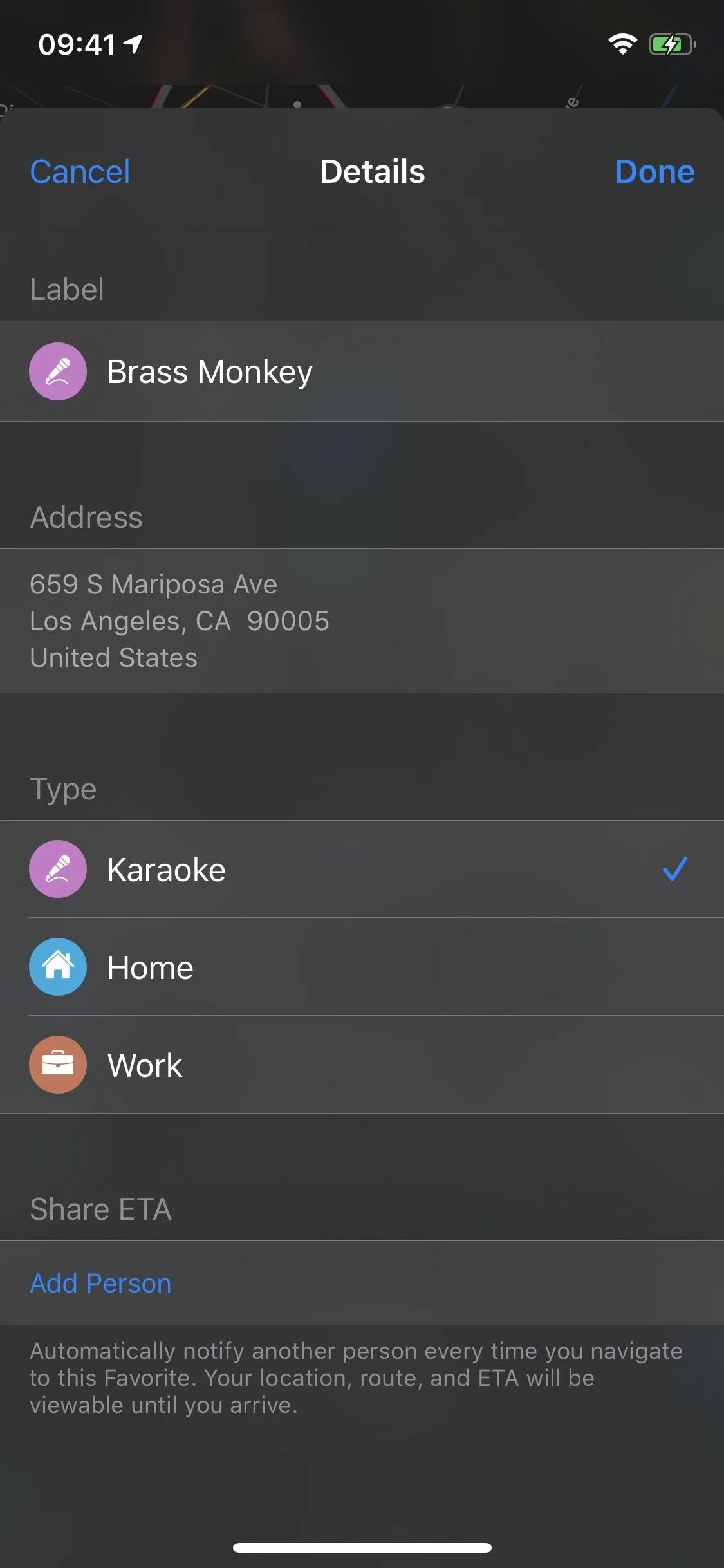
3. From an Information Card
When you look up a location on the map, either from a search, from browsing the area, or when adding a pin, you can tap on it to view its information card. On that card, tap "Add to Favorites" at the very bottom. Note that the "Add to" button near the top of the card is for adding the location to one of your collections. So make sure you use the button at the very bottom of the card.
Unlike the previous option, you won't see a Details page. Instead, the location or transit stop will just be sent to your favorites. To edit it, you can do so from the Favorites section.
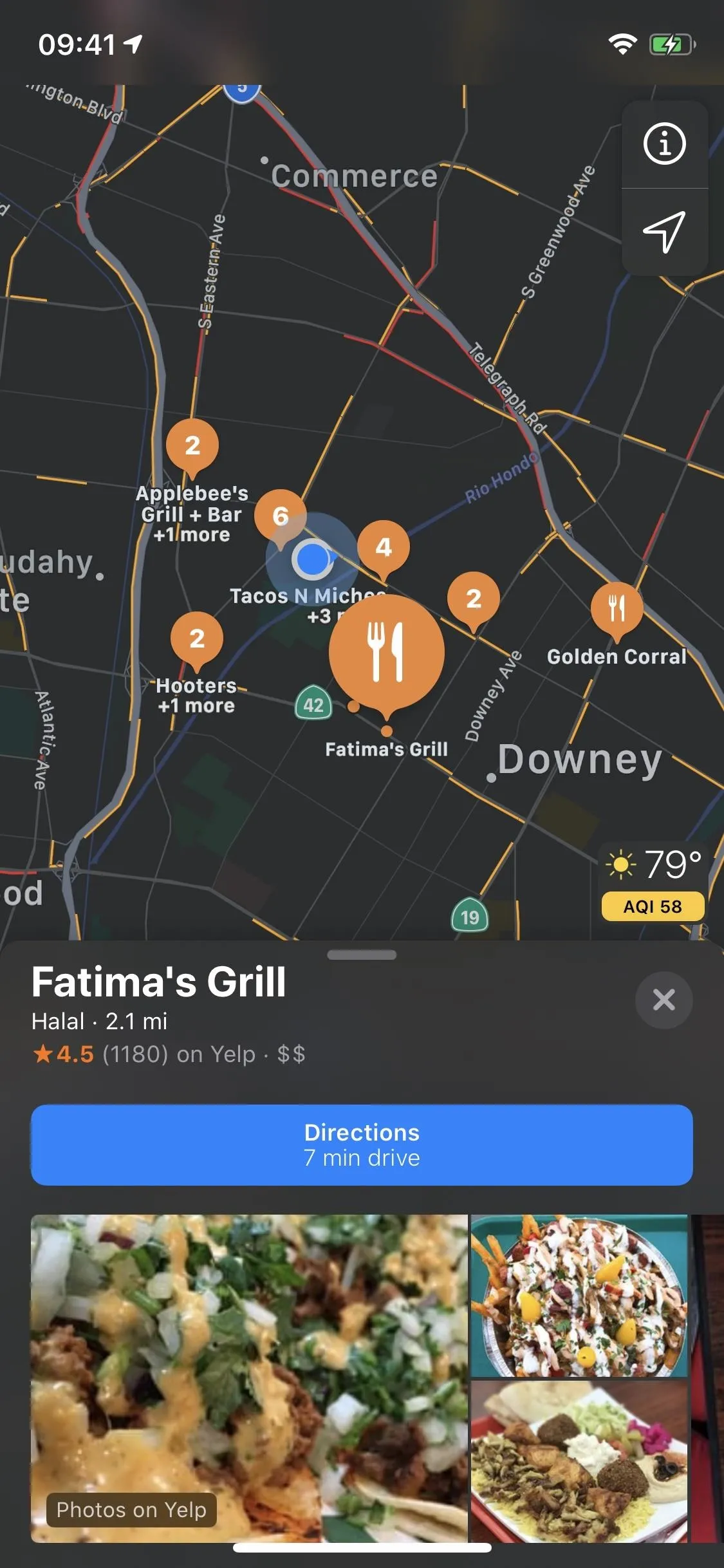
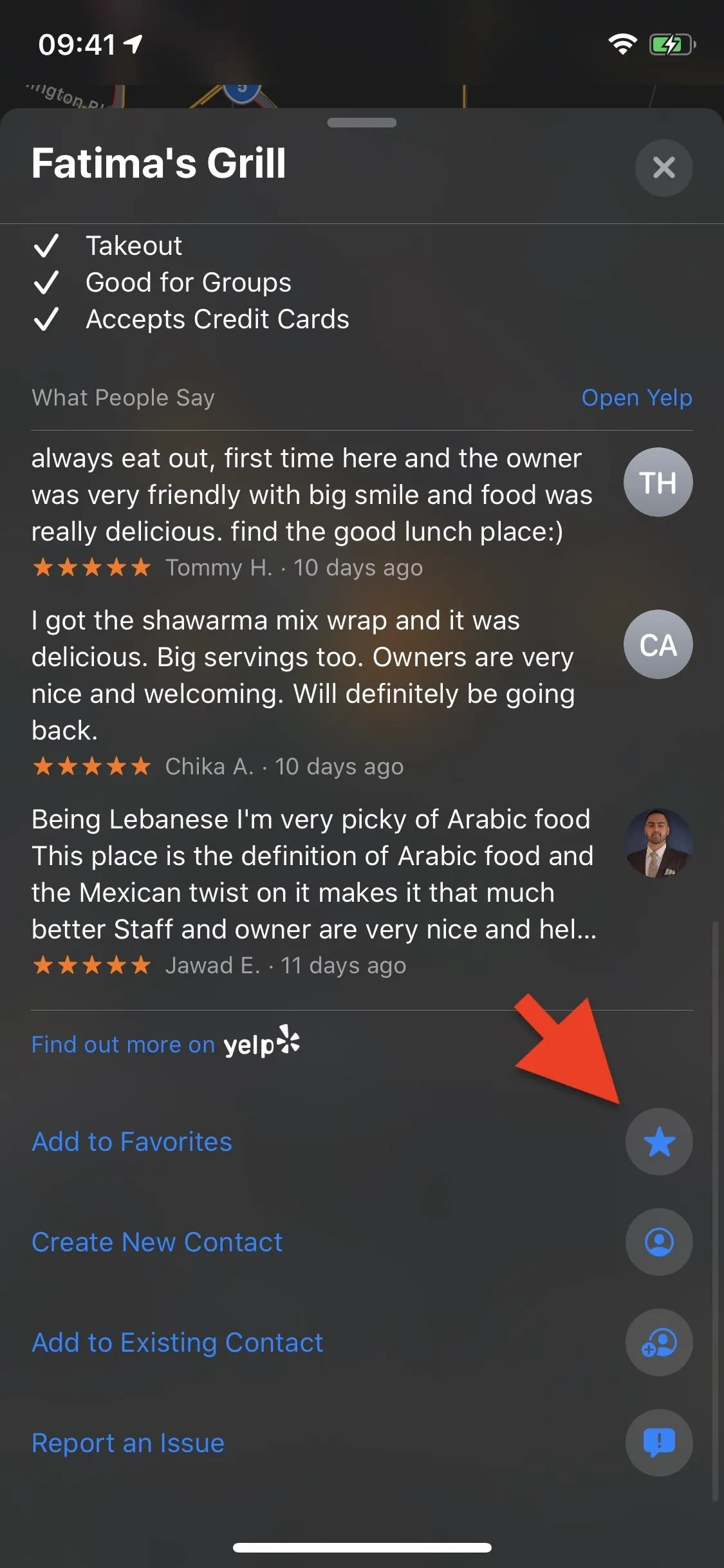
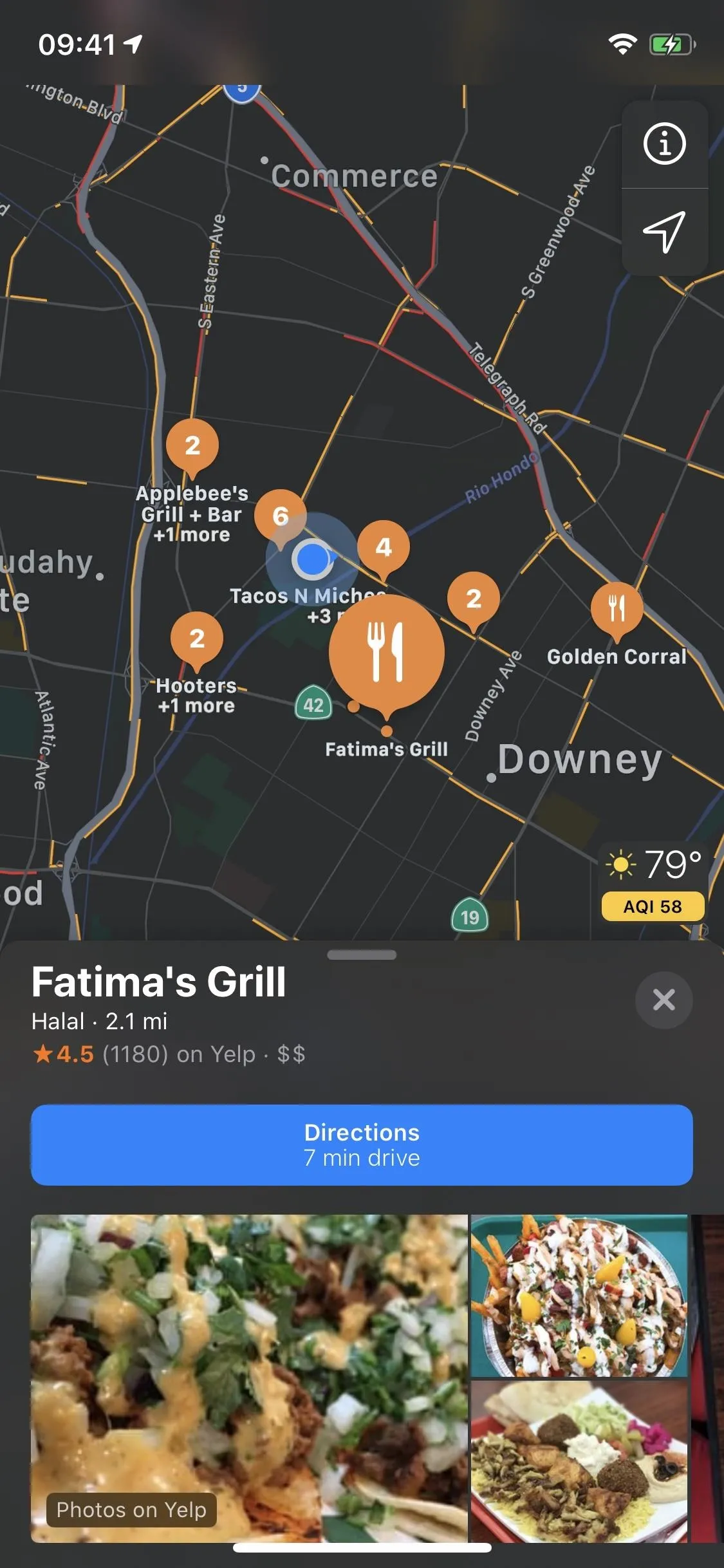
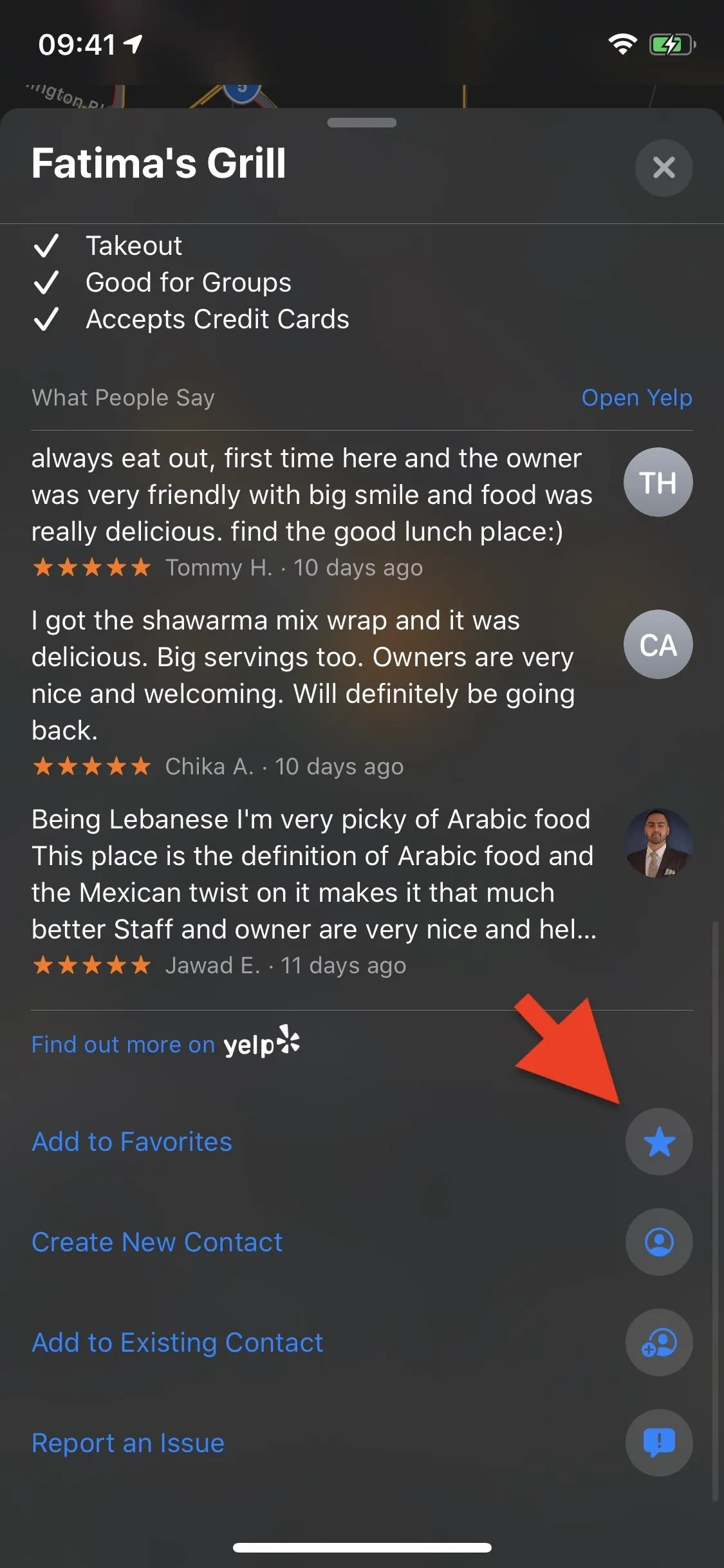
Rearranging Your Favorite Locations
A new feature added to Favorites in iOS 13 is the ability to rearrange them. If you've added enough favorites, it's a good idea to rearrange them so that you can more easily access the more important ones from the search card.
In the Favorites section on the search card, tap "See All," then "Edit." Press-and-hold the three-dash icon next to a location and either drag it up or down. The farther up you drag it, the more left it'll appear in your Favorites section on the search card.
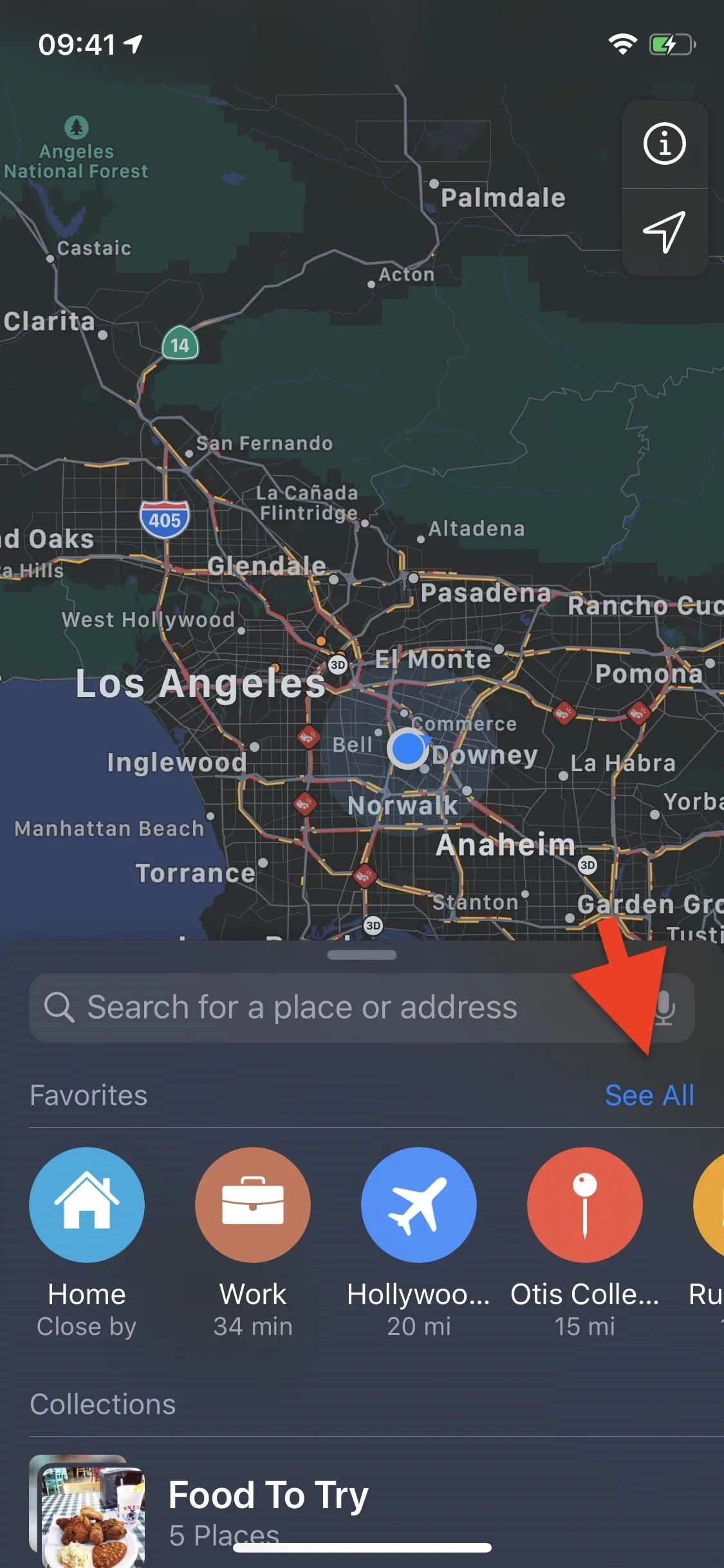
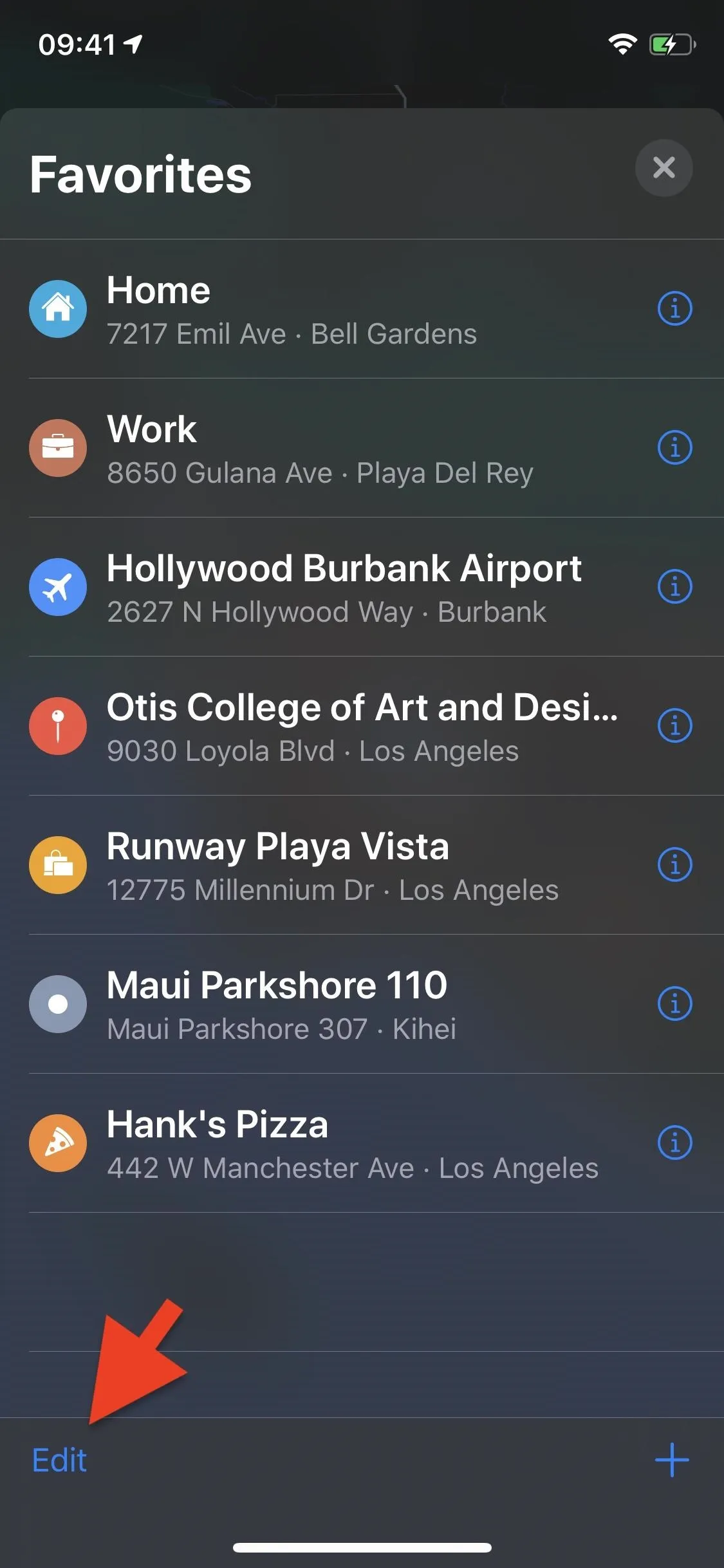
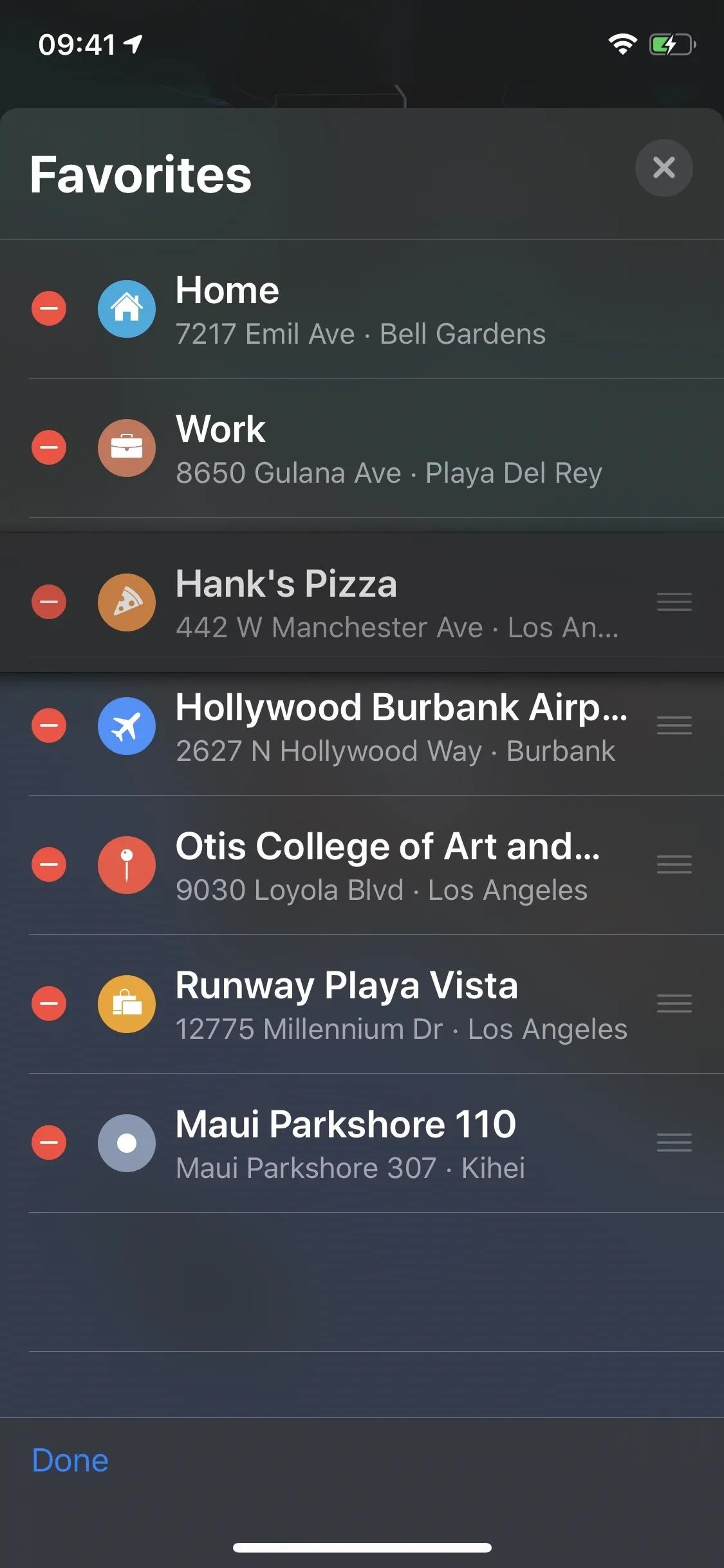
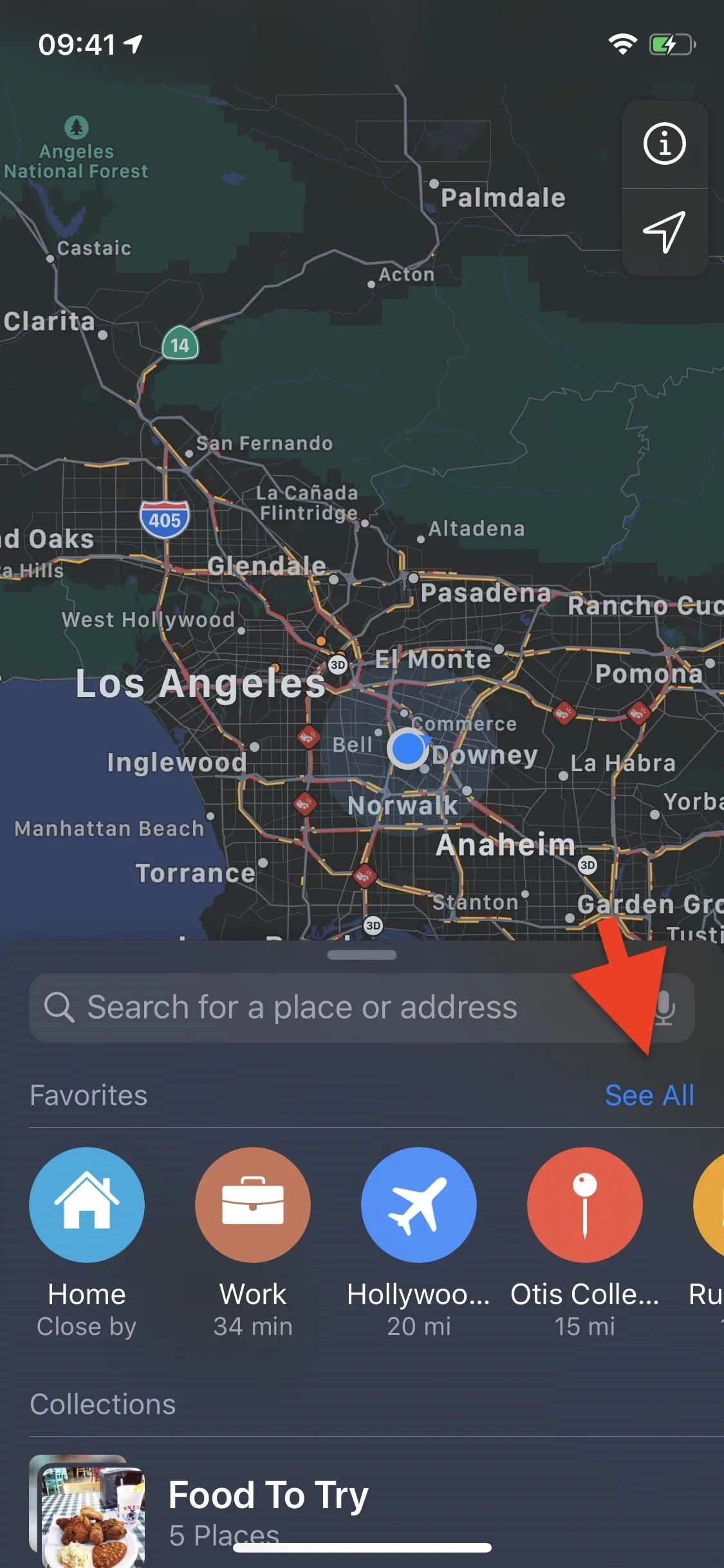
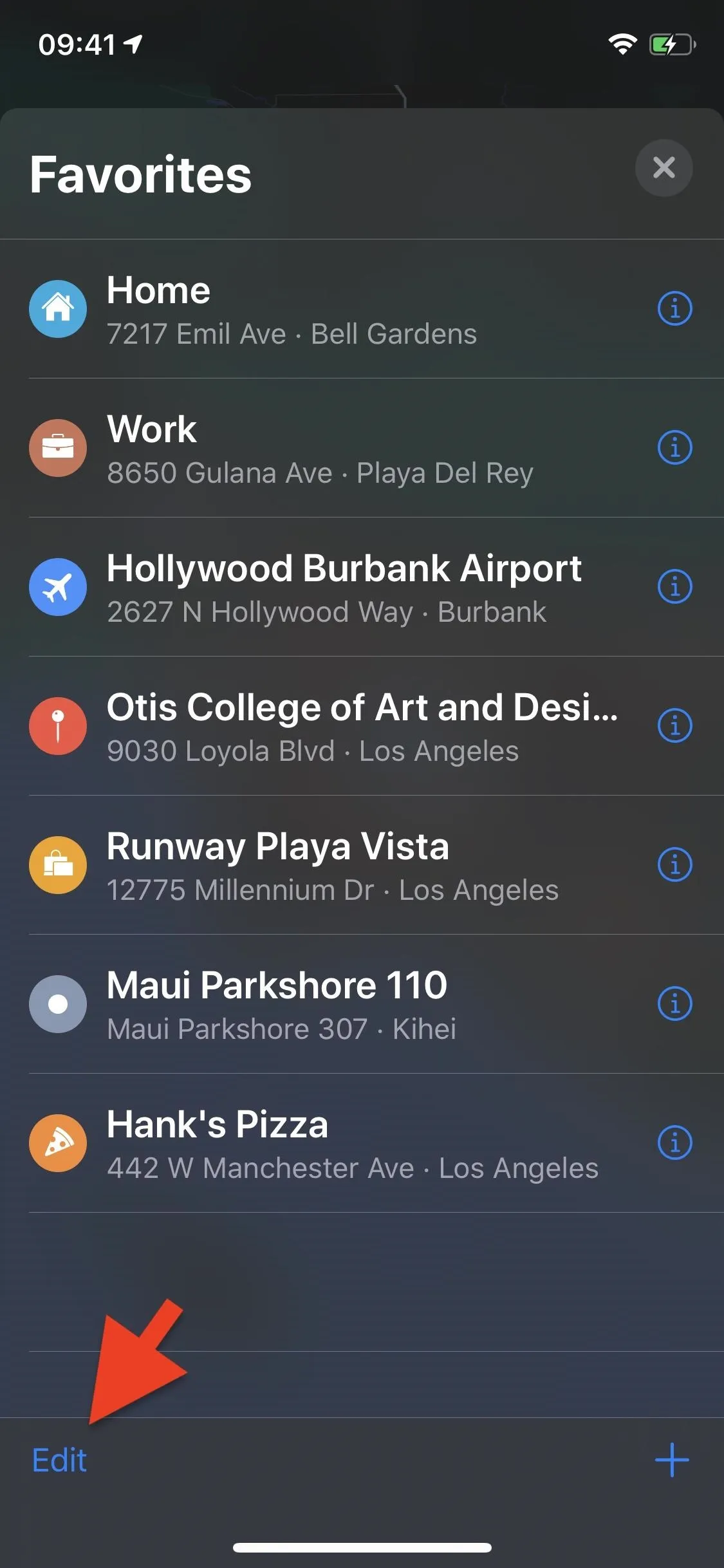
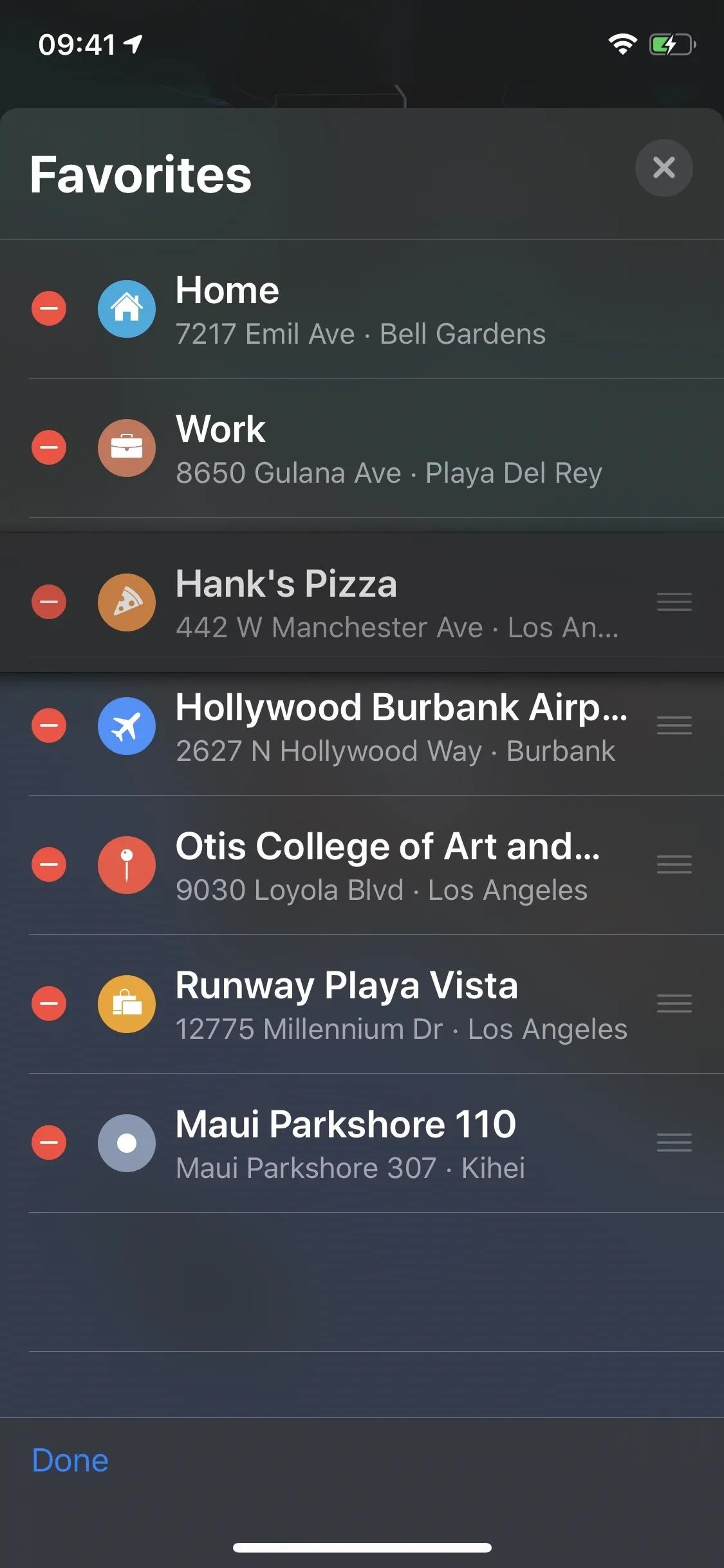
Below, you can see Hank's Pizza, which was moved to the top of the list, is now farther to the left and easier to access at a glance. One important thing to note is that Home and Work cannot be rearranged — even if you have multiples of each. The Home and Work favorites will always stay at the top, i.e., farthest left, unless you delete them.
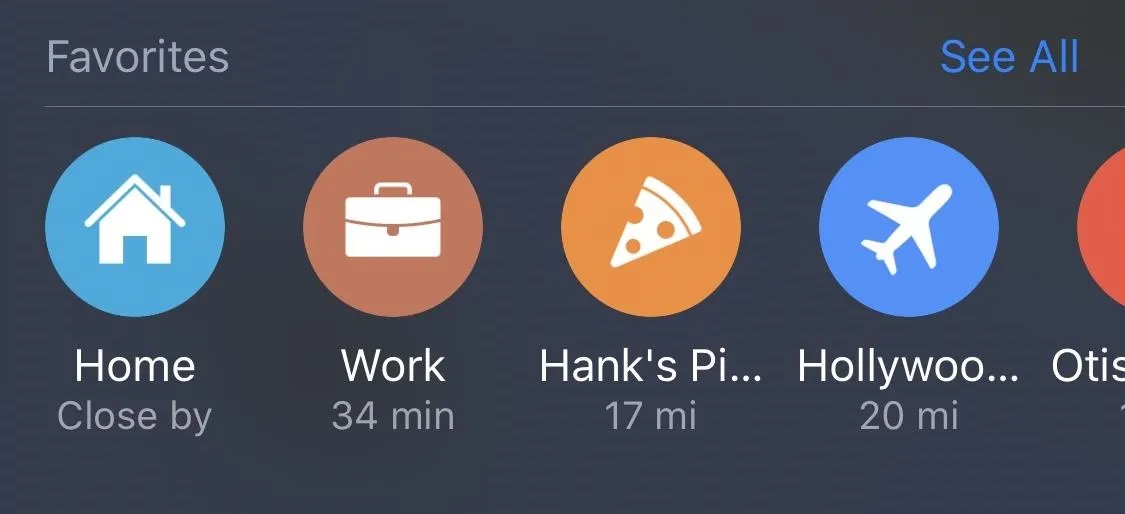
Editing a Favorite Location
In the Favorites section on the search card, tap "See All," then "Edit." Next, in the list of favorites, tap the information (i) icon next to the place you want to edit. On the Details screen, you can change how the title appears in Favorites via the Label field.
If the address is your home or work address or another editable location, you can tap "Contact Card" next to it to edit the address on its Contact Card.
In some cases, you may be able to adjust the location's spot on the map. For instance, if your work address points to the main premises but you want it to point to the actual building or side of the building where it actually is. To do that, tap "Refine Location on the Map," then drag the pin to where it should go, and hit "Done."
You can also change the Type of location it is, the pictograph icon that shows up in Favorites and on the map. However, you're very limited in your choices here. You can't do it for home or work addresses, and for everything else, you can pretty much only switch it from its predetermined type to either "Home" or "Work."
From the Details card, you can also "Add Person" to Share ETA. Check out our full guide on the Share ETA feature if you want to know more about it.
Lastly, you can "Remove Favorite," which we'll talk about more next.
Removing a Favorite Location
If you want to remove a location from your favorites, there are a few ways to do it: through the Favorites section or the place's info card.
1. From the Favorites Section
In the Favorites section on the search card, tap "See All." Now, merely long-swipe left to remove the favorite right away or short-swipe left and hit "Remove." You can also tap "Edit," then the red minus (-) sign next to a location and hit "Done," but it's not as fast.
Alternatively, as discussed in the previous section, you can tap the information (i) button next to a location in the list, then tap "Edit" and "Remove Favorite" from its Details card.
No matter which way you do it, you can remove any of your locations, including home and work addresses.
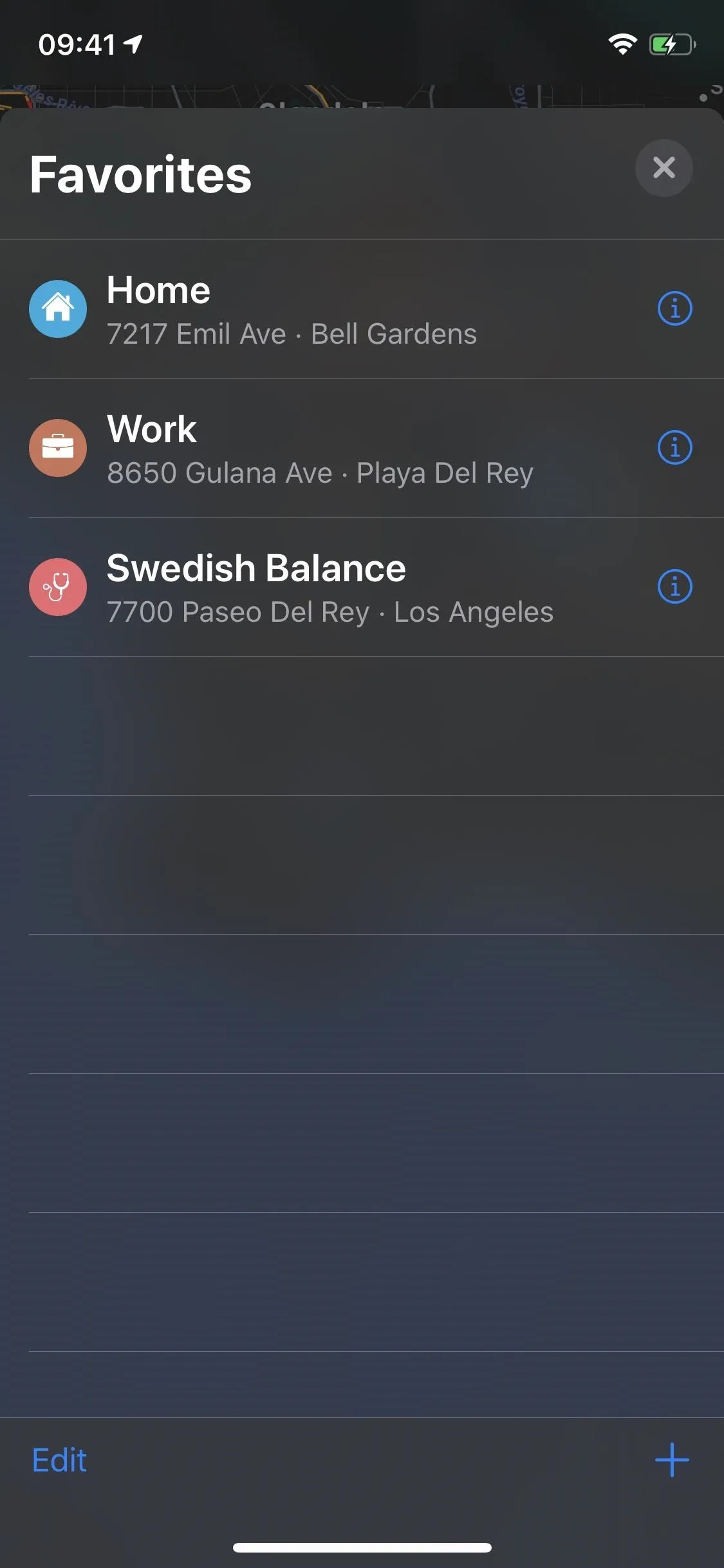
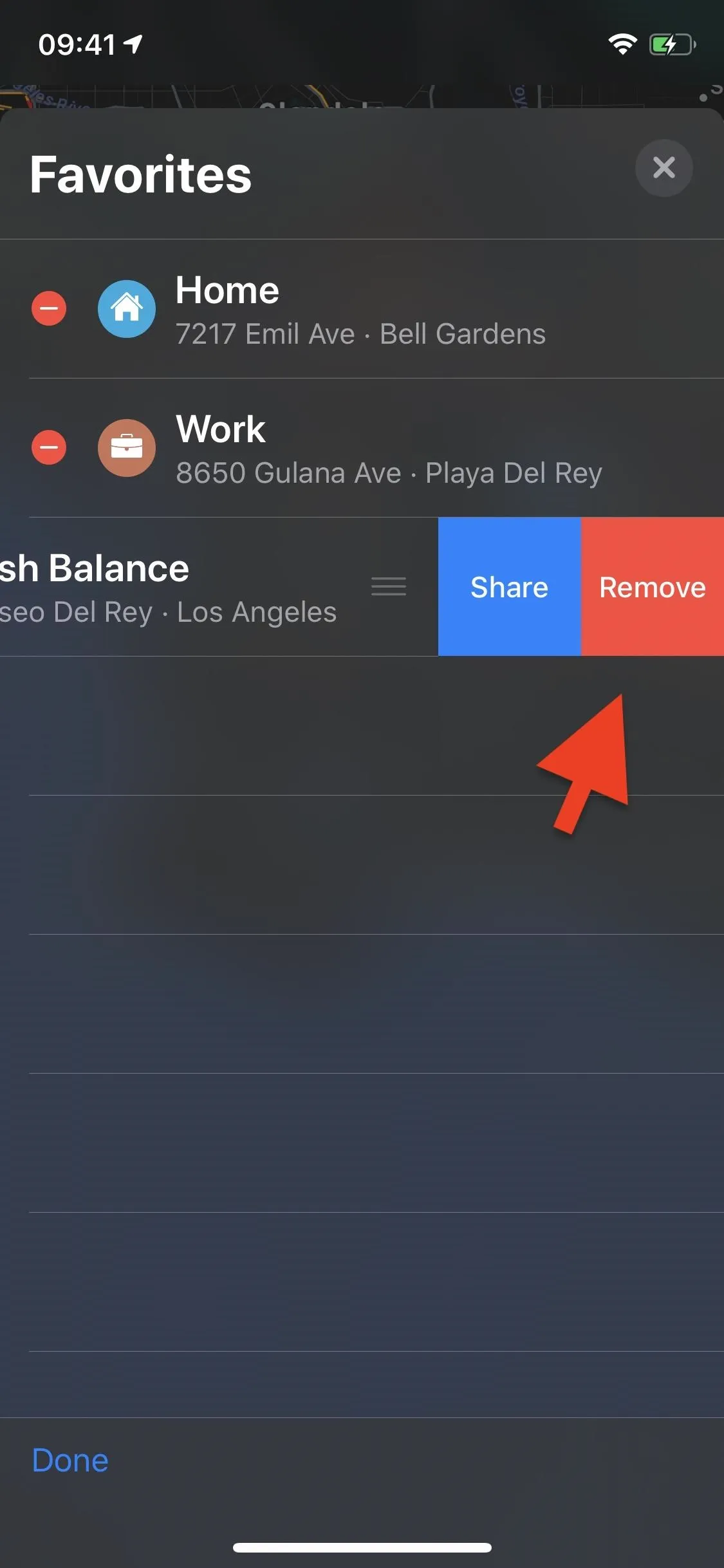
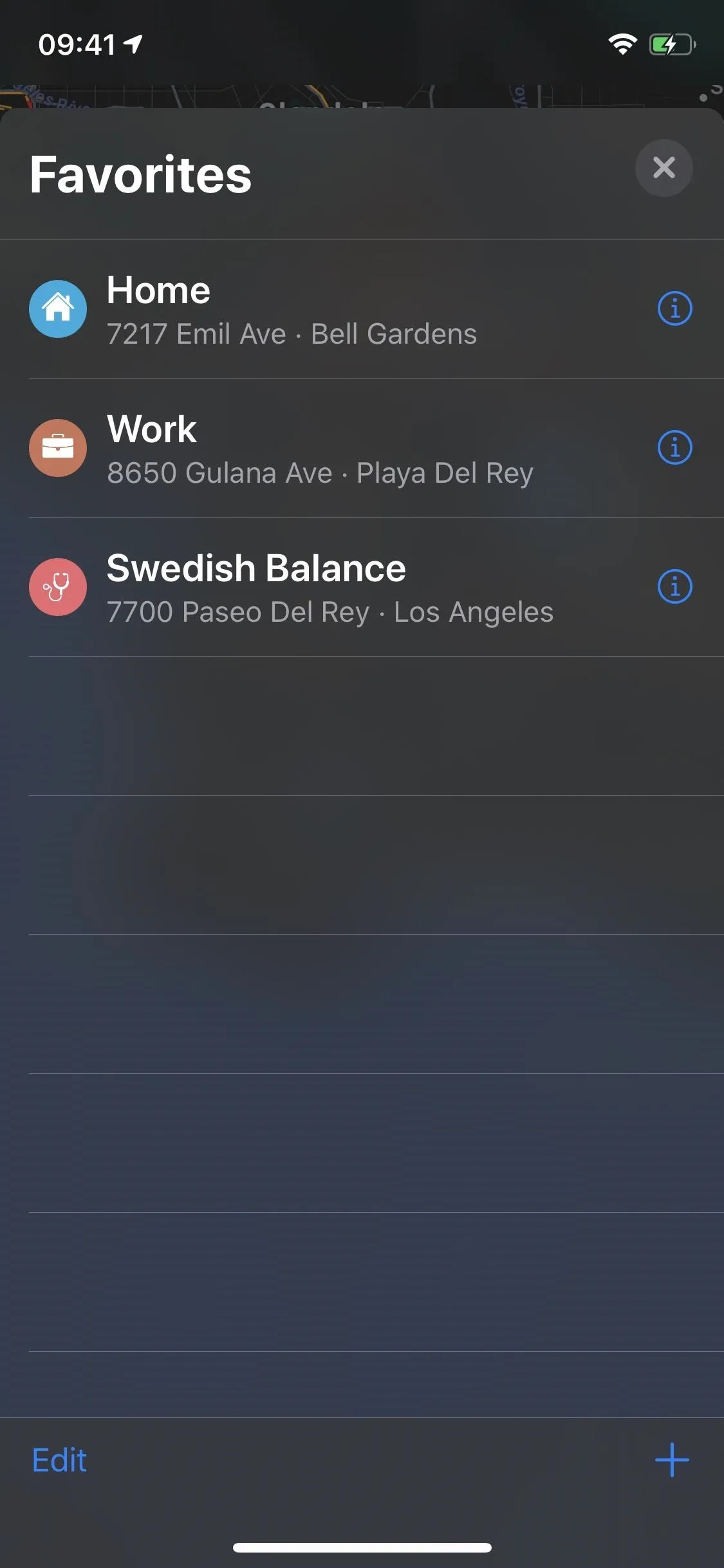
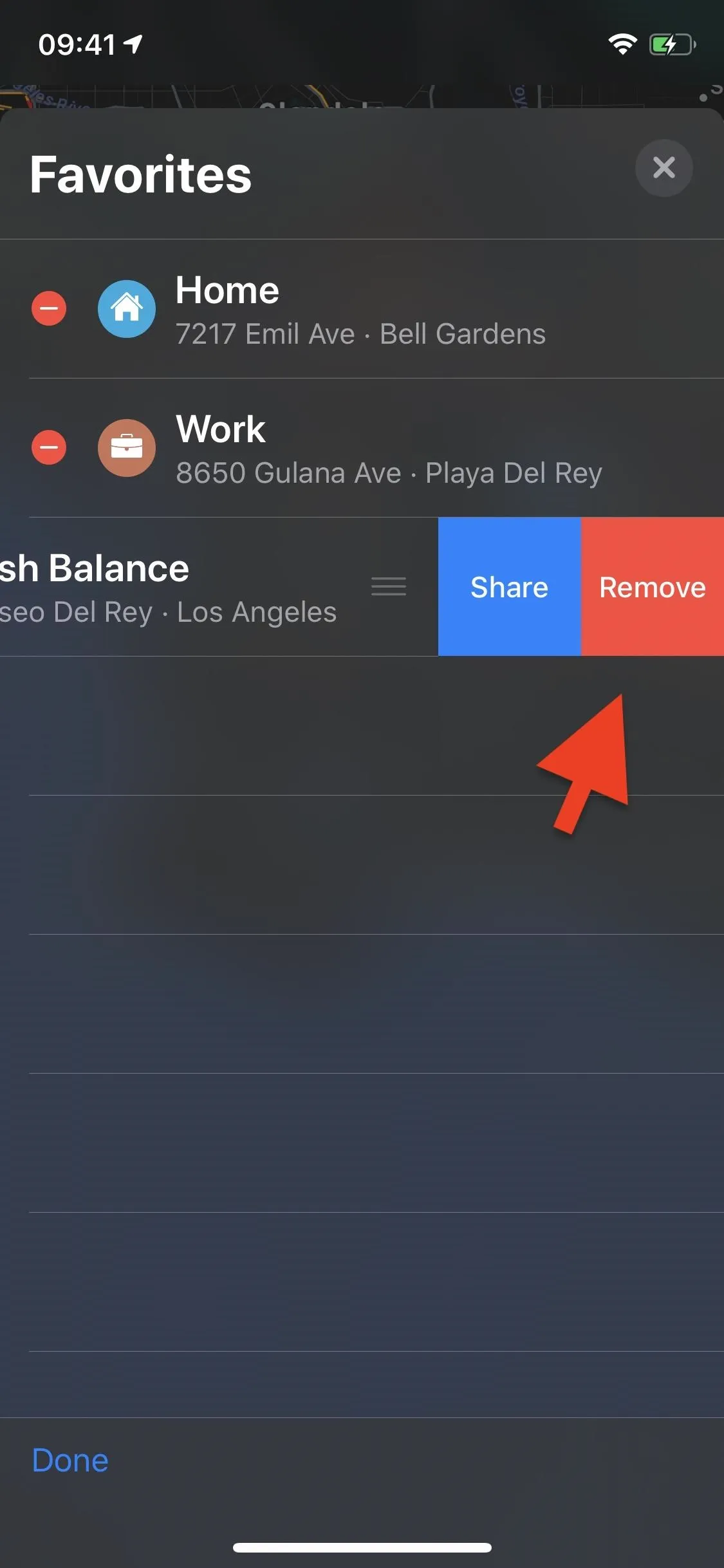
2. From an Information Card
When you look up a location on the map, either from a search or from browsing the area, you can tap on it to view its information card. On that card, swipe up to see the full deal, then scroll to the bottom. Next, tap "Remove from Favorites" to delete the location from your list of favorites.
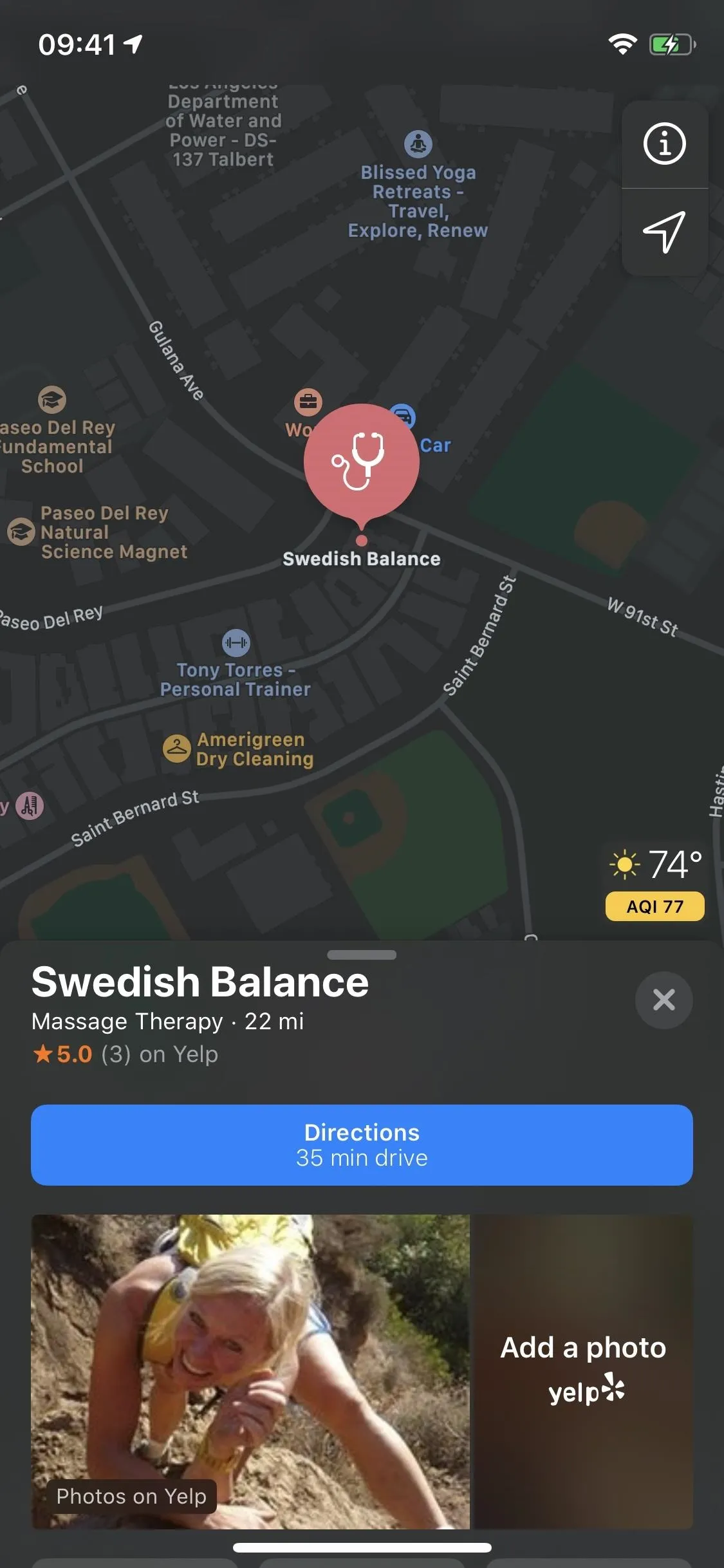
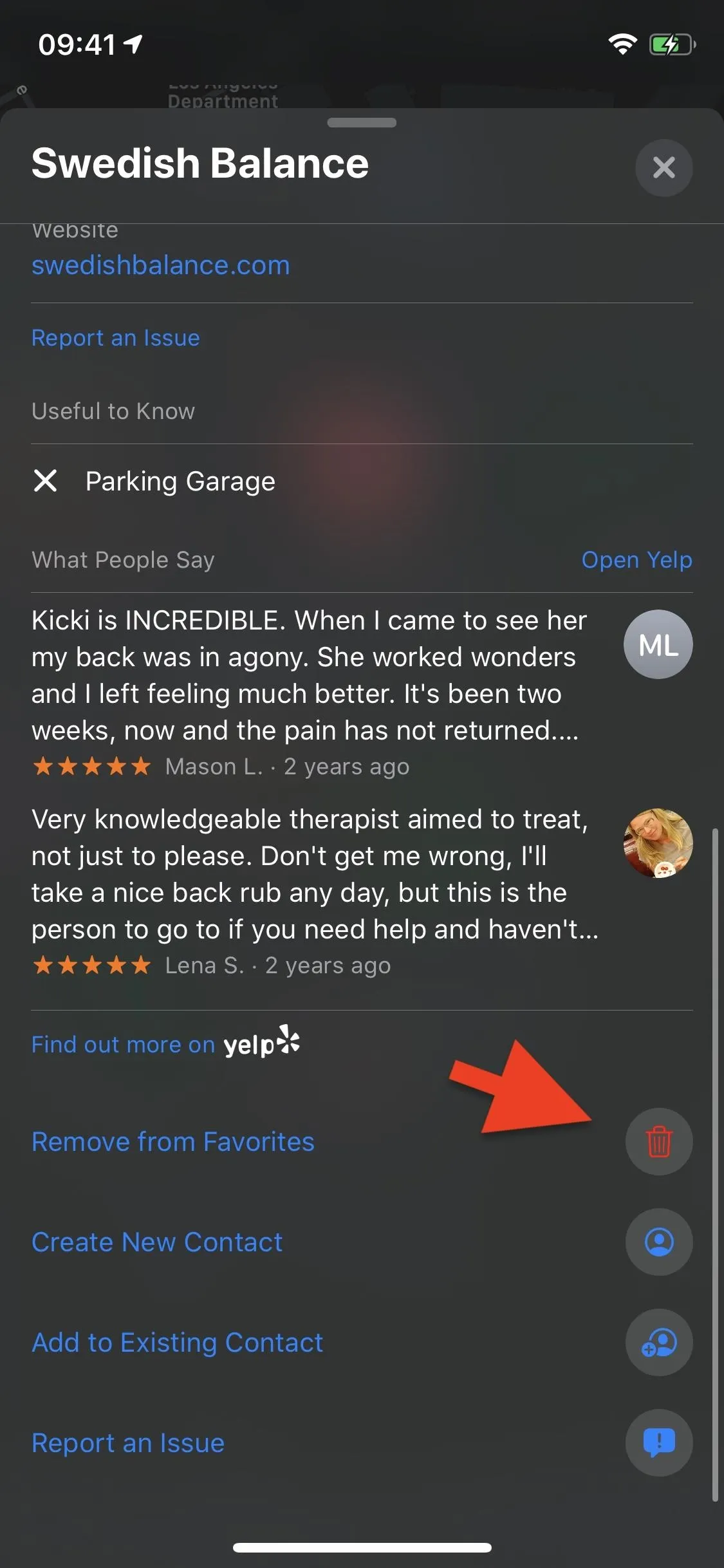
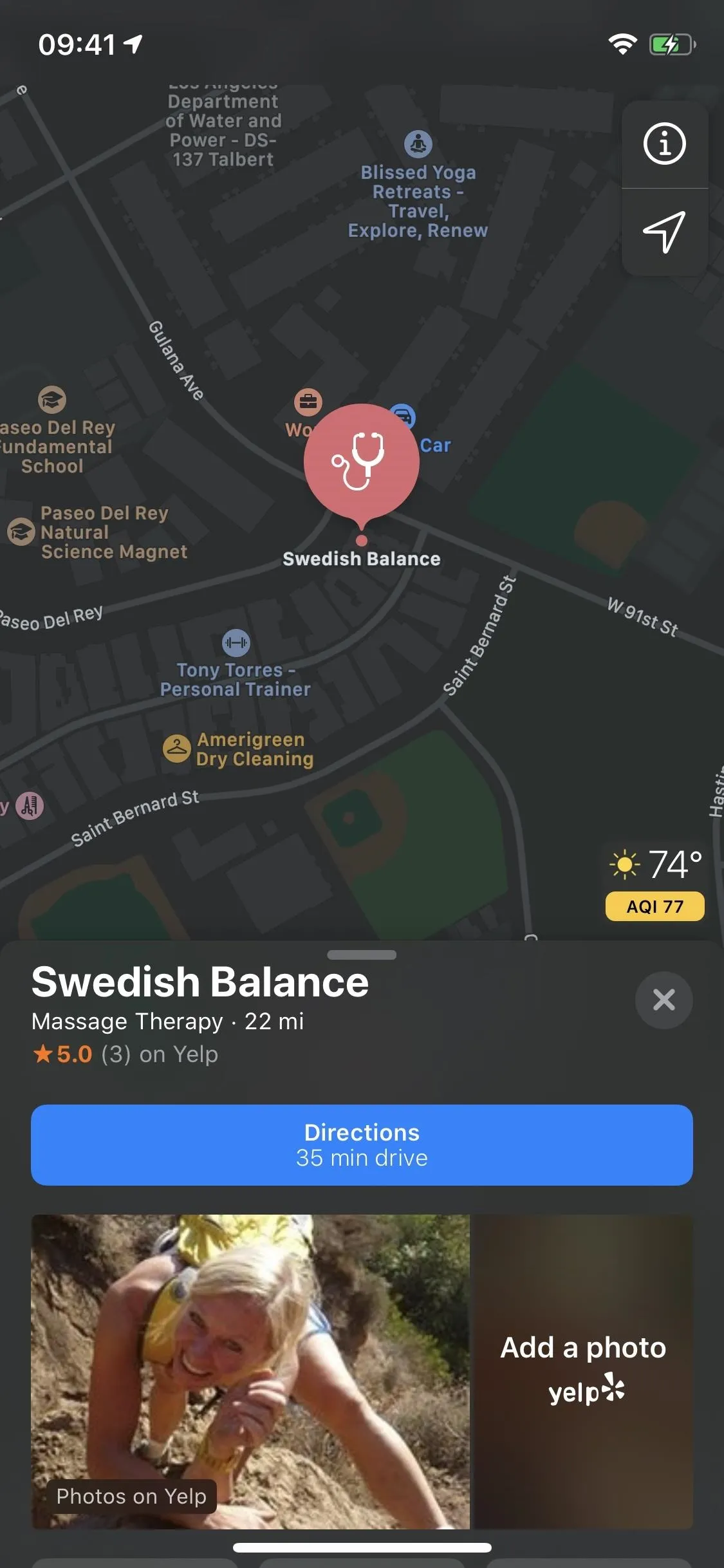
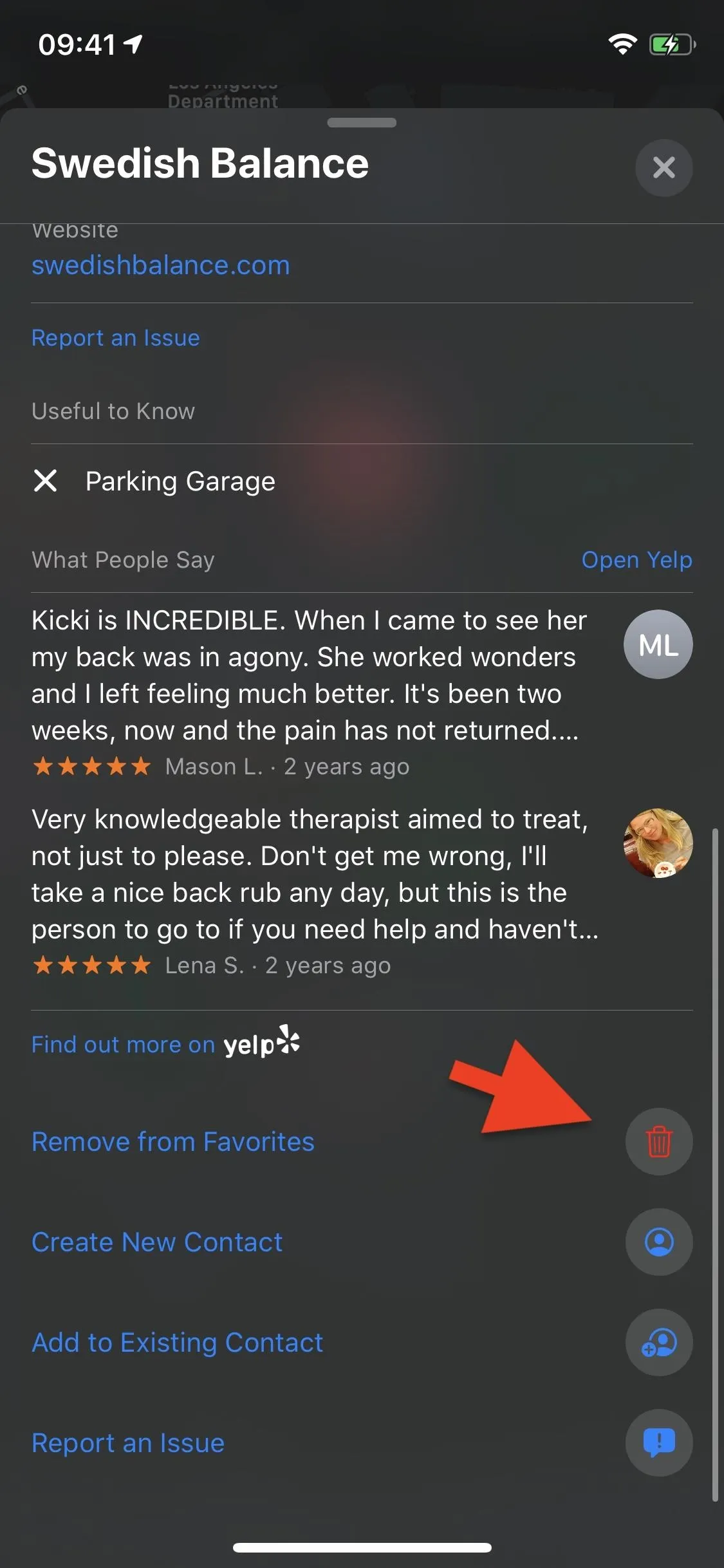
Cover photo and screenshots by Nelson Aguilar/Gadget Hacks

























Comments
Be the first, drop a comment!