The native dictionaries in iOS, which have been around since 2011, let you define words on your iPhone on the fly in Safari, News, Notes, and other apps. But if you read or write in more than just English, you won't be able to see accurate definitions unless you add those other languages to your list of dictionaries manually.
For instance, English may be your primary language, but if you're fluent in Spanish, you may also read or write in that language sometimes. To look up an unknown word in Spanish, you would highlight it and then choose "Look Up" from the contextual menu. If you don't have the Spanish language dictionary added to your settings, you either won't get a definition or will get one for the English version of the word if the spelling is similar. Not very helpful.
- Don't Miss: 10 Things Everyone Should Know About the iPhone's Keyboard for a Better Typing Experience
The process below shows how to add and use additional dictionaries on an iPhone running iOS 18. It's the same for older iOS versions, and these instructions will also work on an iPad.
Add Your Secondary Dictionary Languages
You can fix the issue addressed above and add dictionaries for your secondary languages (or even just the languages some of your friends use that you'd like to keep up with) from your Settings app or the Look Up window itself.
From the Settings App
The fastest way to add new dictionary languages is to navigate to Settings » General » Dictionary.
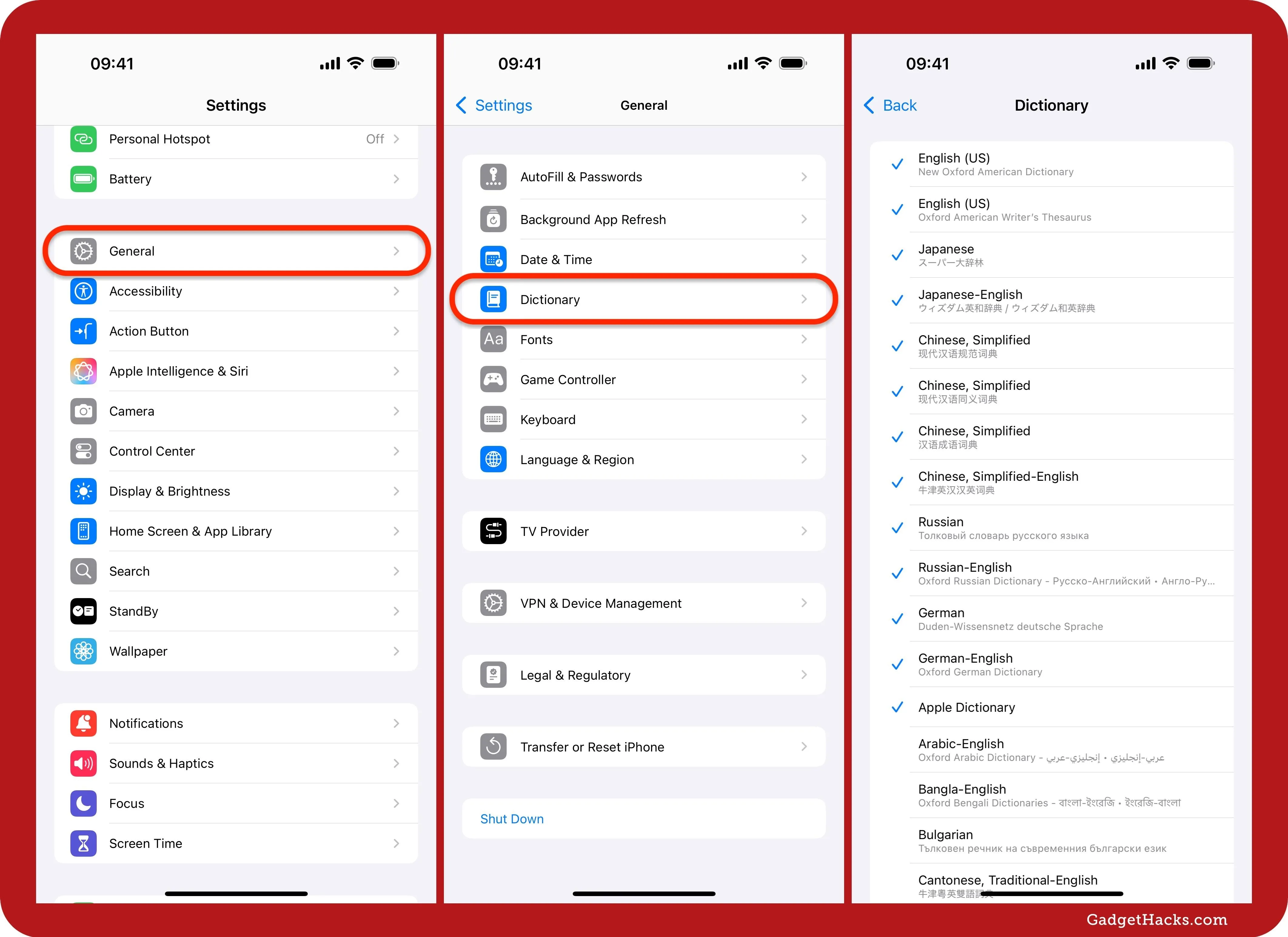
As you can tell, there's a long list of foreign languages that you can add to your iPhone's built-in dictionary. As of iOS 18, all of the following languages can be translated into English text, which is nice if you're still learning a second language and need your English skills to help you understand.
- Arabic
- Bangla
- Cantonese (Traditional)
- Chinese (Simplified)
- Chinese (Traditional)
- Chinese (Traditional, Hong Kong)
- Croatian
- Czech
- Danish
- Dutch
- Finnish
- German
- Greek
- Gujarati
- Hindi
- Hungarian
- Indonesian
- Italian
- Japanese
- Kannada
- Kazakh
- Korean
- Malay
- Malayalam
- Norwegian
- Polish
- Portuguese
- Punjabi
- Russian
- Slovak
- Spanish
- Swedish
- Tamil
- Telugu
- Thai
- Turkish
- Ukrainian
- Urdu
- Vietnamese
Many of the above languages also have regular dictionary profiles, such as Bulgarian, Catalan, English (UK), Hebrew, and Romanian. Some languages also have a thesaurus available in addition to a dictionary. In total, there are over 70 language dictionaries to choose from.
Simply scroll through this list and tap on the language or language–English option you want, and it will automatically download and add it to your dictionary list. Since dictionaries are stored locally, you can use them offline, so no active internet connection is needed after this. When done, hit "Back" to go back or exit the Settings app.
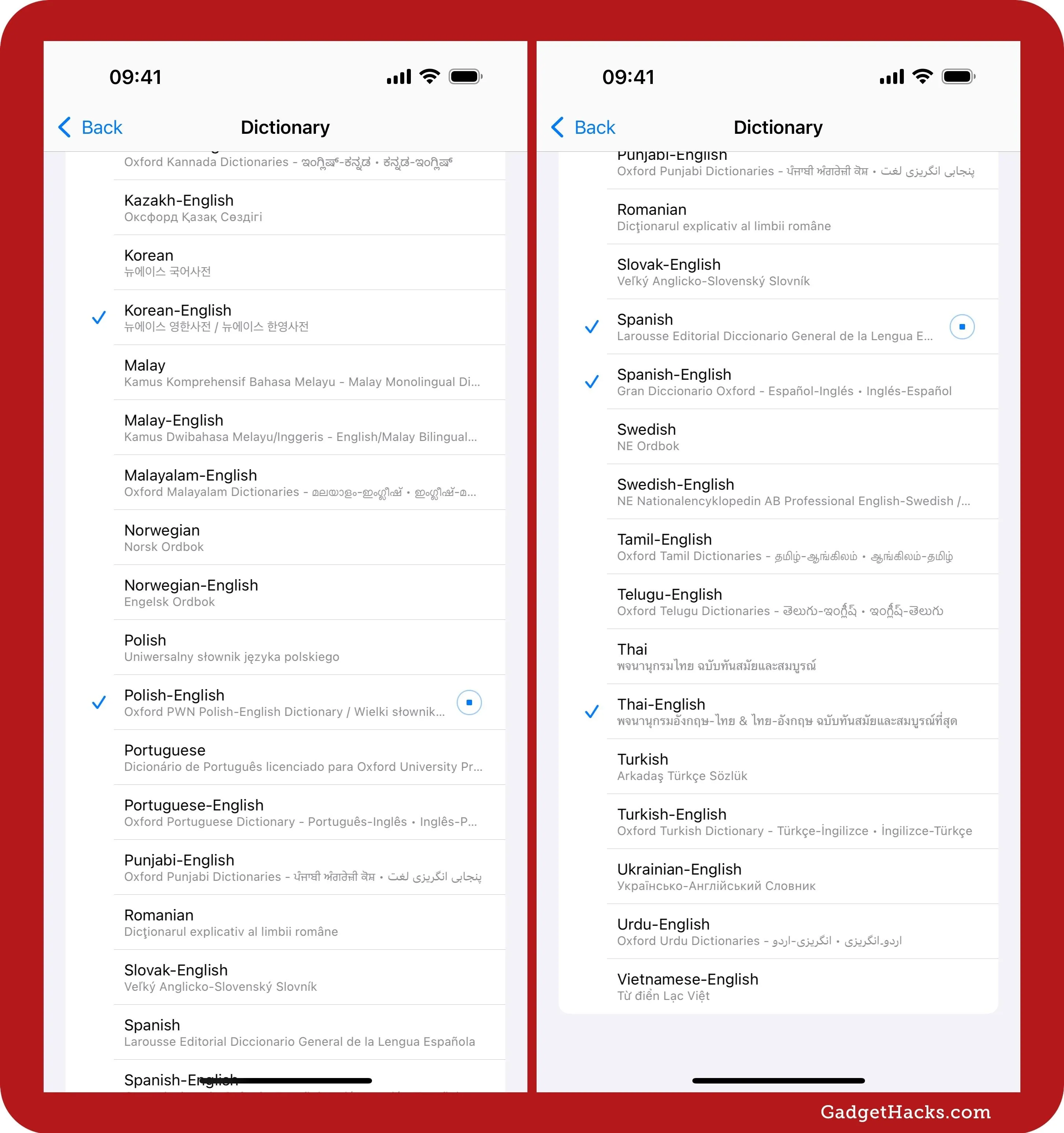
From the Look Up Window
This is longer than doing it via the Settings app, but it gives us a chance to explain how the Look Up feature works so you can better understand how to use this tool.
If it's in an editable text field, like any note in Notes or message drafts in Mail and Messages, simply double-tap on a word to highlight it, which brings up the contextual menu, then select the "Look Up" option. (You might need to hit the arrows or swipe through the menu to find it.)
For any other text, such as on webpages in Safari or the Apple News app, touch and hold the word until it's highlighted, let go, and then select "Look Up" from the list of options. Unfortunately, you cannot highlight text that has already been sent or received in the Messages app — just whole messages — so keep that in mind.
- Don't Miss: Text Replacements: The Secret Weapon to Typing More with Less on Your iPhone, iPad, or Mac

On the Look Up screen that appears, you can see definitions, translations, or synonyms for the word you selected at the top, if any are available. But we're not here for that. Scroll down to the bottom of the page, then select the "Manage Dictionaries" option.

As in Method 1, select the dictionaries, translation dictionaries, or thesauruses you want to download and add to your list of offline dictionaries. When done, jump back to the app you were in, tap "General," or close out of Settings.
Define Words with Your New Languages
Now, when you want to define a word in a foreign language, highlight the word and select the "Look Up" option from the contextual menu. Again, if it's a word in an editable text field, double-tap it to bring up the menu. Otherwise, touch and hold it and let go.
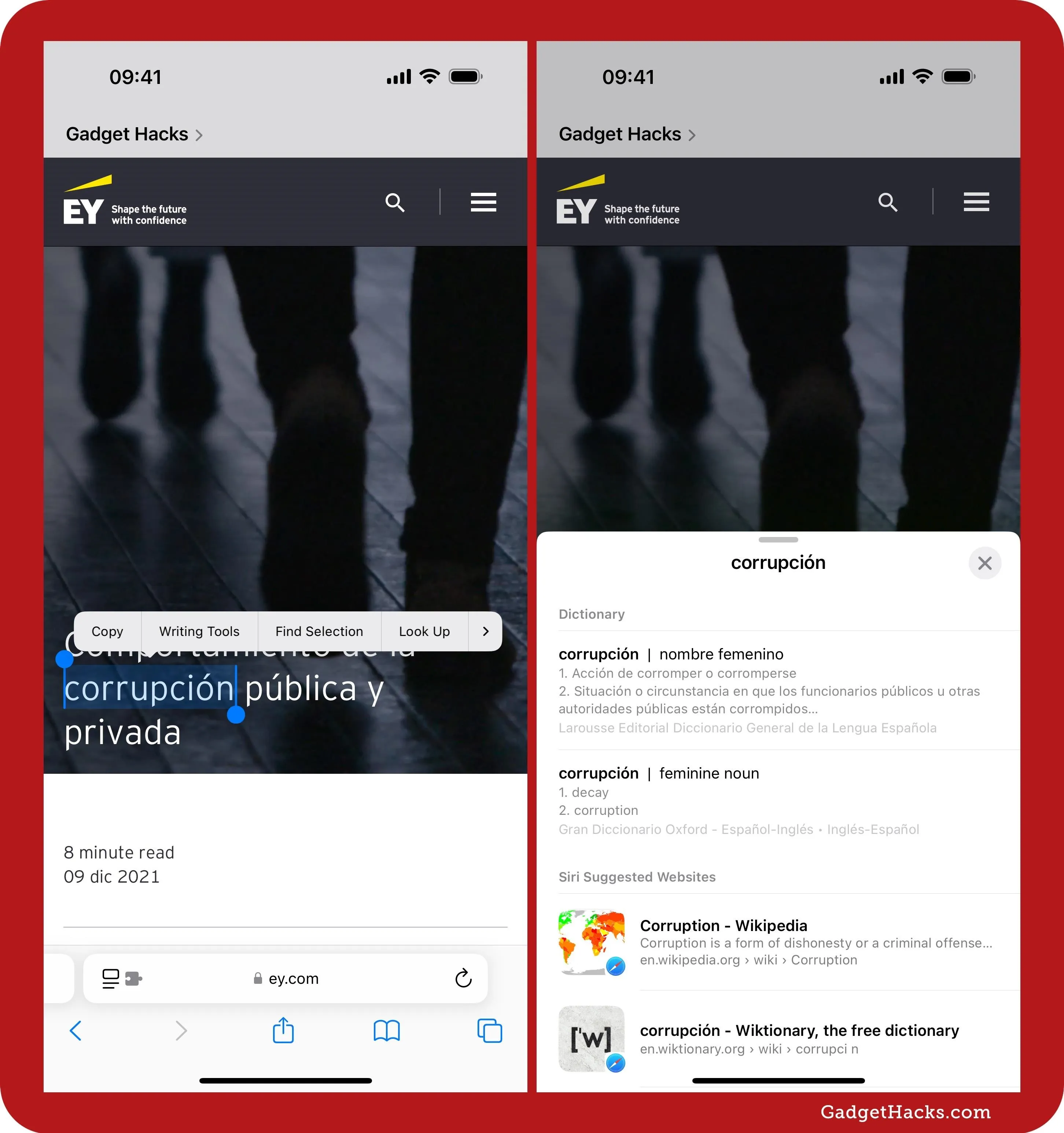
On the main Look Up page for the chosen word, all dictionaries, bilingual translators, and thesauruses with the highlighted word listed will appear, if any. You can check out the one you want or browse them all to see the differences. When you get what you need, close Look Up to return to your app.
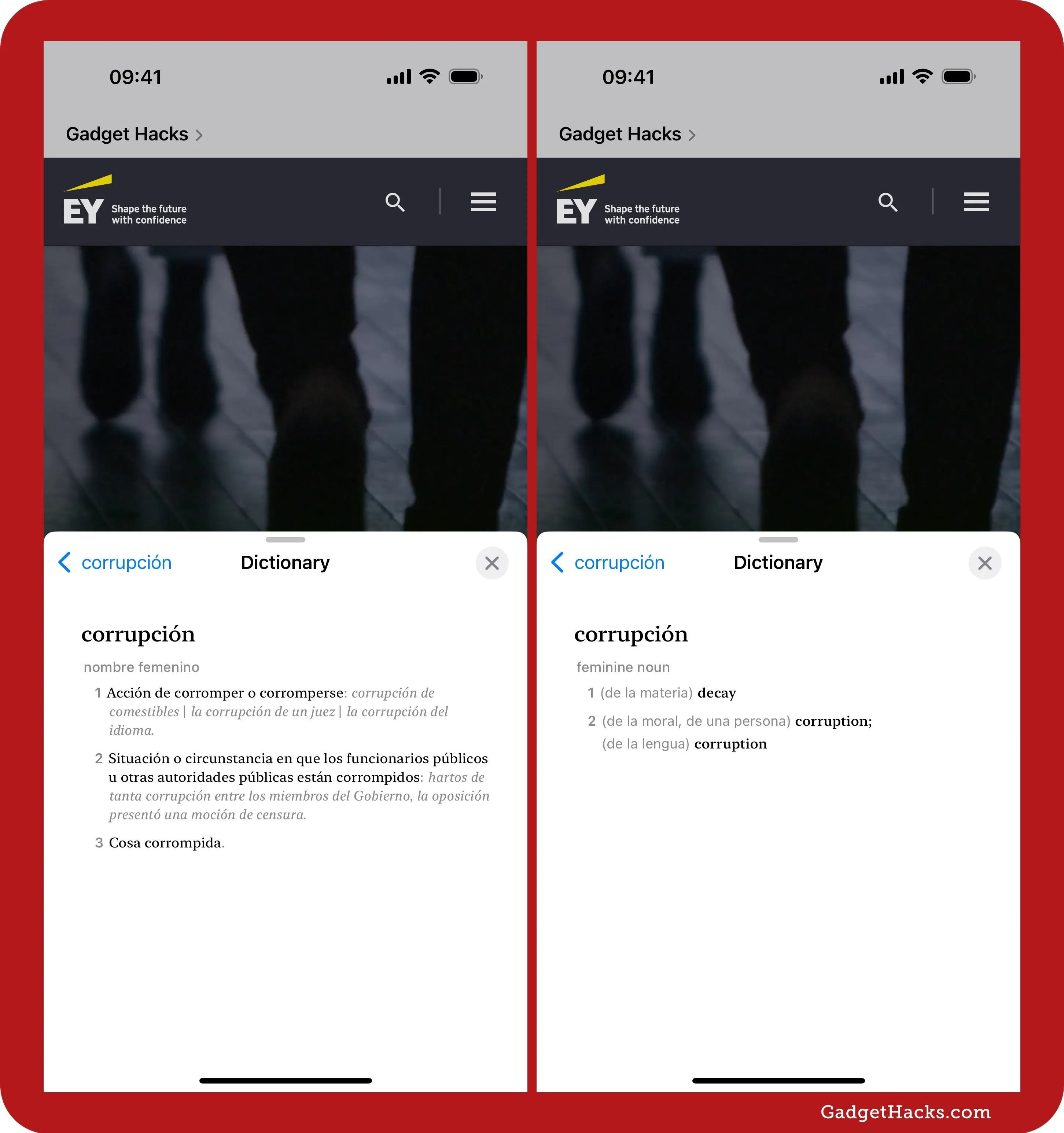
Adding other dictionaries to your list can also help you translate words on the fly or show you that a common word in U.S. English might be a totally different word in other languages. For example, "zucchini" in French is "courgette," while "truck" is "lorry" in British English.
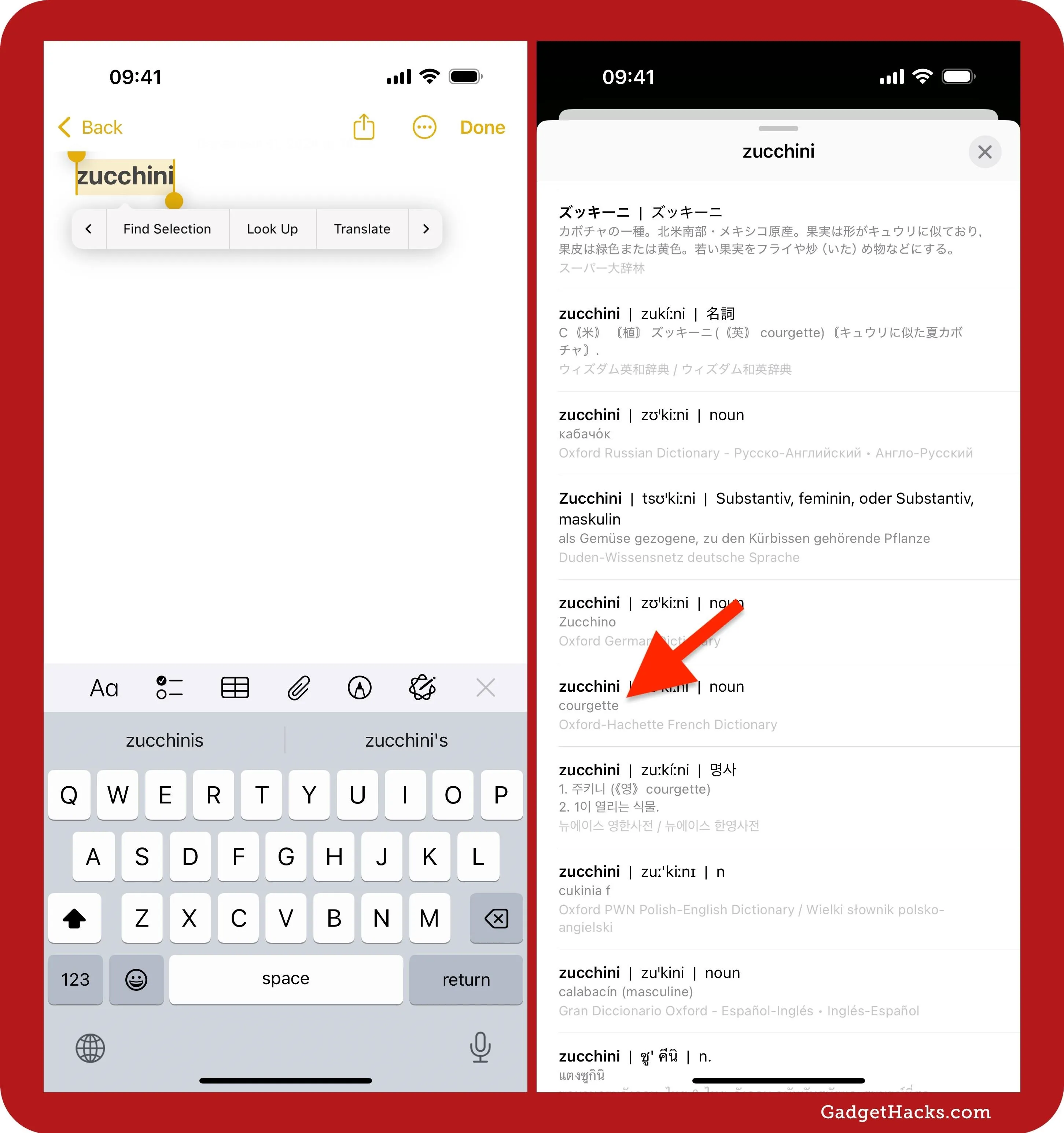
Remove Foreign Language Dictionaries (If Necessary)
If, for whatever reason, you want to get rid of a language in your dictionary, simply go through one of the methods outlined above to get to the list of dictionary languages. Then, tap on the language you no longer need, and it will automatically be removed from your device.

Cover photo, screenshots, and GIFs by Gadget Hacks




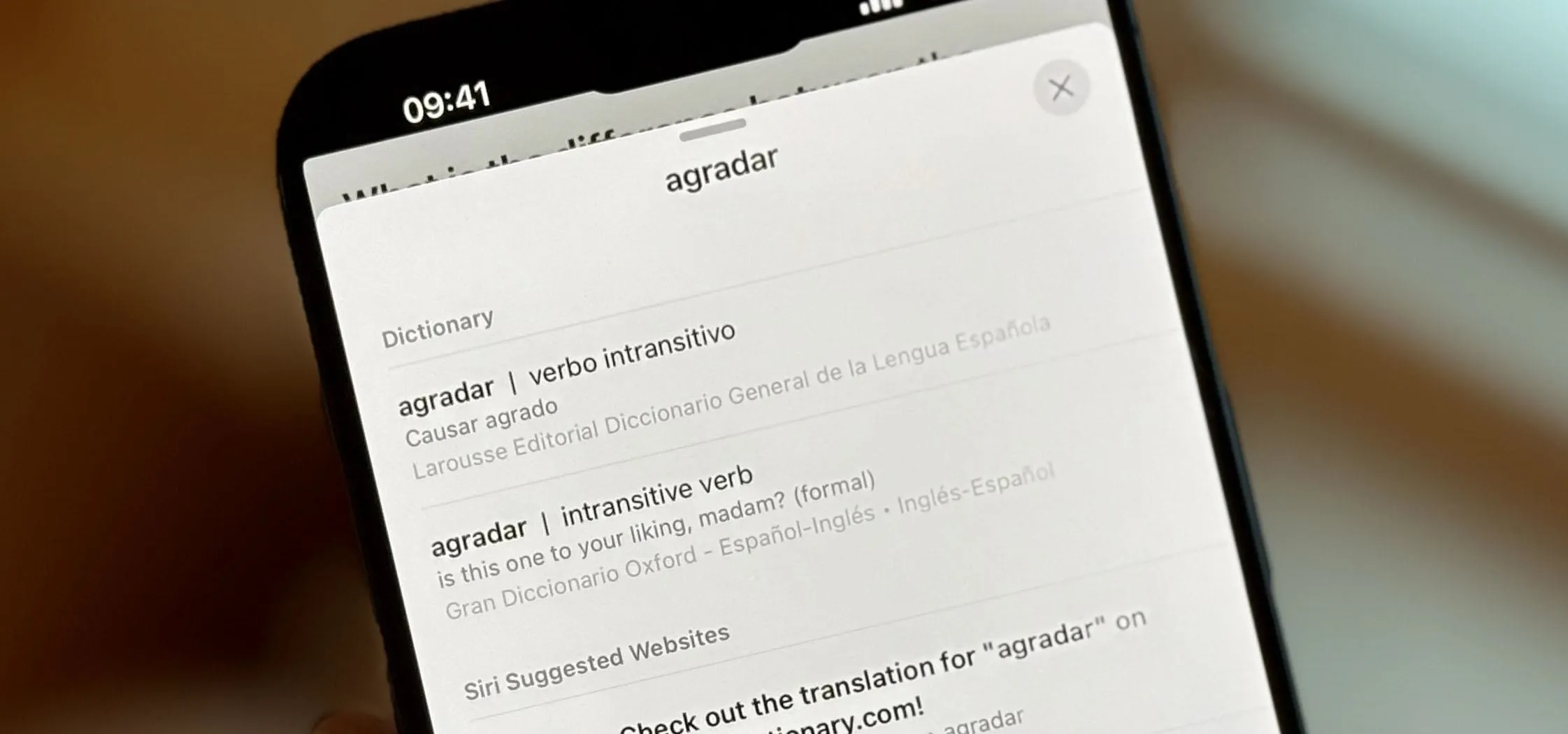




















Comments
Be the first, drop a comment!