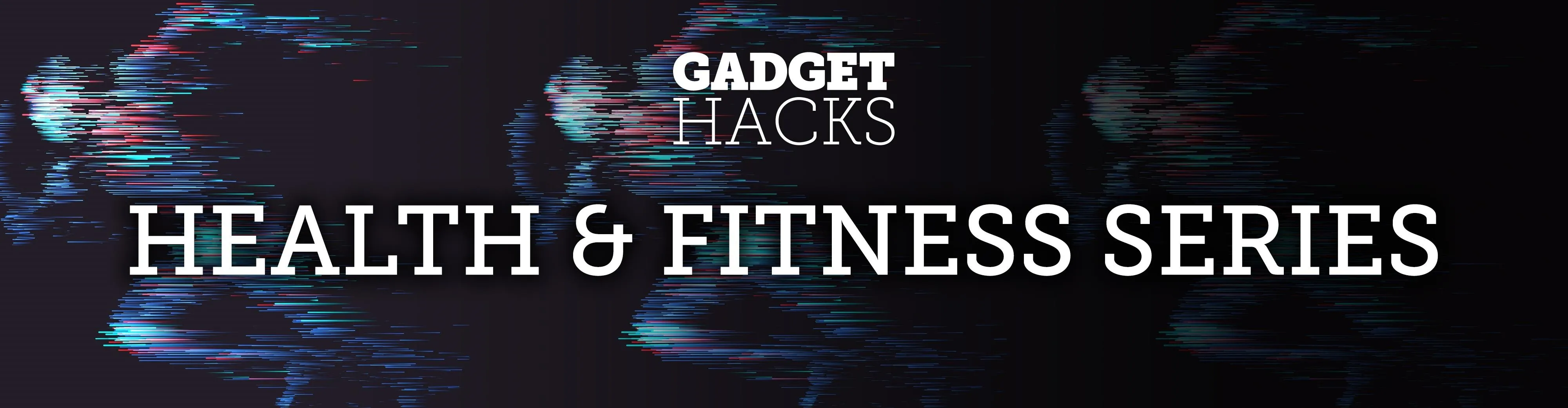
It's not easy staying fit and healthy these days with addicting phones, oversized portions, and long workdays, to name just a few things. To succeed, it takes work, commitment, and an understanding of your mind and body — and your iPhone can help you with some of that. While Apple pushed its Screen Time tool to help curb unhealthy smartphone habits, its "Health" app can help with everything else.
If you've never used the Health app, it could seem confusing when you first open it, and that's partly because there's so much information it can house. But don't let that deter you from going any further. The Health app is full of useful health and fitness-tracking features to make sure you can stick to goals and be as healthy as you can be, whether you want to lose a little weight, stop snacking, destress your life, get better sleep, improve your overall physical fitness, or take care of your heart.
Check out our favorite tips for using Apple Health on your iPhone below to see exactly what you can do with this tool. If you're new to the app, make sure to read them all. And if you've been using the app for some time, you'll still probably find a few useful features you didn't know about.
Import Health Data
If you're someone who needs easy access to your medical records, this tip's for you. Apple implemented a system back in iOS 11.3 so users could import their health data from a healthcare provider. There are over 70 locations compatible with this feature, so you might be able to use your iPhone to pull up relevant health information such as immunizations, allergies, medications, blood pressure, hospital visits, and other details, which could help you better follow your overall health goals.
- Full Instructions: How to Import Your Health Records onto Your iPhone
Set a Medical ID on the Lock Screen
Medical emergencies happen, and if they happen to you, it's best to be prepared. Your iPhone can offer life-saving information to first responders and medical professionals, even if you aren't able to, right from your lock screen. You just need to set it up. Your "Medical ID" can display valuable health data such as blood type, age, weight, medical conditions, medicines, allergies, and more. If you aren't able to speak for yourself, your iPhone can speak for you if you let it.
- Full Instructions: How to Add an Emergency Medical Card to Your Lock Screen
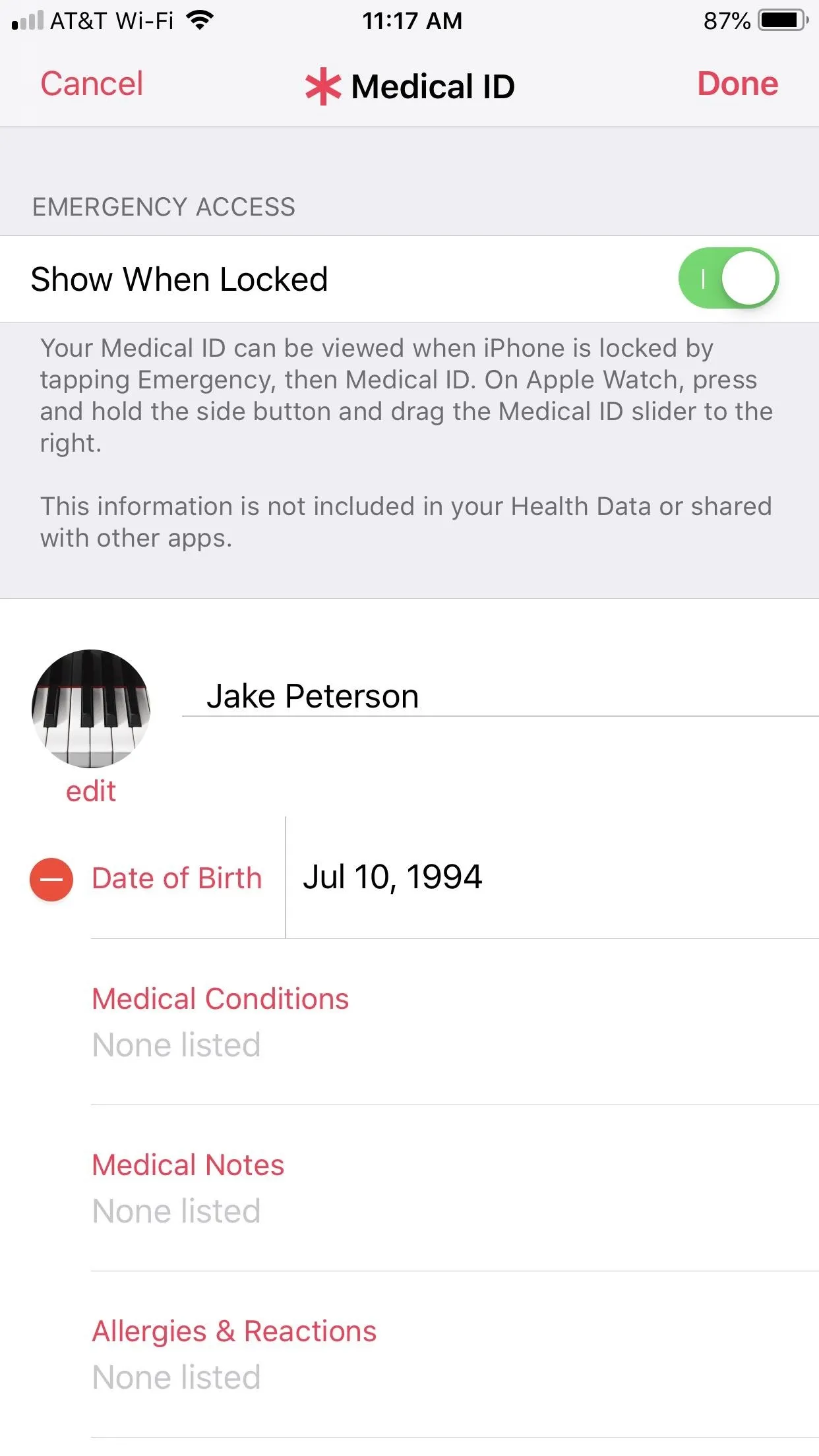
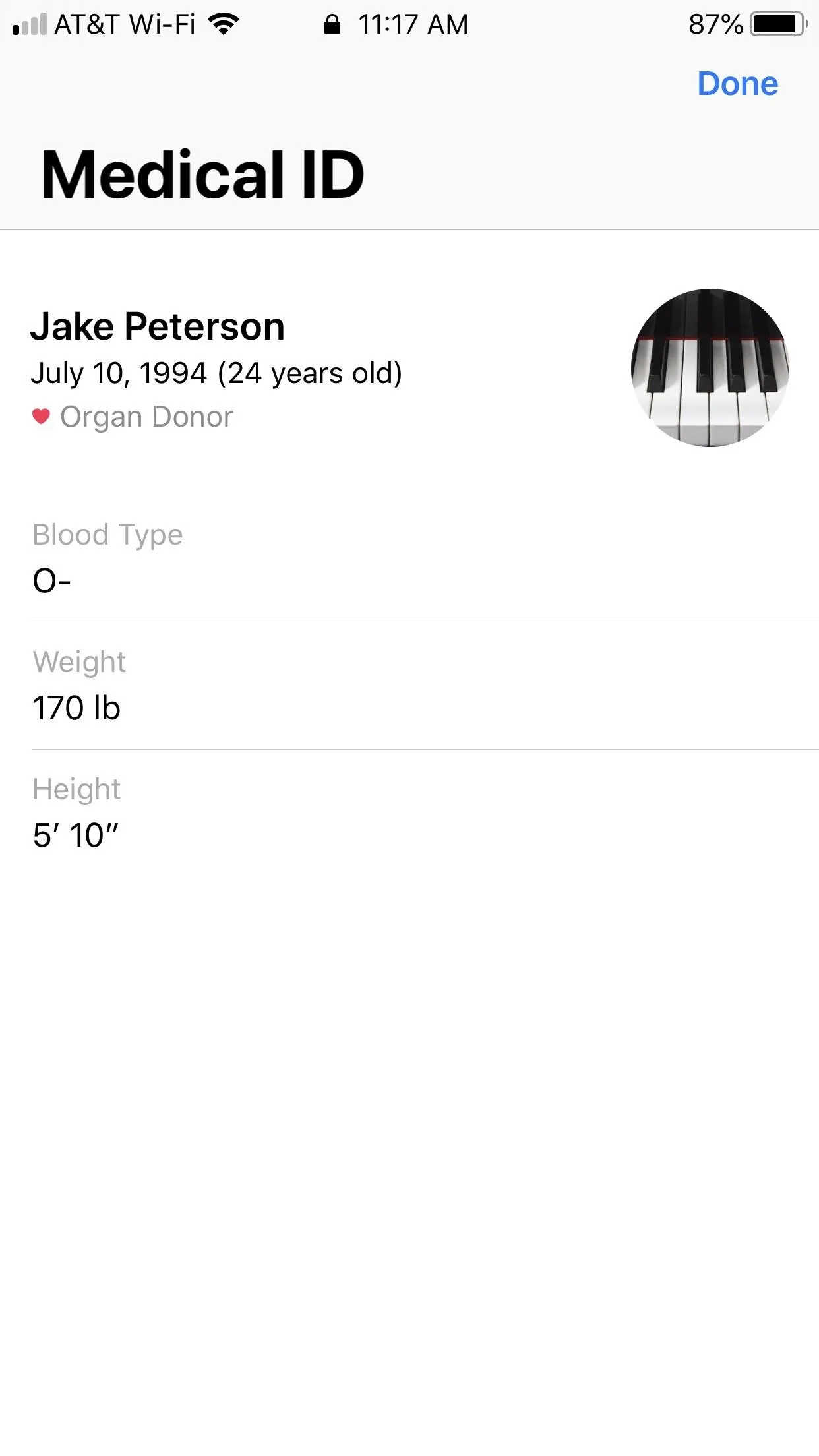
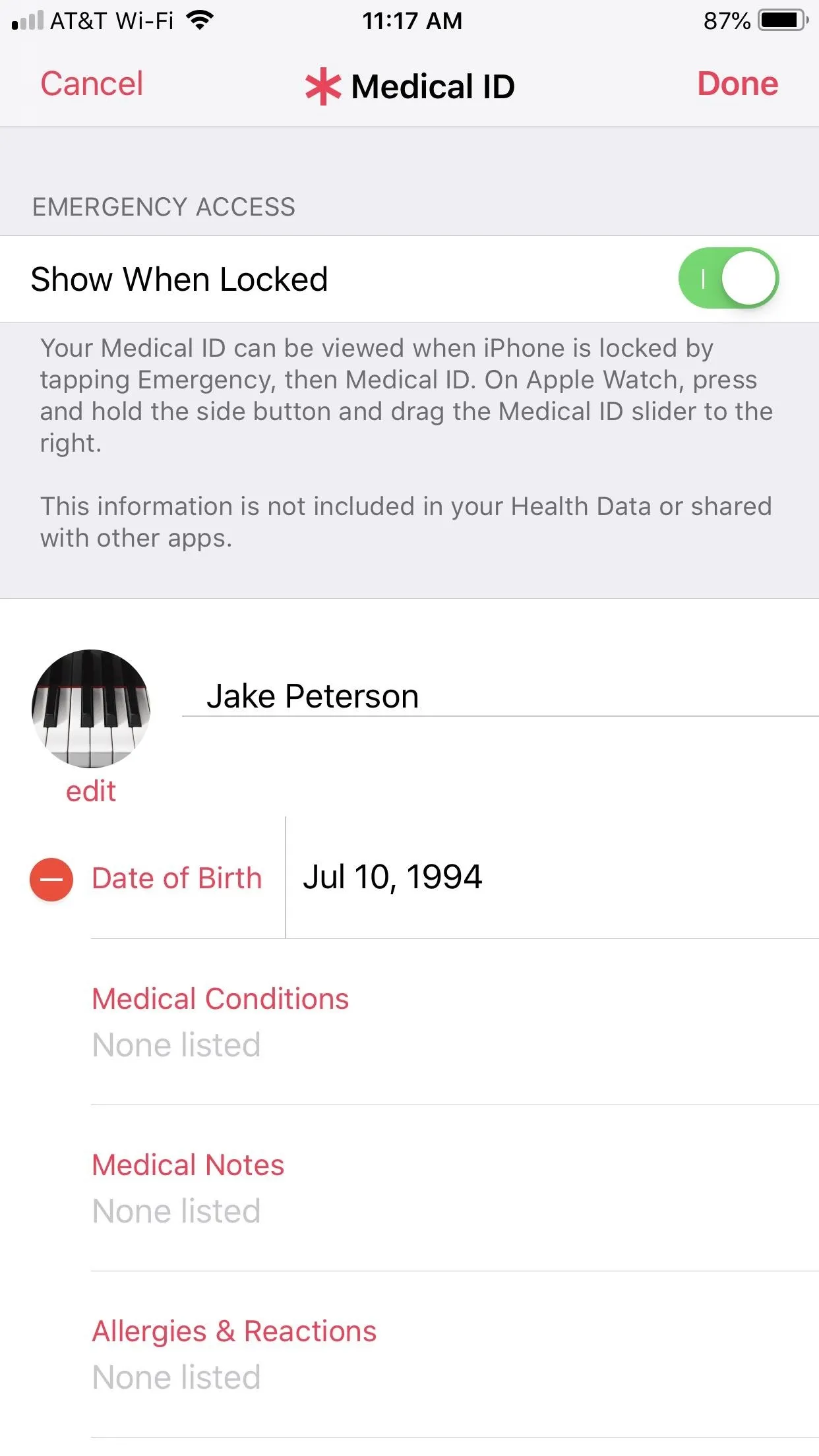
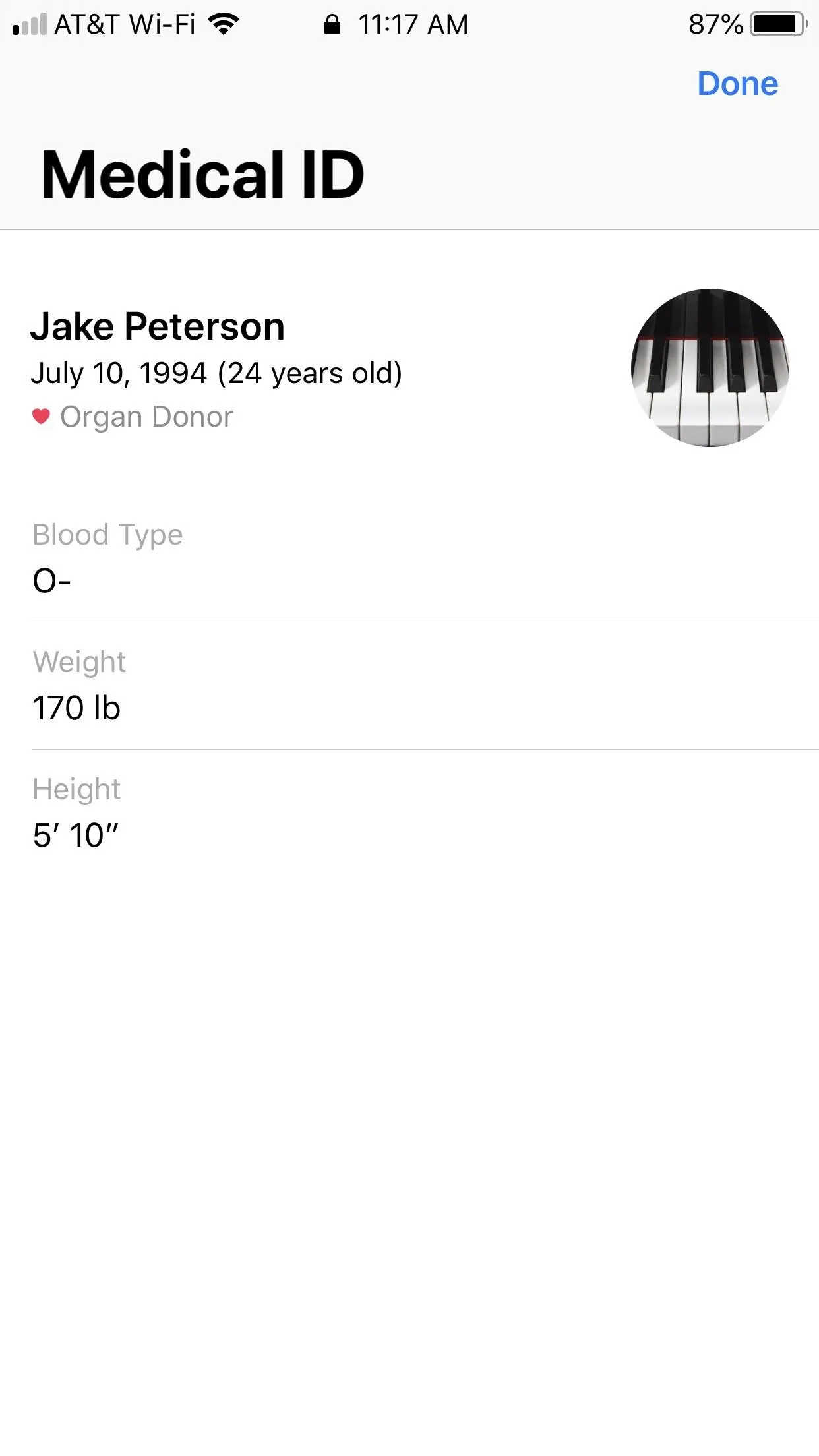
Find Apps to Integrate into Health
As you'll see throughout this article, Health is an app that will let you manually enter as much data as you possibly can. However, why enter that data yourself when you could use an app to do it for you?
There are many apps that work with Health to automatically enter health and fitness data such as sleep, nutrition, exercise, and calorie burn statistics. All you need to do is install them and set them up.
In Health, tap the "Health Data" tab. You'll be greeted by four pillars — "Activity," "Mindfulness," "Nutrition," and "Sleep," alongside a list of subcategories at the bottom of the page. Each has its own set of recommended apps that will automatically add your relevant health data to the corresponding pillar when used. The only exception here is "Health Records."
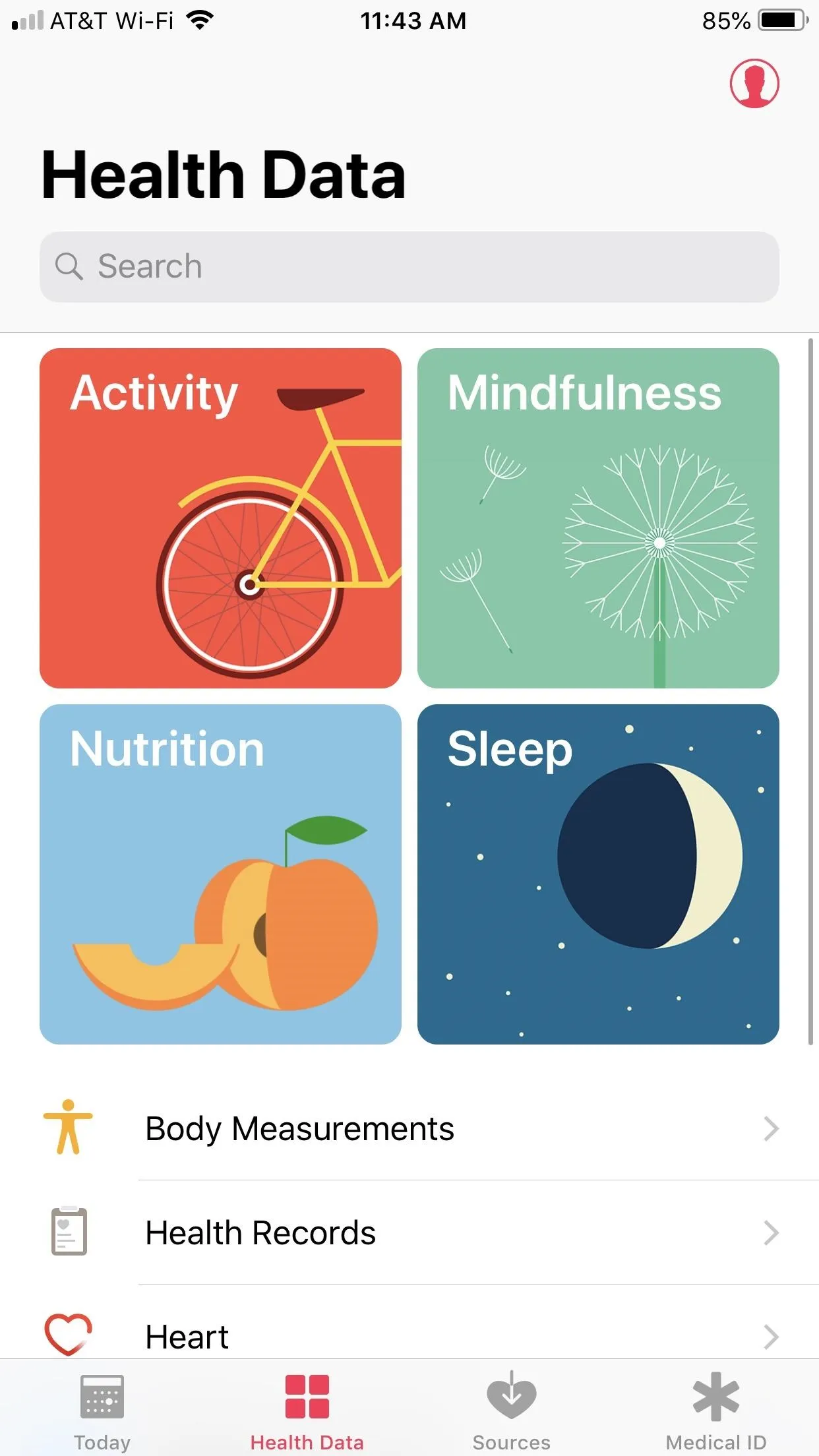
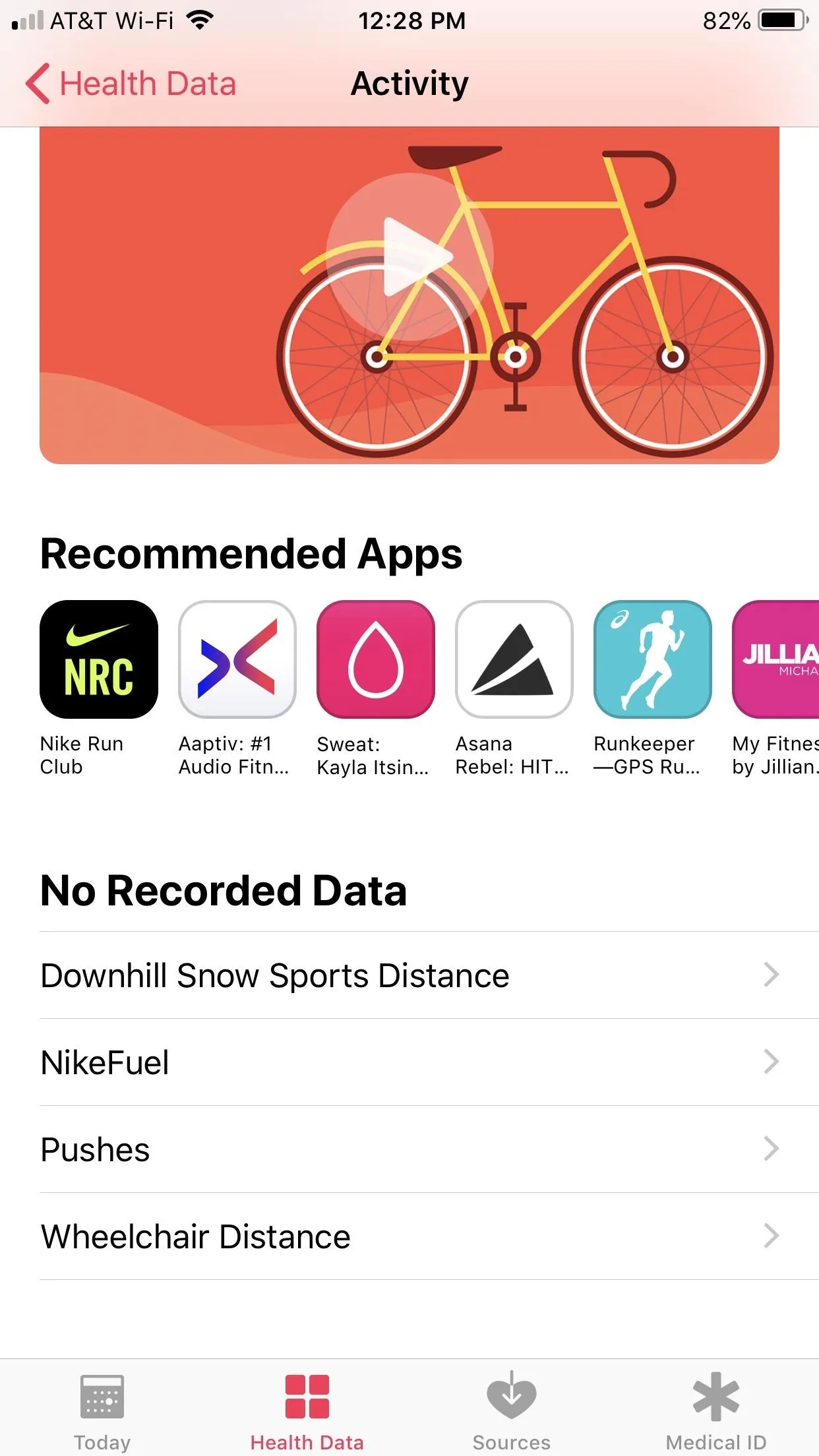
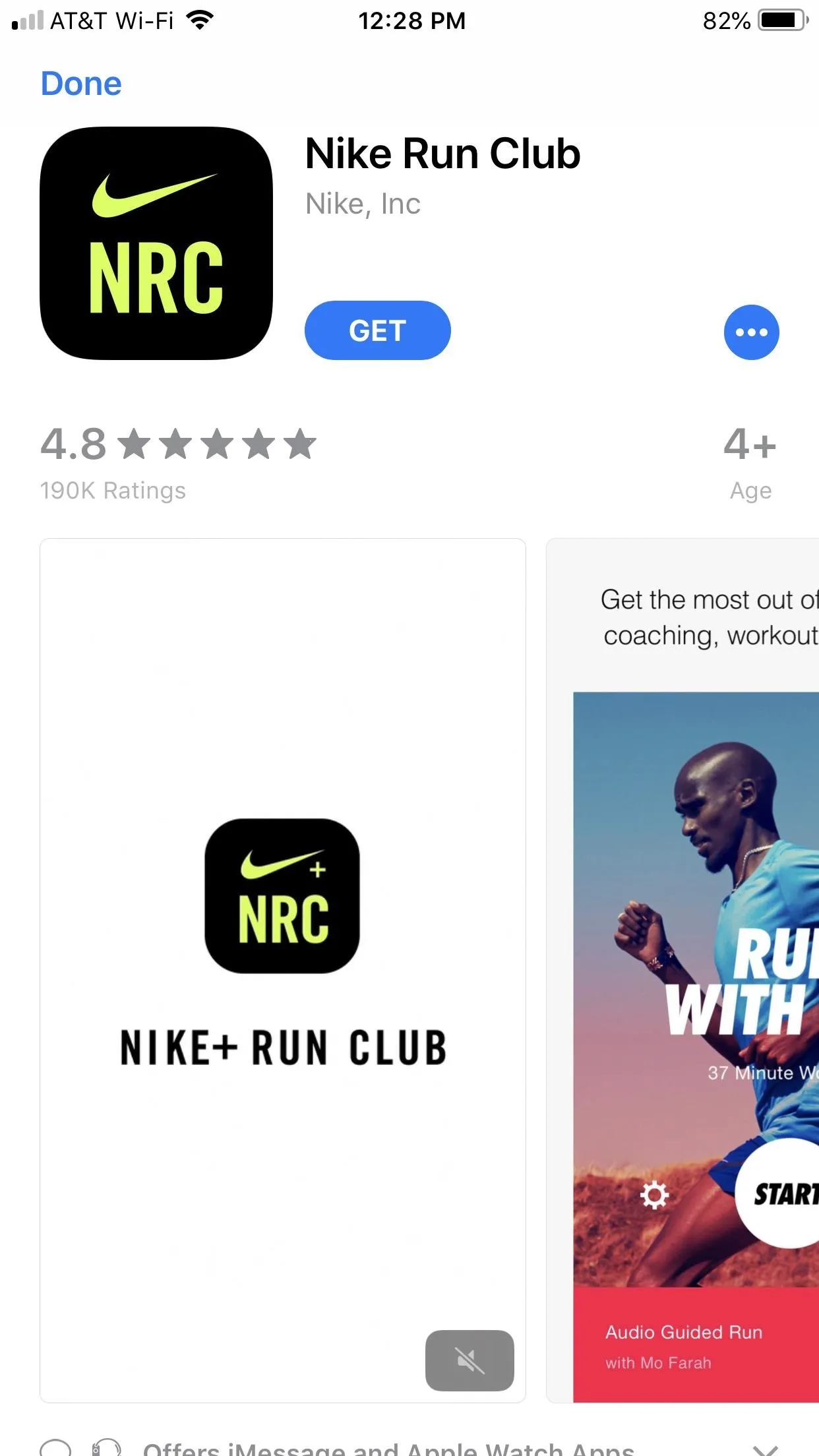
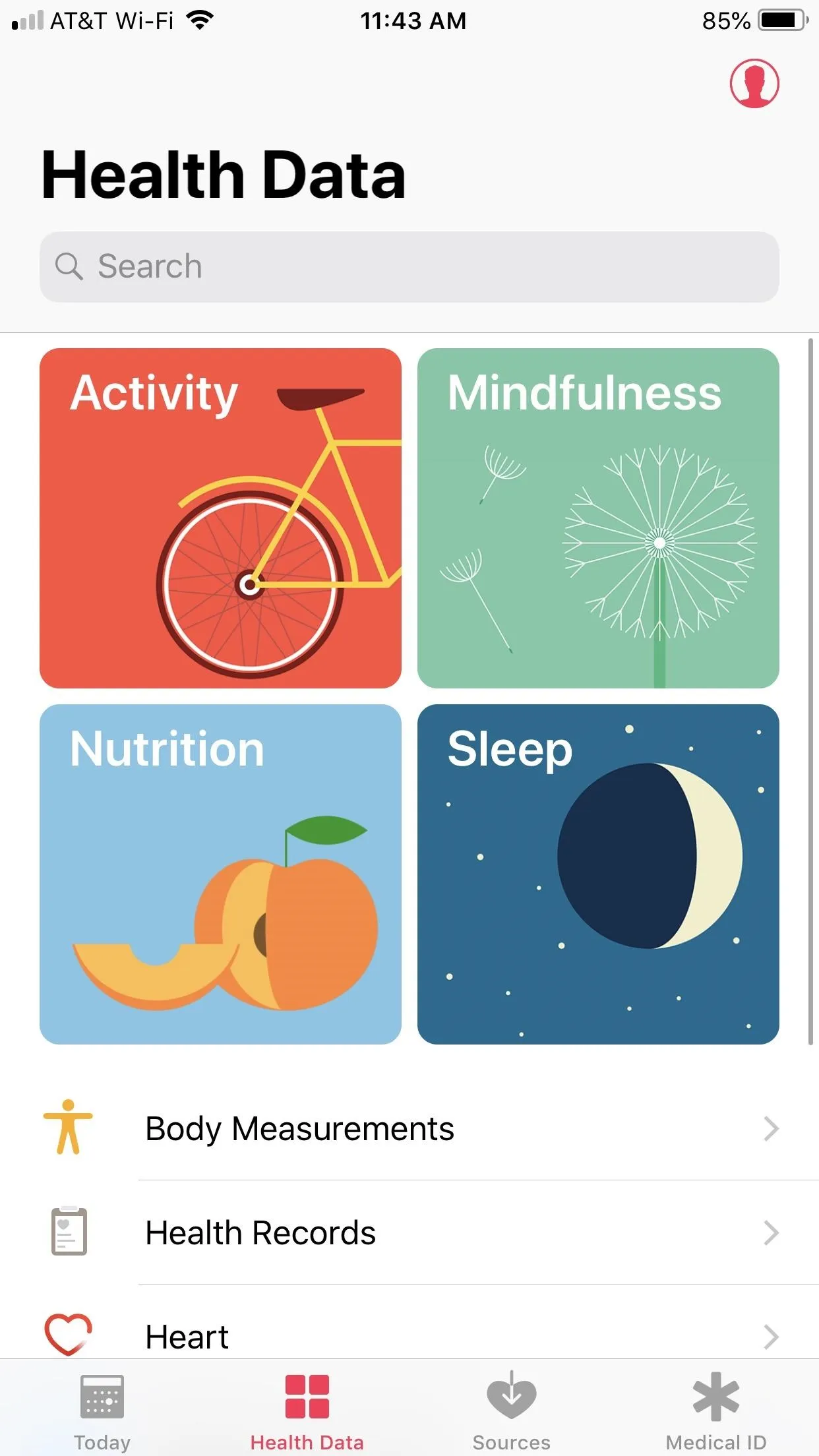
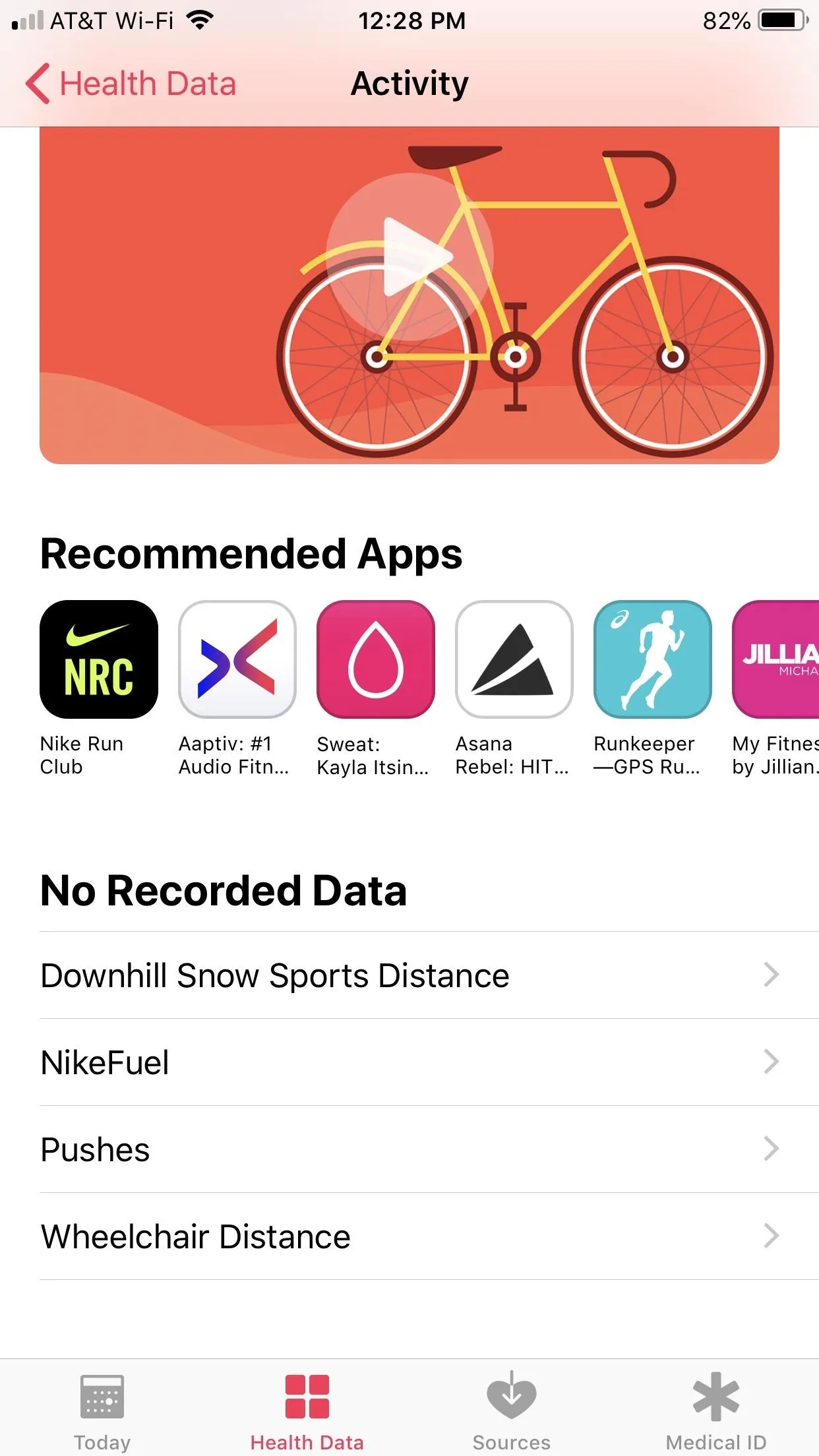
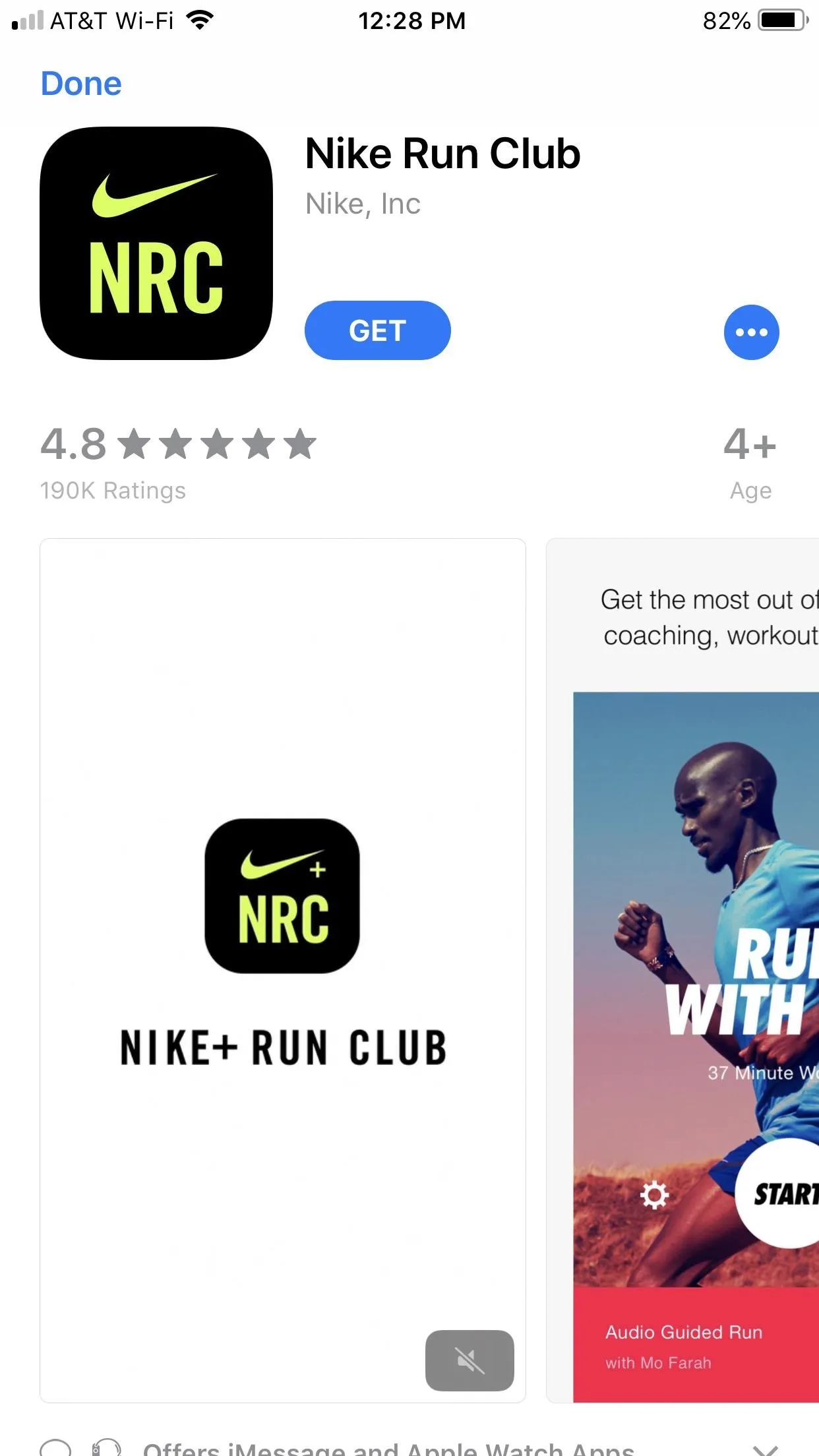
For example, check out the "Activity" tab. If you scroll down, you'll find a list of 20 titles under "Recommended Apps." Each is a fitness app of some kind that, as you use it to track your exercise, will add data automatically to Health, specifically to this "Activity" tab.
See Which Apps Have Access to Health Data
There are a lot of sources entering data into Health. If you want to see exactly what your apps have access to in the Health app, tap the "Sources" tab at the bottom of the display. Here, you'll see all apps on your iPhone that are reading data from Health and/or writing data to Health.
But that's not all. Tap on each to see exactly what each app has permission to read or write. For example, Sleep Cycle has permission to write data about my heart rate and sleep analysis, as well as has permission to read my step count. You can even see an explanation for why the app wants permission for specific types of data.
You can enable or disable permission for each data point individually or make sweeping changes by tapping "Turn All Categories Off" at the top of the page.
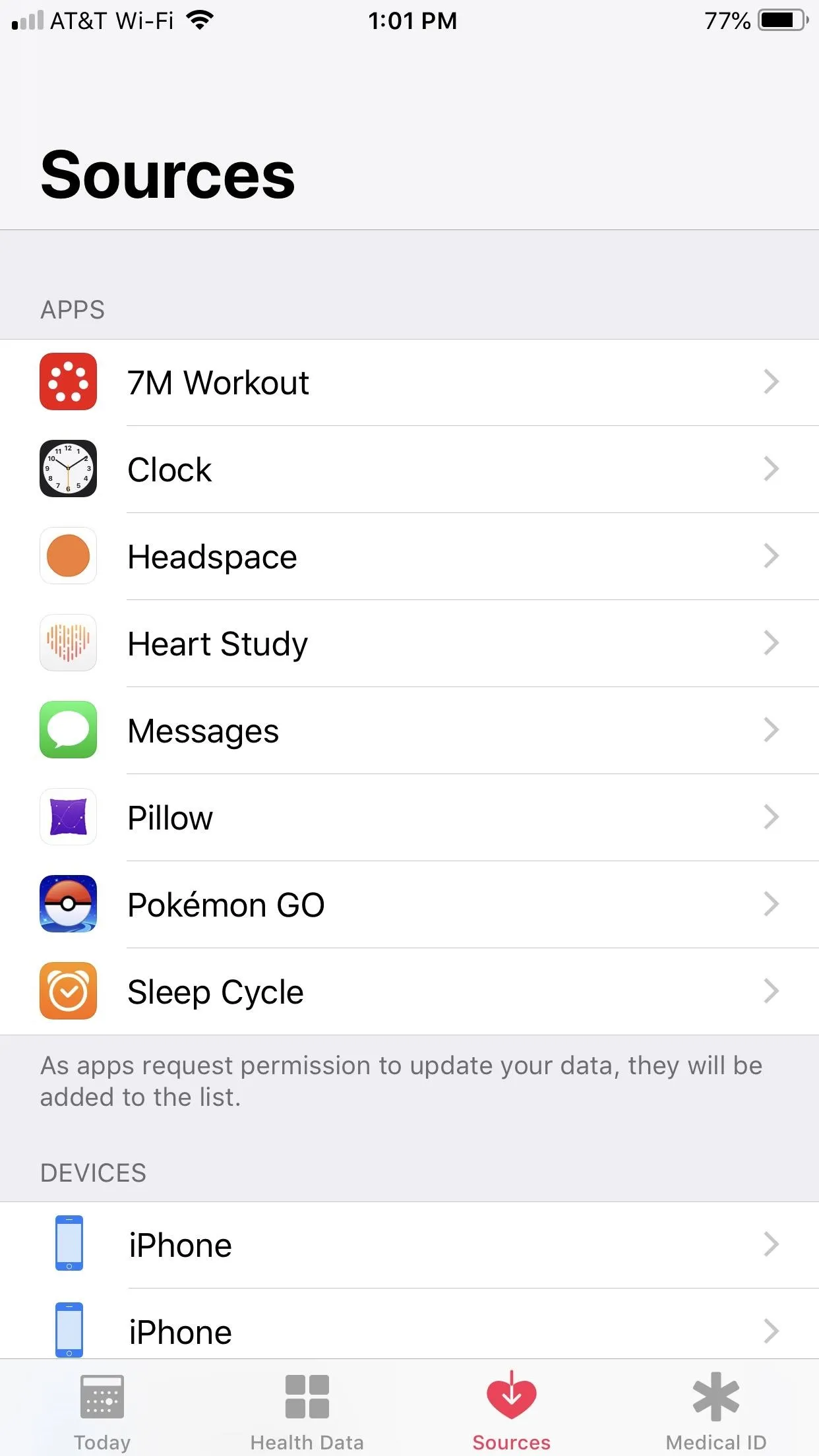
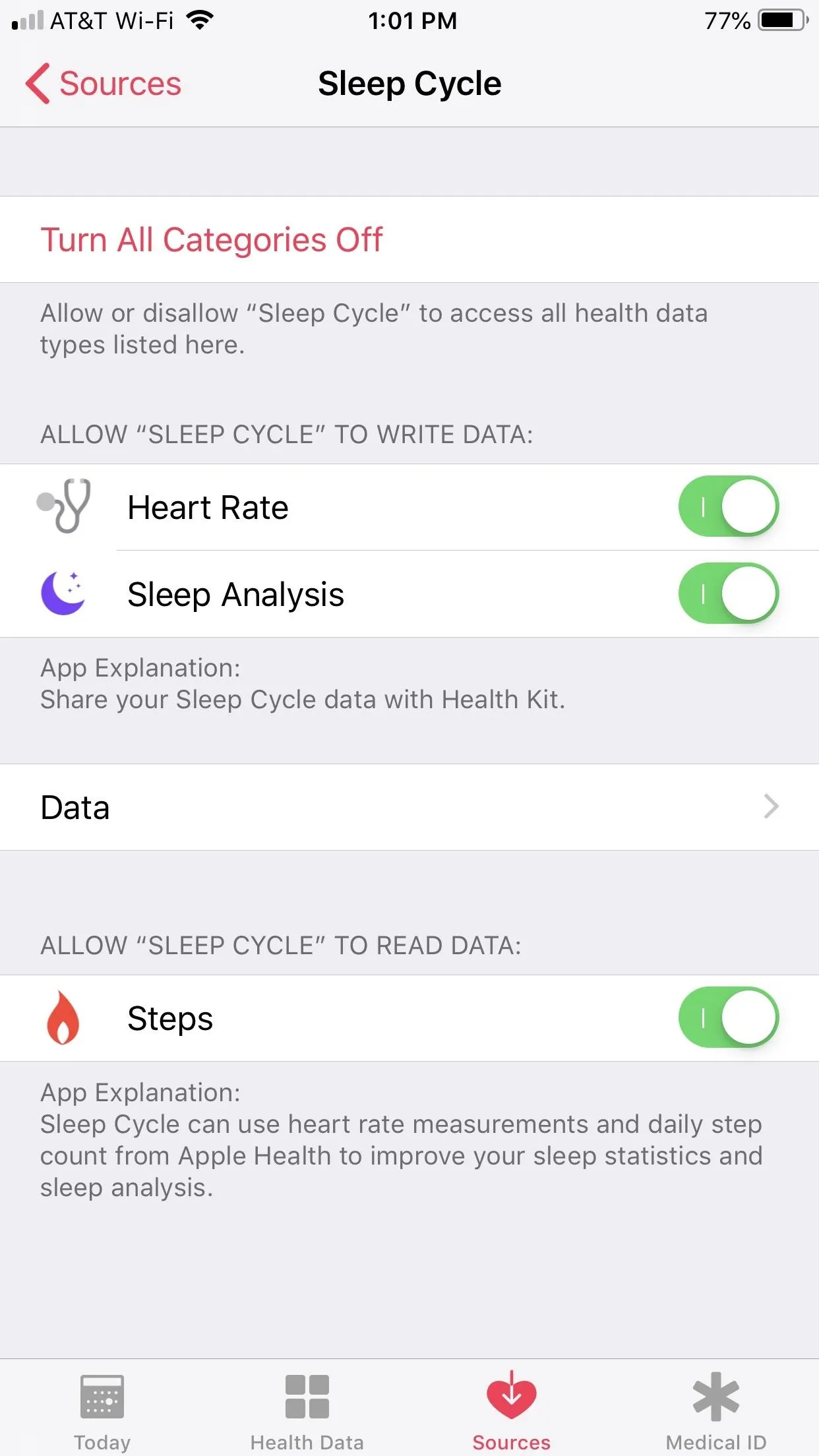
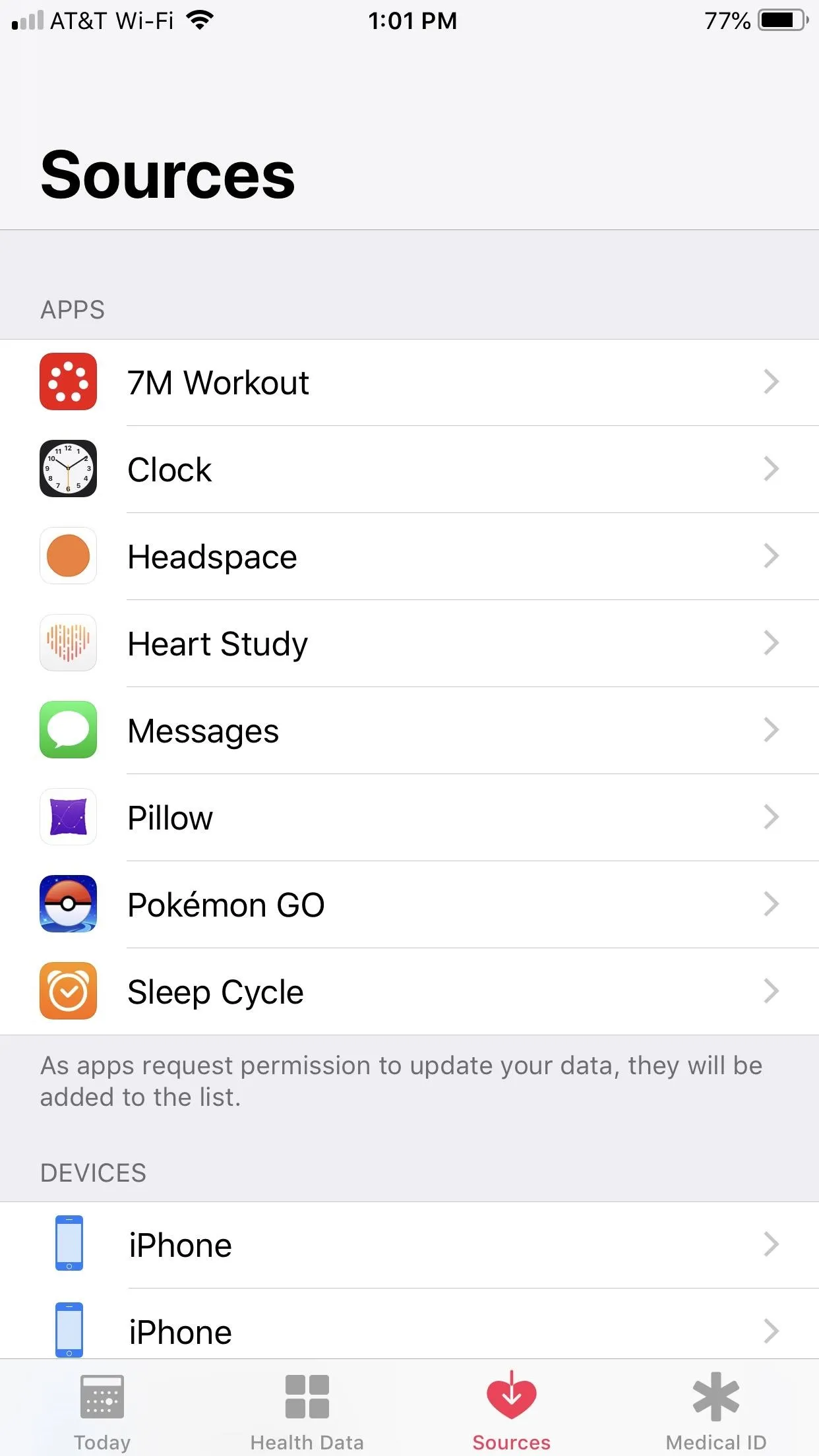
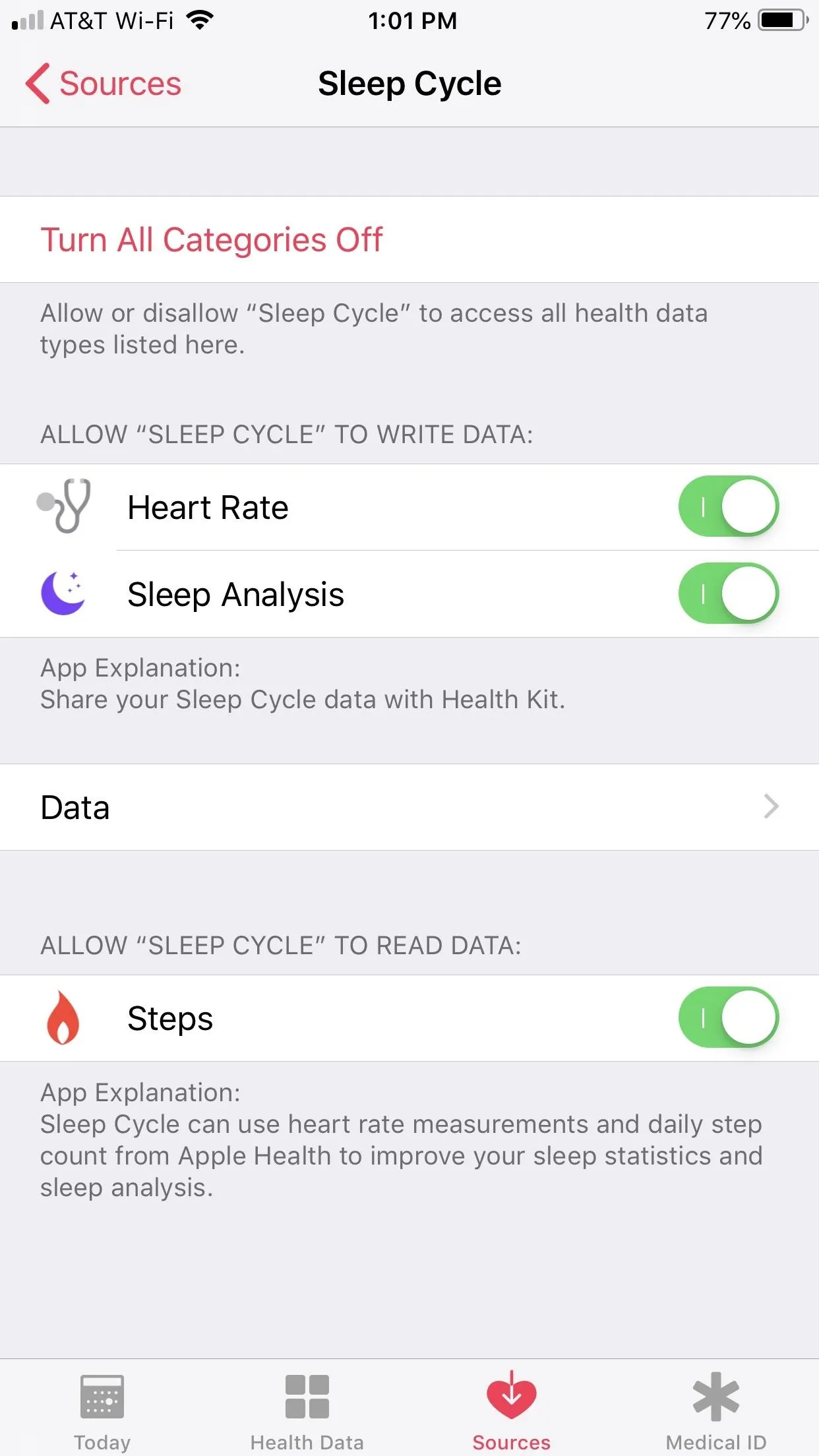
Prioritize Your Health Data Sources
Health pulls data from a lot of sources — your iPhone, wearables, peripheral devices, and apps can all contribute to the information stored in the app. However, only one of these at a time can be used as the definitive source for each health section. Luckily, you get to choose which source that is.
In Health, choose a section to focus on. For example, "Active Energy." Then, tap "Data Sources & Access," where you can view all sources of data, and tap "Edit" in the top right. Now, you can use the hamburger icons on the right side of each data source to drag a new source to the top of the list. Health will then prioritize this source and display its data from now on.
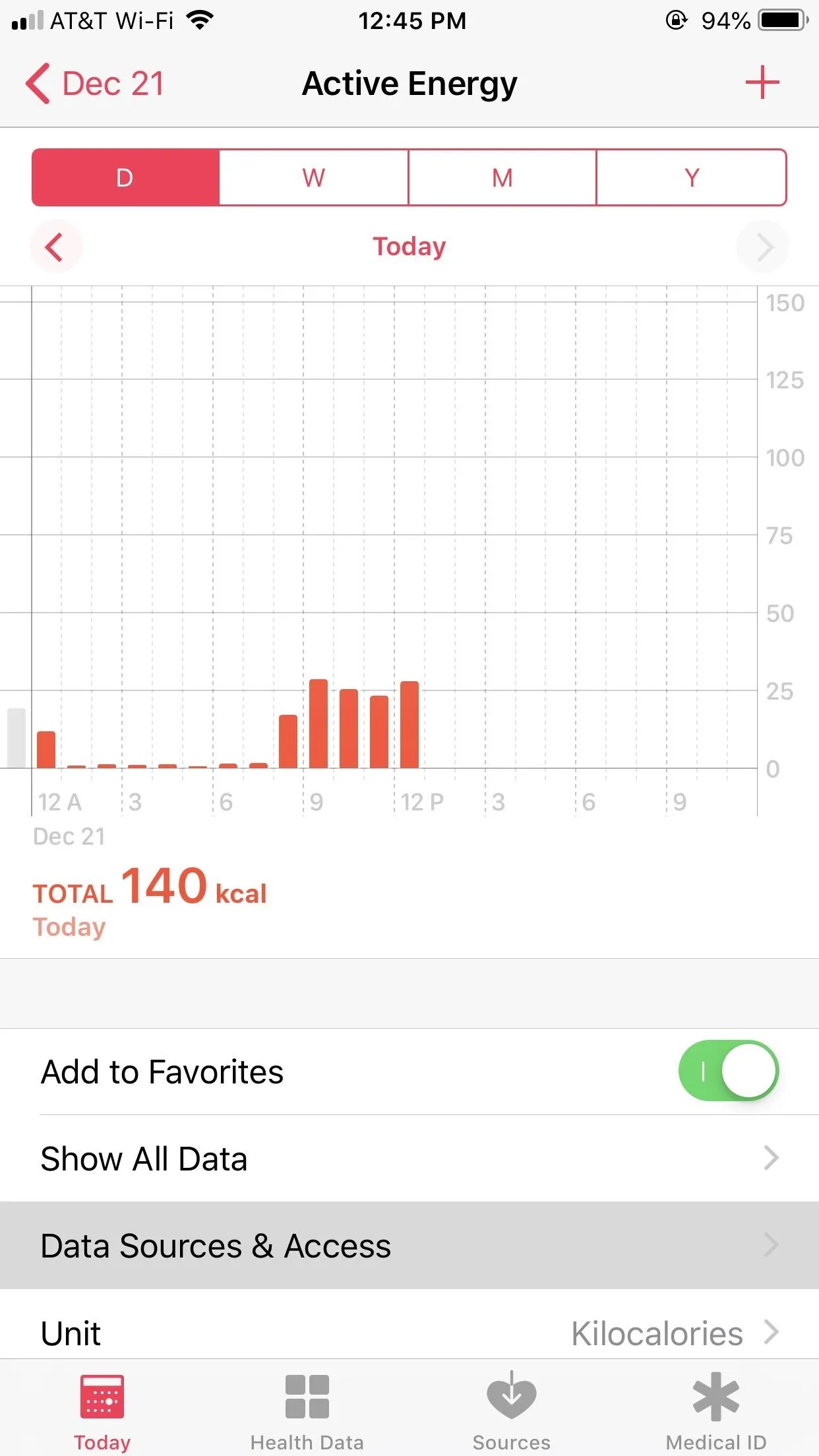
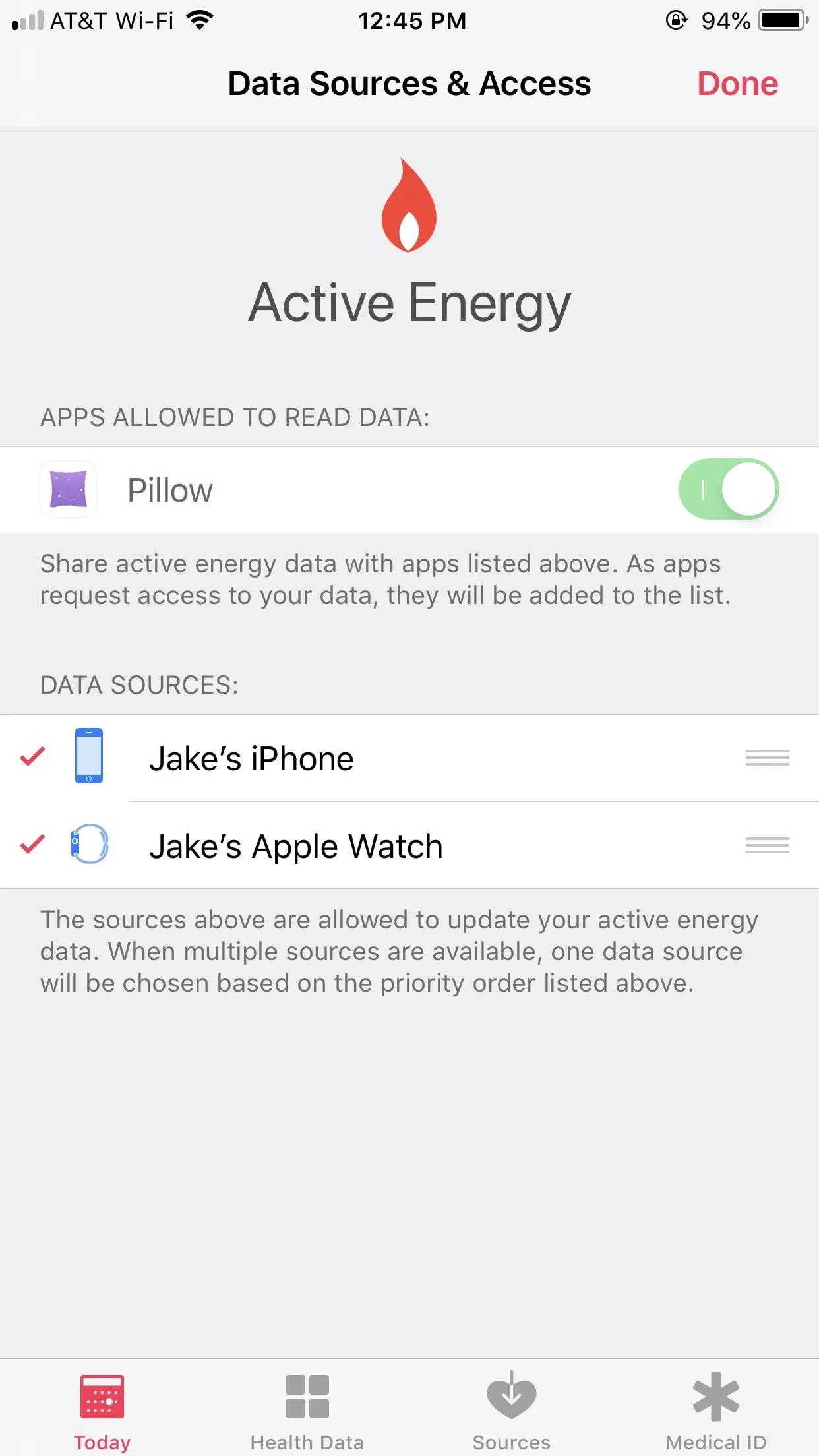
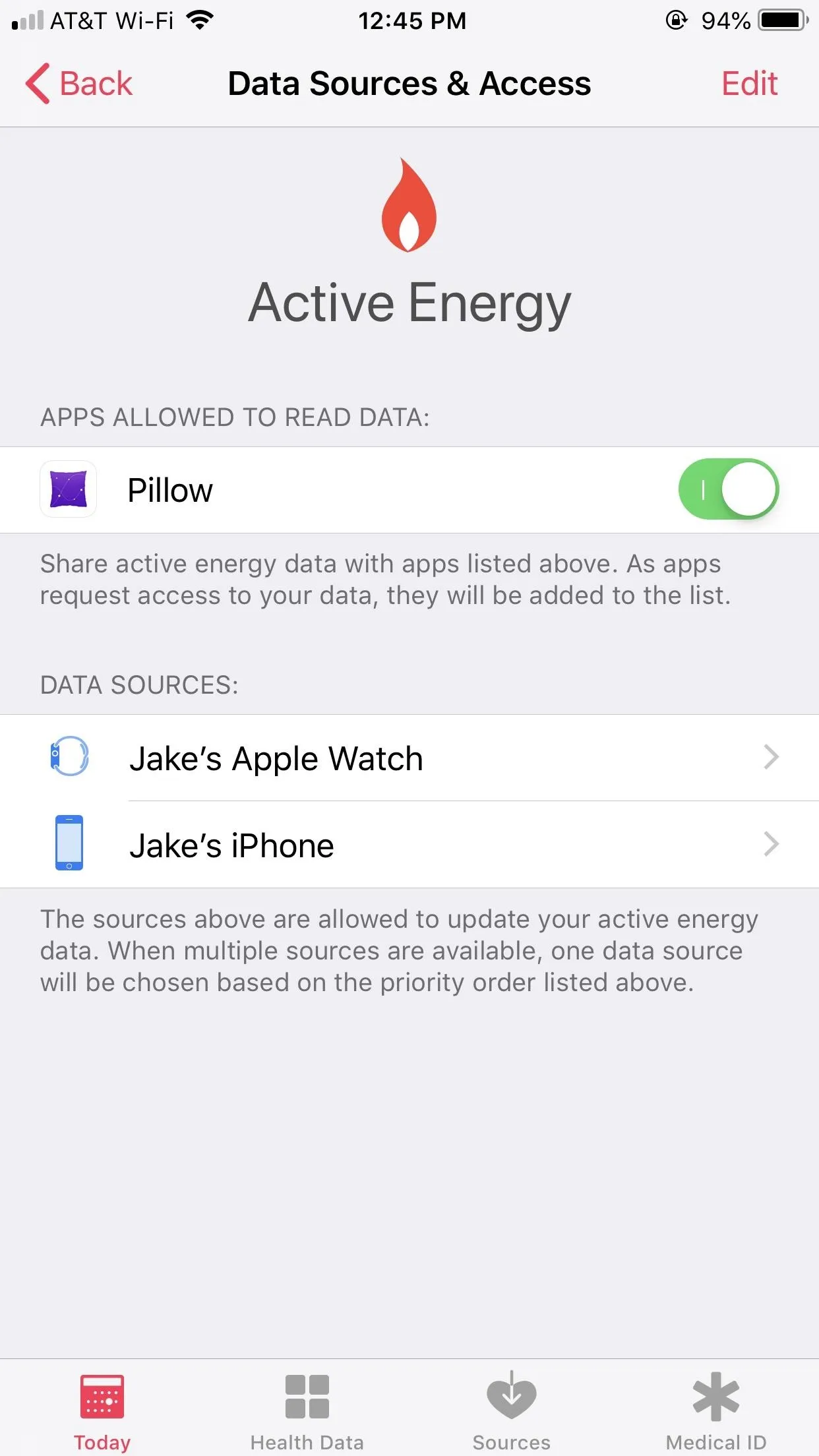
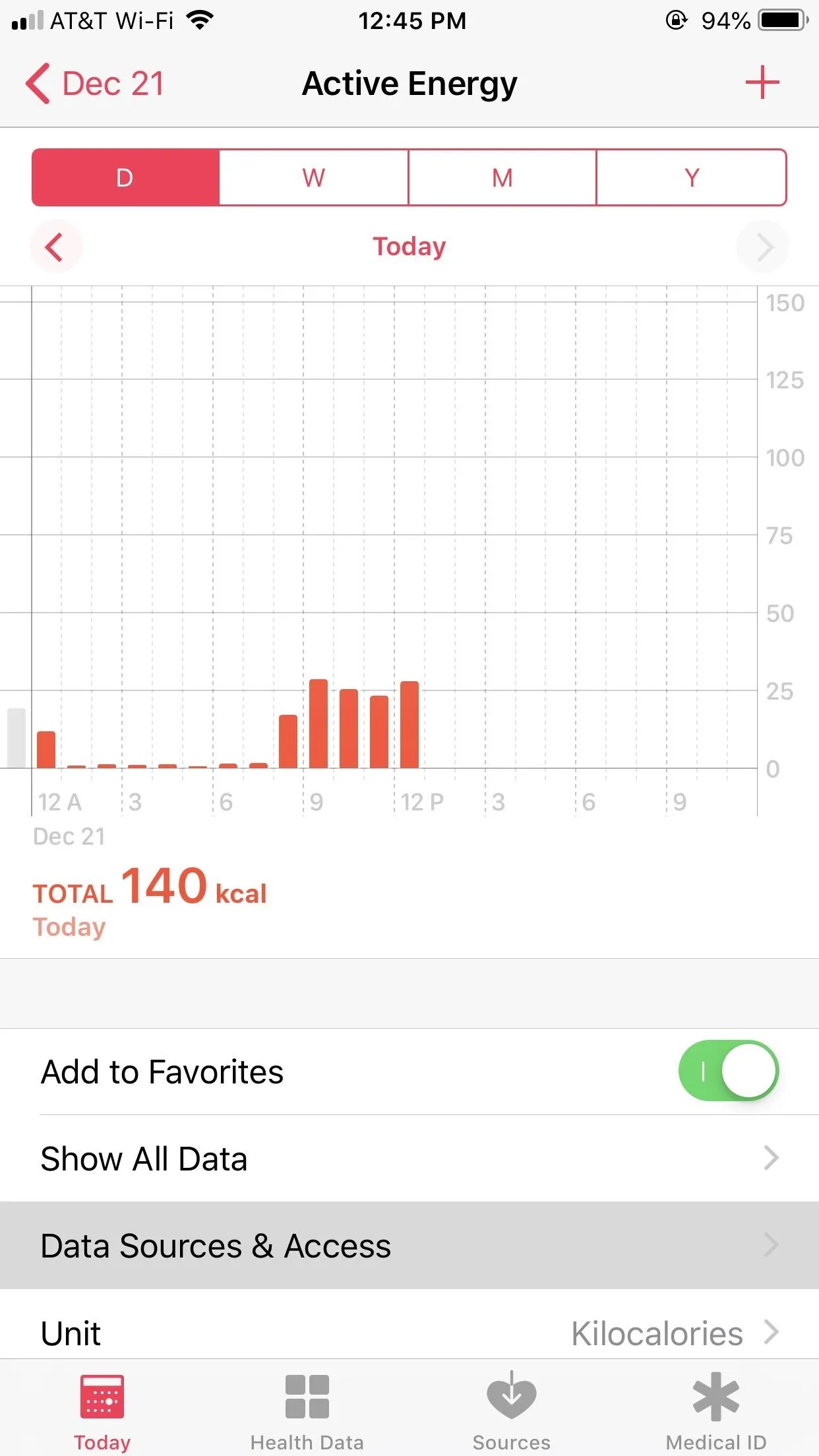
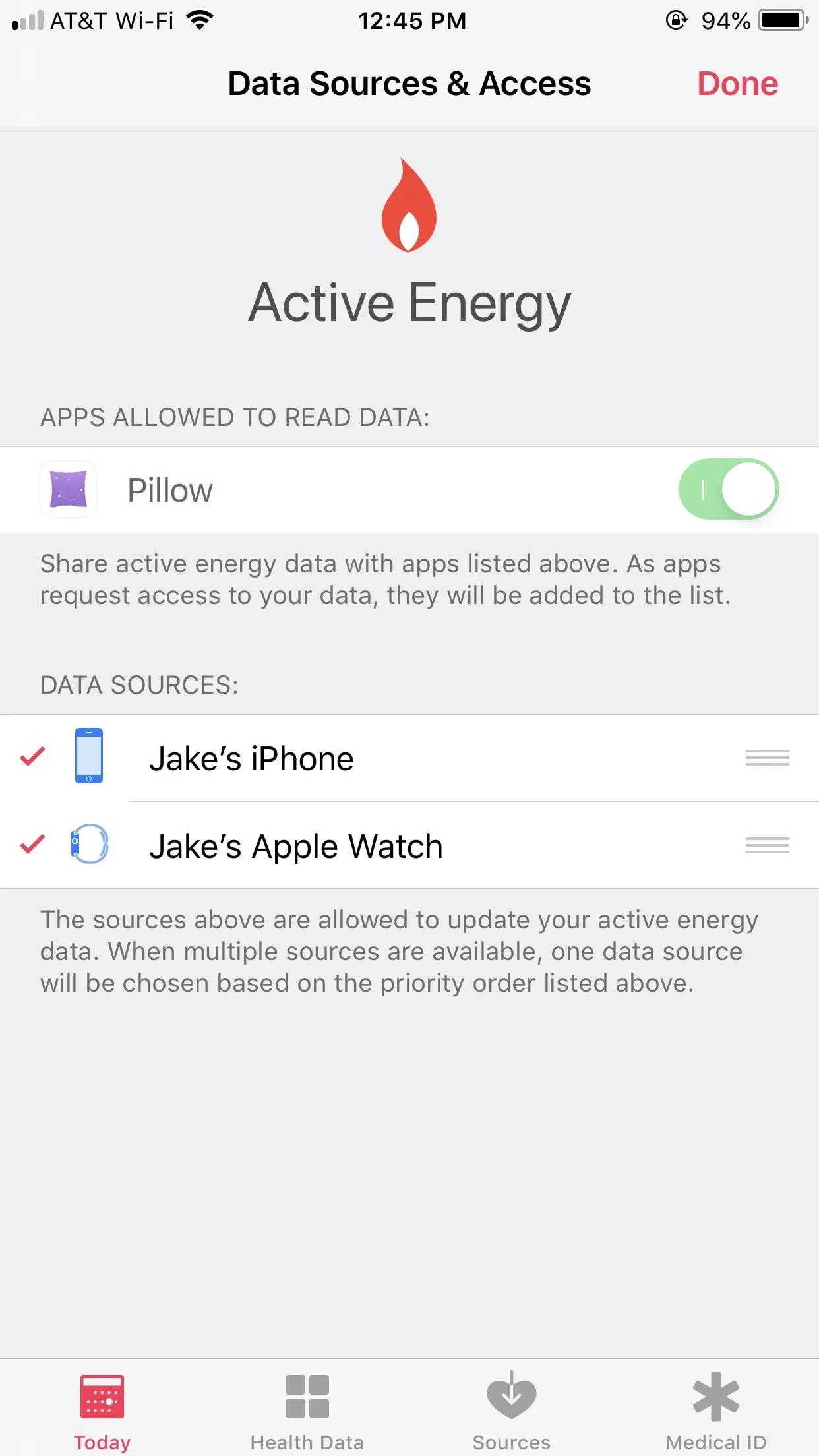
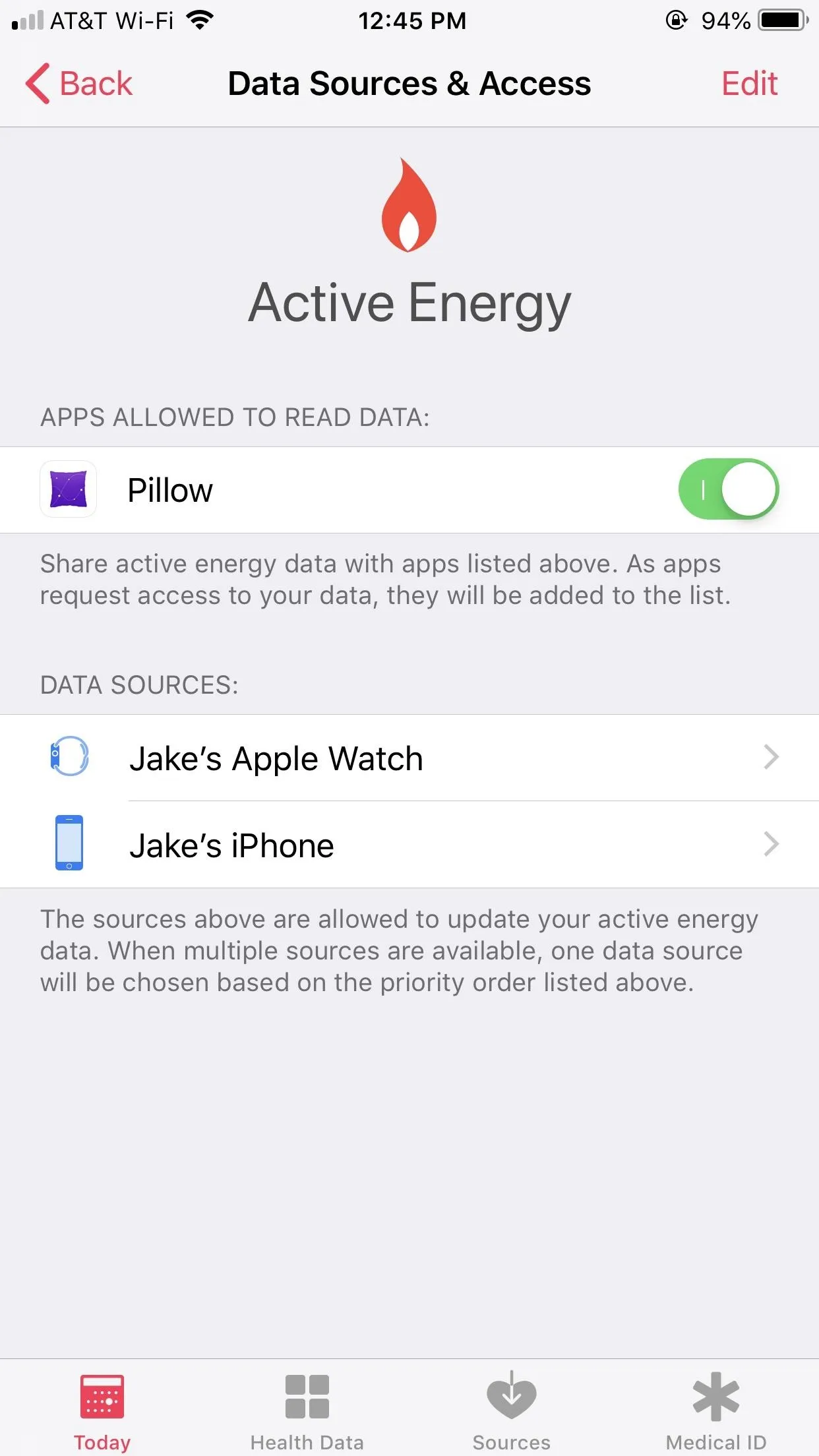
If you need help deciding on a source to prioritize, just tap on each (outside of the editor). You'll see a complete list of data from that source, allowing you to decide if that should be the definitive source for Health.
Track Your Steps Without a Wearable
Wearables like Fitbit sell themselves as a way to keep track of your steps throughout the day. Take enough steps, and you'll be on your way to a healthier you. But how can you possibly know how many steps you take in a day if you don't own one of these trackers? Easy — just carry your iPhone around with you.
Your iPhone tracks your steps all day long, whenever you have it on you, and the data can be viewed in the Health app. Tap the "Today" tab, and you'll find the current day's step count listed under "Activity." Tap it, and you'll have access to your iPhone's entire step count history. Tap D, W, M, or Y to view your step counts for the day, week, month, or year, respectively. Alternatively, you can find "Steps" under "Activity" in the "Health Data" tab.
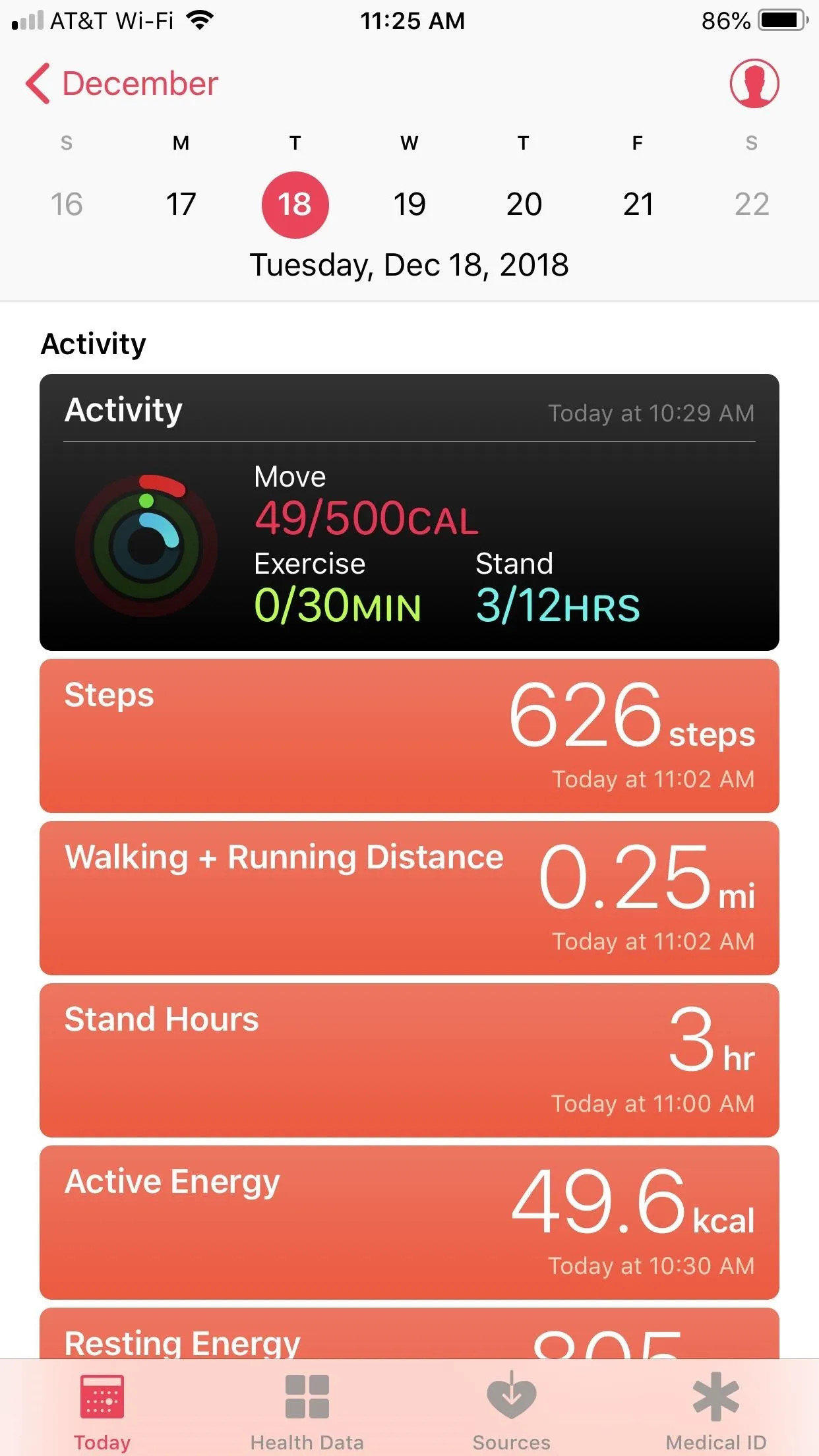
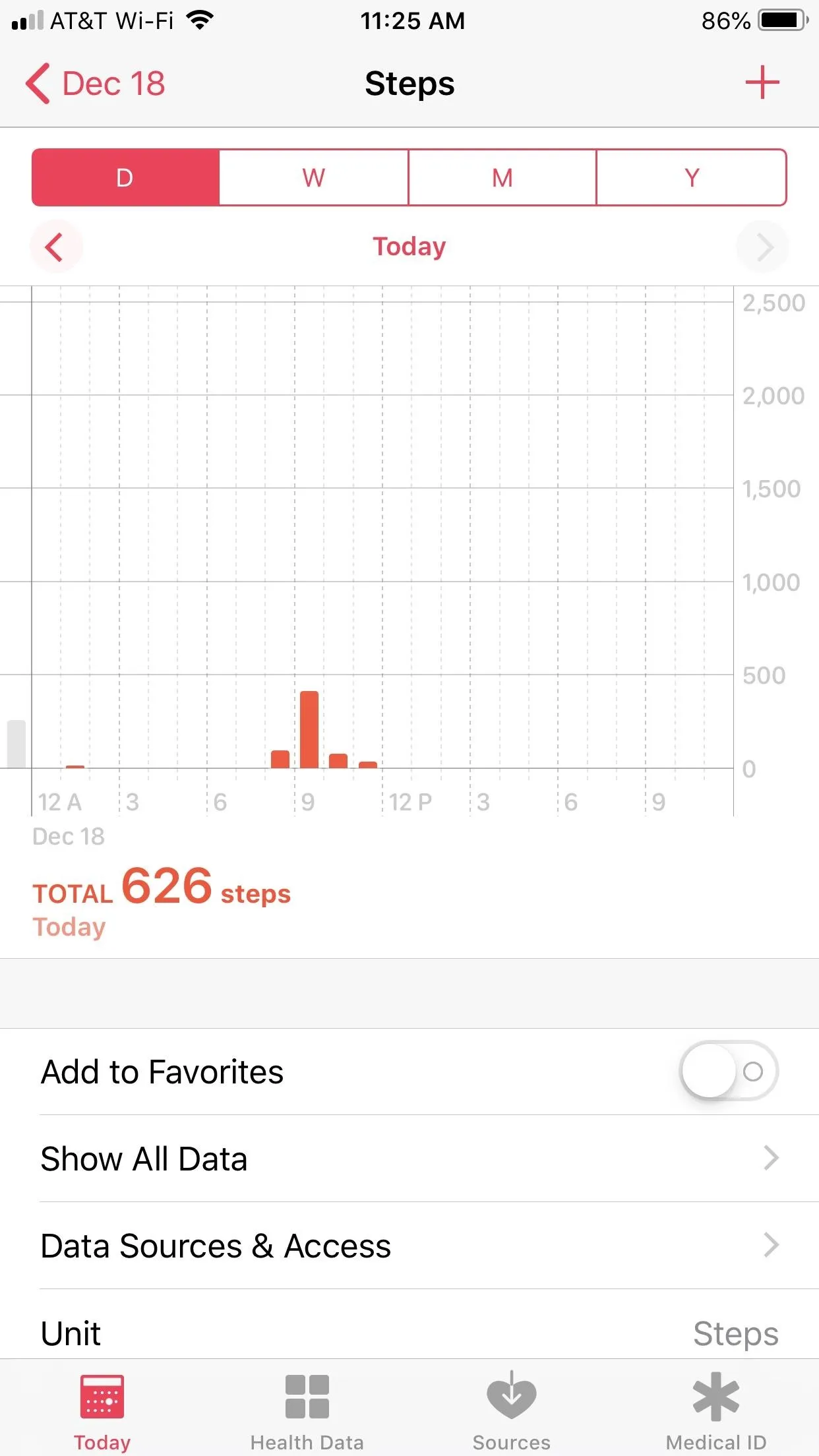
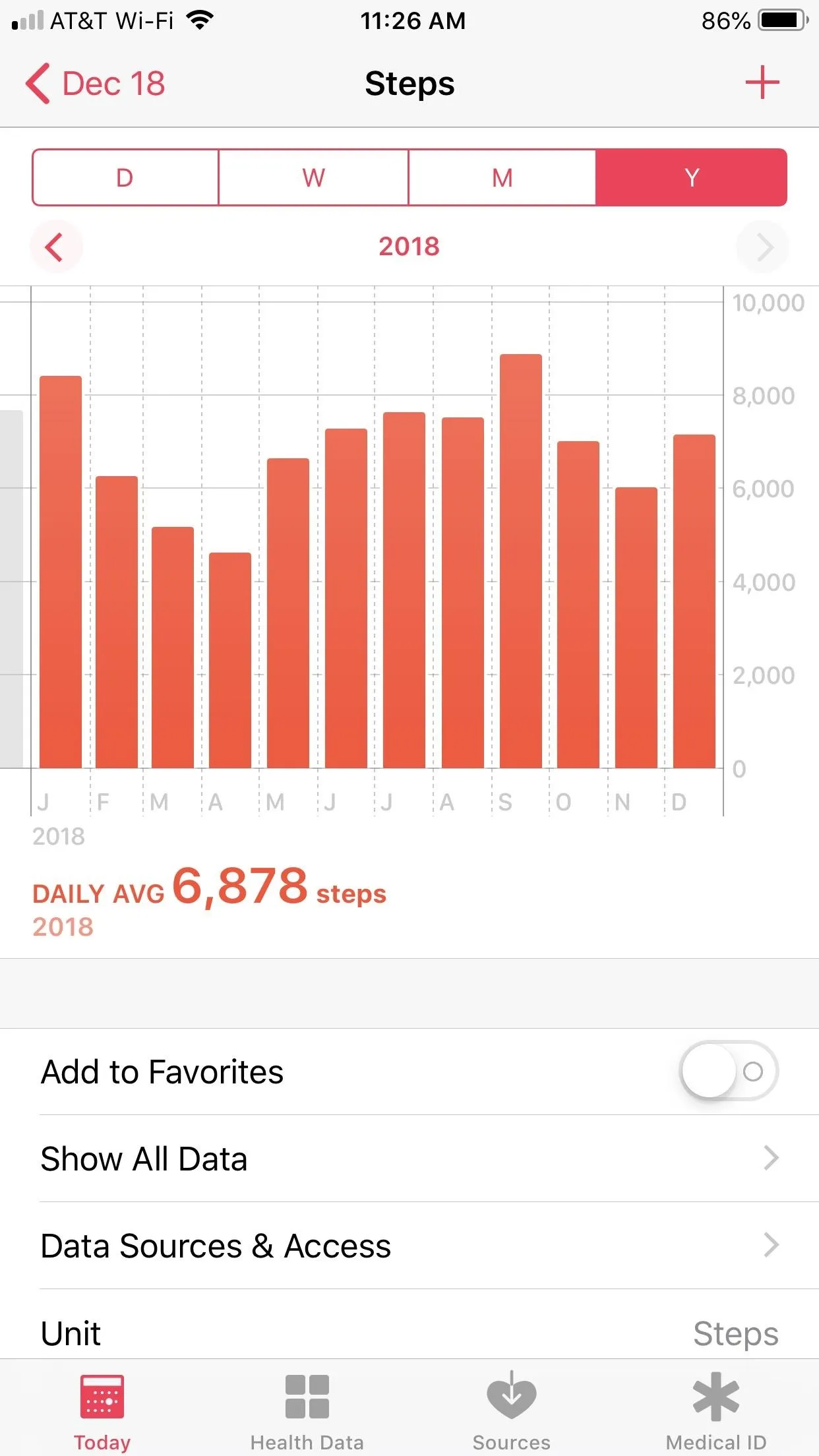
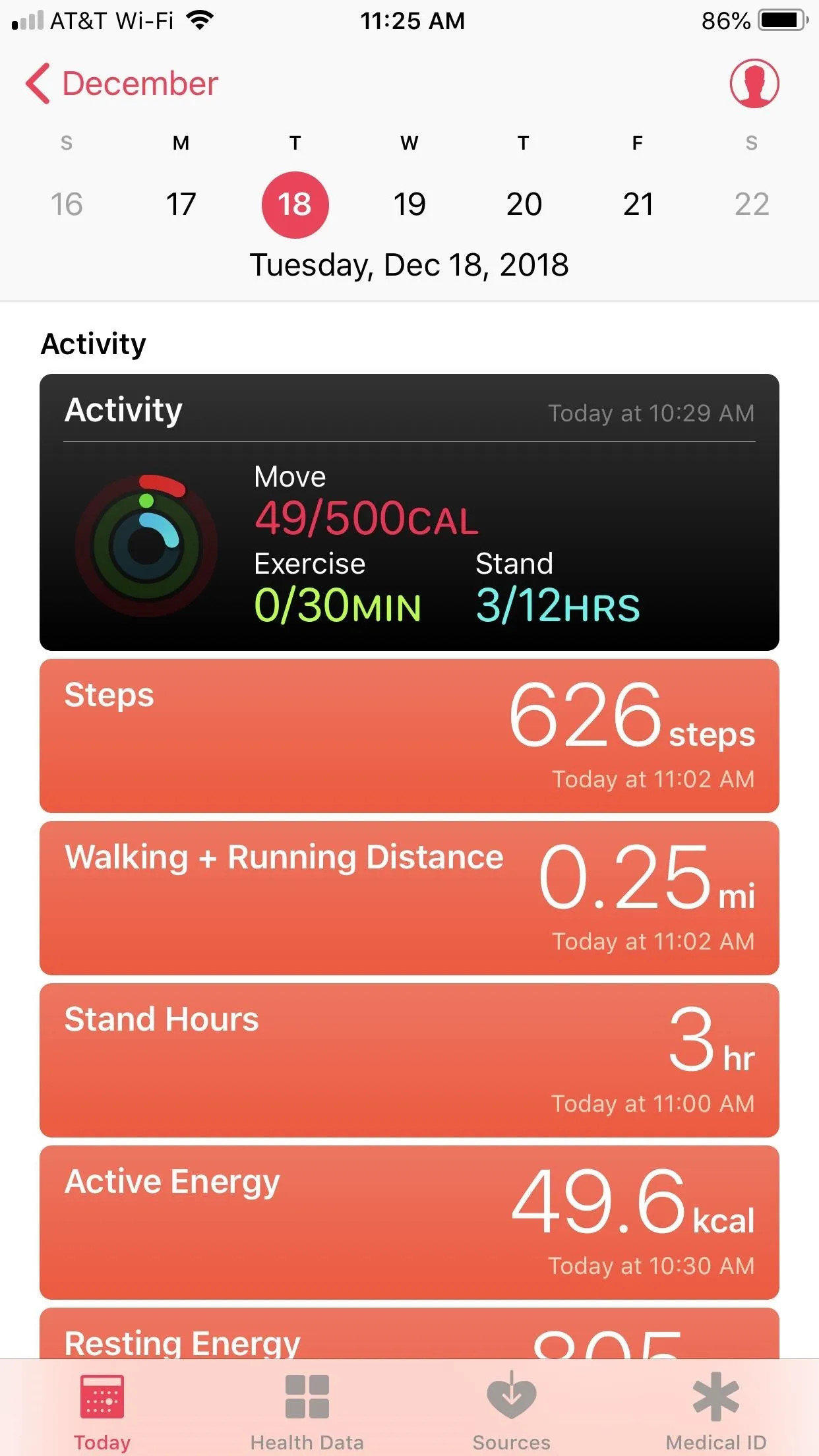
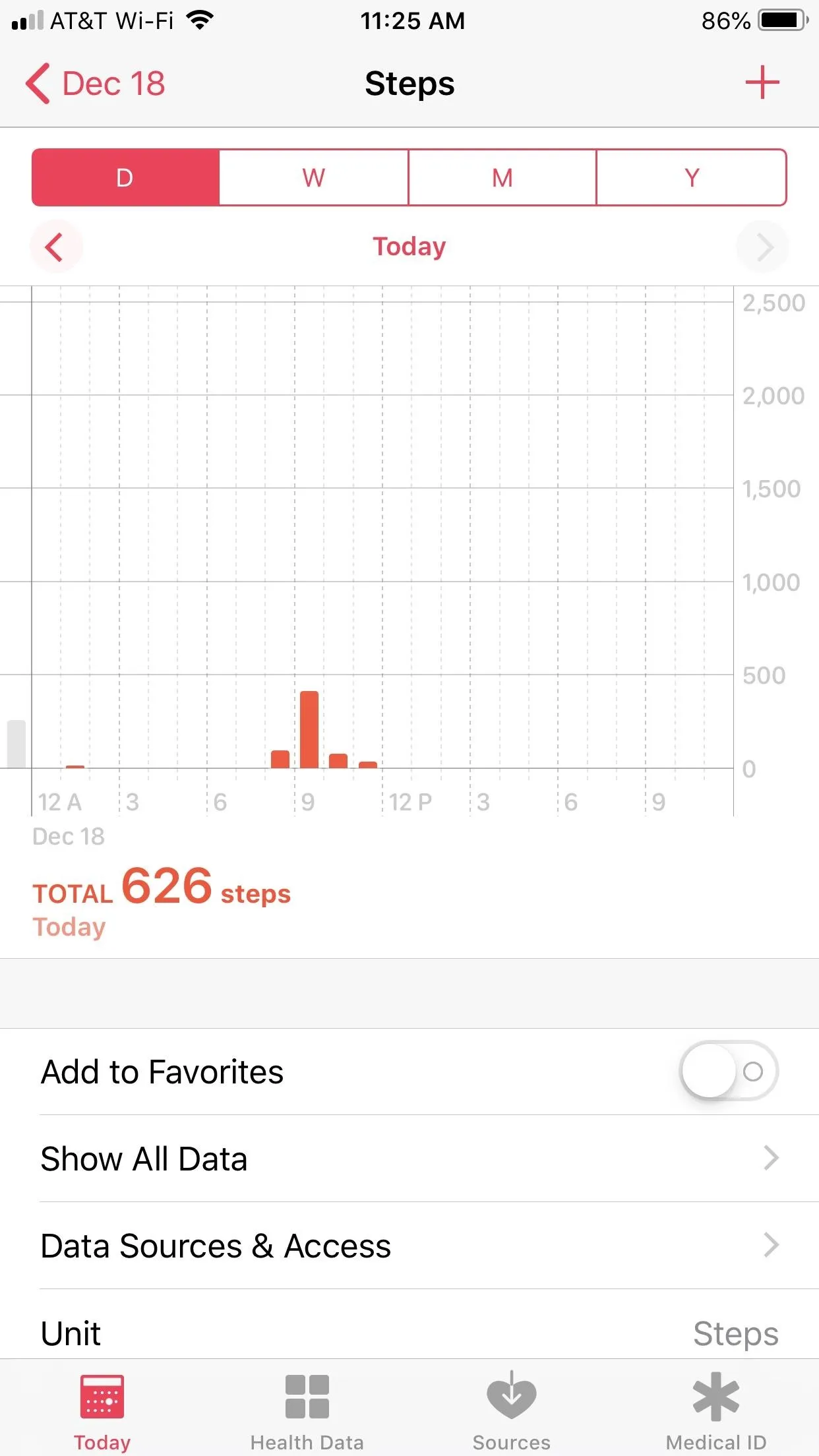
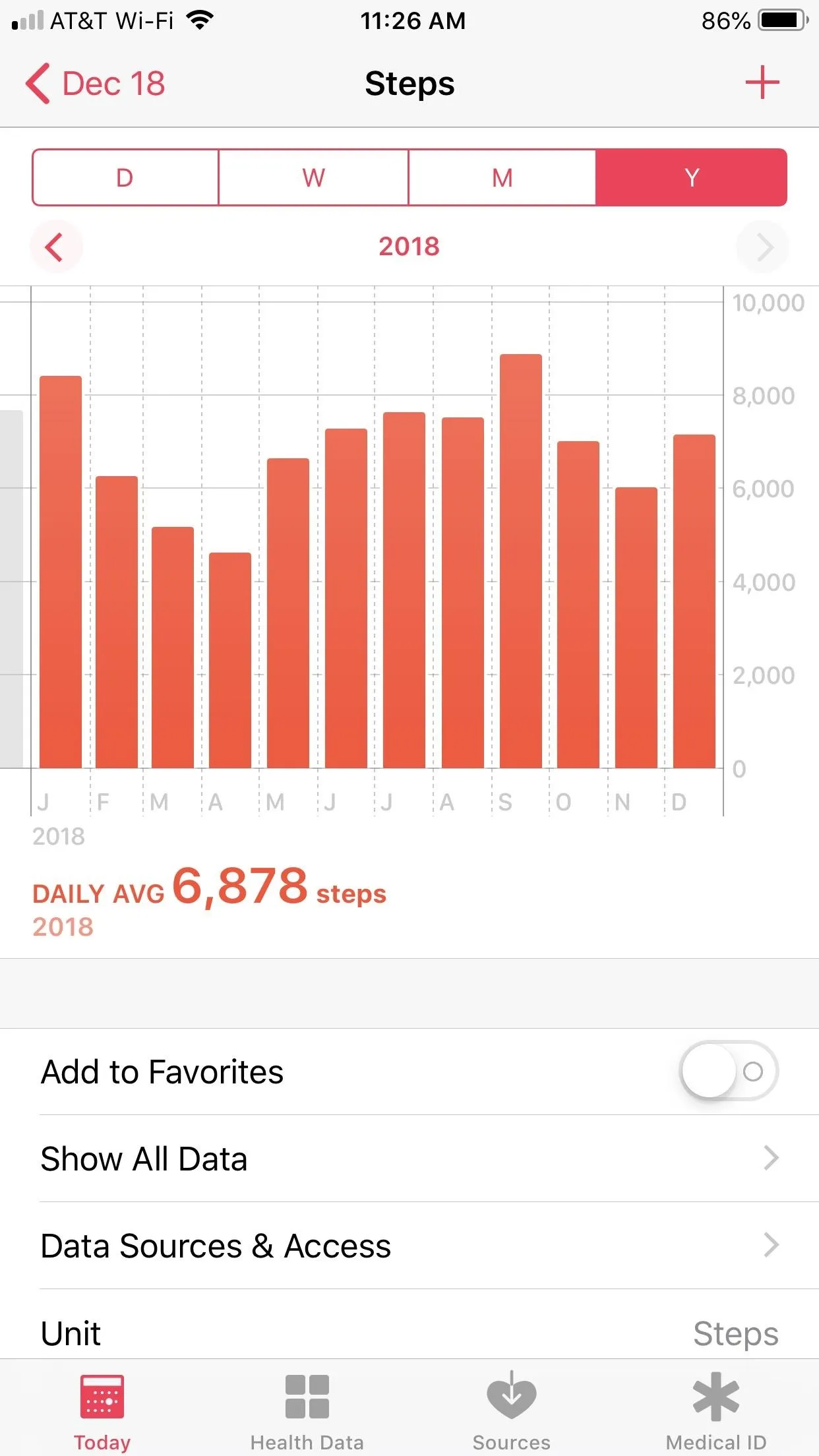
Some wearables, such as the Apple Watch, will sync up their step counts with the Health app as well, so you don't always have to have your iPhone on you. Apple Watch will sync automatically, while third-party trackers will have to have their apps connected to Apple Health, such as Withings. Unfortunately, Fitbit and Misfit, to name a few, have not incorporated Health integration yet, so a middleman app like Sync Solver may be needed.
Track & Monitor Your Sleep
Did you know your iPhone doubles as a sleep monitor? With the right app, you can track how you sleep, see when you wake up during the night, and even set alarms to try to wake you up in the lightest sleep stage possible. There are also peripheral devices such as Apple Watch and Beddit that can track sleep data and sync it with Health so you don't have to worry about your iPhone battery running out.
If using your iPhone only, the default Clock app has a "Bedtime" feature that will sync sleep hours to Health. Third-party apps such as Sleep Cycle can do that too but have other features to benefit from, though HealthKit will only accept data for when you fell asleep, wake-ups during the night, and when you get up.
- Full Instructions: Track Your Sleep Activity in Apple's Health App for iPhone

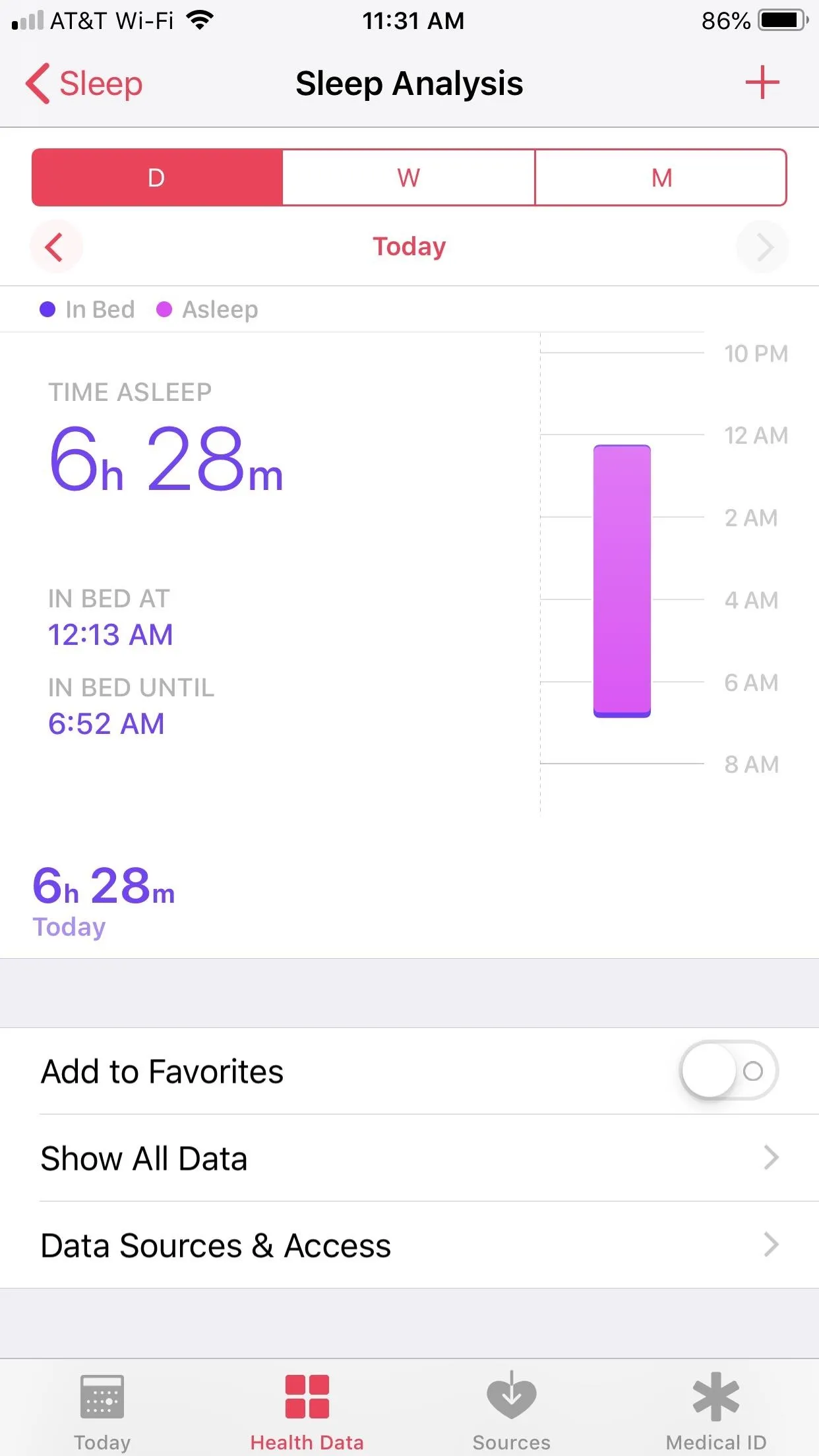
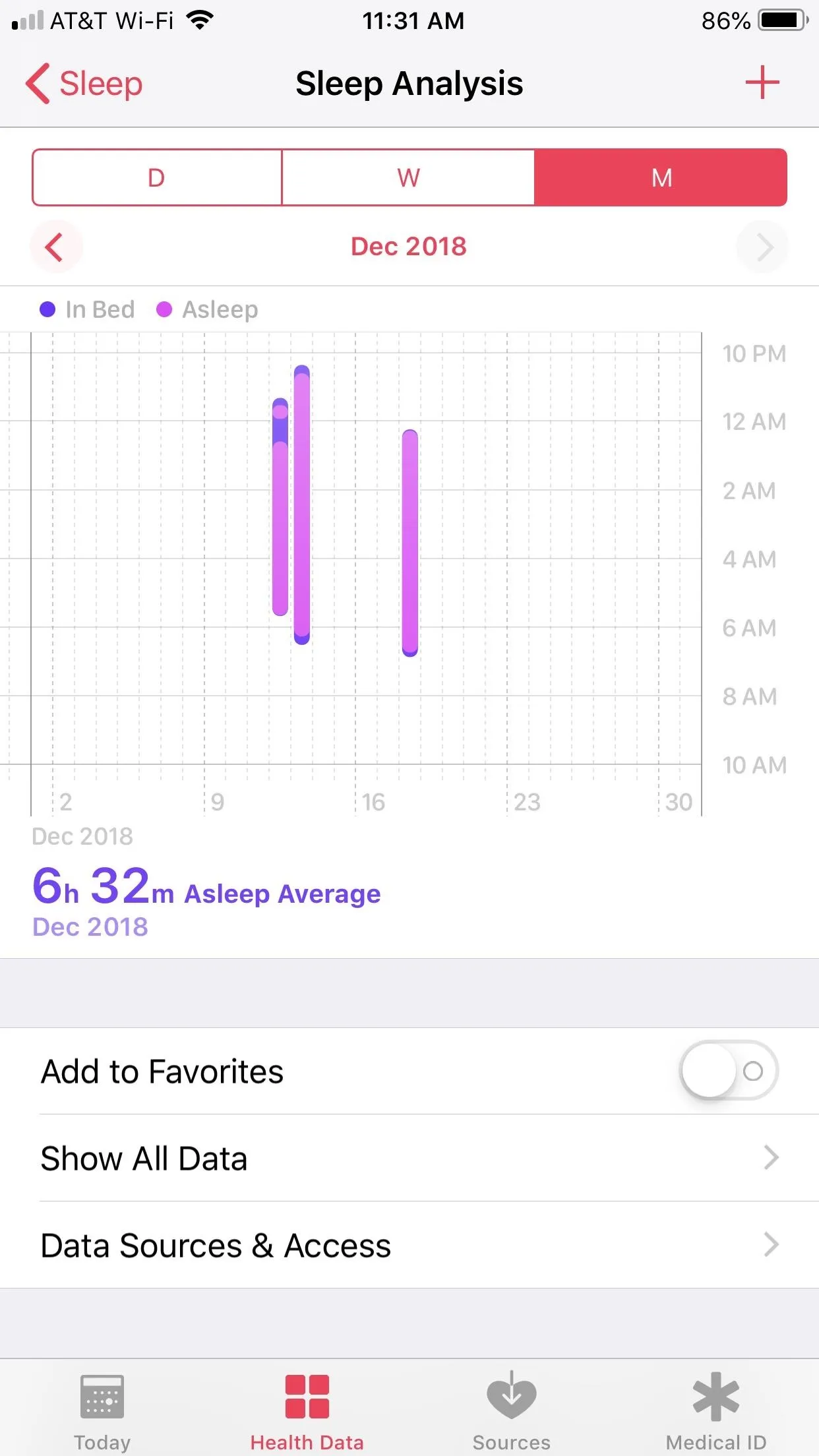

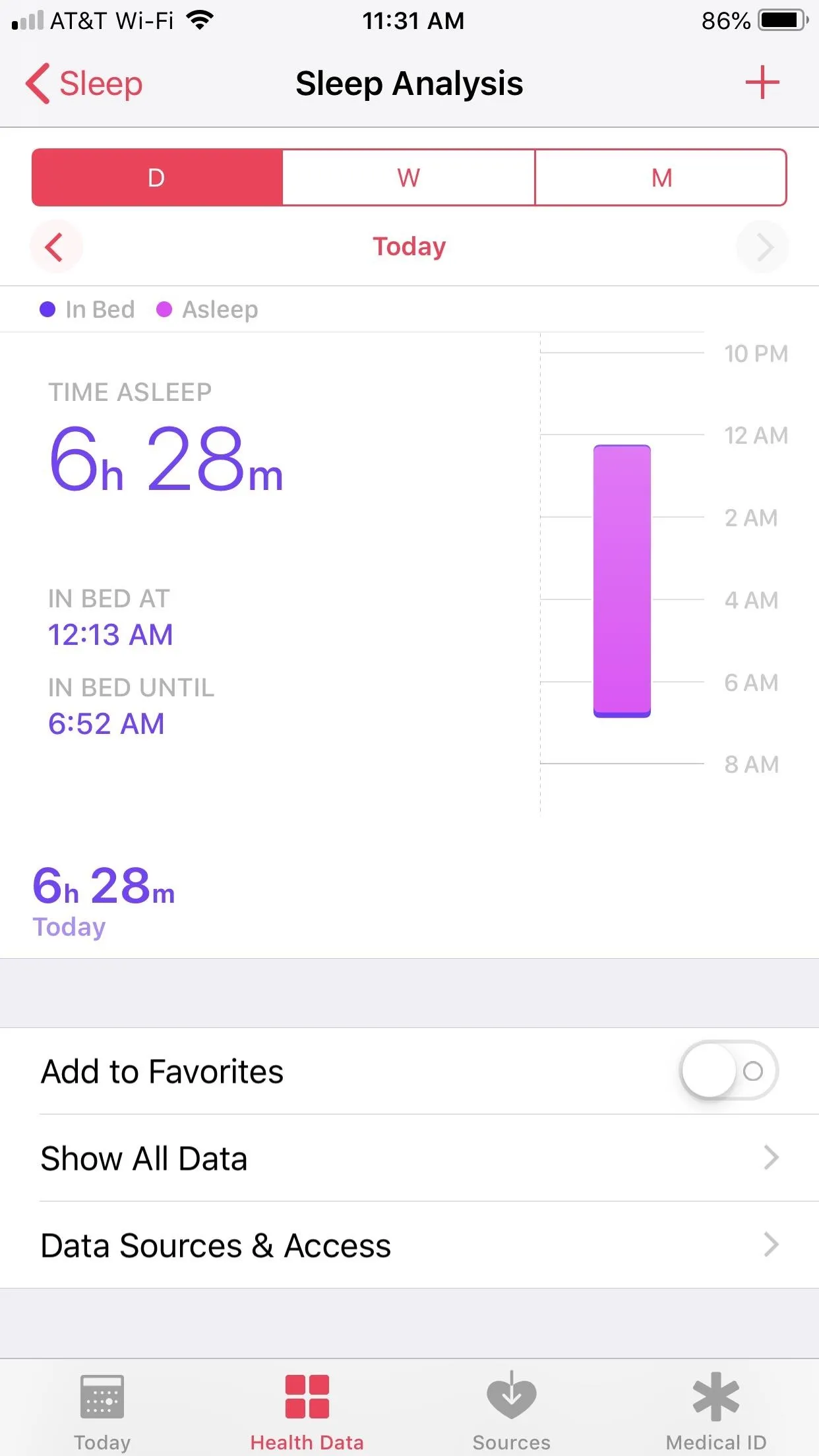
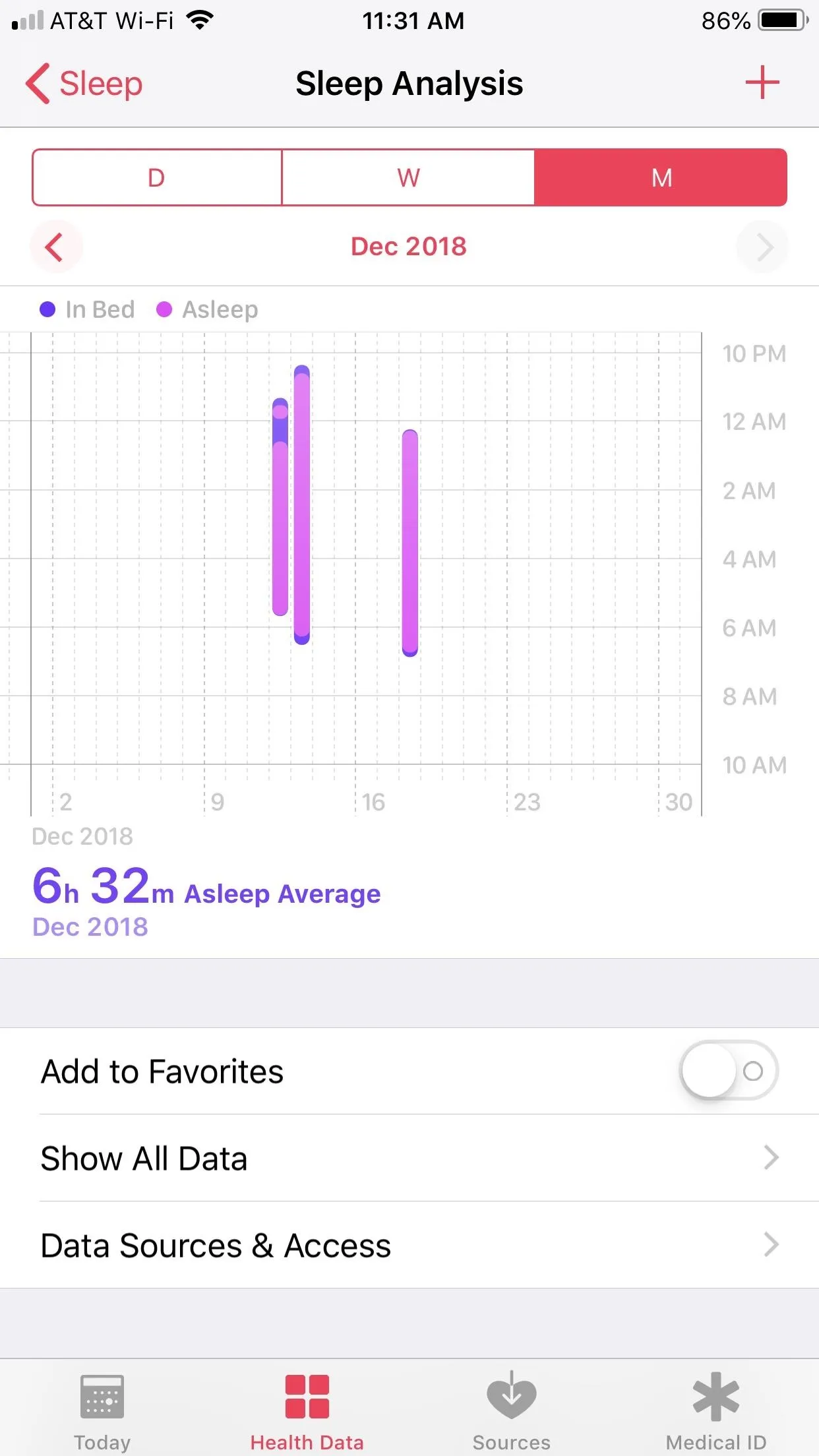
Track Your Nutrition & Eating Habits
An integral pillar of health is nutrition. What you eat fuels your body and can be the difference between a productive or sluggish day at the office. Health helps you keep track of the foods you eat, so you can stay on task with any goals you might have.
Under Health Data, tap "Nutrition." Right away, the Nutrition page features a short video on the importance of a balanced diet, any nutrition data you might already have from Health or connected third-party apps, plus the usual suite of recommended apps that will integrate their data into the Health app.
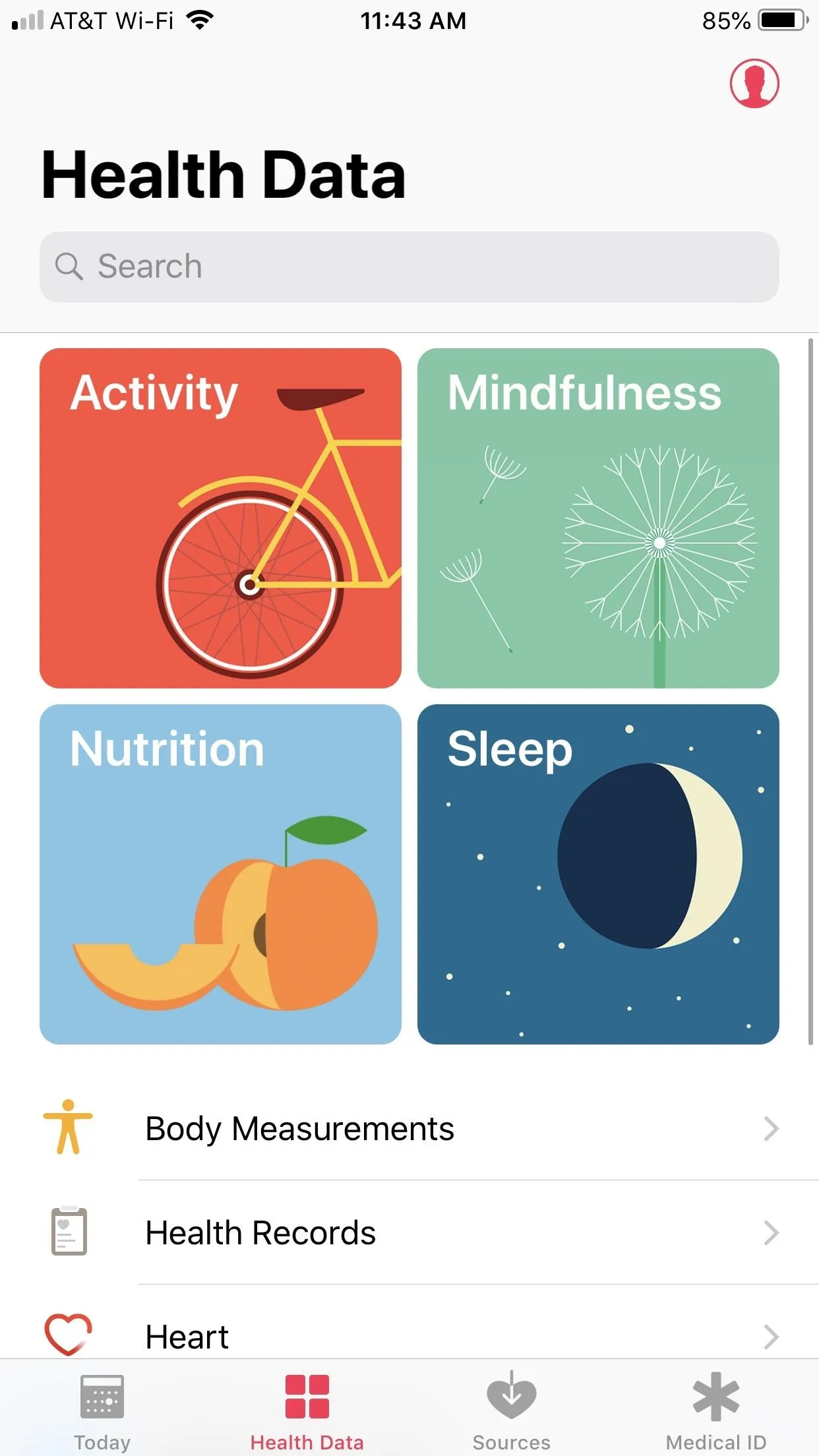
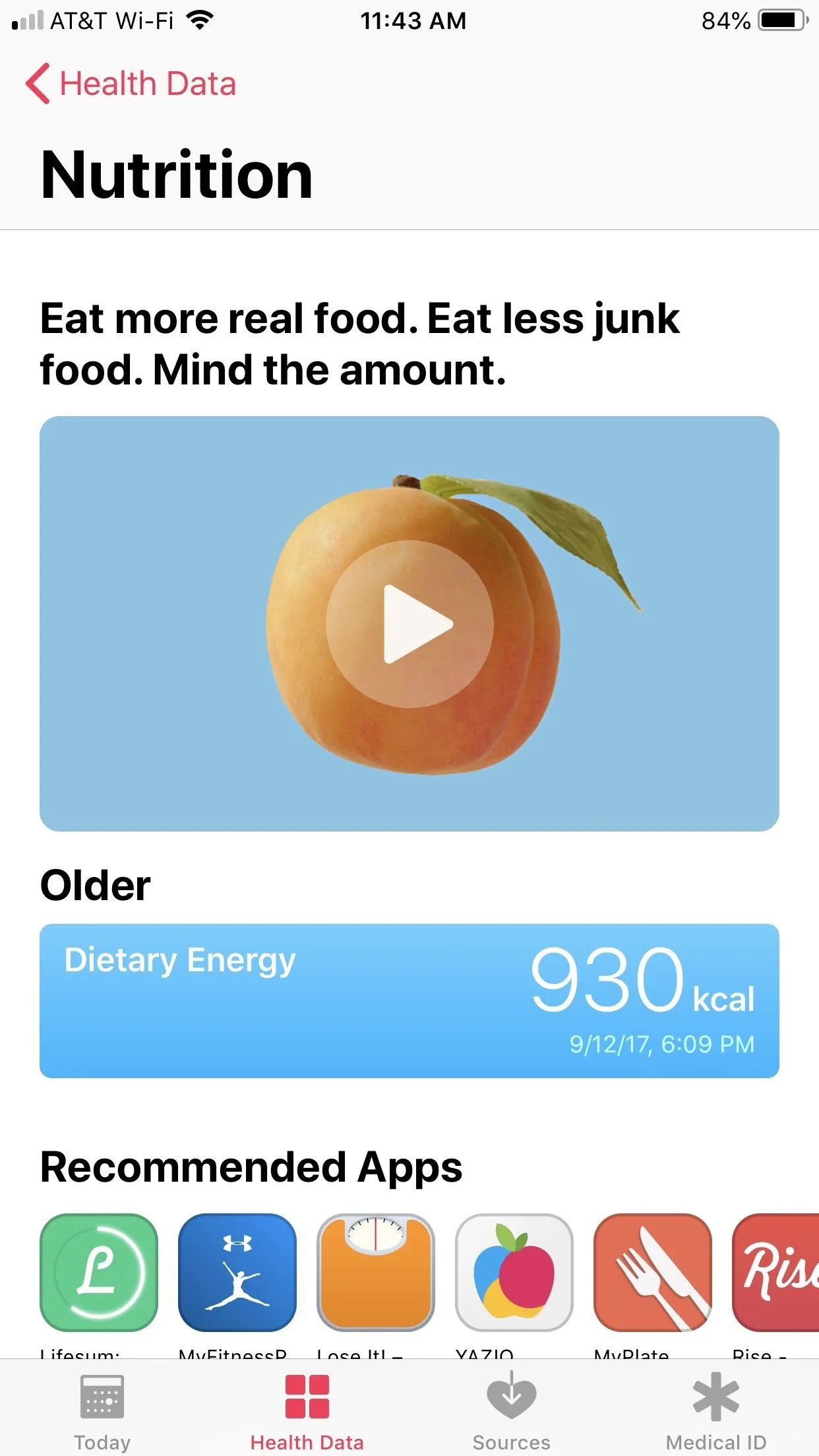
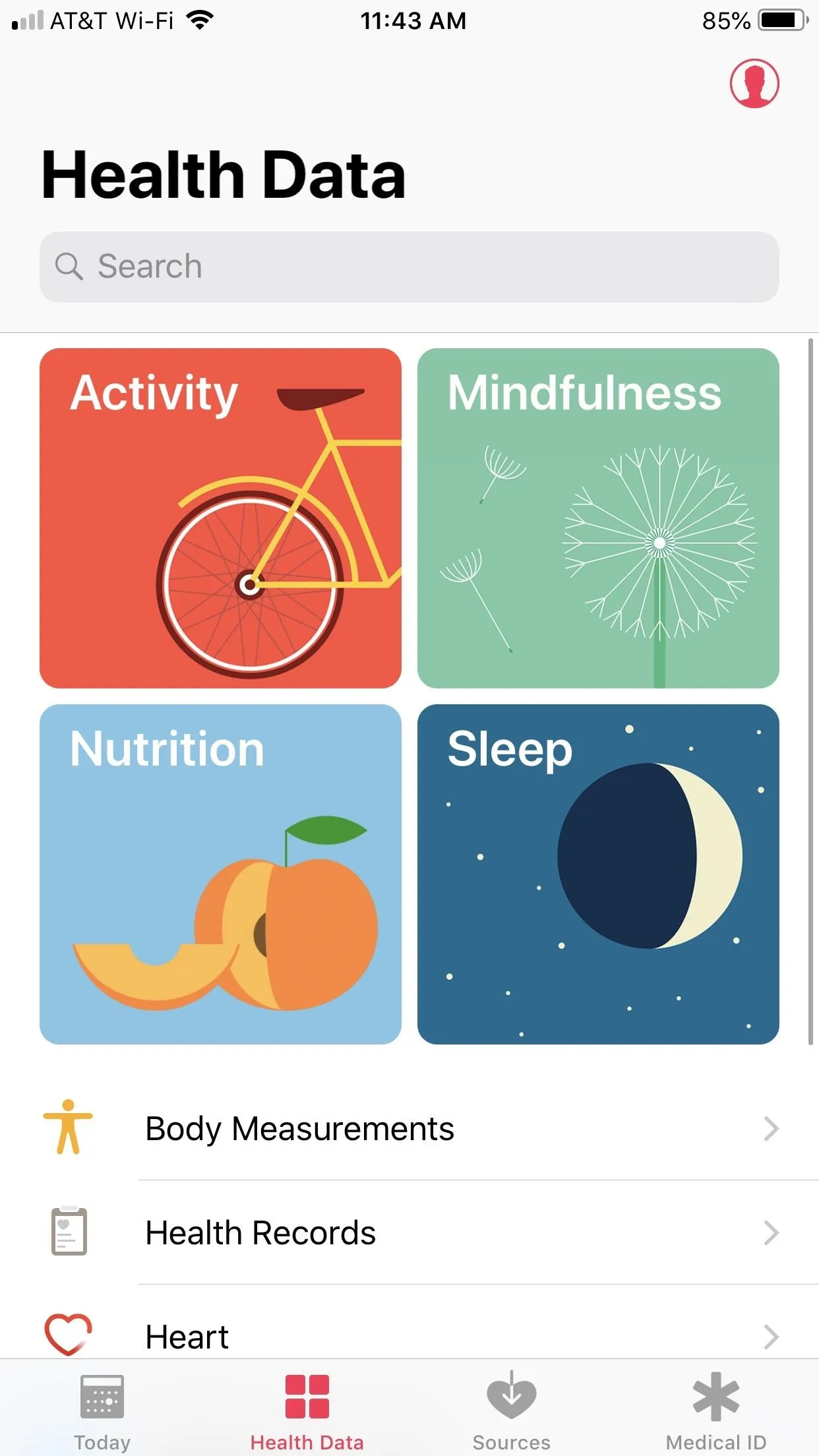
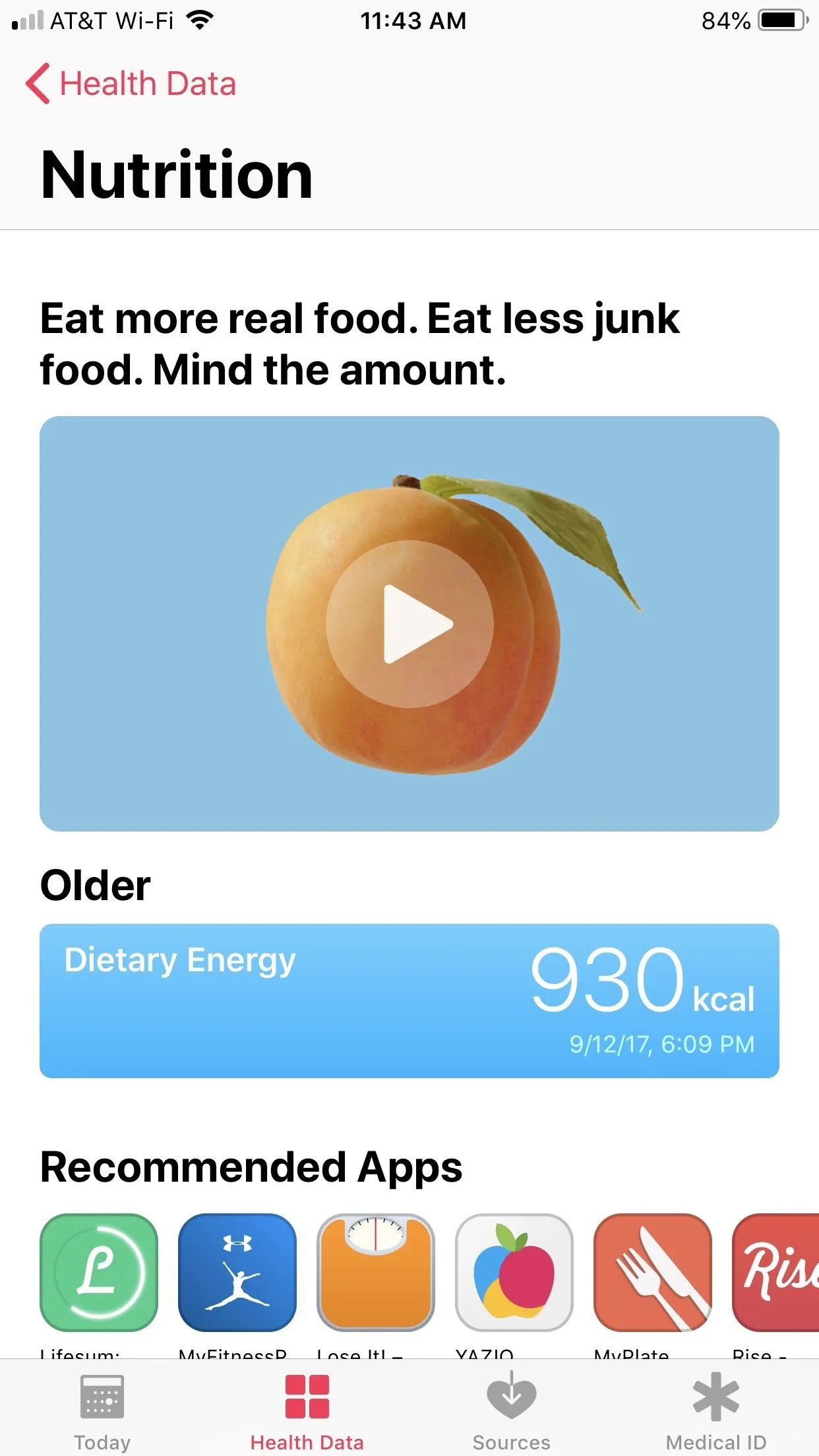
Scroll down, and you'll find a long list of nutrition data points, such as caffeine, fiber, iron, vitamin C, etc. If you have never entered any nutrition info before, you'll find all possible items listed here. Otherwise, any data points that have been entered will be displayed at the top of the page.
You can manually enter data for any of these items by tapping on each, tapping the plus (+) icon in the top right, then filling out the relevant data. Once you do, that item will be brought to the top of the page.
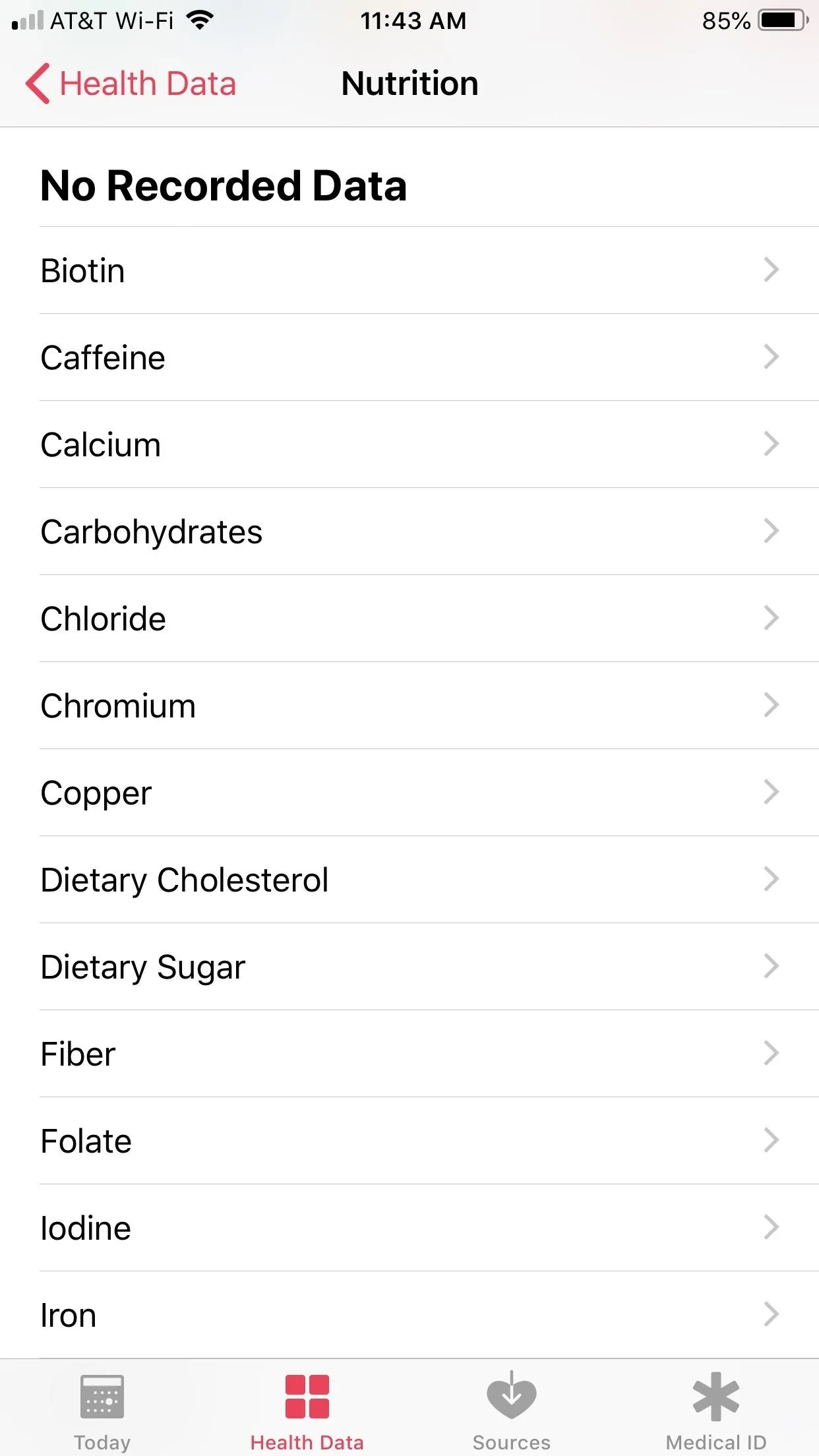
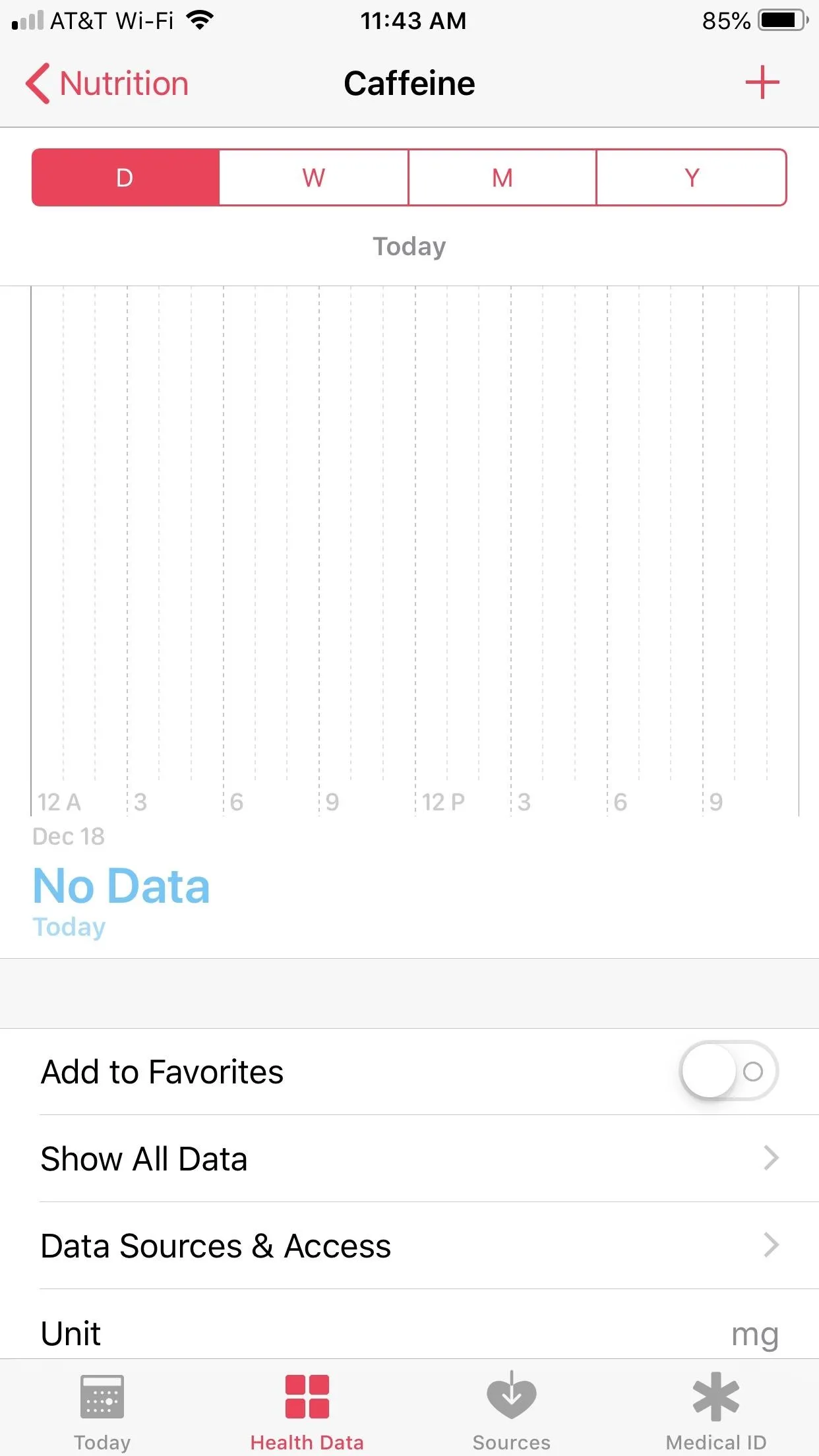
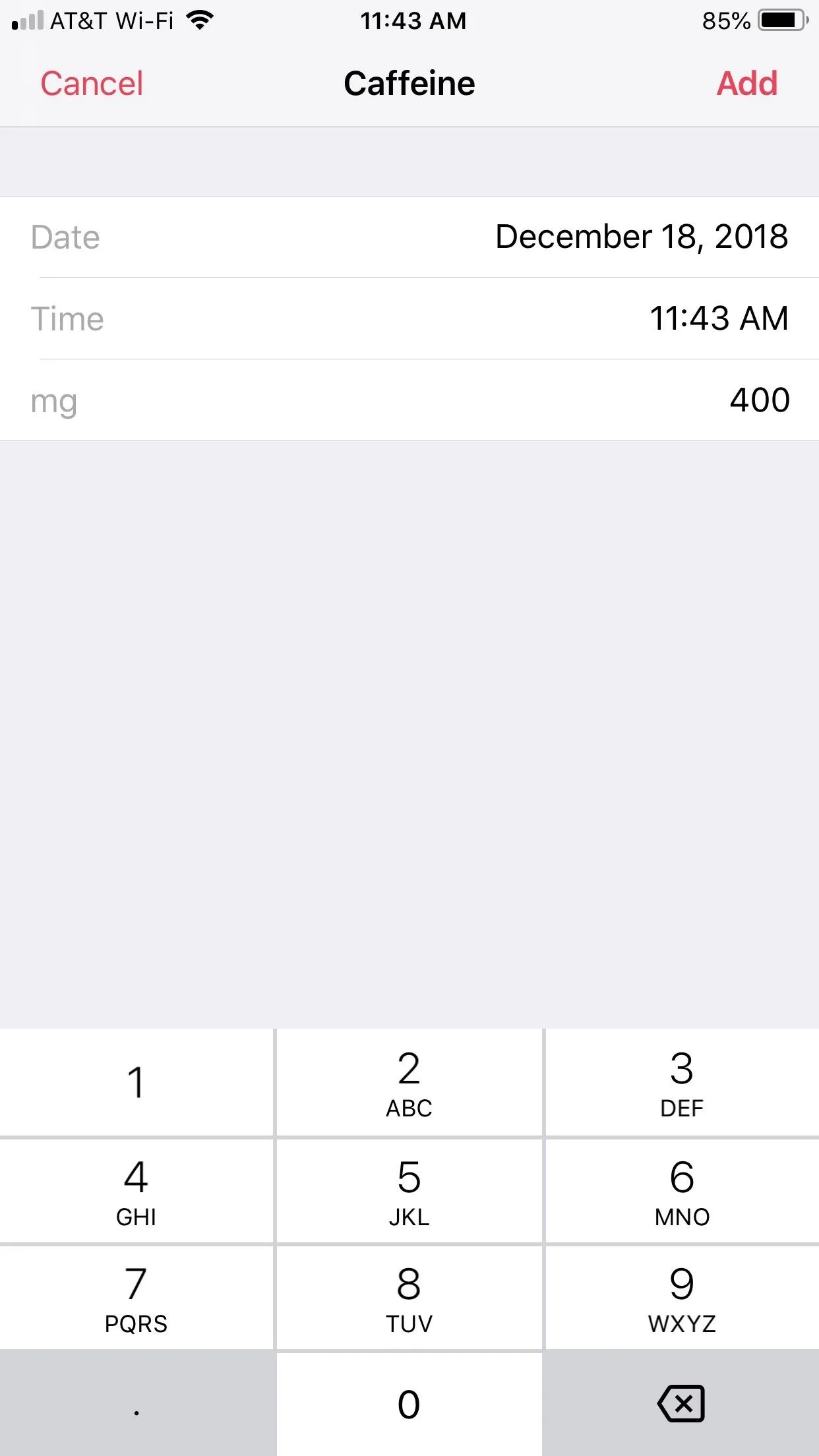
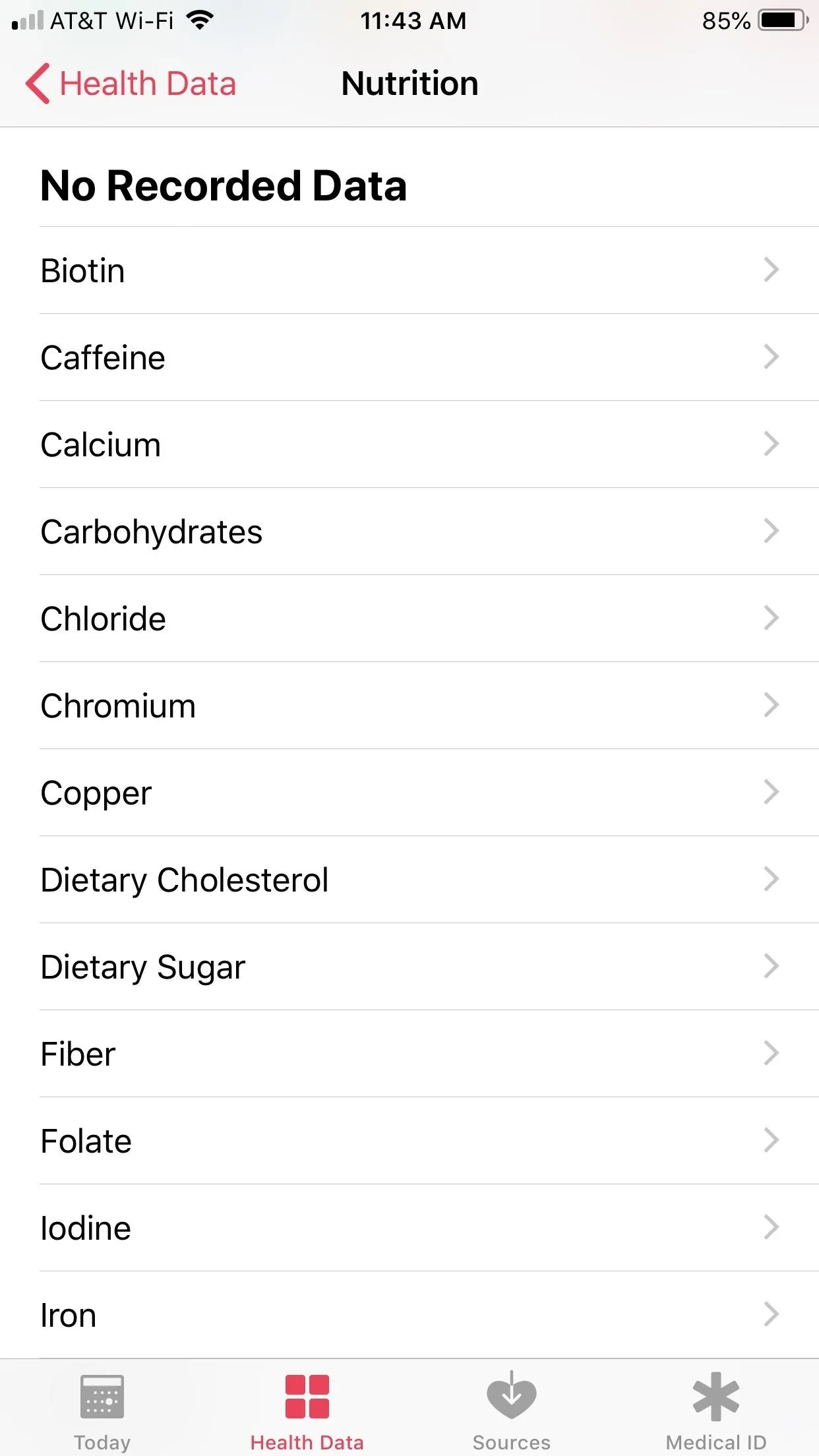
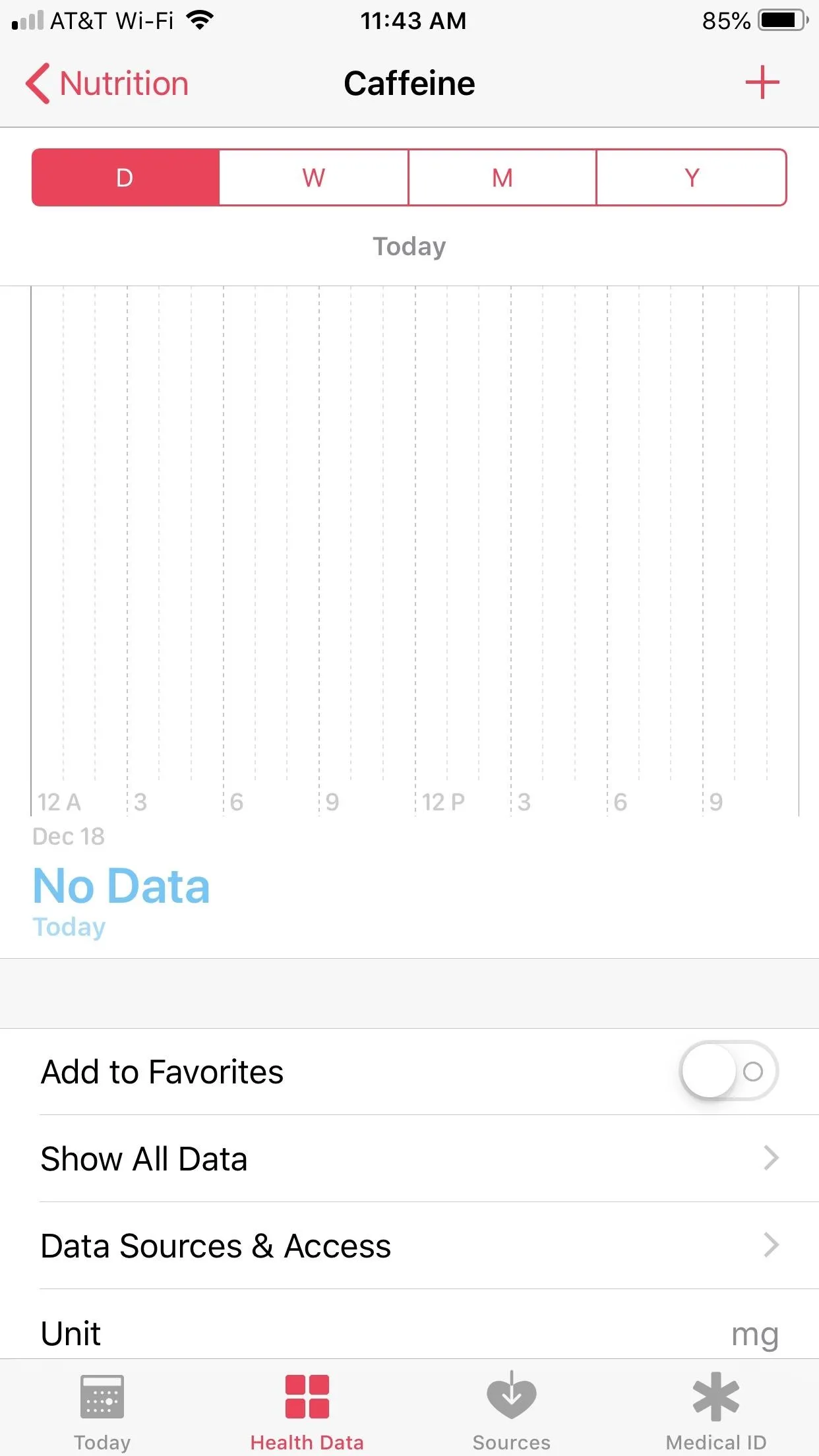
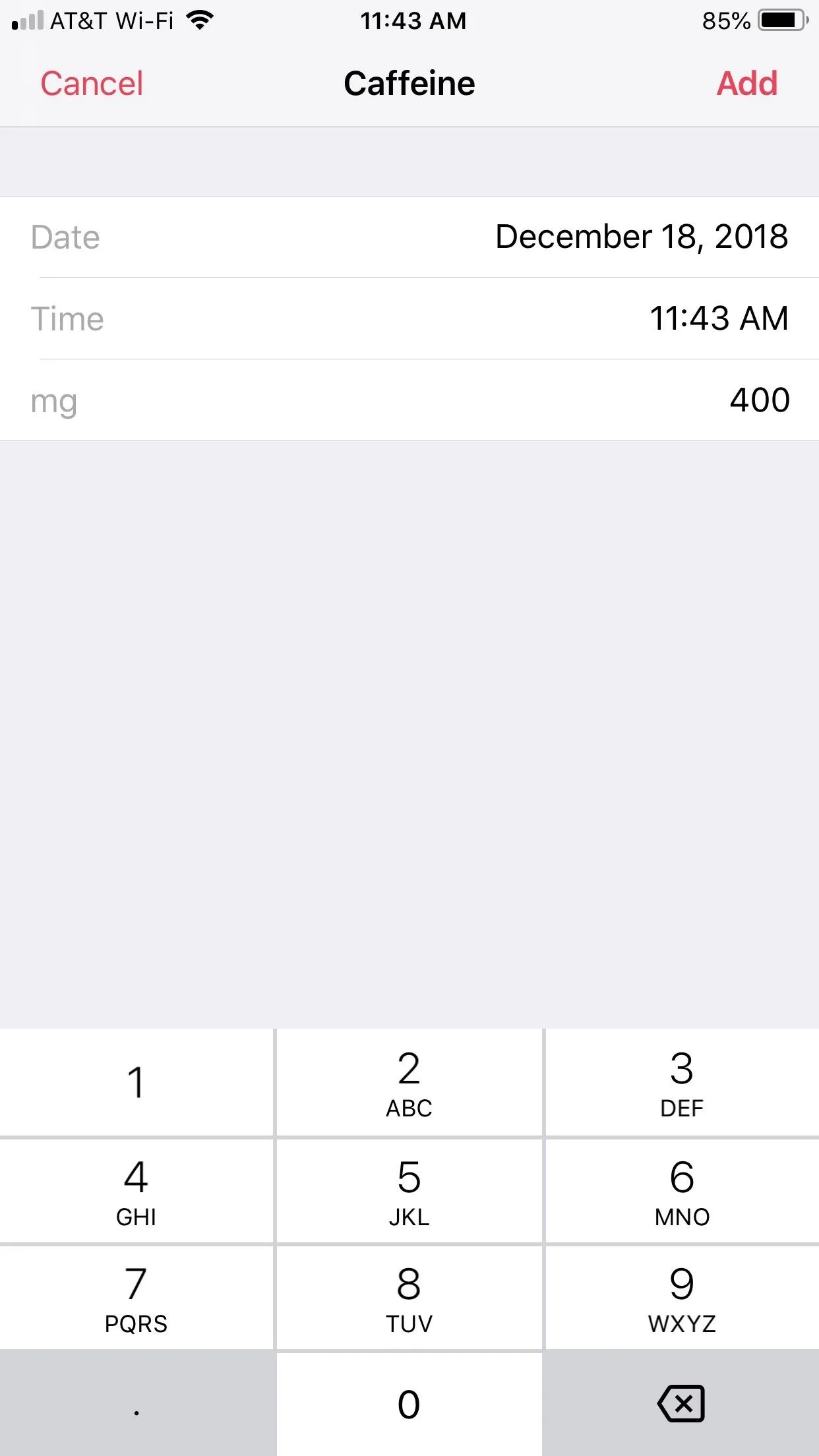
Stay Mindful
Your iPhone is an amazing device, but it's not without its flaws. Constant information at our fingertips can erode time to ourselves, to reflect on the day or how we feel. That's where "Mindfulness" in Health comes in. You can use this pillar to start carving out quiet time each day, as well as keeping track of your mindfulness progress as you go.
When you first open "Mindfulness" from the Health Data tab, you'll be greeted by a short video on the benefits of the pillar. You'll also see any Mindfulness data you may have already entered. If not, that's fine — Health's suite of recommended Mindfulness apps can help you get started below.
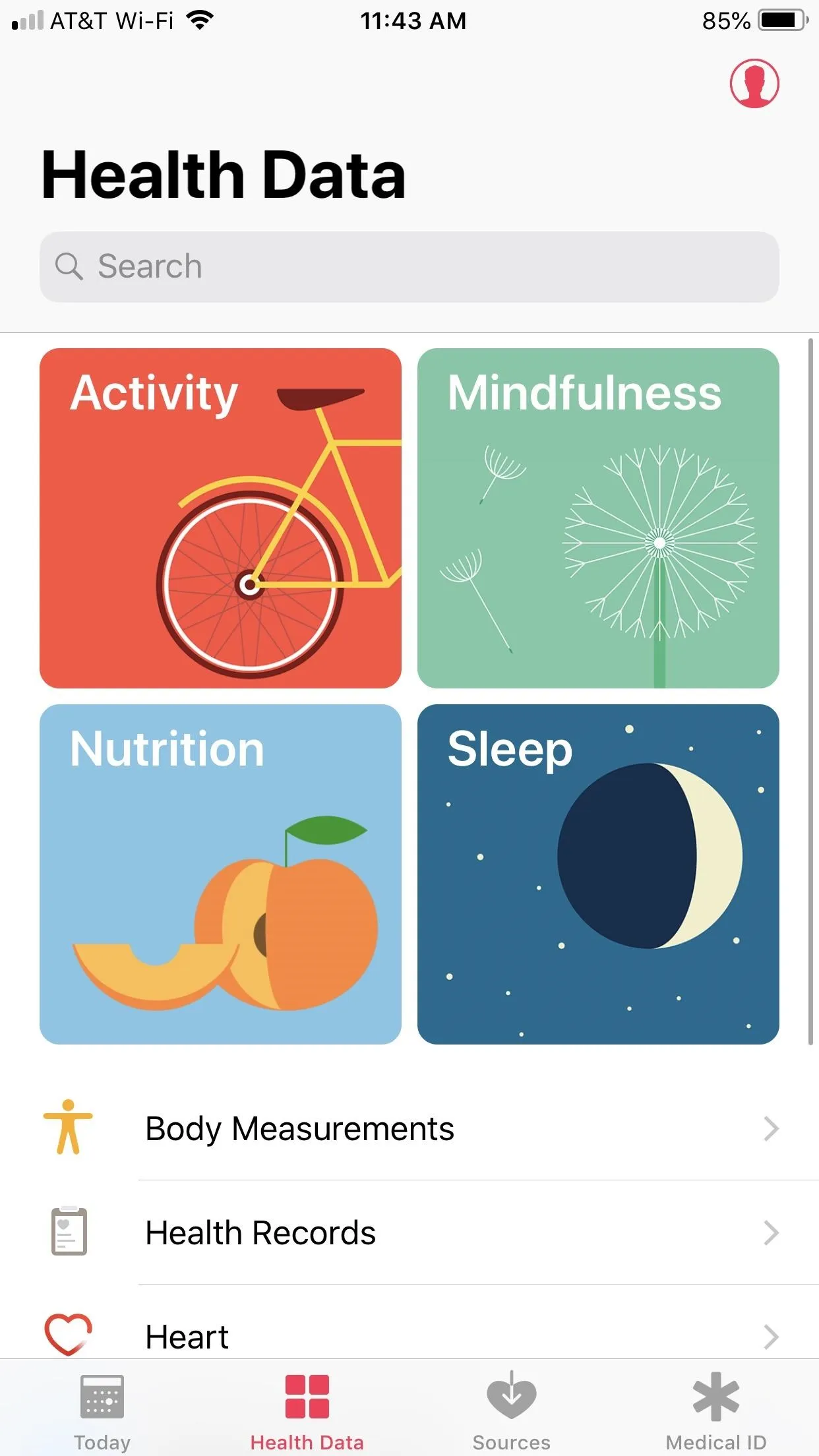
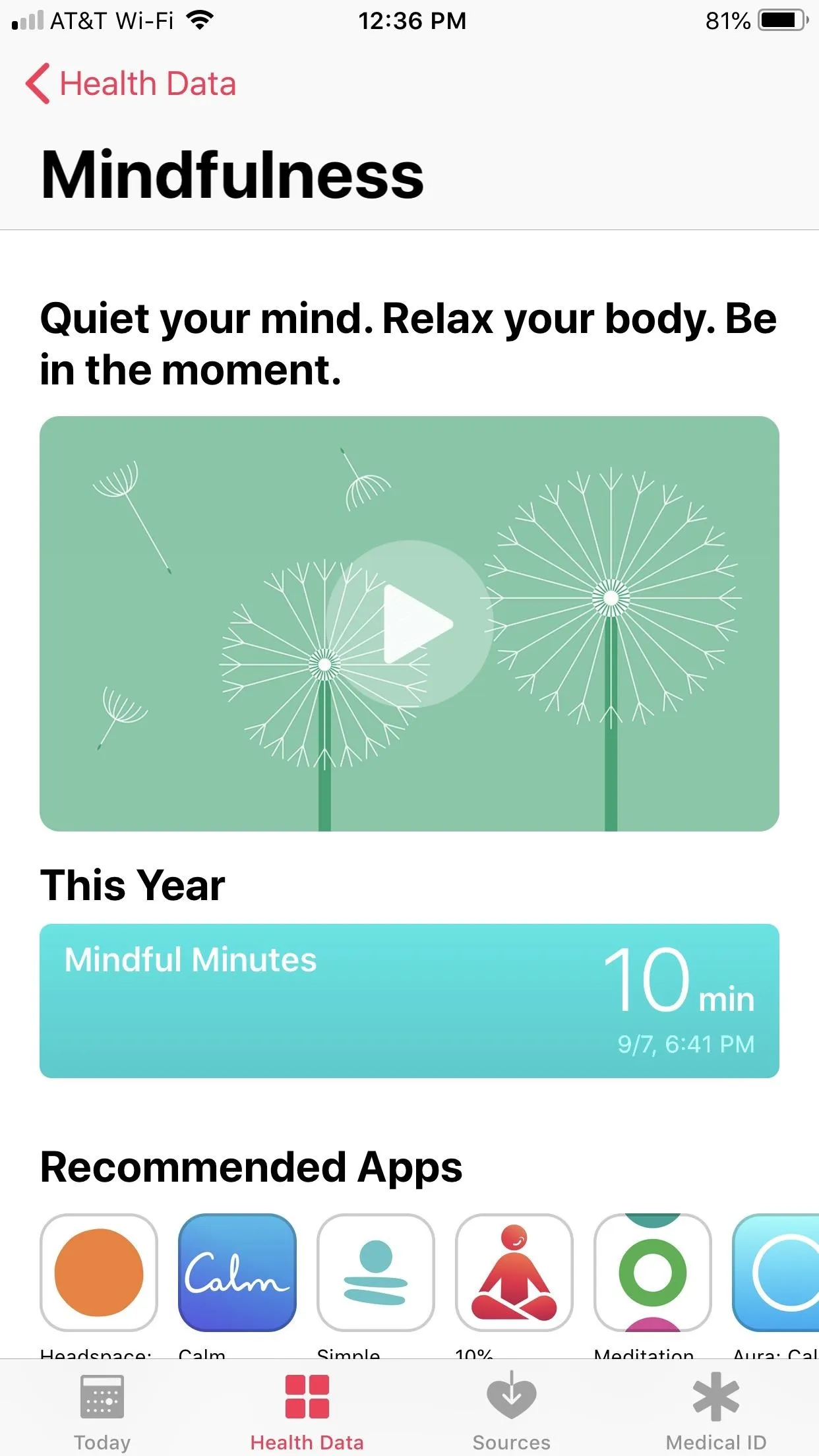
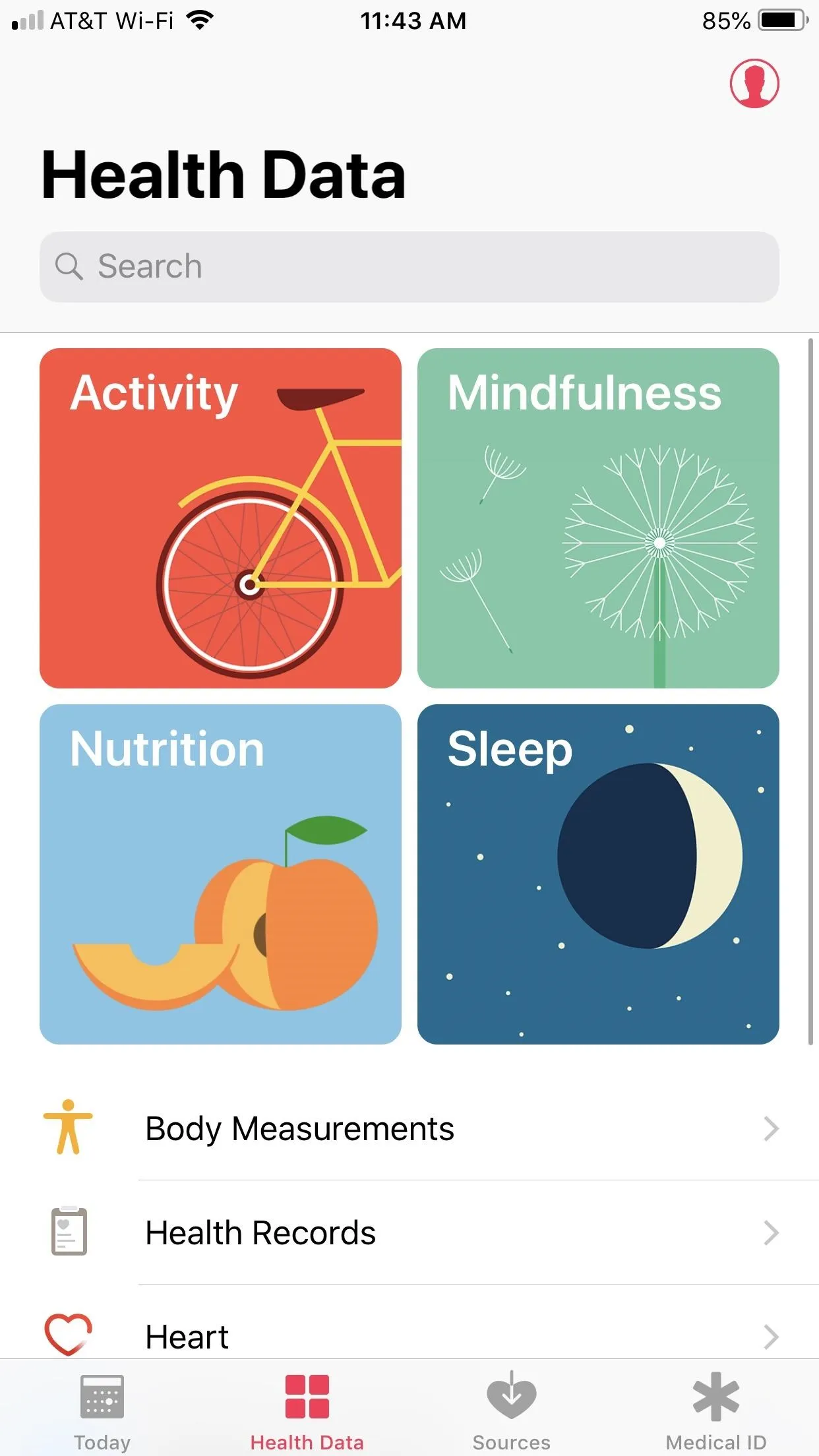
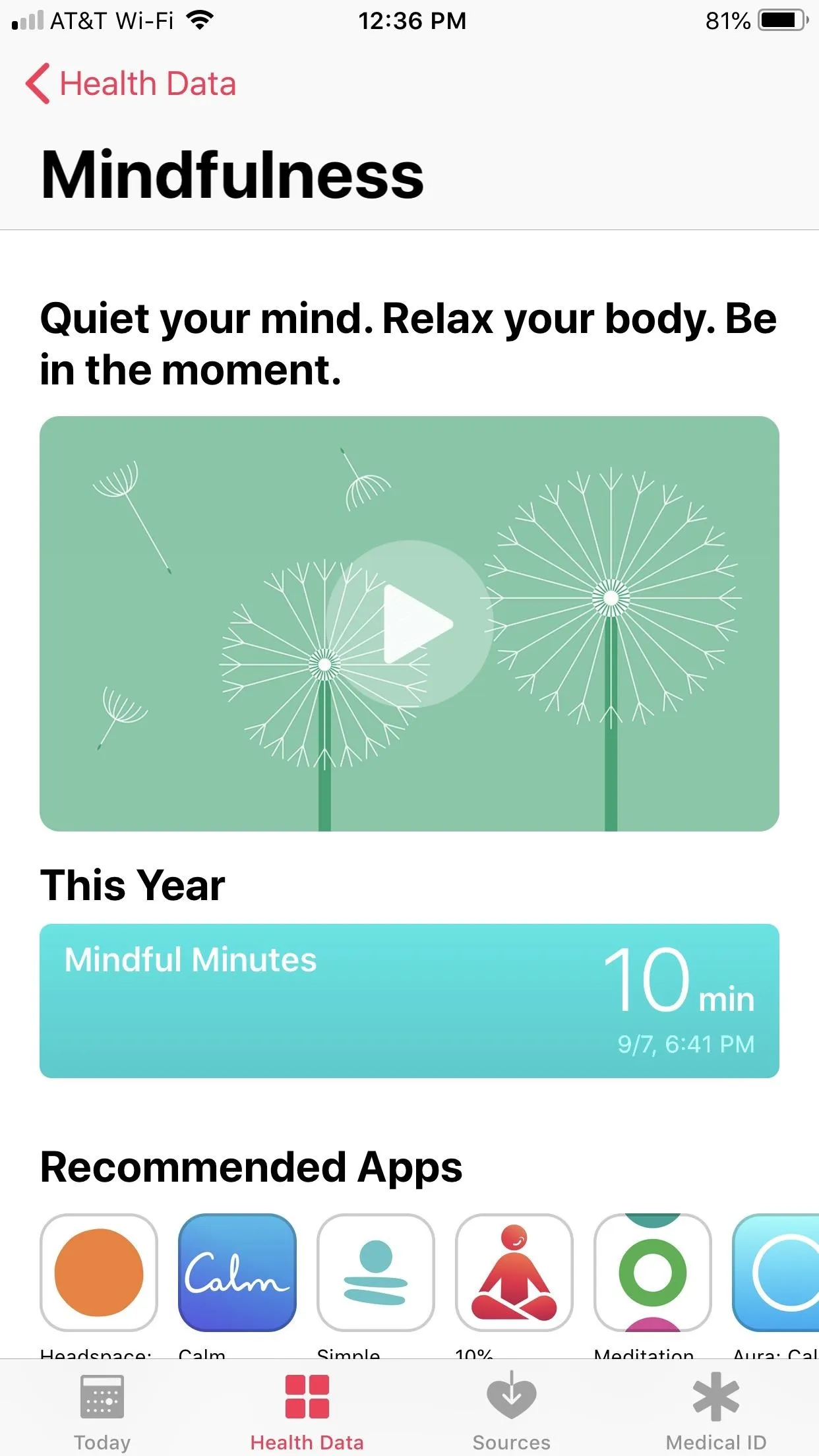
While Apple is sure to screen all apps it recommends here, undoubtedly the two most popular options are Headspace and Calm. While both promote meditation, ironically, the two have entered a heated competition to become the number one meditation service on the App Store. Both are free to download, so give each a try and decide for yourself.
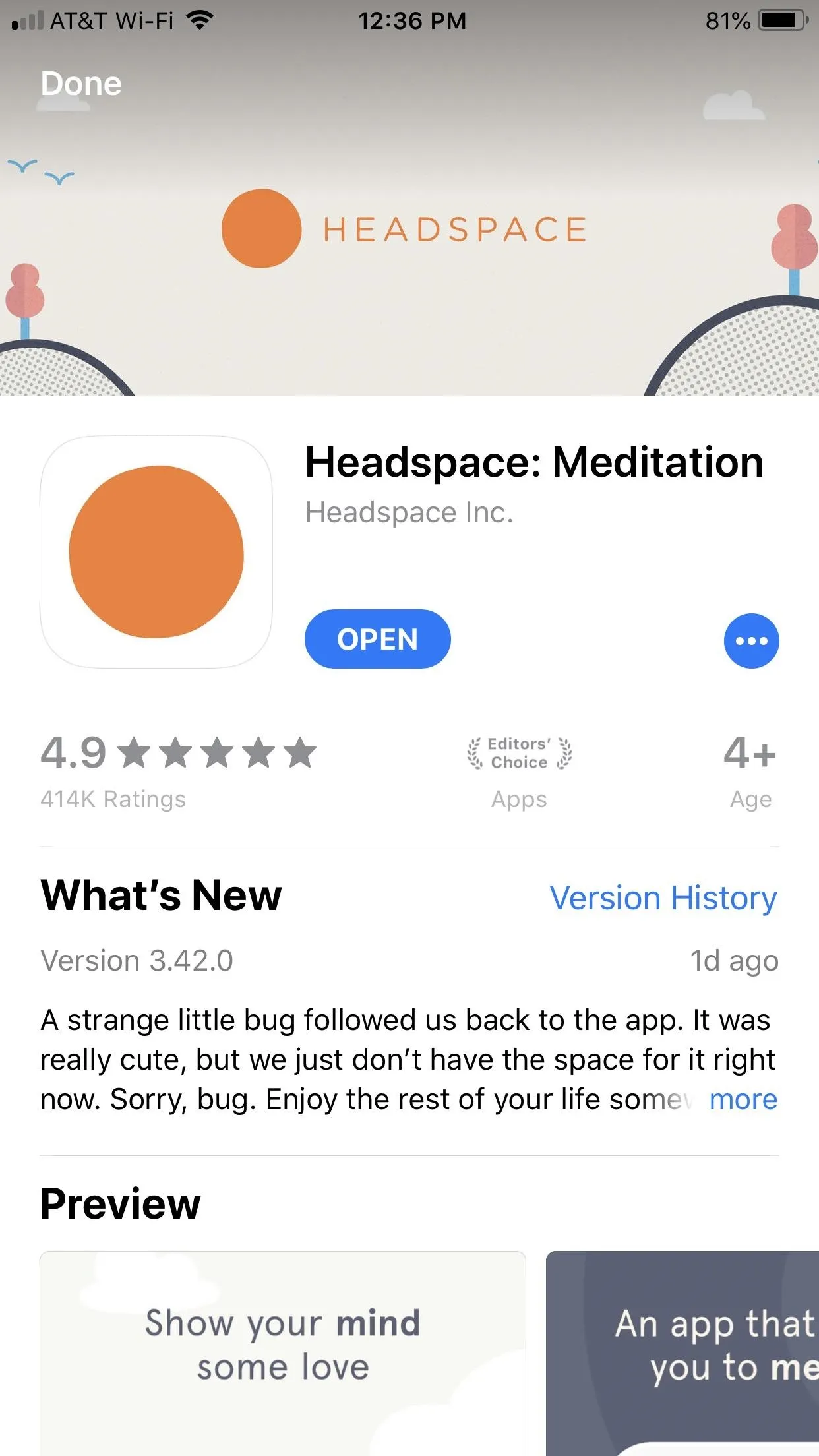
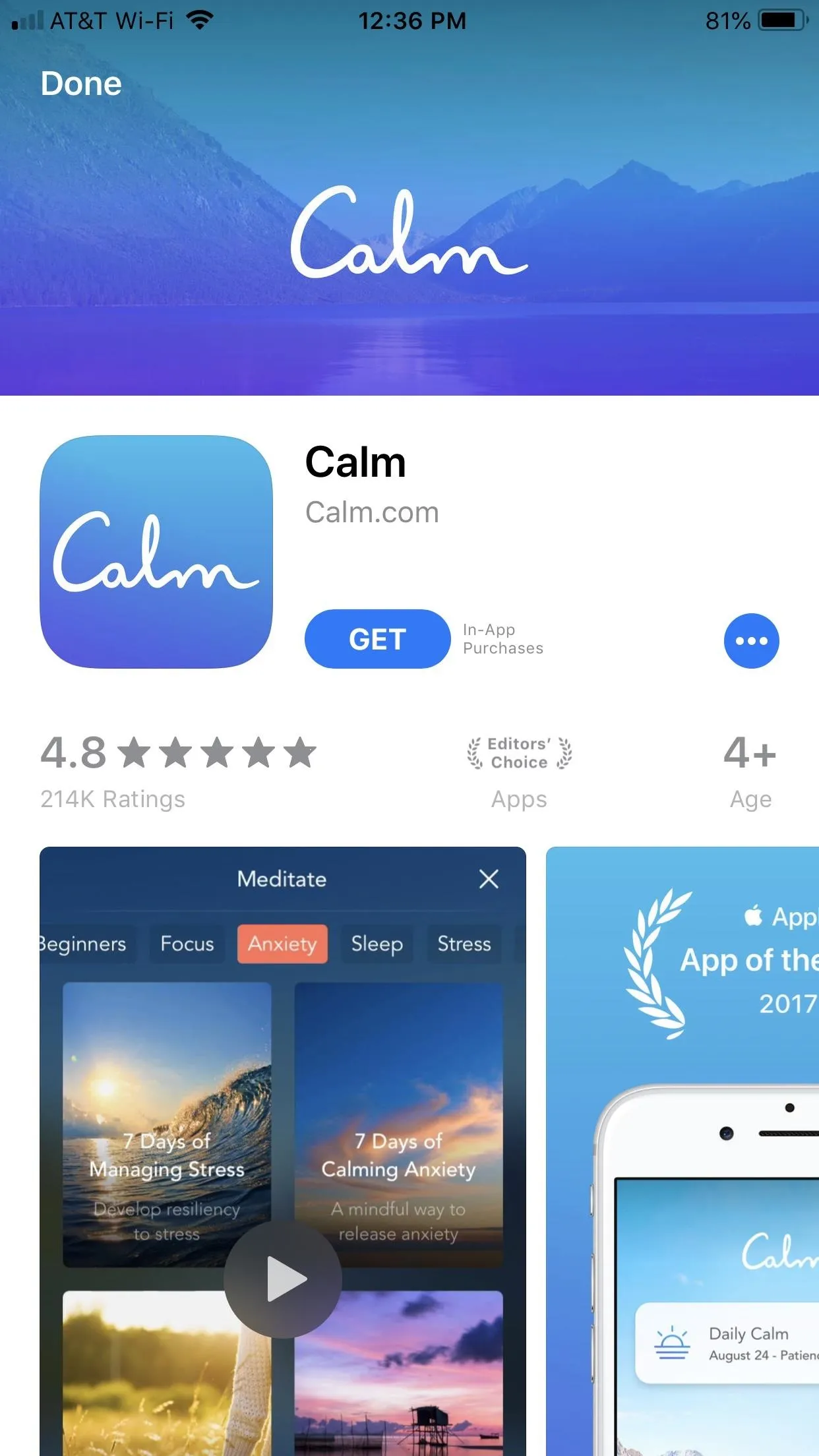
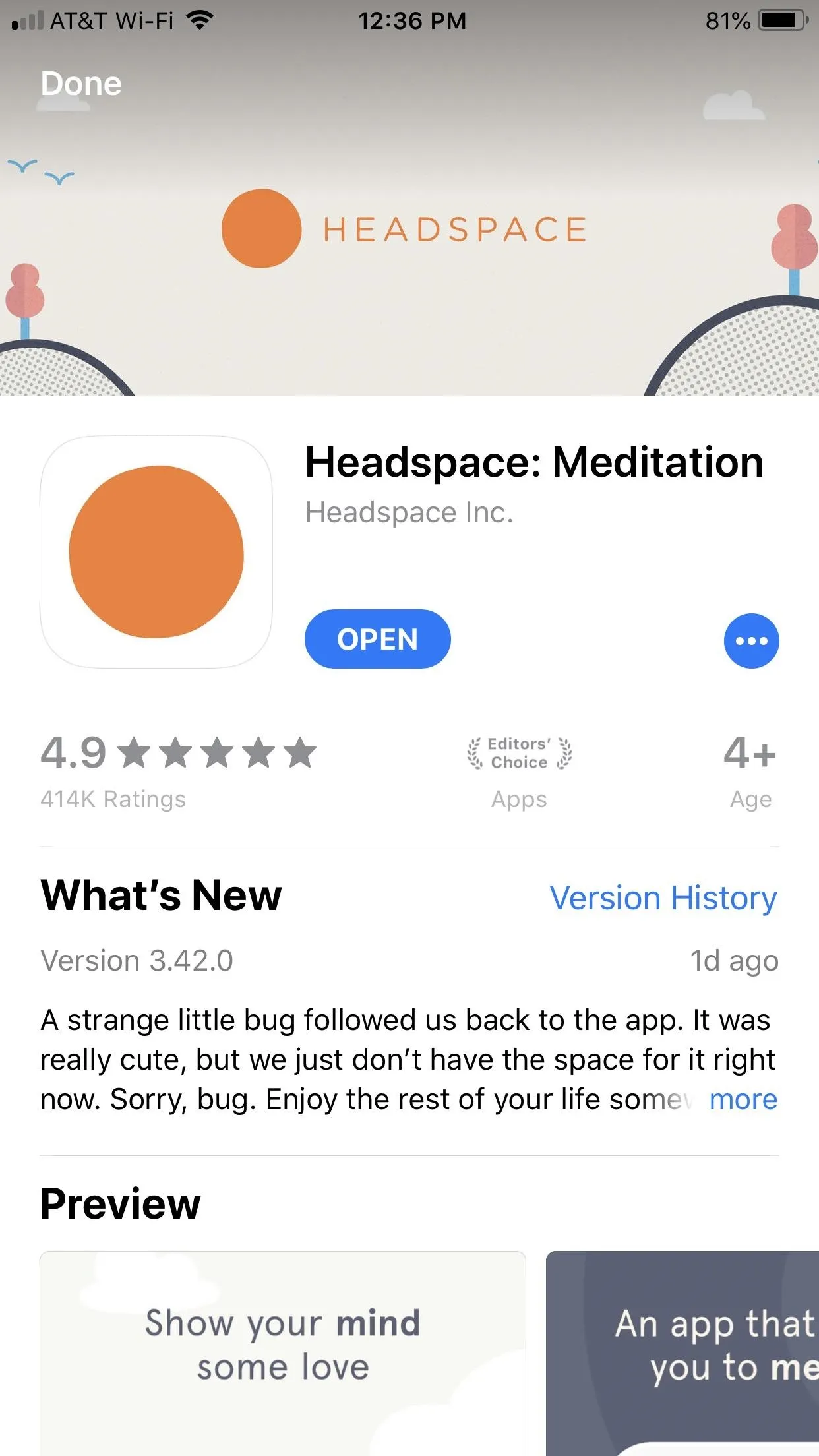
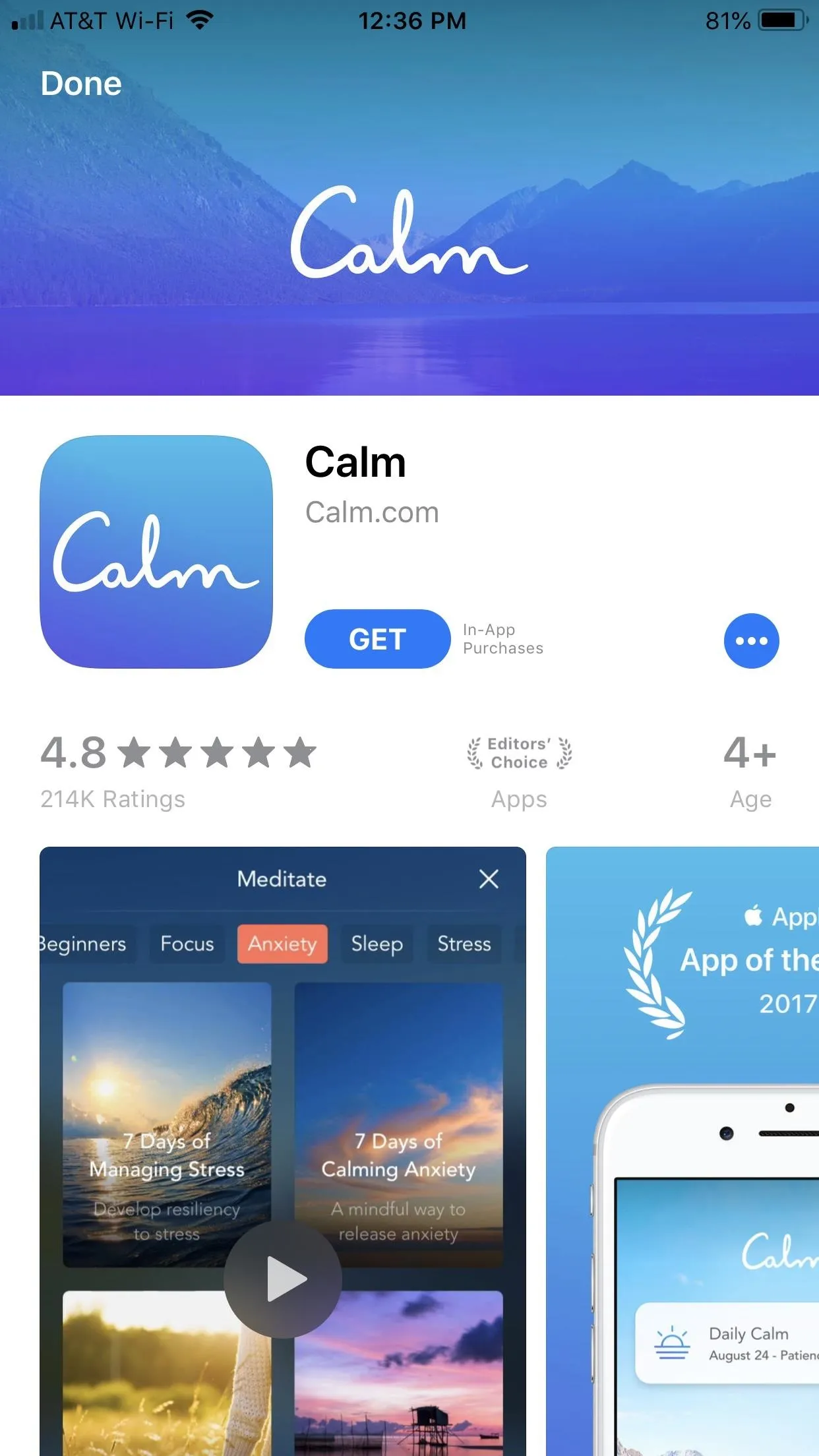
Once you start and sync up the apps with Health, you'll see meditation data appear on this page in blue. Tap that icon to view all Mindfulness data from that day, week, month, or year. If you use an unsupported app or take time for yourself outside of Health integration, tap the plus (+) icon in the top right to manually add Mindfulness time.
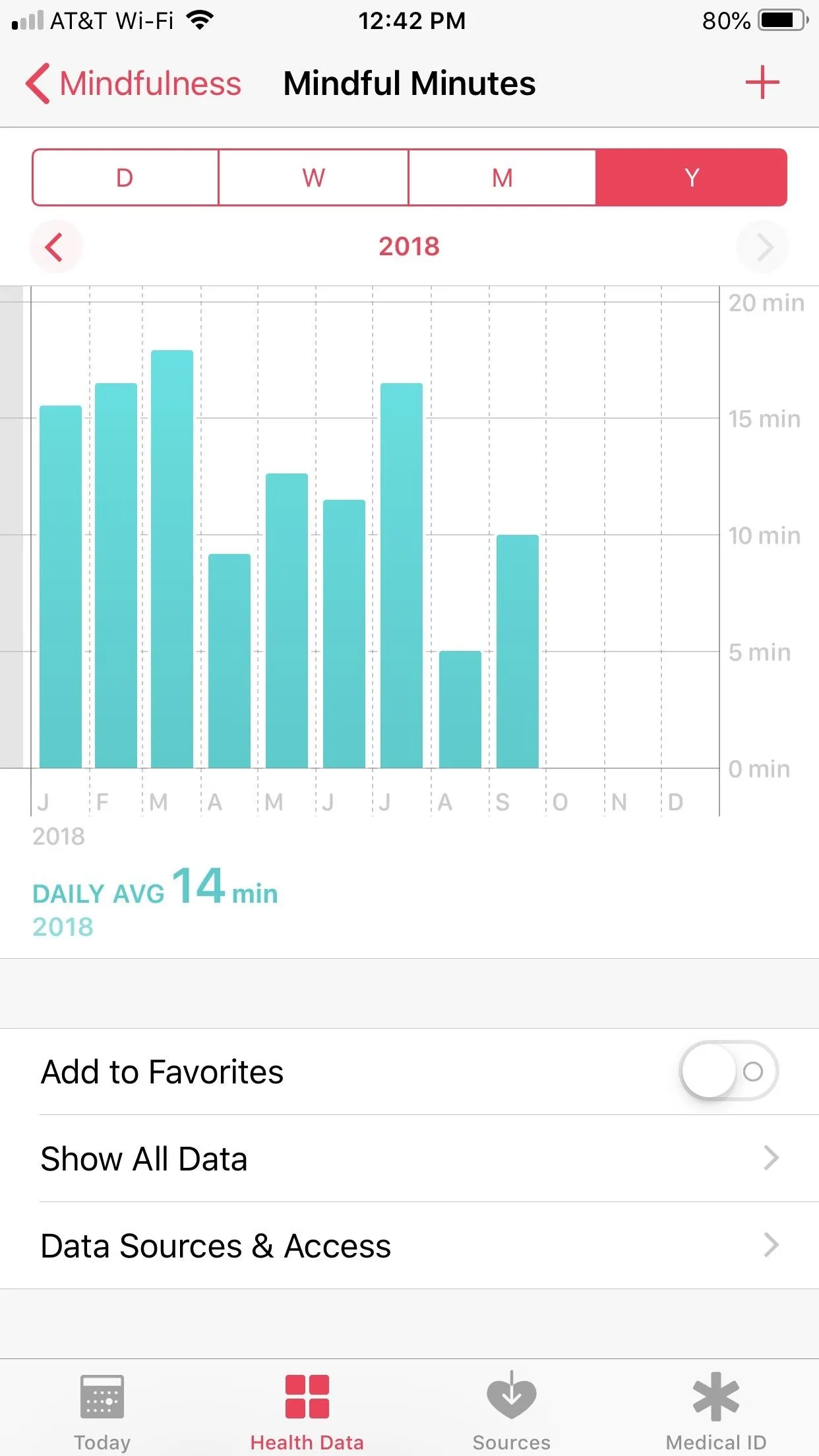
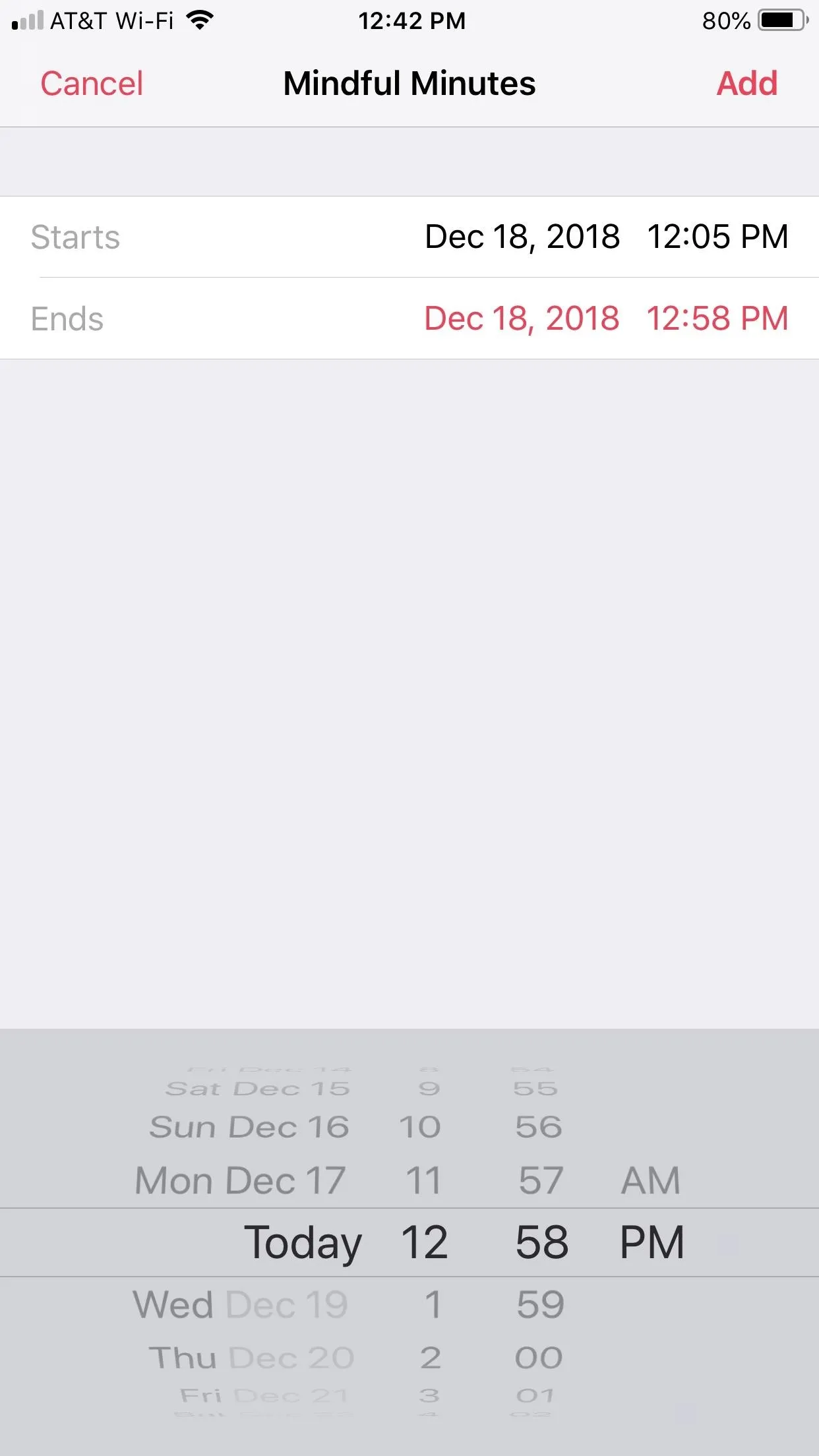
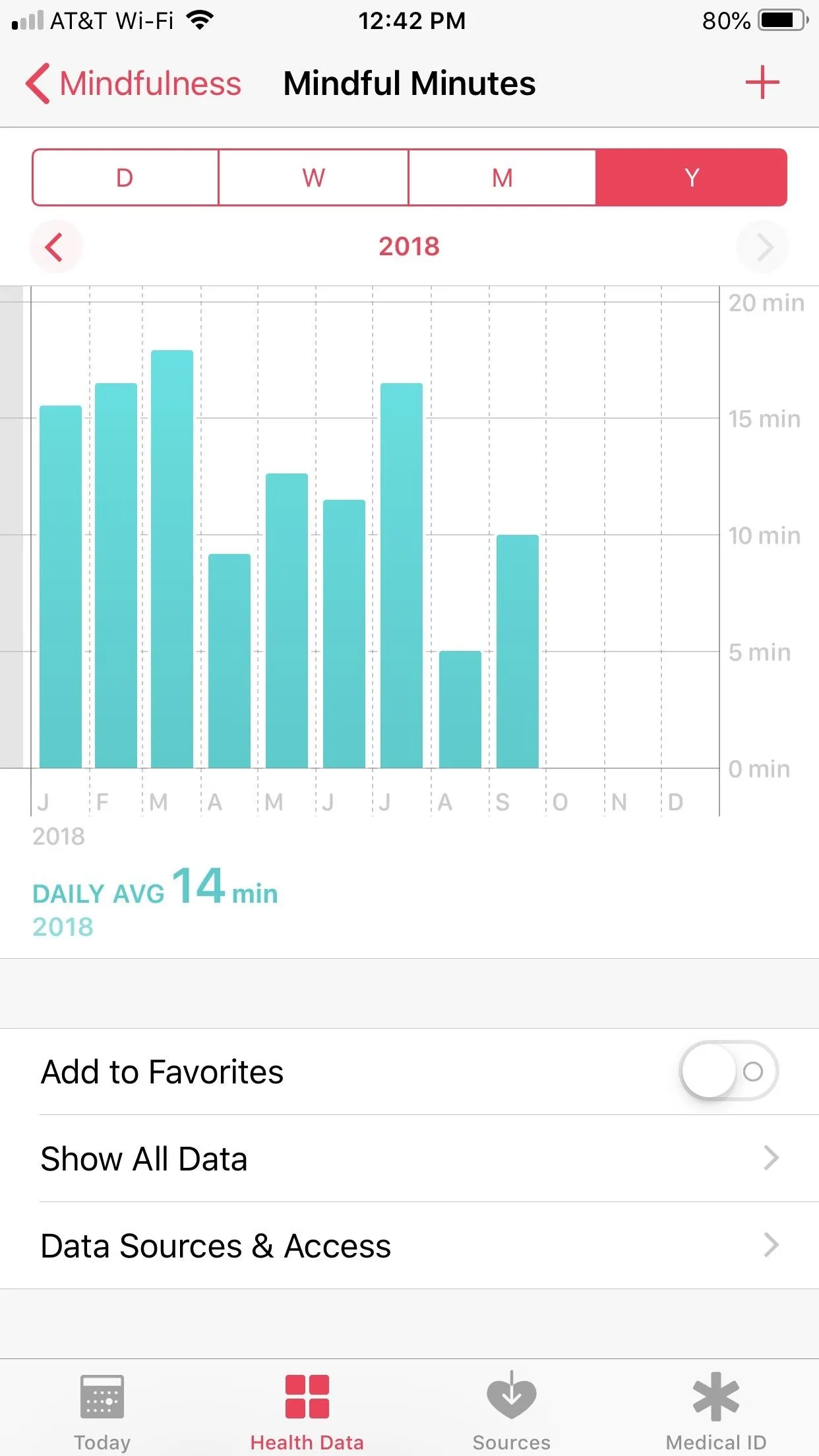
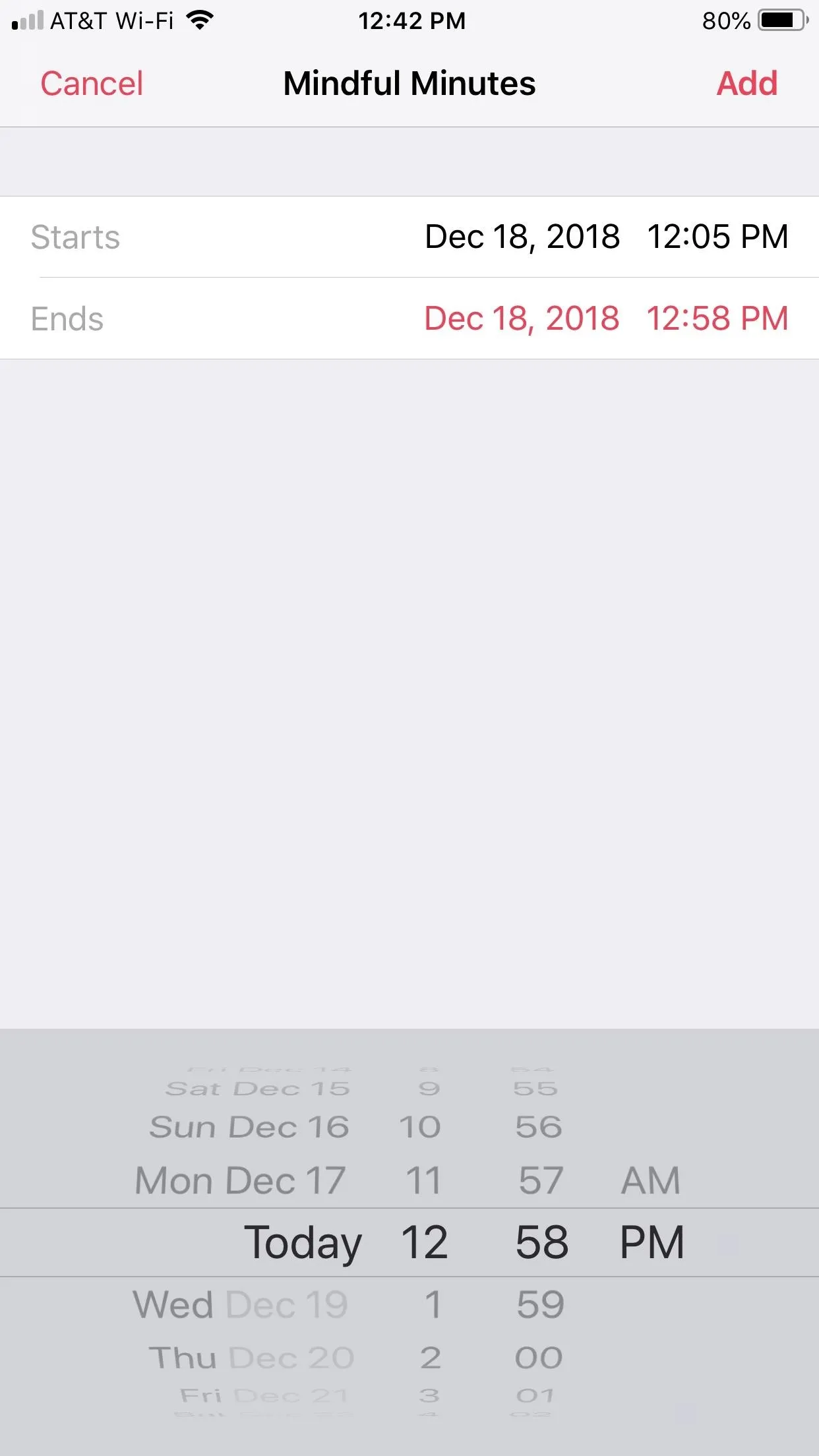
Keep an Eye on Weight Progress
Some of us want to lose weight, some of us need to gain weight. If you have a weight you need to change, Health can keep you on target. Under "Health Data," tap "Body Measurements." If you've previously entered weight data, you'll find it at the top of the screen in orange. Otherwise, tap "Weight" below "No Recorded Data."
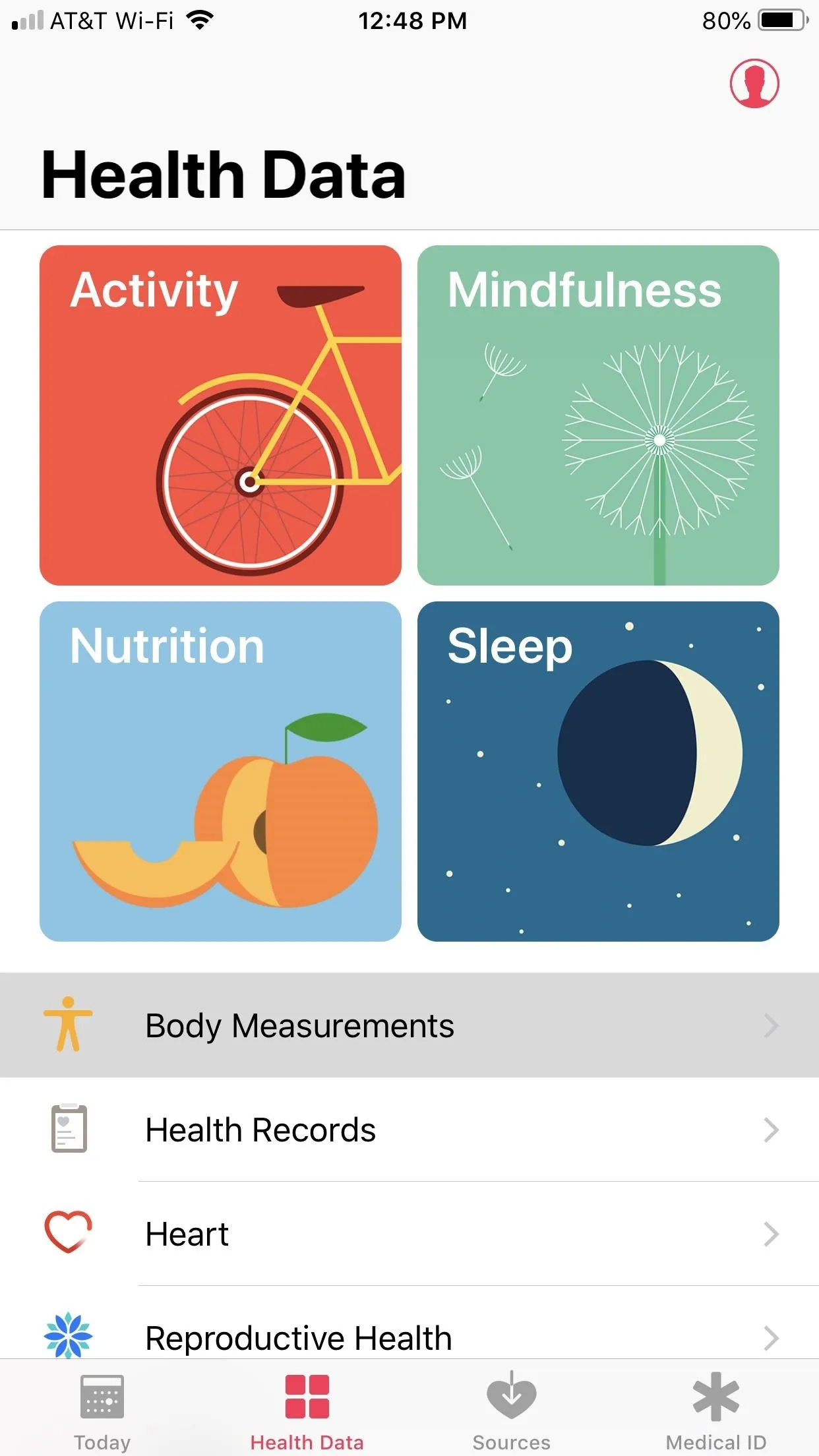
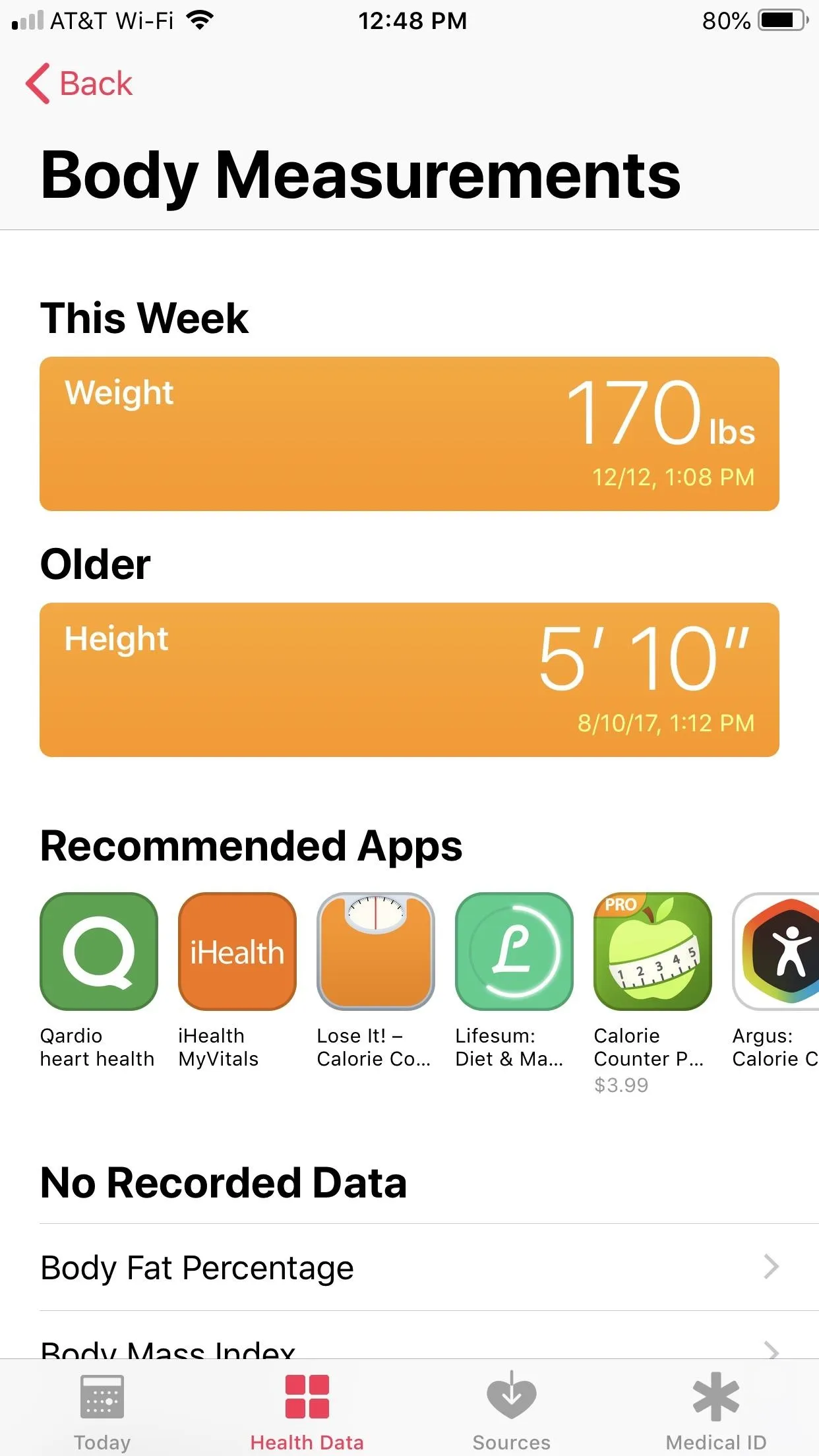
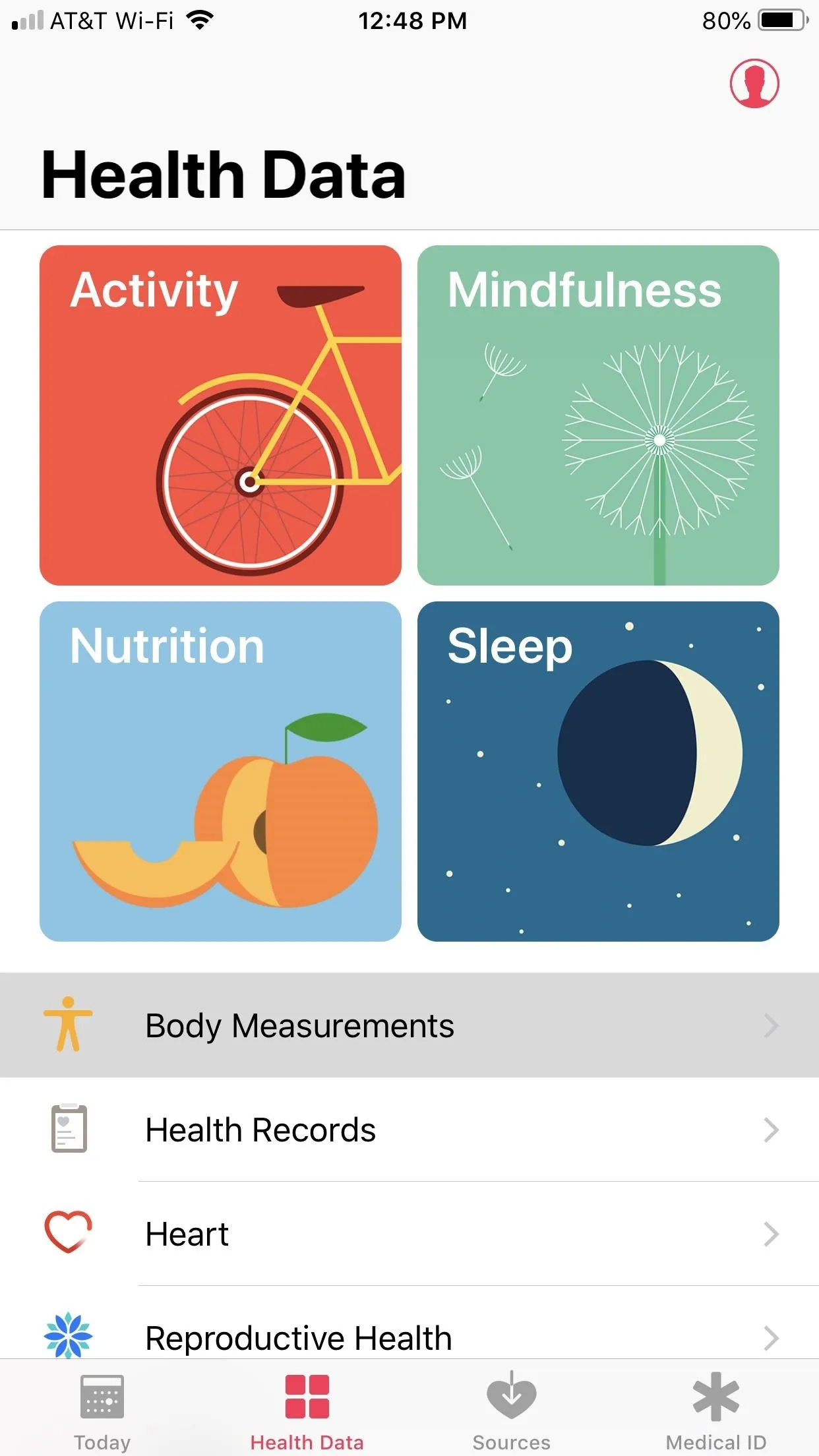
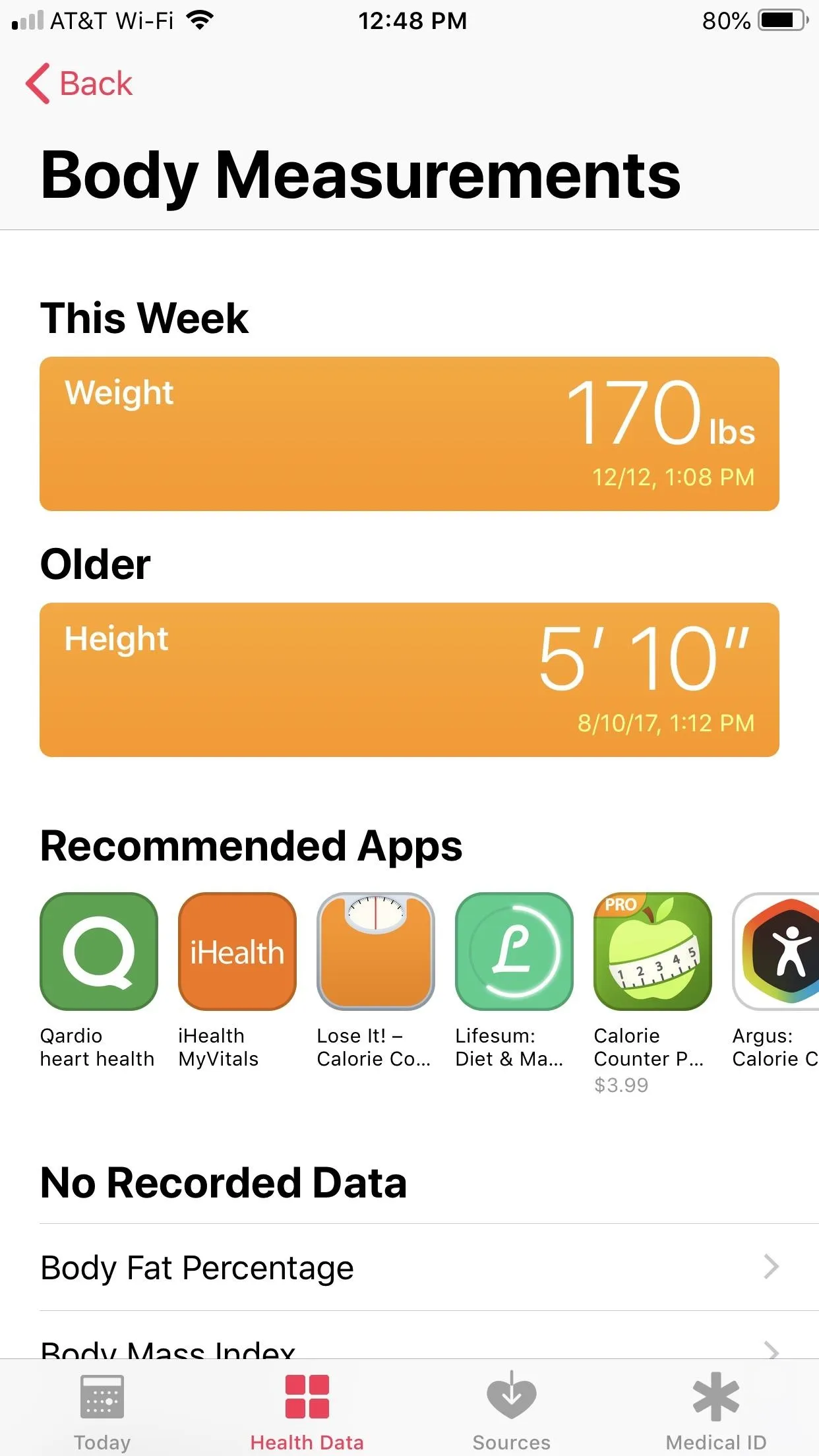
Here, you can view all weight data that either you've entered into Health or any connected compatible apps and smart scales have added themselves. You can view today's weight, and weight change for the week, month, or year. If you want to manually enter data, tap the plus (+) in the top right, then enter the relevant information. Tap "Add" to enter the new weight.
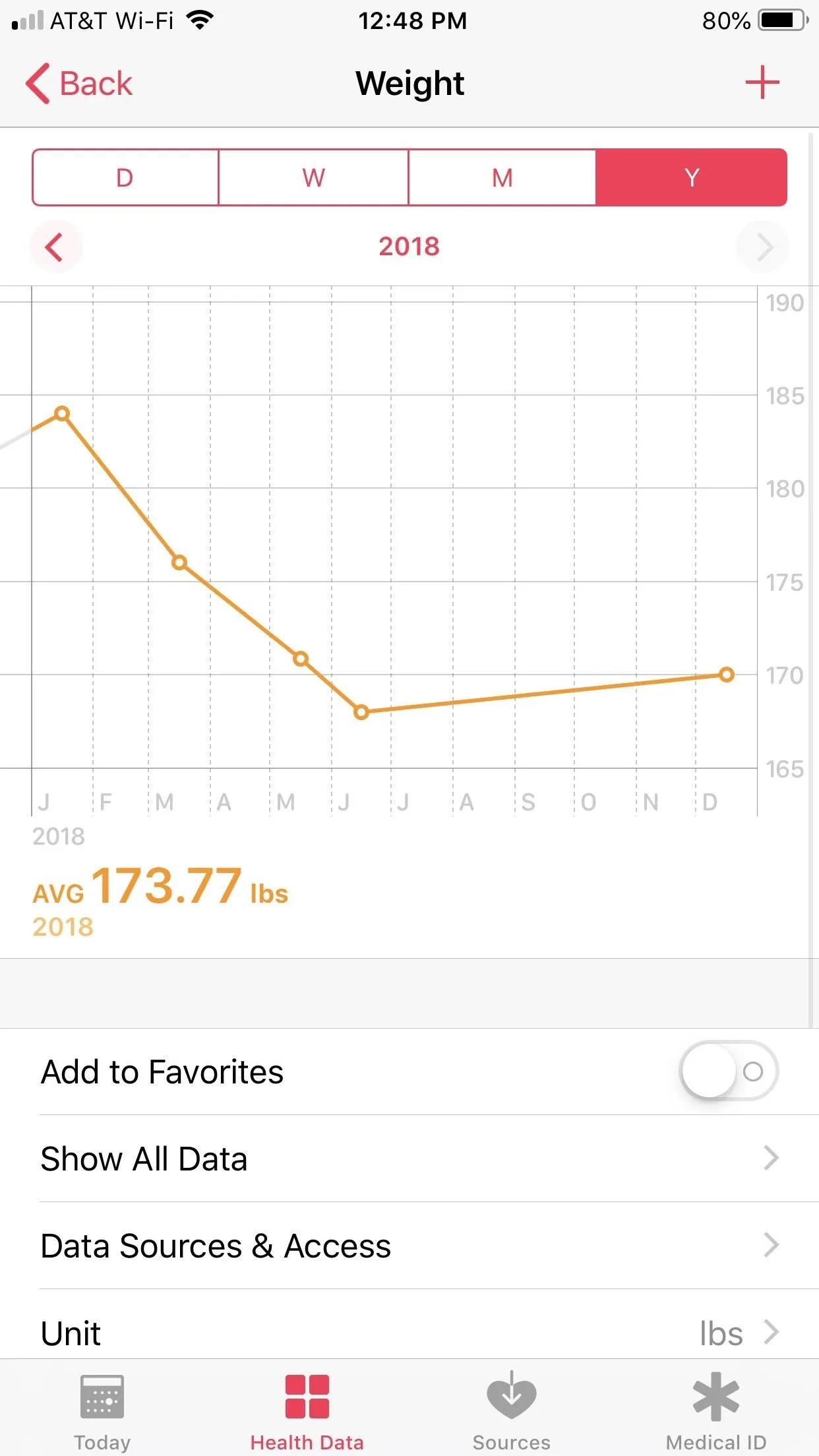
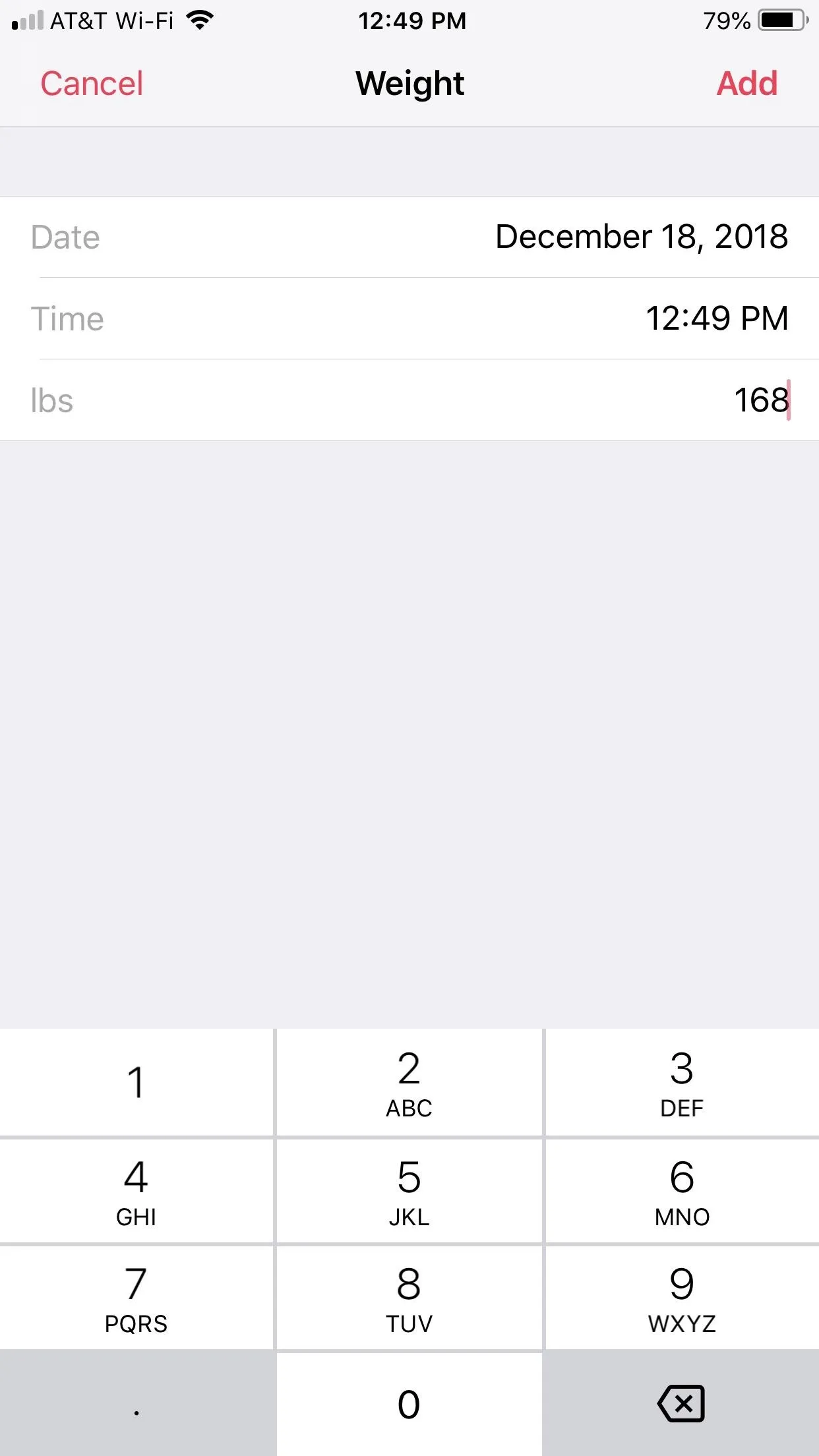
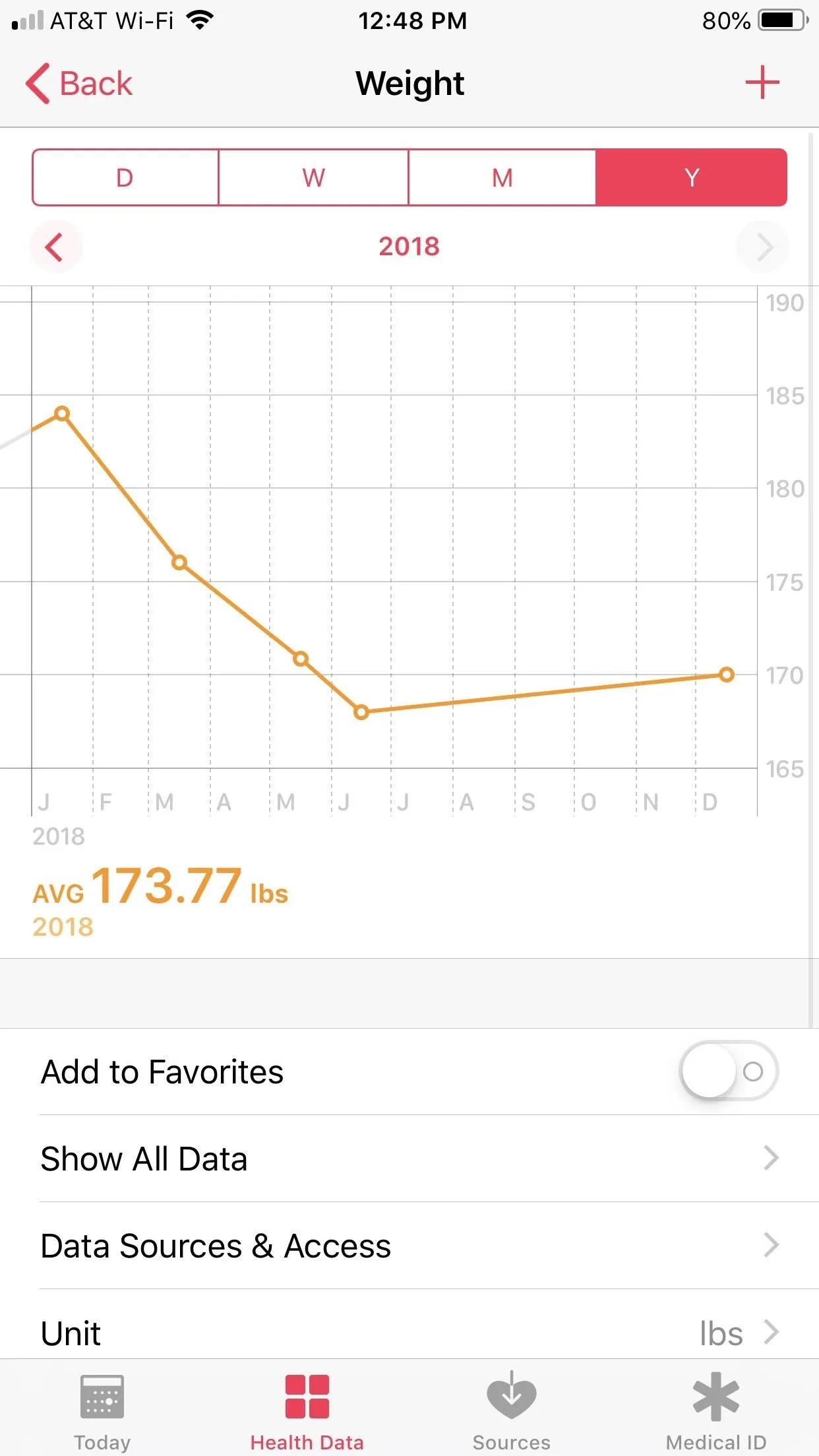
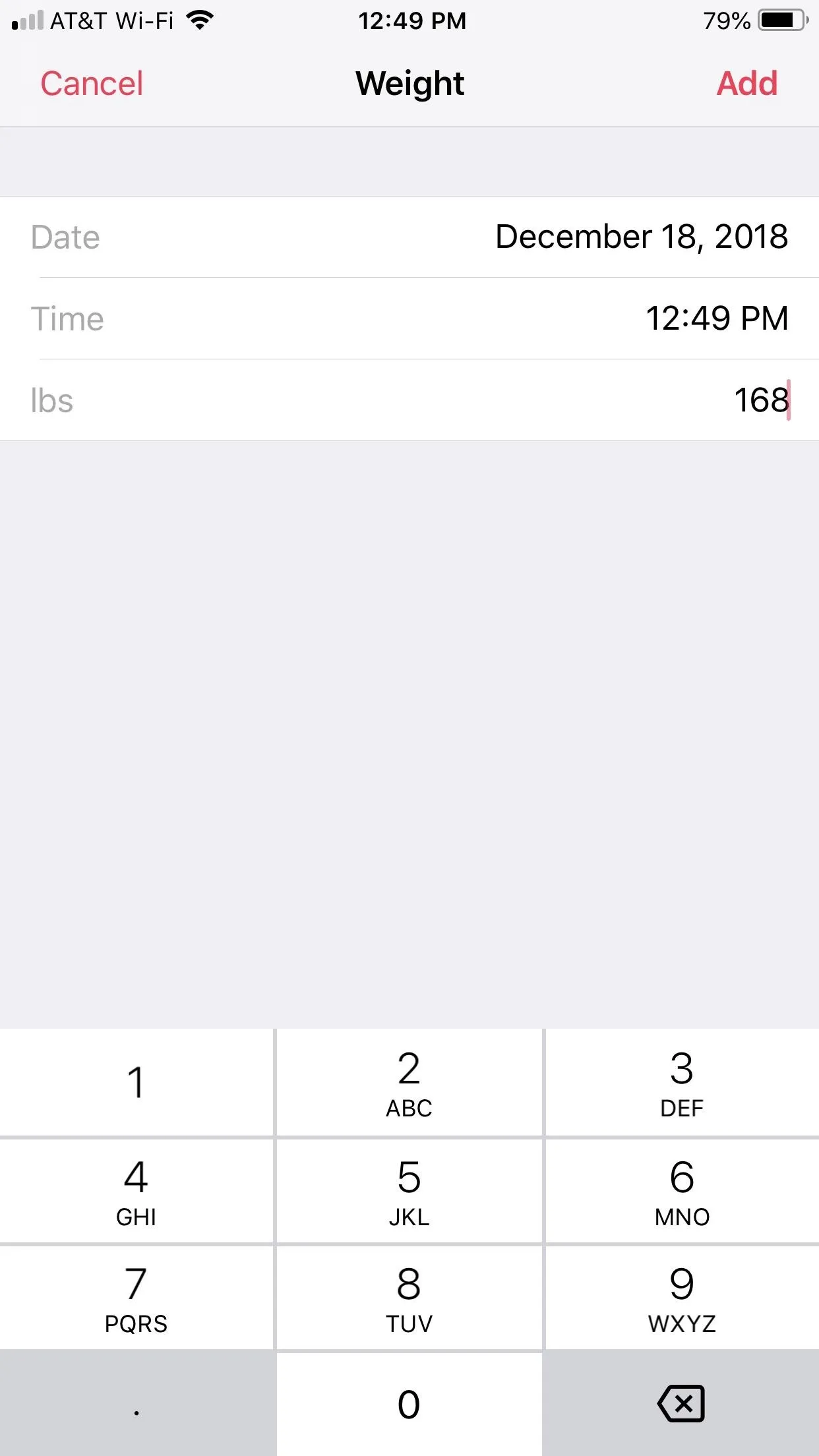
Track Other Body Measurements
Of course, weight isn't the only metric Health can keep track of for you. Health also allows you to enter information about height, body fat percentage, body mass index, lean body mass, and waist circumference. The process for adding data to these metrics is the same as weight. Of course, if you have any of these data points stored in an app that's connected with Health, you'll see that data here, too.
Customize Your Health Favorites
If you're tired of jumping all over the place to view specific health data, jump no more. Health lets you add data points to a favorites tab on the main page of the app. That way, you can quickly view the information that's important to you, while ignoring the rest.
First, locate the data point you want to add to your favorites. As you can see with Sleep Analysis, "Add to Favorites" appears below the data chart. Tap the slider to ensure the option is enabled, then head back to the "Today" tab to see the item under "Favorites." You'll also see shorter "Favorites" menus for favorited items in their corresponding pillars. Repeat this process for as many data points as you wish.
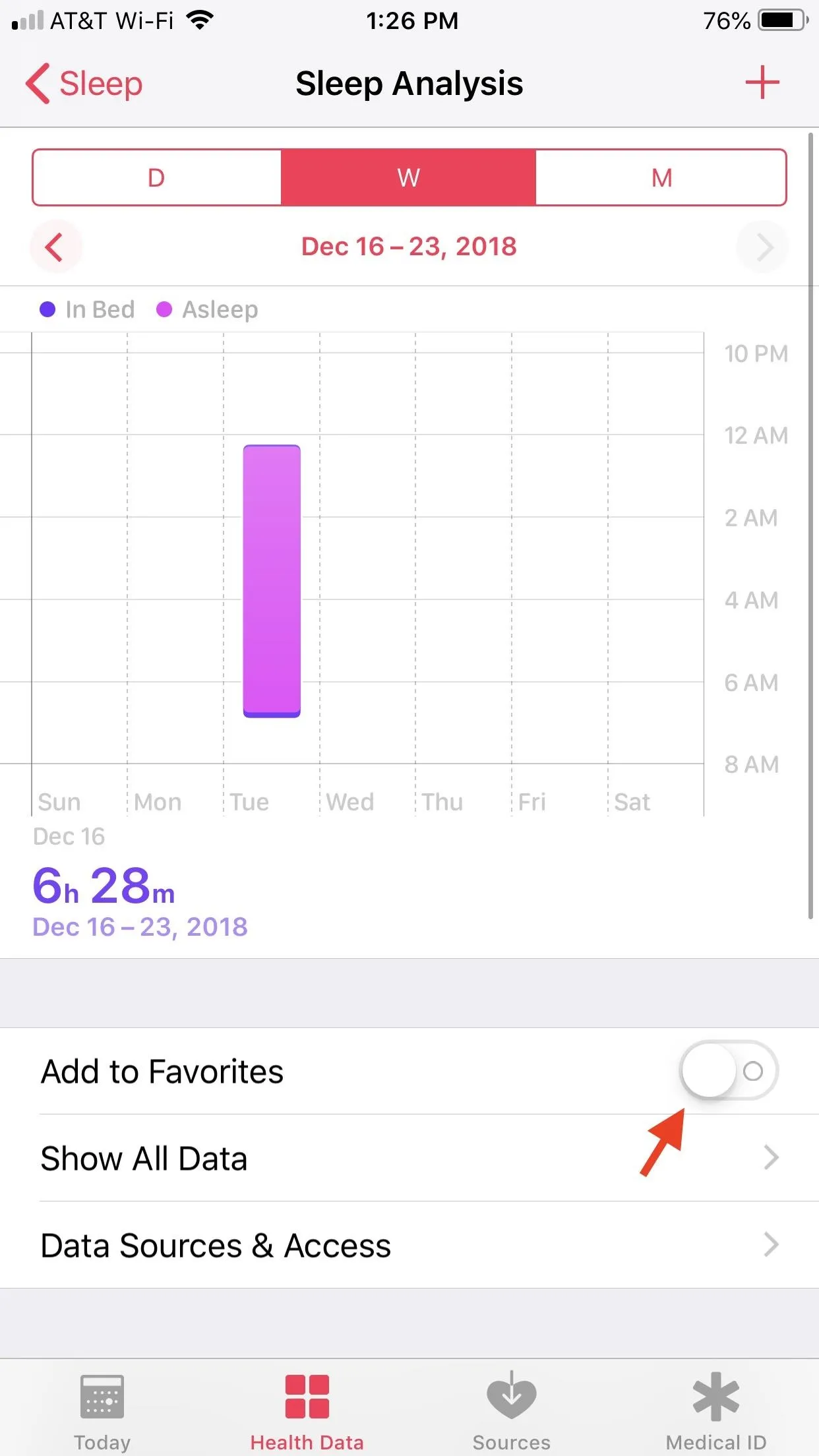
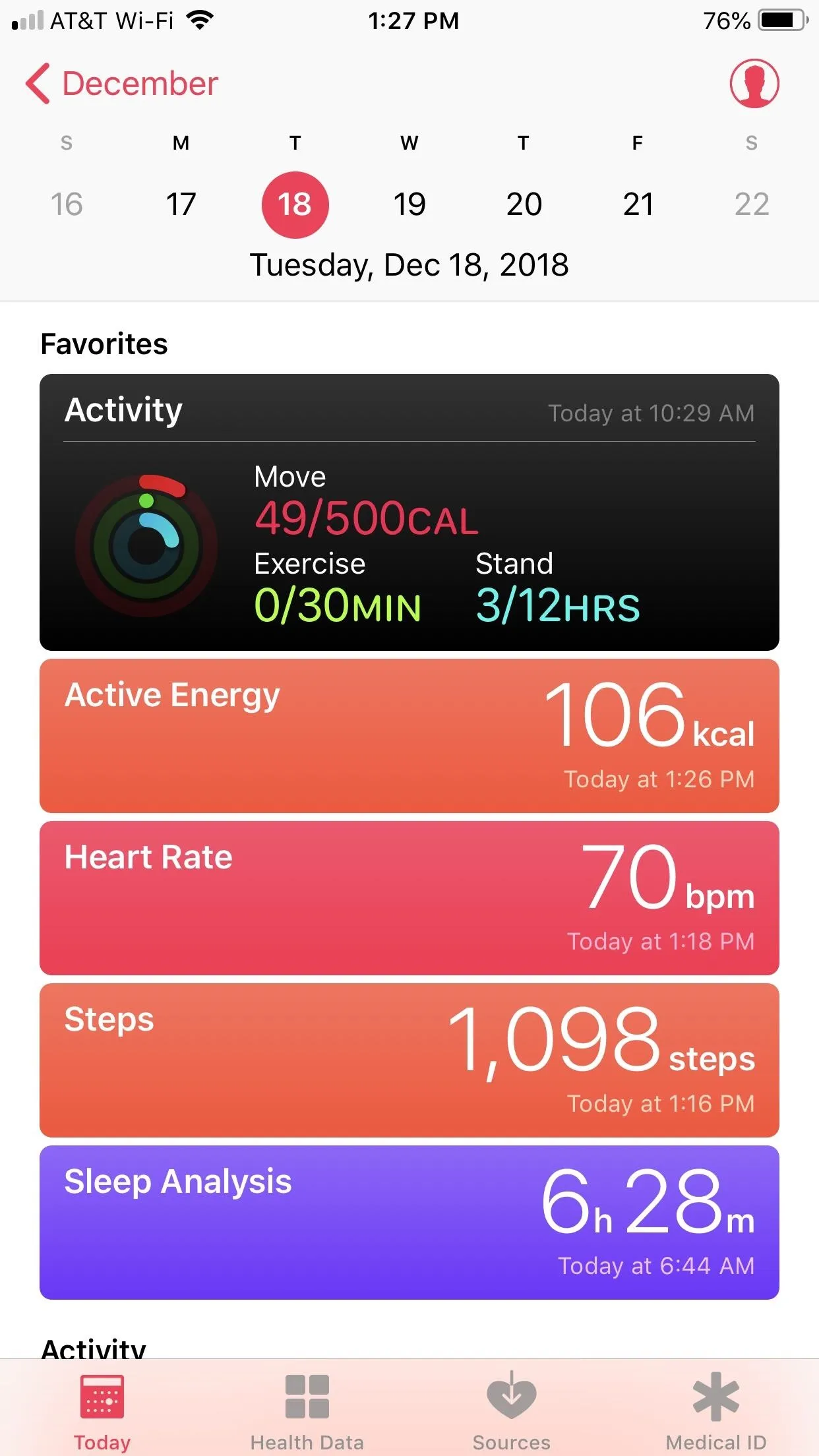
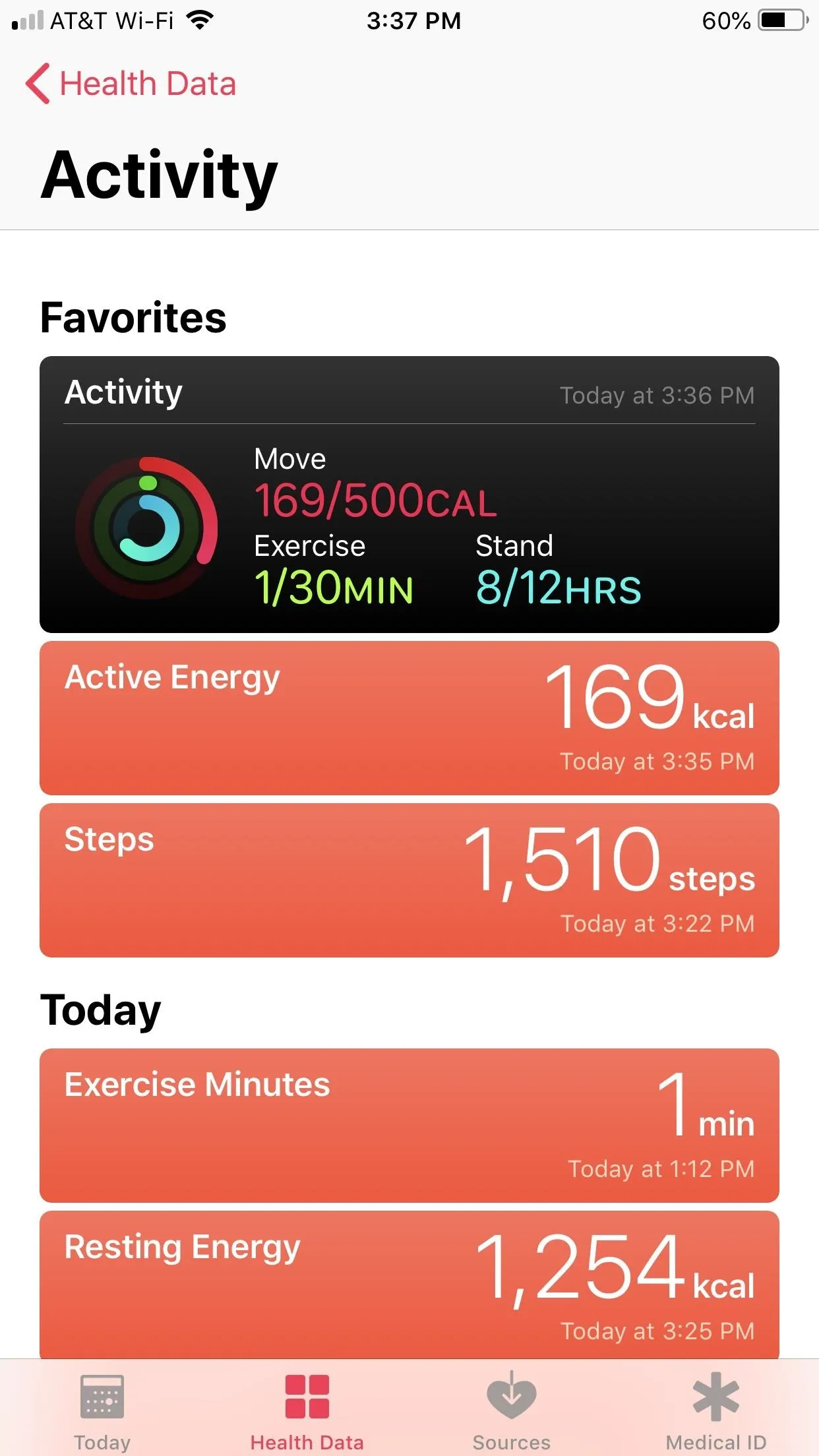
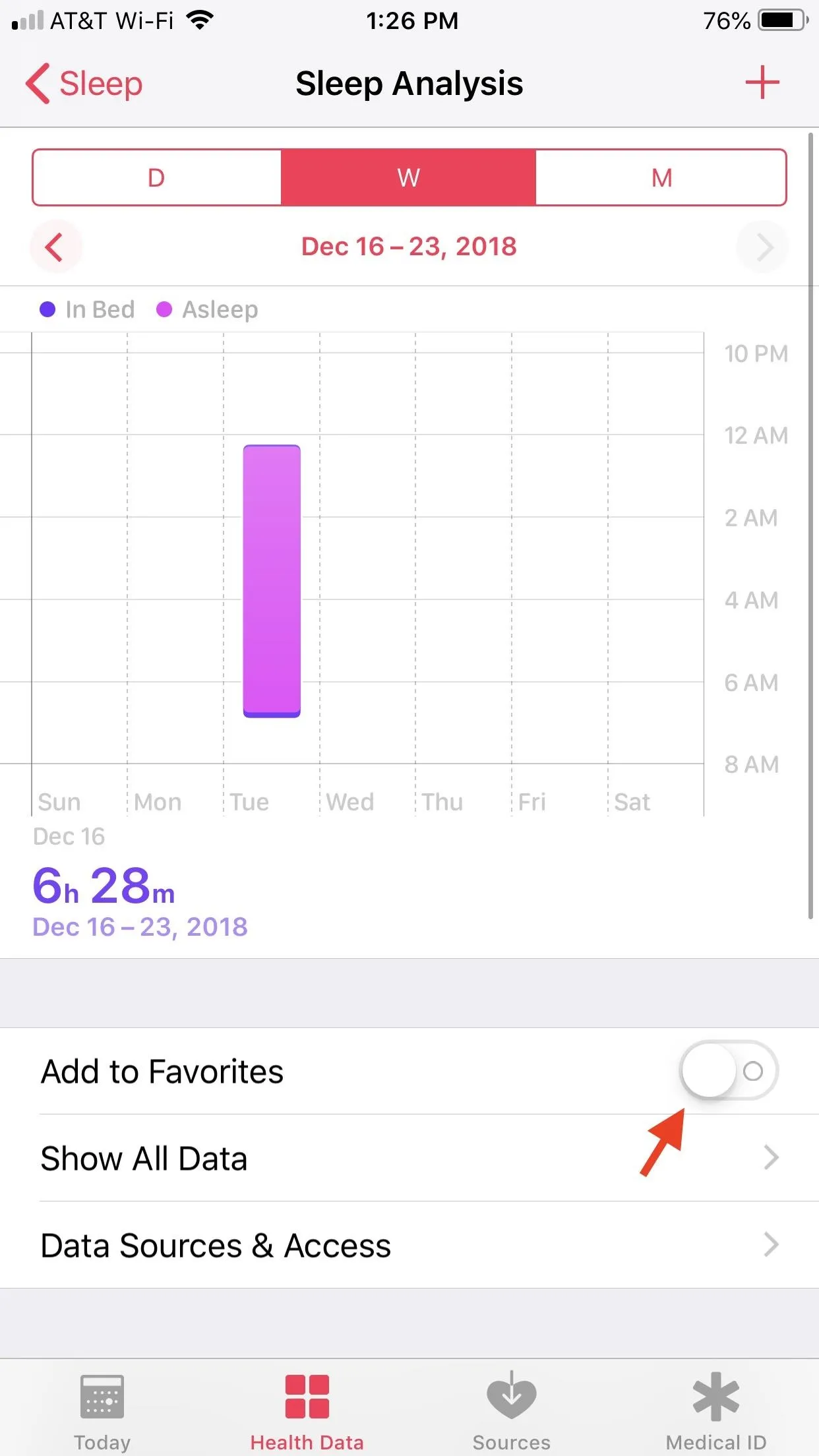
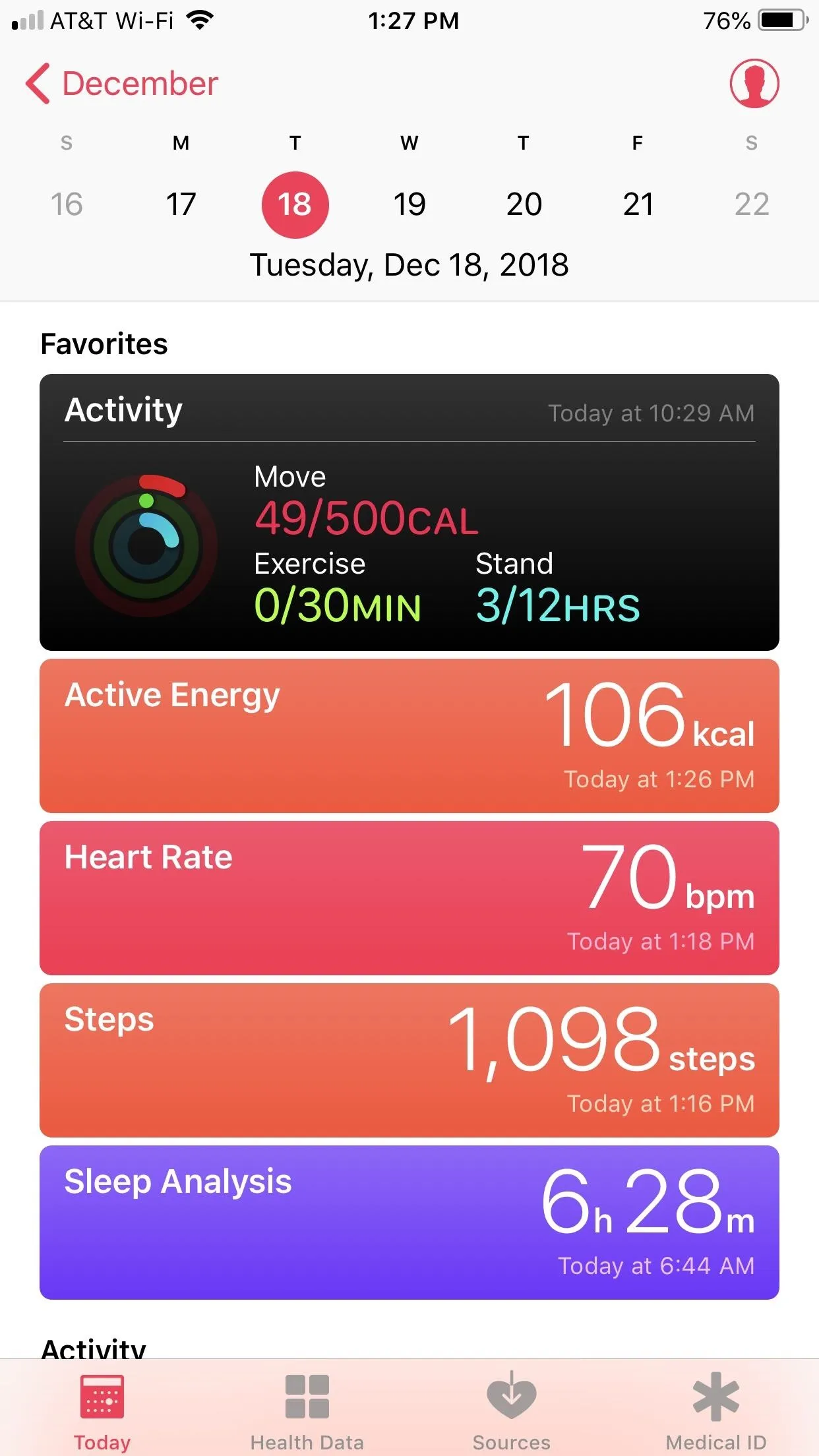
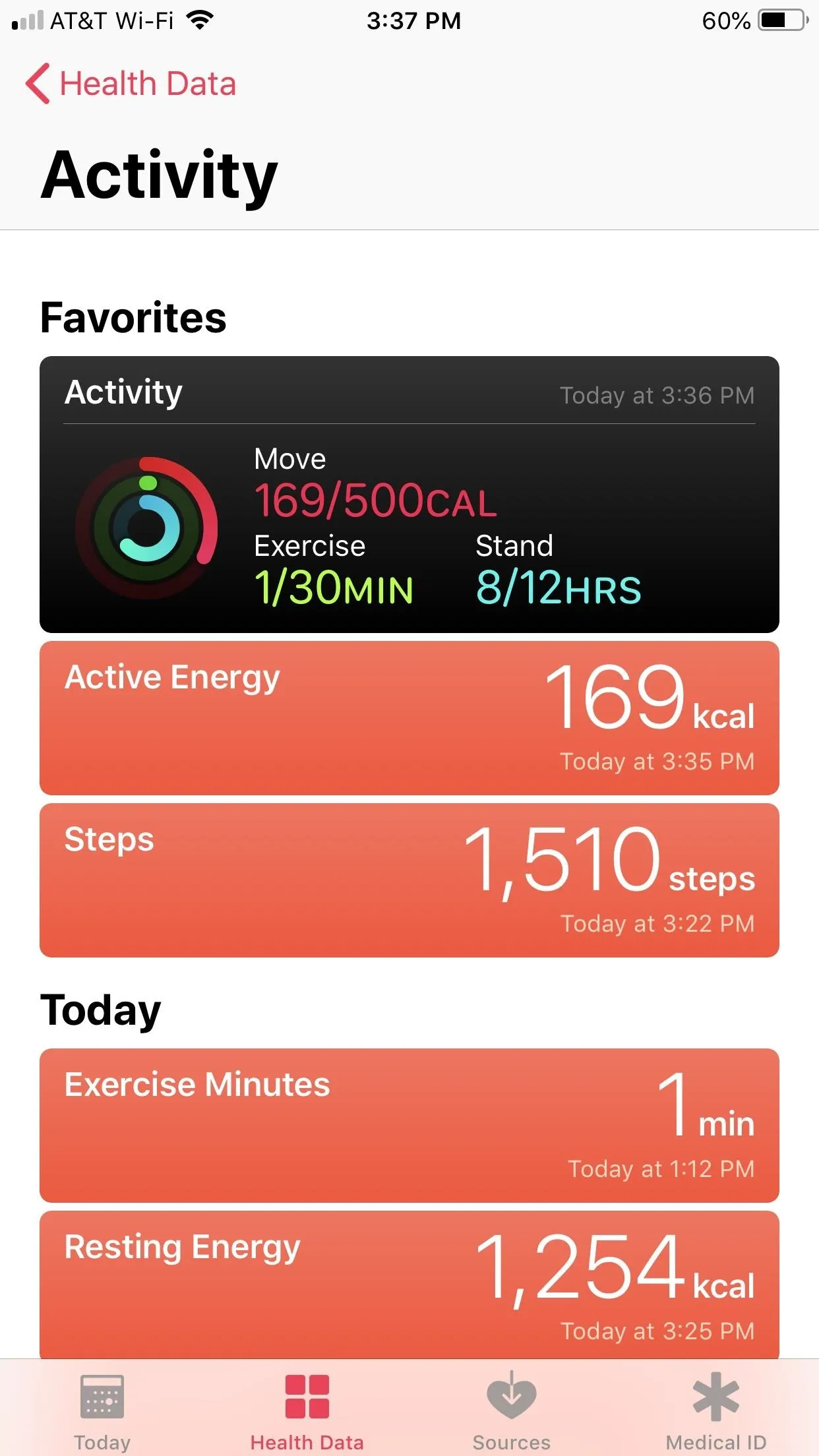
Keep Track of Reproductive Health
Health covers a wide array of health needs. If you're someone who needs to keep track of their reproductive health, this app has you covered. Just tap the "Health Data" tab, then select "Reproductive Health" from the list. Here, you can add any relevant data, the same as you would in other Health sections described above, or install, use, and sync any recommended apps that will post data here on your behalf.
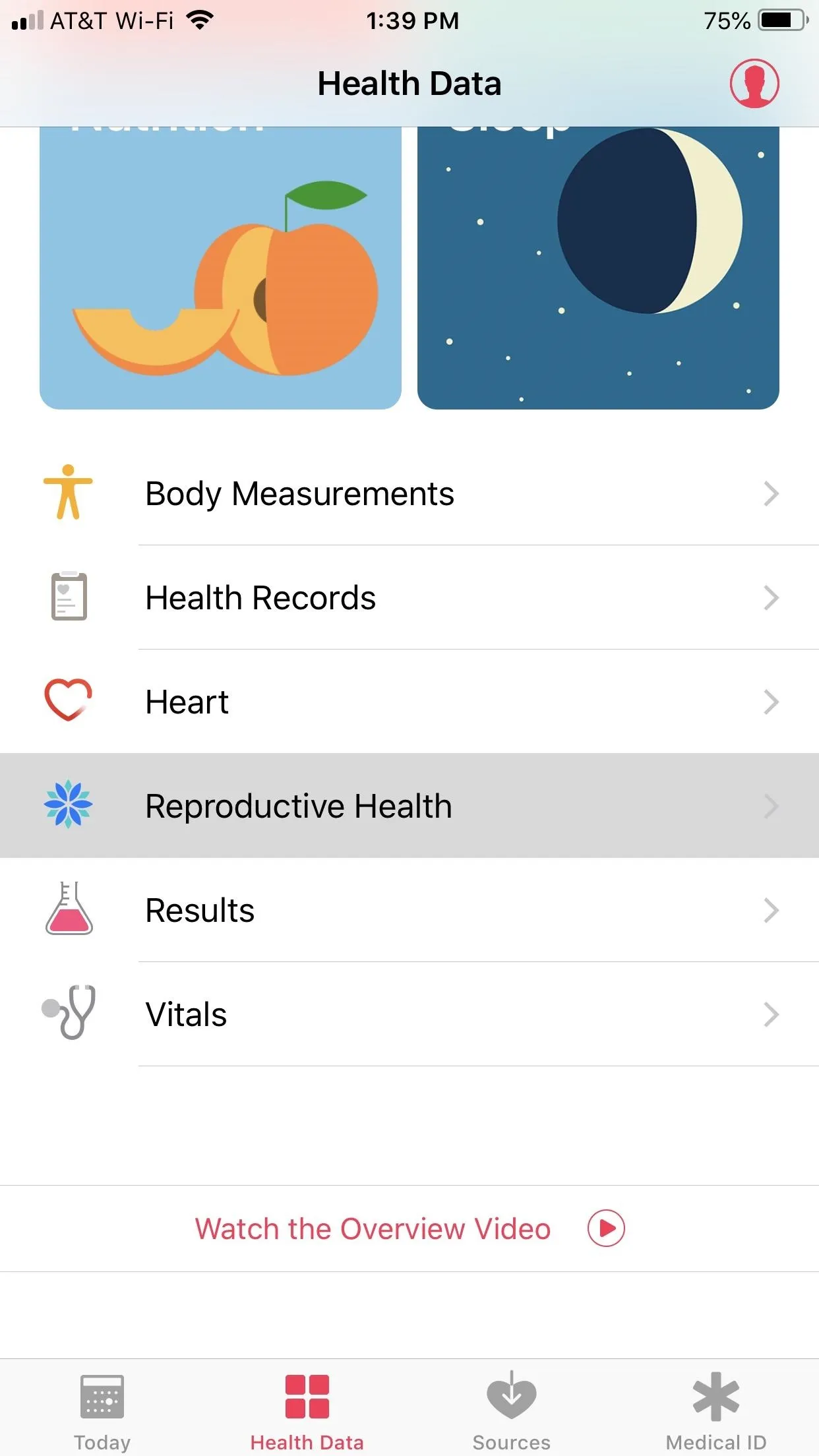
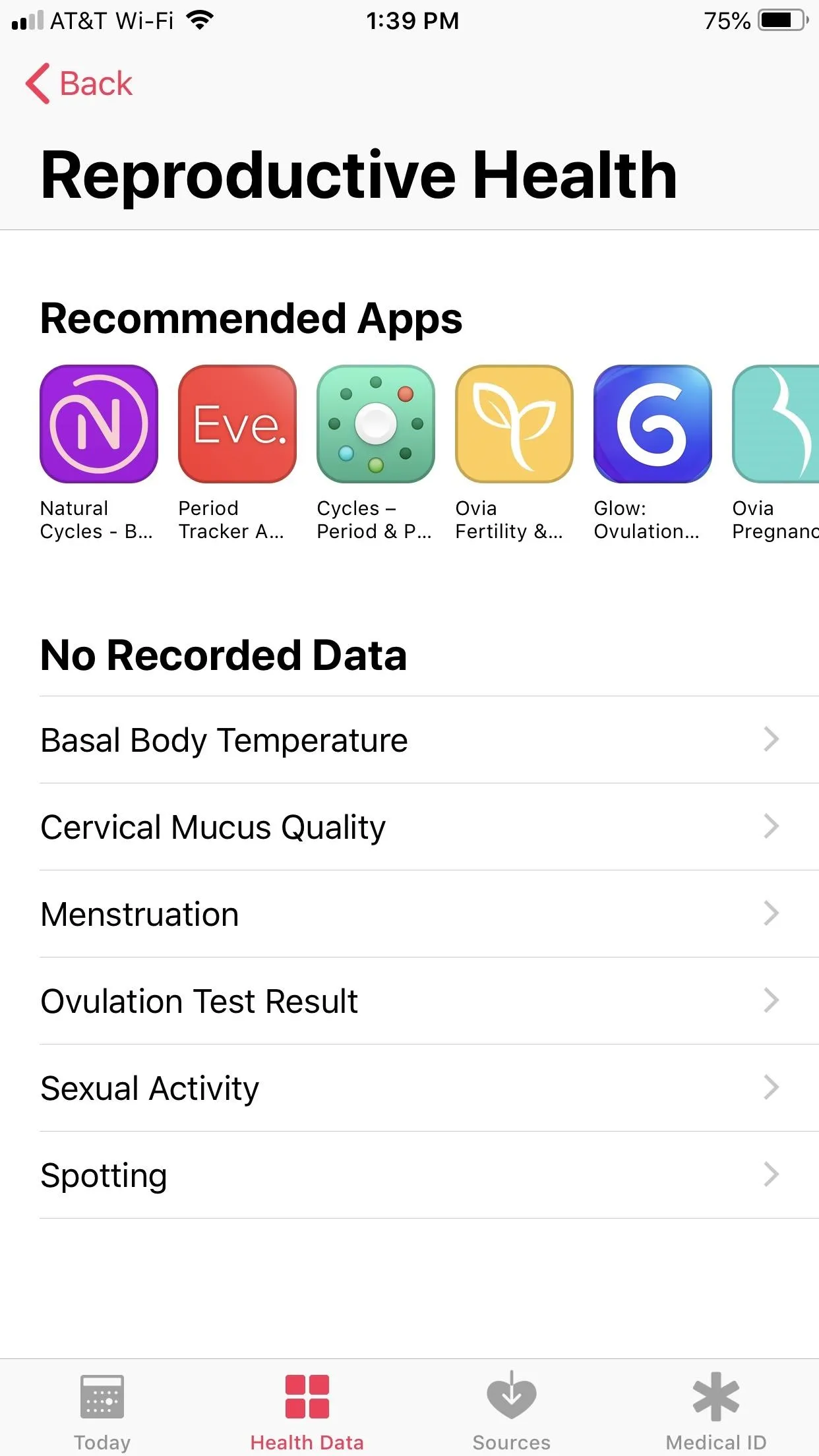
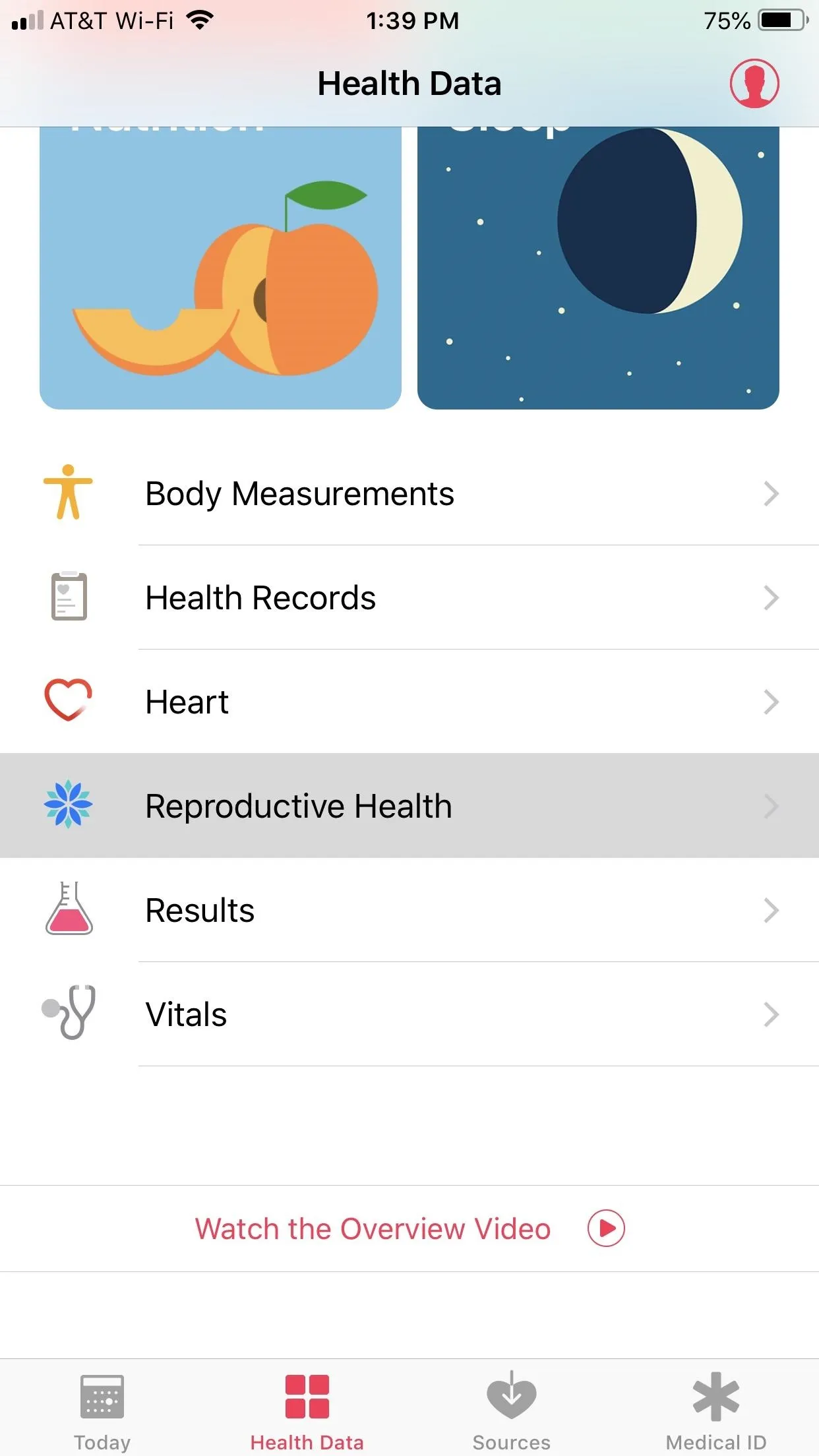
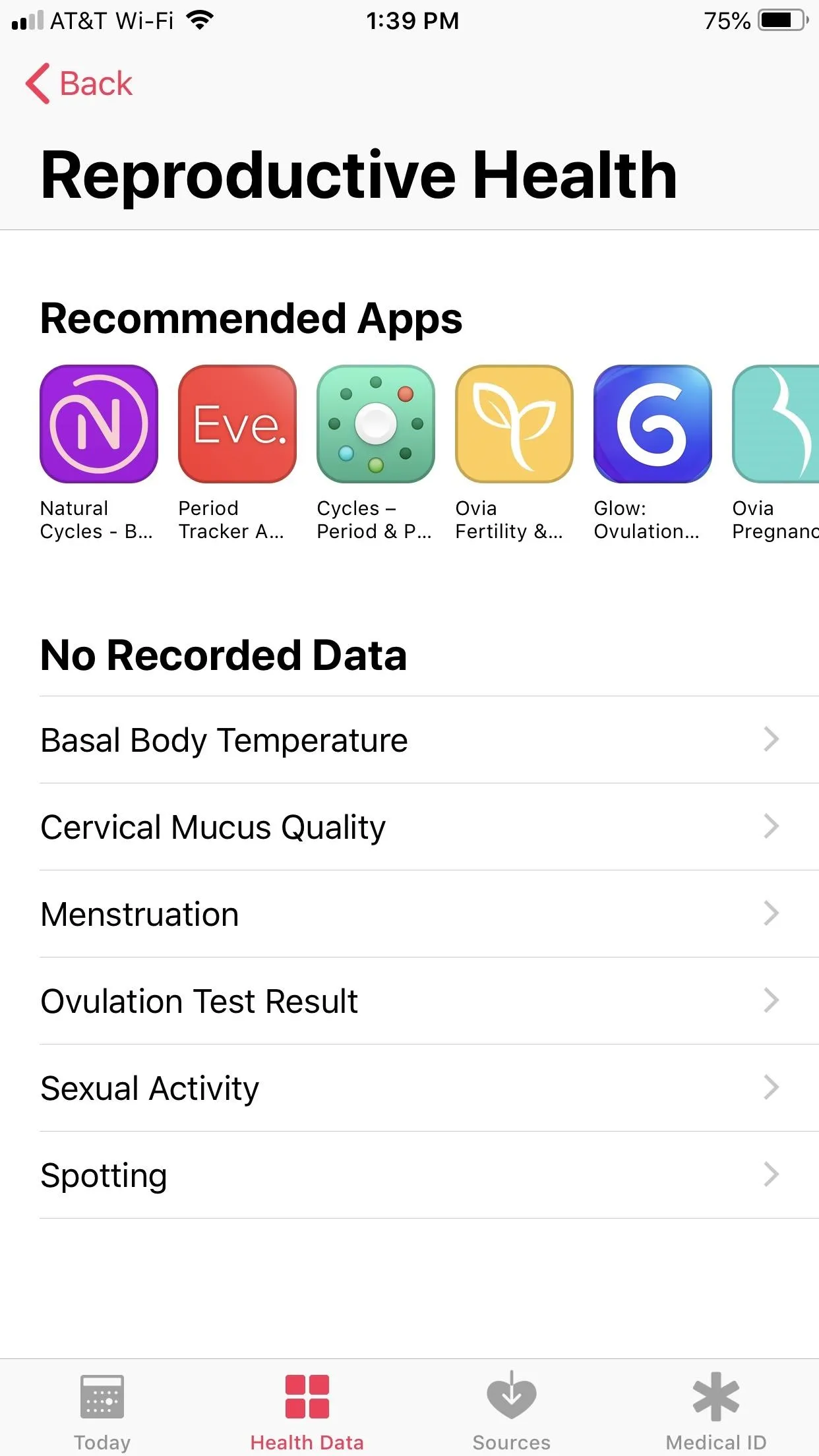
Export Your Health Data
Just because Health is an excellent way to store your health data doesn't mean that information has to be stuck there. Health has a tool that will allow you to export your data off-app, to share with friends, medical professionals, or just to store elsewhere. It's your data — you should do what you want with it.
To export your health data, tap the profile icon in the top right of "Today." Next, tap "Export Health Data" at the bottom of the page. Select "Export" on the following popup to proceed.
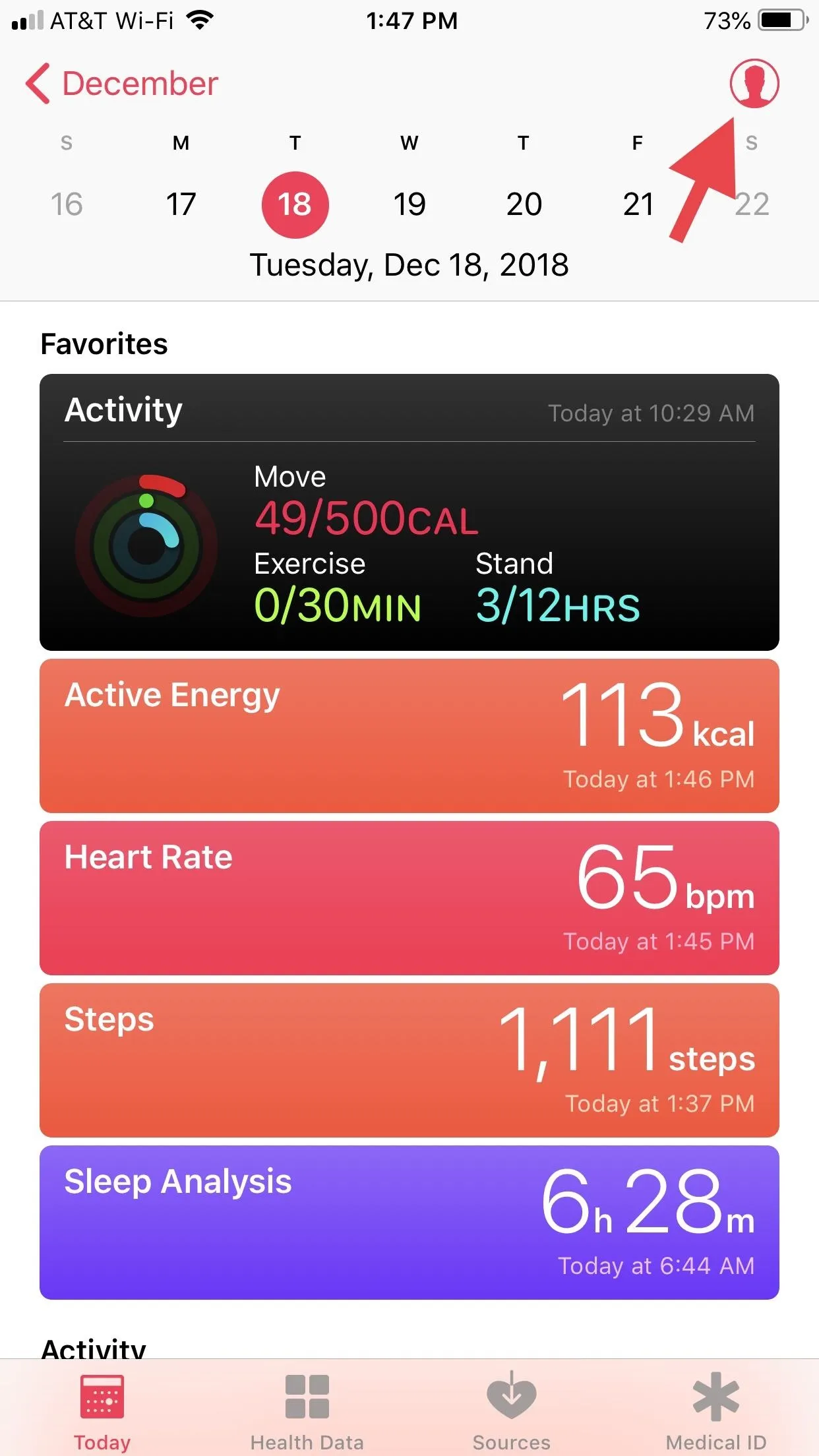
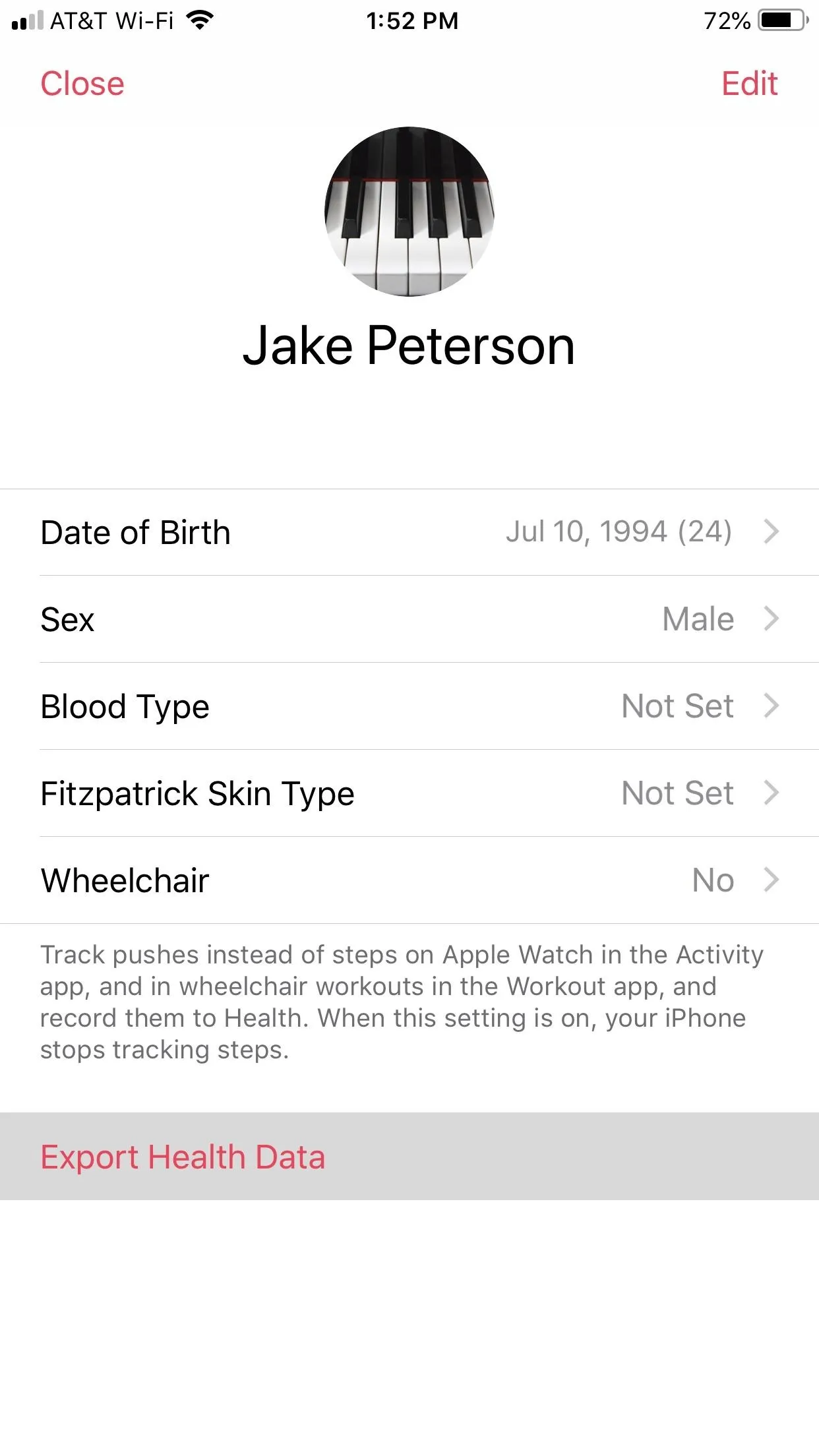
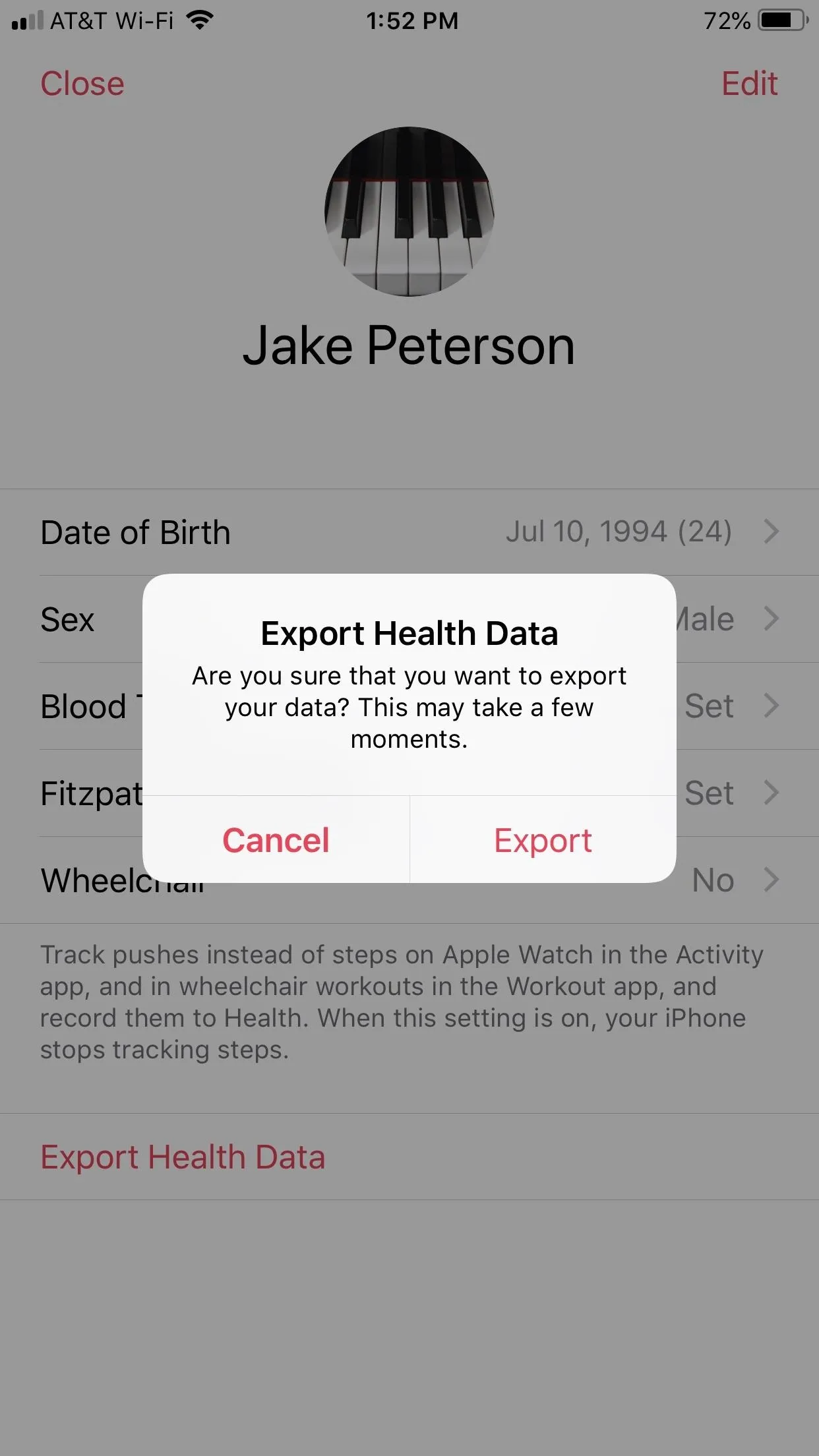
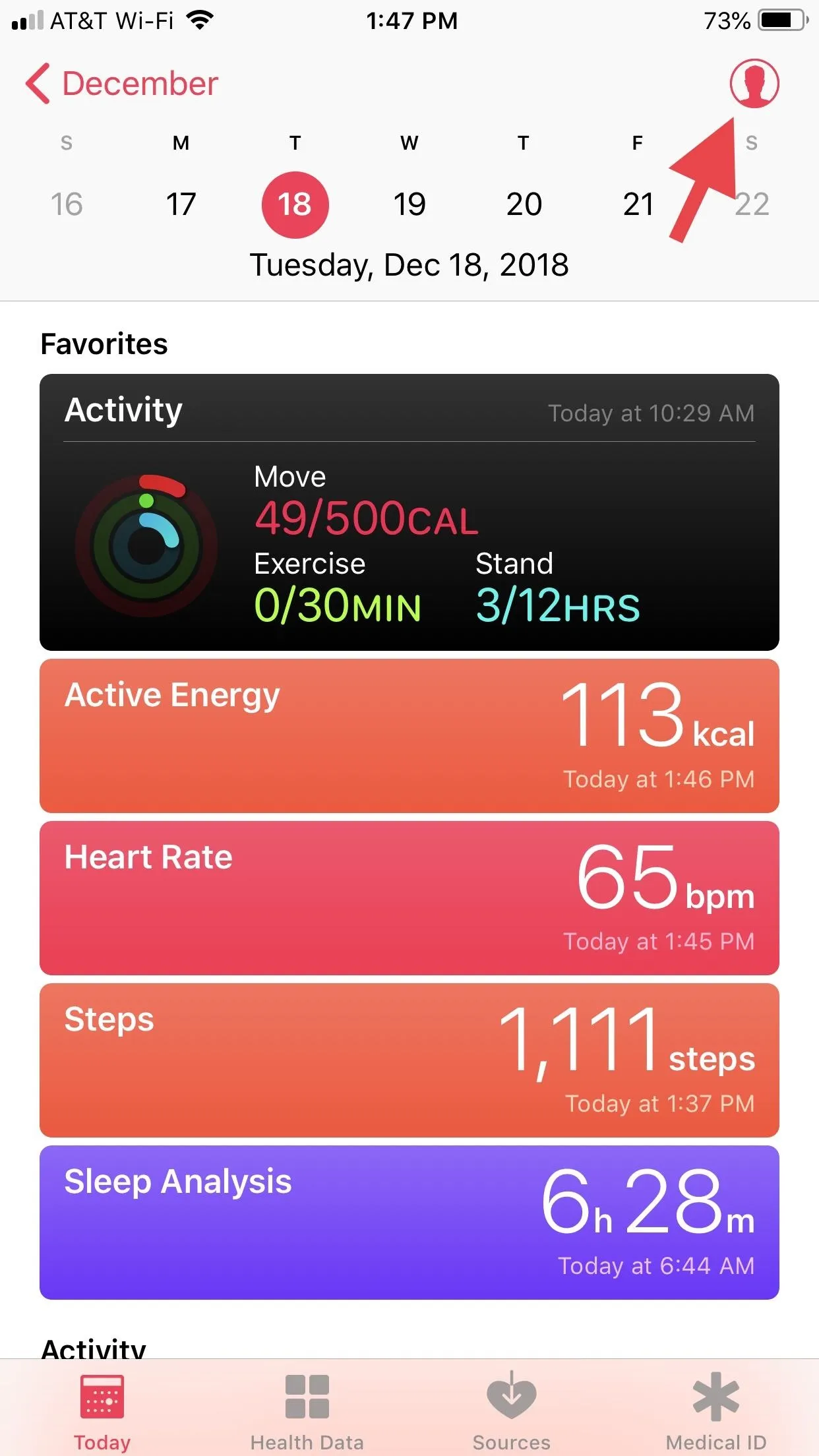
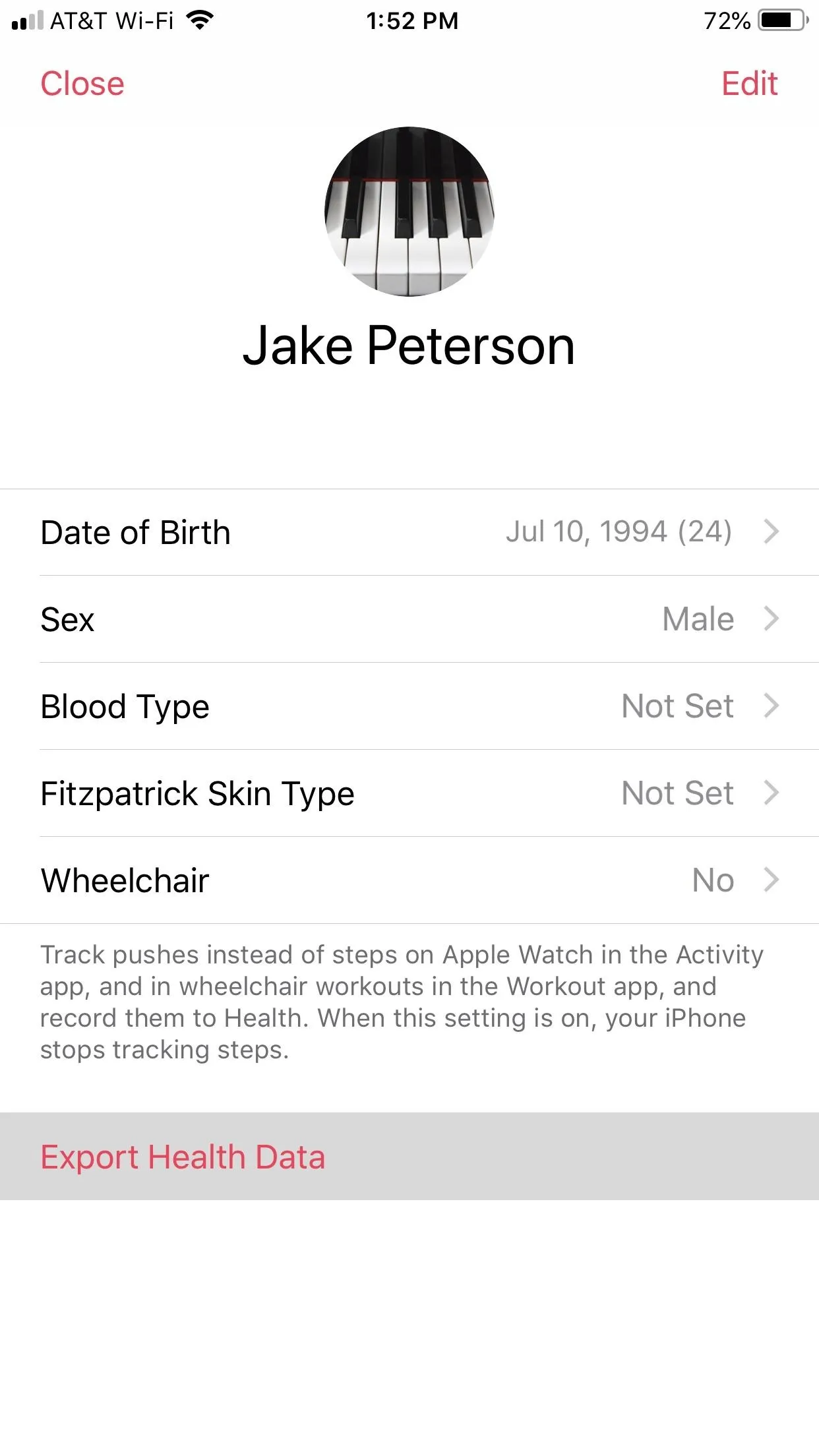
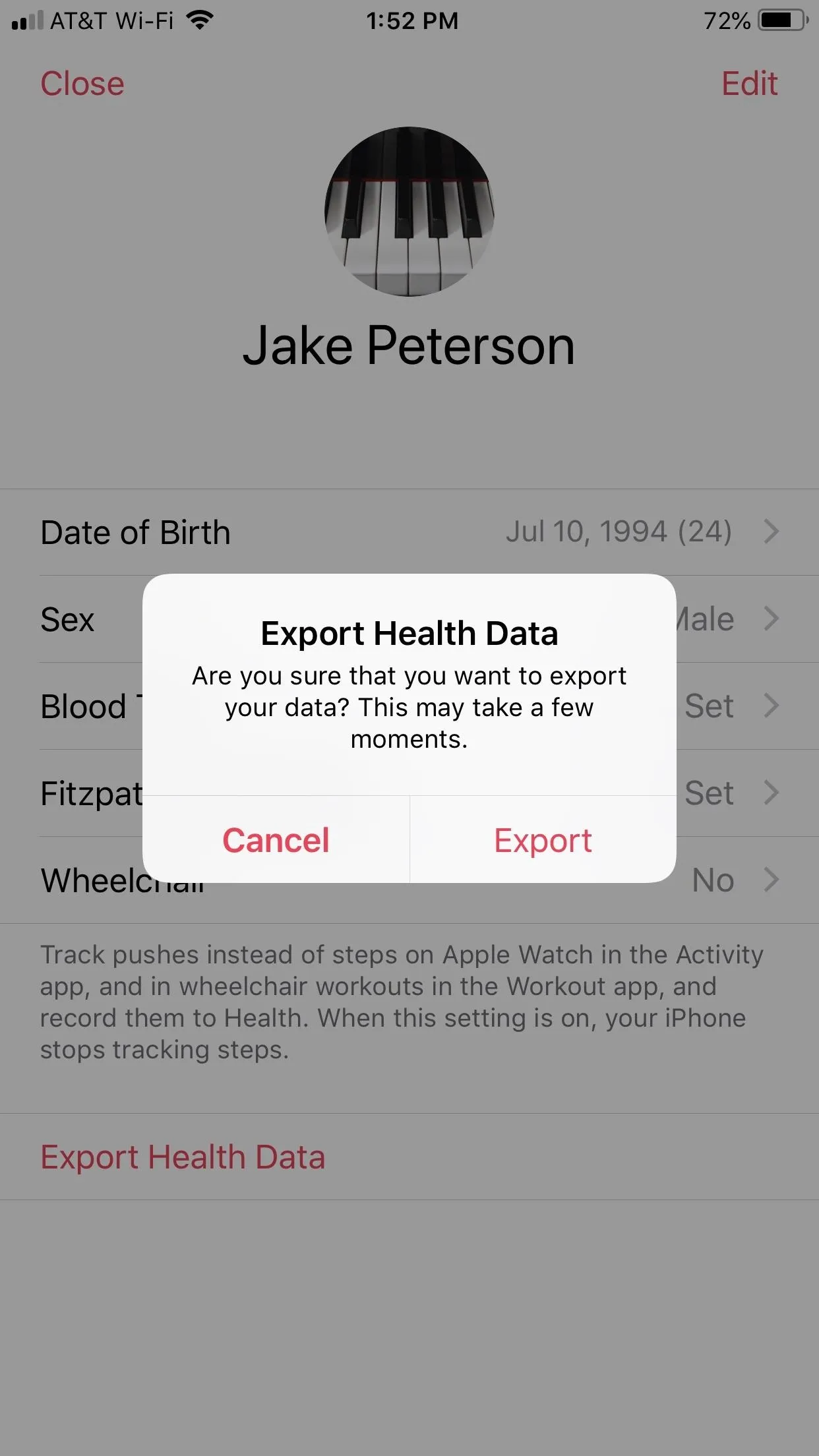
Once Health finishes exporting your data, the share sheet will pop up. Just choose your data's destination here, and you're done.
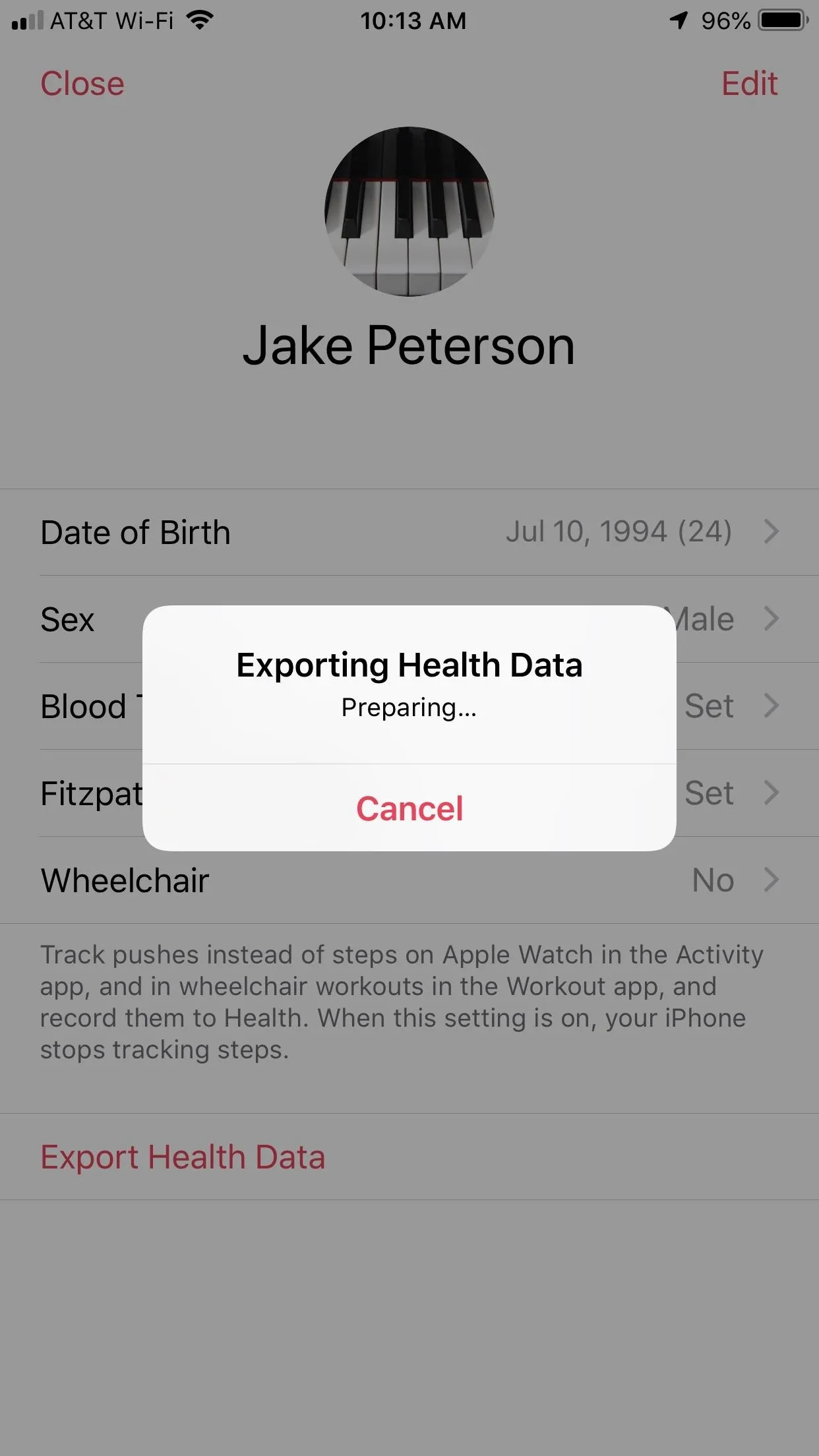
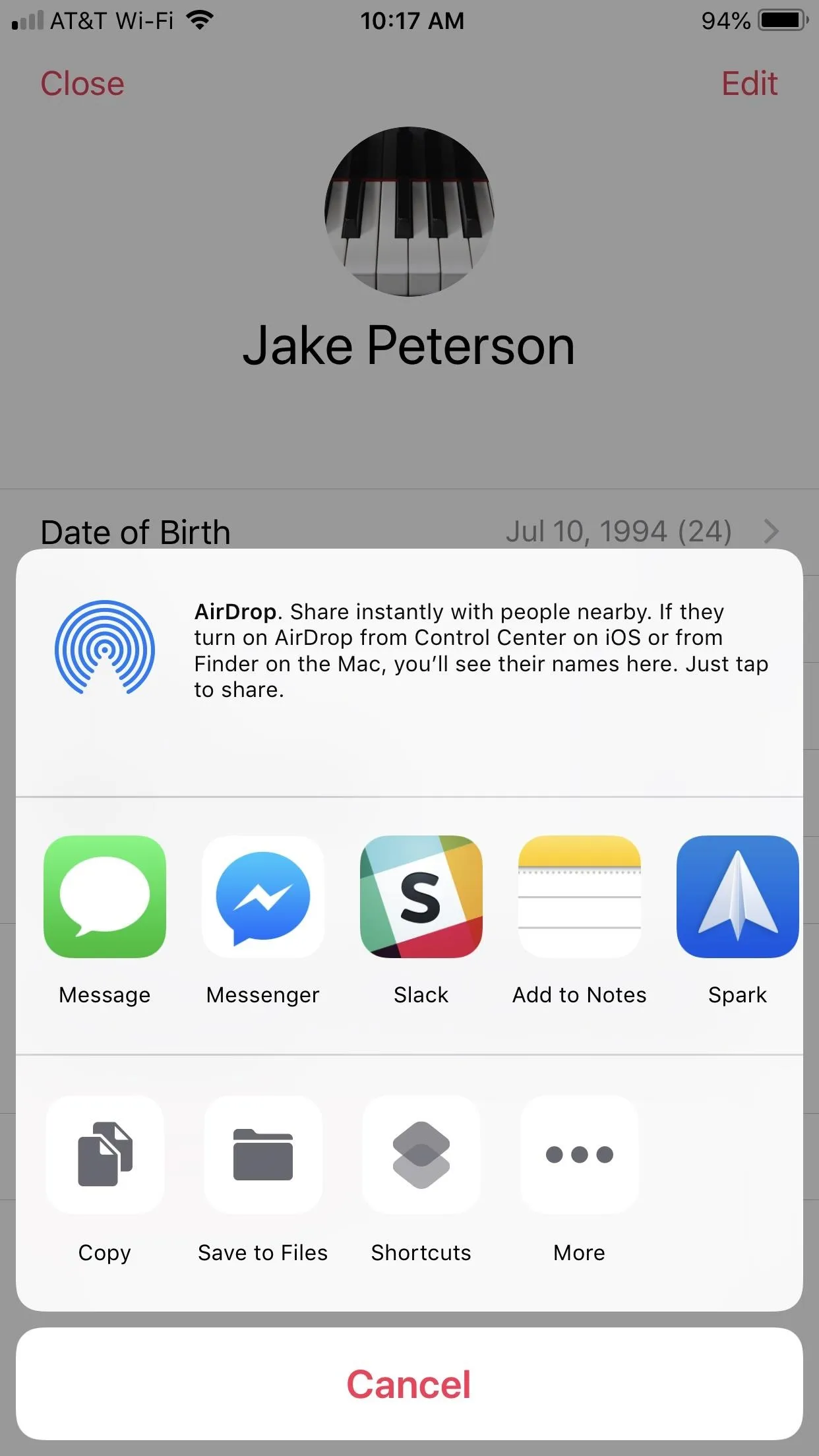
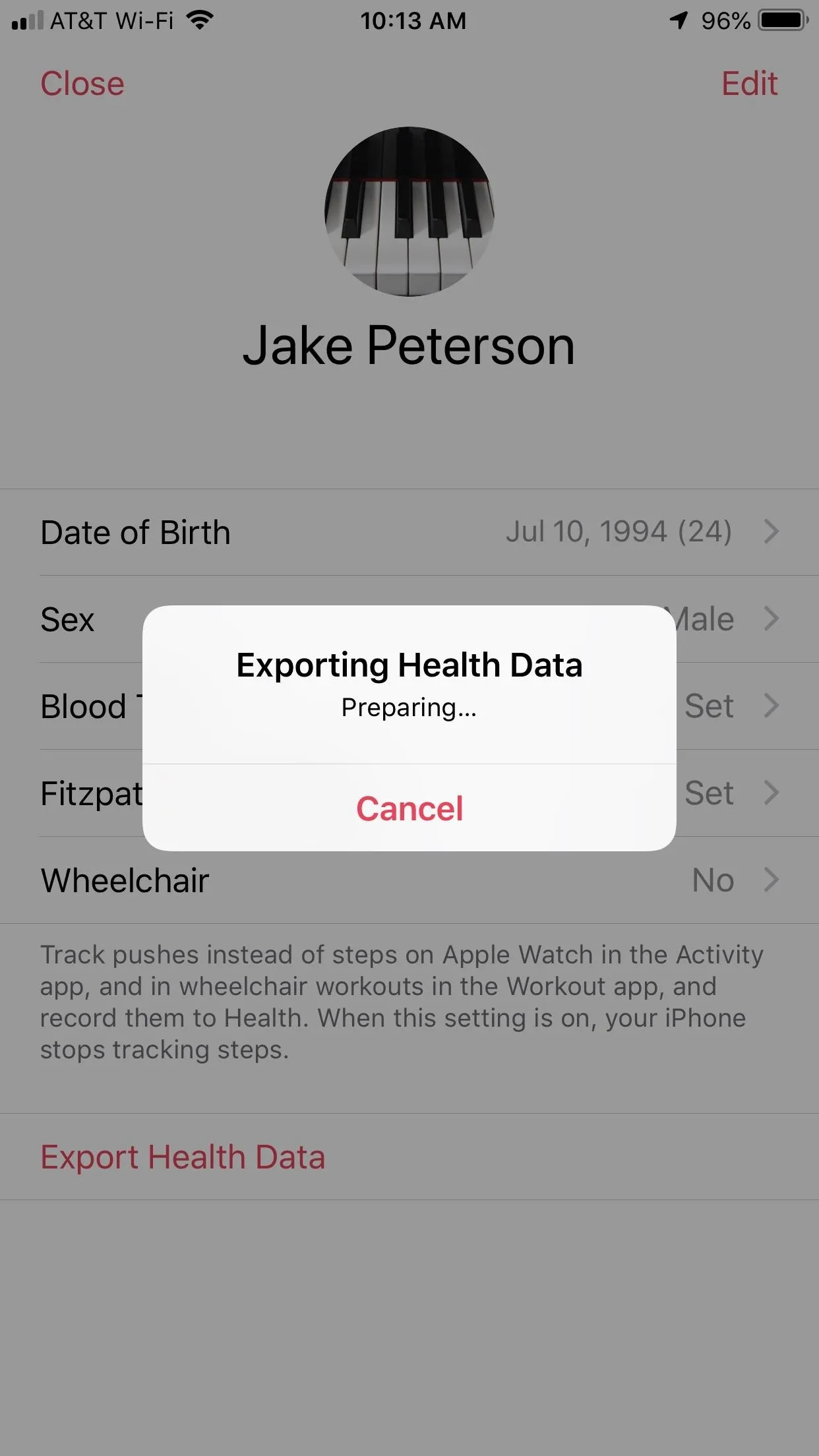
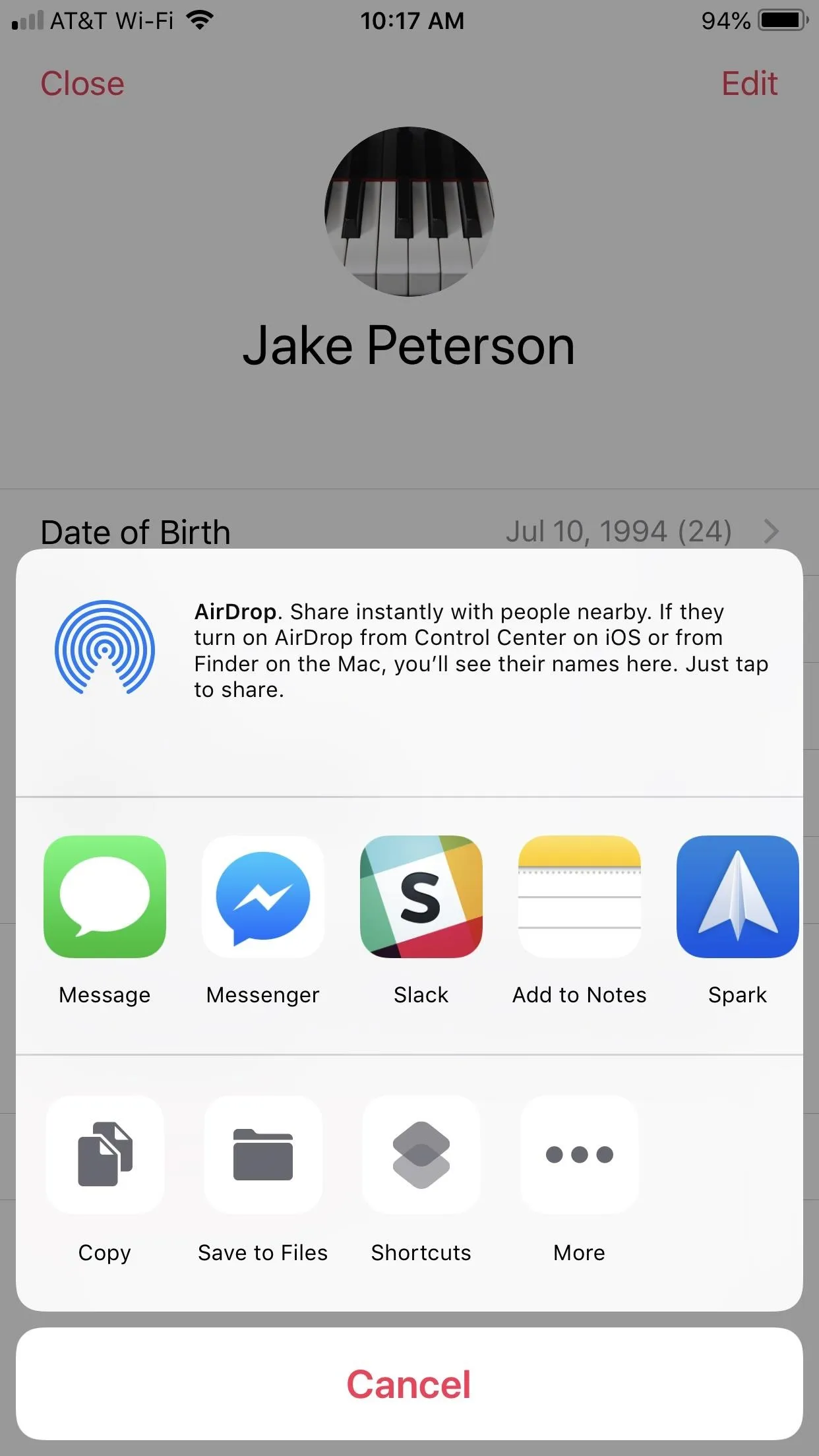
The exported data from Apple Health is in XML format, which is not very user-friendly since it can't be read in normal charts or anything without first being converted. You can use QS Access to convert the XML file into a CSV that can be read by most spreadsheet apps, including Apple Numbers. If you're a more technical person, you can also use Python to convert the file into a more readable format.
Check High Heart Rate History (Apple Watch Only)
Your Apple Watch checks your heart rate throughout the day. If it detects your heart rate is too high, you'll receive an alert warning you as such. What does this alert mean, and what should you do about it?
We cover those answers and more in our full guide. However, in addition to learning more about these notifications, the Health app makes it easy to check your high heart rate notification history. Whether you want to revisit a single alert or track your alerts over a set period of time, Health has that data.
- Full Instructions: What the High Heart Rate Warning Means on Apple Watch
Check Low Heart Rate History (Apple Watch Only)
On the flip side, your Apple Watch also checks for heart rates that are too low. Any time it does, it saves the notification in Health. You can use the app to refer to at any and all low heart rate notifications you've received. Take a look at our full guide to learn more about these notifications and how you can access a full history of them in Health.
- Full Instructions: What to Do When You Get a Low Heart Rate Notification
Check Irregular Heart Rate History (Apple Watch Only)
Finally, your Apple Watch now checks for irregular heart rate as you wear it; This can be a serious issue, and with the help of an Apple Watch, it can be detected in people who otherwise would never have known they had the condition.
The Apple Watch isn't a medical device, so it cannot be used to diagnose heart conditions of any kind. However, it can be a helpful tool in learning more about your heart and pointing you in a healthier direction. Check out our full guide for all your need to know about AFib notifications on your Apple Watch, as well as how to view those notifications in Health.
- Full Instructions: What the Irregular Heart Rhythm Alert Means on Apple Watch
Cheat Your Apple Watch Rings (Apple Watch Only)
Your Apple Watch rings are meant to motivate you to stay active through each and every day. Of course, sometimes, completing all three rings just isn't an option. If you're sick, traveling, or just plain lazy, losing a streak or a competition can feel like a humiliation.
If you don't mind getting your hands dirty, your Apple Watch rings can be pretty easily tricked. Not only can you make minor adjustments to your sedentary lifestyle to convince the watch you're actually moving, you can manually enter exercise and calorie information to give your rings a boost. Your friends will never see it coming.
- Full Instructions: How to Cheat Your Apple Watch Rings
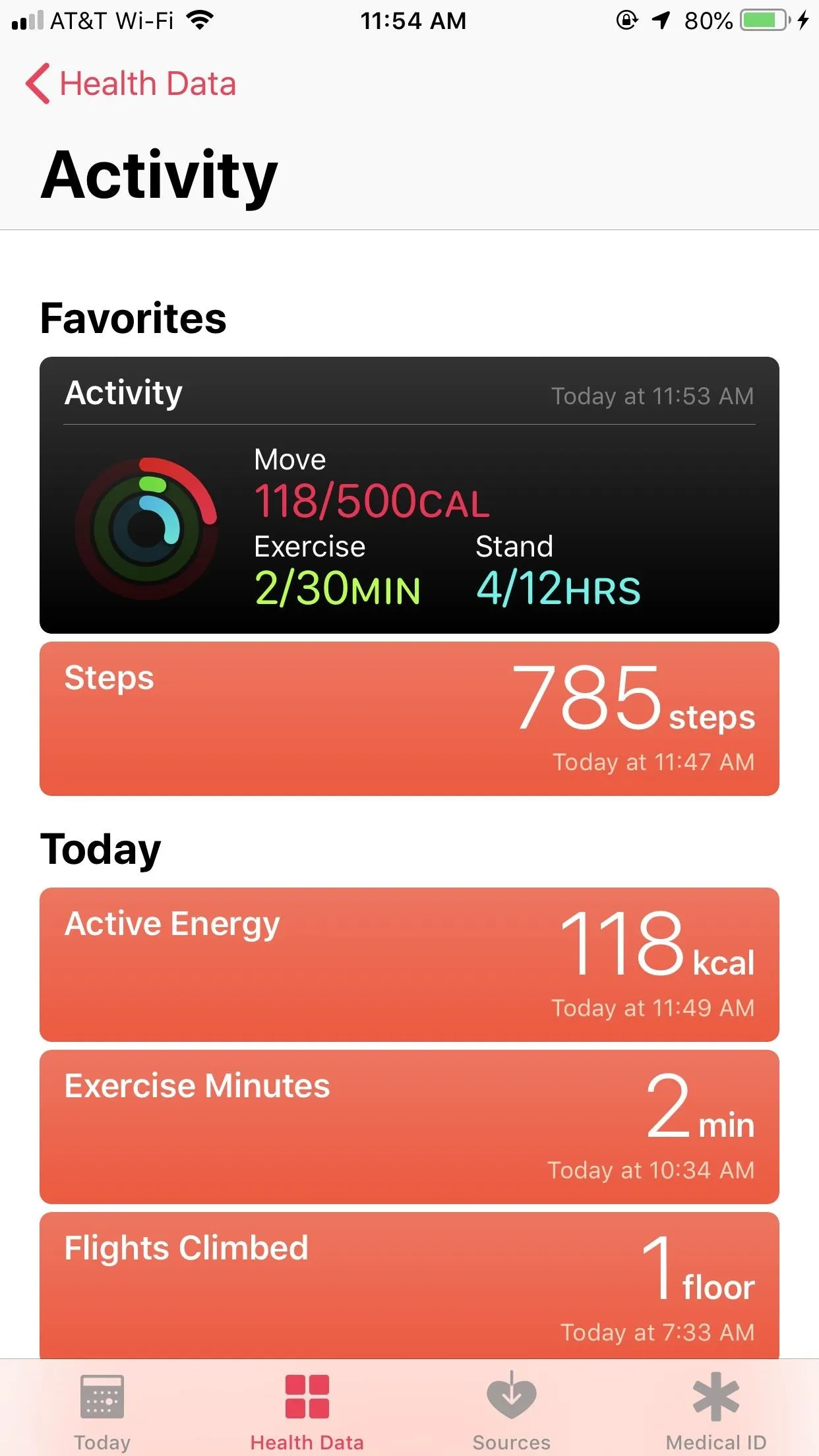
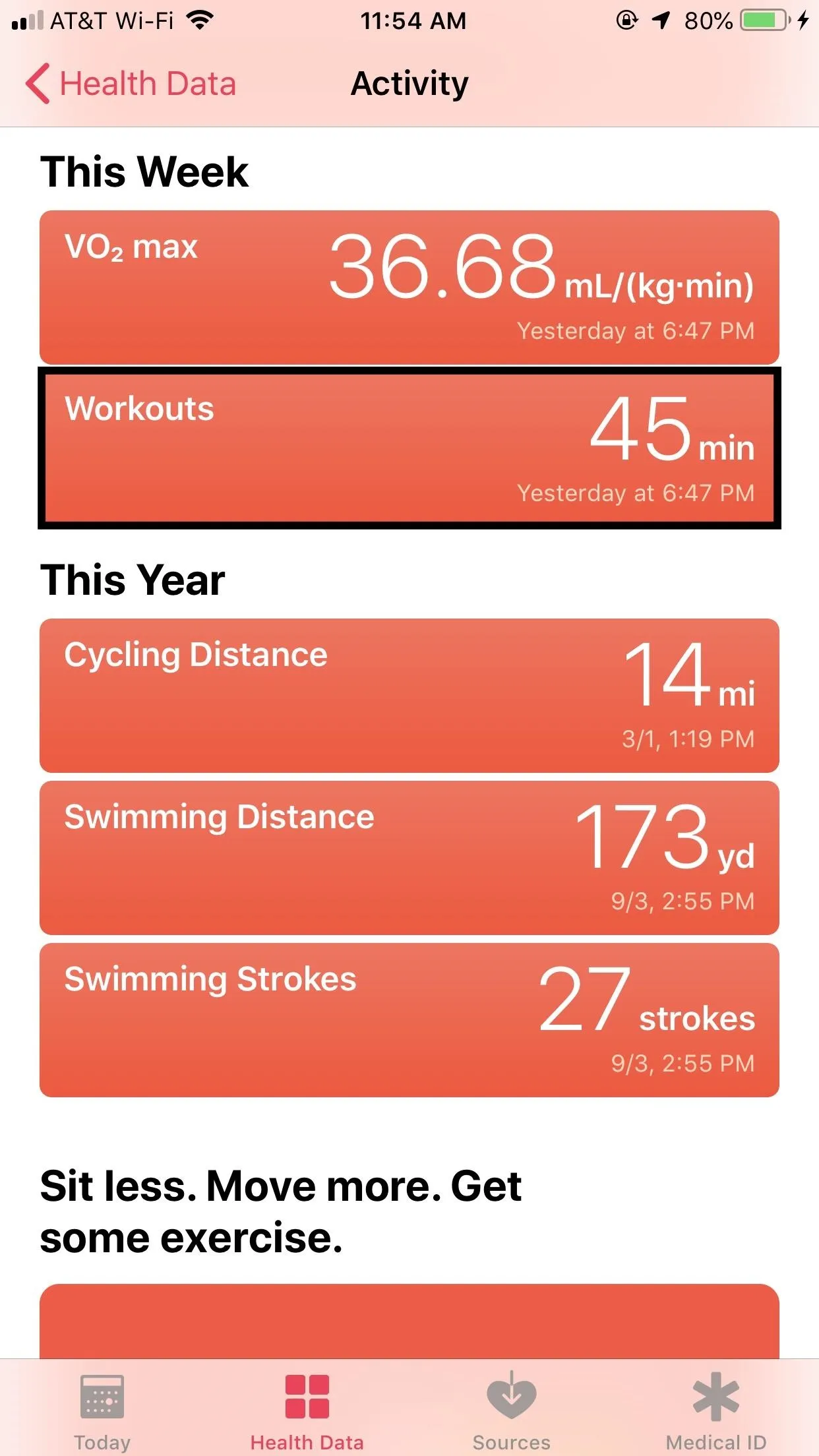
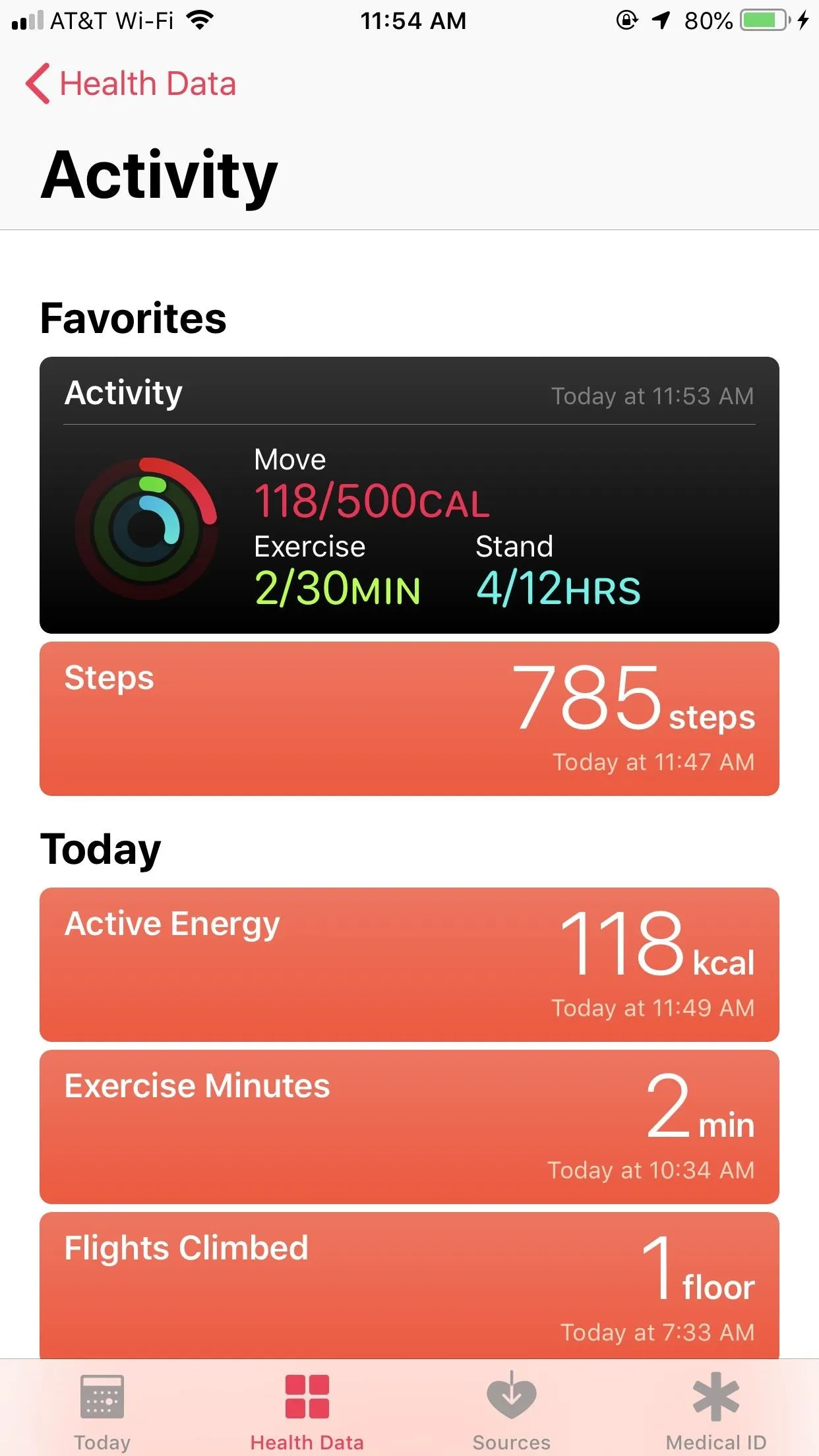
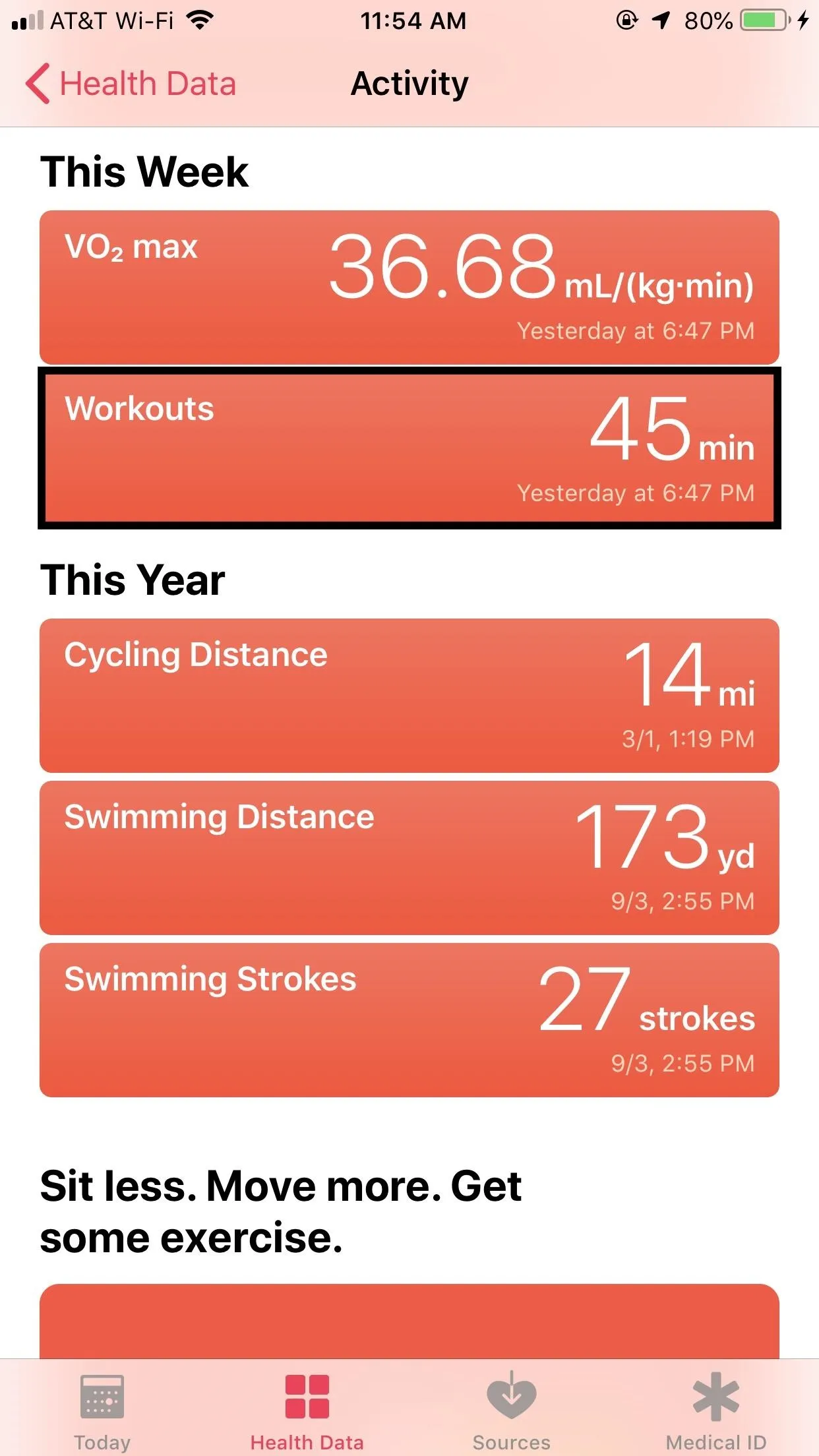
Calculate Total Calorie Burn for the Day (Apple Watch Only)
Apple Watch owners are familiar with the Move ring — it represents a calorie burn goal that users try to hit each day. However, this number simply can't be your day's overall calorie burn. If the average adult burns 2,000 calories a day, and your Move goal is 450 calories, where are the rest of those calories?
Interestingly, you'll find your answer in Health. It might not be a perfect system, but it's the way us Apple Watch users need to roll. However, there is a better way to do it using the Activity app for iPhone.
- Full Instructions: How to Figure Out Your Total Calorie Burn
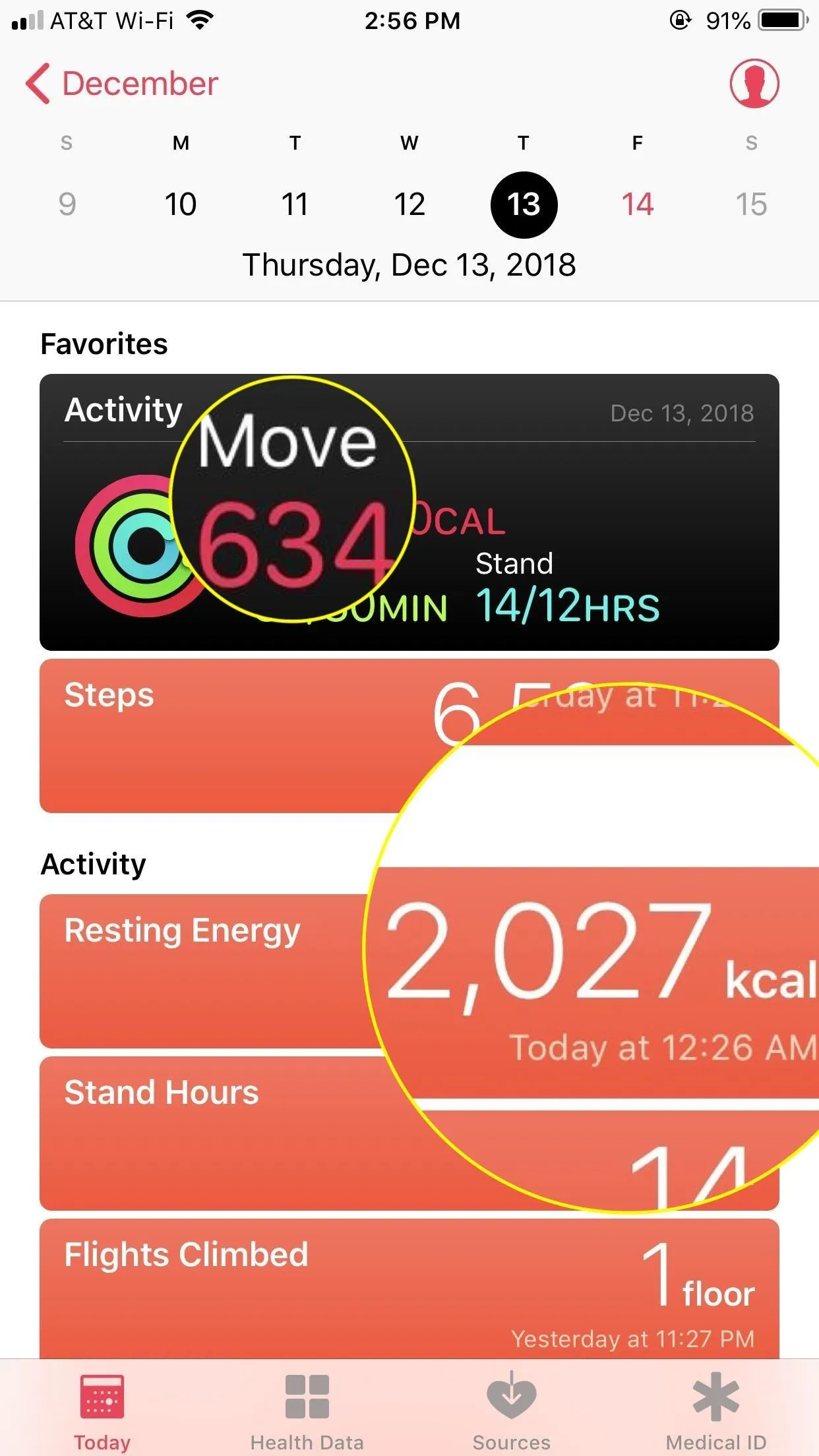
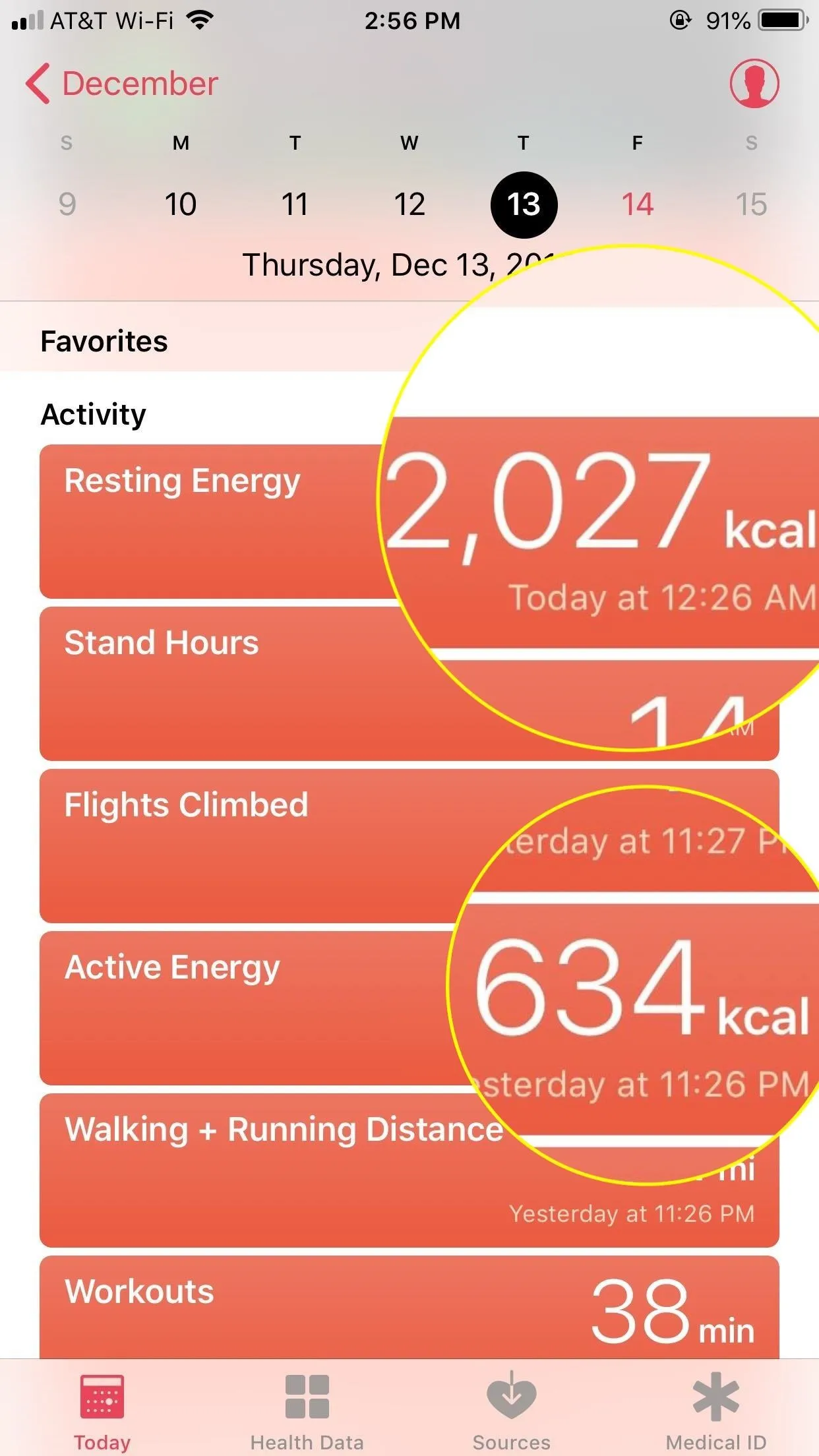
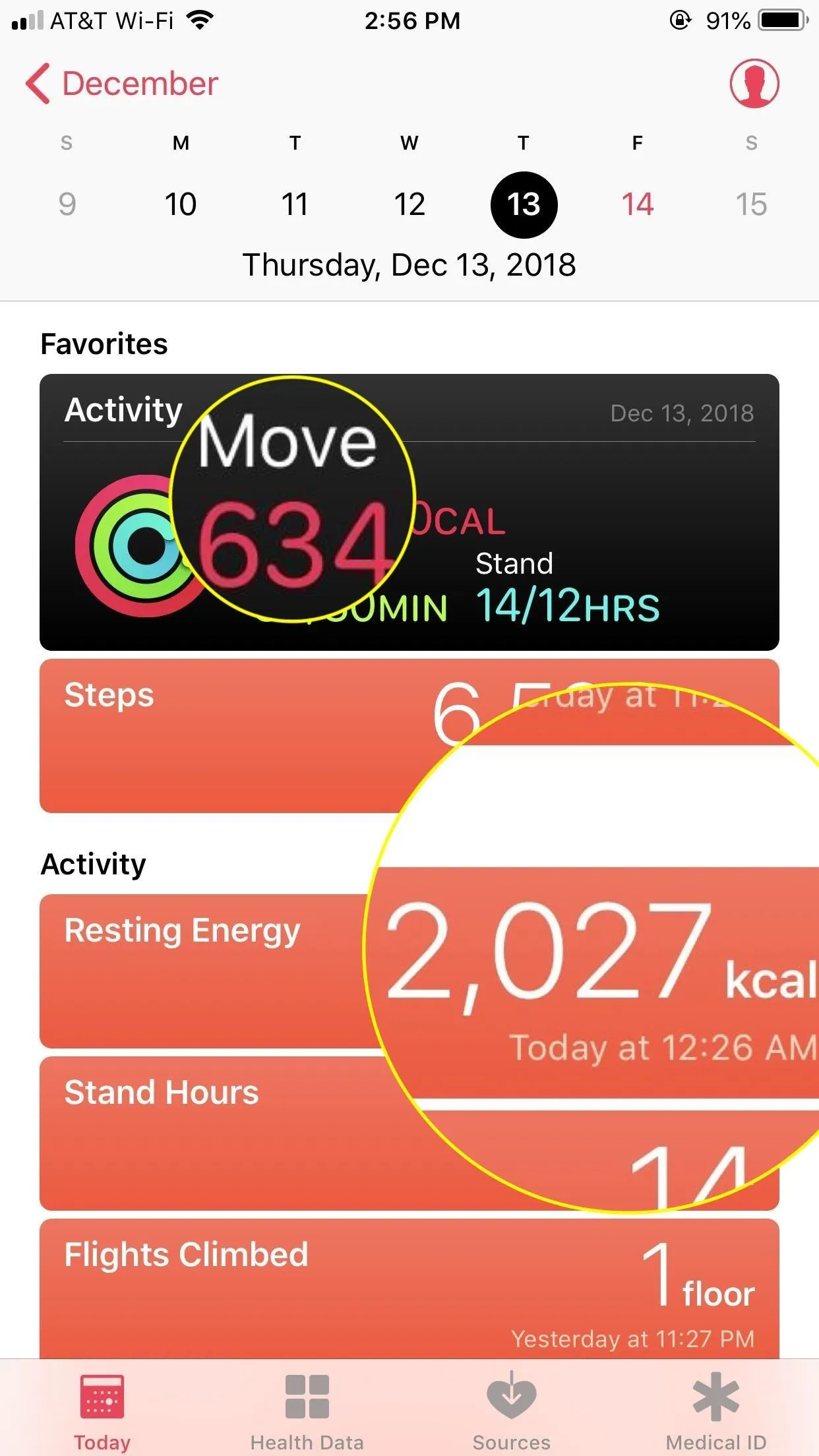
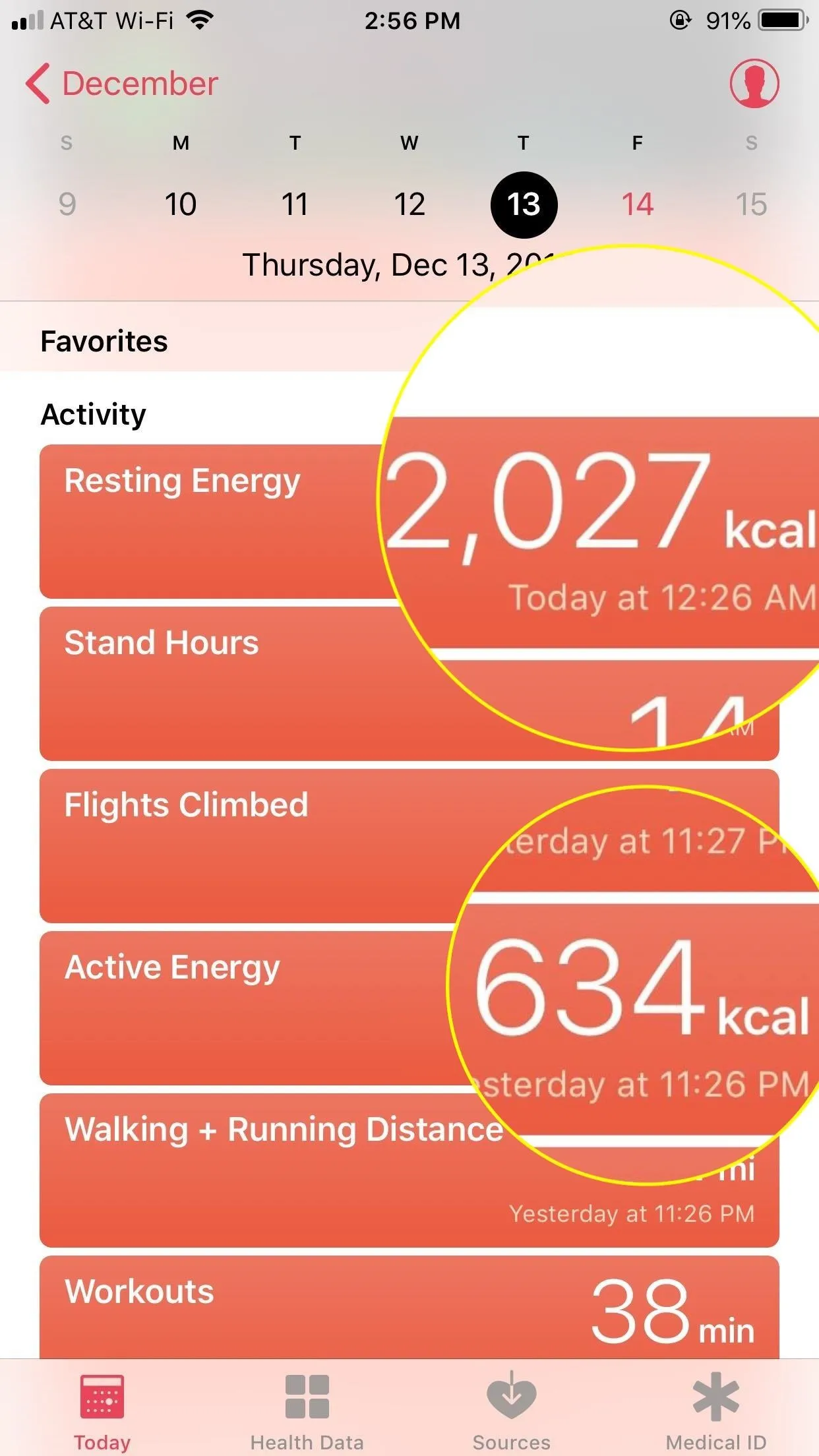
This article was produced during Gadget Hacks' annual Health & Fitness special coverage. Read all of the Health & Fitness series.
- Follow Gadget Hacks on Pinterest, Reddit, Twitter, YouTube, and Flipboard
- Sign up for Gadget Hacks' daily newsletter or weekly Android and iOS updates
- Follow WonderHowTo on Facebook, Twitter, Pinterest, and Flipboard
Cover image and screenshots by Jake Peterson/Gadget Hacks (unless otherwise noted)






























Comments
Be the first, drop a comment!