Nearly every native app on the iPhone received an upgrade or new features in iOS 14 — and Safari is no exception. The web browser now has better password protection, faster performance, privacy reports, and built-in translations, just to name a few. Some of the Safari updates went unnoticed by many, but they're there and ready to use in iOS 14.
While Safari 14 has a lot of good features for macOS Big Sur, many of them work just as well on an iPhone. You've probably already found a few, like Picture in Picture and App Clips, but some are locked away deep in Safari's settings, in a place you might not ever look or even think to look. Well, we've done the digging and found 15 things you need to know about Safari in iOS 14.
Safari's Performance Is Faster & Better
Before we get into the big features, it's important to note that Safari 14, the version that comes with iOS 14, has improved significantly under the hood.
Thanks to a new JavaScript engine, Safari's JavaScript performance is two times faster than Chrome's on Android 9 (Pie). However, we wished it were tested against Chrome on Android 10 or Android 11 since Pie is now a few years old. Apple conducted its JavaScript testing in August using several performance benchmarks on the iPhone 11 Pro Max with a Wi-Fi connection, so results may vary "based on system configuration, network connection, and other factors."
The mobile web browser also has incremental loading for PDF files, which loads them quicker, as well as improved tab closing performance, enhanced VoiceOver support, better animations, and more.
It Has Built-in Webpage Translations
In previous iOS versions, you had to install third-party Safari extensions to get in-app translations for webpages. Now, Apple has its own translation tool called Translate, which ties right into Safari in iOS 14, and you don't have to mess with Share sheet actions like you had to before with third-party tools.
Tap on the "AA" button inside the Smart Search bar to bring up a menu of options. Here, you'll see either "Translate to [Language]" if you have two preferred languages set, or "Translate Website" if you have more than two. Select it, then choose a language if necessary, and the page will reload into the translated text. When the webpage is translated successfully, you'll see the Translate icon in place of the "AA" button. To see the original, just refresh the page. You can also tap on the Translate icon, followed by "View Original."
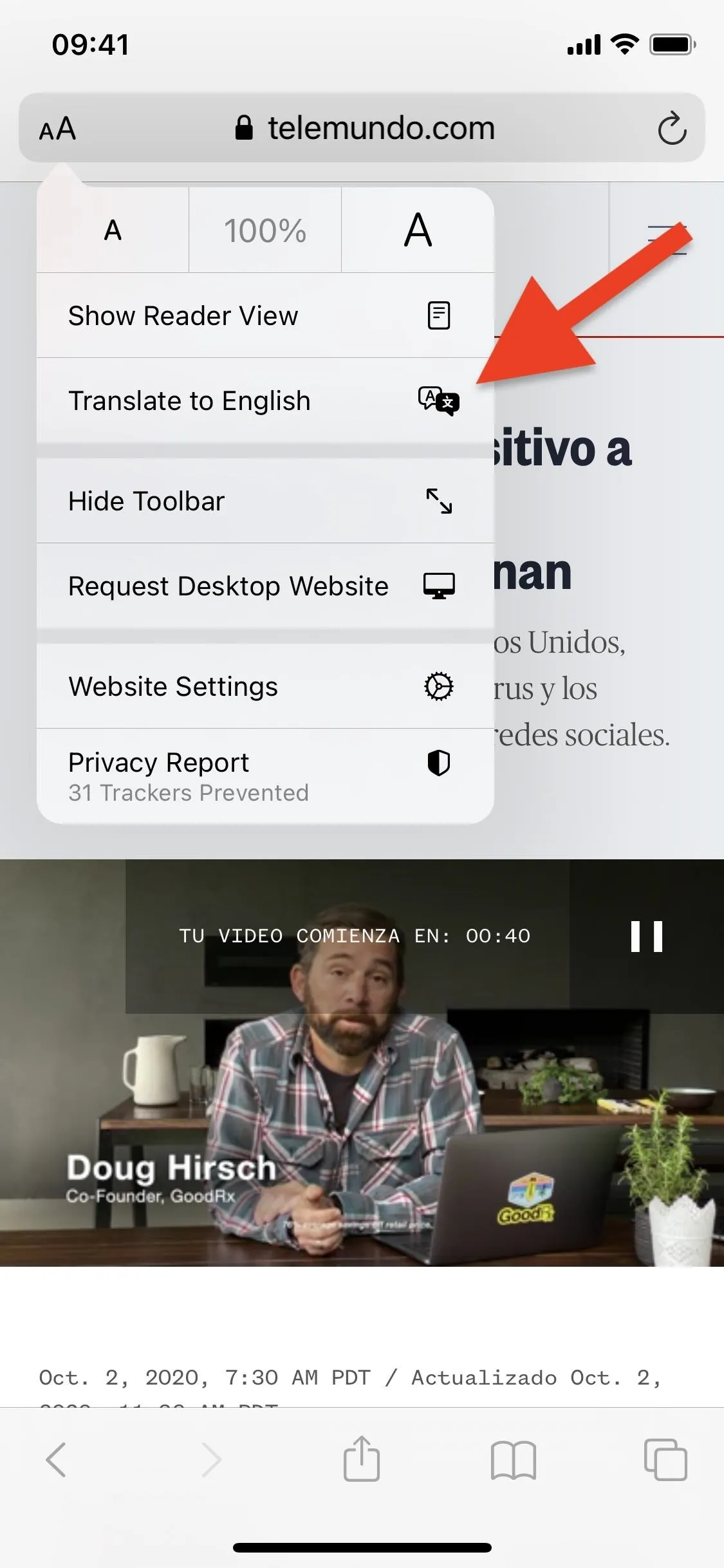
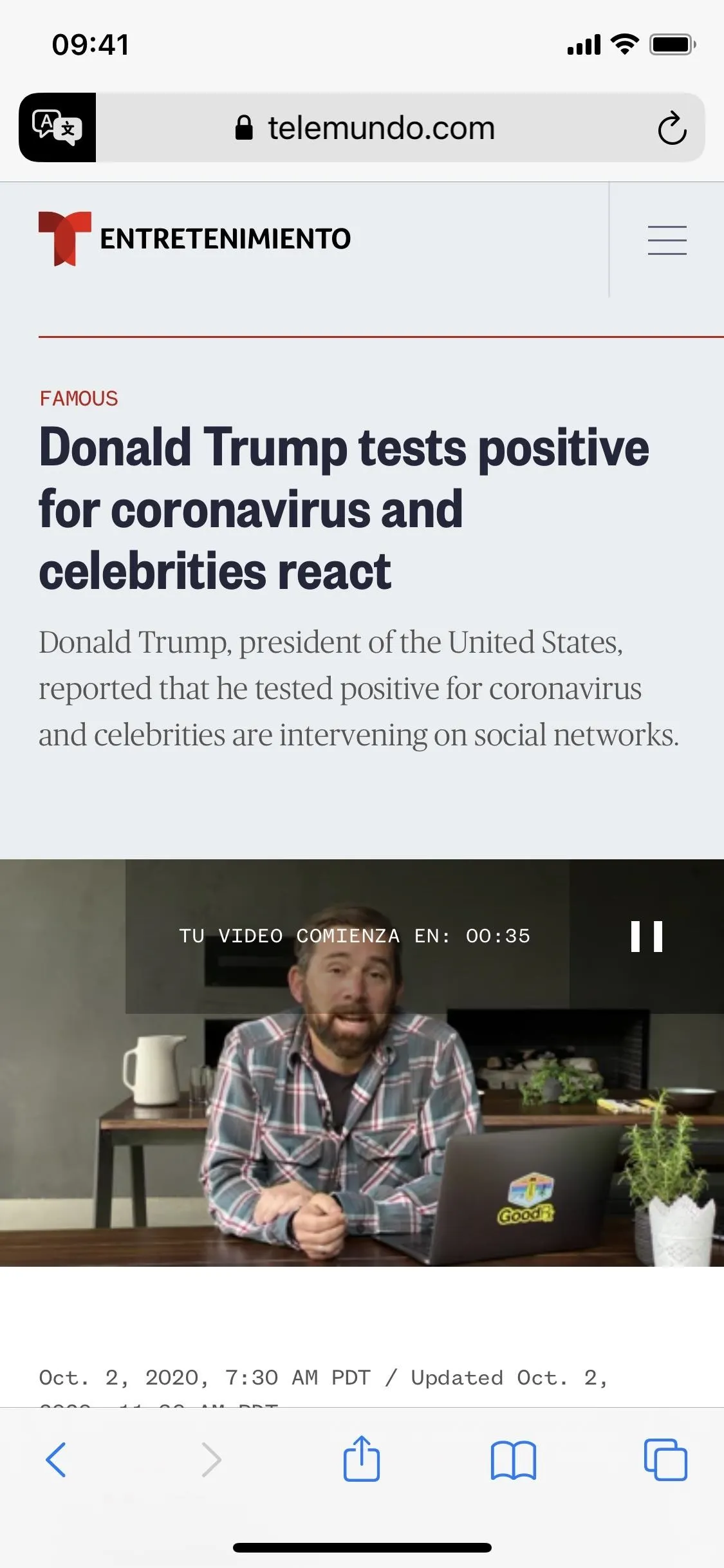
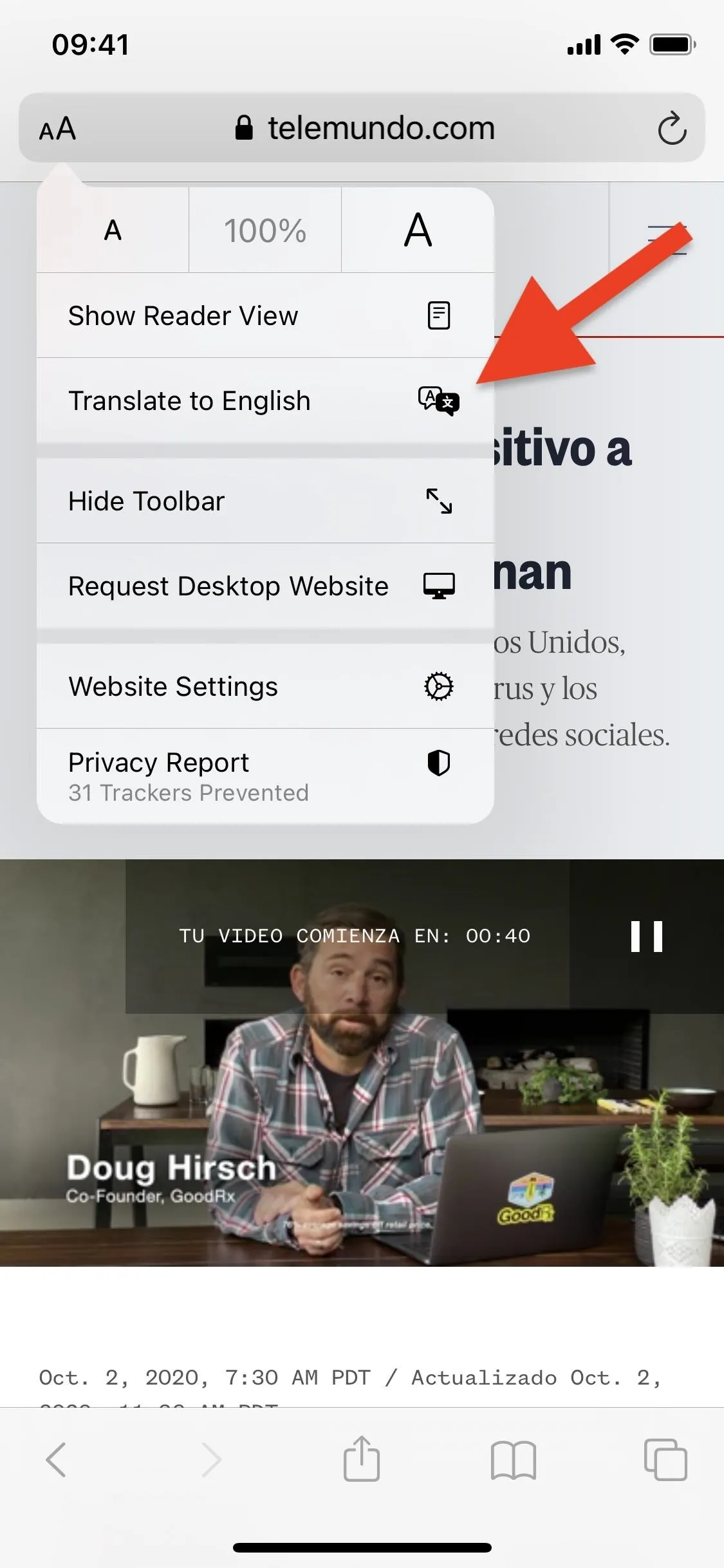
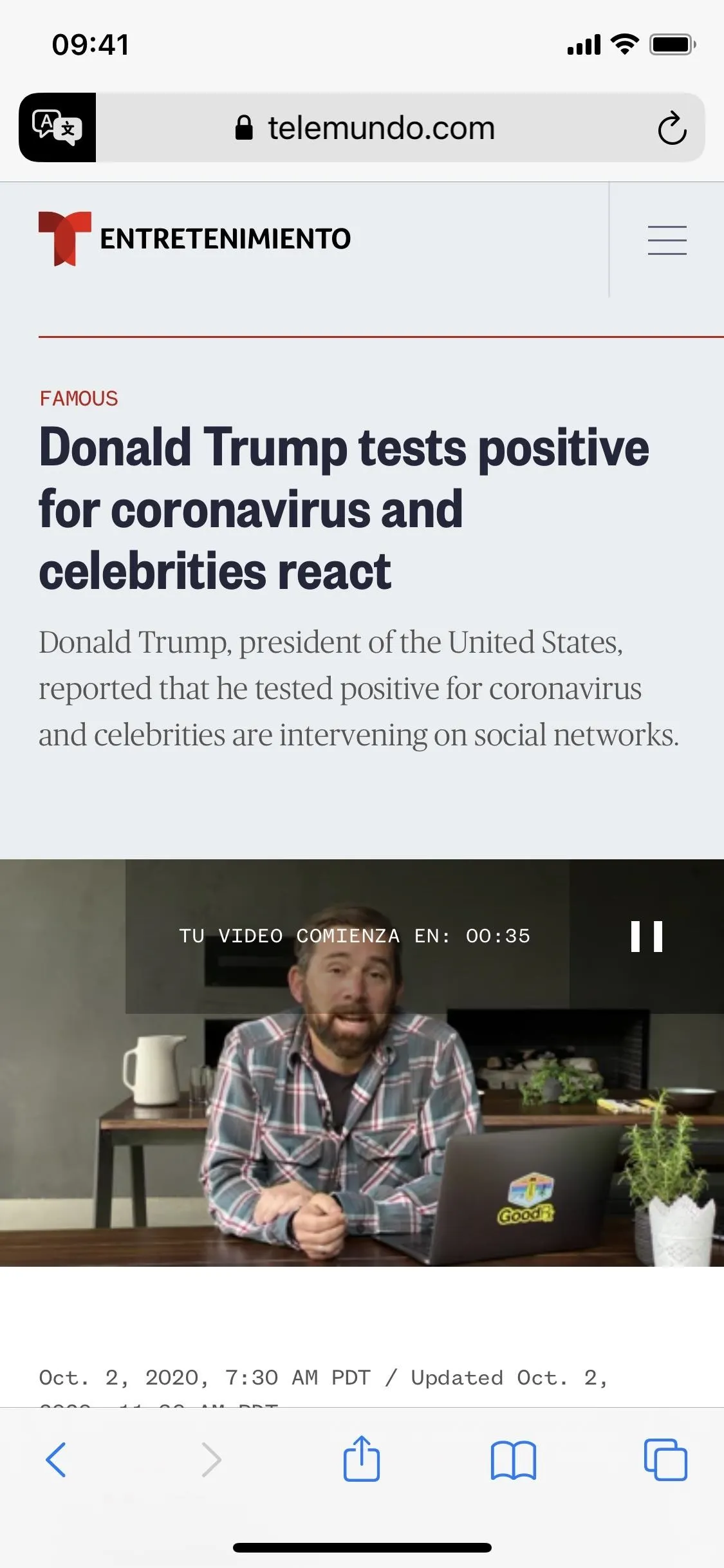
You Can Watch Videos While Surfing the Web
Picture in Picture is one of iOS 14's biggest new features for iPhone, which allows you to continue watching a video outside of the original app via a floating overlay. It's a neat feature that's already been implemented into popular video streaming apps like Netflix, HBO Max, Amazon Prime Video, and Apple TV, but it's also available on certain websites via Safari.
For example, videos playing on or embedded from Vimeo, Dailymotion, CNN, MSNBC, and Fox News all work perfectly with Picture in Picture. Many other video players work too. On the other hand, YouTube only works in Safari if you're signed in as a paying Premium user (but there are workarounds).
To test it out, play any video in your browser, then tap the PiP button. If you don't see it on the small player, expand it to full screen, and you should see one. This will minimize the video into a floating overlay, which you can continue watching from anywhere in Safari, as well as in other apps and on the home screen. You can move, resize, and close the window, as well as pause, rewind, fast forward, and expand it.




Privacy Report Shows You Who's Tracking You
Over the last few years, Apple has implemented features to improve privacy and prevent cross-site tracking in Safari, and iOS 14 just adds to Safari's arsenal of security tools. Privacy Report will show you the number of trackers a website you visit will inject into your browser, the trackers that Safari has prevented from tracking you, the most frequently seen trackers, and more.
To view this information, tap on the "AA" button in the Smart Search bar, then on "Privacy Report," which will give you a preview of the number of trackers prevented from following you. The Privacy Report is then divided into websites and trackers, where you can see more detailed data on the trackers prevented from profiling you and websites that you visited that also contacted trackers.
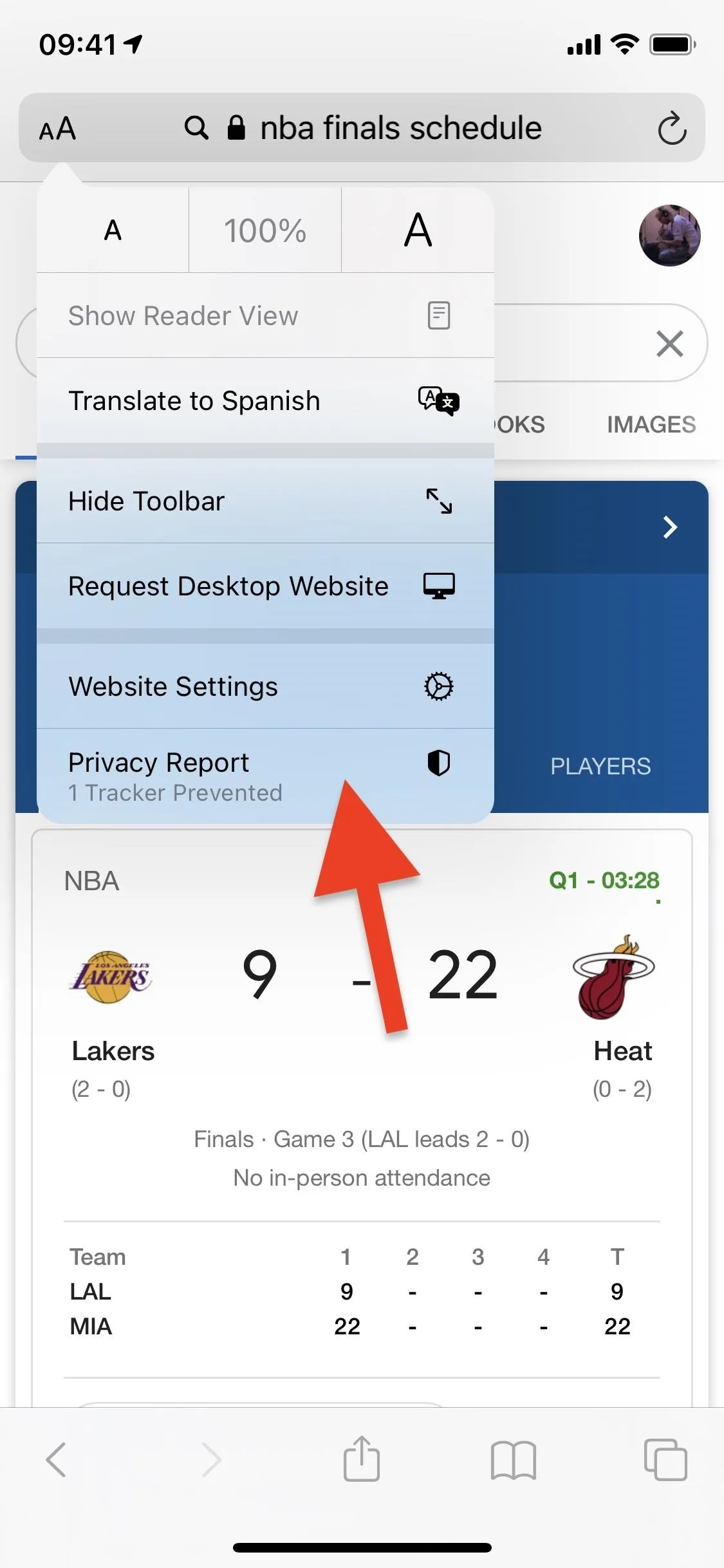
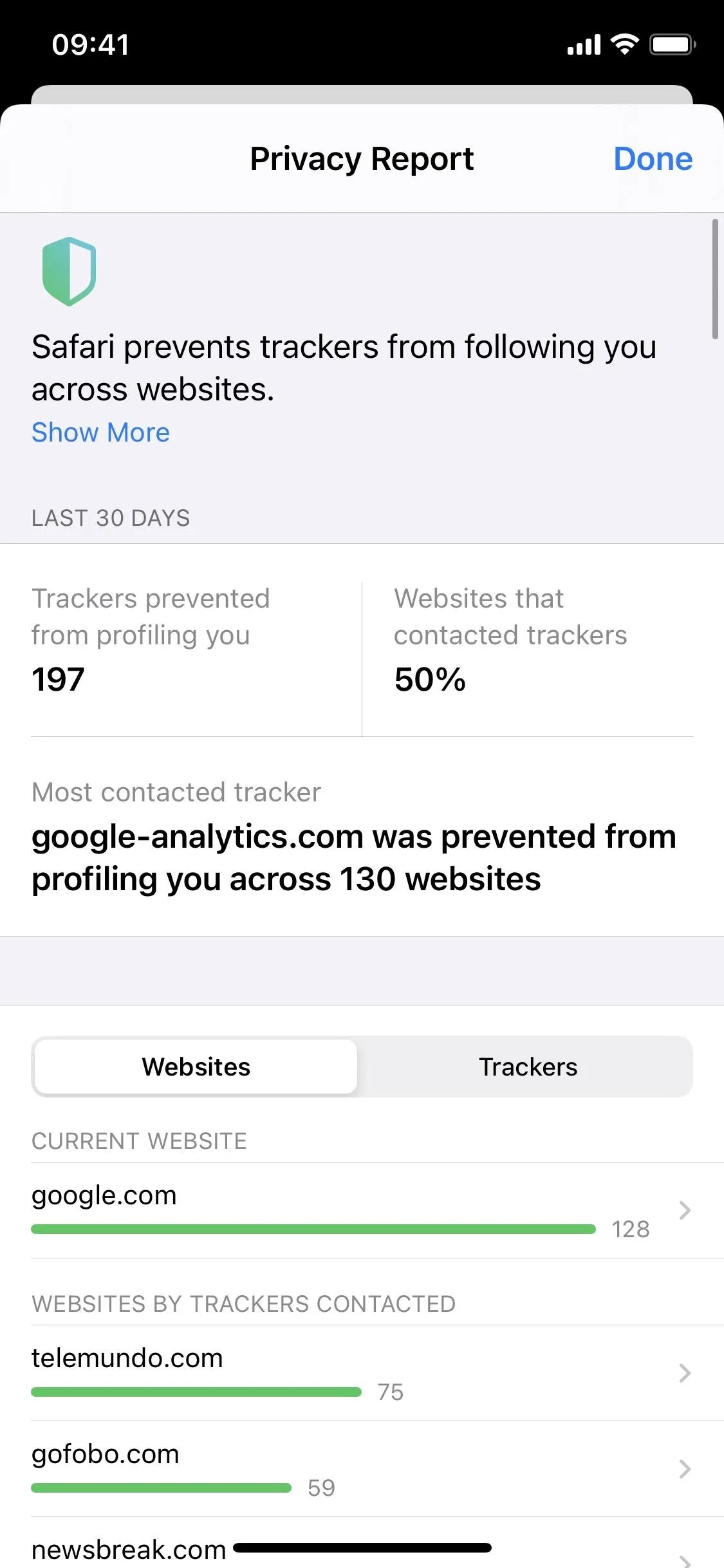
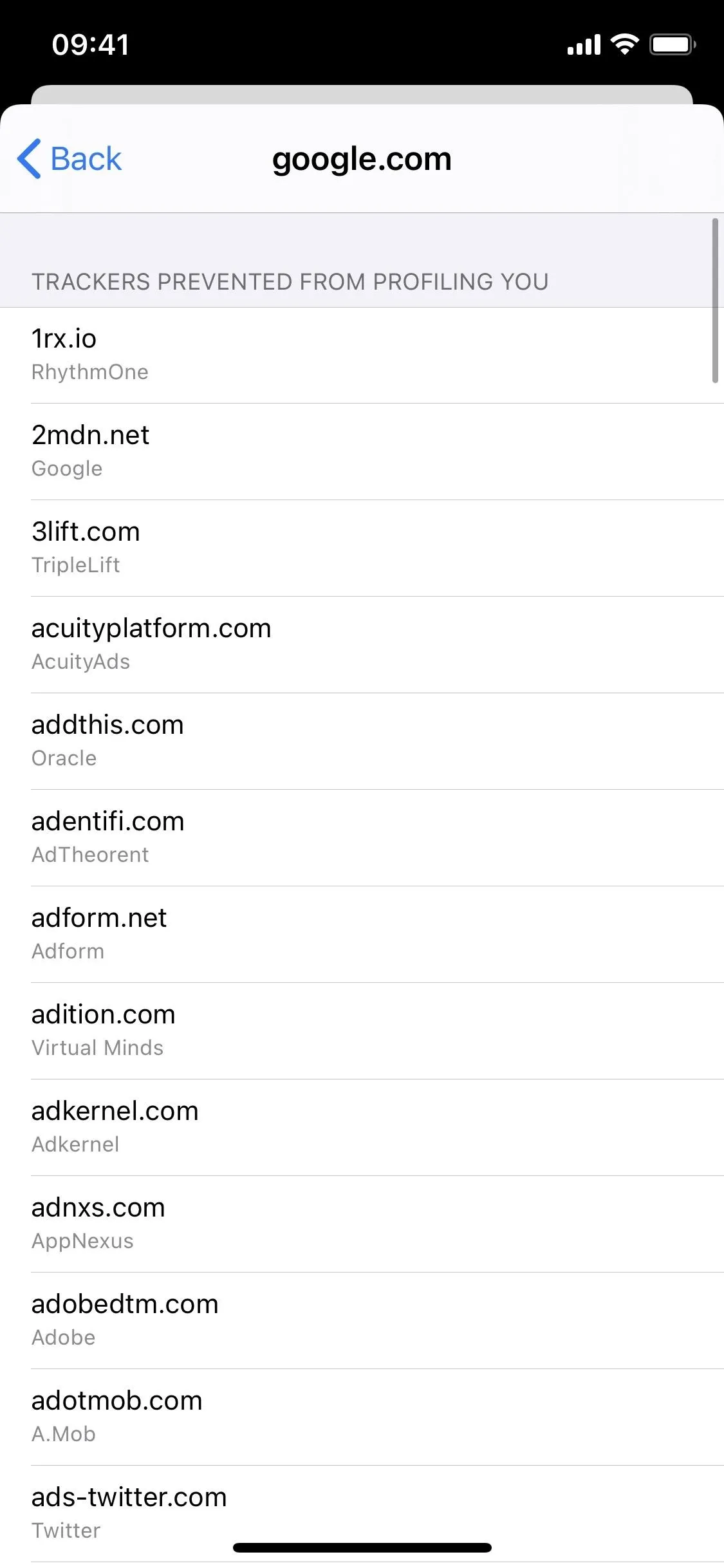
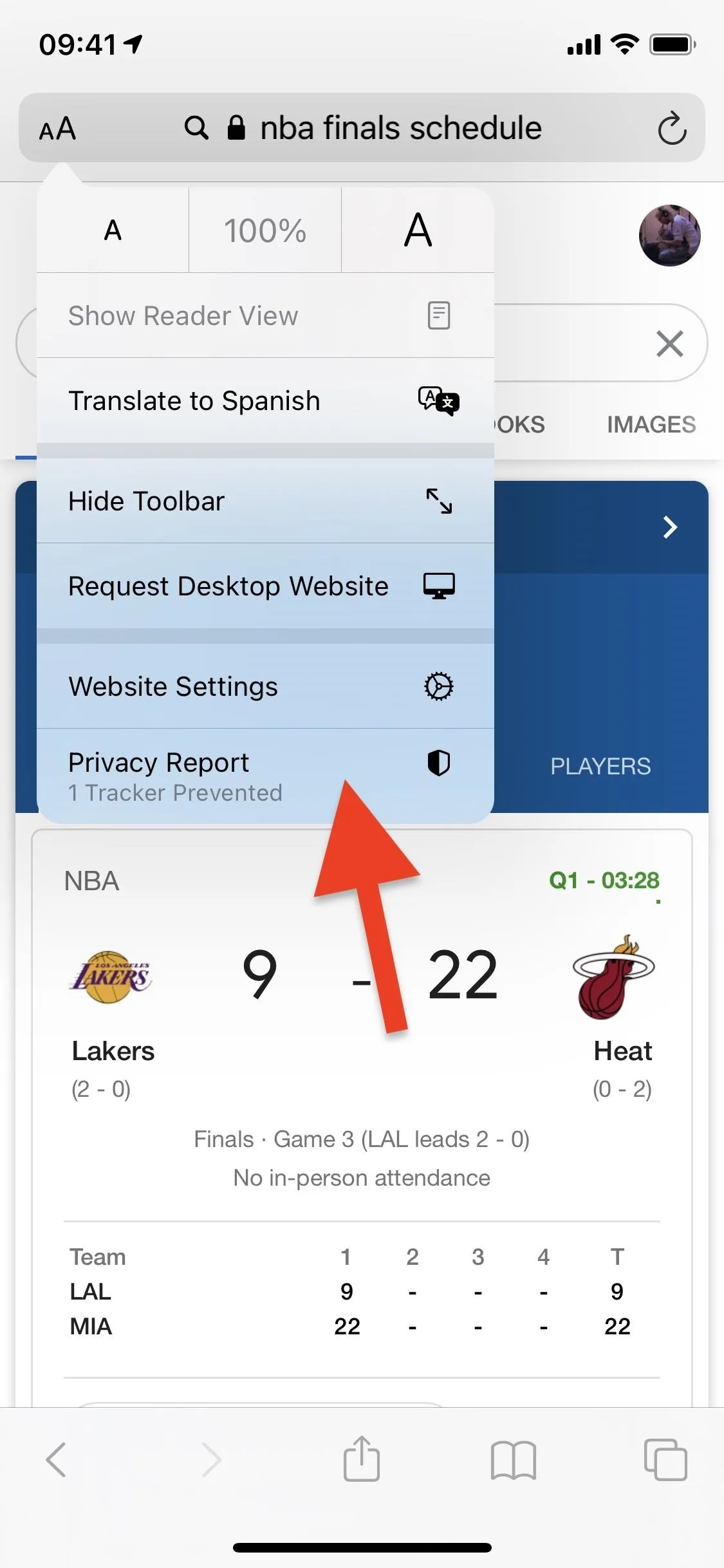
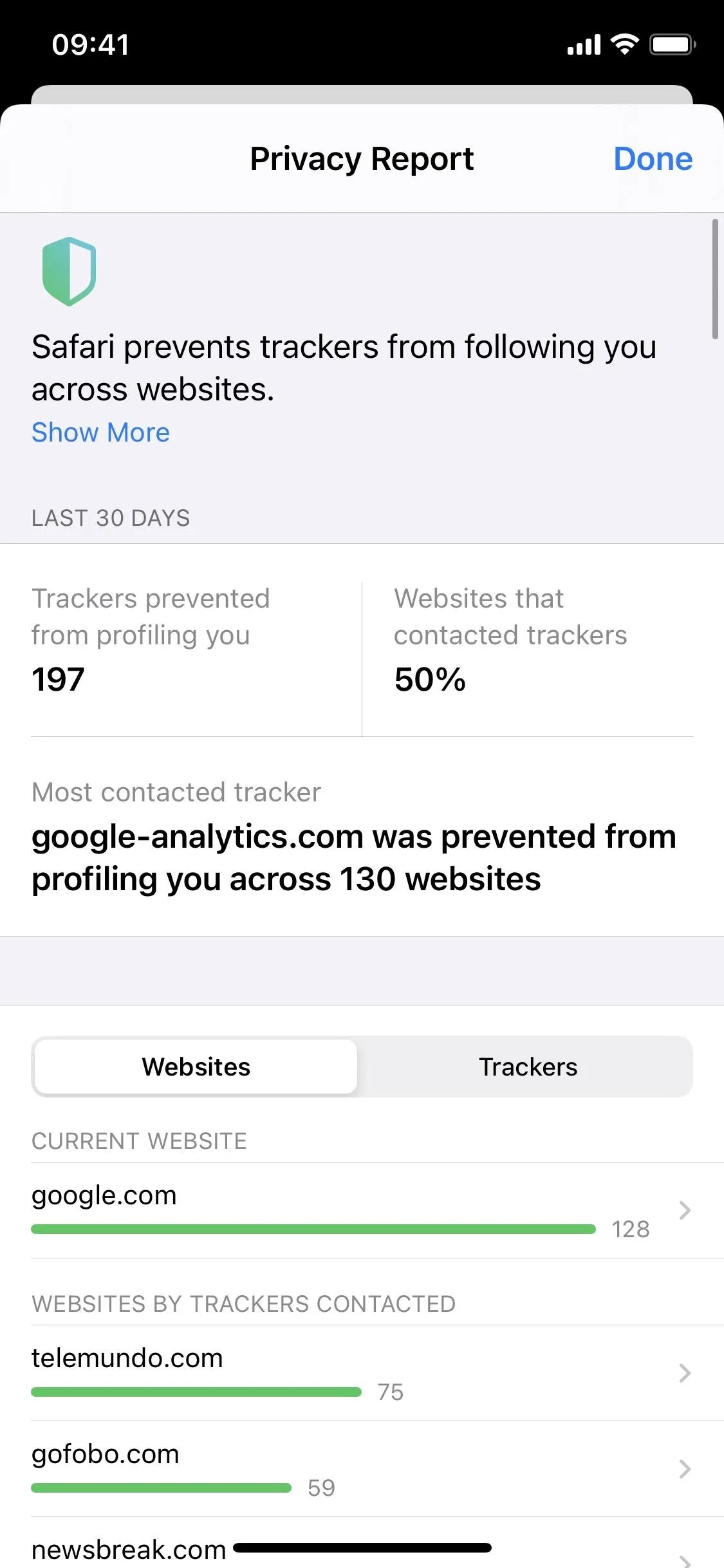
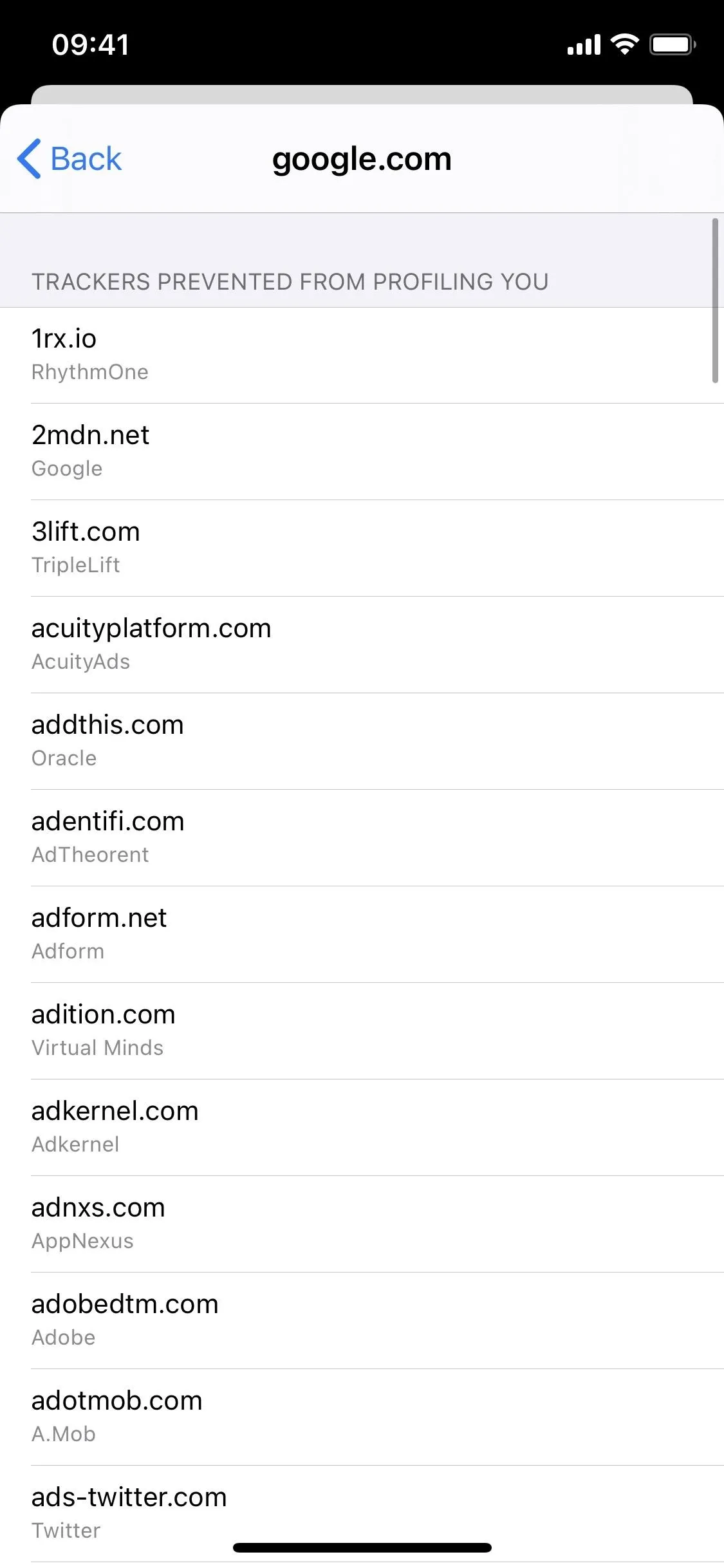
It Can Tell You When Your Password Was in a Data Breach
Apple's iCloud Keychain doesn't only store your important credentials, but it also alerts you when your passwords may have been leaked in a data breach. The best thing you can do if vulnerable is to change the password as soon as you're notified. While you can do that from the Settings app, it's much easier to do it straight from Safari.
Anytime you log in to a website using auto-filled credentials from iCloud Keychain, you'll be notified if your password was leaked. On the notification that appears, you can tap on "Change Password on Website" to do just that. When doing so, iCloud Keychain will suggest a strong password to replace your old password. It may take some time, but you should change your password for all of the websites that have had data breaches in the past, and you can see all of them in Settings.
You Can Log in to Websites Using Face ID & Touch ID
Instead of using your password to log in to a website, Safari now offers you the ability to gain access via Face ID and Touch ID. This feature is built on the Web Authentication API, which helps make web logins easier and more secure. Instead of a password, WebAuthn uses a combination of public-key cryptography and biometrics to verify your identity. It's not a new feature (it's been available on other web browsers), but it's finally available to use on iOS 14.
As long as the website you're using has implemented WebAuthn (not many have), you can log in using your face or fingerprint in Safari. To use this feature, you must already have logged into the website with two-factor authentication and saved your credentials to your iCloud Keychain. The next time you attempt to log in, the biometrics option will automatically appear and let you in as soon as you scan your face or finger.

Apple
You Can Use Lightweight App Clips
App Clips is another huge feature that comes with iOS 14. Instead of downloading a full app from the App Store that you'll only use once or twice, you can use a lightweight version of the same app that only appears when you need it. In the clip, you can do all sorts of things, like play games, pay for parking, and order food. Not many apps have App Clip compatibility currently, but there is a handful that you can try out directly in Safari.
For example, the camera app Kontax Cam has an App Clip, which first appears as a banner at the top of its website (kontax.cam). Tap on the blue "Open" button, and the App Clip preview will pop up at the bottom of the page. Tap on "Open" once again to begin using the App Clip. In this case, Kontax Cam lets you test out several filters. If you enjoy the app and want to install the full version, you can tap on "Get" when it appears in the App Clip.
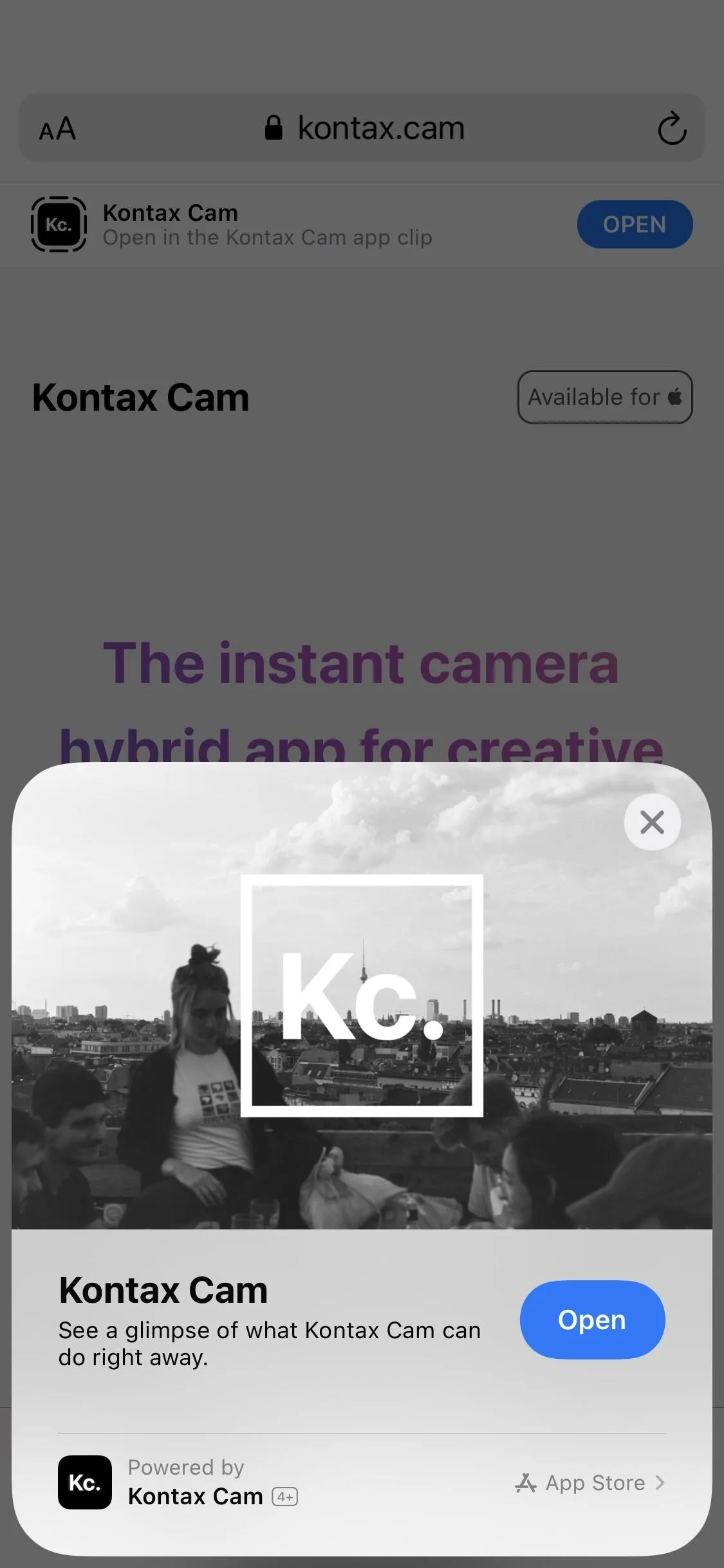
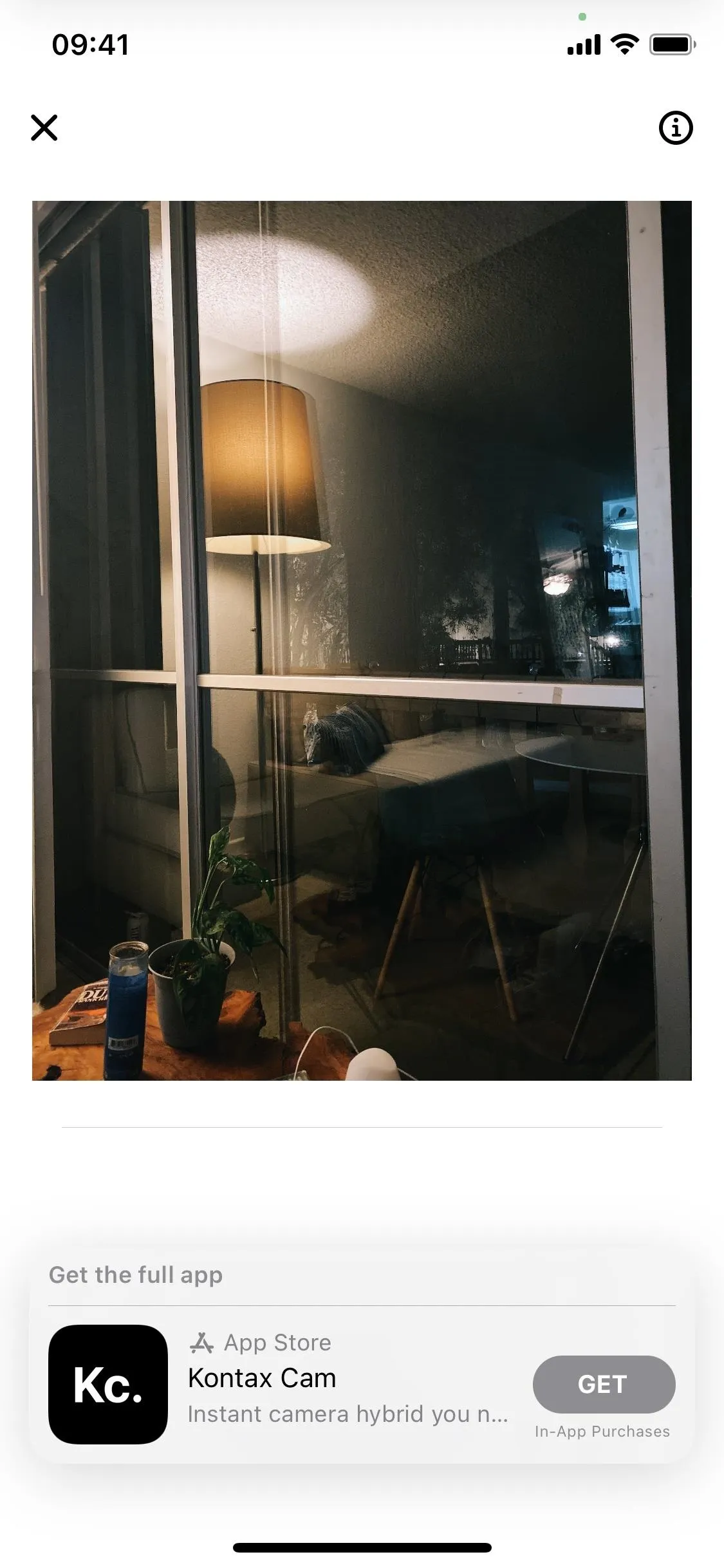
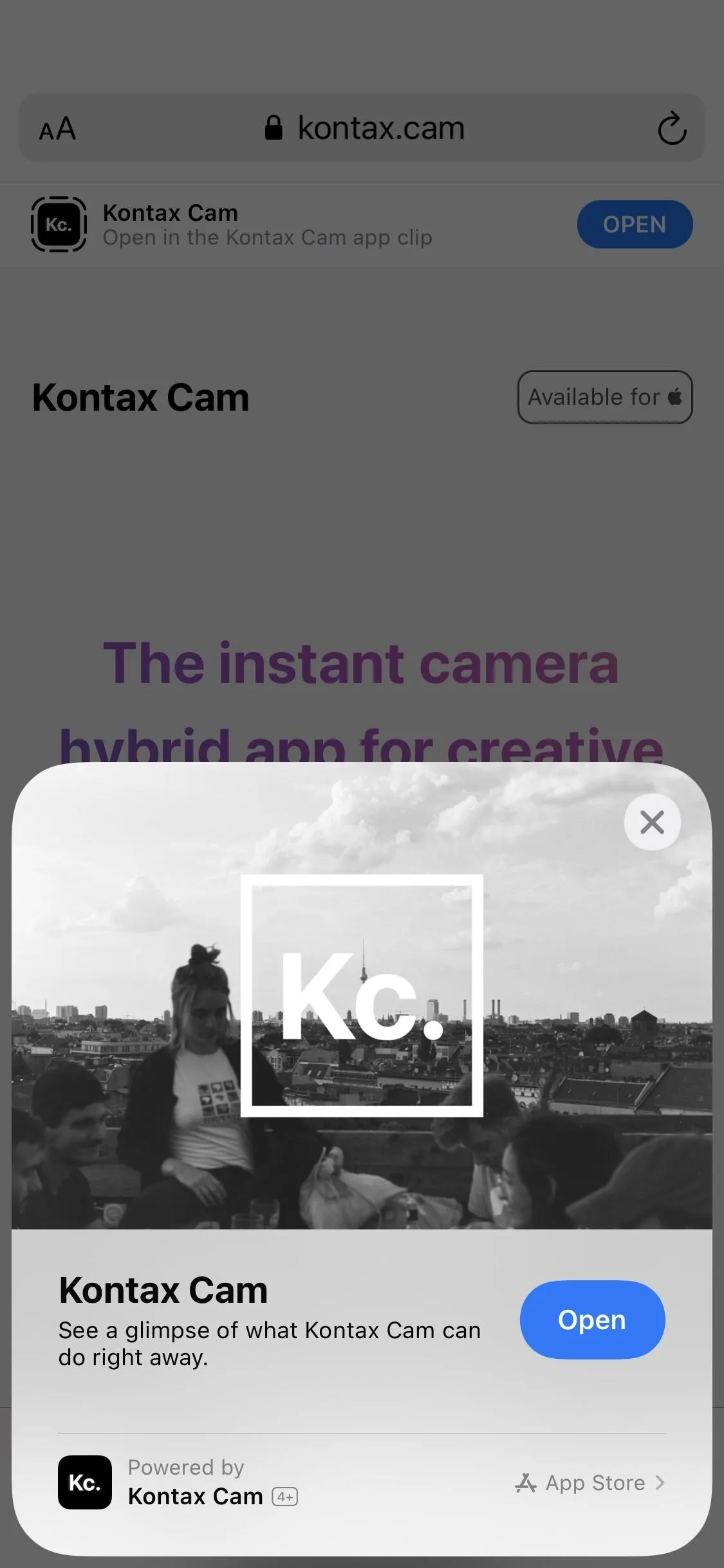
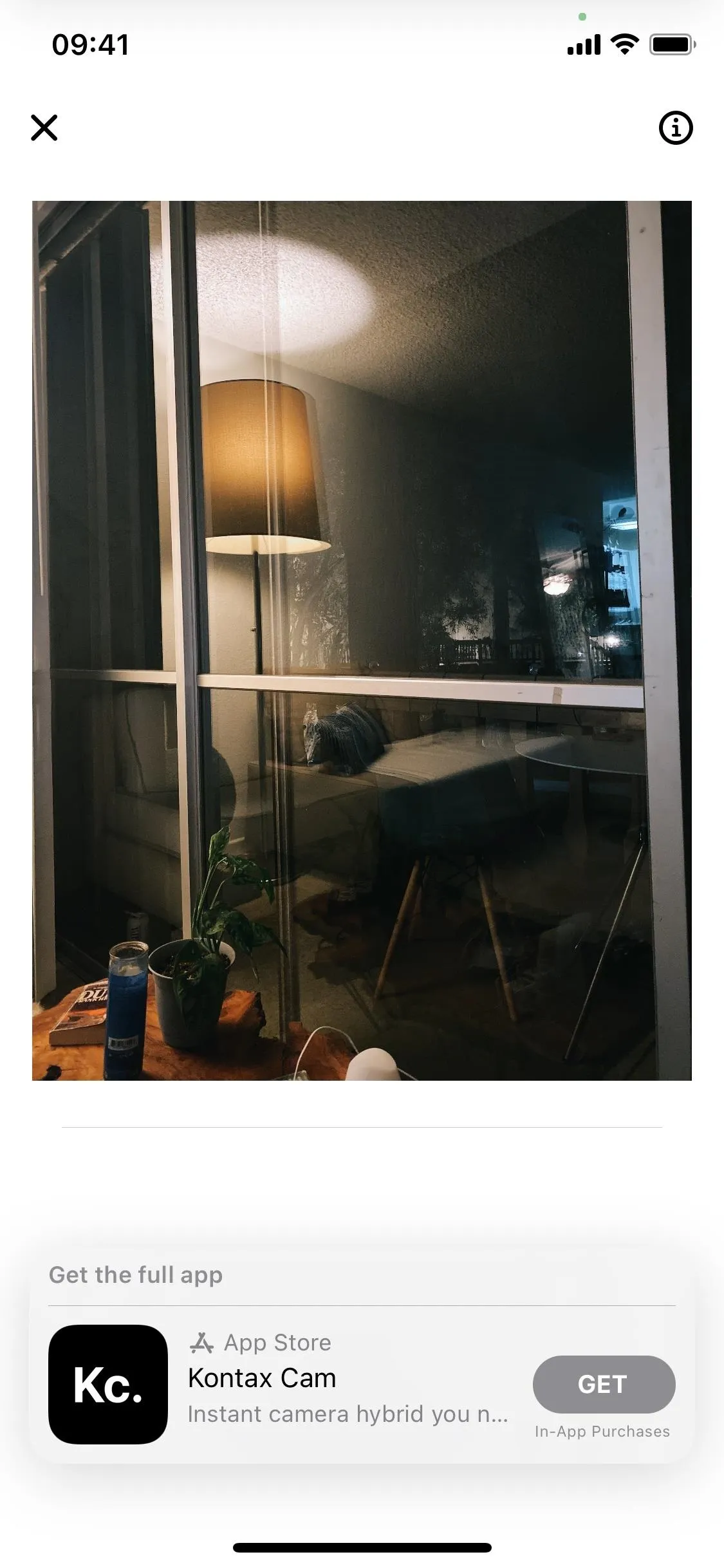
There's a Redesigned Image Picker
The way you upload images to third-party apps and websites in Safari has changed completely — in a good way. It now protects you by not allowing a third-party to have access to any images you don't want it to. Before, a site would have free reign on your whole gallery, but now it's just the content they need.
On top of that, the image picker has more tools to help you find what you need and faster. Search allows you to type in keywords to find certain photos and videos, so now you can type in "cat" and browse through every photo and video that has been tagged as such either through machine learning or from captions you add.
The app picker also lets you more easily choose from albums as you would in the Photos app. You can more easily filter through media by searching only for images, videos, or Live Photos in different albums or your entire gallery. Using pinch gestures, you can zoom in and out to show more or fewer photos on the screen at once. And lastly, once you choose a photo or video to upload, you can go over your selections to ensure you upload exactly what you want.
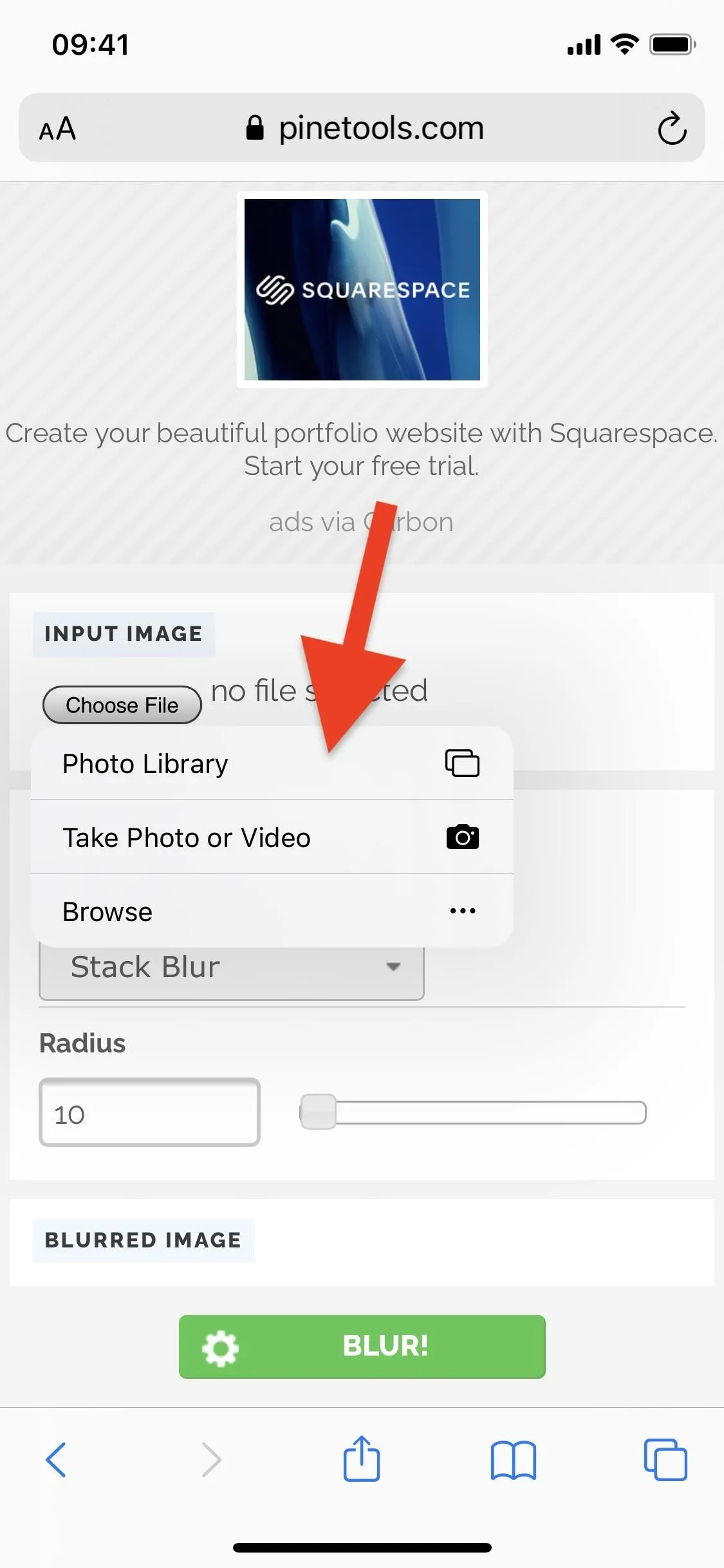
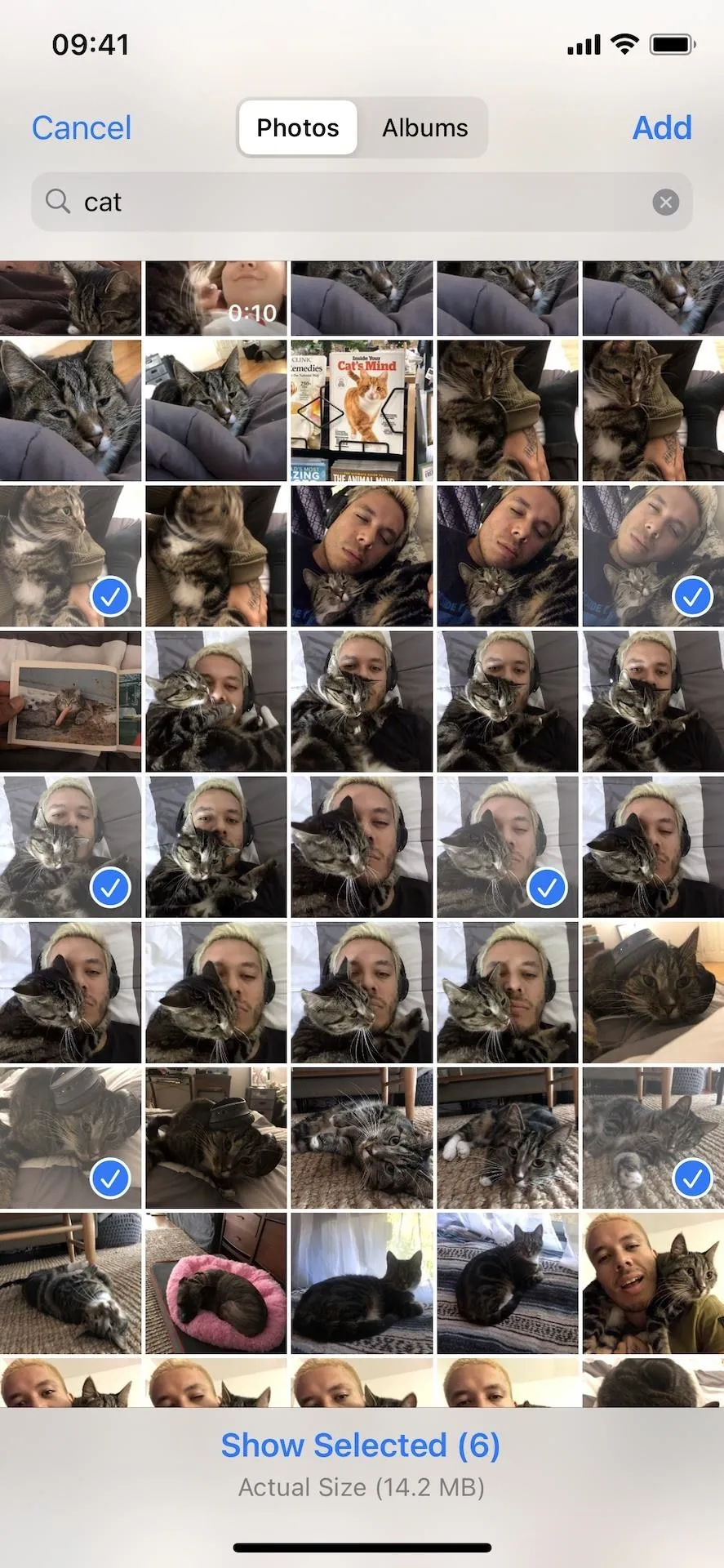

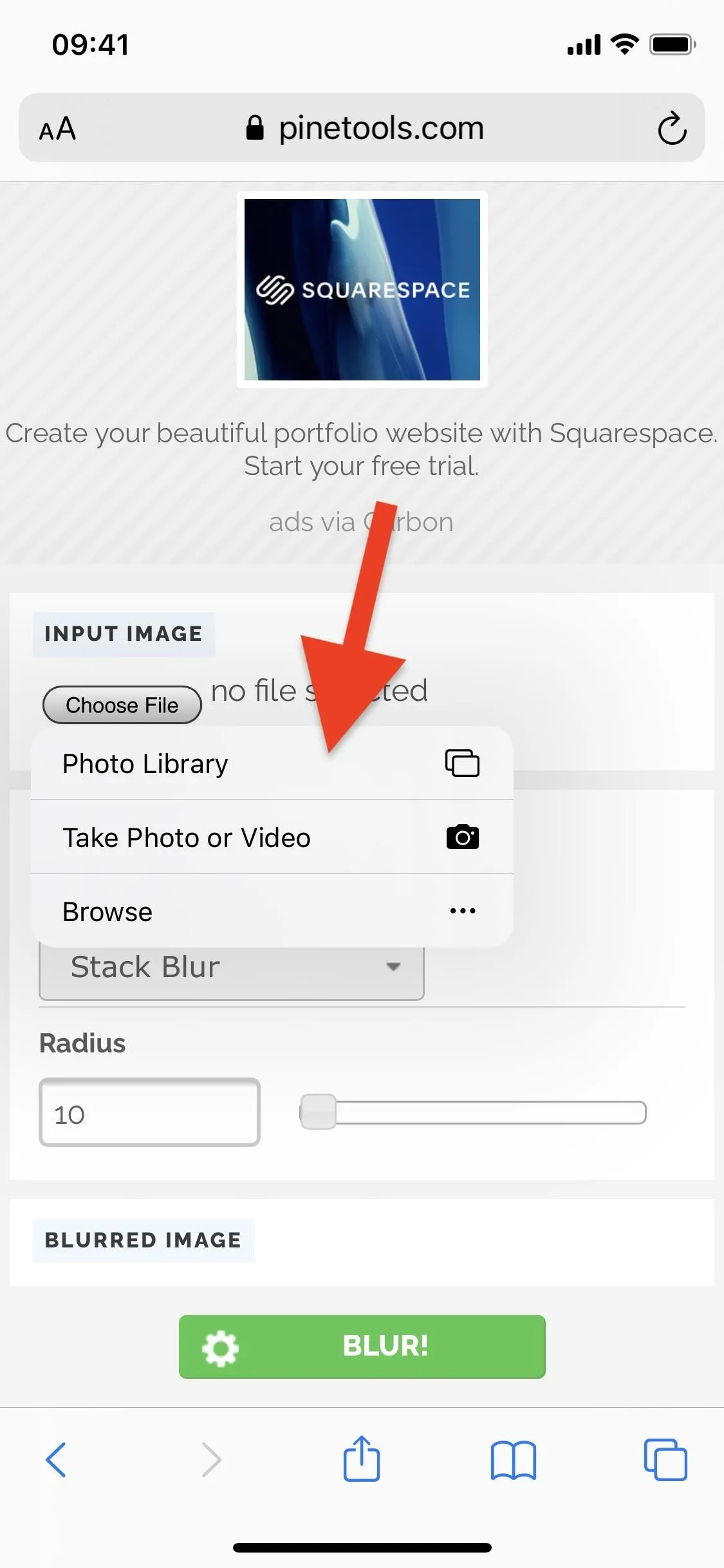
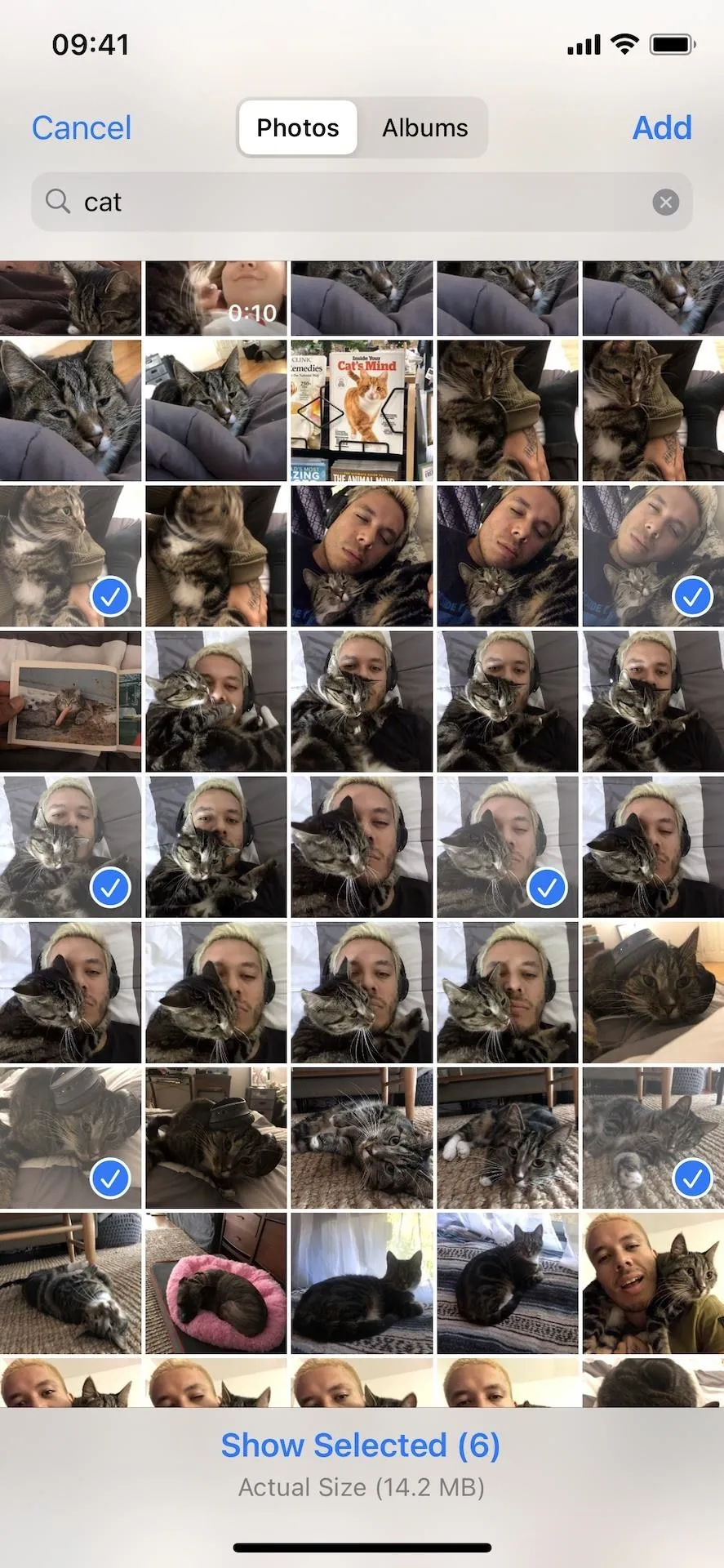

The Home Screen Search Tool Is Better for Safari
Now known simply as Search, the search bar, which you can access from a swipe down on your home screen or via the Today View, allows you to search for apps quickly, information on the web, notes, text messages, settings, and more. With iOS 14, the Search feature also brings Safari results upfront and center.
Type in a keyword or phrase to see search results in Safari, complete with autofill suggestions. For example, you can type in "gadget," and the option to view the Gadget Hacks website may appear (it also depends on your browsing history). If you type in "guitar," you'll get various suggestions such as "guitar center" or "guitar chords." From there, you can either tap on any of the Safari options or tap the blue "go" button on the keyboard to launch the top result.
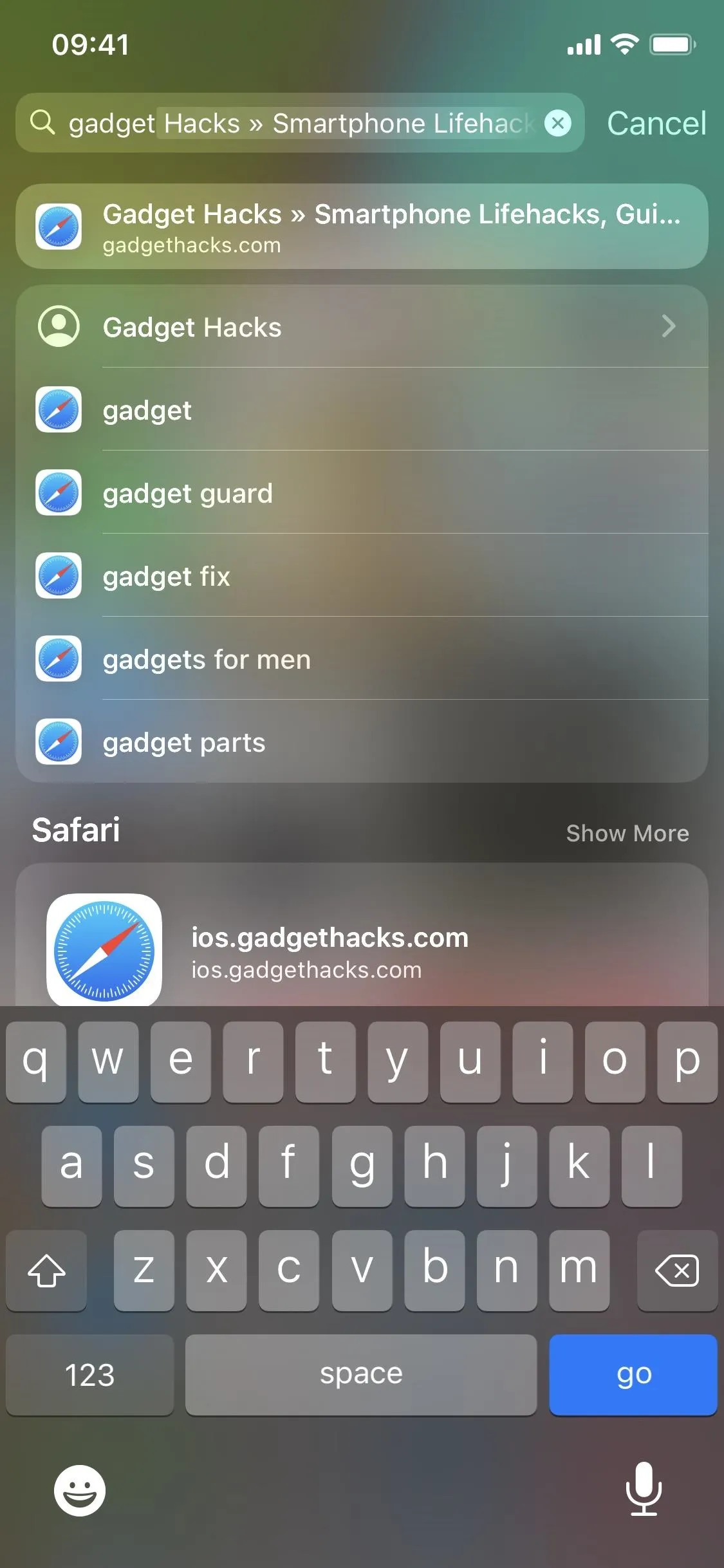
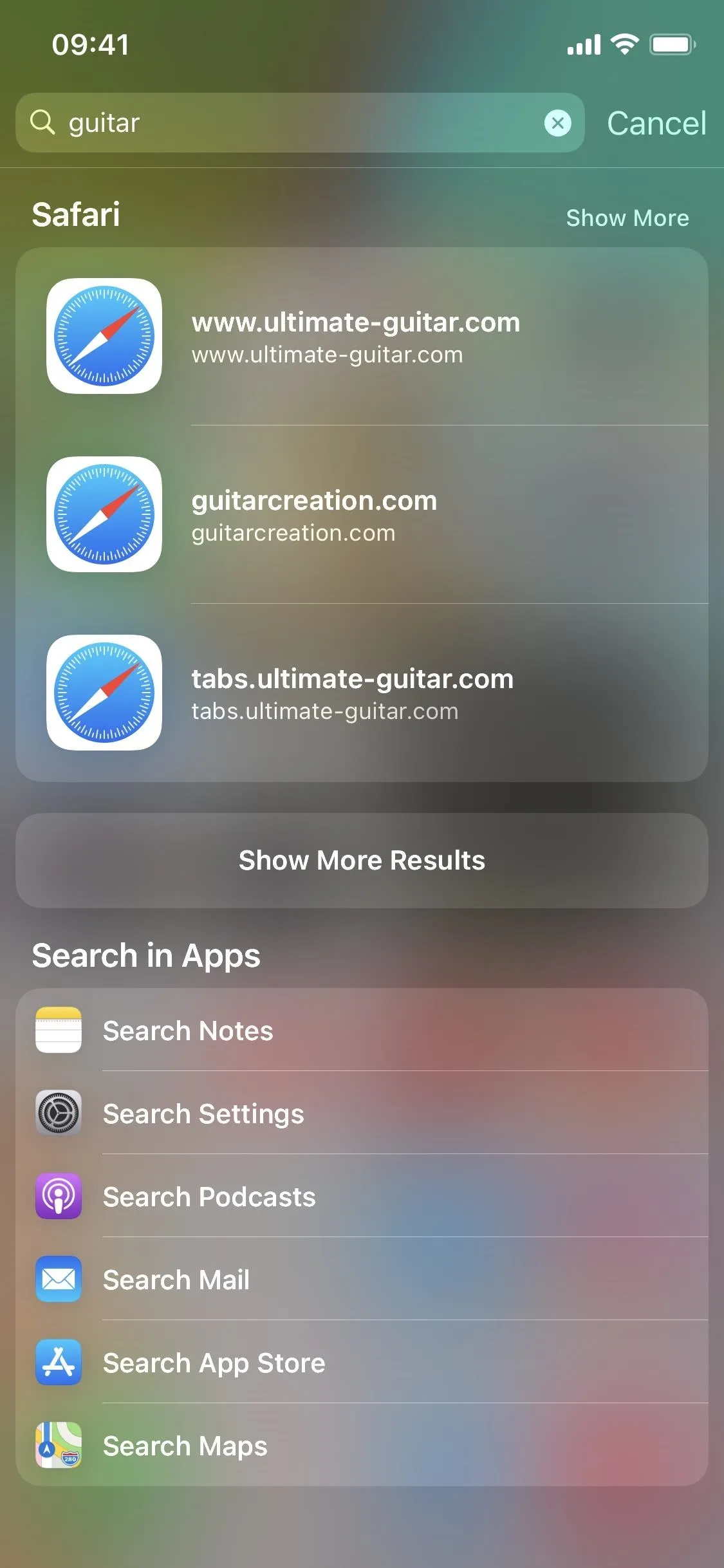
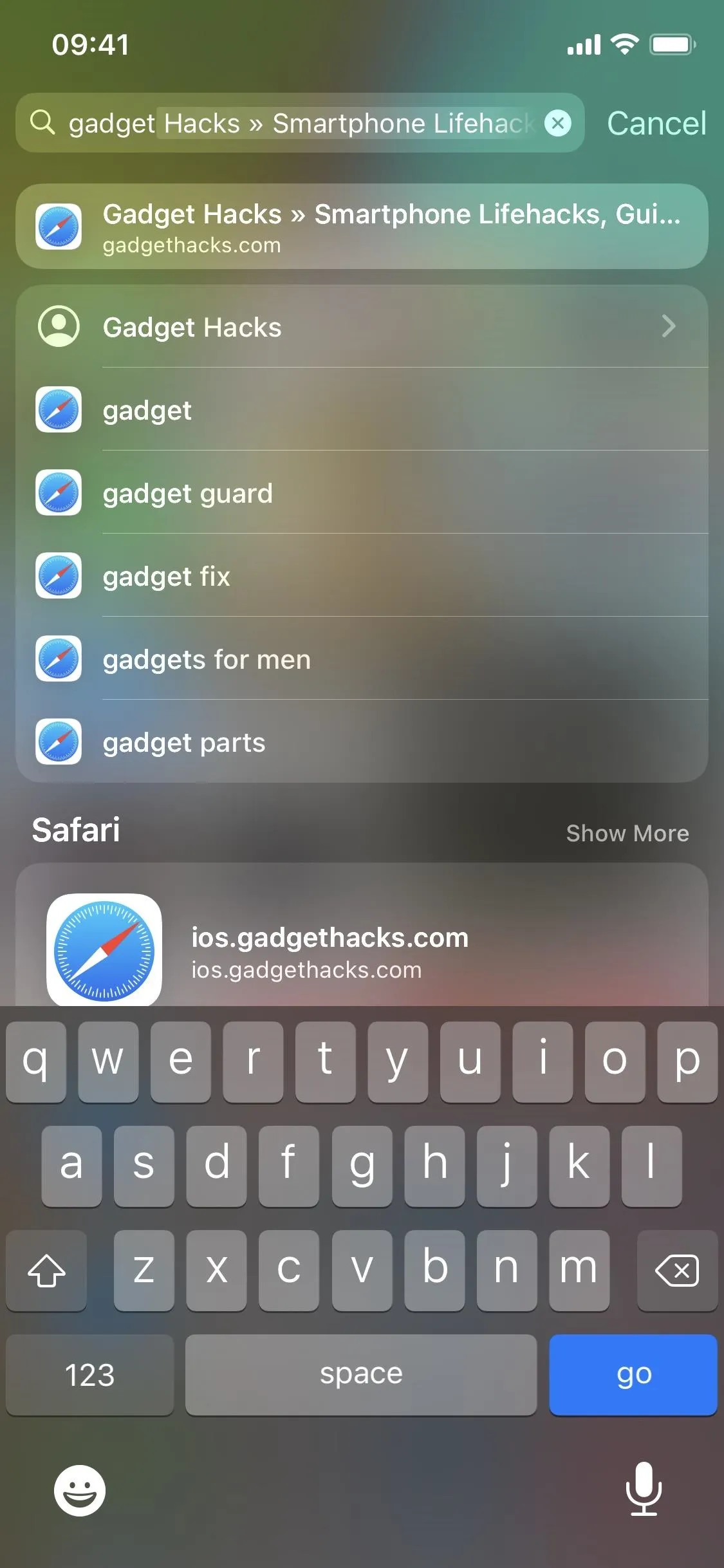
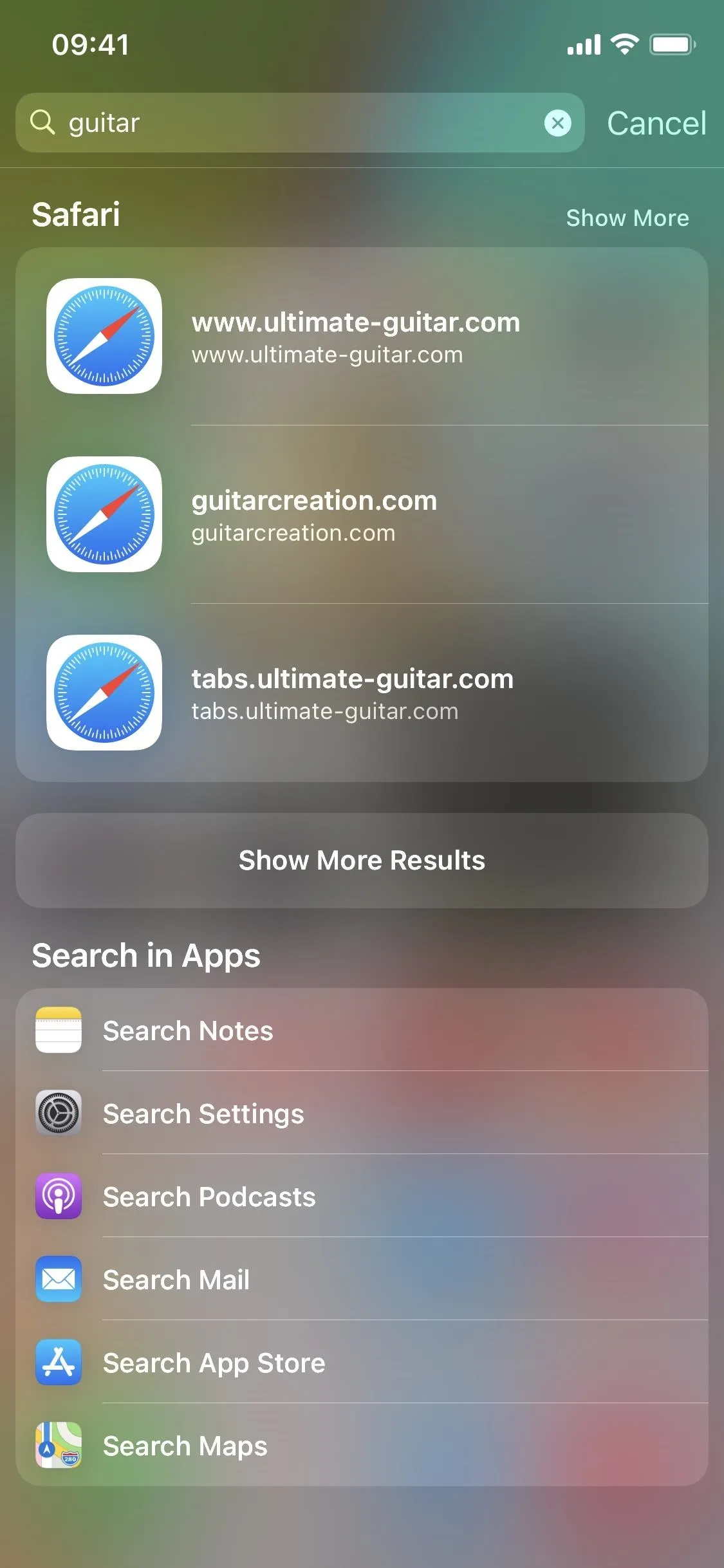
Switch Default Browser to Chrome, Firefox & Other Apps
Safari is many people's preferred browser on the iPhone, but if you're not a huge fan, you're in for some pretty great news. Thanks to iOS 14, you can now choose a default web browser to launch anytime you tap a link in a native or third-party app. Popular web browsers like DuckDuckGo, Firefox, Google Chrome, Microsoft Edge, and Opera Touch are all options you can use.
To change the default browser, go into the Settings app and tap on the web browser you want as the new default. Obviously, the web browser app must be installed on your device. In the browser's preferences, tap on "Default Browser App" and choose the web browser you want. All of your options will appear, so you can choose any of the options, even if you aren't in that web browser's settings page.
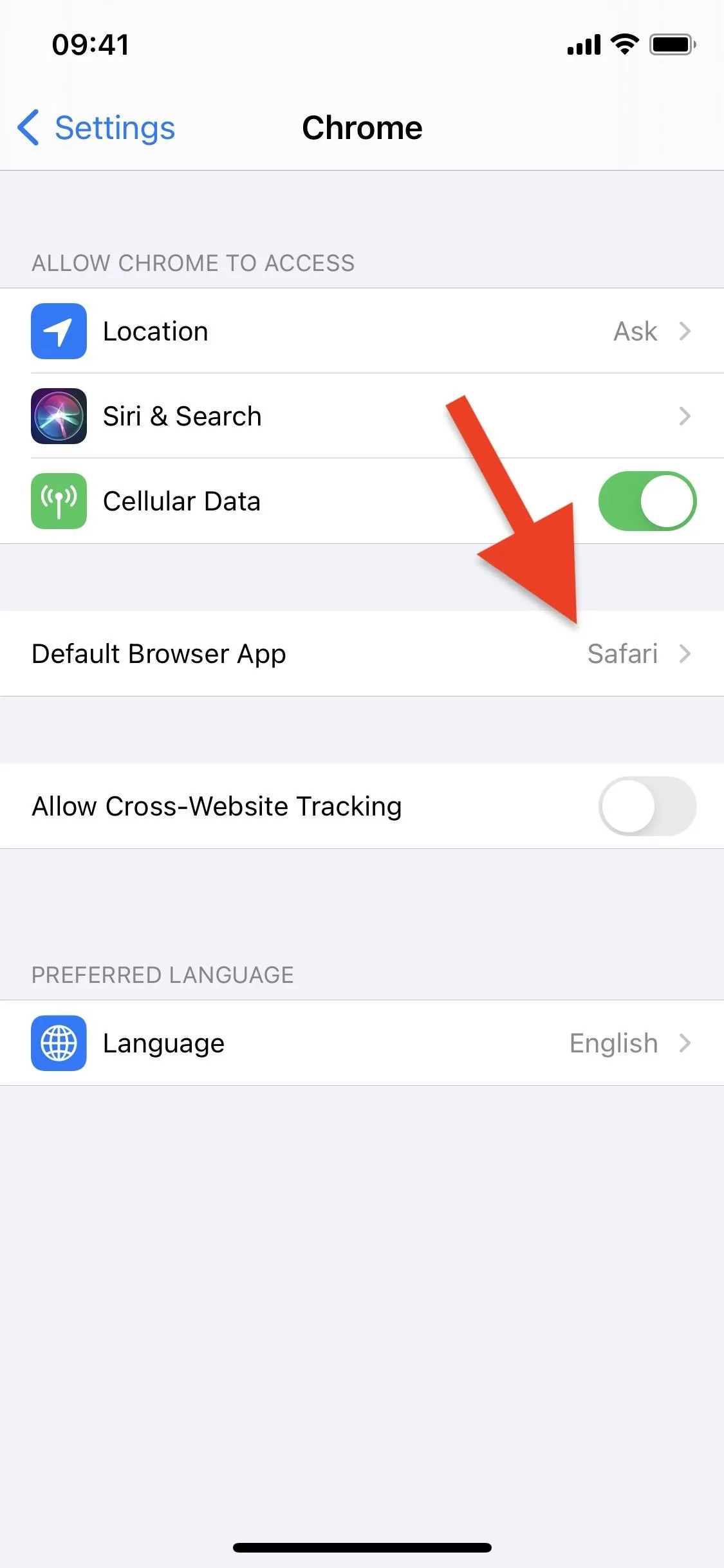
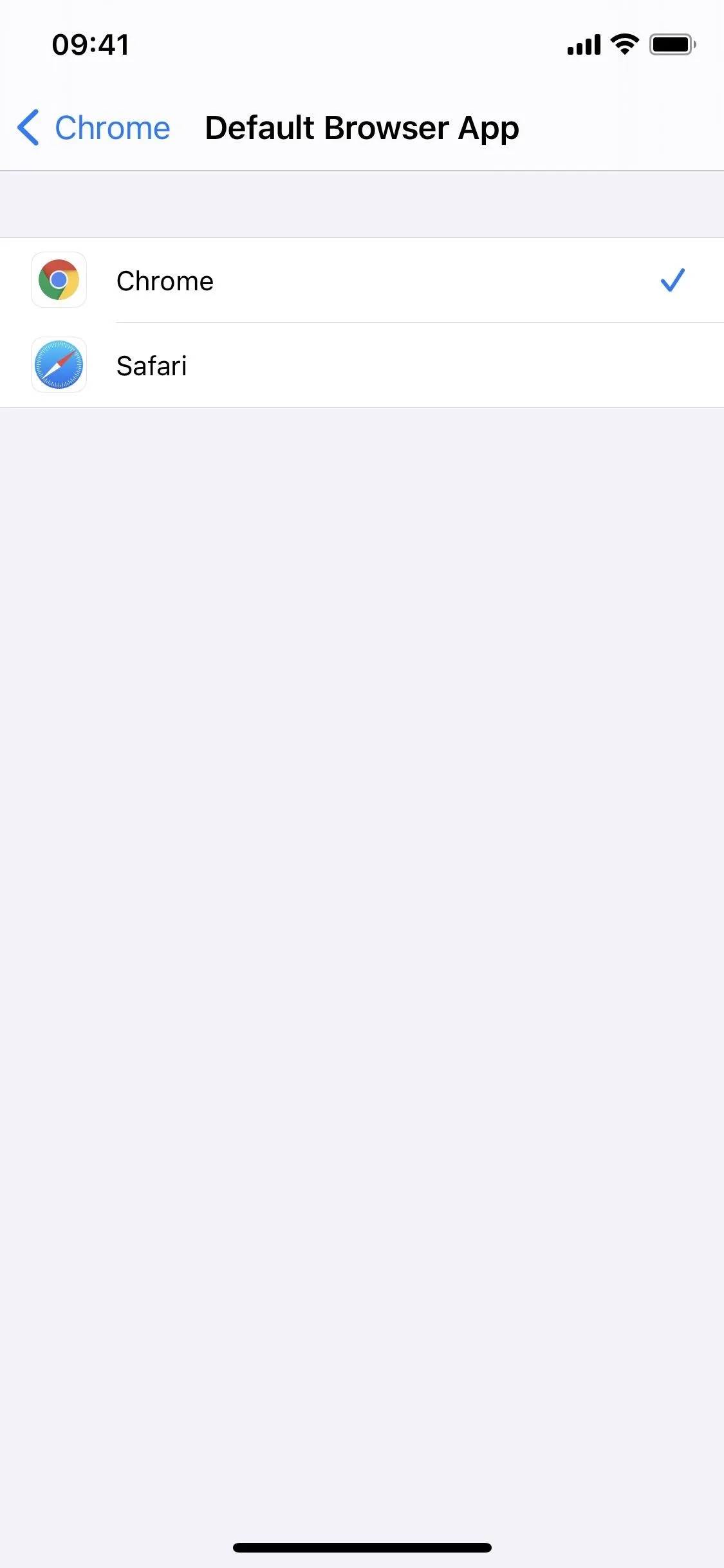
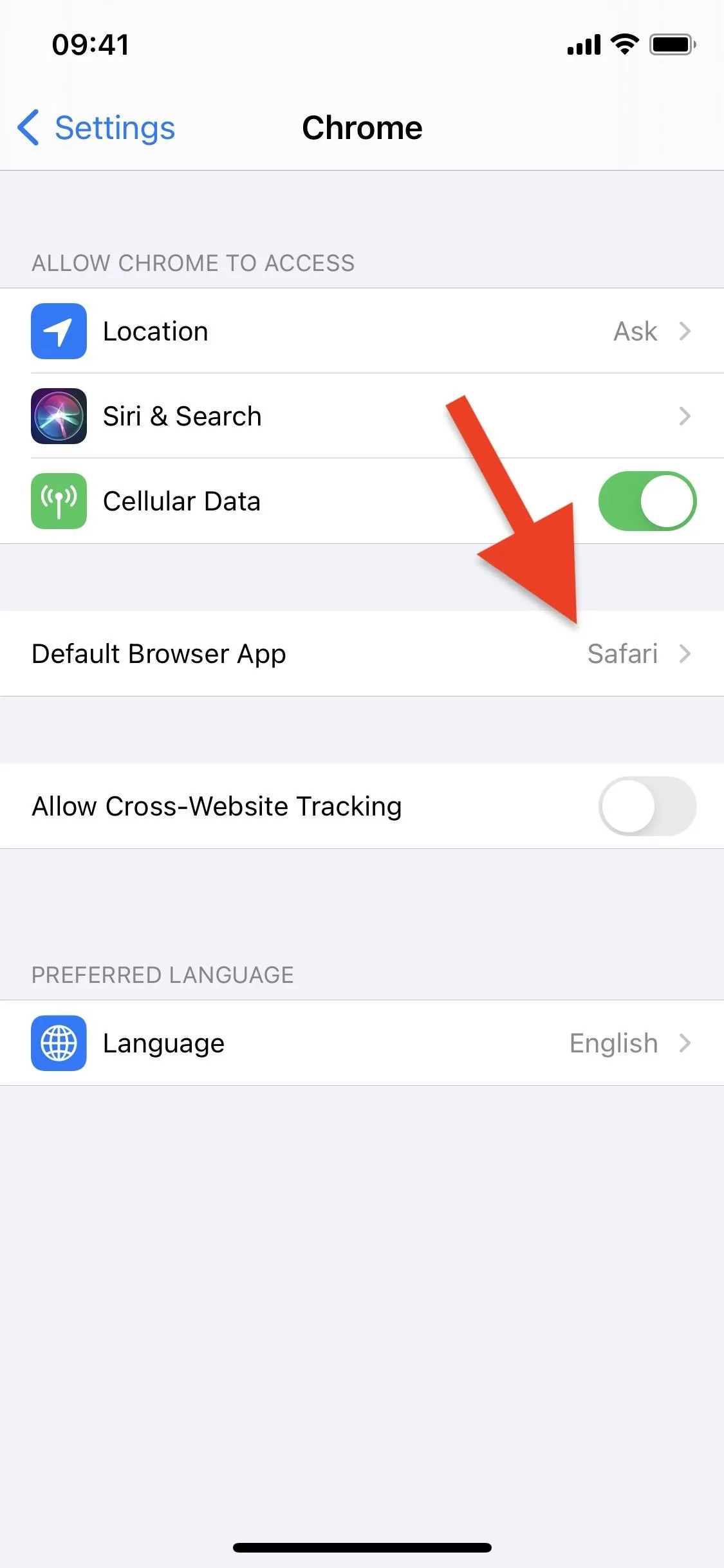
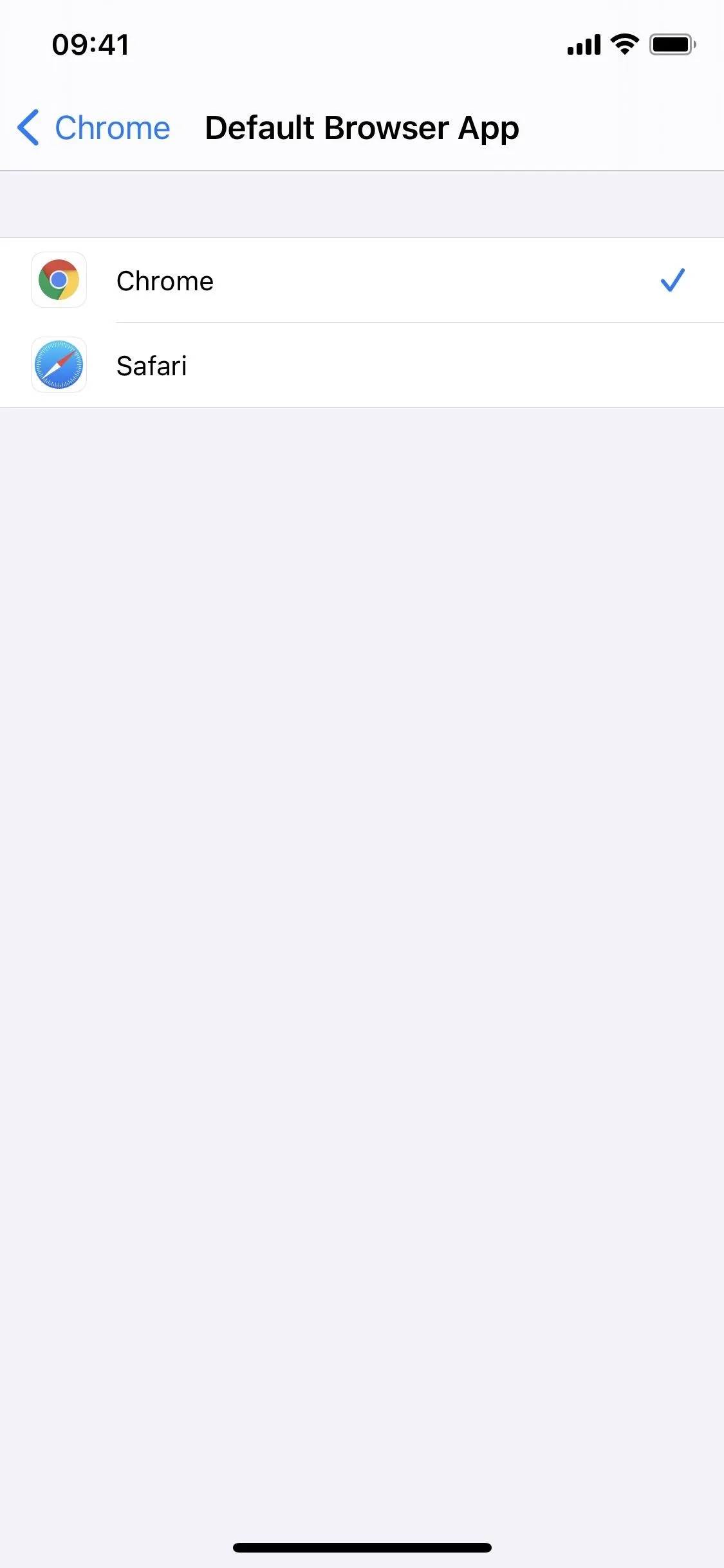
You Can Give Web Apps Your General Location
Navigation apps need your exact location to work properly and guide you to your next location, but most apps and services don't, including web apps in Safari. An approximate location is enough to gather your city or zip code, and it's good enough for most websites, which is why you can toggle off your precise location and have more control over what third-party services see.
In the Settings app, go to Privacy –> Location Services –> Safari Websites, then toggle off "Precise Location." You can also leave it on and make sure "Ask Next Time" is enabled so that you get a prompt in Safari any time your location is needed.
With the setting off, websites in Safari can only see your general area, which shouldn't mess with functionality. A weather website doesn't need your exact location to provide an accurate forecast. An airline website doesn't need your exact location to help book your tickets, either. The only way you might run into trouble is if you're using a website that requires your exact location, such as a navigation or food delivery website, in which case you can type in your exact address when needed.
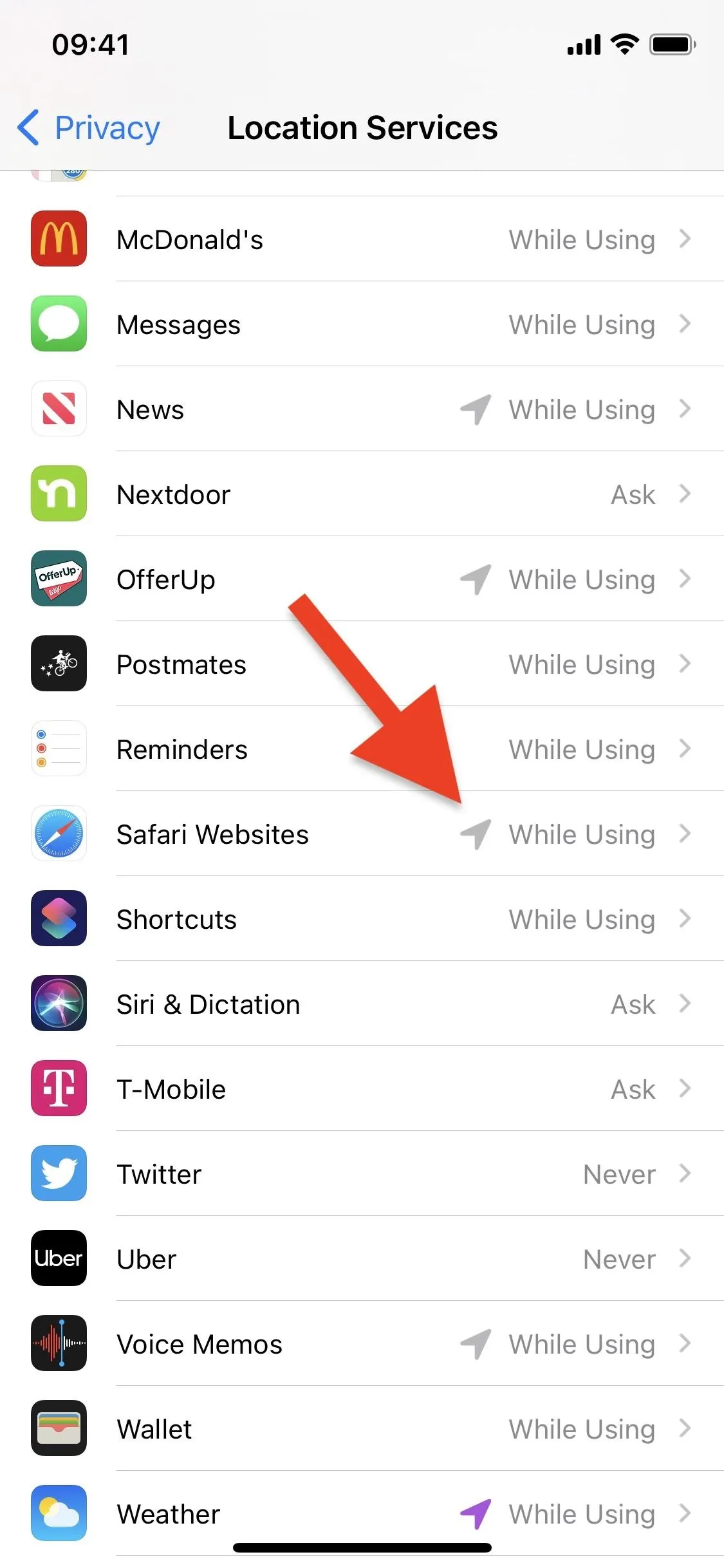
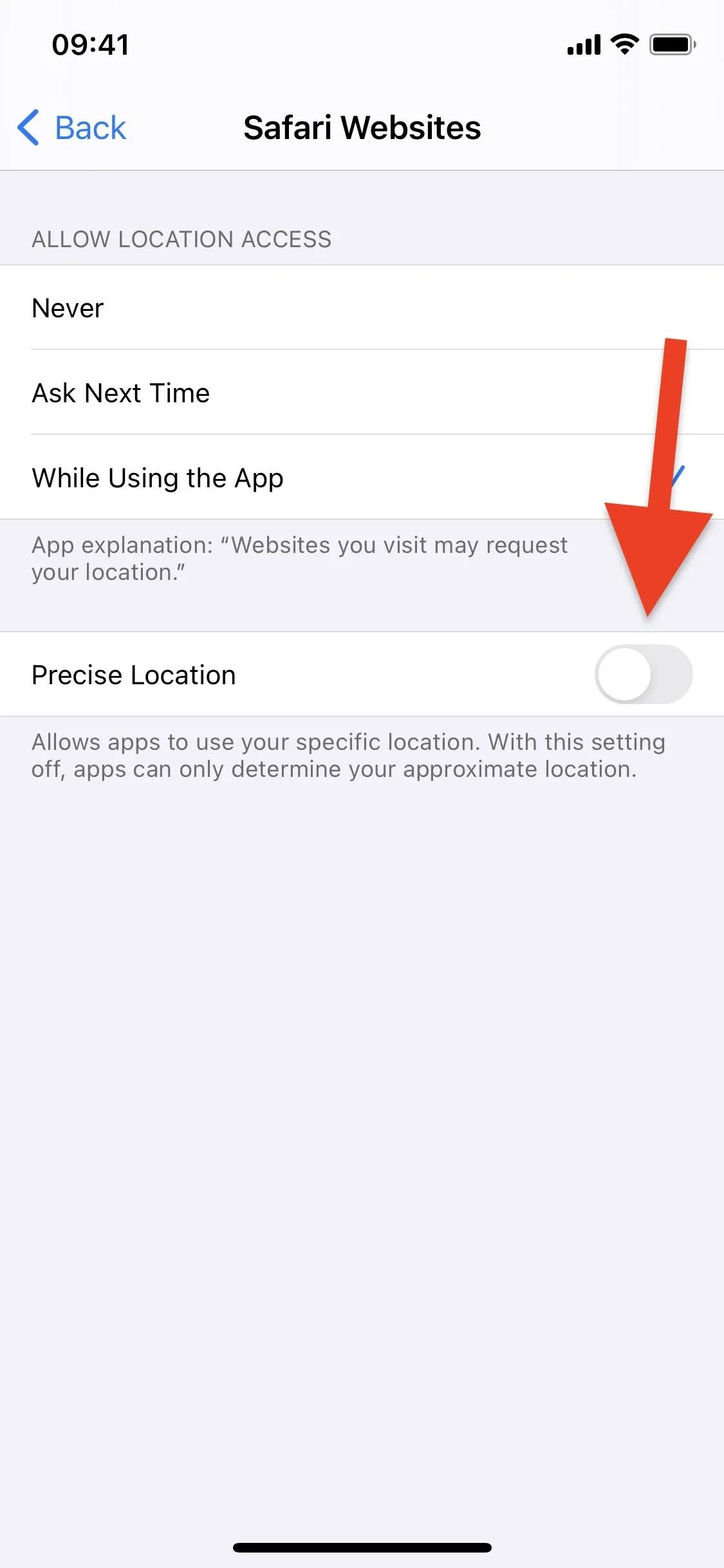
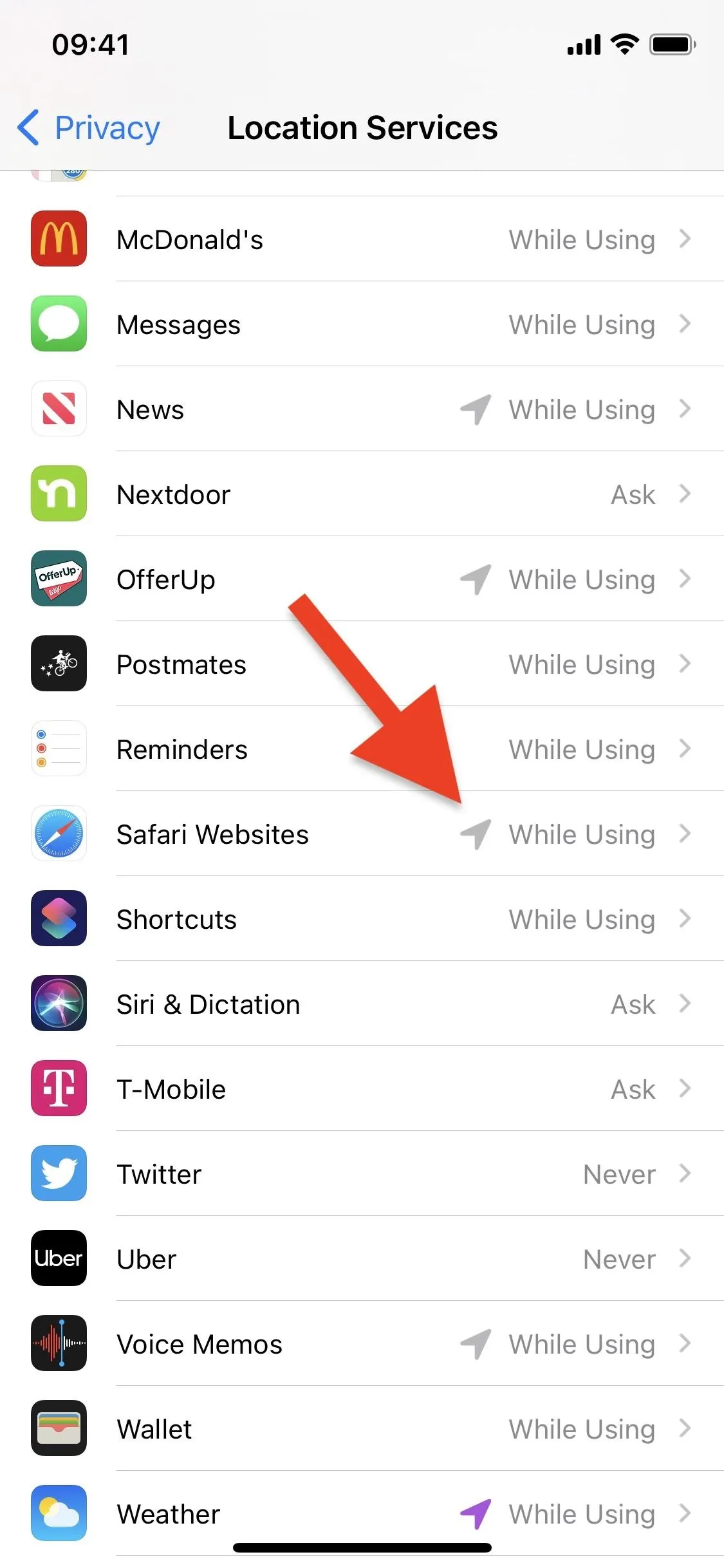
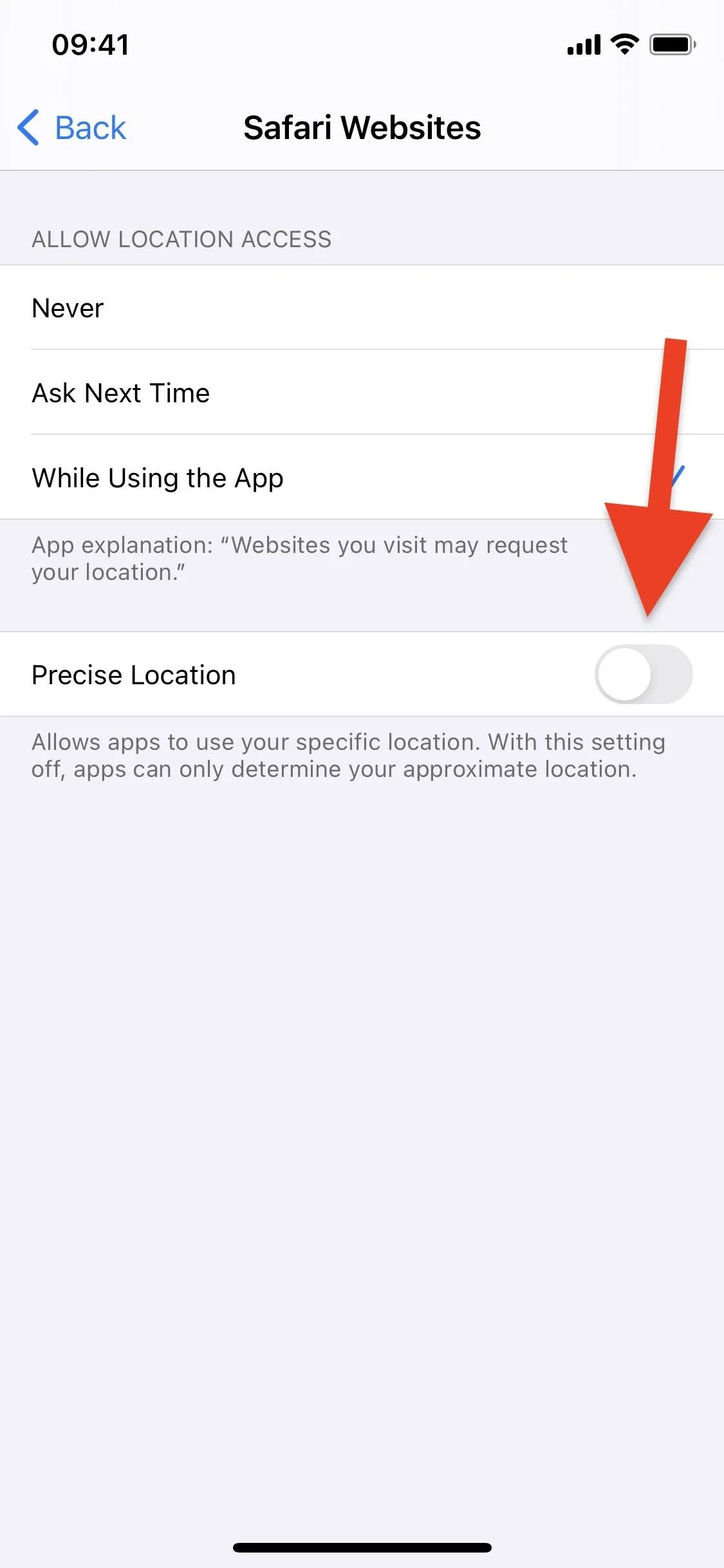
There's Support for Google's WebP Image Format
WebP is a new image format created by Google that provides both lossy and lossless compression with smaller file sizes. While JPEG and PNG files are more popular, WebP files can be up to 35% smaller in size with the same quality. They even have animations, so they can be substituted for GIFs. Unfortunately, Safari hasn't supported WEbP images — until iOS 14.
Below, you can see what WebP images look like in Safari on iOS 13 (left). Instead of viewing the image or saving it to Photos, you can only download the image to Files and not view the image. On iOS 14 (right), you can view the image, as well as share it through your Share sheet, add it to the Photos app, and copy it to your clipboard.
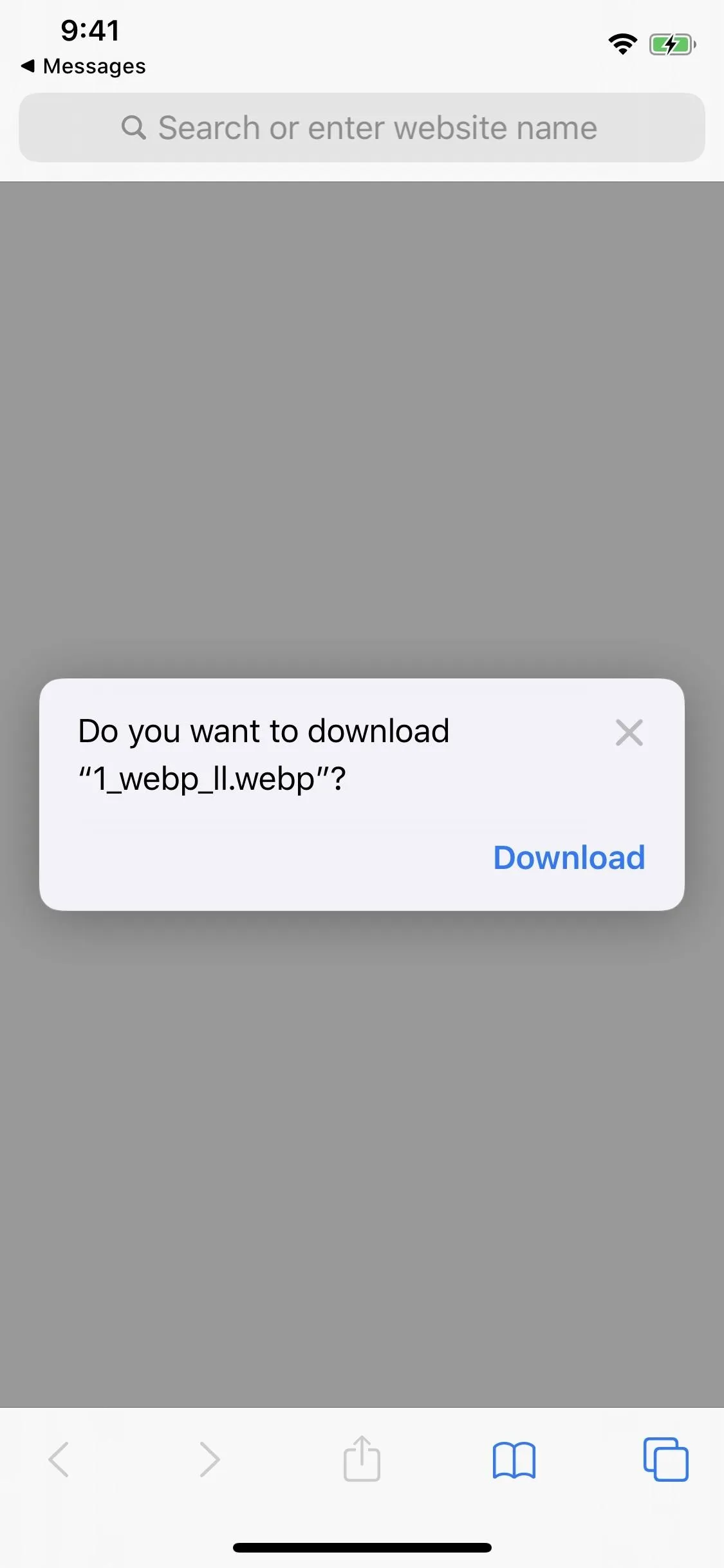
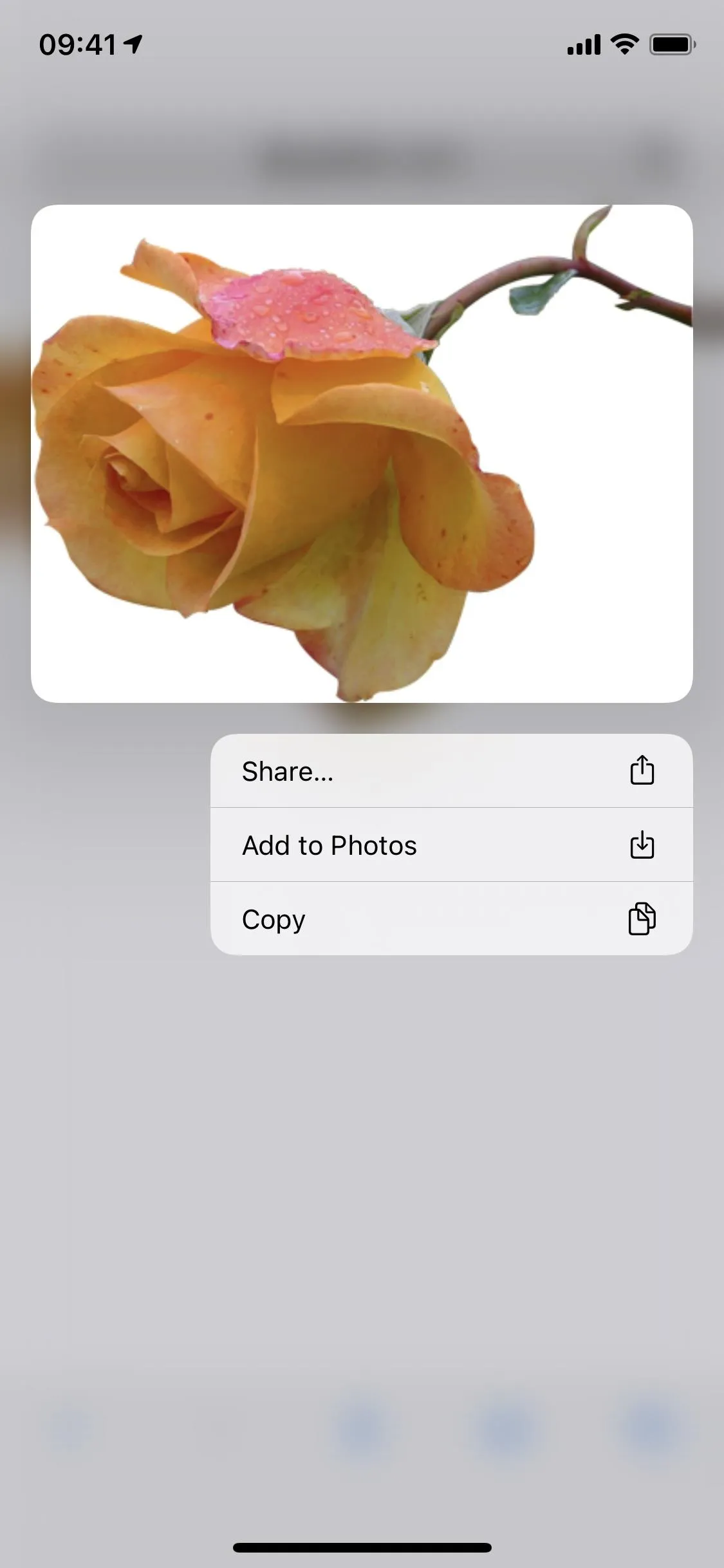
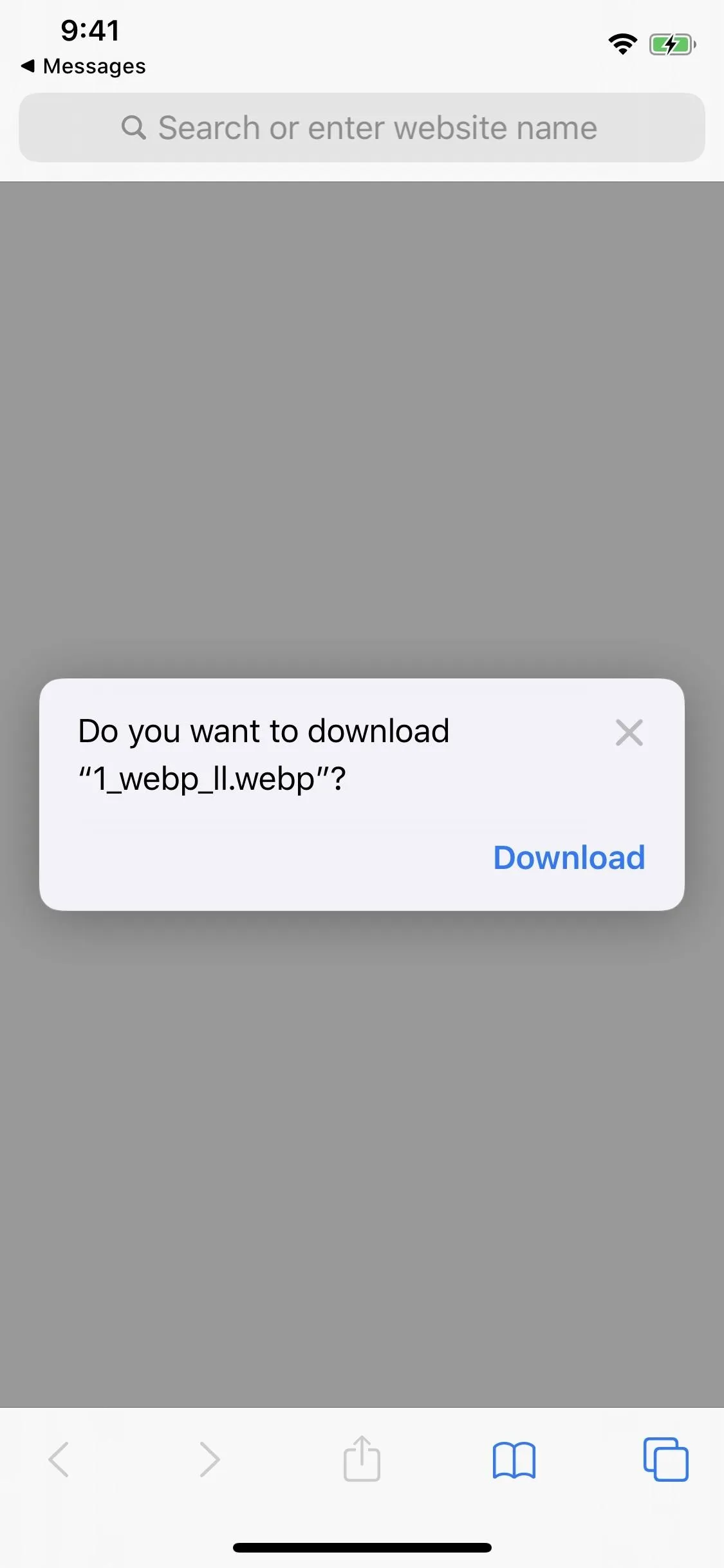
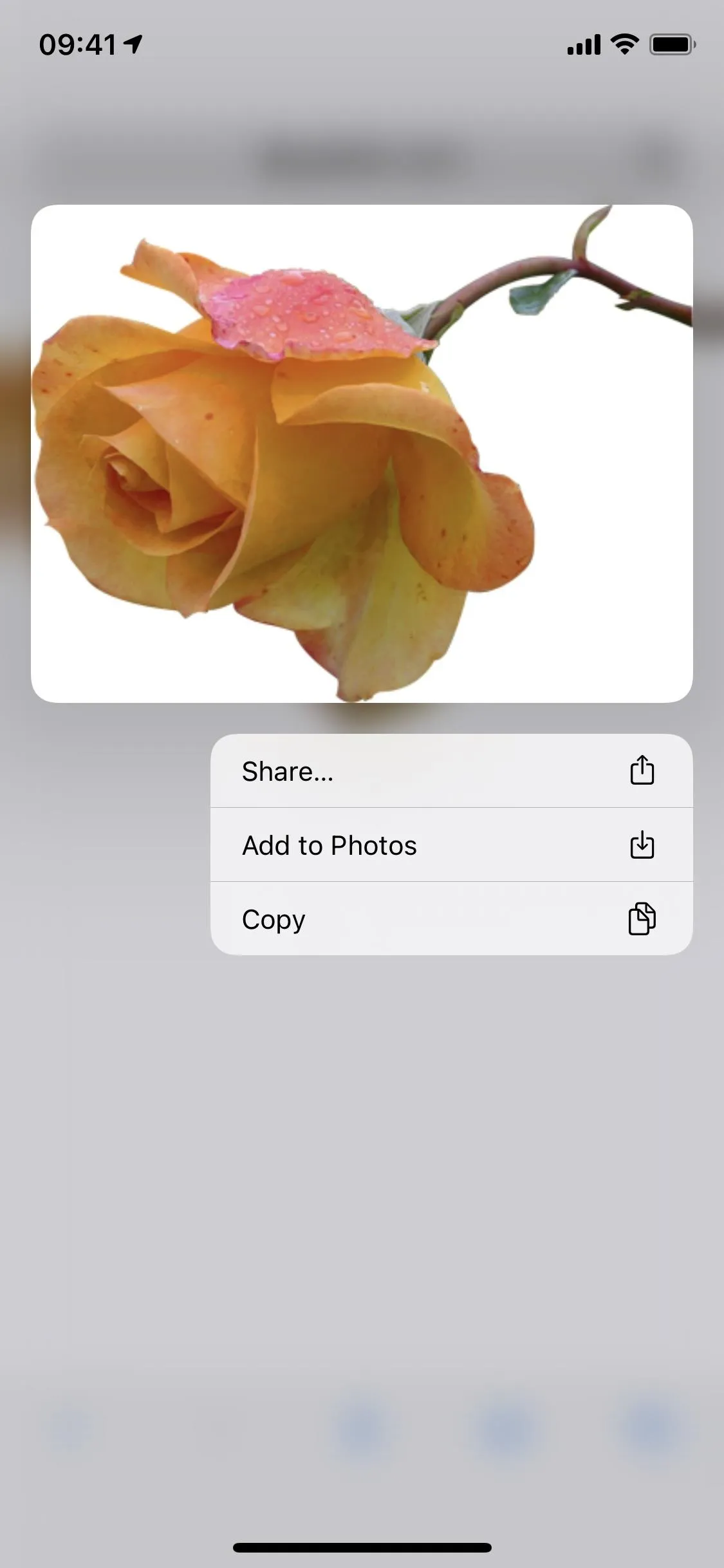
You Can Test Out Smooth Scrolling for Jump Links
Whenever you tap a jump link on a web page — a link that jumps you to information further down the page — the auto-scroll effect may be abrupt in Safari. While it's barely noticeable for most people, iOS 14 gives us an option for a smoother transition on sites that implement the "smooth" value to their syntax. It's not enabled by default, so you have to turn it on.
Launch the Settings app, and go to Safari –> Advanced –> Experimental Features. Next, toggle on "CSSOM View Smooth Scrolling." When you use links to scroll down a webpage, instead of an abrupt jump, you may now see it smoothly scroll to that section, passing all of the content between the link and the destination.

Rough jump transition (left) vs. smooth scrolling transition (right).


Rough jump transition (left) vs. smooth scrolling transition (right).

HTTP/3 Provides a Faster, More Secure Web Experience
Another new experimental feature you can turn on is HTTP/3, the latest protocol for protecting your personal information when accessing a website. Anytime you log in to an account in Safari, a request is sent from your browser to a server, then back to your browser. In the past, the request wasn't very secure. With HTTP/3, your web experience is now faster, more secure, and overall better.
HTTP/3 combines the best parts of previous protocols (HTTP/2 and HTTP), and while not many websites have adopted the newer protocol, you can enable the feature and take advantage of it if the website uses it.
Back in Safari's "Experimental Features" menu, scroll down and turn on the toggle next to "HTTP/3." To test it out, head over to Geekflare's HTTP/3 Test website and type in a URL to check if a website is using HTTP3. If it is, like YouTube, and your experimental feature is on, you'll be using HTTP/3 anytime you're on that website.
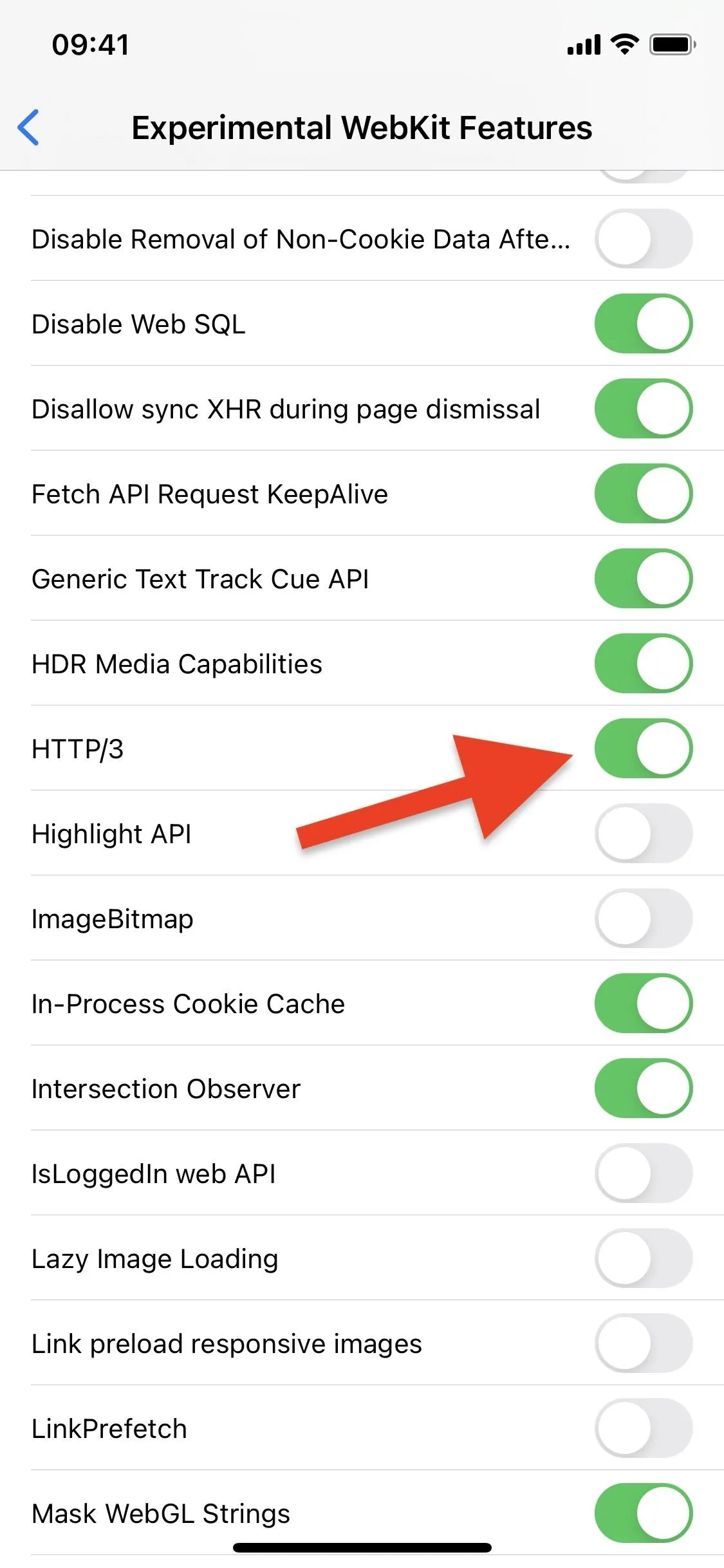
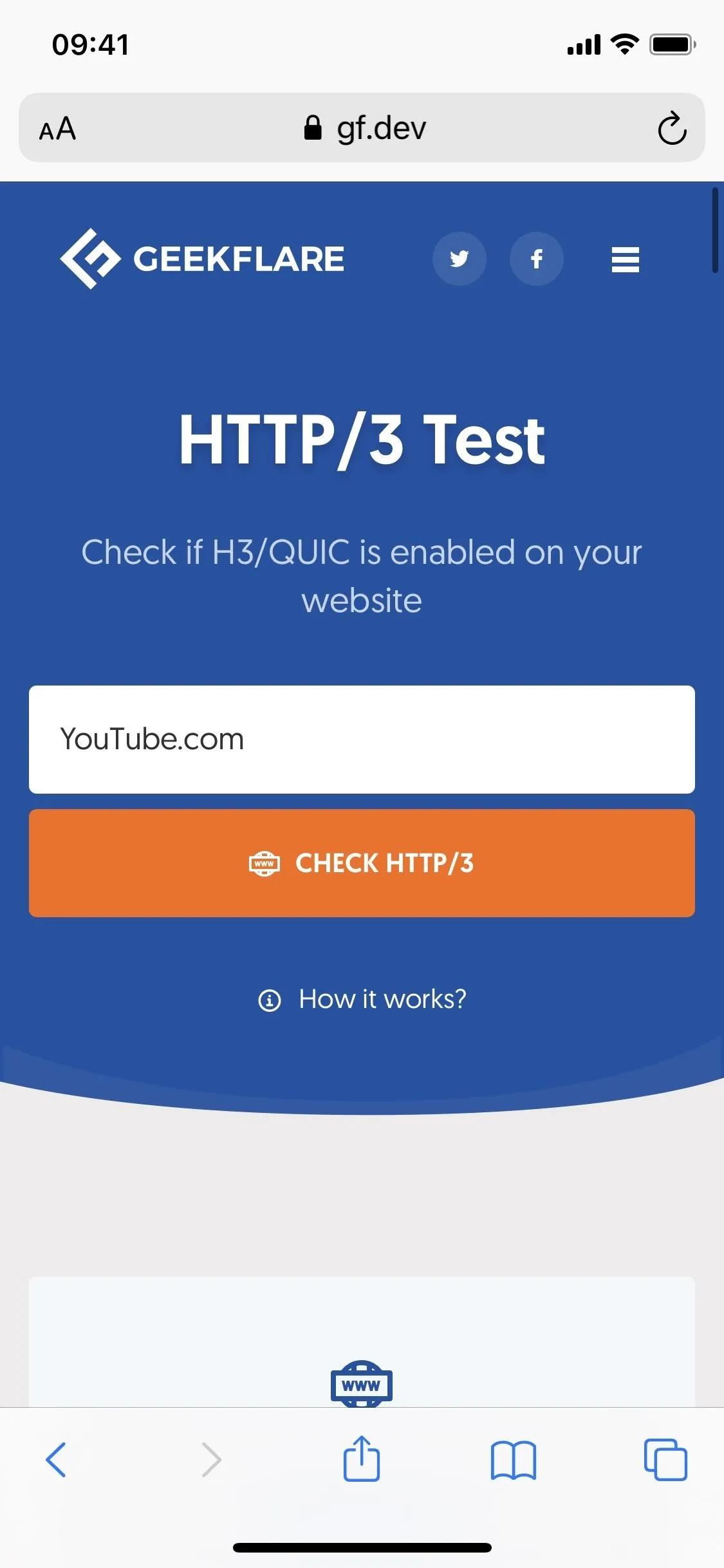
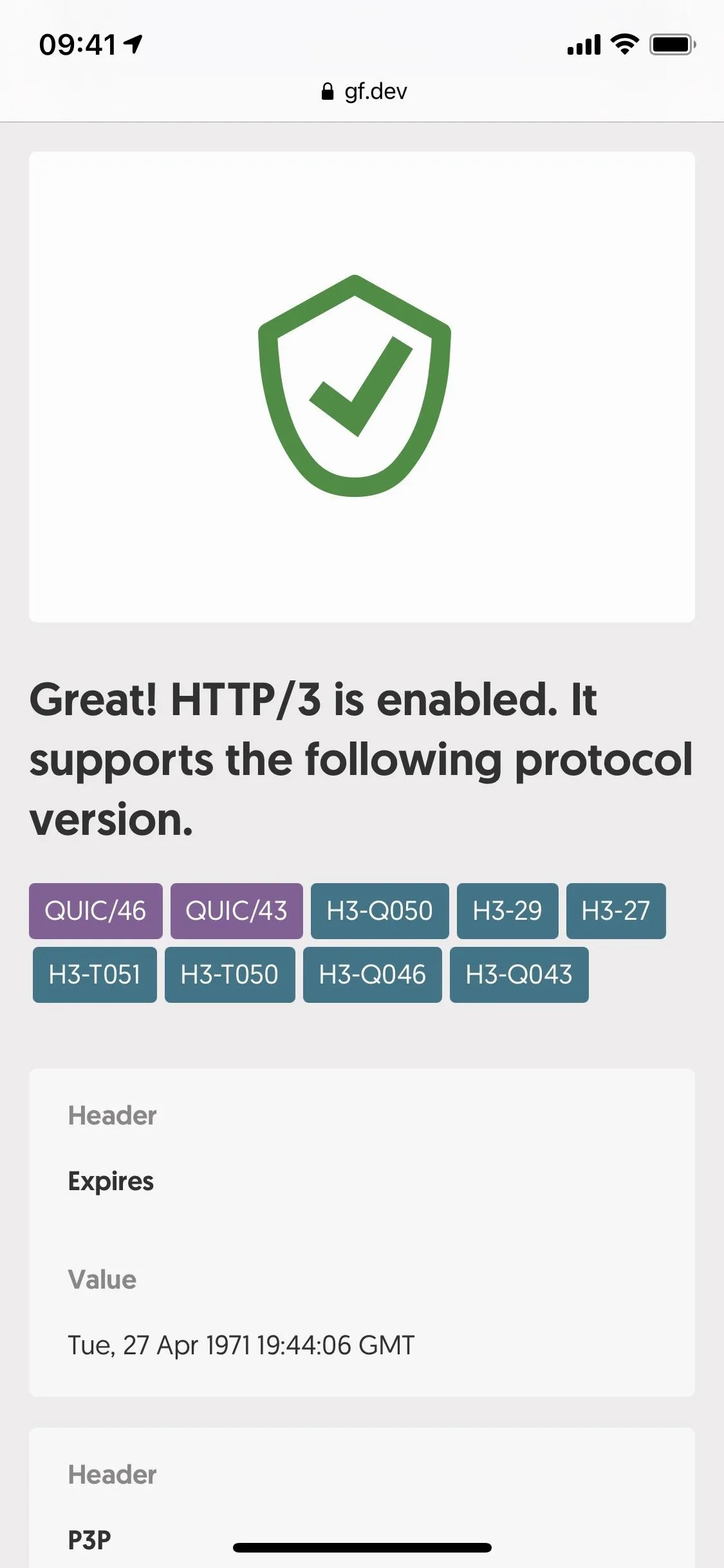
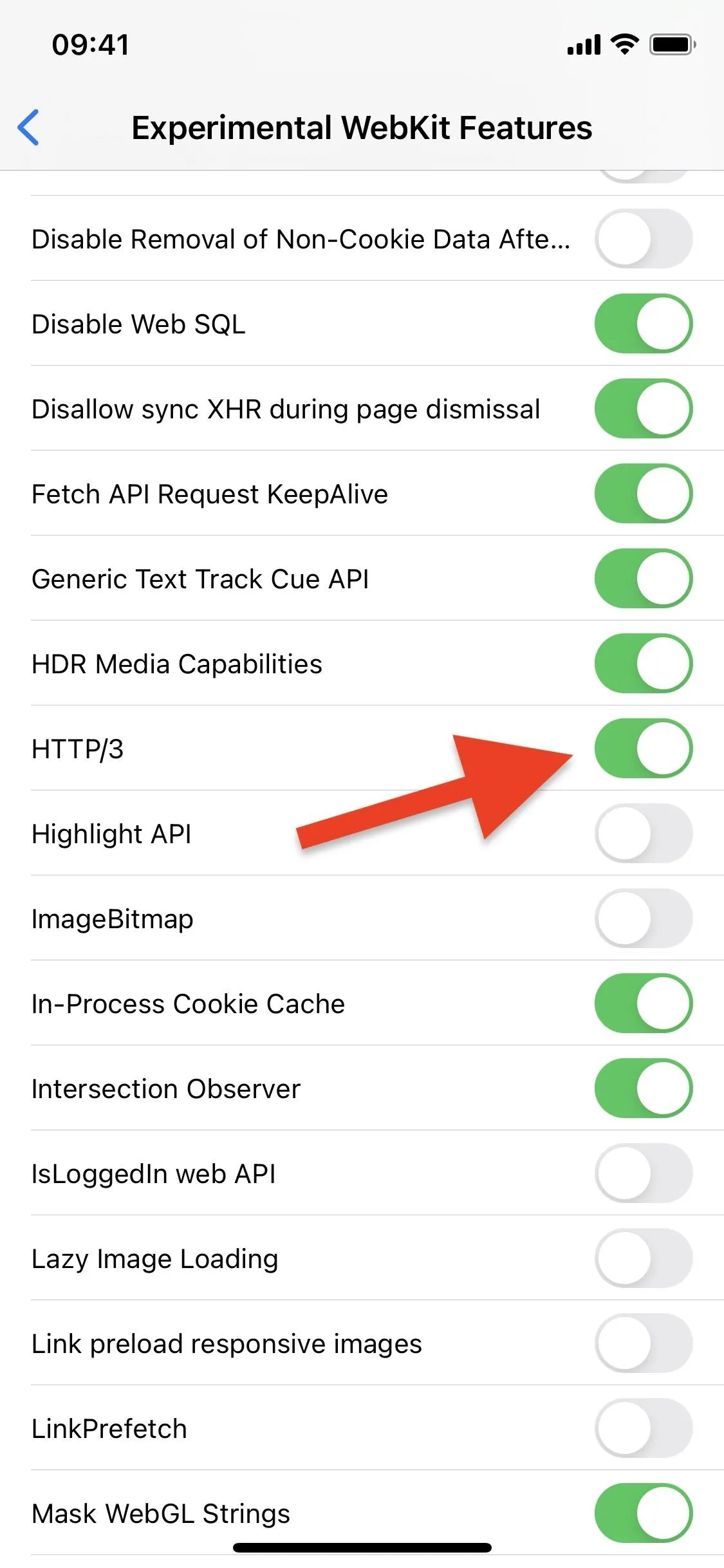
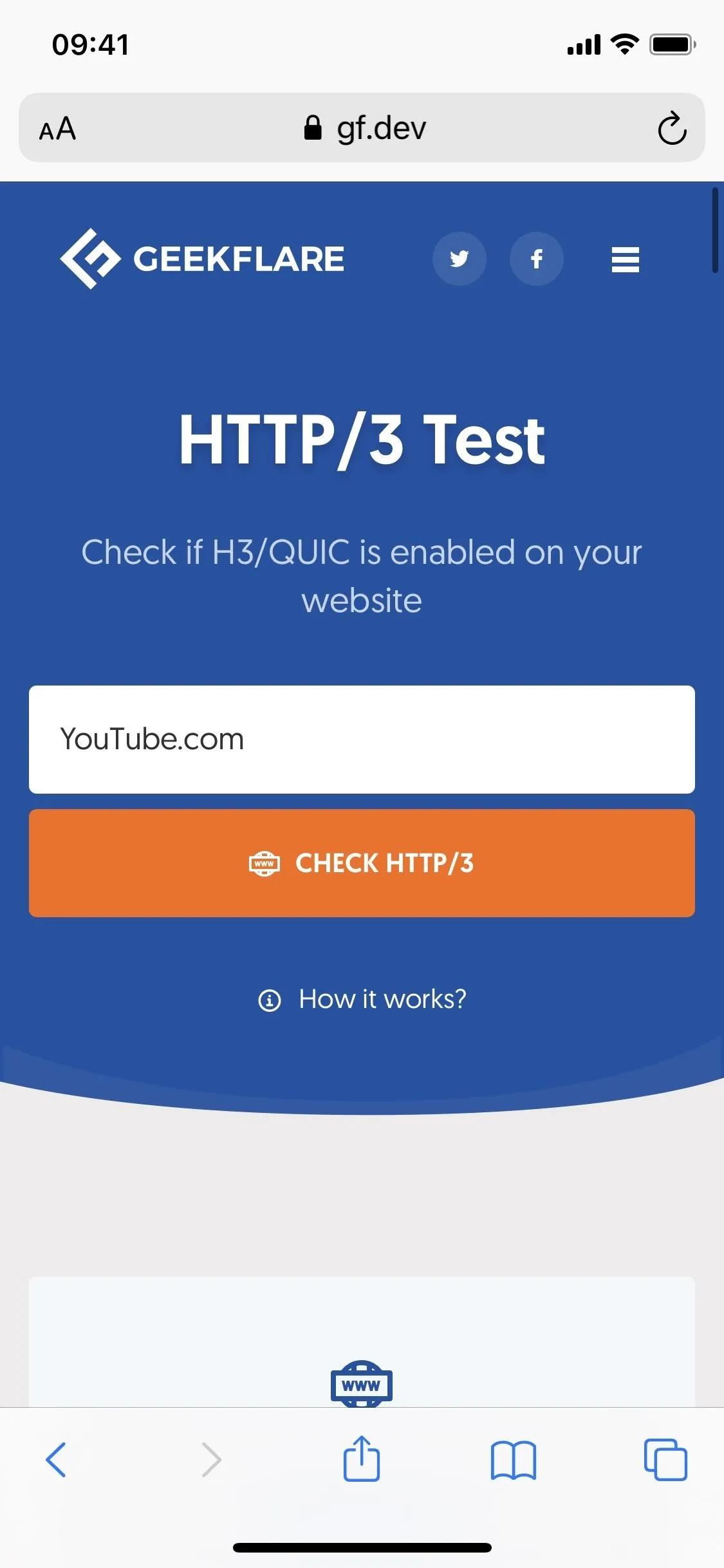
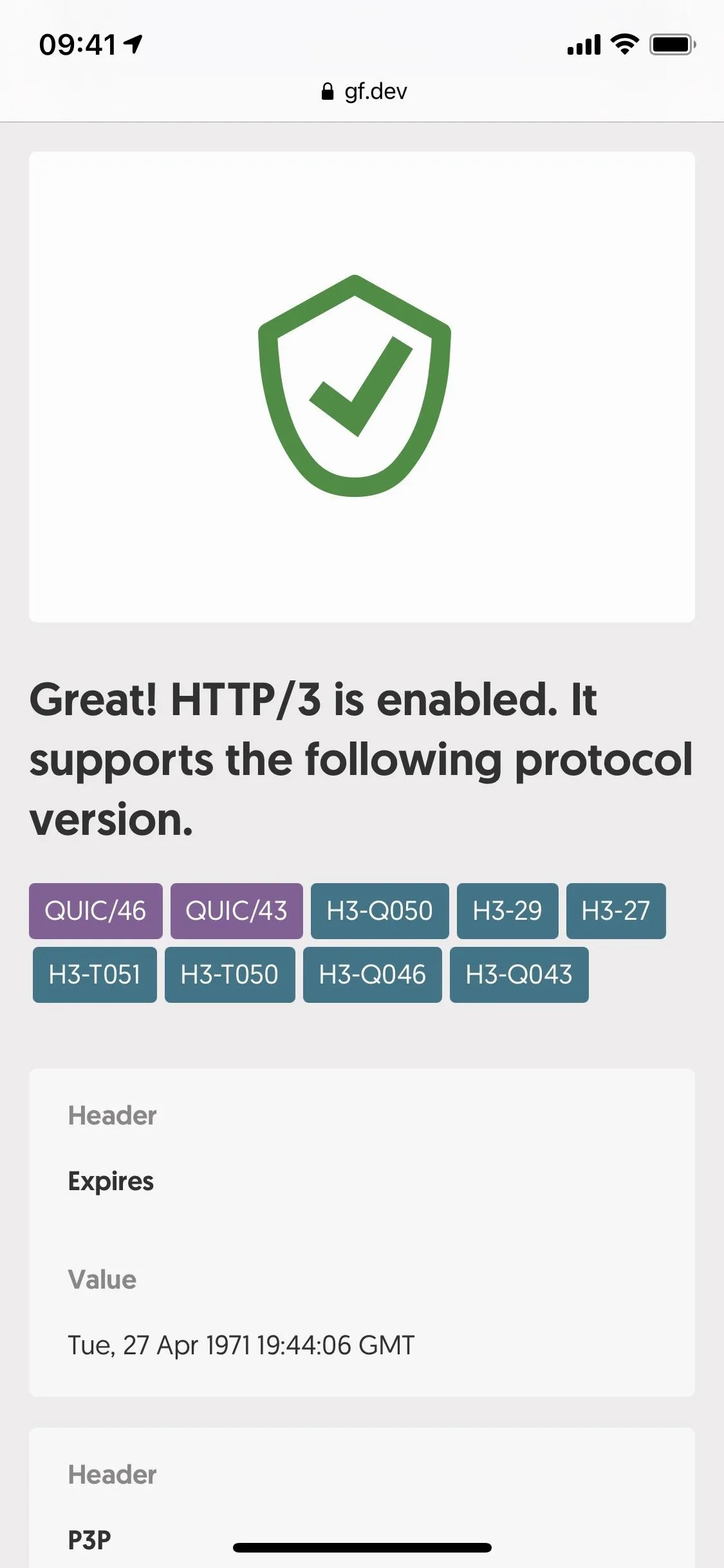
4K HDR Videos Are Coming Soon
No iPhone has a 4K display yet, but that hasn't stopped Apple from supporting 2160p videos on its smartphones. For now, only a few apps have the new 4K capability, such as Apple TV, Netflix, and YouTube, but the feature will soon be available in Safari. For now, if you attempt to watch a 4K video on the YouTube website in Safari, you won't see any options to choose 2160p. Expect 4K functionality before the end of the year.
Cover photo, screenshots, and GIFs by Nelson Aguilar/Gadget Hacks




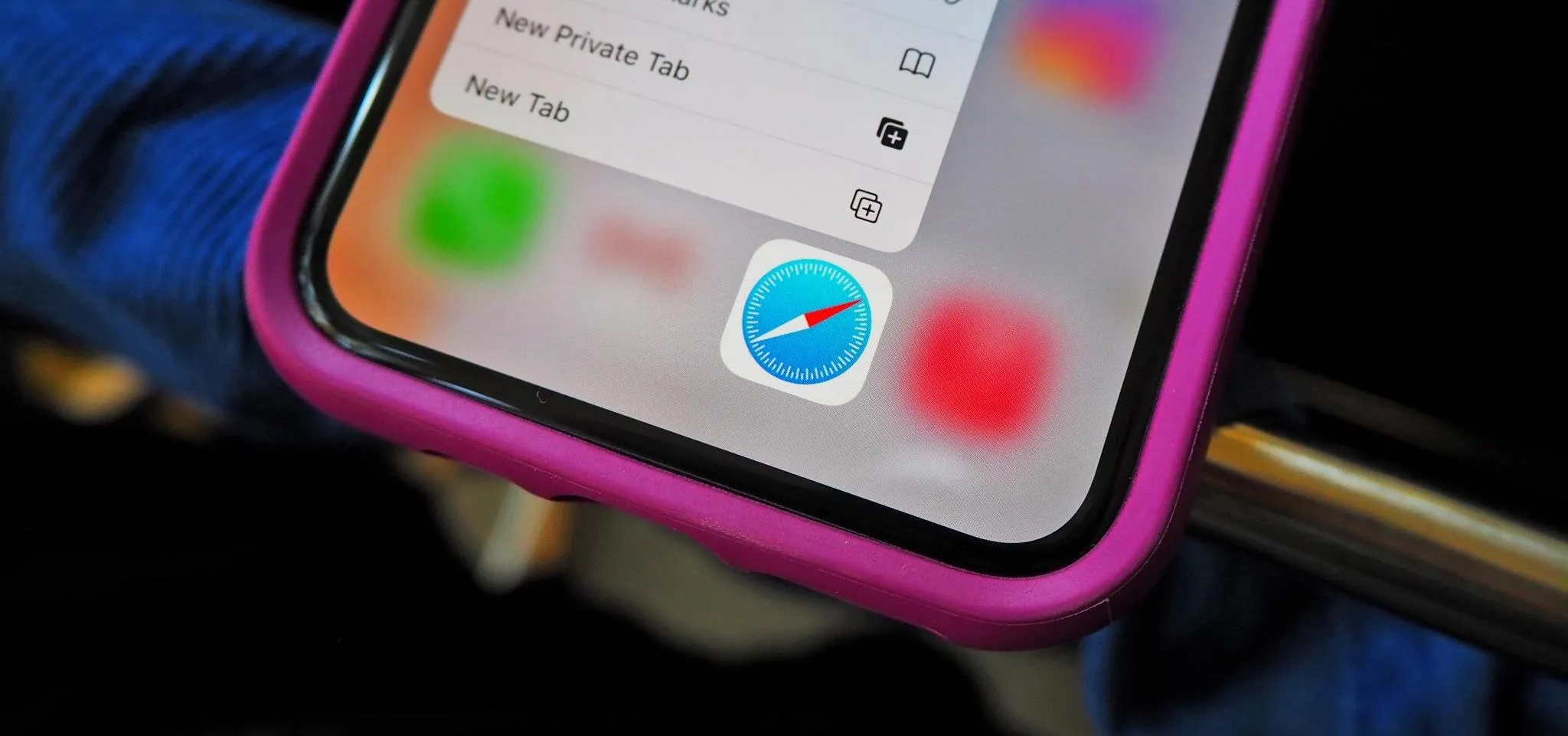






















Comments
Be the first, drop a comment!