Apple's new iPhone XR, XS, and XS Max are sure to be hits this year. Of course, that means plenty of hungry customers are looking to sign up for a model once preorders begin on Friday, Sept. 14, for the XS models, and Oct. 19 for the XR. Luckily, there are preemptive actions you can take right now to avoid waiting outside an Apple Store overnight or getting kicked out of the preorder queue online.
The tips in this guide will help you get to the front of Apple's digital line on preorder day. If you need to buy your iPhone through your carrier, you won't be dealing with Apple at all unless you choose to upgrade your current carrier plan inside an Apple Store. Still, there are tips below that will assist you with your method of purchase, as your carrier most likely has a preorder period for the new iPhones as well.
Know What iPhone You Really Want
Make sure to compare the new iPhone models against each other to make sure you're preordering the one you want. Display type, price, and other features may make it hard for you to decide, but if you're only really worried about size, check out our PDF printout of the iPhone XR, XS, and XS Max and cut them out to see what feels right in your hands.
Make Sure You're Eligible to Upgrade
How did you buy your last iPhone? Through Apple's iPhone Upgrade Program, via a financing plan with your carrier, or by paying full price for an unlocked device? If you're locked into a financing plan, you'll have to verify you're even eligible to upgrade to an iPhone XR, XS, or XS Max.
For annual-upgrade plans, you'll need to have made at least twelve months worth of payments after owning your current phone for at least six months before you can trade up for a new iPhone. For more details on how to check if this applies to you, check out our guide on checking your upgrade status.
Use the Apple Store App
If you plan to preorder your new iPhone on your old iPhone, there's no better way than to go through Apple's own app. The Apple Store app for iOS gives you all the functionality of Apple's website in a more reliable mobile format. Apple's desktop site won't have any features or tools that the Apple Store app doesn't already have, ensuring you a level playing field with desktop crusaders.
If you've never used the Apple Store app before, it might be in your best interest to download and test it out now. You'll want to make sure you know how to use its interface before preorder day to avoid losing any time to app problems.
- App Store Link: Apple Store (free)
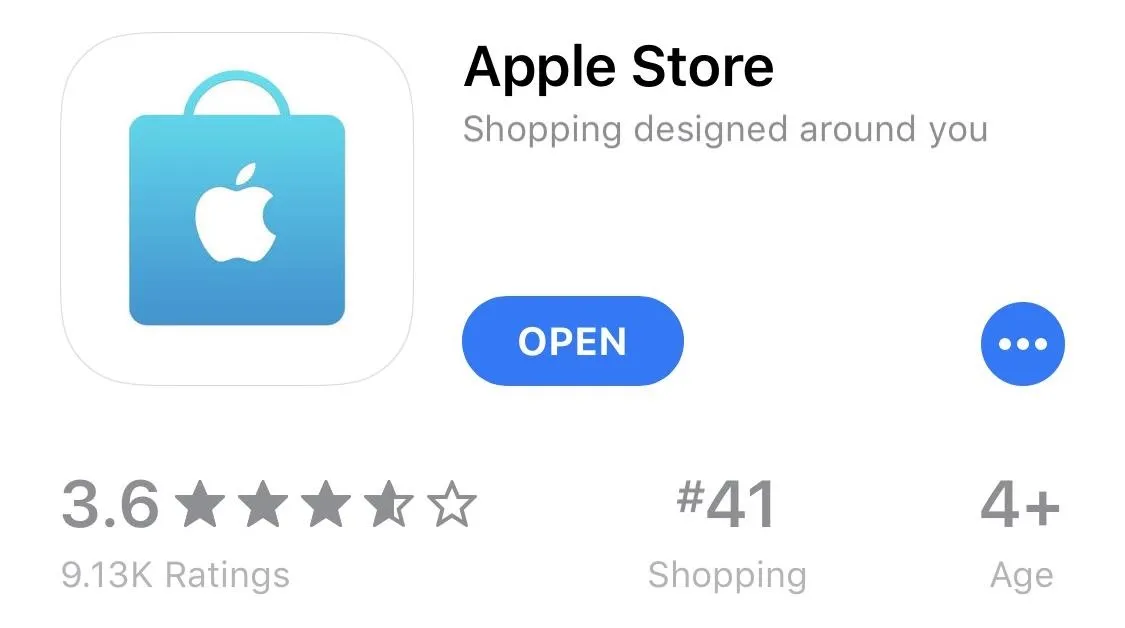
Get Preapproved (Current IUP Customers Only)
One of the iPhone Upgrade Program's biggest selling points is preapproval for new iPhones. When it gets close to upgrade-time, current iPhone Upgrade Program customers can preapprove themselves through the Apple Store app, ensuring their place in digital line for a brand new iPhone. Since Apple already confirmed your standing, all that's left to do on the day is preorder your iPhone of choice.
To begin, open the Apple Store app. Tap "Start now" at the top of the page, in the Get a head start on your upgrade notification. If this message does not appear at the top of the screen, tap on the picture of the iPhone you'd like to buy. Hopefully, you'll see "Start now" at the top of the following page. This action will automatically confirm or deny your eligibility, so the only thing left for you to do if confirmed is follow the on-screen prompts.
While you won't be locked into the iPhone you choose at this time, you won't be able to change your selection until preorders begin. Of course, the more time you spend adjusting your iPhone choice, the greater the chance something will go wrong. Our recommendation? Try to pick the exact iPhone you want to preorder to omit any issues when preordering.
Also, take notice: you might need a PIN to move on from the carrier selection screen. If you receive an error message about "problems connecting to the server," tap "OK" and try again. If you're changing your plan, your carrier might need to finalize your changes before you're able to wrap up here.
Finally, you'll need to provide your social security number, billing and shipping address, payment method, birthdate, as well as your income. If greenlit, you'll just need to accept terms and conditions and the installment agreement before sitting back and waiting for Friday.
Ensure Your Payment Info Is Up to Date (Non-IUP Users)
There would be nothing worse than nearly having your hands on a brand-new iPhone only to lose it due to outdated payment information. Old credit cards saved to your Apple ID are easy to forget about but can wreak havoc on shopping days where seconds can cost you everything. Are you sure your payment info is current and squared away? Go give it a check.
In the Apple Store app, just jump over to "Account" by tapping the person icon up top, select "Primary Payment," and enter your password. You can also head over to the "iTunes & App Store" menu in the iOS Settings app, select your Apple ID, then tap "View Apple ID." Enter your password or use Face ID or Touch ID to authenticate, select "Payment Information," and make sure all info is correct. If it's not, change it.
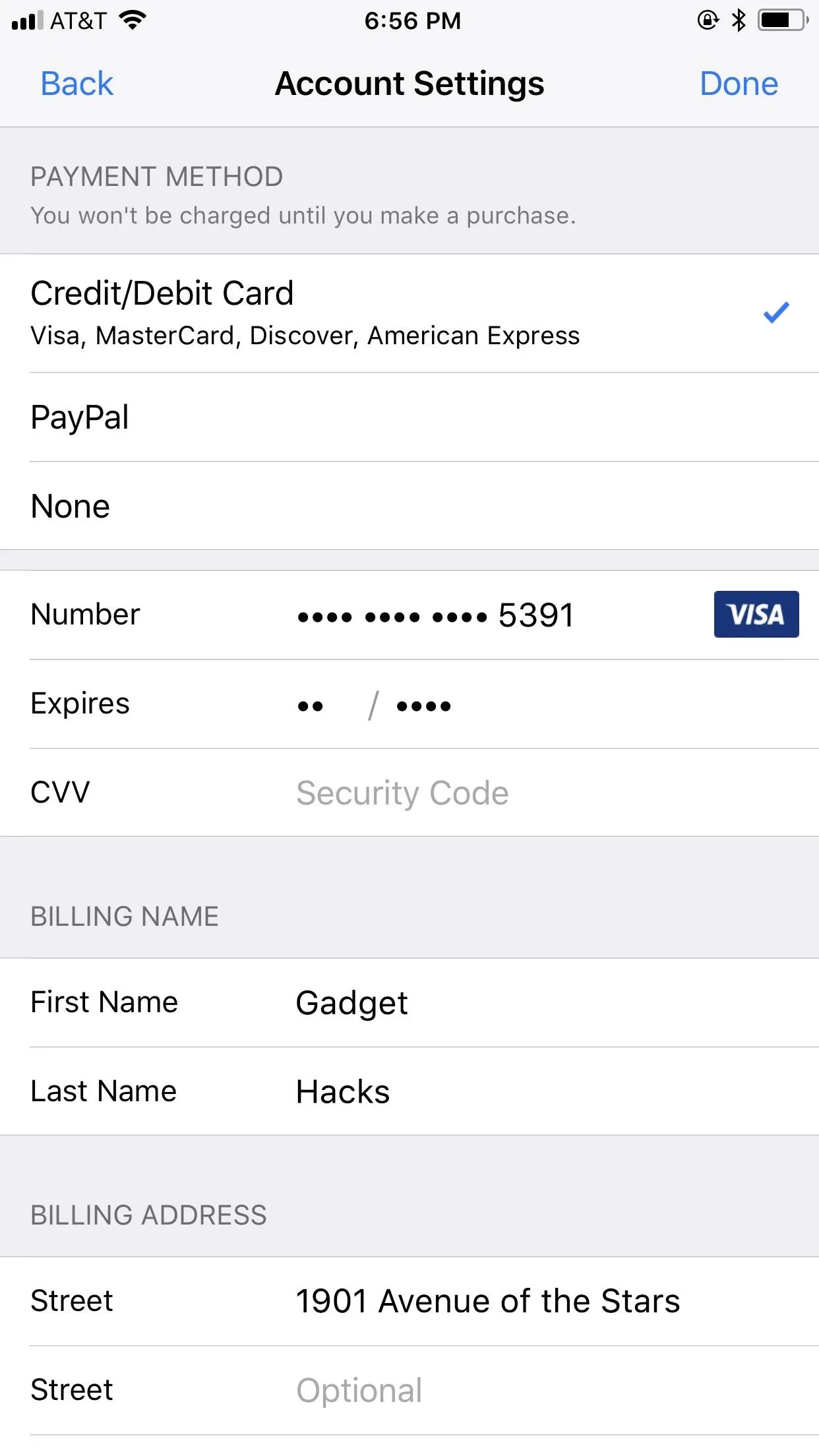
The payment screen in the Apple Store app (left) and in Settings (right).
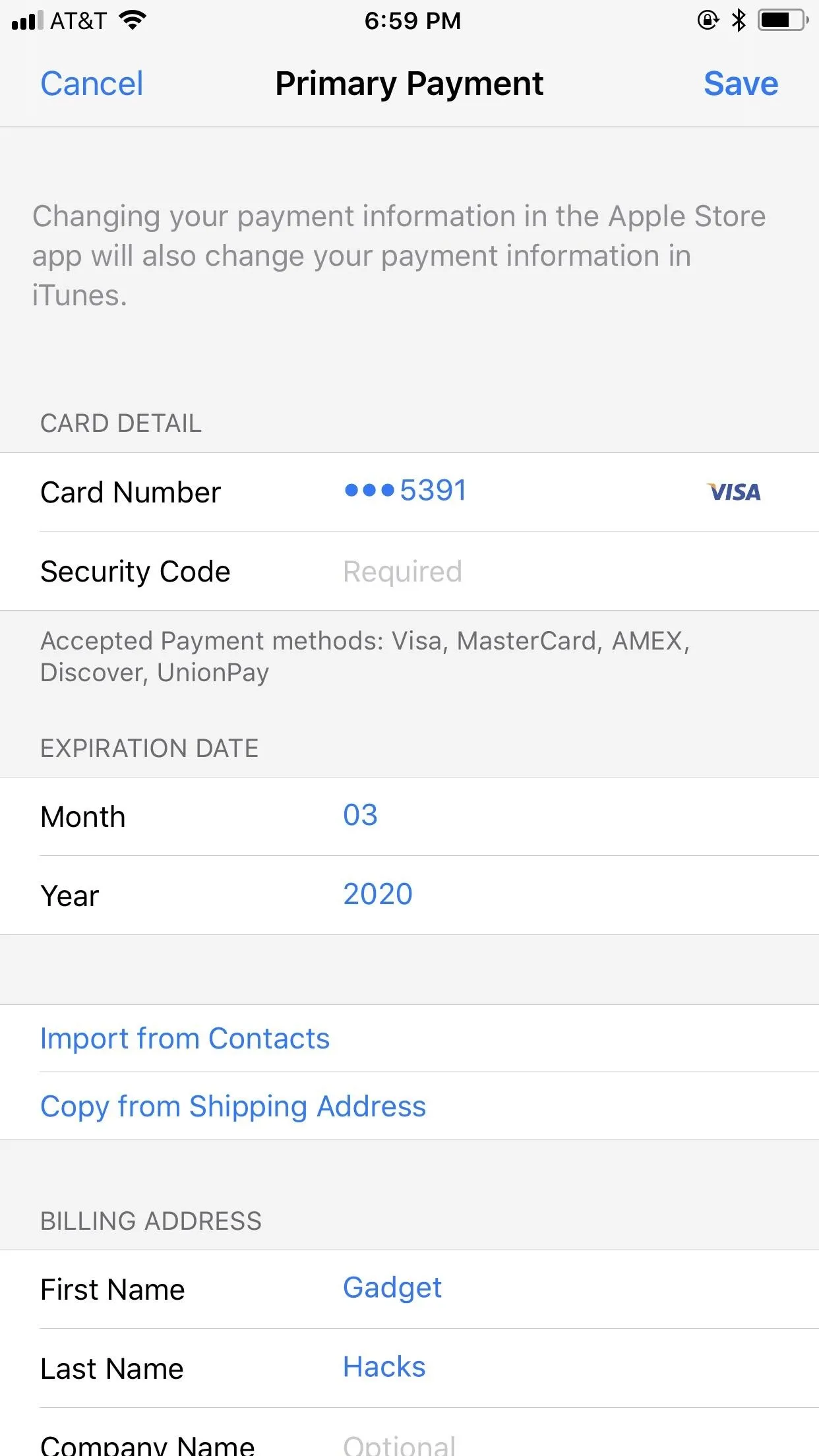
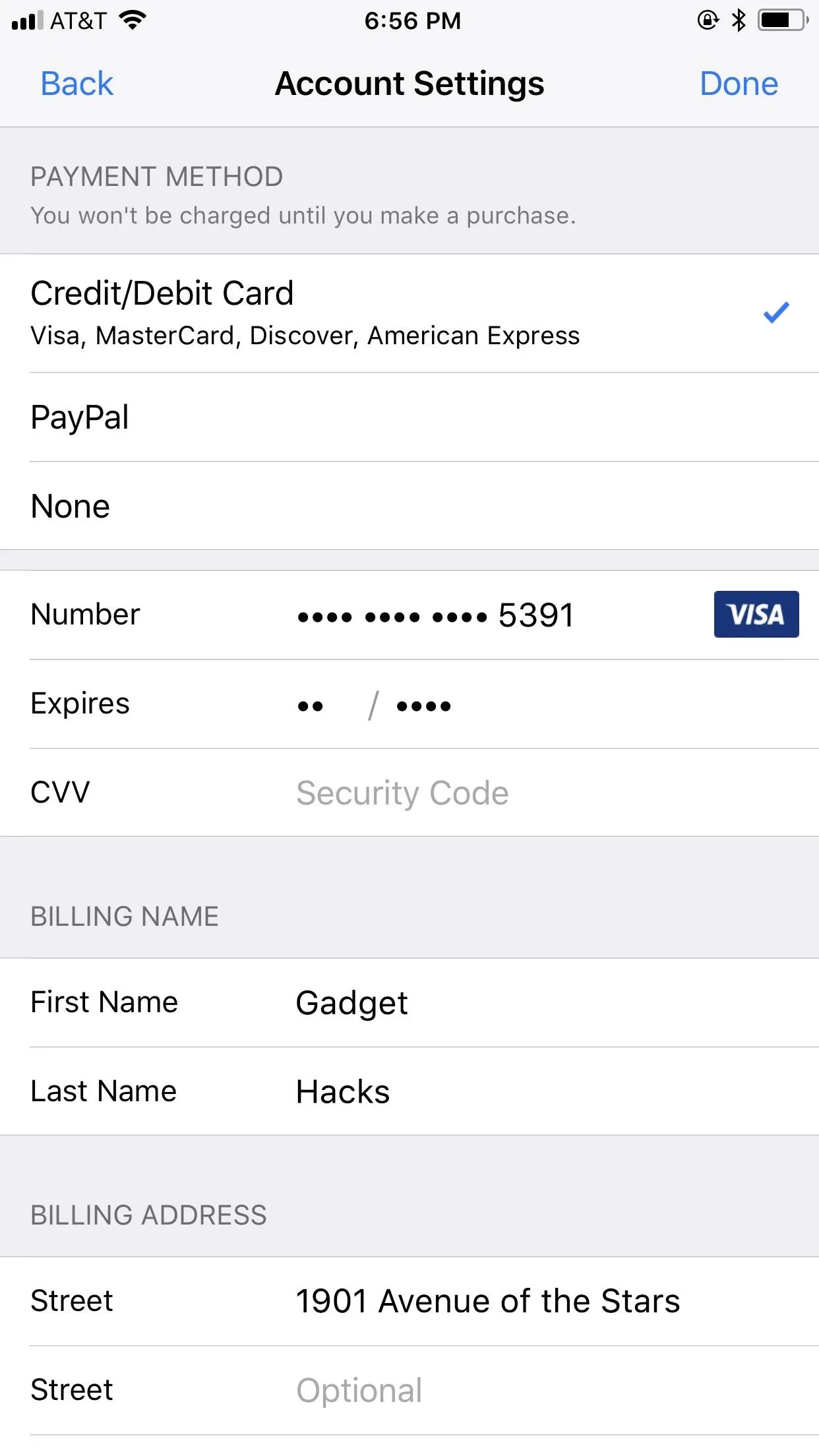
The payment screen in the Apple Store app (left) and in Settings (right).
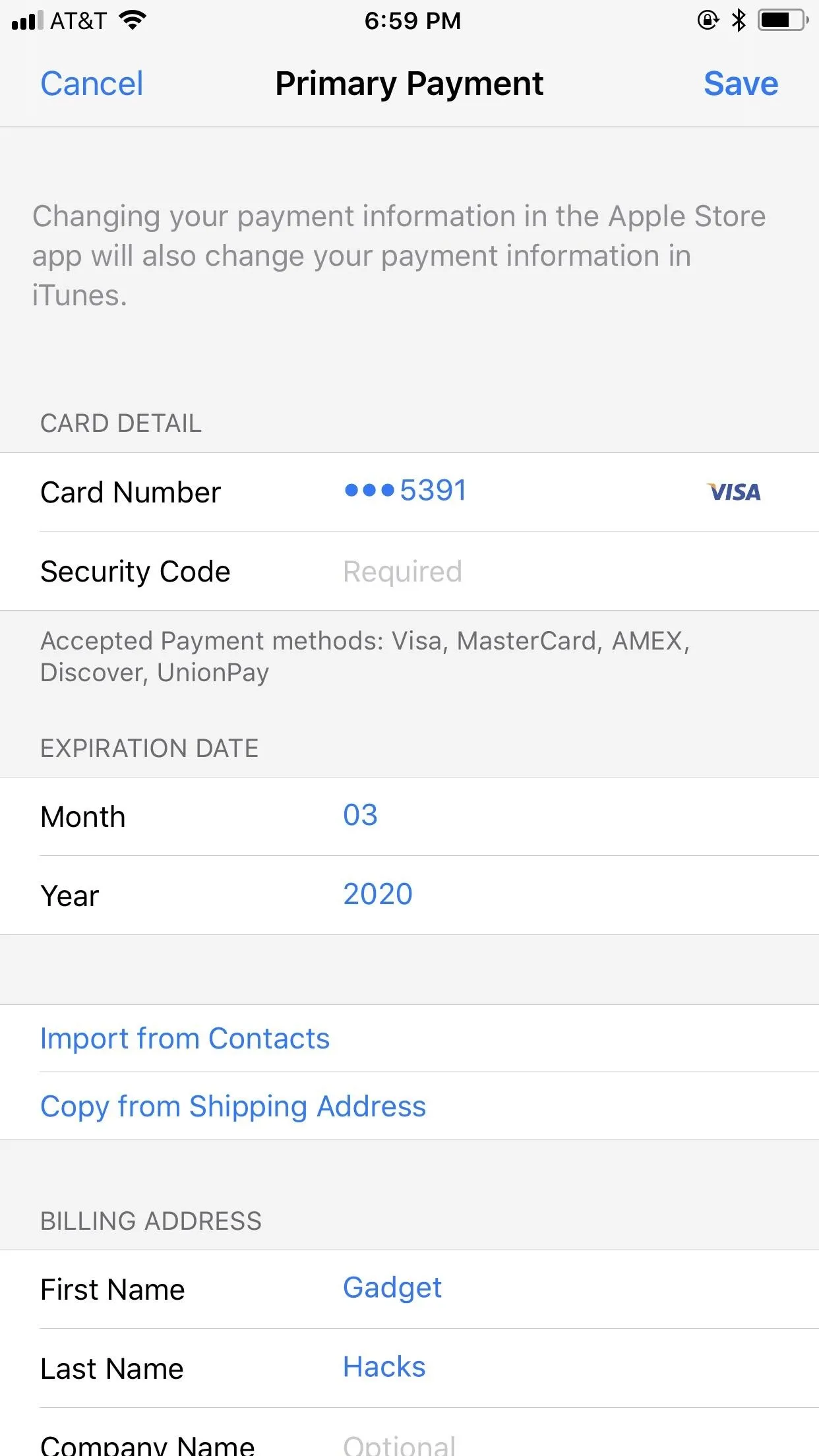
Do the Same for Your Shipping Address (Non-IUP Users)
Your address might not change as often as your payment information — or maybe for you it does — but an old residence might be hiding in your account information without your knowledge. Old shipping addresses will cause just as much of a headache for you on preorder day, so make sure this information is accurate as well. Launch the Apple Store app, select "Account," tap "Primary Shipping," then sign in if necessary. Confirm the shipping address, then select "Save."
Save Your Order Ahead of Time (Non-IUP Users)
The Apple Store app allows you to save orders to a "Favorites" menu, which you can quickly access from the account page. This applies to the new iPhones as well, even though they aren't available to order yet. Even better, you can save specific configurations to your favorites, so that gold 512 GB iPhone XS Max can be yours. Using this method, you'll be able to save time on the day, jumping right to the iPhone you want to buy rather than waste time selecting configurations.
Just configure the iPhone you'd like to buy, then on the Summary screen, tap the heart icon to save the iPhone to your favorites. You'll find it under "My Favorites" in "Account."
Practice Ordering (Non-IUP Users)
Apple might make ordering its products as simple as possible with the Apple Store app, however, that doesn't mean you should go to preorder a new iPhone blind. If you want every advantage you can muster for Friday, practice ordering items on the app to get a feel for the process. That way, there shouldn't be any surprises when you go to preorder your new iPhones.
Use Multiple Devices on Different Networks (Non-IUP Users)
If your iPhone shuts down unexpectedly right as preorders go live, you're sunk. That is, unless you have a backup device or two ready to go. Having another iPhone or iPad with the Apple Store app loaded up will ensure that even if something happens to one device, you'll have a way to order that new iPhone without skipping a beat.
Want to maximize your chances for success? Keep all devices on separate networks. If something goes wrong with one internet connection, you can switch to a device that won't be affected by that issue. If you only have access to one Wi-Fi network, keep your iPhone on cellular.
Kill All Other Running Applications
You want every nanometer of your iPhone focused on completing your preorder. That's why you should kill all other running apps in the moments leading up to preorders going live; The Apple Store app won't have to compete with other apps for system resources, freeing power up for your one and only concern of grabbing a new iPhone.
Either double-click the Home button or swipe up and hold on the iPhone X to access the app switcher. Then, swipe up on all other apps to force quit them. If you have an iPhone X, you'll need to long-press on one of the apps first, then swipe up or tap the red minus button to quit each — unless you're running iOS 12, in which case you just swipe up without any pressing.
Want to go one step further? Force-restart your iPhone or clear its RAM.
Set Yourself a Reminder
You've been waiting all year for this moment, so don't forget to preorder your new iPhone! It would be such a shame to go through the tips above, all to miss the moment preorders go live. Just set yourself a reminder right now for that 12:01 a.m. PDT preorder time, and you won't have to worry about it slipping by. If you used Tip 3 for the iPhone Upgrade Program, you can simply tap on "Add pre-order to Calendar" after you've been preapproved.
- Follow Gadget Hacks on Facebook, Twitter, YouTube, and Flipboard
- Sign up for Gadget Hacks' daily newsletter or weekly Android and iOS updates
- Follow WonderHowTo on Facebook, Twitter, Pinterest, and Flipboard
Cover image via Apple




























Comments
Be the first, drop a comment!