Apple's been hard at work adding new features and finishing touches to iOS 11, and there's evidence of it everywhere. But there's one place where these changes are more noticeable than perhaps anywhere else — Safari.
The iPhone's default web browser has cool new features like on-device learning, enhanced security settings, and even improved scrolling. The additions might be subtle when looked at individually, but when combined together, the changes to Safari comprise some of the biggest user-facing improvements in all of iOS 11.
#1: On-Device Learning
The first big change is being billed mainly as a Siri feature, but most of the magic happens in Safari. When you're researching a subject in Safari, data is collected, encrypted, and stored locally. While this information is never directly shared with Apple, Siri will use the data to help you while using other Apple apps.
For example, when you search for information about a location in Safari, the next time you use an app like Mail or Messages, that location will be suggested as you type. This feature does not appear to be fully functional in the early beta versions of iOS 11, but we can imagine it'll come in handy quite often when it does go live.
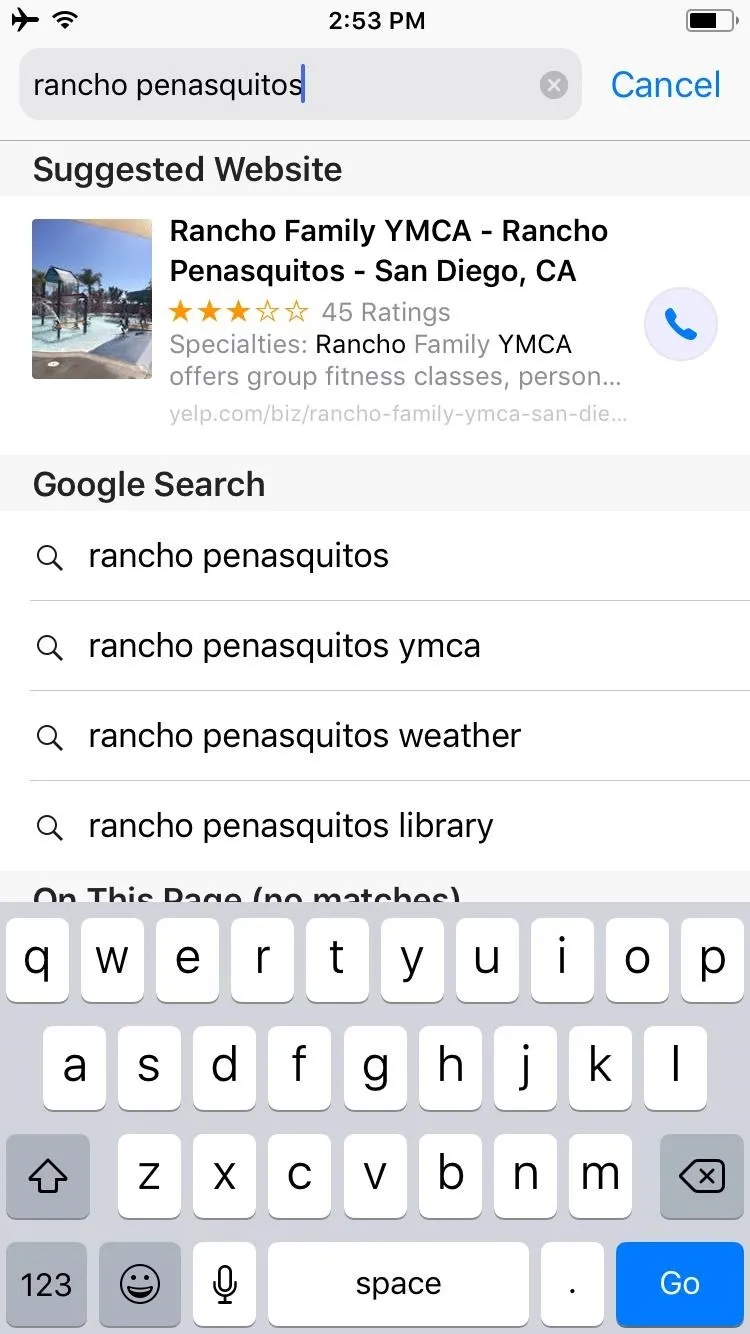
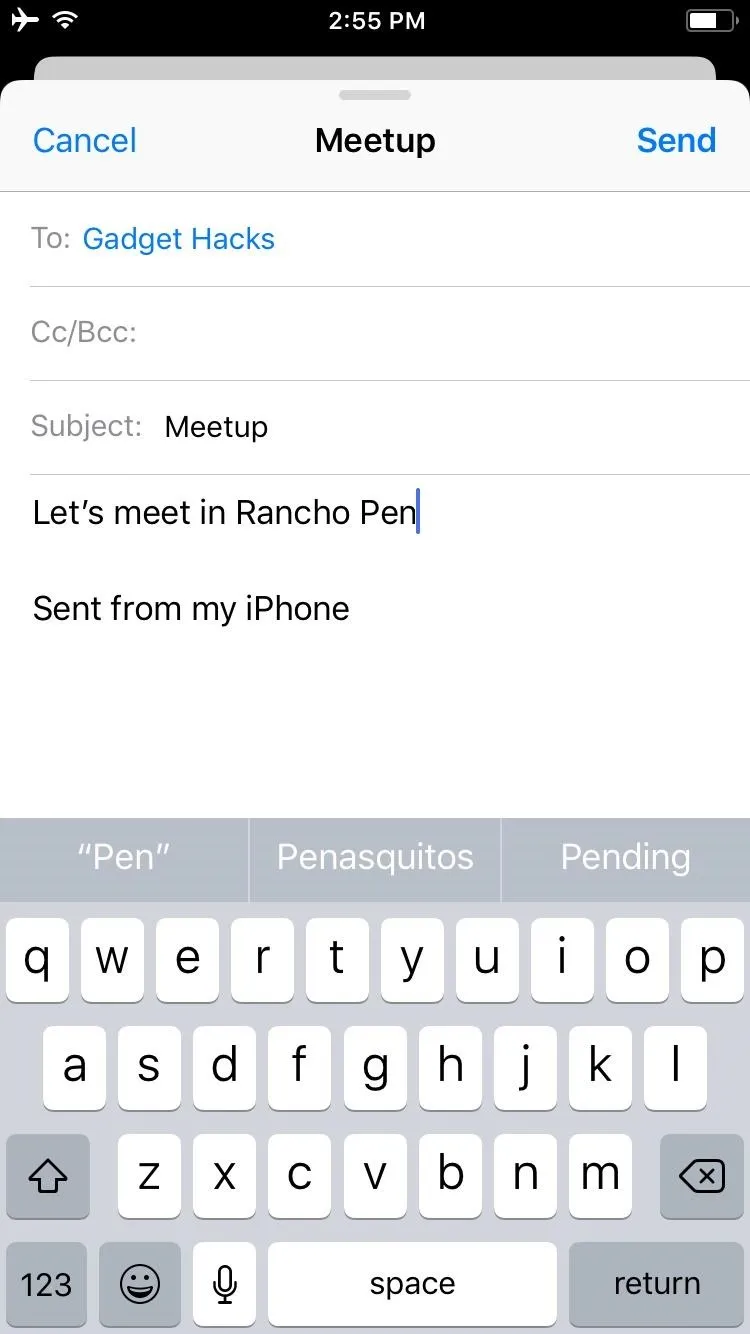
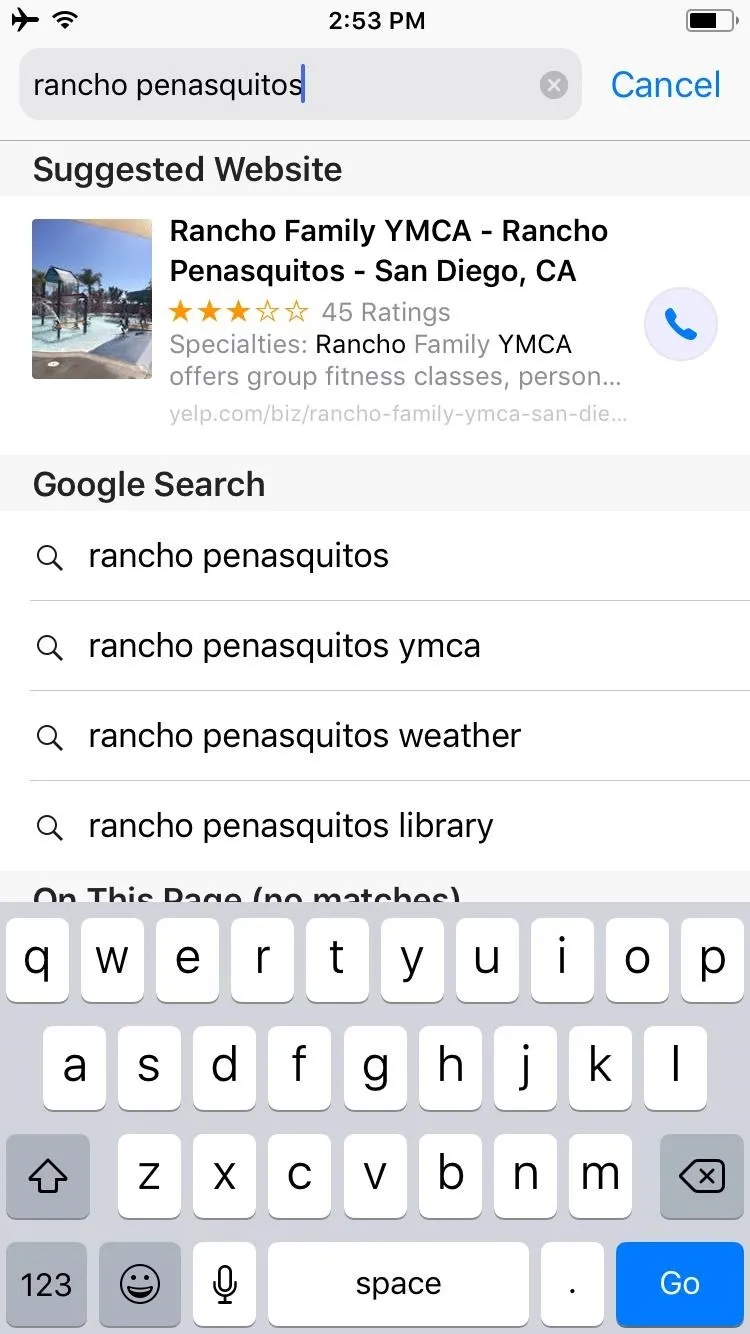
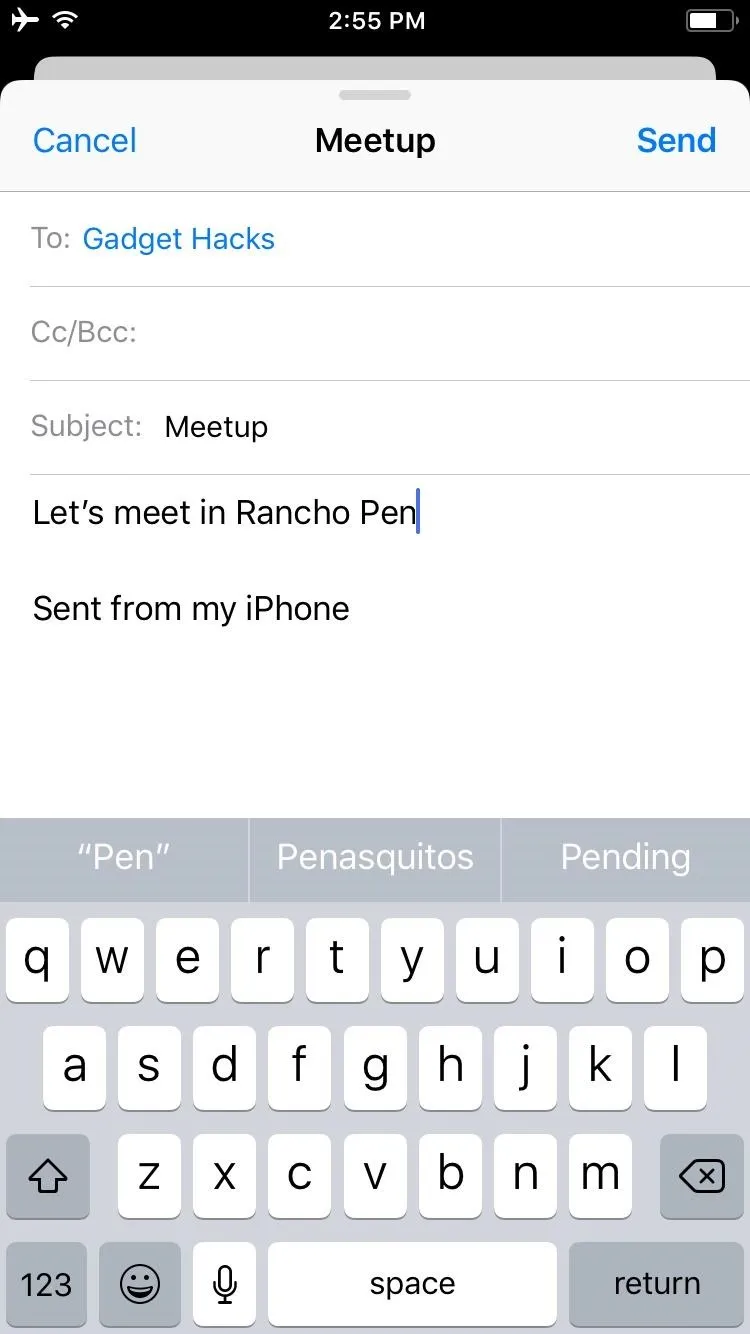
#2: Flight Tracking
The next time a friend or family member is flying into town, you'll be happy to know that Safari has made it much easier to track their flight in iOS 11. Just type the airline name and flight number into Safari's address bar, then the top suggestion will take you directly to a map where you can view the flight's progress.
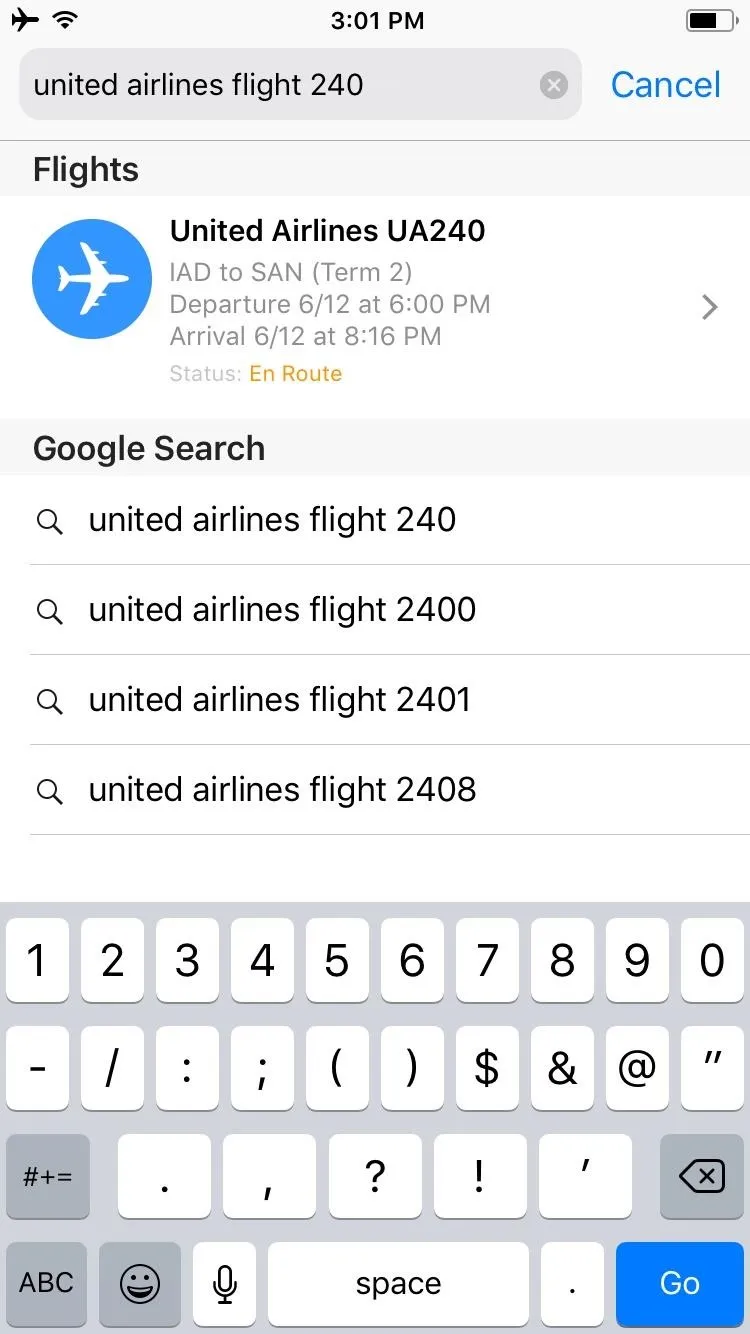
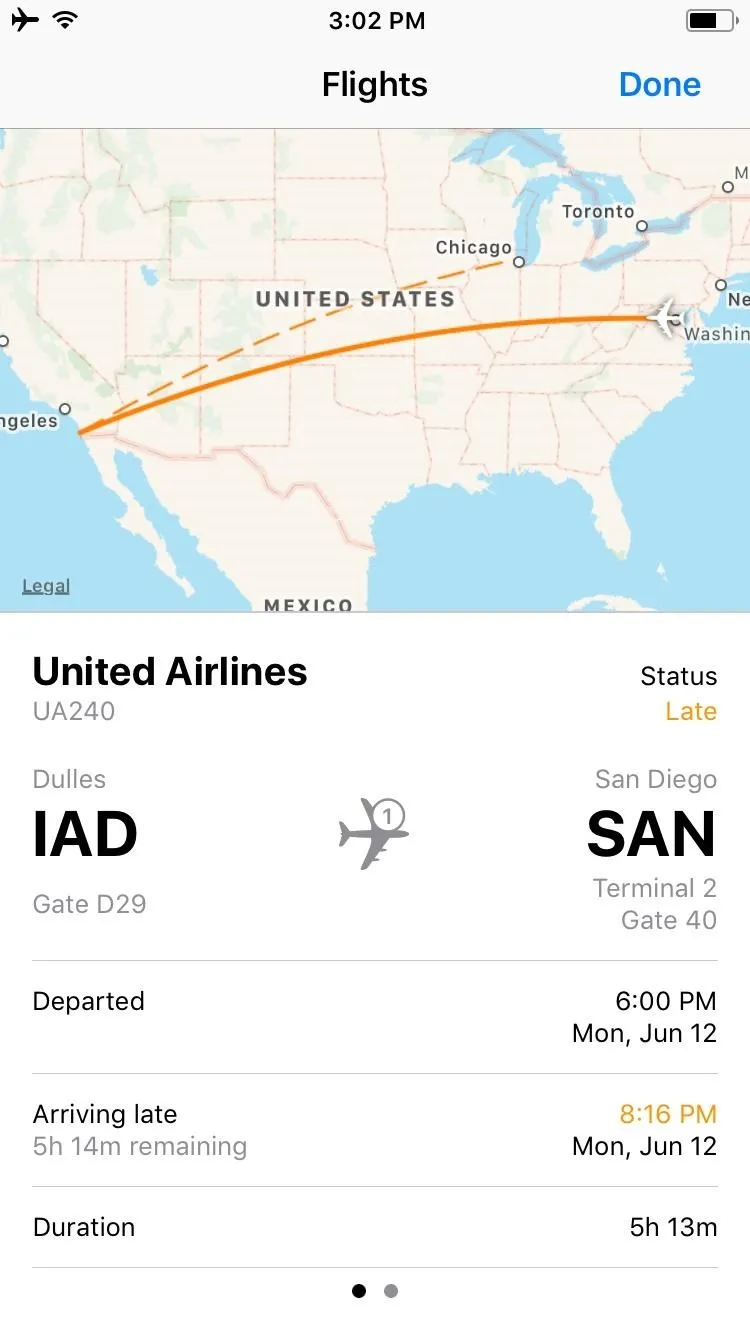
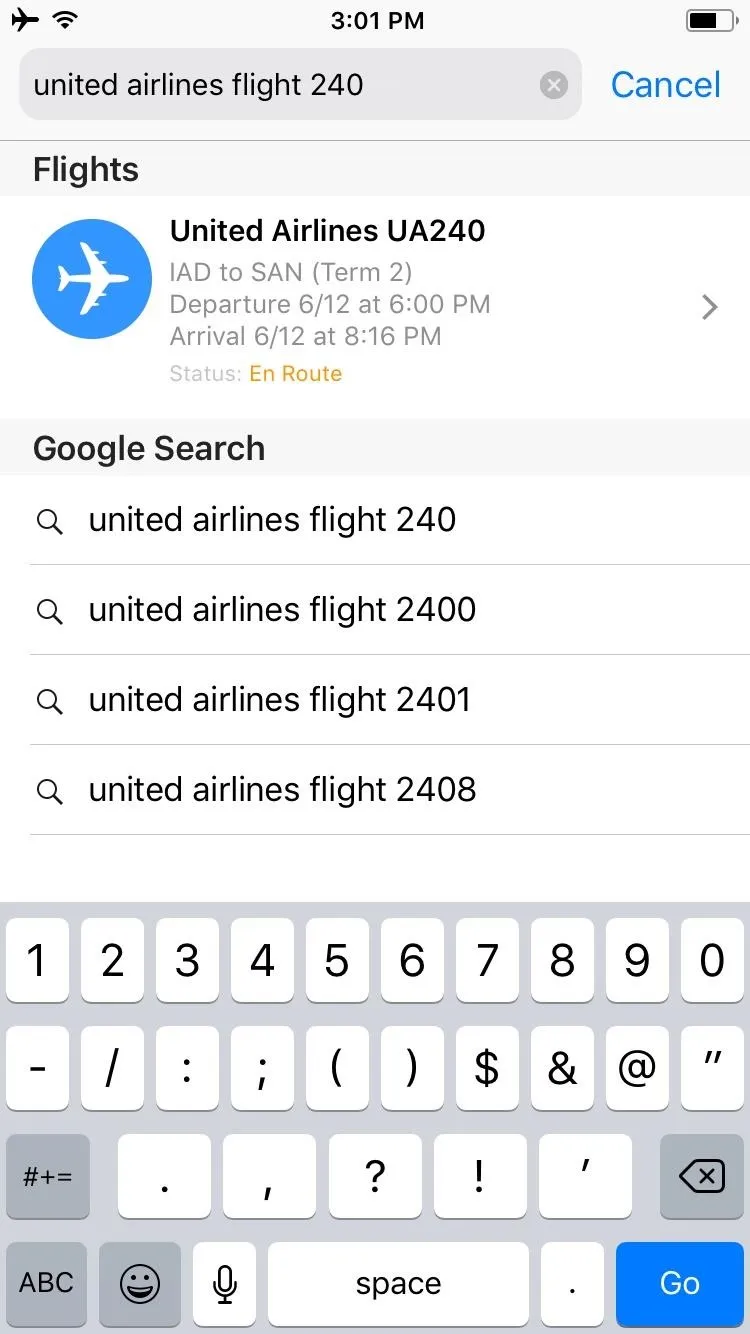
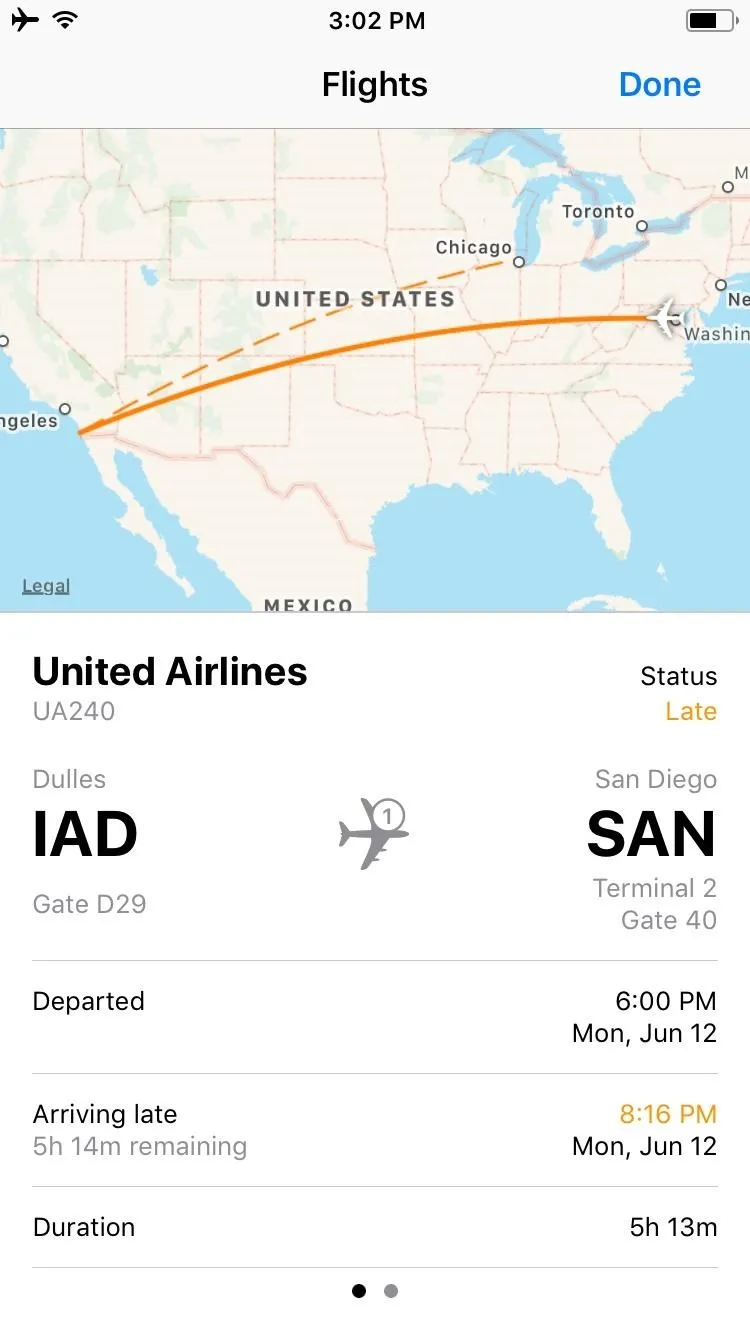
#3: 3D Touch Tabs
Soon, you'll be able to use 3D Touch to switch between tabs in Safari a lot faster. We're not entirely sure how this feature will work, as it's not available in the early beta versions of iOS 11, but we're confident this new gesture will eventually make its debut.
We'll update this guide when we have any new information about the 3D Touch tab-switching gesture, so make sure to check back!
#4: Word Definitions
Similar to the flight tracking feature above, Safari's address bar now serves double duty as a dictionary. If you type "define <word>" into the box at the top of your screen, you don't even have to press "Go" on your keyboard — the definition will automatically appear as the top suggestion. For some words, you don't even have to type "define," as the definition will come up after simply typing the word.
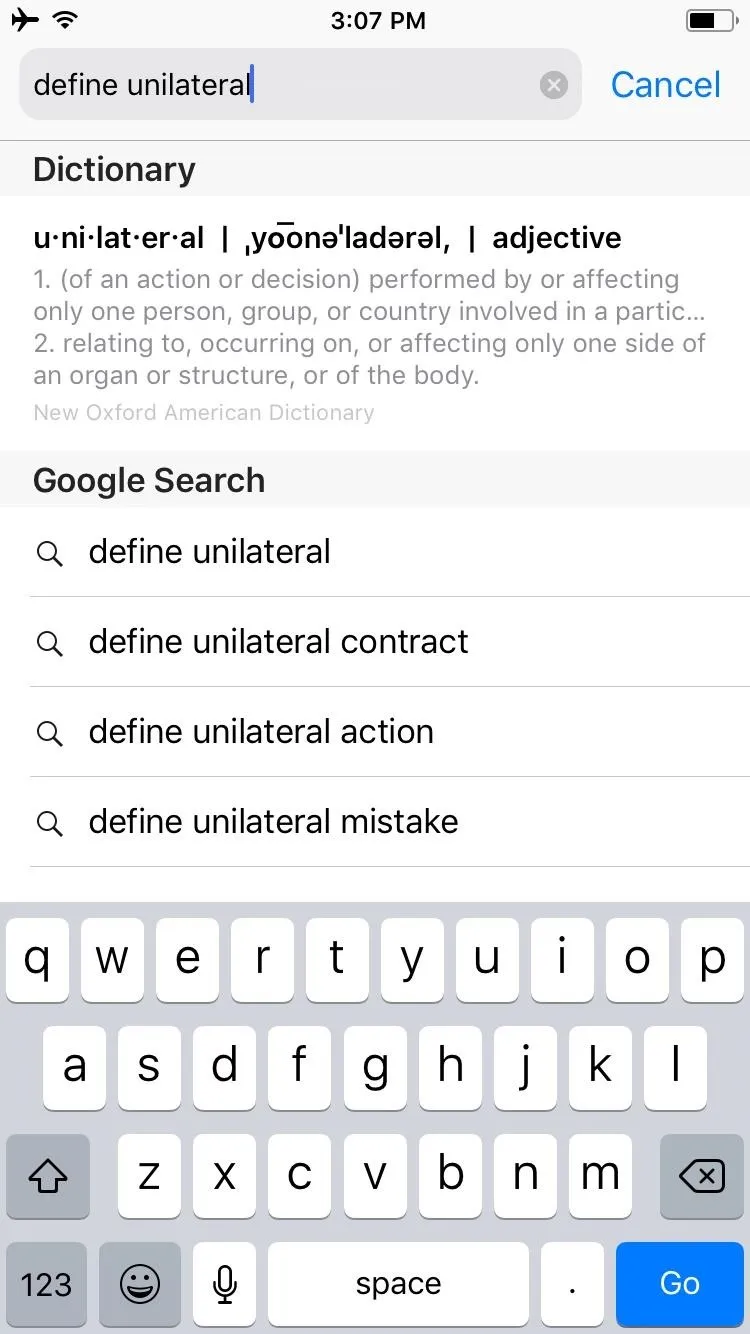
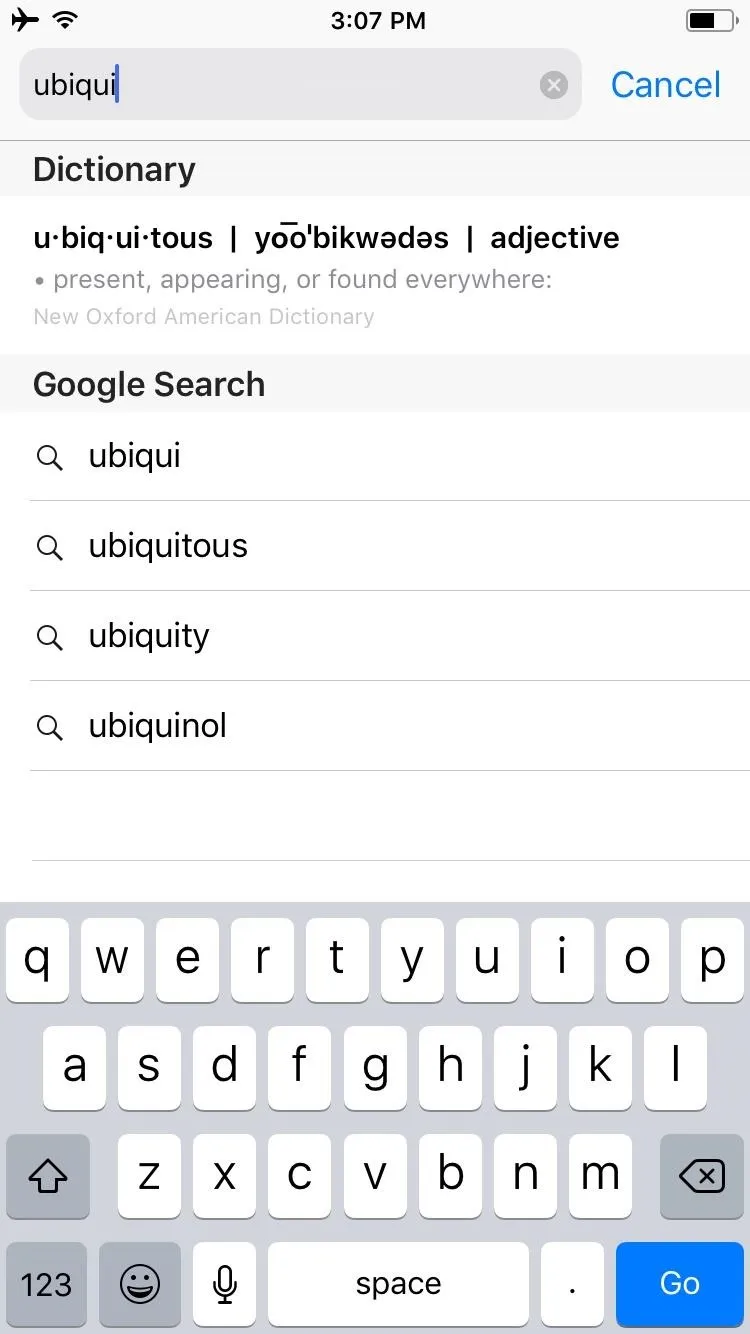
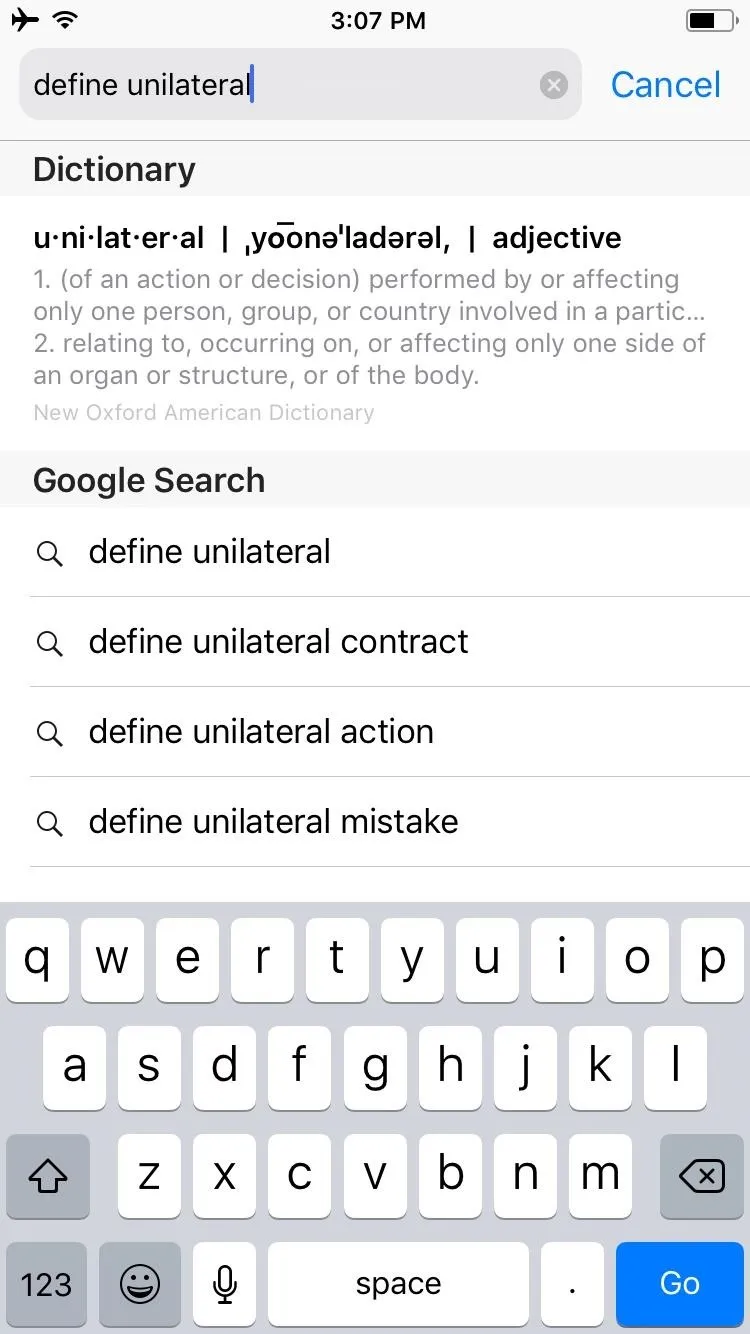
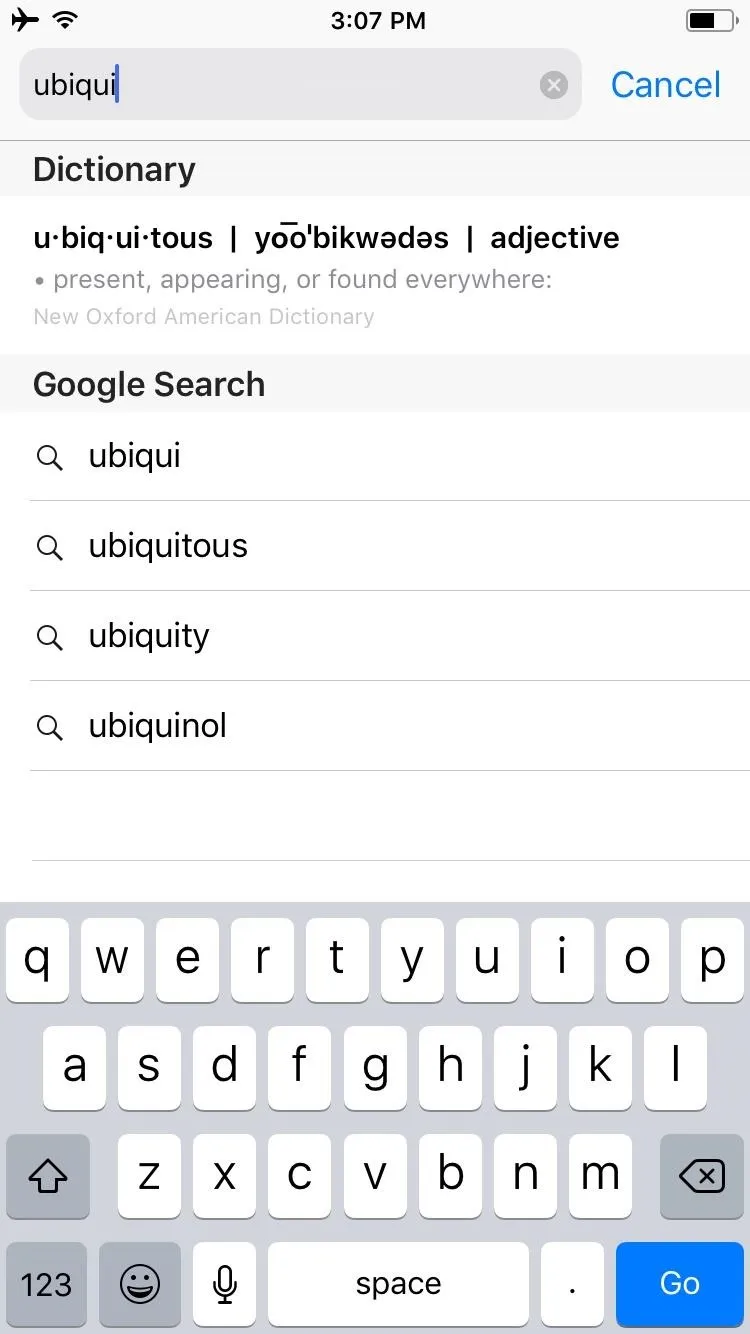
#5: Prevent Cross-Site Tracking
In a big win for privacy, Apple added a new feature that uses machine learning to intelligently prevent sites from tracking you using data gathered from different sites. This is a common practice with internet ads, and it's responsible for that creepy behavior you'll sometimes notice when, after researching a product, you suddenly start seeing ads for related items on every site you visit.
The new feature's enabled by default on iOS 11, but you can find it in the Settings app under Safari if you want to double check.
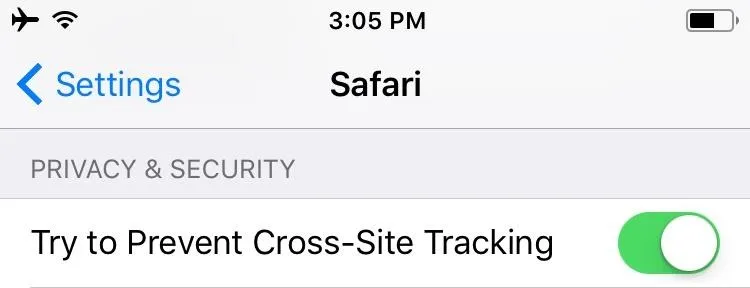
#6: Calculations & Conversions
Another feature that should make its debut when iOS 11 gets closer to its official launch is the ability to convert units of measurement and perform basic math directly from Safari's address bar. Again, the feature's not live just yet, but you should be able to type in queries like "65.30 * 0.2" or "15 meters in feet" to get quick answers to math questions.

#7: New Video Player
Safari's built-in video player has received a makeover in iOS 11, with most of the changes being of the aesthetic variety. The boxy look is gone, which covered the entire top and bottom of the video. The video timeline is now on the bottom, and the expand icon was moved up into the top-left with the "done" option.
The biggest plus is the new volume slider that's discreetly in the top-right corner. When the controls are up, you'll only see the volume icon, but when you use your hardware volume keys, the icon turns into an unobtrusive slider. If you're not in full-screen mode, there will be no volume indicator at all, unlike in iOS 10 when the annoying big volume HUD appeared in the middle of the screen.
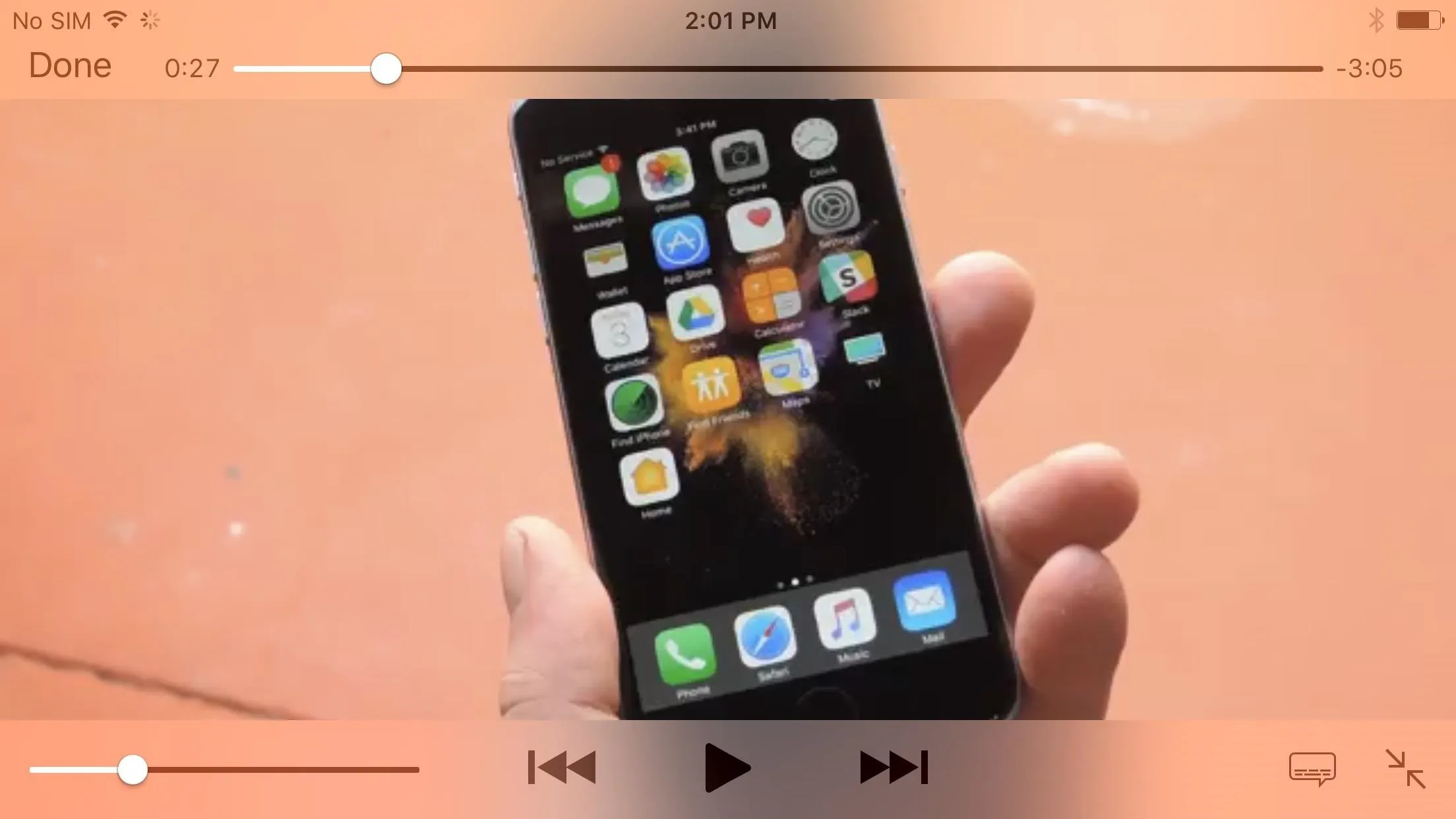
Safari video player in iOS 10 (left) versus iOS 11 (right).
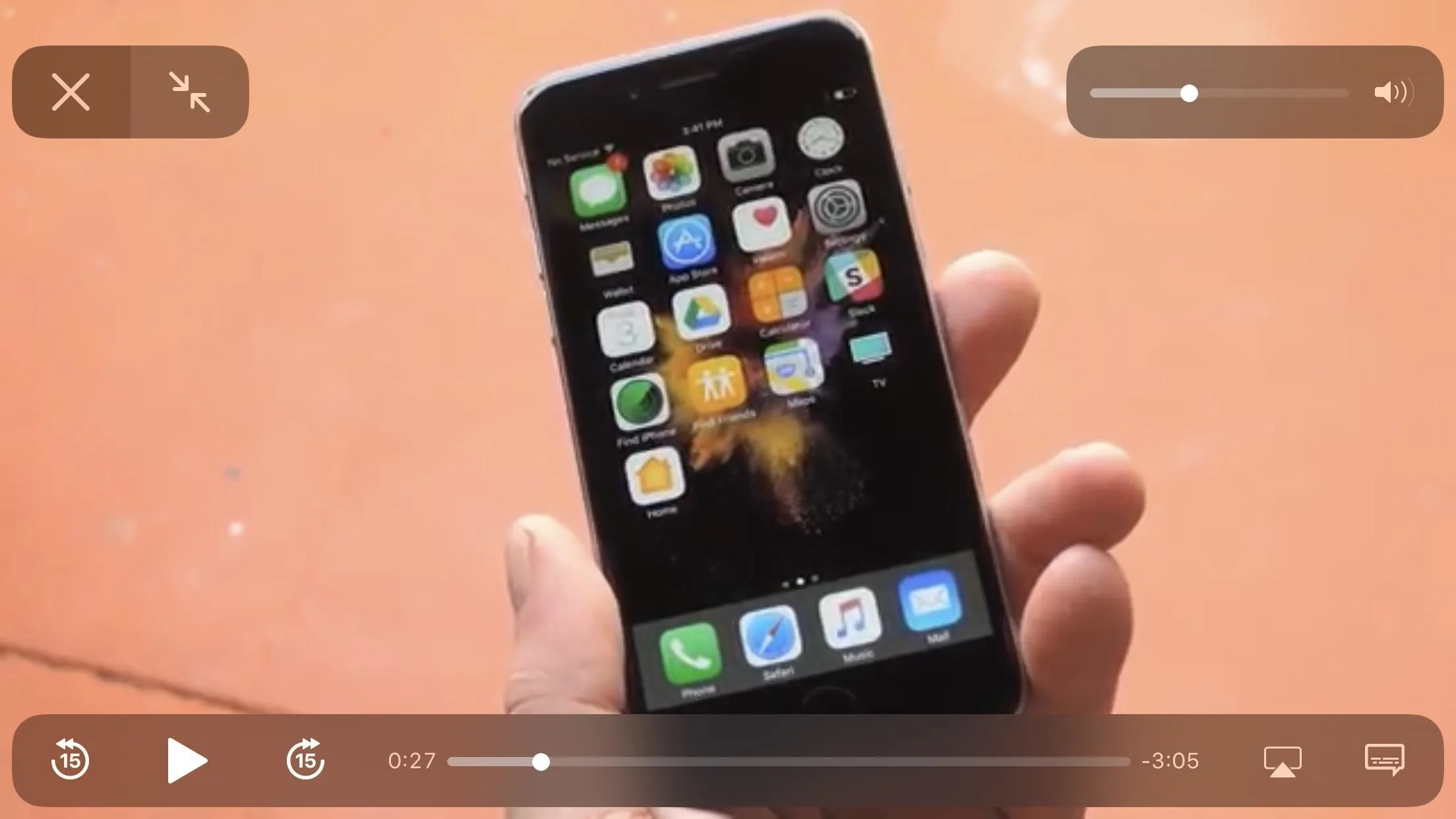
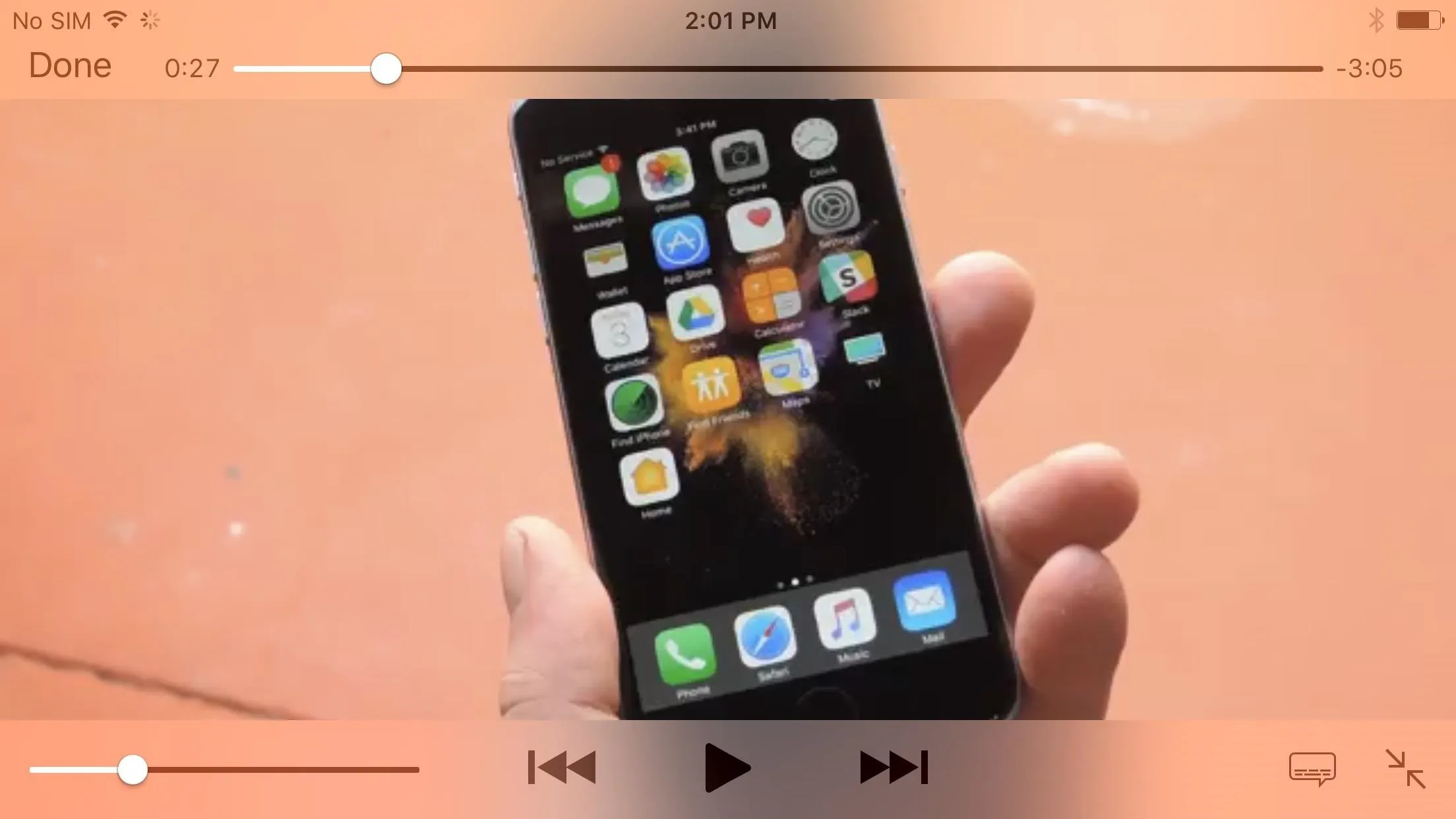
Safari video player in iOS 10 (left) versus iOS 11 (right).
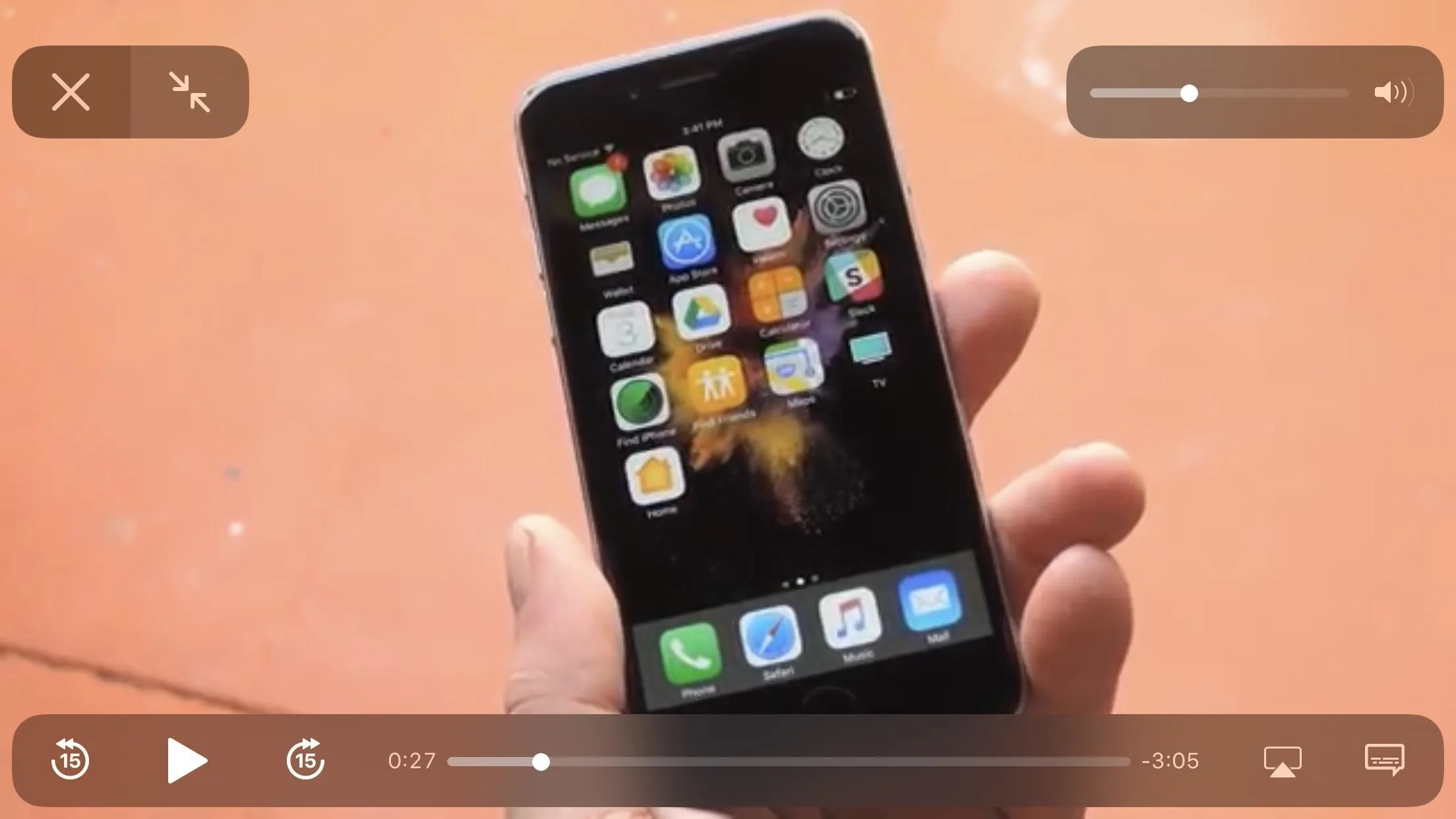
#8: Faster Scrolling
In previous versions, Safari used its own scrolling mechanics that were completely different than all other apps and menus throughout iOS. In other words, when you were scrolling through a web page, each of your flicks had no inertia to them, and it just felt different than scrolling through any other menu.
In iOS 11, Safari's scrolling inertia is set to match the rest of the system. This means that when you scroll faster, the page will scroll faster as well, and even continue scrolling a bit after you've let go of the screen. It sounds complicated, but you can see the differences here. Bottom line, scrolling is now much faster.
#9: Block New Cookies
Cookies are helpful in a lot of circumstances, but they can also be used to track your internet usage. Thankfully, iOS 11 has a new option in the Safari menu in Settings — just enable the "Block New Cookies and Data" option, and sites will no longer be able to store cookies on your iPhone going forward. iOS 10 did have "Block Cookies" preferences in Settings, but this new way simplifies it, which is always better.
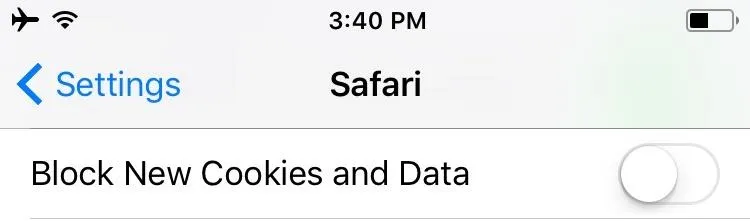
#10: Prevent Camera & Microphone Access
The theme of iOS 11's Safari changes seems to be privacy. One final privacy option, available in Settings under Safari, lets you prevent websites from accessing your phone's camera or microphone. So if you're ever concerned that a site might be spying on you by way of Safari, just disable the switch next to "Camera & Microphone Access," and you'll have nothing to worry about.
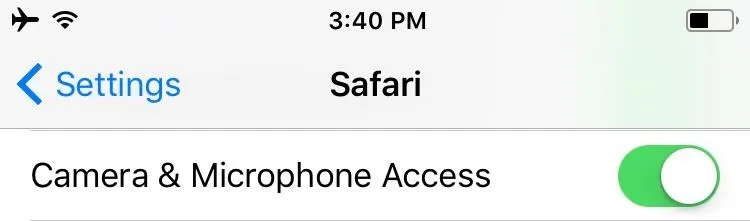
Safari definitely gained quite a bit of new functionality in iOS 11, and the changes are more than welcome. What are your favorite new features? Let us know in the comment section below.
- Follow Gadget Hacks on Facebook, Twitter, Google+, and YouTube
- Follow WonderHowTo on Facebook, Twitter, Pinterest, and Google+
Cover image and screenshots by Dallas Thomas/Gadget Hacks

























Comments
Be the first, drop a comment!