When you need to subtly glance at the time or check your workout metrics without raising your wrist, the always-on display (AOD) on your Apple Watch comes in handy. However, Apple makes it seem impossible to disable it temporarily. You either choose to leave it on or off, with no clear way to shut it down for a while. It might not be obvious, but there is a shortcut that can do just that.
While there is a toggle for enabling or disabling the AOD, it isn't super convenient. You need to open the Settings app on your Apple Watch, head to "Display & Brightness," tap "Always On," then disable the toggle next to "Always On." When you're just looking to disable AOD temporarily, this process is a pain — but only if you don't know where to look.
When Is This Useful?
One of the best reasons for temporarily disabling AOD is battery life. Apple claims both the Series 5 and Series 6 get 18 hours of battery life after a full charge, but that includes the AOD. If you disable it, you boost your battery life, as the watch doesn't need to display something on-screen at all times.
Sure, you could disable the AOD entirely and enjoy your extended battery life, but many of us like using the AOD for convenience. You can still strategically disable it for those times where the battery is more important than convenience, like when you're 10% or below or you know it'll be a while before you can get the watch on a charger.
But it's not just battery life — there are times when an AOD just isn't practical or appropriate. Maybe you're at a presentation where the lights are off, and you don't want your watch, however dim, to be distracting. You might be in class and want to make sure nobody decides your Apple Watch is akin to having your iPhone out. Maybe you need to focus and don't want your watch face distracting you every minute.
Whatever the reason, quickly disabling the AOD can come in handy.
The Workaround
Forgot about diving into Settings on your Apple Watch. Instead, there's a simple feature you should use that solves the whole problem: Theater Mode.
If you've never used Theater Mode, here's a breakdown: Apple introduced this feature with watchOS 3.2 to address concerns that the Apple Watch would light up or make noise in theater-like environments. When Theater Mode is engaged, watchOS enables Silent Mode, so your notifications won't make a sound.
It also (you guessed it) keeps the display off unless you tap it or press a button.
When watchOS 3.2 came out, AOD on Apple Watch wasn't a reality yet, so this feature was never designed to be an AOD off switch. Yet, it is currently our best shortcut to turning off your watch's display in a pinch.
How to Enable Theater Mode
Enabling Theater Mode is simple; just bring up your watch face by raising your wrist or tapping the screen, then swipe up from the bottom of the display. Scroll down until you see the masks icon (Theater Mode), then tap it. When enabled, this icon turns orange.
Now, the next time your watch goes to sleep, the display will shut off as well. Bring it back with a tap or press either the Digital Crown or side button.
If you want to disable Theater Mode, simply repeat this process, this time disabling Theater Mode's icon in Control Center.

Pro-tip: if you want to maximize the convenience of Theater Mode, move it to the top of Control Center! Scroll down to the bottom of Control Center, tap "Edit," then press and drag the Theater Mode icon to the top of the list.

Just updated your iPhone? You'll find new emoji, enhanced security, podcast transcripts, Apple Cash virtual numbers, and other useful features. There are even new additions hidden within Safari. Find out what's new and changed on your iPhone with the iOS 17.4 update.





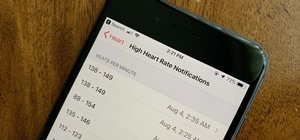










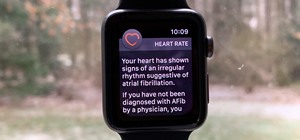






Be the First to Comment
Share Your Thoughts