Brace yourselves, because Siri has a trick up its sleeve that iPhone users have wanted for some time. Yep, that's right, I'm talking about the ability to use Siri without having to talk out loud for the whole world to hear. It's great for privacy, Siri-ing on the down-low when you're not supposed to, or ... you know ... if you have a speech disorder.
Previous versions of iOS did let you type out certain things to Siri, but only after you've already asked her (or him) a question verbally. After that, you could tap on your question and edit it with your keyboard, then press "Done" to get a new response. This was not ideal because Siri would answer your dictated question right away instead of just starting from a written question right off the bat.
Step 1: Make Sure Your Running iOS 11 or Higher
In order to enter questions and responses to Siri via your keyboard, you will have to make sure that your iPhone is running iOS 11 or iOS 12 first. This feature is not available in iOS 10 and older versions, so if you haven't updated yet, make sure to do so before continuing.
Step 2: Enable Siri
If you've disabled Siri completely on your device before, you'll want to re-enable the voice assistant at this time. So head to your Settings app and navigate to Siri & Search to make sure "Press Home for Siri" or "Press Side Button for Siri" is toggled on, depending on which iPhone model you have. This is a requirement unless you want to use "Hey Siri" to open up the Siri interface, then type to her (or him) that way (more on that later).
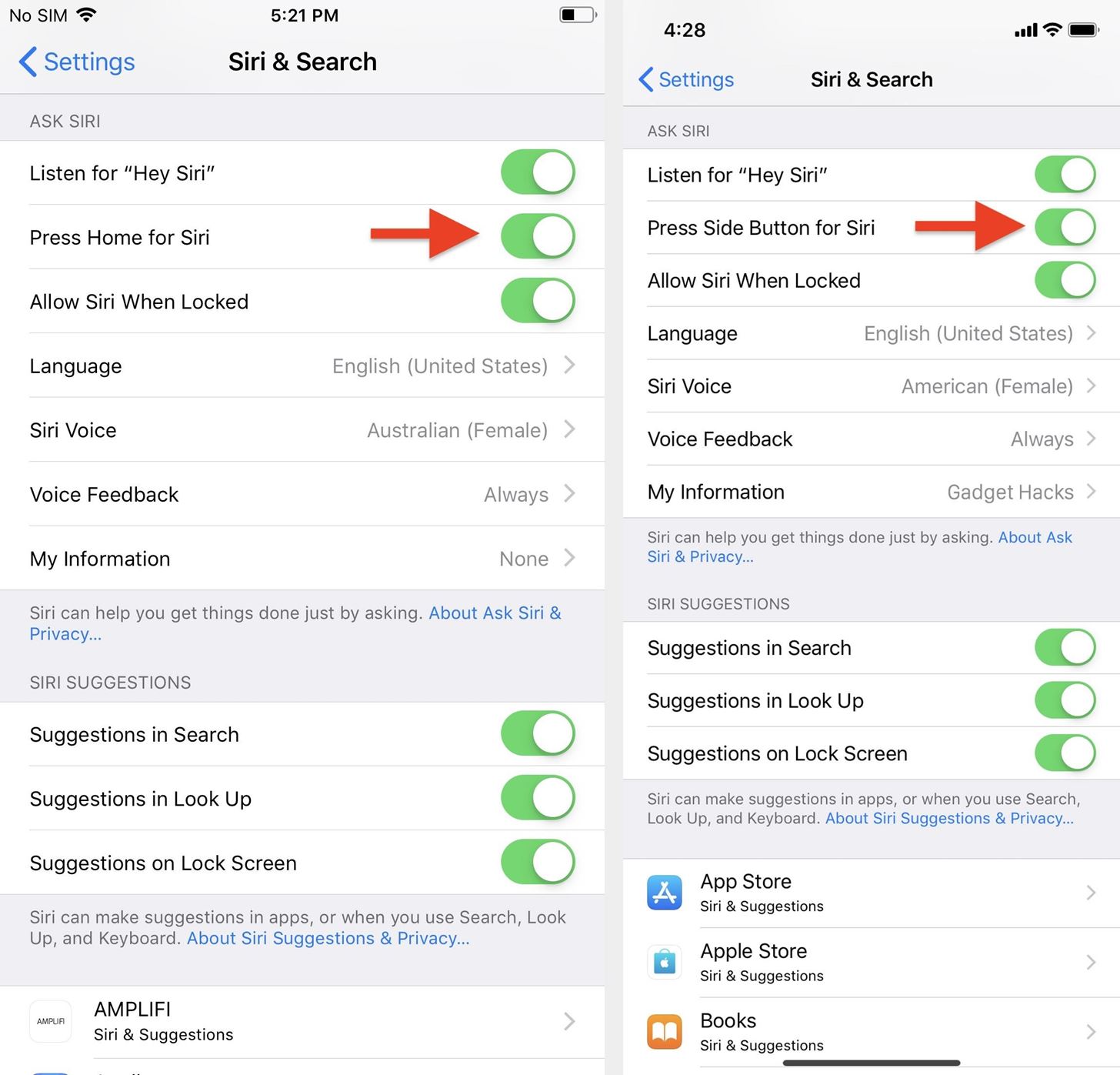
Step 3: Toggle 'Type to Siri' On
Now, go back to Settings and navigate to General –> Accessibility –> Siri. On this screen, all you have to do is toggle on "Type to Siri." Really, that's it. However, while you're here, you can adjust your Voice Feedback settings, too.
- Always On means that Siri will vocally respond to you after each voice query. Siri will not be vocal when using Type to Siri.
- Control with Ring Switch means that if you have your ring switch set to silent, Siri will not vocally respond to you unless you initiated the discussion using "Hey Siri" or if you're connected to a Bluetooth device, using headphones, or are using CarPlay. If you unmute your device, Siri will again vocally respond. Either way, Siri will not be vocal when using Type to Siri.
- Hands-Free Only means that Siri will only respond vocally if you use "Hey Siri" or you're connected to a Bluetooth device, headphones, or CarPlay. Siri will not be vocal when using Type to Siri.
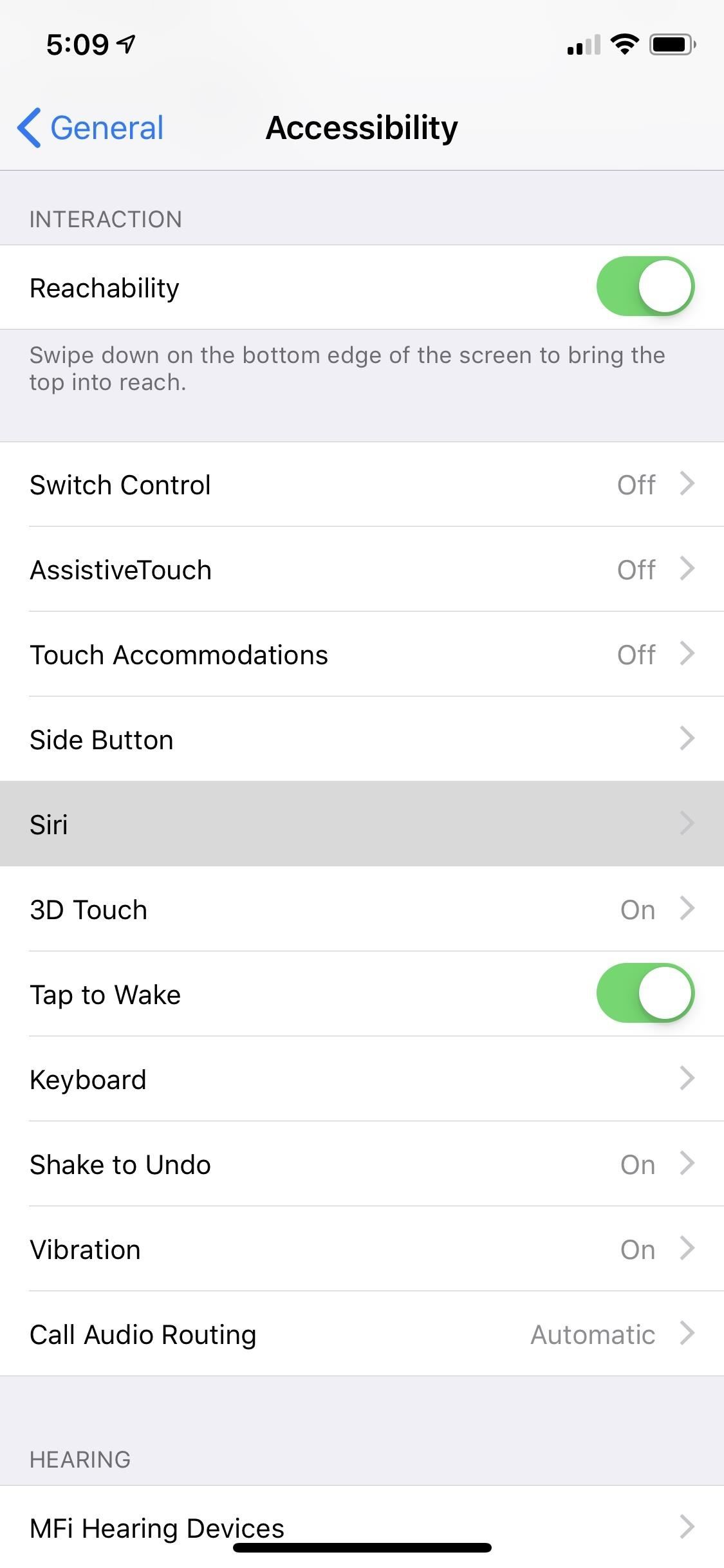
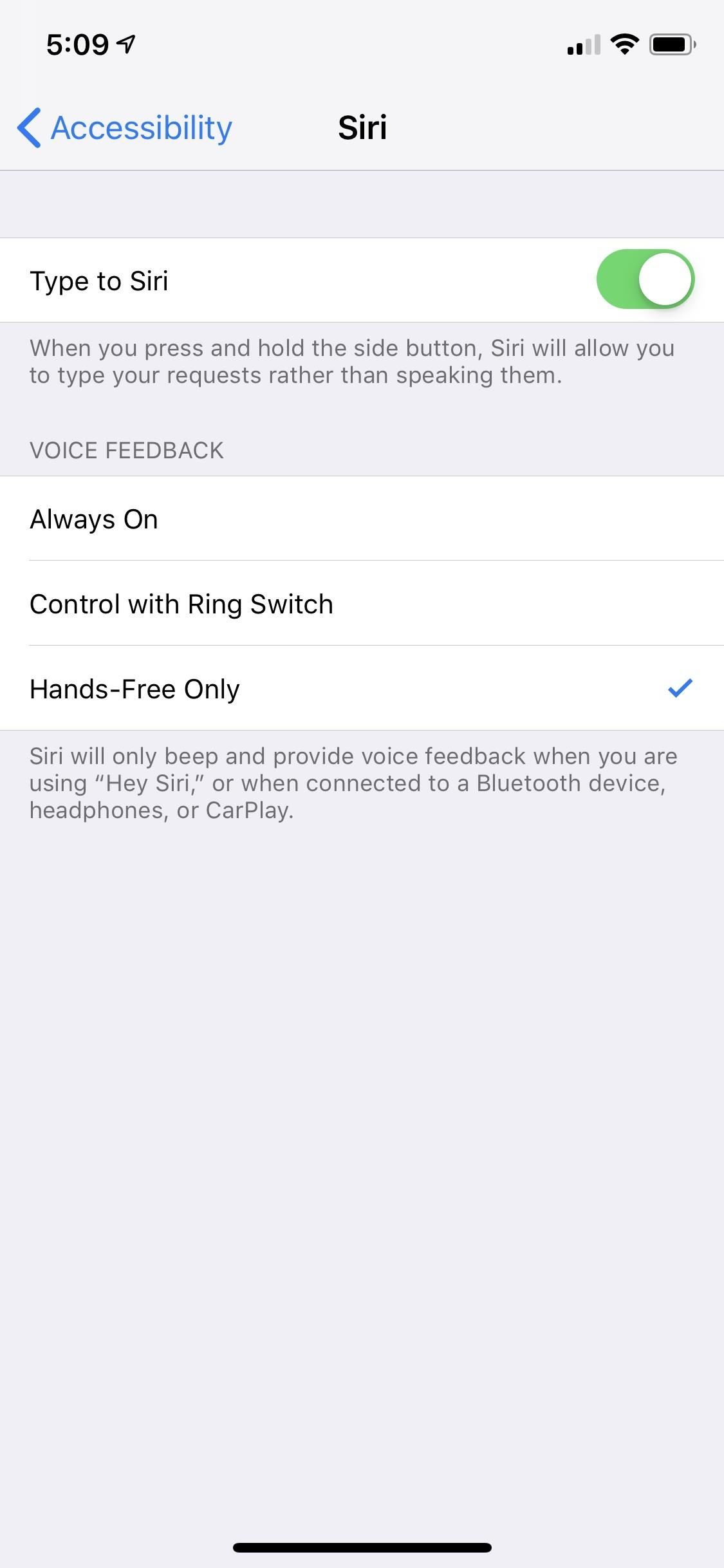
Step 4: Type Your Questions to Siri
Type to Siri takes over your default Home button or Side button shortcut for Siri, depending on which iPhone model you have, so the next time you long-press on your Home button or Side button, the Siri interface will open as usual, only your keyboard will pop up right away. Just type your question out, then hit "Done" to get a response from Siri.
- Don't Miss: How to Disable Siri on Your iPhone's Lock Screen
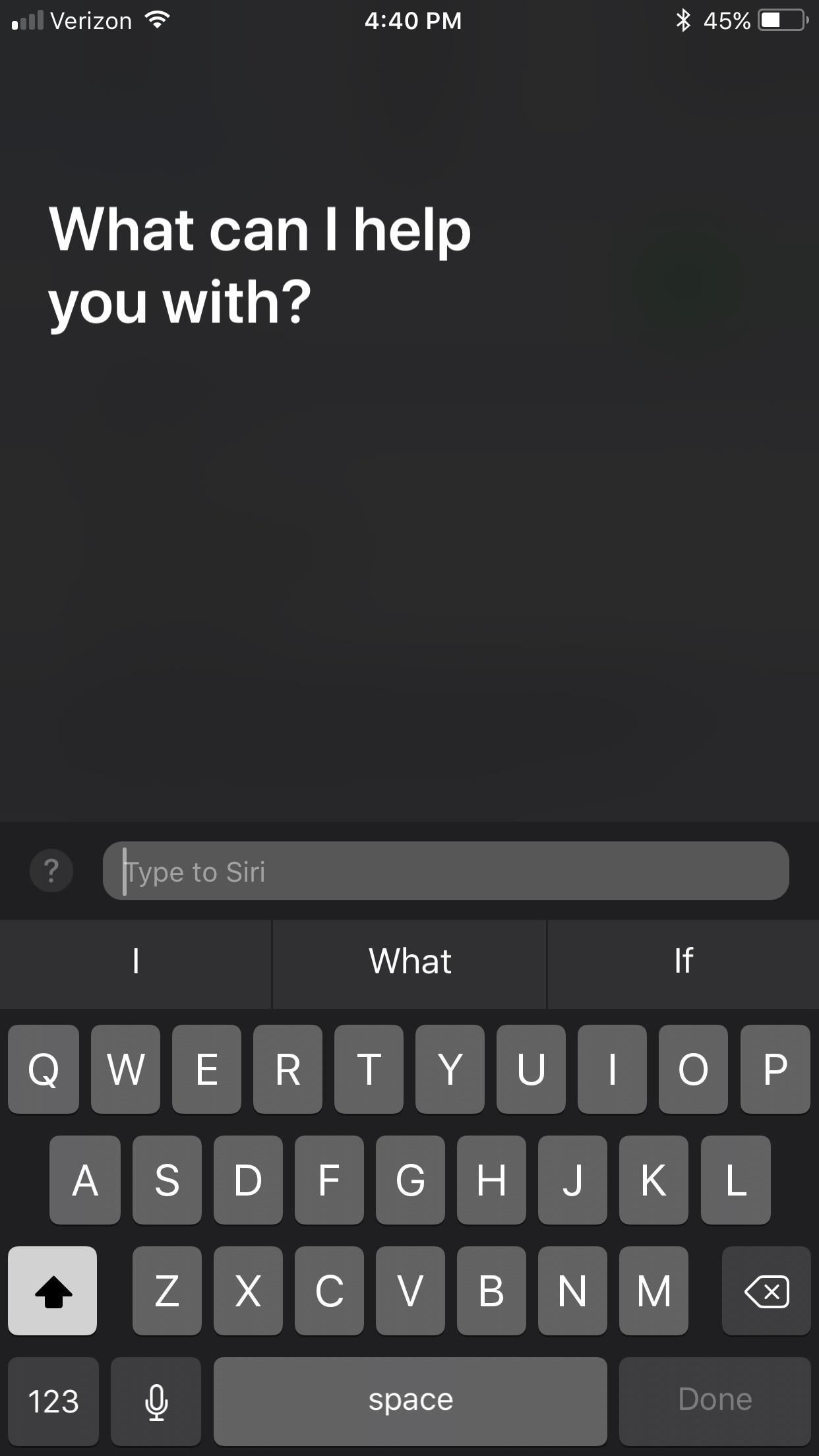
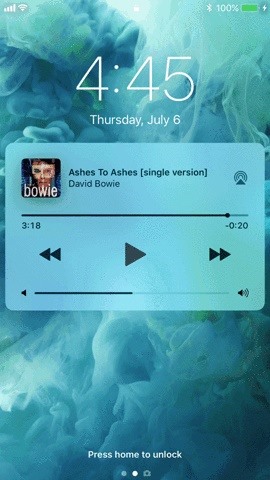
Step 5: Use Dictation When 'Type to Siri' Is Enabled
If you like to talk to Siri, but also like being able to type to her (or him) in private, you can rest easy knowing that it's still super easy to talk to Siri when you want with "Type to Siri" enabled.
As long as you have "Hey Siri" enabled, you can still use that shortcut to have a vocal conversation with her (or him). You can enable it in Settings –> Siri & Search; just make sure "Listen for 'Hey Siri'" is turned on. In order to use this on an iPhone 5s, 6, or 6 Plus, you will need to be plugged into a power outlet, while newer devices don't need this requirement.
If you say "Hey Siri" and nothing else afterward, Siri will time out and open up the "Type to Siri" option at the bottom, which is handy if you don't like having "Press for Siri" enabled because of too many accidental triggers.
Have one of those older devices and aren't plugged into a USB port? Then you can dictate your questions through the keyboard when you use the "Type to Siri" Home button shortcut. Just tap on the microphone button next to the spacebar, speak your mind, then return to the keyboard and press "Done."
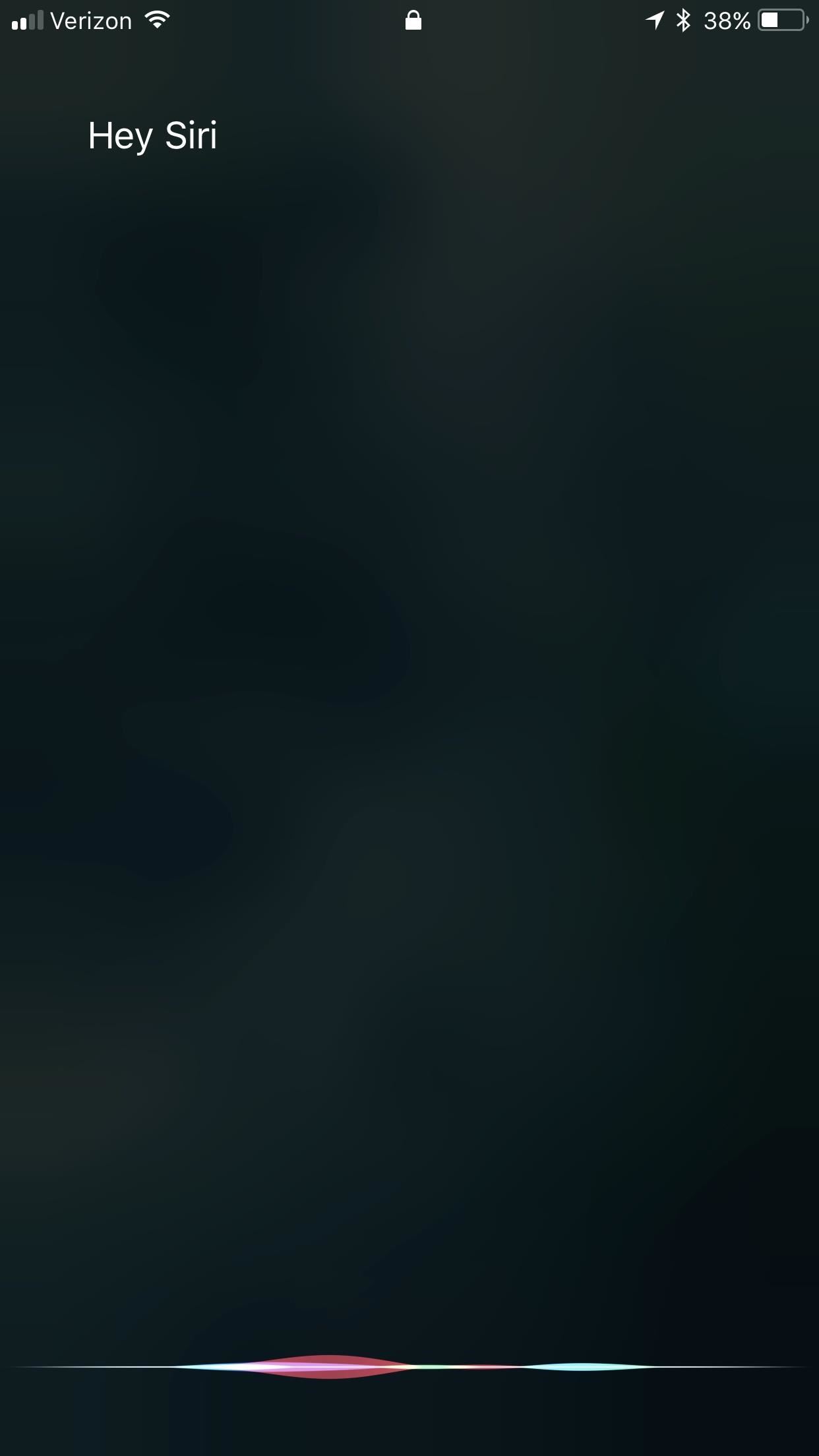
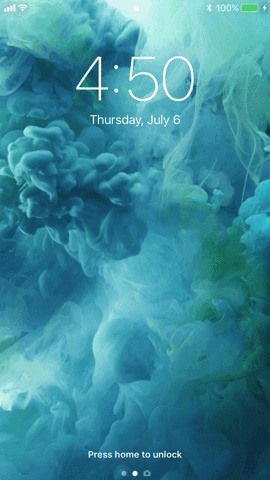
For more information on "Type to Siri," check out our other guide.
Just updated your iPhone? You'll find new emoji, enhanced security, podcast transcripts, Apple Cash virtual numbers, and other useful features. There are even new additions hidden within Safari. Find out what's new and changed on your iPhone with the iOS 17.4 update.
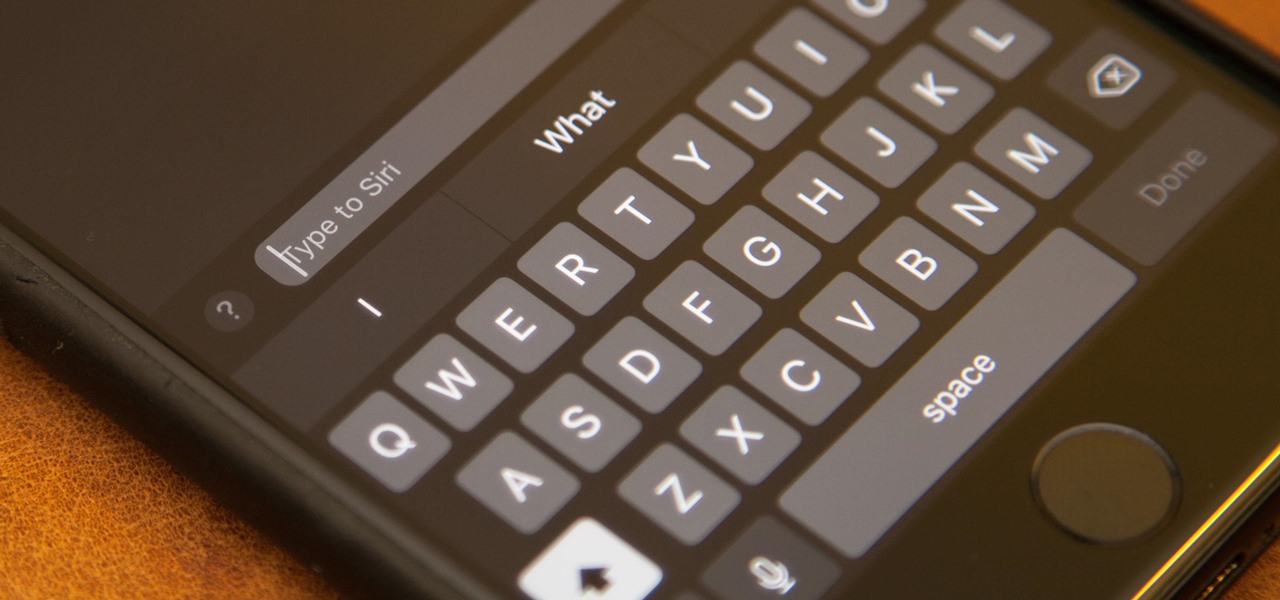




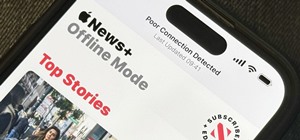







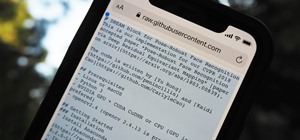

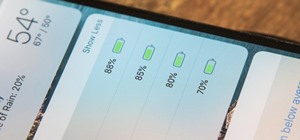
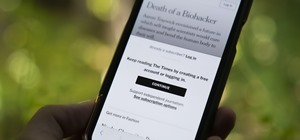
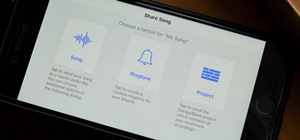

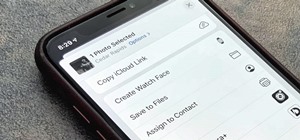


Be the First to Comment
Share Your Thoughts