For the past few months, Fortnite has been one of the most-watched games on Twitch, and it's likely to keep a top spot on the live streaming platform once Fortnite Battle Royale becomes available for smartphones. While there are not any live streaming capabilities built directly into Epic's mobile version of the game, you can still live stream Battle Royale gameplay from your iPhone to Twitch.
While Twitch previously built an SDK for developers to enable live streaming in their apps, it has since been abandoned due to low usage. Therefore, live streaming on your iPhone requires a workaround that uses another app to be the middleman, so to speak. However, with this workaround, you will be streaming on two platforms at the same time, thus expanding your total audience, if you like more viewers.
The process below works for live streaming from any app or game, not just Fortnite.
Step 1: Add Screen Recording to Control Center
The workaround for live streaming requires iOS 11's "Screen Recording" feature, so you need to add it to your Control Center, if not already done so. To add it, open the Settings app, then select "Control Center." Next, tap the "Customize Controls" option, then tap the "+" icon next to "Screen Recording" under More Controls. Return to the previous screen, and enable "Access Within Apps," if not already toggled on.
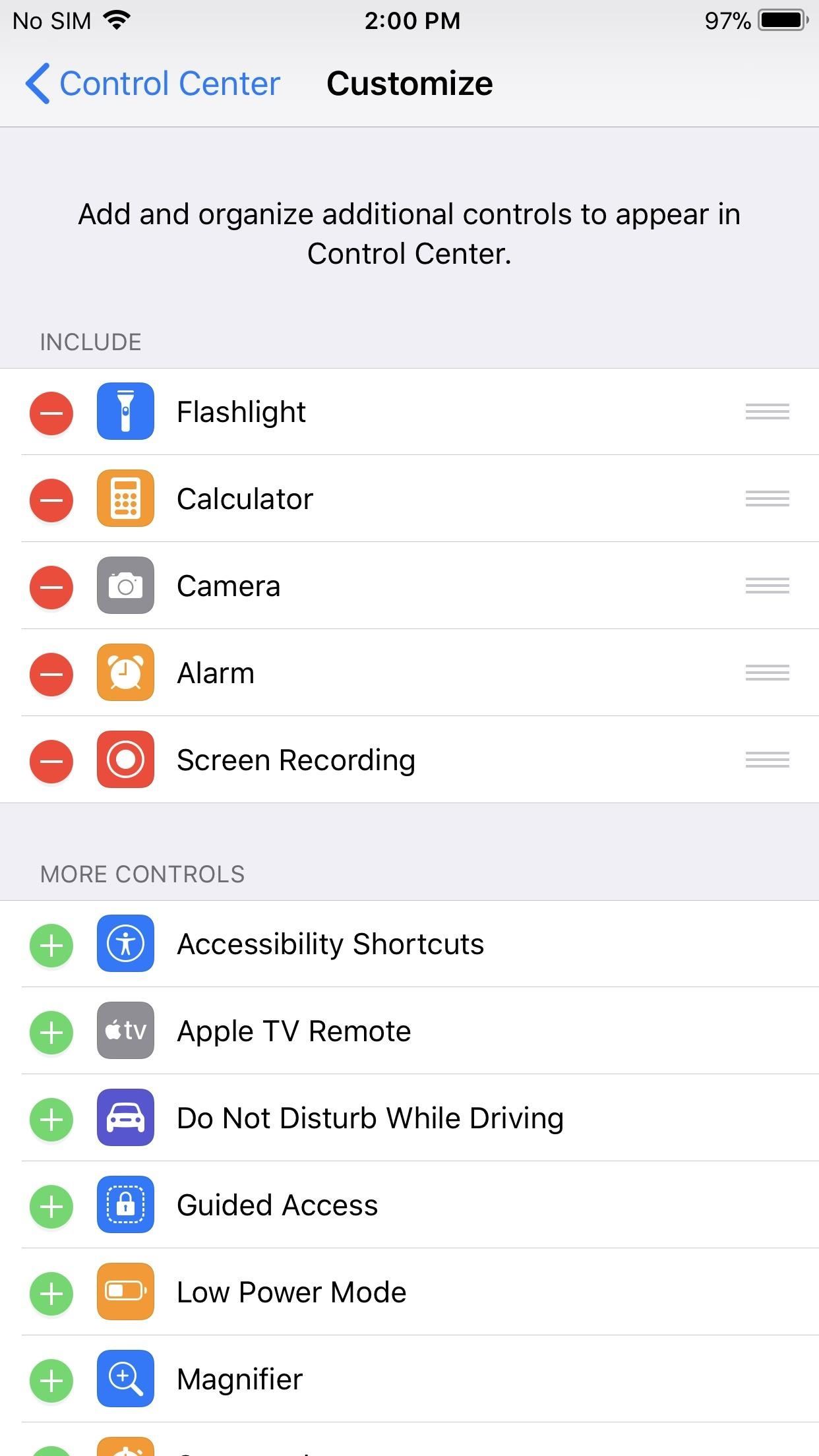
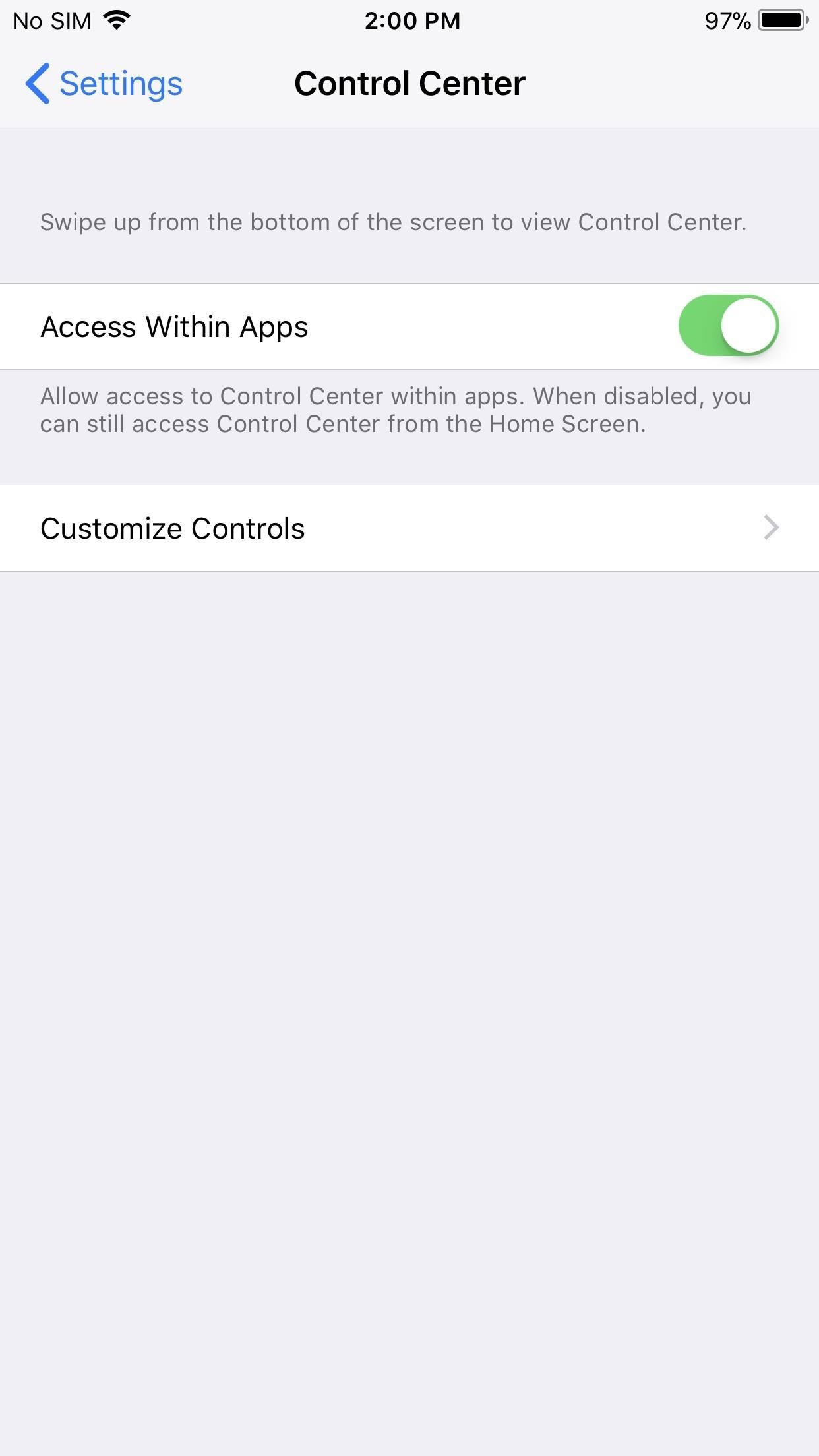
Step 2: Install Mobcrush from the App Store
Either tap the link provided below or open up the App Store directly to search for and select "Mobcrush: Livestream Games." Tap on "Get" to begin the install process, and use Touch ID or Face ID to complete the process, if necessary.
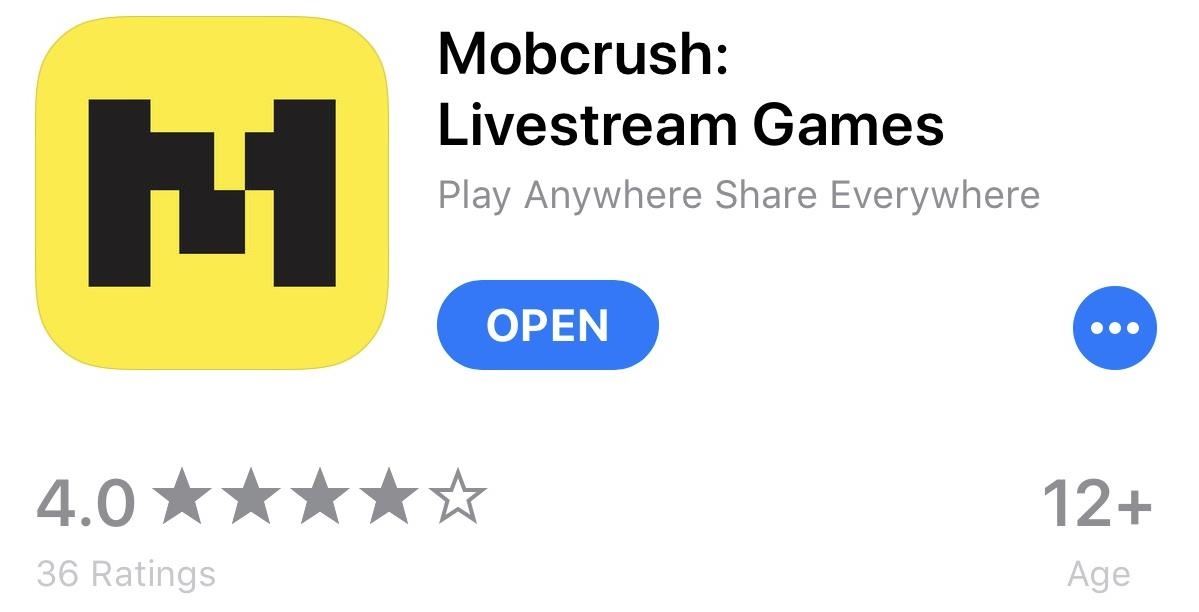
Step 3: Set Up Your Stream Using Mobcrush
Once installed, open Mobcrush and sign in using Google, Facebook, or a Mobcrush account. You can create a new account using the Google or Facebook options, but you'll need to create an account on Mobcrush's website since you can't do it directly from the app, if you want to go that route. If you choose to use Facebook, be aware that any streams you make will also go to Facebook Live.
After successfully logging in, select the hamburger menu in the top-left corner, then choose "Broadcast." The next screen will ask you which streaming service you wish to use, so select "Twitch" from the list. Sign into your Twitch account (or create one using the "Sign Up" tab), then you will be brought back to the previous menu in Mobcrush.
Next to the Game heading, tap on either "Select" or "Select a game," then choose "Fortnite Battle Royale" from the list. If you don't see it listed, hit "Other." Under Broadcast Title, label your stream. This title won't appear on Twitch but will appear to Mobcrush viewers. Once you provide a label, choose "Save Broadcast Settings" which changes the button to a check mark.
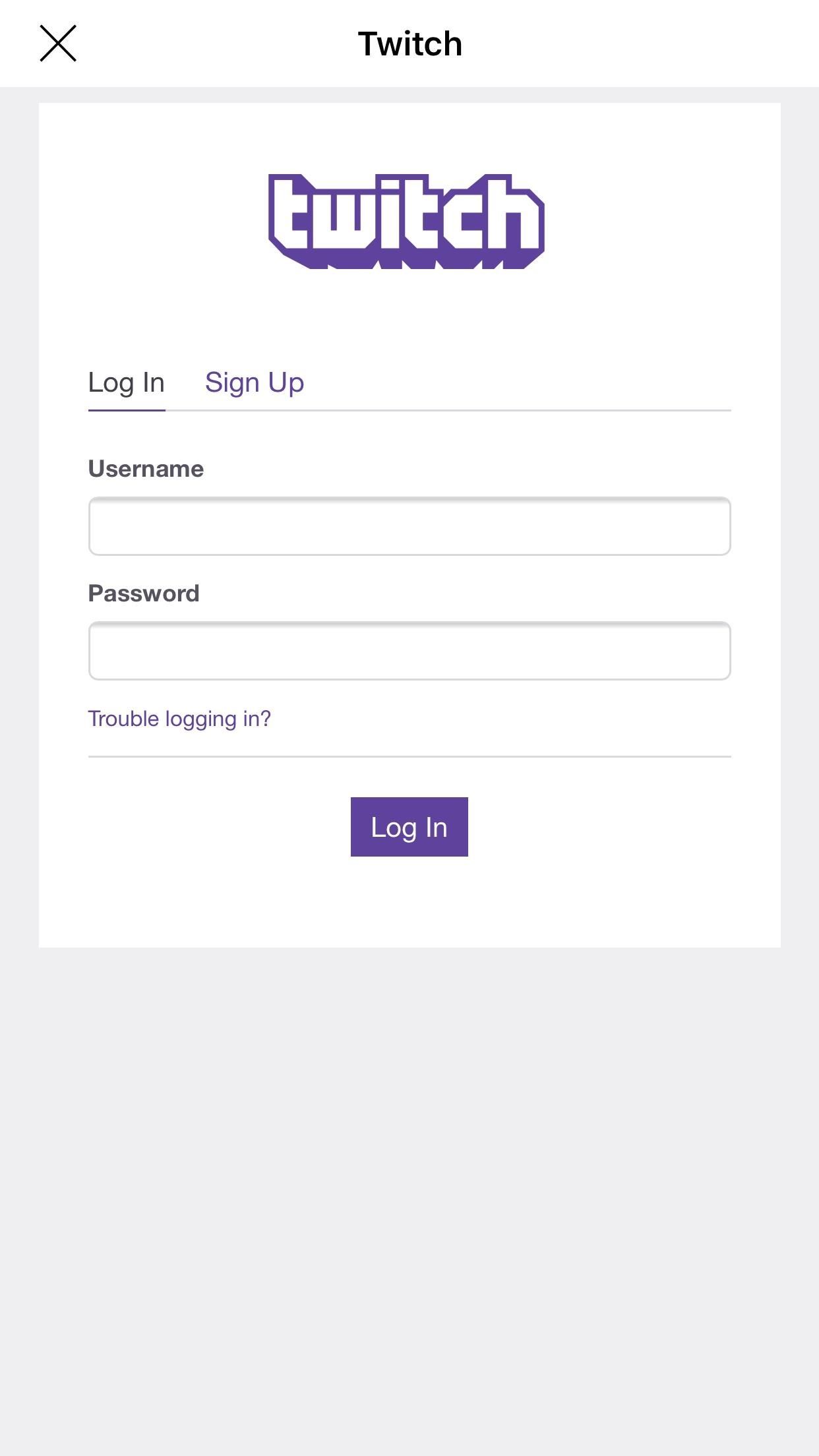
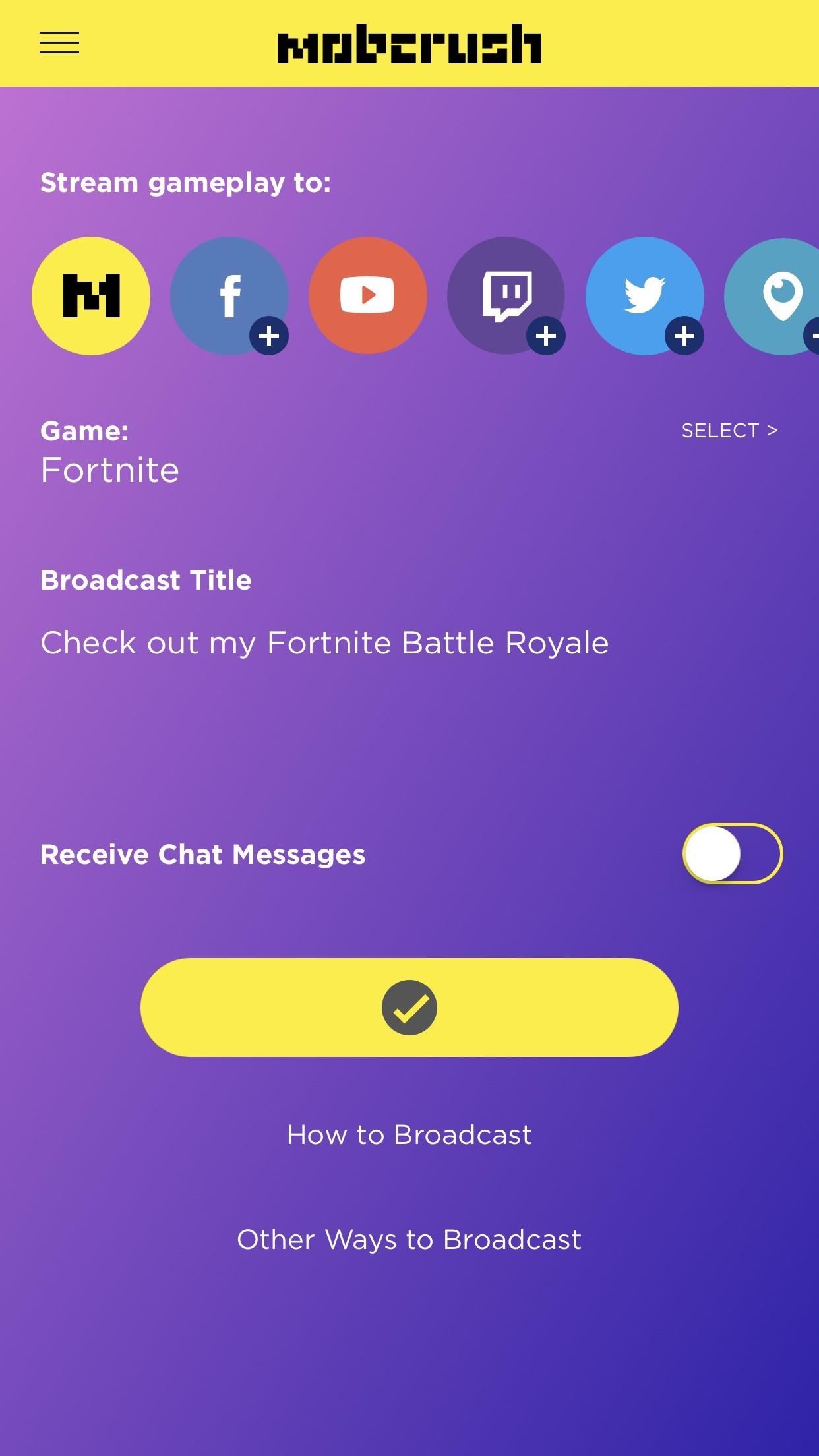
Step 4: Initiate Fortnite Streaming to Twitch
Open up Fortnite Battle Royale on your iOS device, then swipe the Control Center open as you normally would. Next, either 3D Touch or long-press the Screen Recording icon, then select Mobcrush from the list. If you are going to talk to your audience, tap "Microphone Audio" so it's on.
- Don't Miss: How to Open the Control Center on the iPhone X
Choose "Start Broadcast" under Mobcrush, and after a three-second countdown, you will be live on both Mobcrush and Twitch. Those three seconds is all you'll need to swipe away the Control Center and see Fortnite ready to go. To end the live stream, either select the red timestamp in the status bar or open the Control Center and tap the "Screen Recording" icon again.
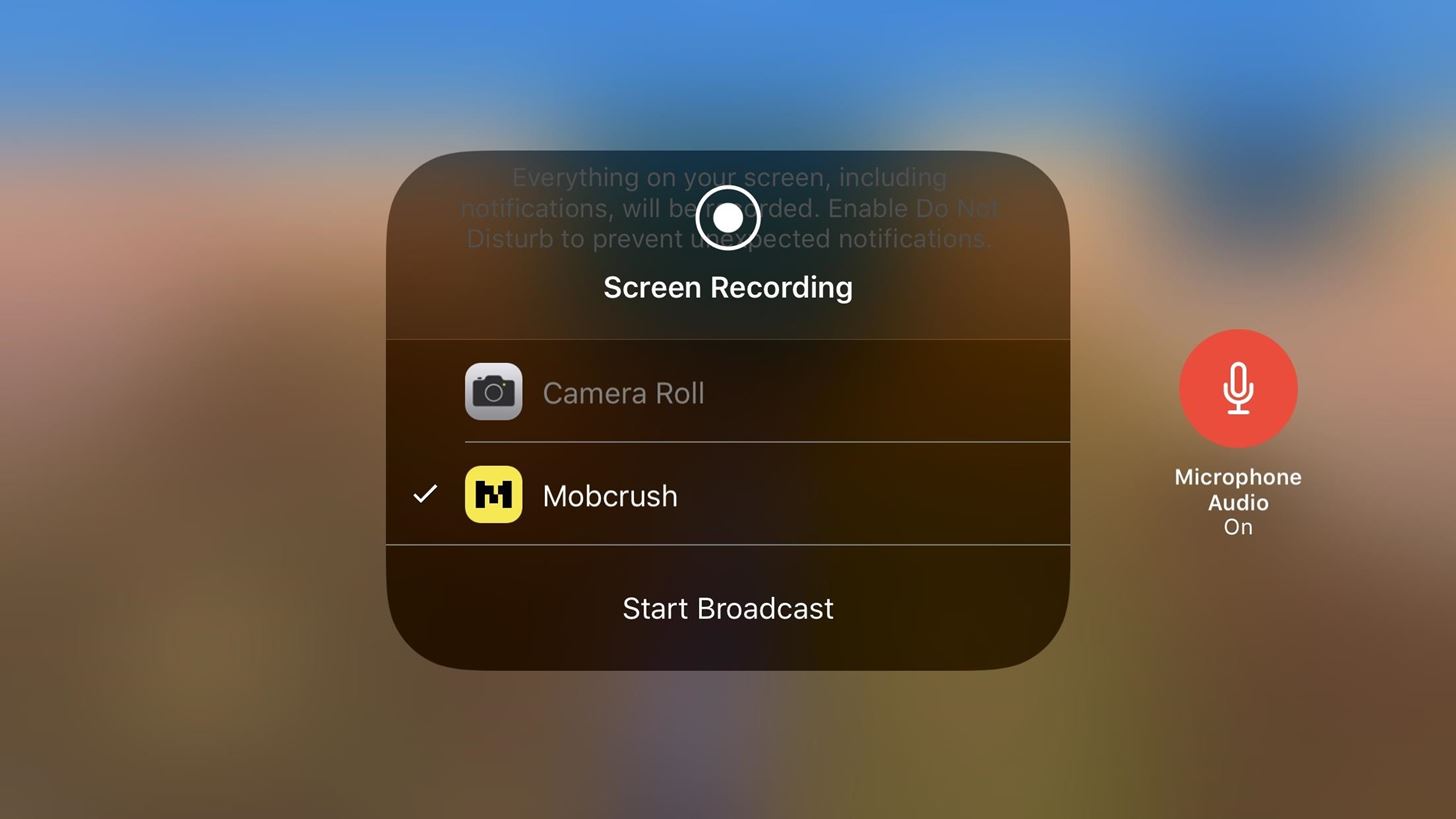
If you're worried about your audience not finding your Twitch stream, you'll have to edit the broadcast options directly on the Twitch stream on your computer. It's kind of a pain in the ass, yes, but will help people find your livestream better. Check out Step 10 in our full guide to live streaming games to Twitch to see how.
Mobcrush isn't limited to just Twitch — there are many live streaming platforms that exist, such as YouTube and Facebook, which Mobcrush will also let you broadcast to. For a detailed guide on how to stream on those platforms, as well as additional information on how to stream to Twitch, check out our full guide below.
With livestreaming, you can share your skills with the world and interacts with hundreds of people at once. And depending on your skills and popularity, you can even make some money while doing so.
Just updated your iPhone? You'll find new emoji, enhanced security, podcast transcripts, Apple Cash virtual numbers, and other useful features. There are even new additions hidden within Safari. Find out what's new and changed on your iPhone with the iOS 17.4 update.
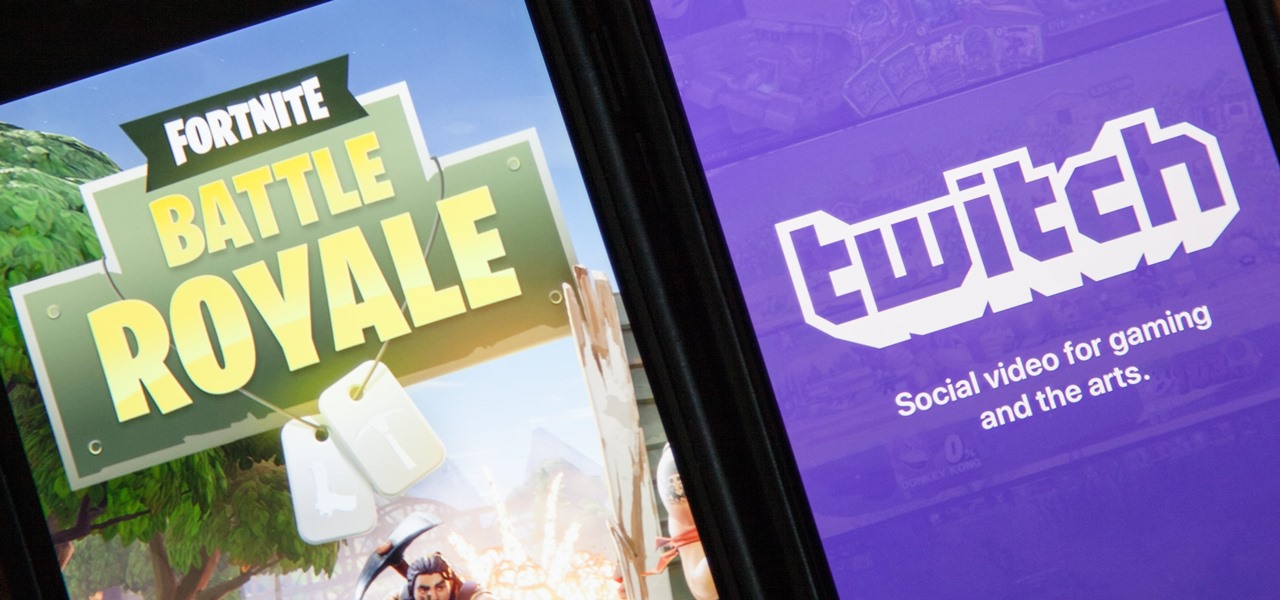





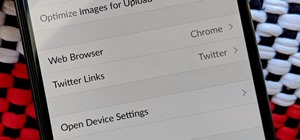








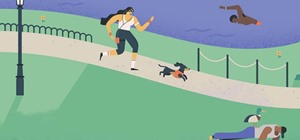


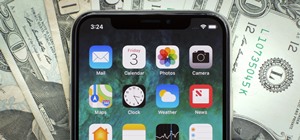
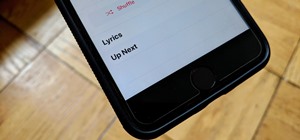

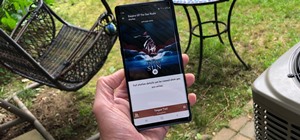
1 Comment
Great system - but the Microphone during streaming only works about 50% of the time and it's completely random. I have adjusted every Setting available and can't find any common method to increase the odds of the Mic actually working. Have used ear buds & Bluetooth mics with the same inconsistent results. Any thoughts?
Share Your Thoughts