
If you've ever connected your iPhone to a computer before, you know iOS prompts you to "Trust" the computer and enter your passcode to confirm. According to Apple, trusted computers can "sync with your iOS device, create backups, and access your device's photos, videos, contacts, and other content." That's a lot of permissions to hand off, especially if the computer's not your main laptop or desktop.
There are quite a few reasons why you'd want to untrust a computer. Maybe you had a friend load up your iPhone with some cool ringtones they created in iTunes. Perhaps you trusted a computer by mistake because you just wanted a quick charge. Or, maybe it was a public computer that you used Image Capture on. Either way, if it's not your primary computer, you should untrust it in case somebody ever gets a hold of your iPhone and has access to the trusted computer.
Also, there's "trustjacking." Once you've authorized a computer access to your iPhone — even if the "computer" just looks like a normal charging station you'd find out in public areas — your iPhone can then be attacked while connected to the same Wi-Fi network as the computer, leading hackers to install malware, spy on your usage, take backups of your photos and call logs, and perform just about anything else you can think of.
Un-Trusting Devices Your iPhone Has Trusted
Untrusting a computer isn't hard, even though you aren't able to pick and choose which computers to untrust — you have to disengage from all of them all at once.
There are three options for untrusting computers, listed here in order of least annoying to most annoying. For example, Option 1 won't be too disruptive for you, but Option 2 will require more work to get your iPhone back to its previous state. And with Option 3, you'll need to set up your iPhone all over again. Each of these has positive aspects, side effects that you may find beneficial, so be sure to read through to the end to see which of these is right for you.
Option 1: Reset Network Settings
This is by far the least intrusive way to untrust a computer. By performing this method, all you'll really need to do is re-enter the credentials for Wi-Fi networks you commonly connect to. It's also beneficial since your iPhone will no longer connect to the myriad of unsecured public networks you potentially accrued along the way. However, this will also reset cellular settings and VPN settings.
First, open up your Settings app, then go to "General." From there, tap "Reset," then "Reset Network Settings."
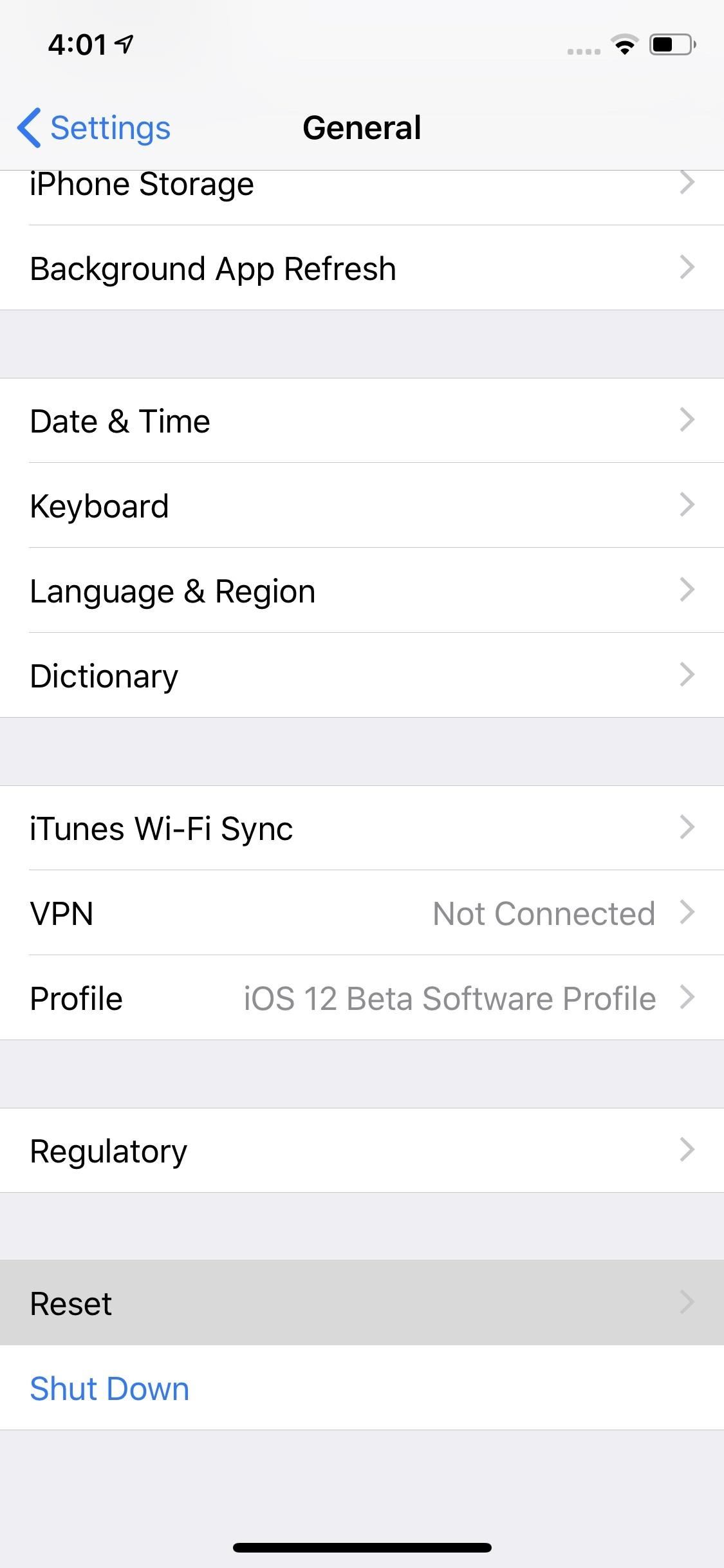
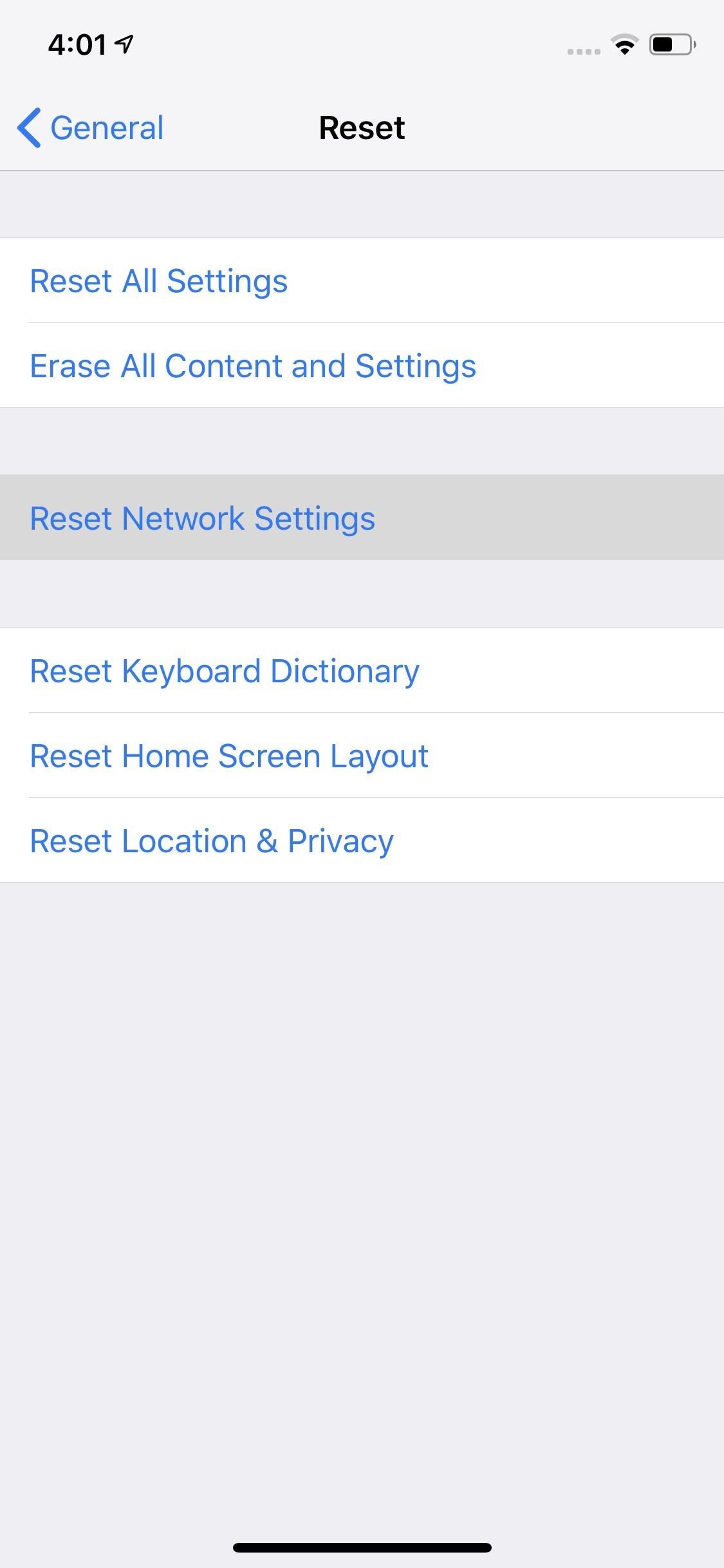
You'll need to enter your passcode before you're able to reset your settings. After you do, tap "Reset Network Settings" on the confirmation prompt, and your device should restart. You should immediately go to your Wi-Fi settings after this, as you'll be logged out of any network you're currently connected to.
If you customized certain aspects in the "Cellular" section in Settings or had a VPN configuration set up, you'll need to redo those as well.
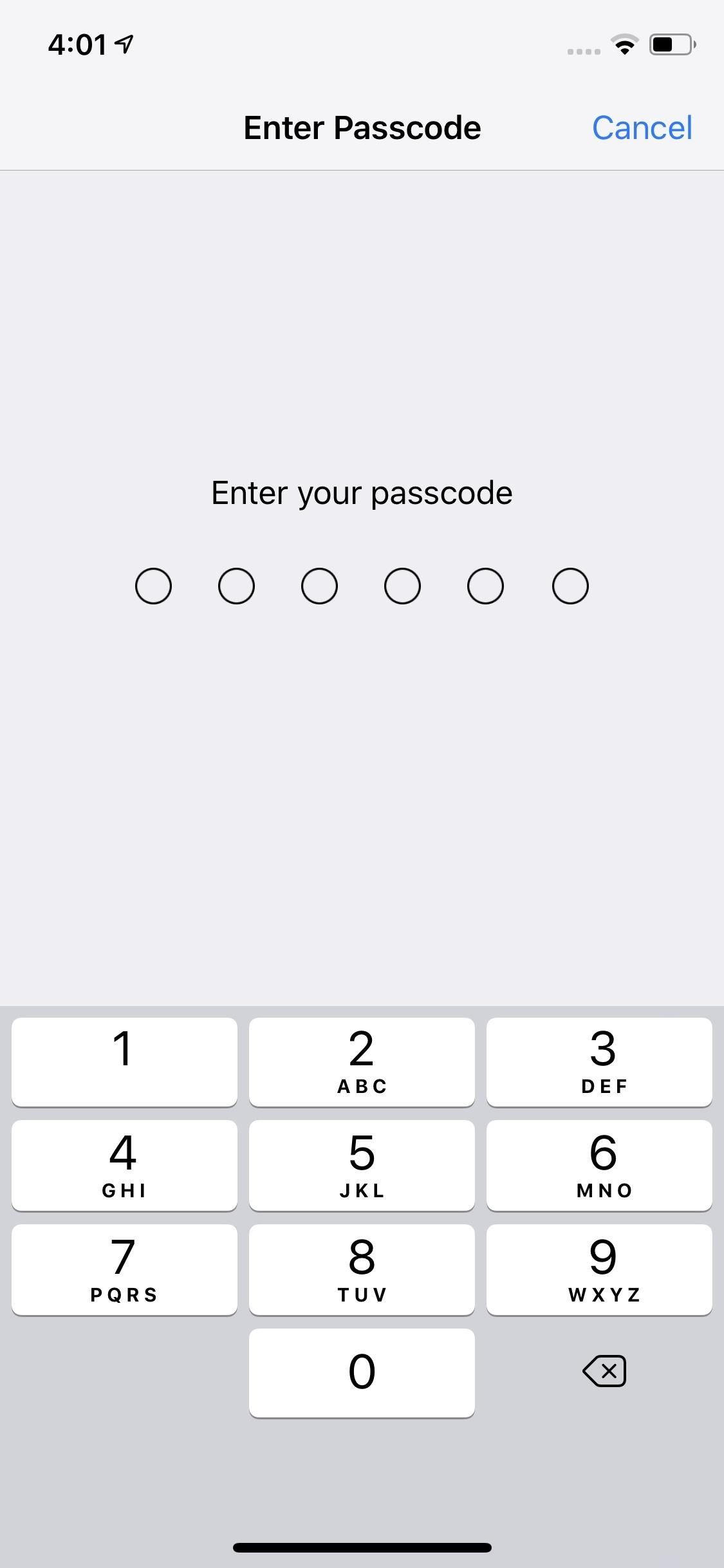
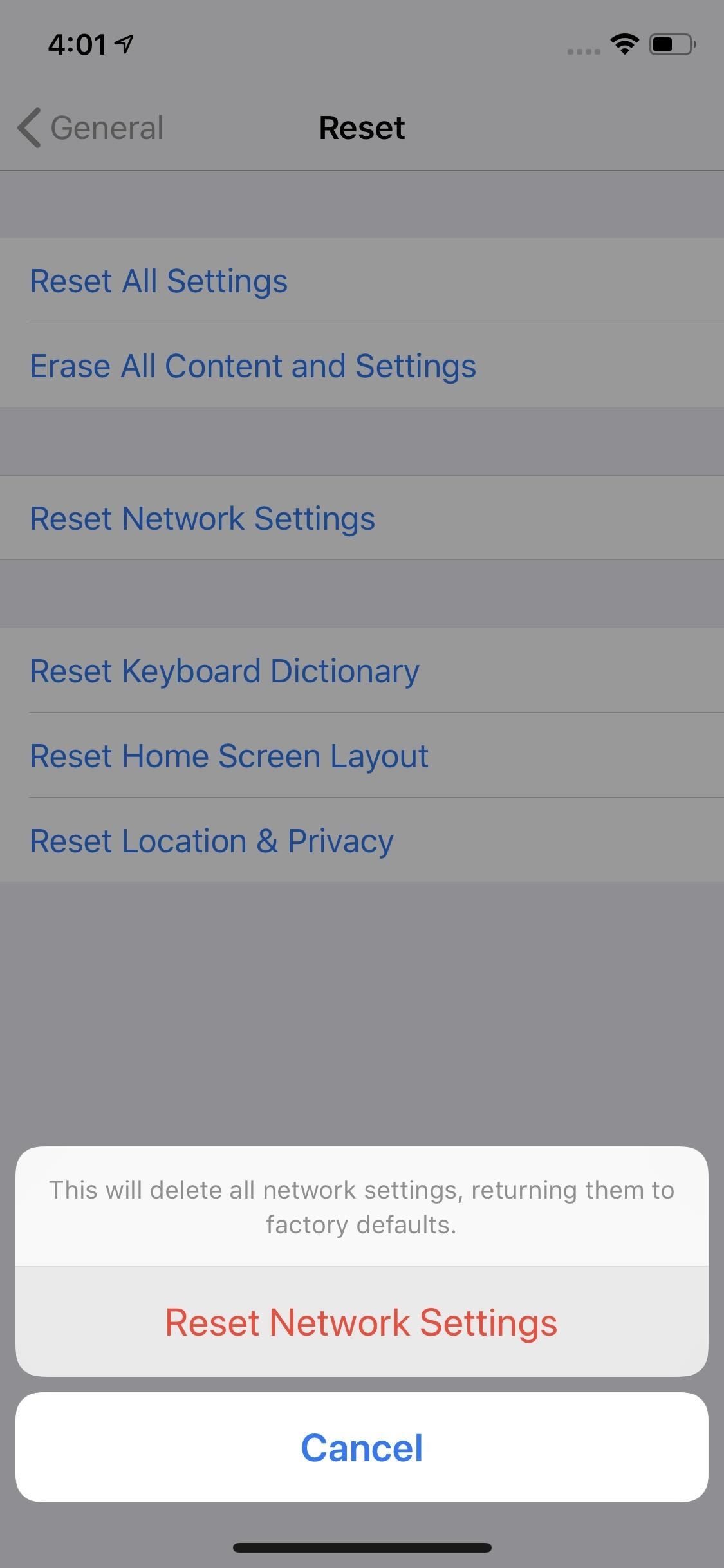
Option 2: Reset Location & Privacy Settings
Resetting "Location & Privacy" settings is a more intrusive way to untrust a computer. What this option does is reset all the permissions you've granted other apps. This includes location, camera, photo, contacts ... everything. If you have some apps that you regret giving certain permissions to, this could be a good catch-all to bring everything back to center.
The process to do this is nearly identical to the one above. Instead of tapping "Reset Network Settings," though, hit "Reset Location & Privacy." You'll need to enter your passcode again and select "Reset Settings" after you do so to complete the process. Your device may or may not restart.
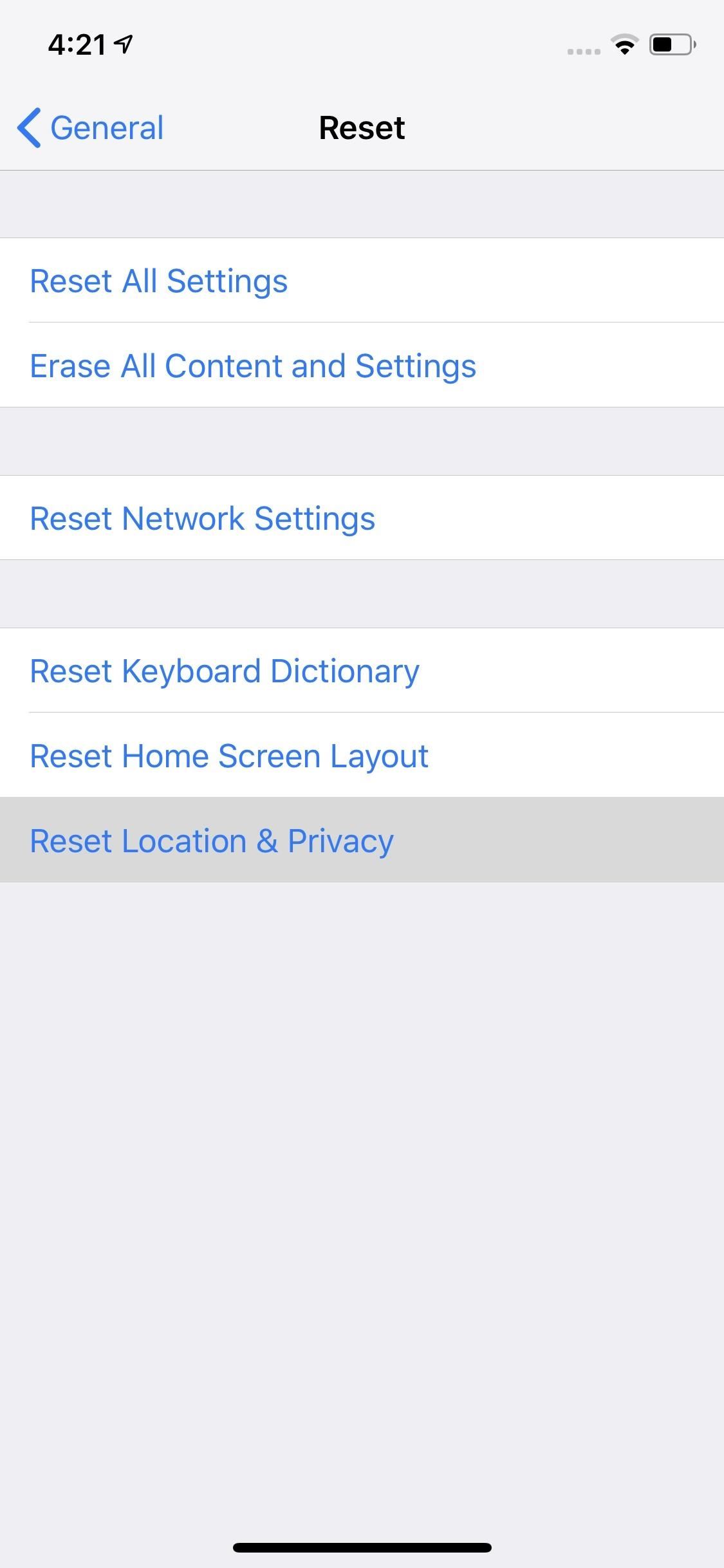
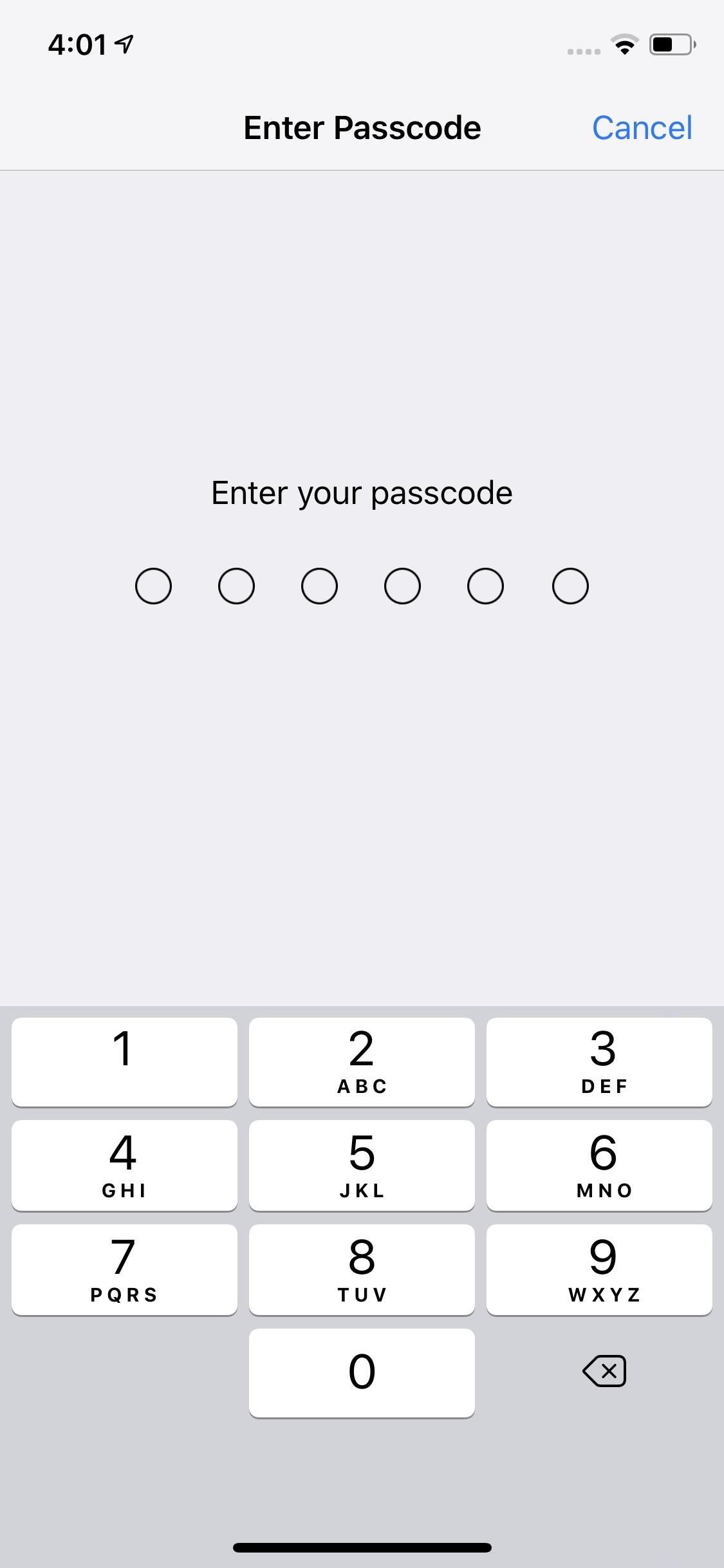
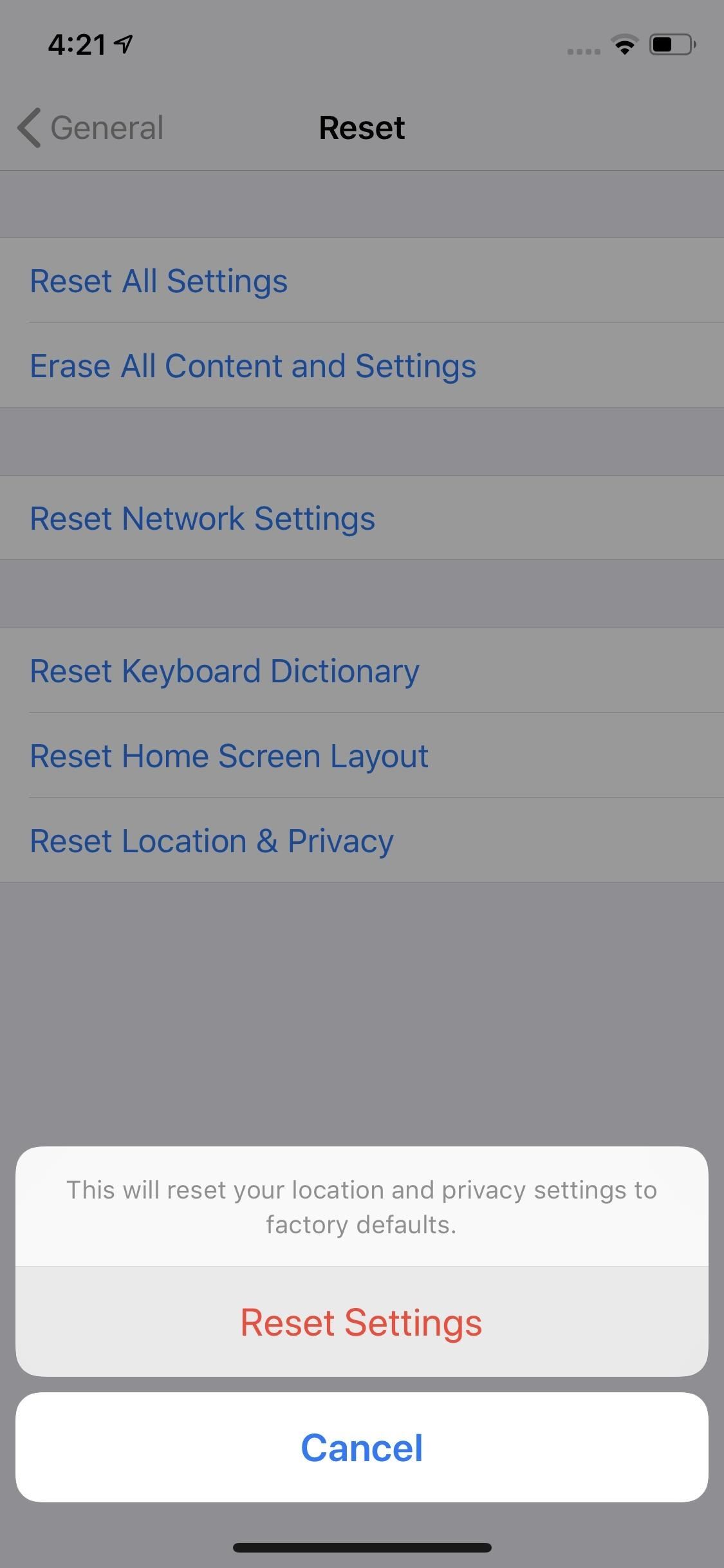
Every time you open an app, though, you'll need to re-grant it permissions that you previously gave it before (or choose not to grant it if that's the case). It can be kind of annoying, so go with Option 1 if you're unsure if you want the hassle of all this.
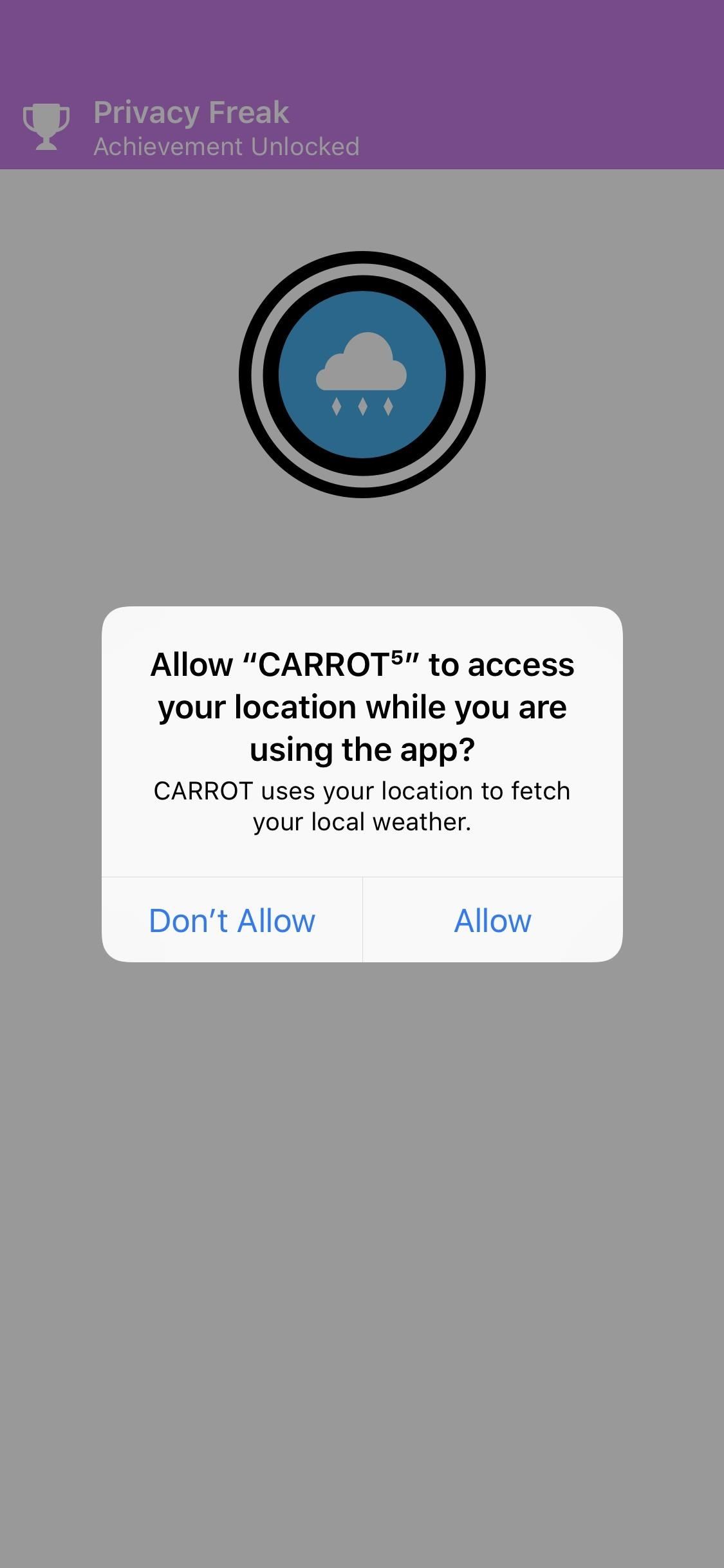
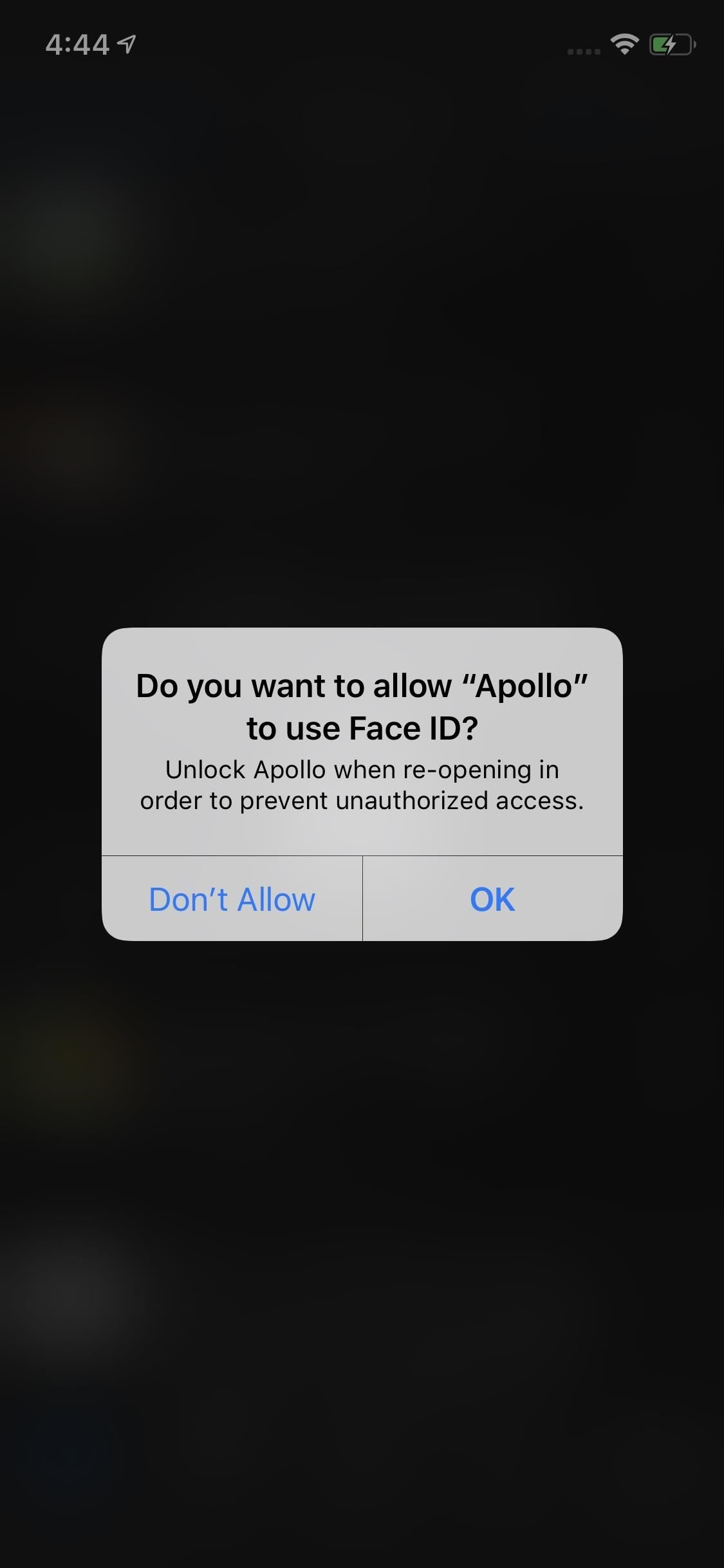
Option 3: Restore to Factory Settings
Restoring your iPhone to factory settings is the most damaging of these options. It'll completely wipe your iPhone of your contacts, photos, files, apps, and everything else. Before you choose the option from the "Reset" menu — titled "Erase All Contents and Settings" — your iPhone will prompt you to back up everything on iCloud so you're able to restore it later.
While this option will do the trick, I wouldn't suggest it unless you were planning on resetting your iPhone to factory settings regardless. It's just too much work to get your iPhone back up to snuff, minus trusted computers.
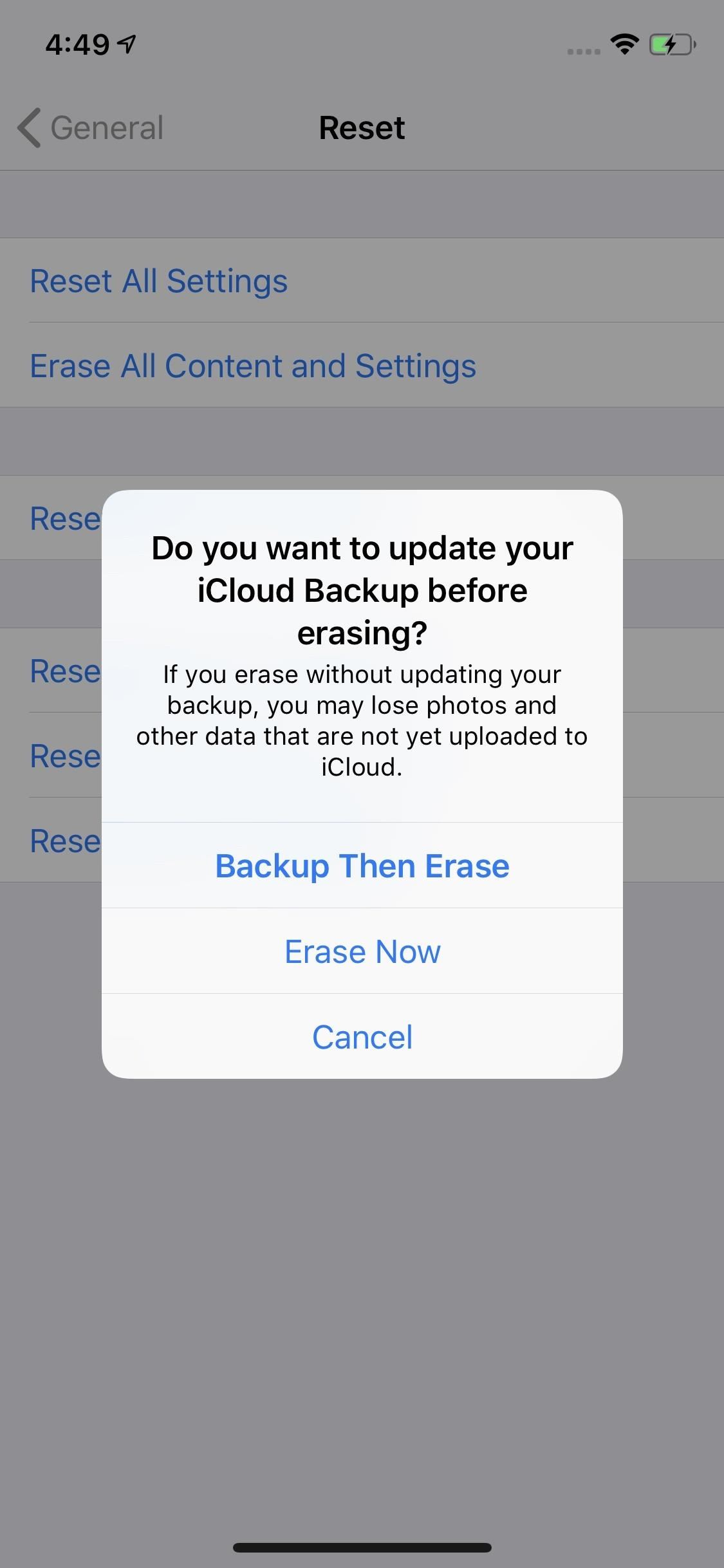
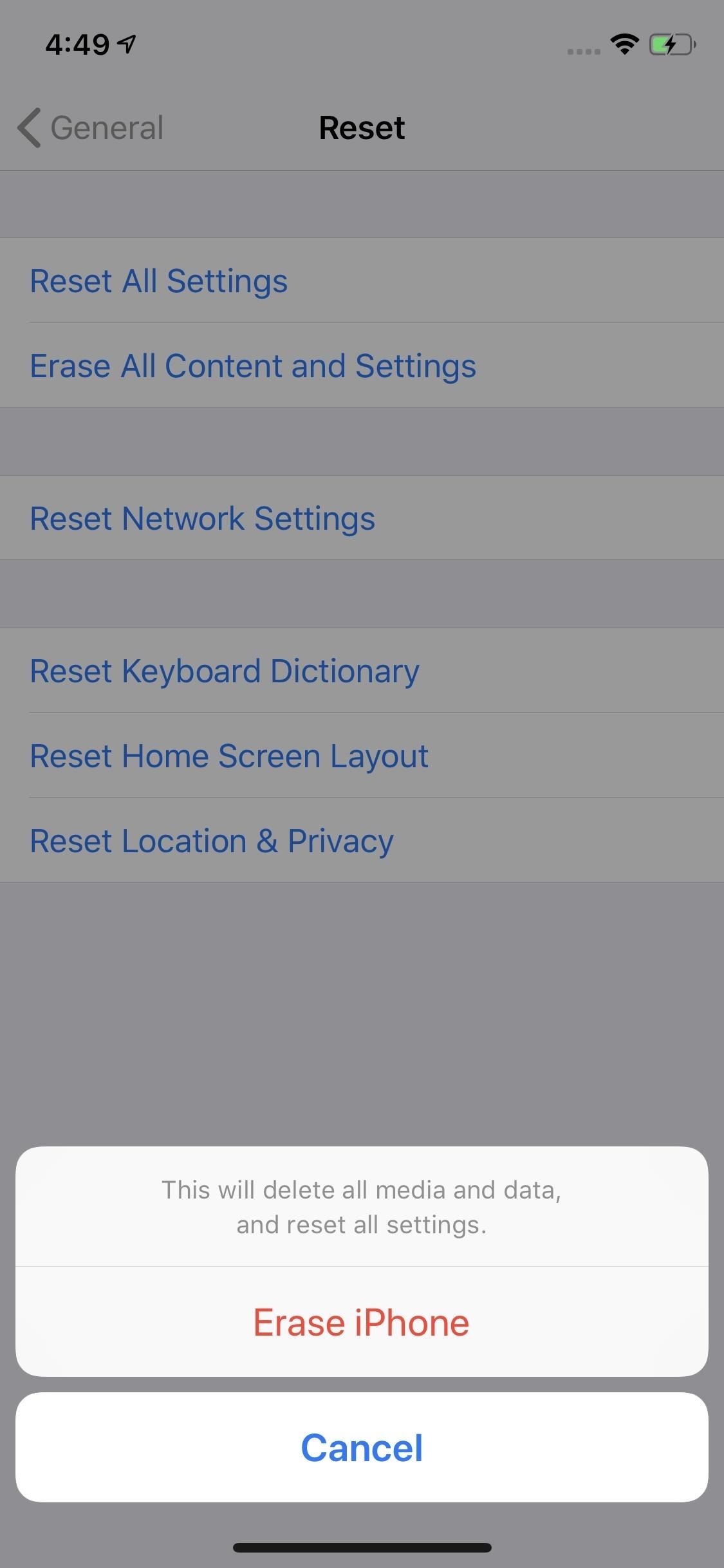
When it comes down to it, whichever method you choose to untrust computers really comes down to each one's side effects. If you don't want to lose any of your saved connections, you might want to skip Option 1 in favor of Option 2, and just deal with reaccepting permissions for your apps. If you need to clean out your iPhone anyway, you might as well go with Option 3.
It would be nice if Apple allowed us to manually untrust computers rather than go through one of these three roundabout methods. Until then, you just need to pick the one that's least disruptive to your iOS ecosystem.
This article was produced during Gadget Hacks' special coverage on smartphone privacy and security. Check out the whole Privacy and Security series.
Just updated your iPhone? You'll find new emoji, enhanced security, podcast transcripts, Apple Cash virtual numbers, and other useful features. There are even new additions hidden within Safari. Find out what's new and changed on your iPhone with the iOS 17.4 update.
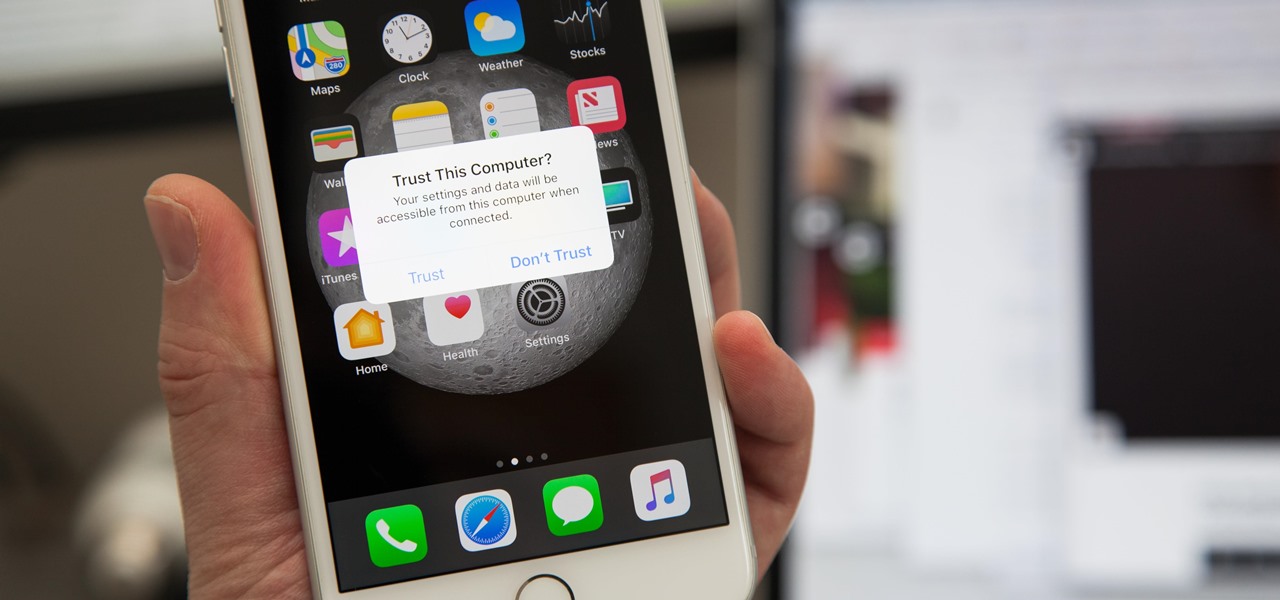















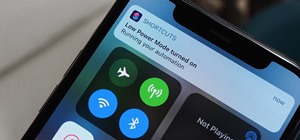
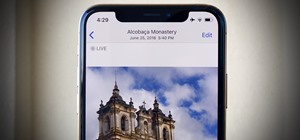
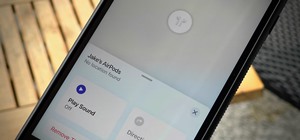
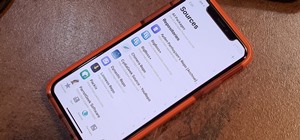


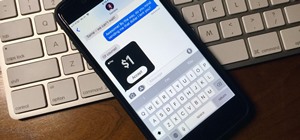
Be the First to Comment
Share Your Thoughts