In a classic case of one step forward, two steps back, Apple has eliminated the ability to use multiple iCloud accounts for FaceTime and Messages in iOS 11, meaning the primary Apple ID on the account is the only one allowed. As inconvenient as this omission is, there's still a way to use alternate iCloud accounts on your iPhone with a little hackery.
Mind you, the process is a little convoluted, and there's currently no way to freely switch between your primary and secondary iCloud accounts. That said, if you just want the bare-bones functionality of having multiple accounts to use in apps like Messages and FaceTime, we'll show you the best workaround we've found so far.
How It Used to Work in iOS 10
Before diving right in, it's good to know how this worked in iOS 10, so you don't confuse this with just adding additional emails for FaceTime and Messages.
Before, to use a different iCloud account for Messages, you would go to "Messages" in Settings, tap on "Send & Receive," tap on your Apple ID up top, then "Sign Out." Afterward, you could just tap on "Use your Apple ID for iMessage" from the main "Messages" settings to sign into a different iCloud account. In iOS 11 when you try to do this, it automatically signs you back into the device's primary Apple ID — you can't enter a new one.
The process for using a different iCloud account for FaceTime was similar in iOS 10, and also no longer works in iOS 11. But there's a workaround for all of this madness.
How It Works Now in iOS 11
The way this works is simple. By default, iOS 11 uses the primary iCloud account attached to your iPhone to sign into all iCloud-enabled apps (FaceTime, iMessage, and others). However, if you sign out of the main iCloud account, you can sign into each service individually using separate accounts. Once you've done that, you can sign back into your primary iCloud account for features like app and photo backup.
Step 1: Sign Out of Your Main iCloud Account
So first, you'll need to sign out of your main iCloud account. To do that, open Settings, then tap on your name at the top to access your main account settings. Once you're inside your primary account's settings page, scroll all the way down and tap on "Sign Out." A confirmation prompt will pop up right after, so tap on "Sign Out'" again to finalize your selection.
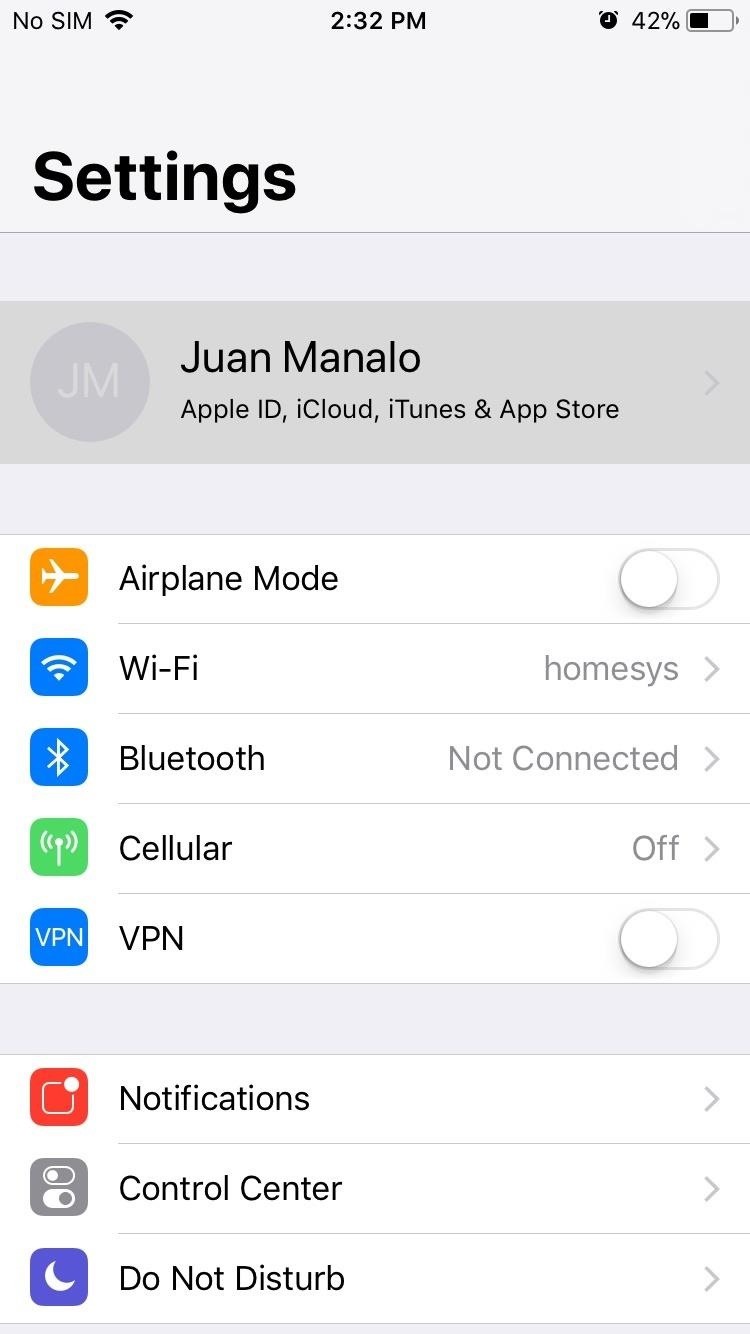
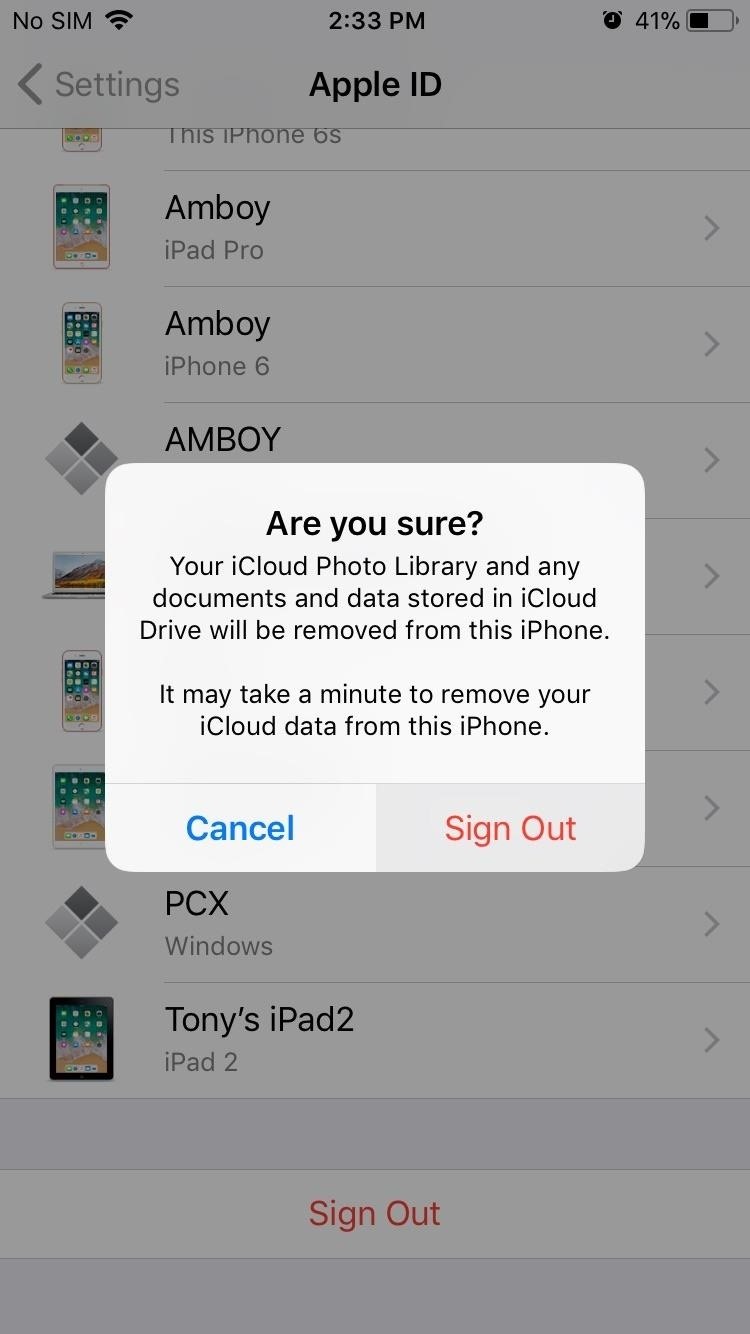
Step 2: Sign into FaceTime with One Account
After you've successfully signed out of your main iCloud account, go back to the main Settings page and tap on FaceTime. From there, tap on "Use your Apple ID for FaceTime" and sign in with an alternate account, then tap on "Sign In" when complete.
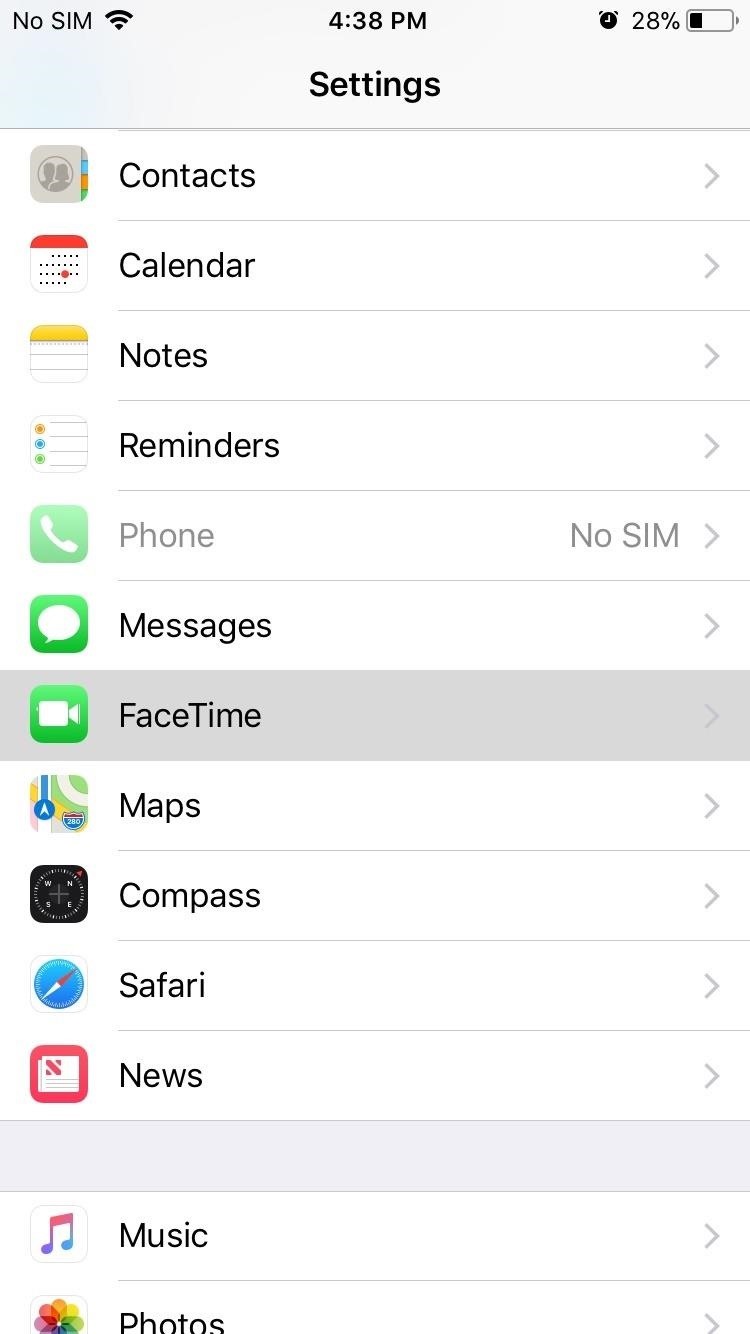
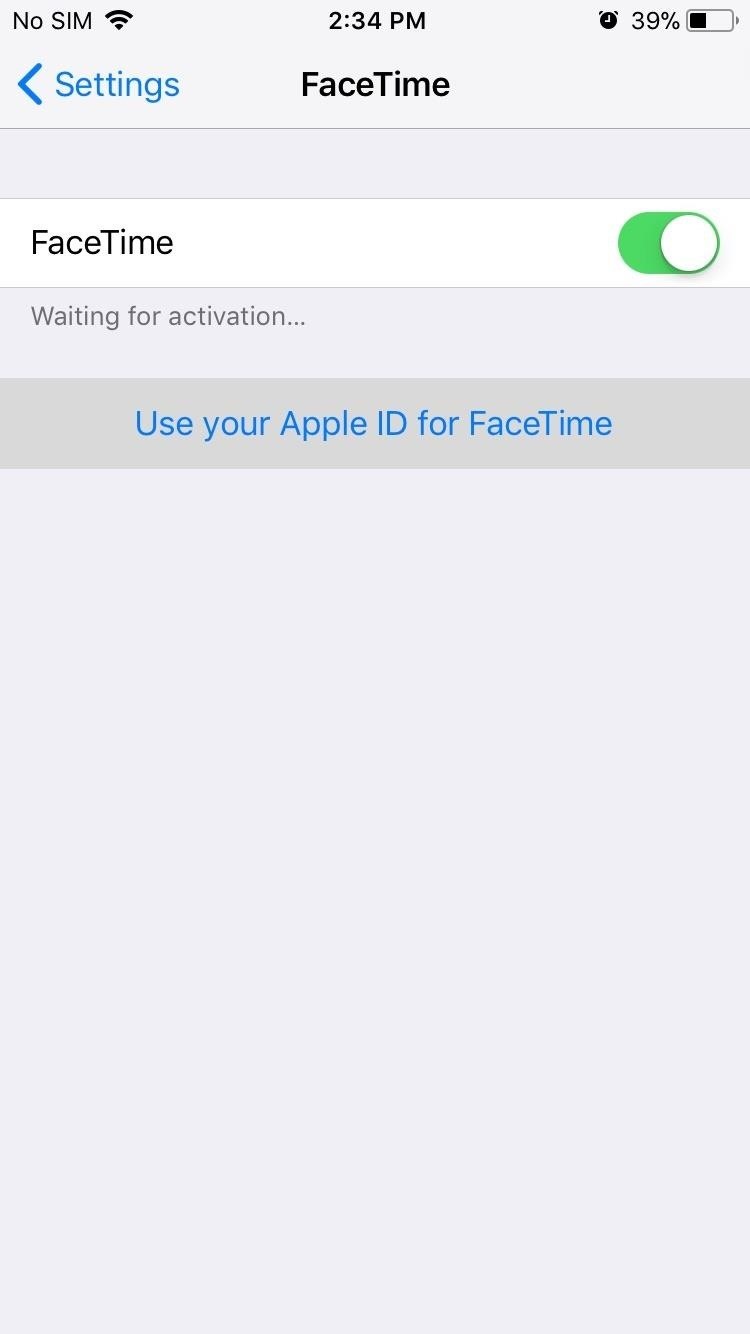
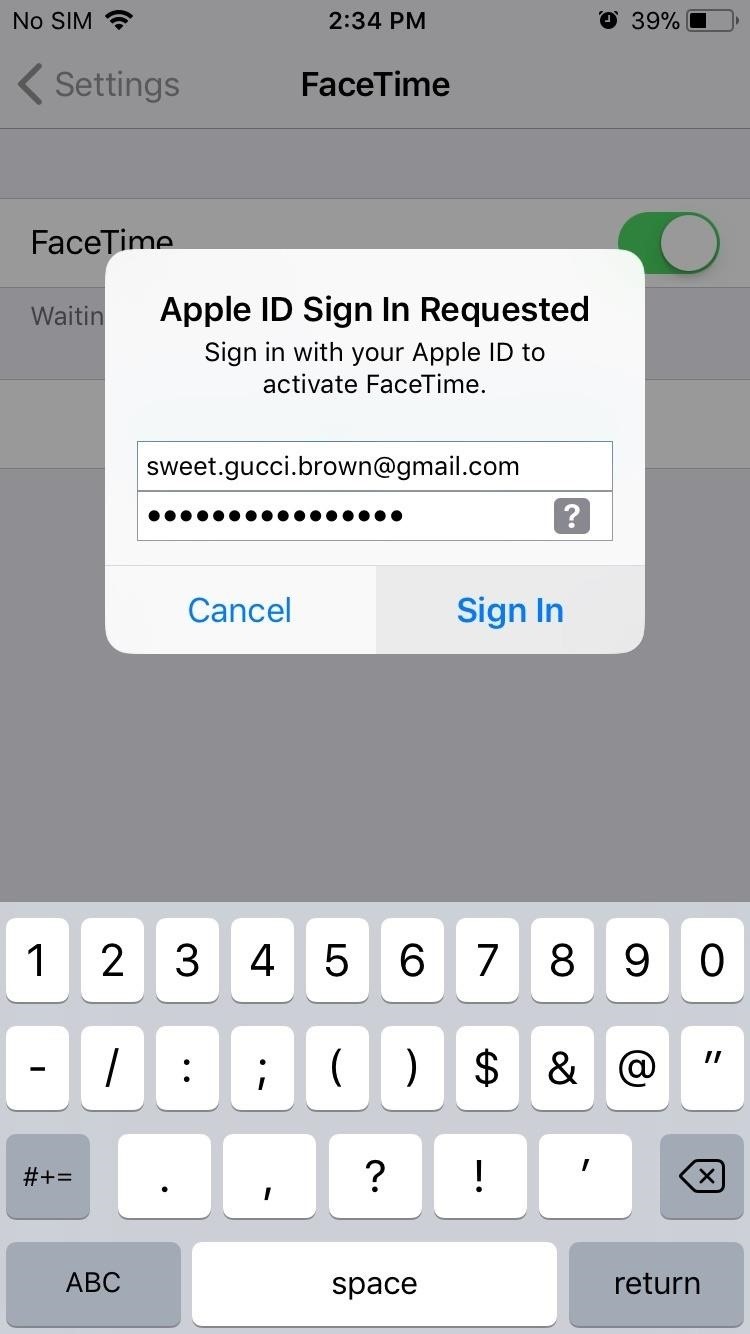
Step 3: Sign into Messages with Another Account
The method for signing in with an alternate account in Messages is the same process as outlined for FaceTime, except you'll probably be using a separate account. So tap on "Messages" from within the main Settings page right above FaceTime, then sign in the same way your did earlier — but this time, use your alternate account.
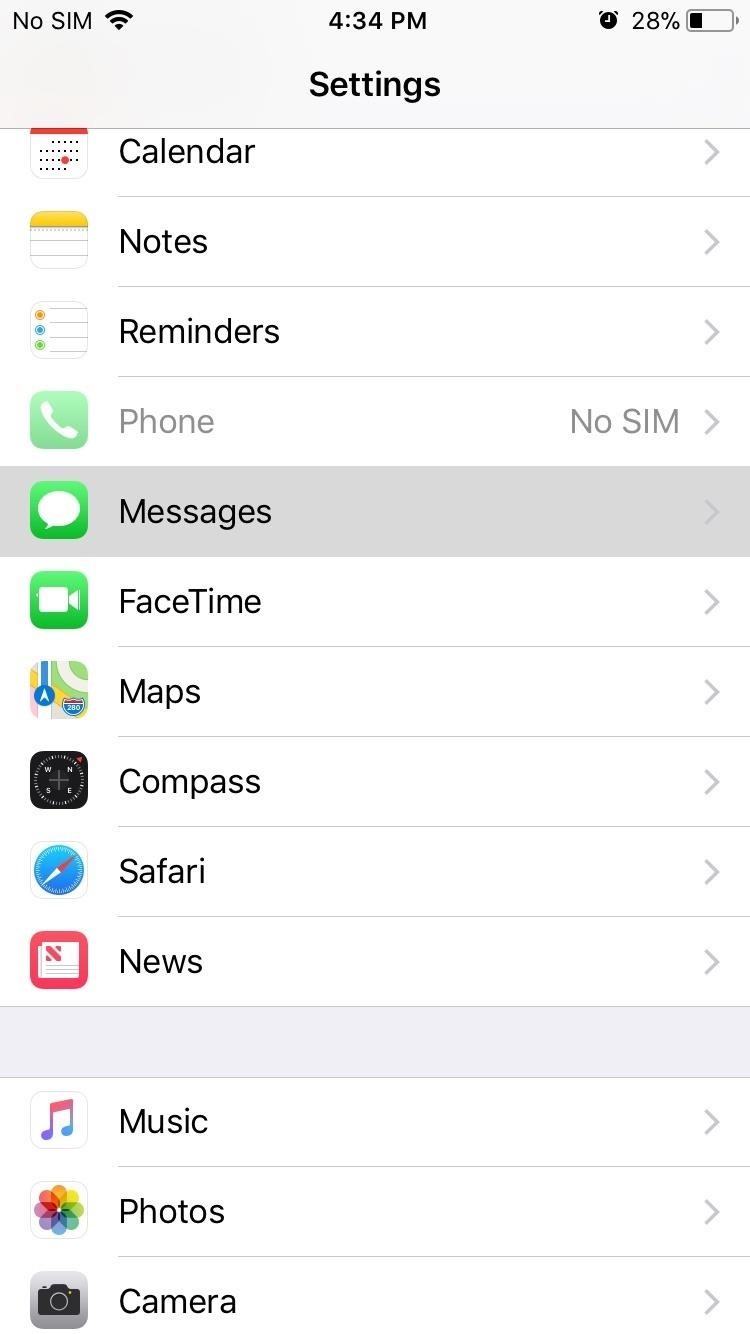
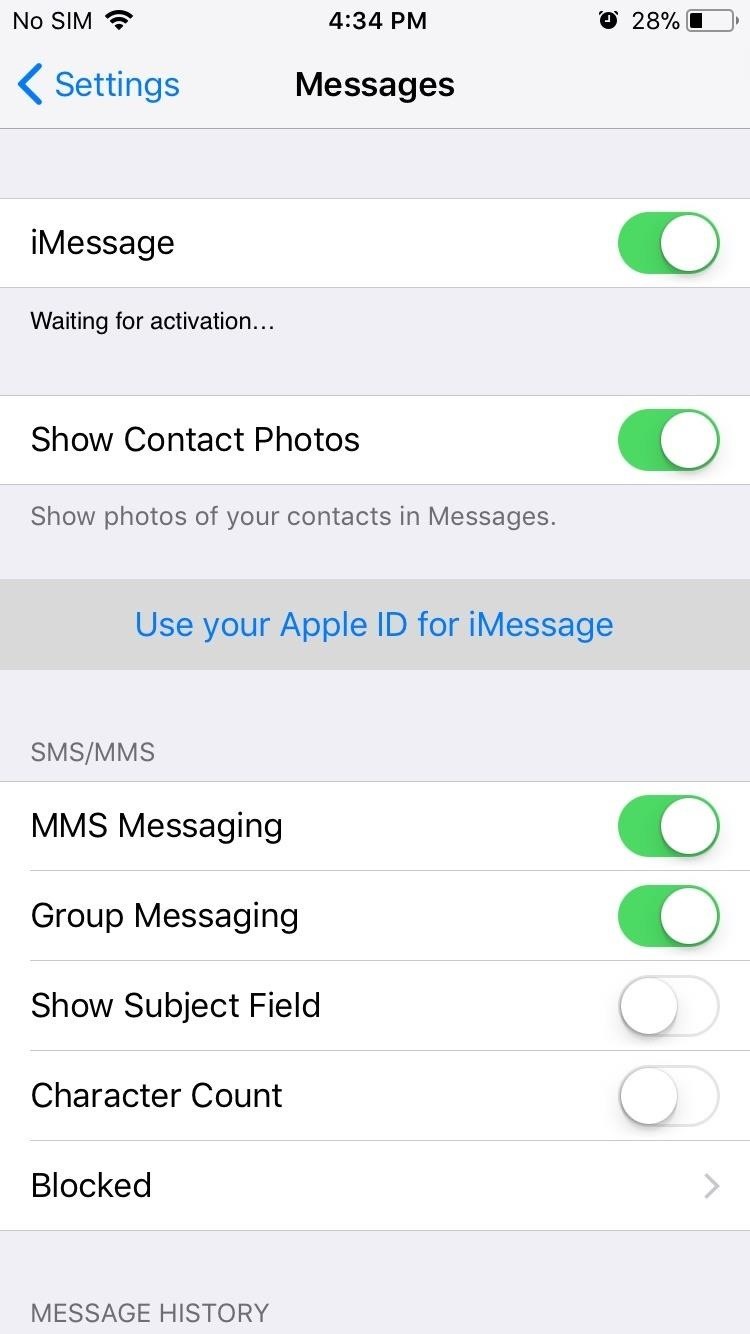
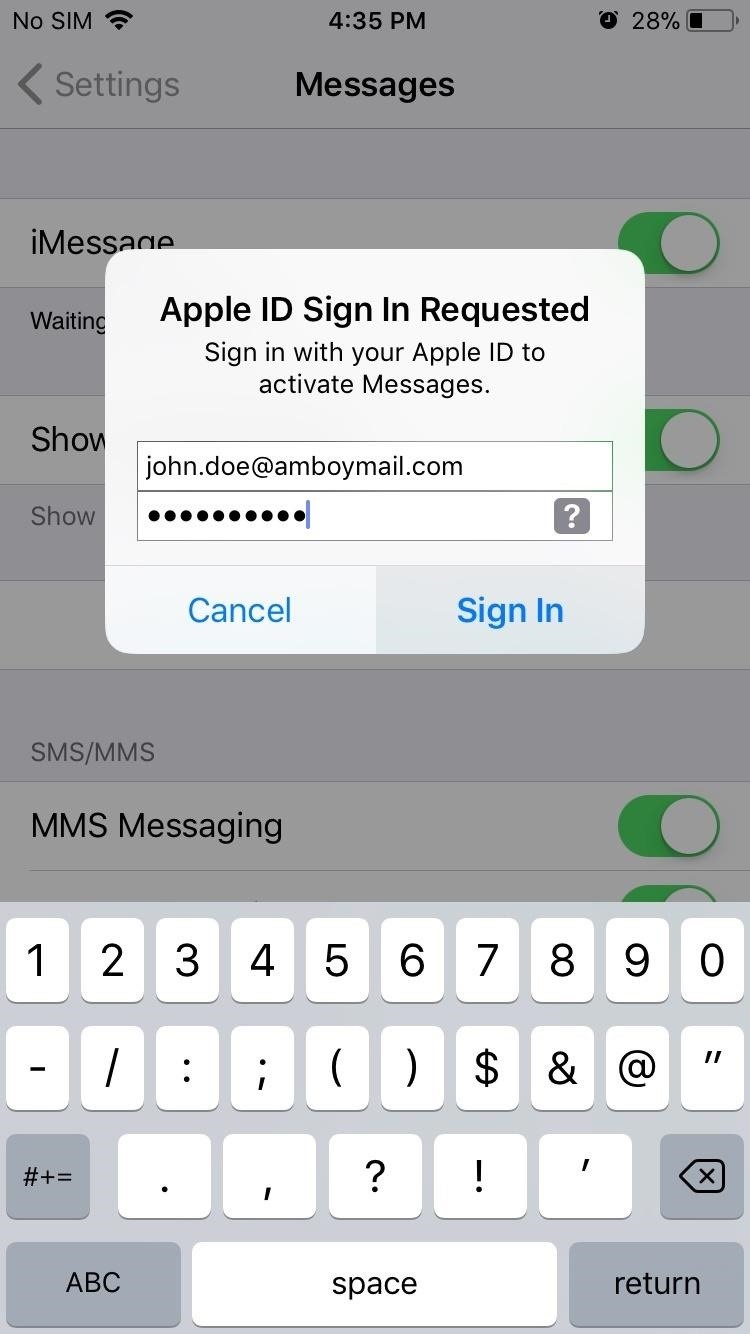
Step 4: Sign Back in to iCloud
Once you've signed into both FaceTime and Messages using different accounts, go back to the main settings page. From there, tap on "Sign in to your iPhone" right under the search bar at the top of the page, then fill in your primary account's credentials as you normally would. All told, you'll now have three active accounts: One for iCloud, one for Messages, and another for FaceTime.

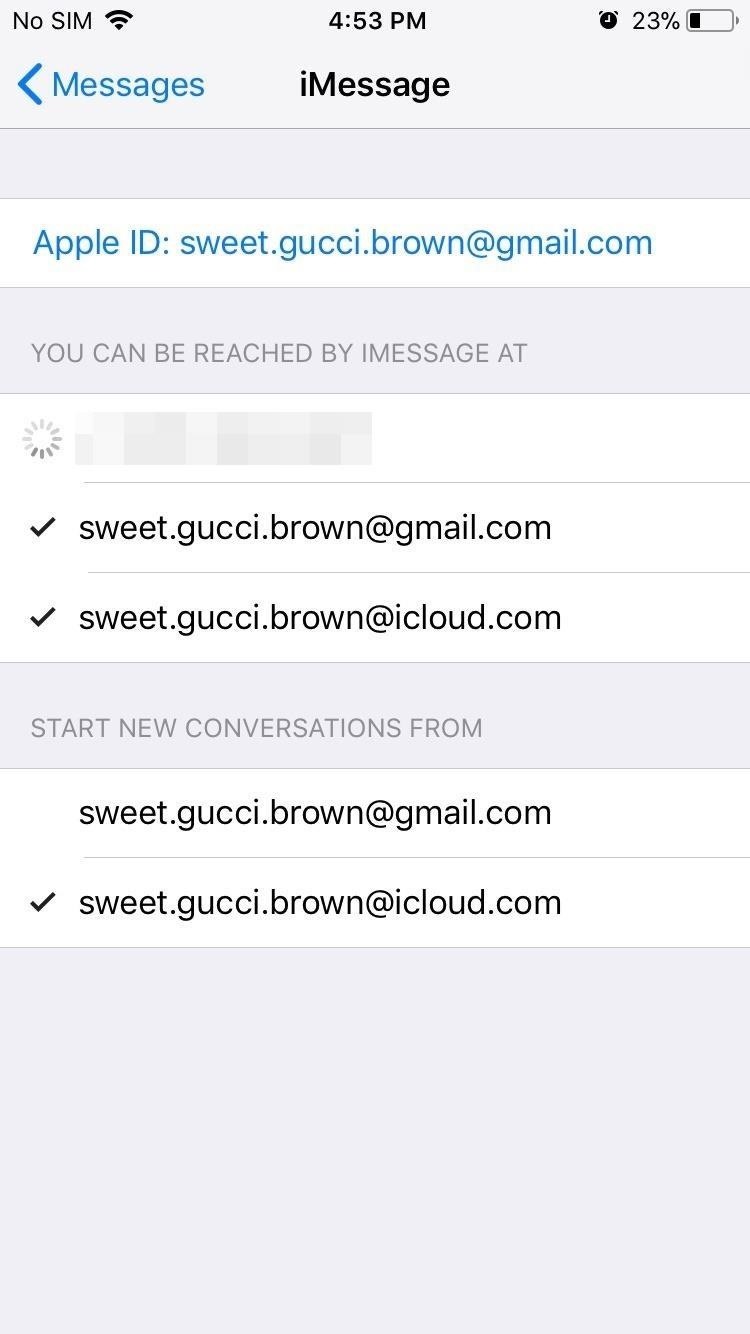
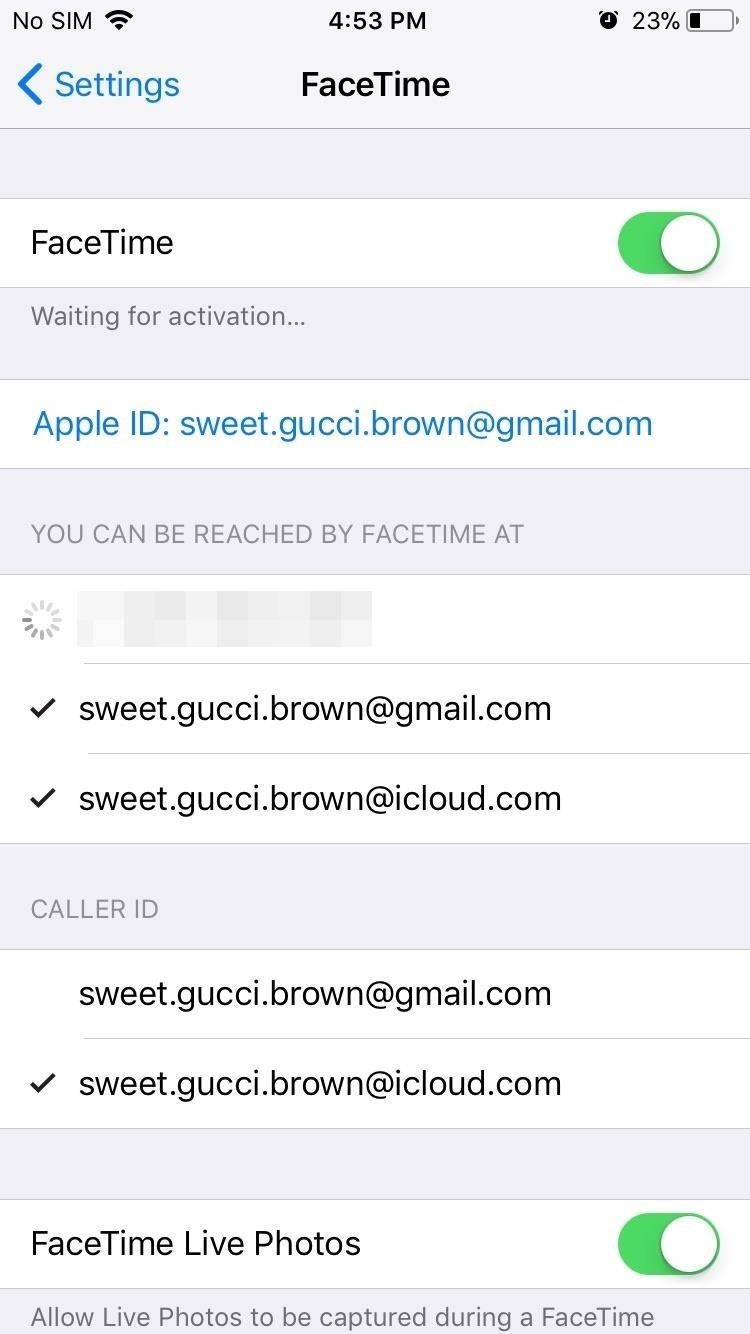
It's not a pretty by any standards, but at least you can use both FaceTime and iMessage on an alternate account while still keeping your main account active for security purposes. Hopefully, Apple will remedy this issue as future iOS 11 updates roll out, but I wouldn't hold my breath. Until then, we'll have to make do with what we have.
Just updated your iPhone? You'll find new emoji, enhanced security, podcast transcripts, Apple Cash virtual numbers, and other useful features. There are even new additions hidden within Safari. Find out what's new and changed on your iPhone with the iOS 17.4 update.
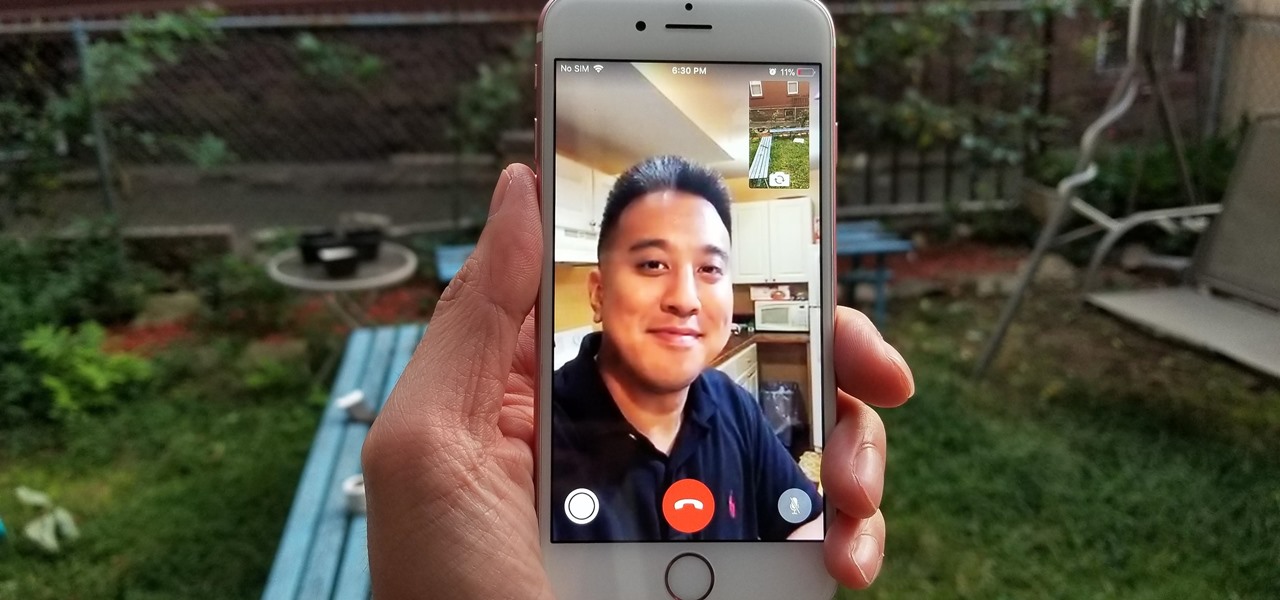



















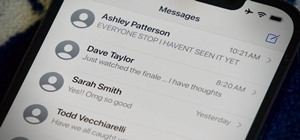
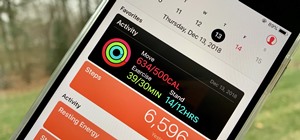

Be the First to Comment
Share Your Thoughts