Texting something as simple as "What up, bruh?" can be transformed into something way more baller by adding emojis, emoticons, GIFs, and textspeak. Some people would even argue that texting is a form of art, similar to Shakespearean sonnets, but it still has a ways to go if you ask me.
While emojis and GIFs are great, they're not breaking any boundaries, especially when you're only using the stock Message app. Whether you're sending iMessages through your iPad or texts through your iPhone, there's not much you can do to go above and beyond what everyone else is doing.
To really impress your friends and family over MMS, try some personalized typography using the free iOS app Typost by Liron Ross.
Here are just a couple examples of what you can do within Typost, and they're super easy to make.
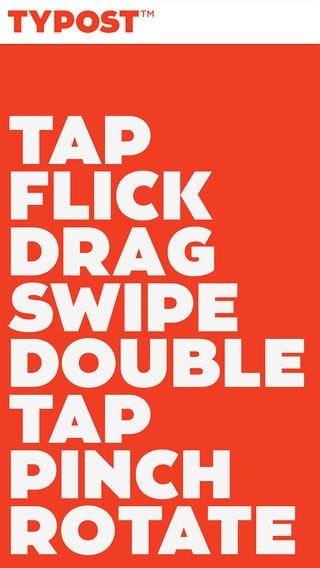
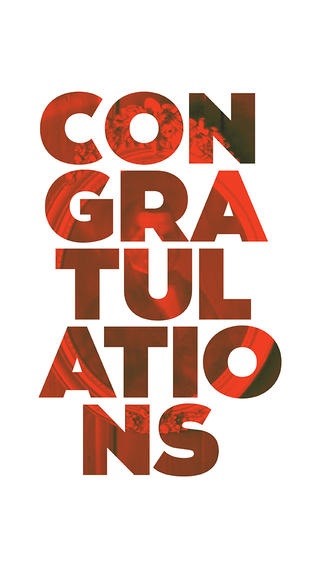
Step 1: Add Your Text Message
To create a text image like the ones above, just start typing into the text field after you open up Typost.
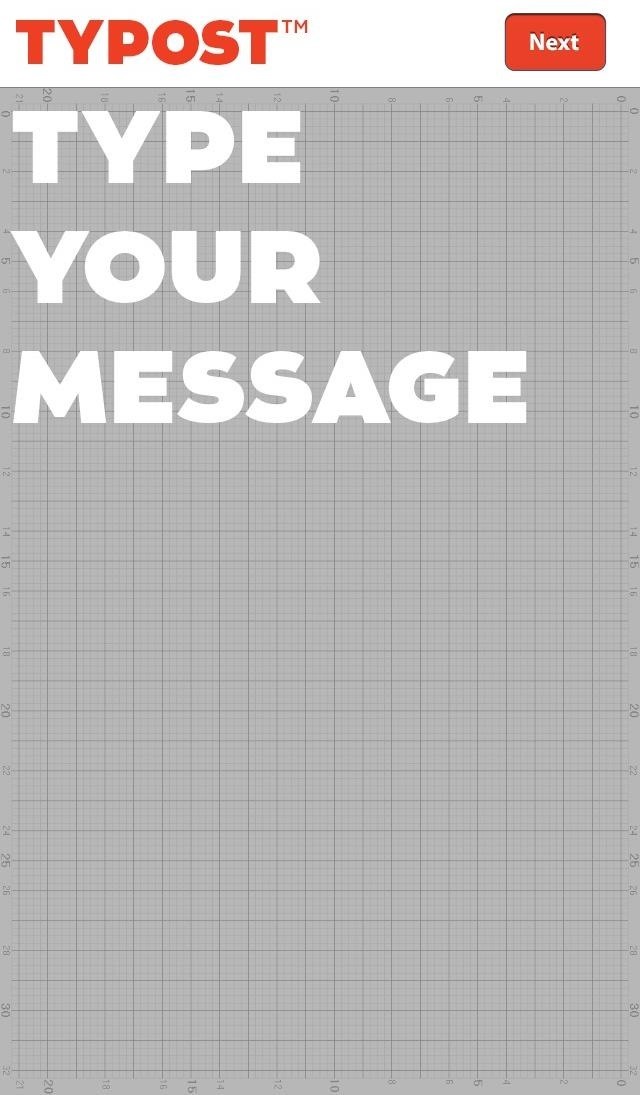
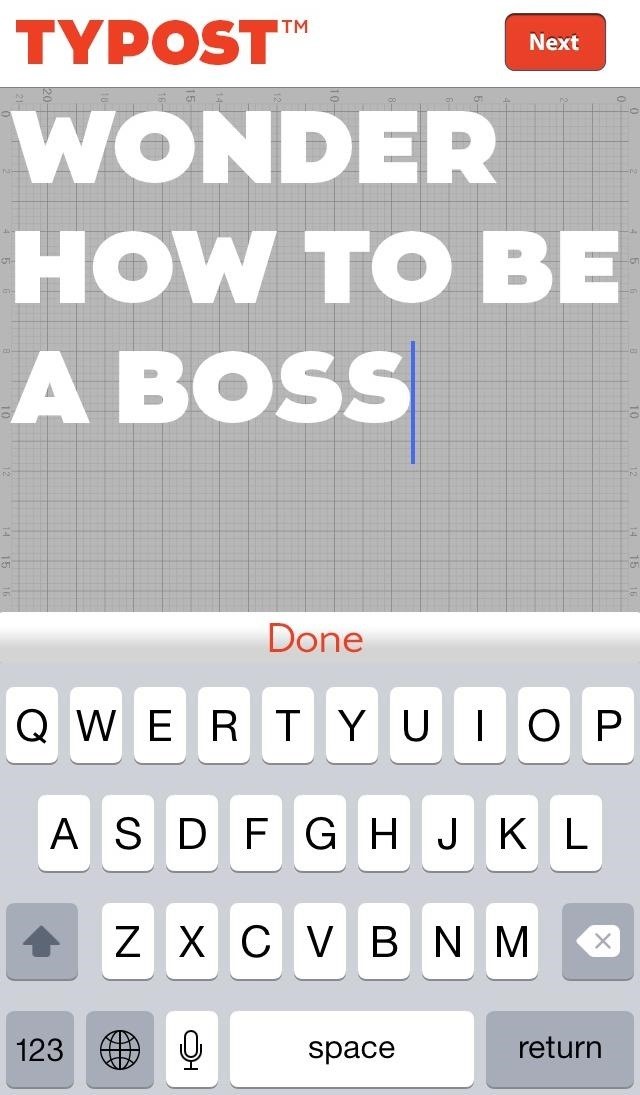
Once you hit the "Next" button, it's time to work on customizing our message.
Step 2: Customize Your Text Image
We can add special effects like Fireworks and Bricks (i.e. falling letters), and even change the angle and alignment of the text. Tap on the effects at the bottom of the screen and use the gestures (a list is located in the "Help" menu) to change the font type, background, color, and text location.
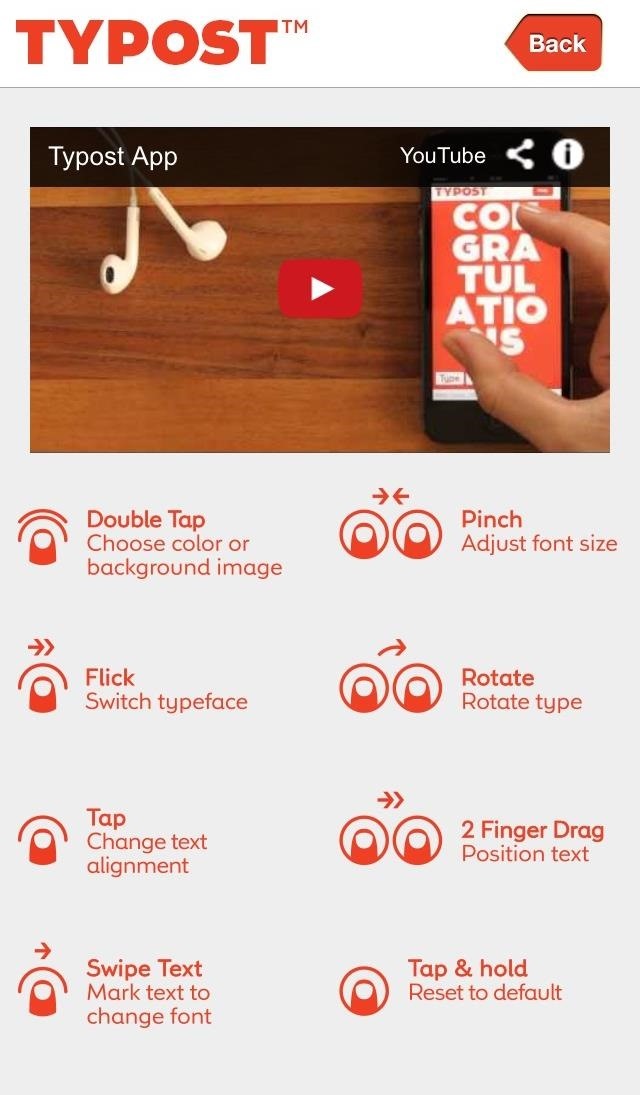
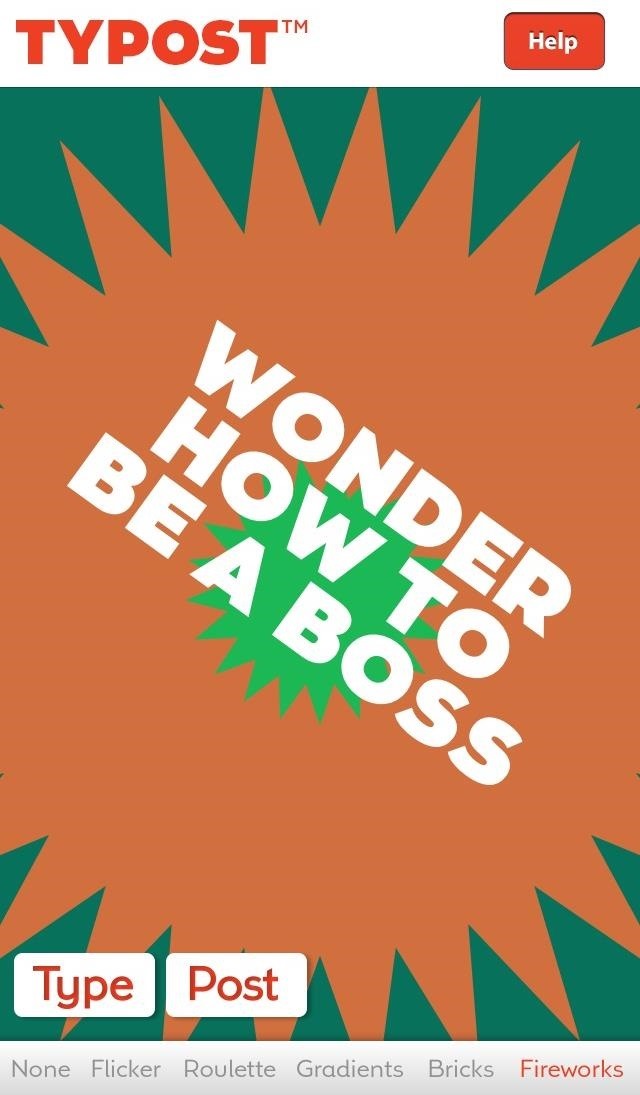
Most of the features work flawlessly, except the background image. Currently, when you double-tap and insert an image, there's no way to crop or zoom.
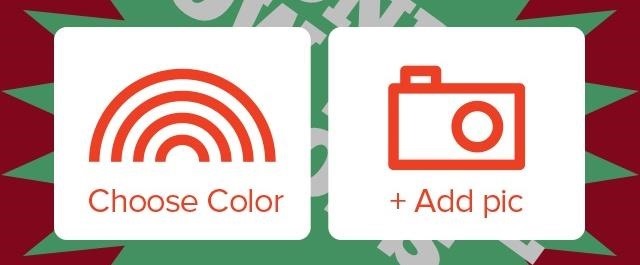
Plus, the image appears degraded in the actual preview, though, when the receiver actually gets it, it looks fine. This could get fixed in the next update.
Also, when sending a message via MMS, the receiver can only see the message by clicking on the link, so if you have friends that avoid anything spammy, they may never see the cool image.
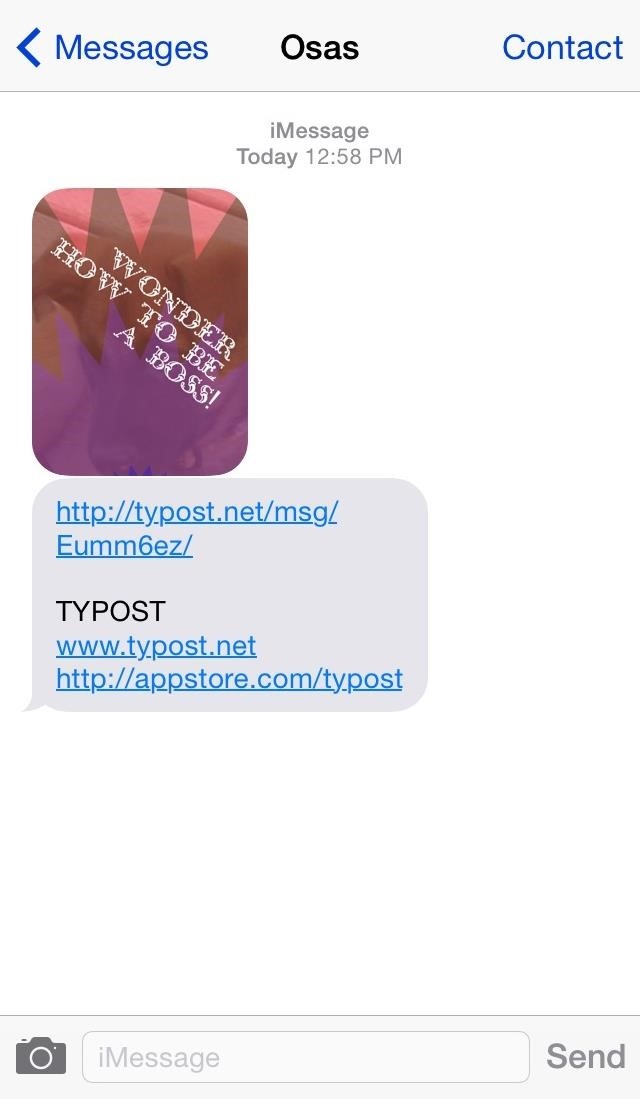
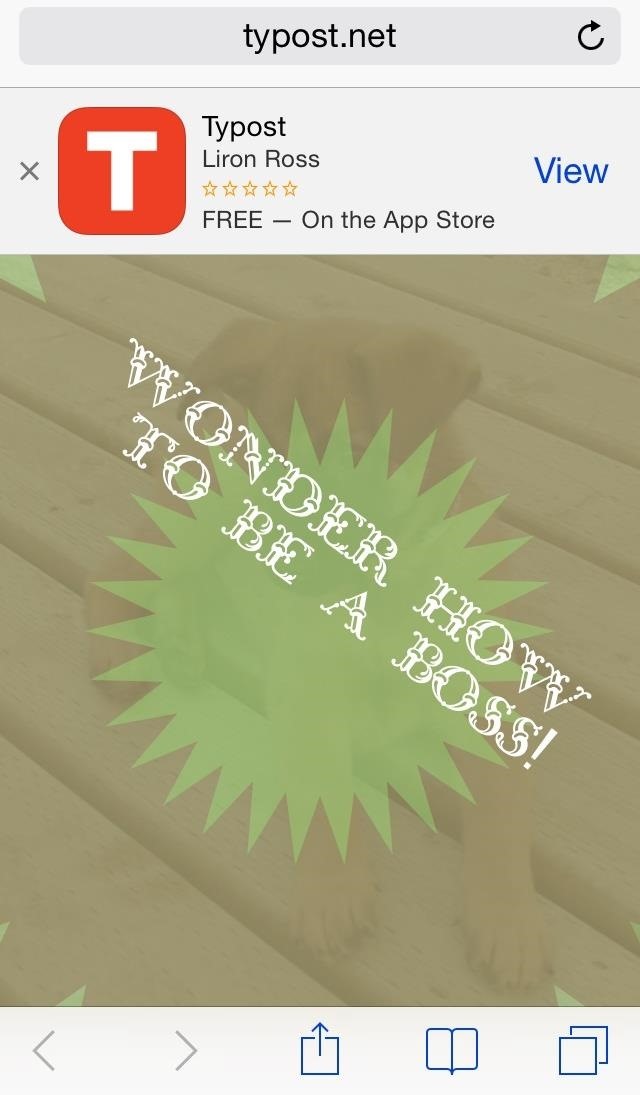
Step 3: Save & Send Your Text
When we're done creating our image, we can share to social media, send via text or email, or save it to our Camera Roll by hitting the "Post" button.
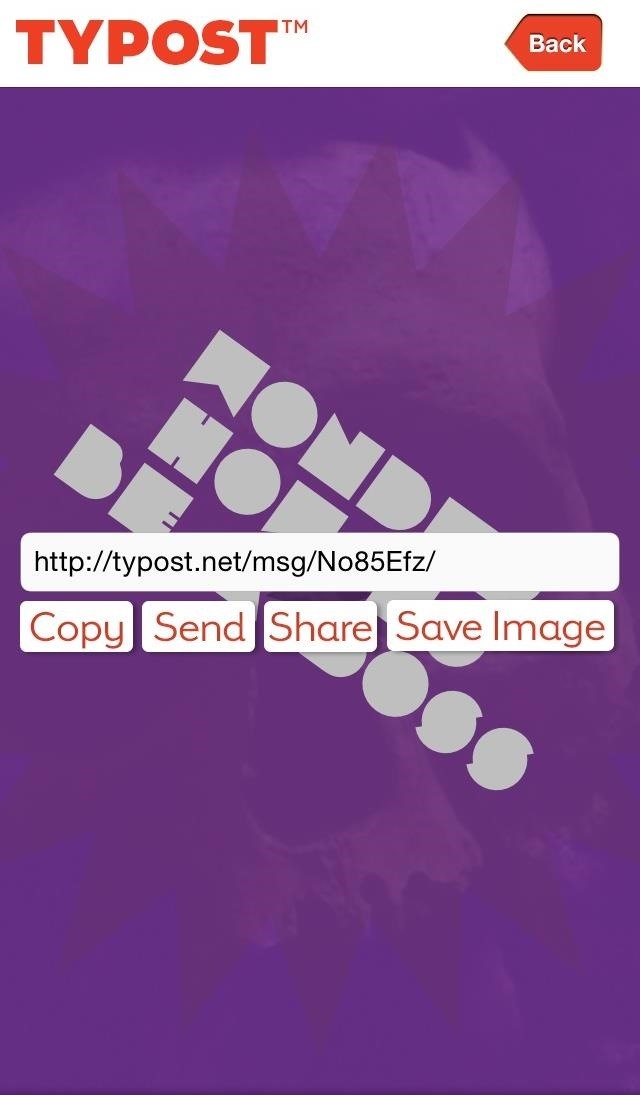
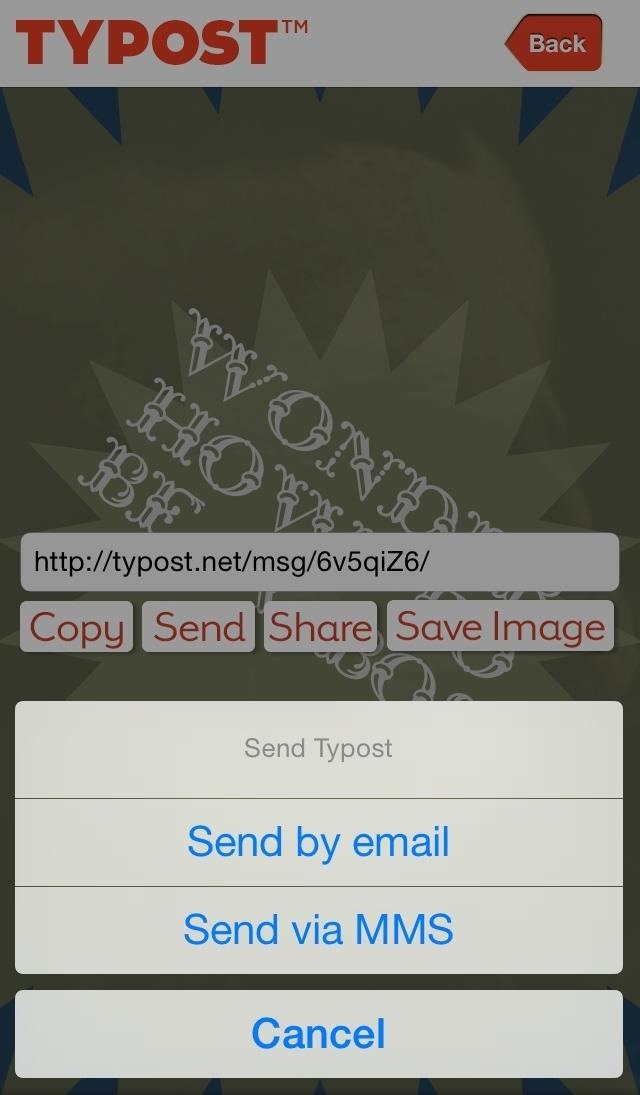
When sending to someone that does not have Typost, they will receive a download link underneath the message. In order to view the message in its complete form, they'll need to click on the link provided.
Typost is a cool app that can help us put some swagger back into our messages. Make sure to check it out—it's a free people.
Just updated your iPhone? You'll find new emoji, enhanced security, podcast transcripts, Apple Cash virtual numbers, and other useful features. There are even new additions hidden within Safari. Find out what's new and changed on your iPhone with the iOS 17.4 update.










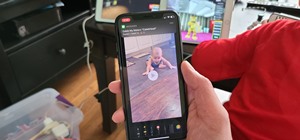
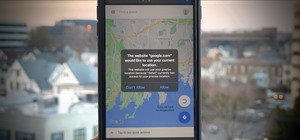










1 Comment
Thanks for the article :) hope you enjoy Typosting
here's a link to the official tutorial video
http://youtu.be/TKTHYiVtj8M
Share Your Thoughts