Google now has an iOS version of Android Wear, so if you own an Android smartwatch (Moto 360, ASUS ZenWatch, Huawei Watch, LG Watch Urbane, Sony SmartWatch, etc.), you can finally connect it with your iPhone.
Previously, we covered a nifty hack that let you use an Android Wear smartwatch with iOS, but that functionality was severely limited—to the point where all you could do was receive very few notifications and answer phone calls.
Now that Android Wear is officially available on iOS, we're going to show you how it works with the Moto 360, one of the handful of Android watches that is unofficially compatible with the new companion app.
Step 1: Prerequisites
Before we get into setting everything up, it's important that you meet the following requirements:
- Own a compatible Android Wear smartwatch. While the LG Watch Urbane is currently the only officially supported Wear device, other older devices have been successfully connected, like the Moto 360, the LG G Watch, and Watch R.
- Own an iPhone 5 and up. (Running iOS 8.2 or higher.)
- Download the Android Wear app for iOS.
Step 2: Update the Watch Firmware
In order to set up a watch to your iPhone, you'll need the watch to be updated to the latest software. You can do this by connecting the watch to an Android device and updating it that way. If you don't have an Android smartphone, ask a friend to borrow theirs or use an Android tablet if that's available.

Step 3: Factory Reset It
Once the watch is updated, factory reset it so that it can connect to your iOS device.
Step 4: Pair It with Your iPhone
To pair the watch, the process is as simple as going on your iPhone, opening Android Wear, and doing the following: pair the device through Bluetooth, enter the code, log in to your Google account, and enable a handful of settings—the Android Wear app will walk you through all of this.
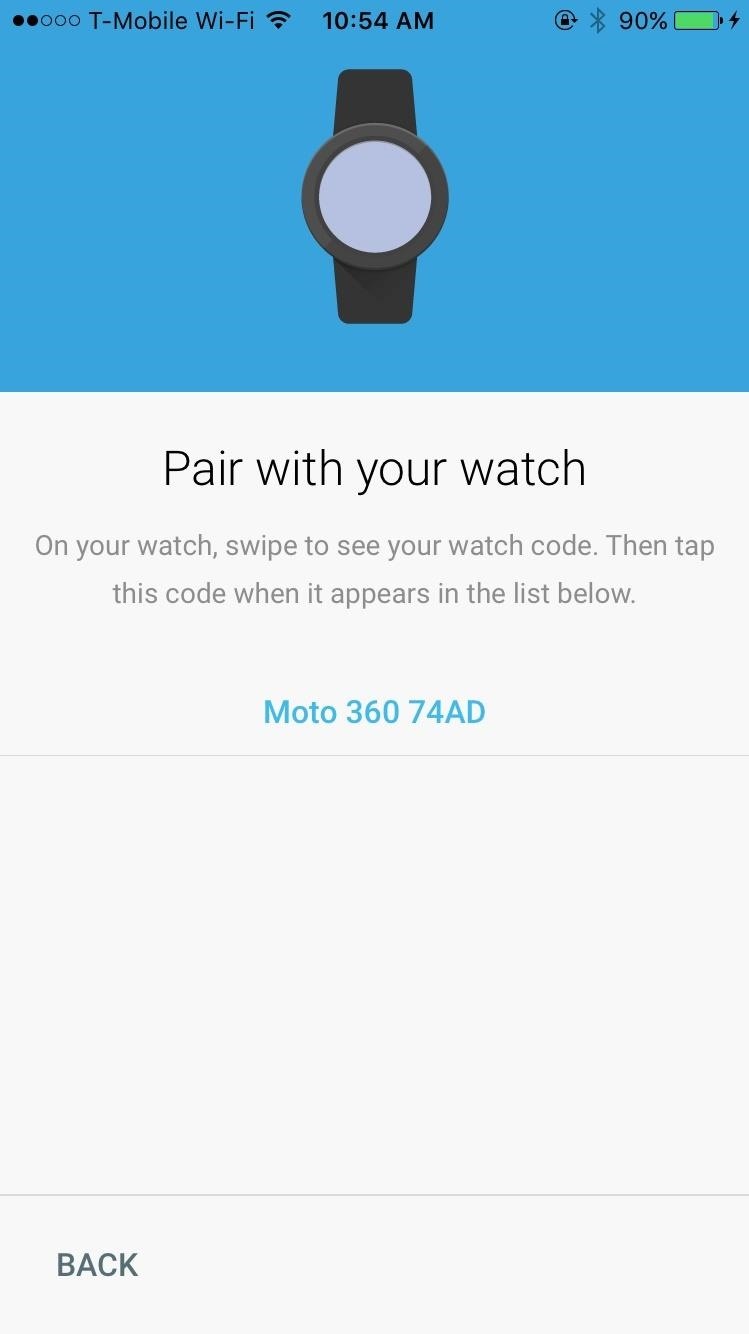
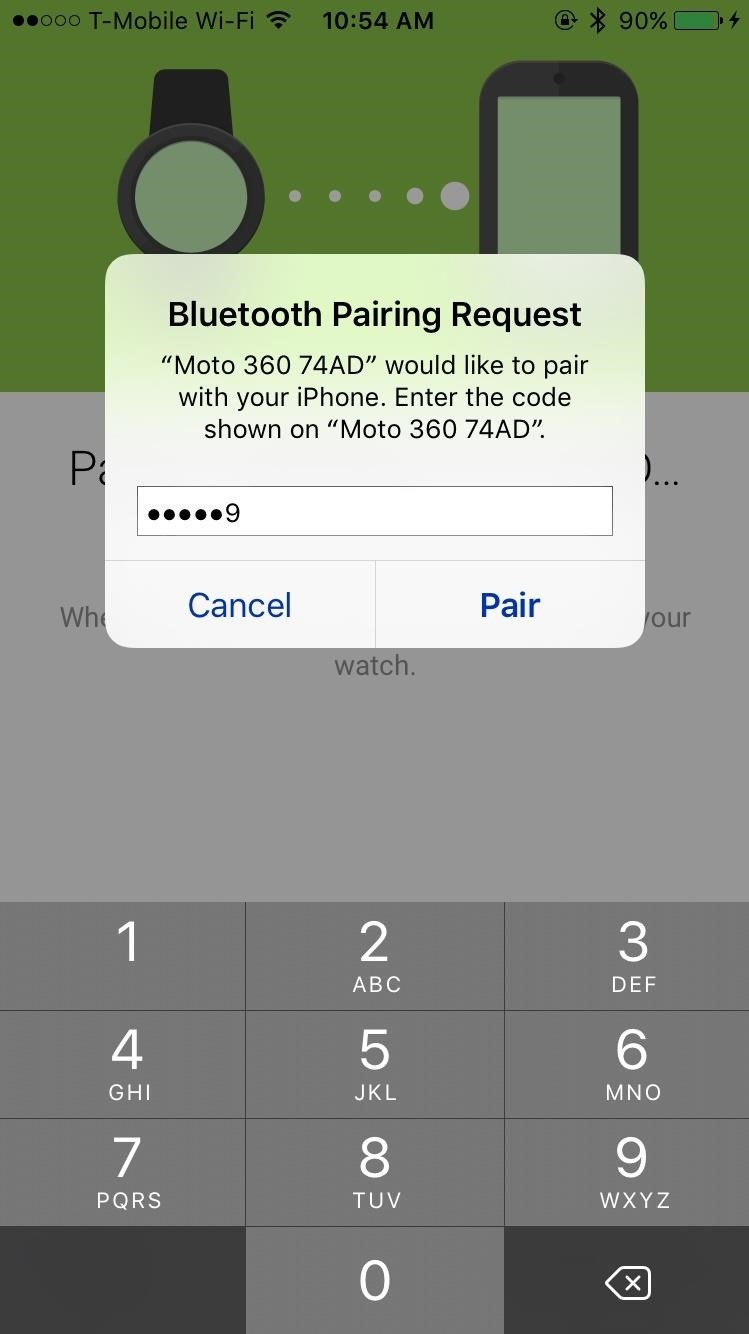
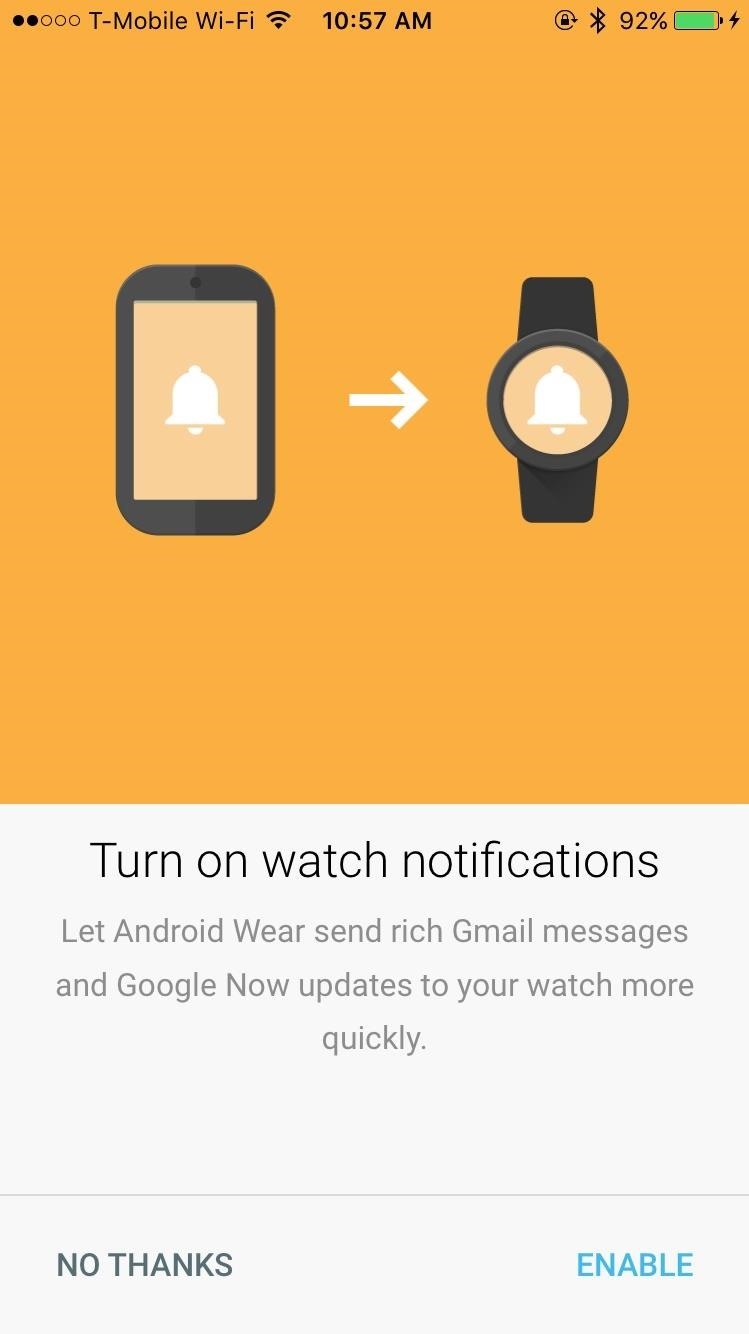
Step 5: Customizing the Watch Face
Once everything is set up, customize your watch face either from the Android Wear app on iOS or directly from the Android Wear smartwatch. On the Android Wear app, you can swipe through the stock watch faces, as well as view and download third-party ones, which can all be downloaded for free.
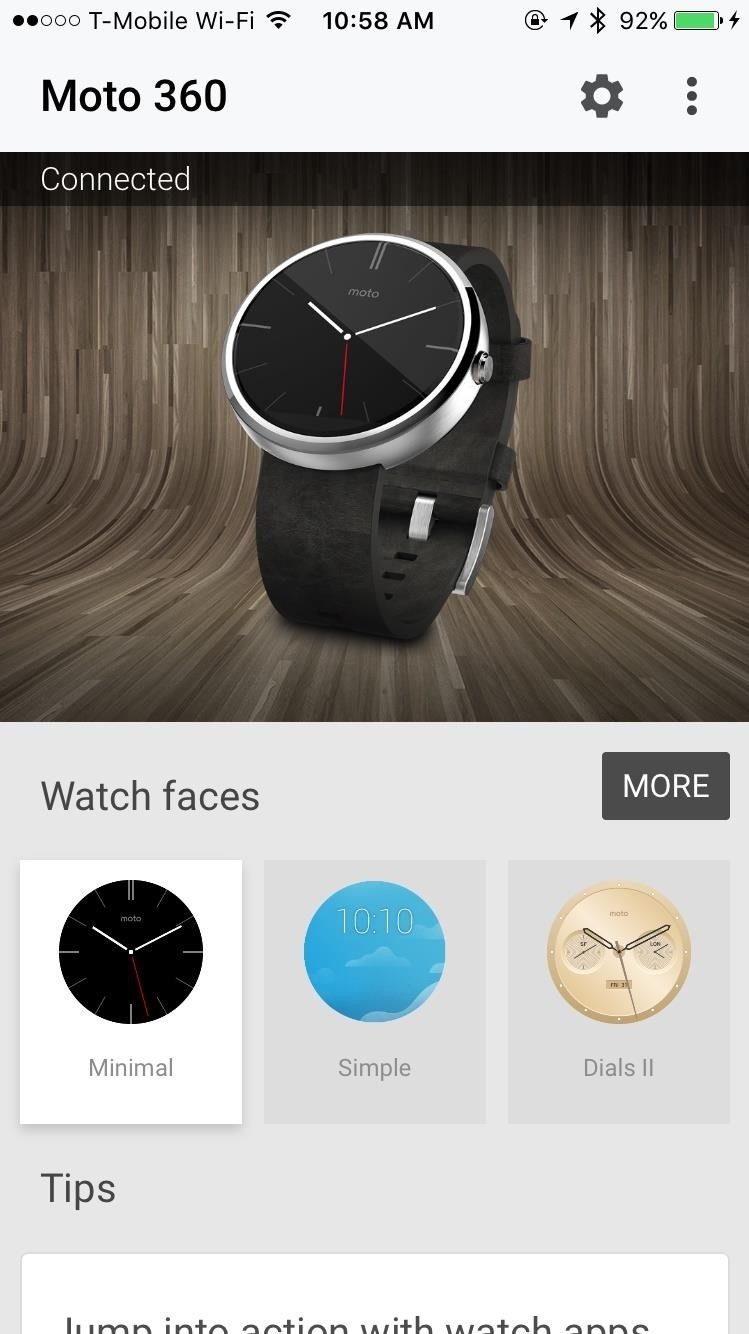
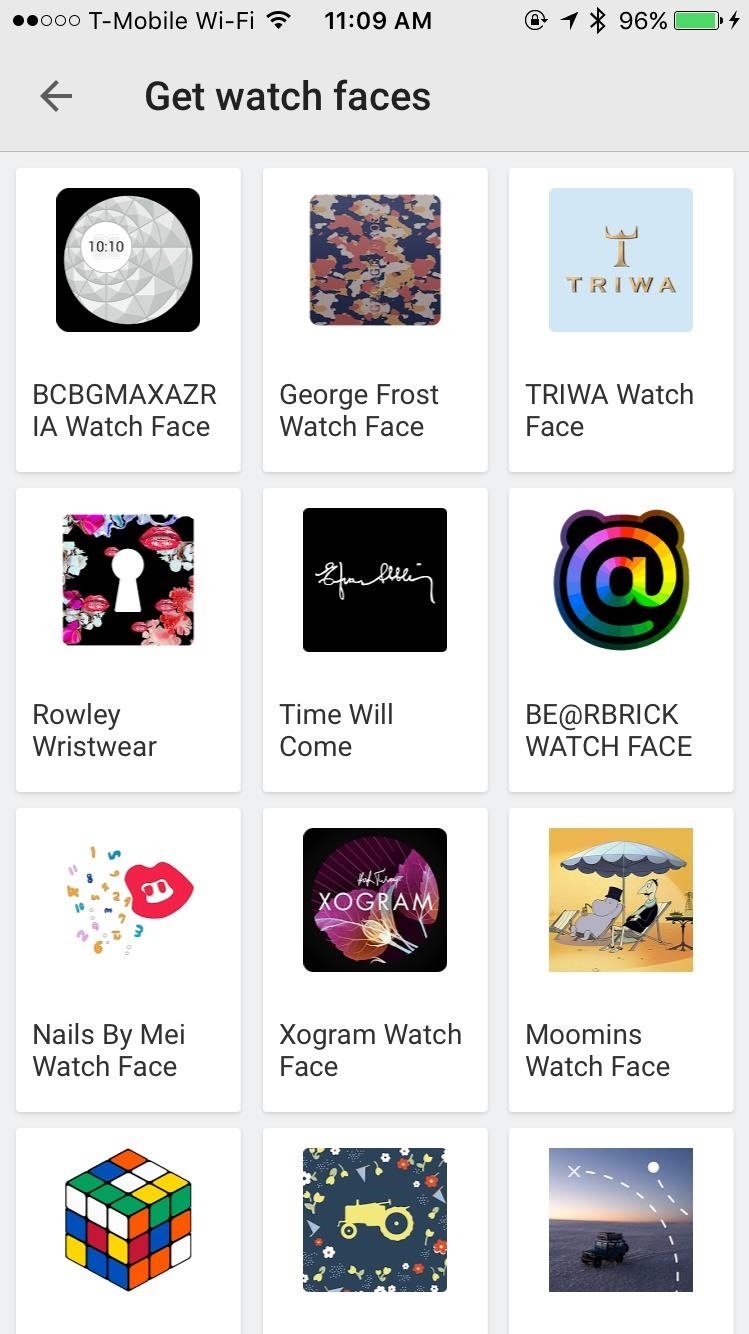
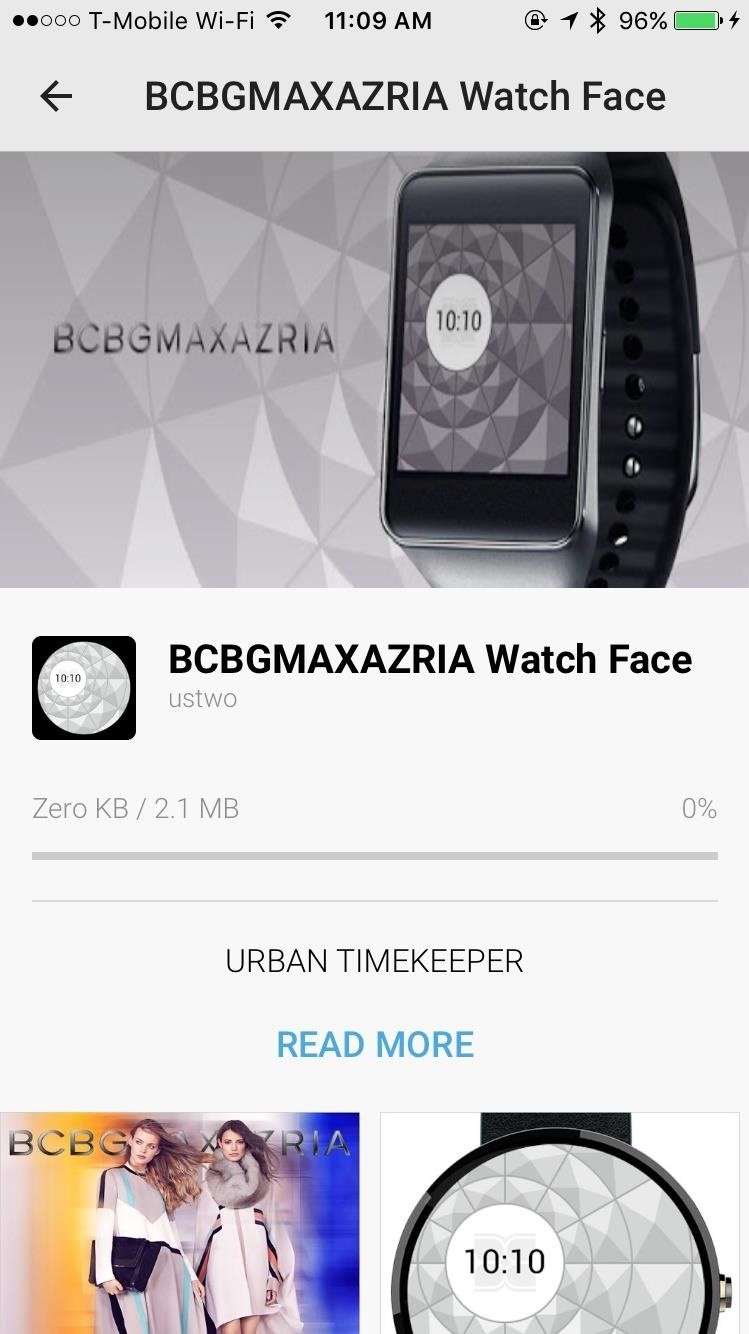
While you can't access the third party watch faces directly on the watch, you can hold down on your current watch face to bring up the handful of other stock ones, which you can swipe through, customize, and select.

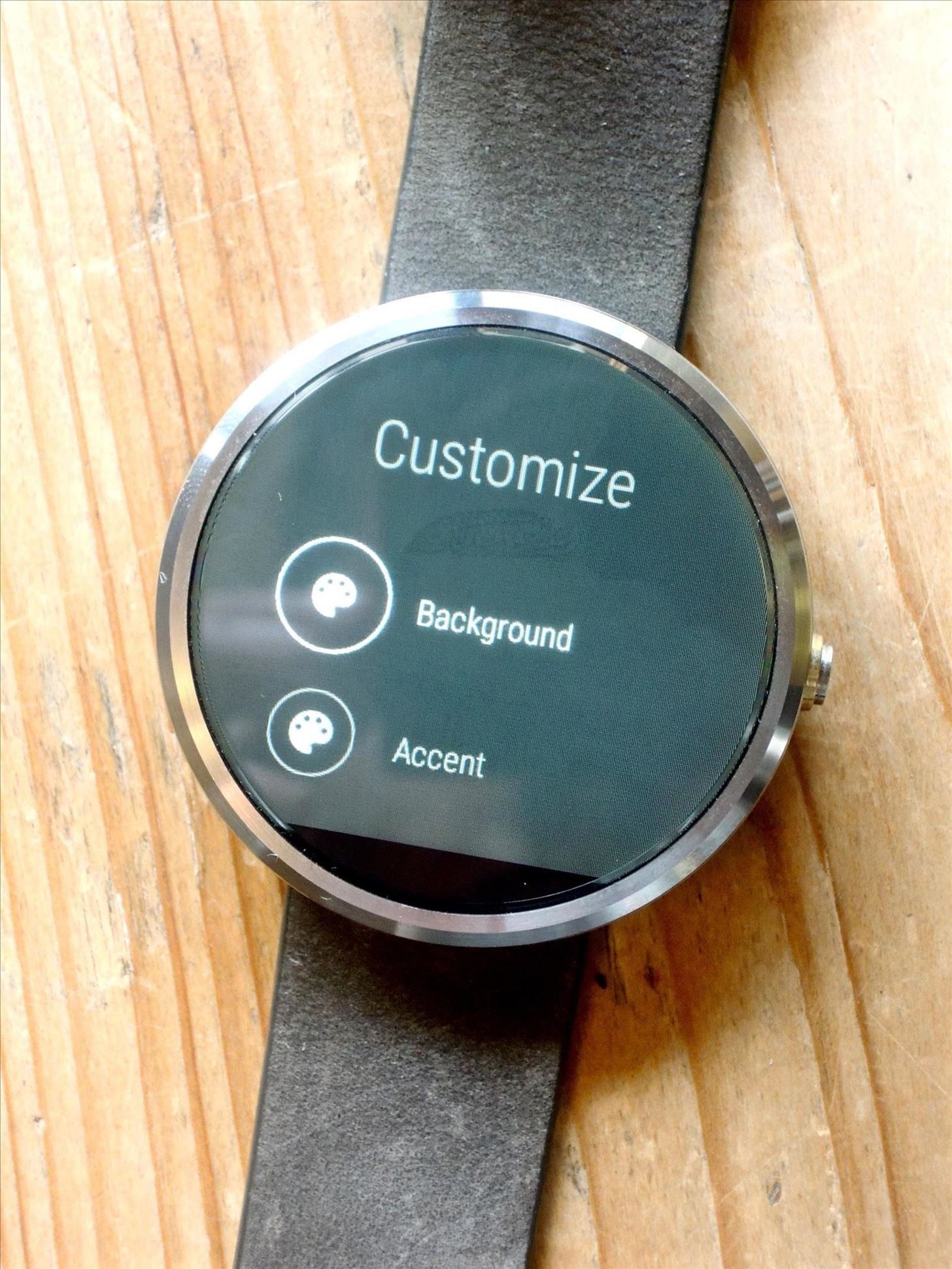
Working with Notifications on Your Watch
As long as notifications are enabled for your apps on iOS, you'll receive them on the Android Wear as well. A preview of the latest notification will appear on the watch face, which you can then swipe up on to read the full extent of.
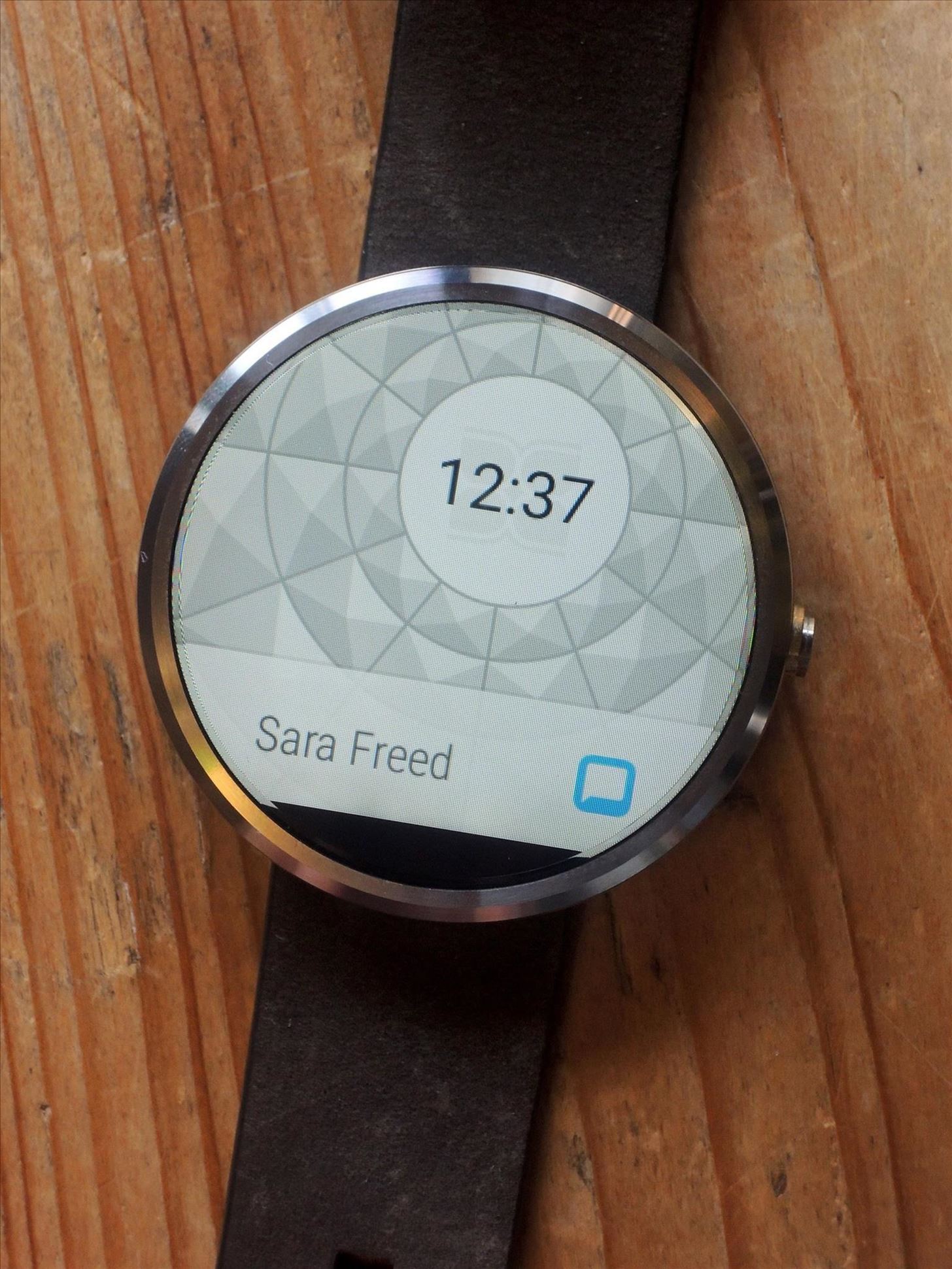
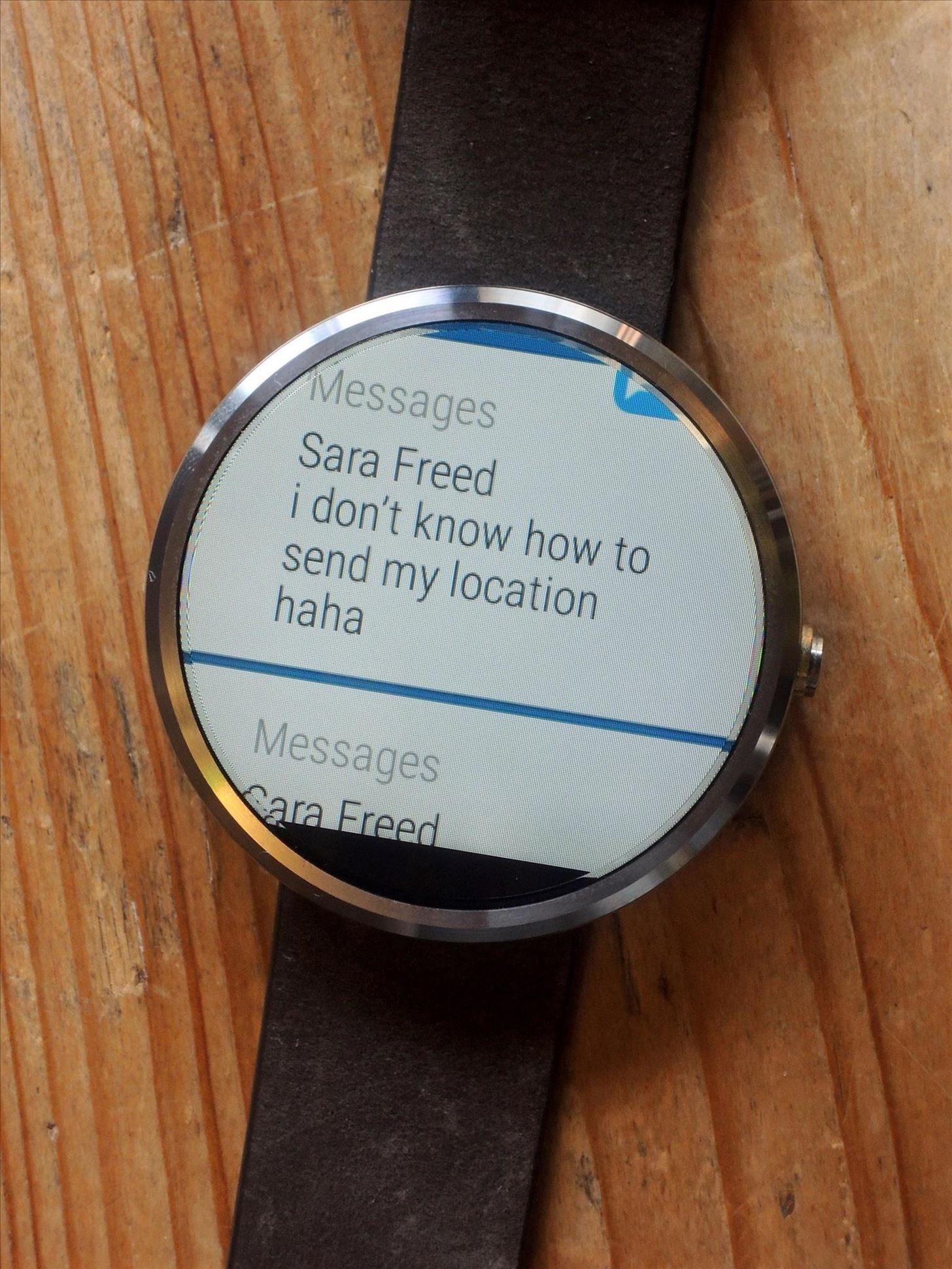
Keep swiping down to view notifications for other apps. Unfortunately, if you swipe left on most notifications, they will not be interactive. Swiping right will dismiss them, but that's the full extent of what you can do.
Only the stock weather and health apps, as well as a few proprietary Google apps such as Gmail—where you can archive, delete, and reply to emails— will have interactive notifications when you swipe left.
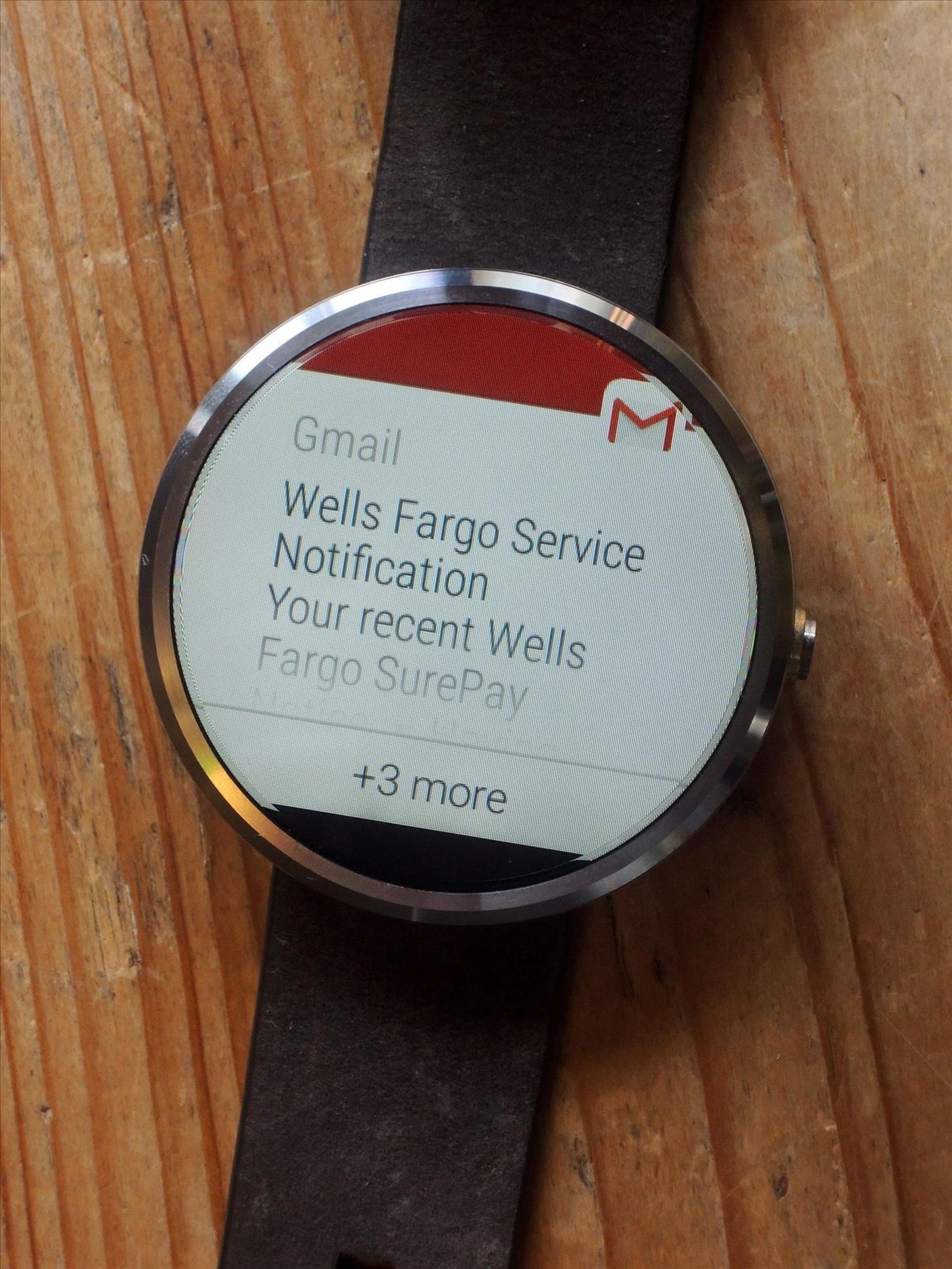
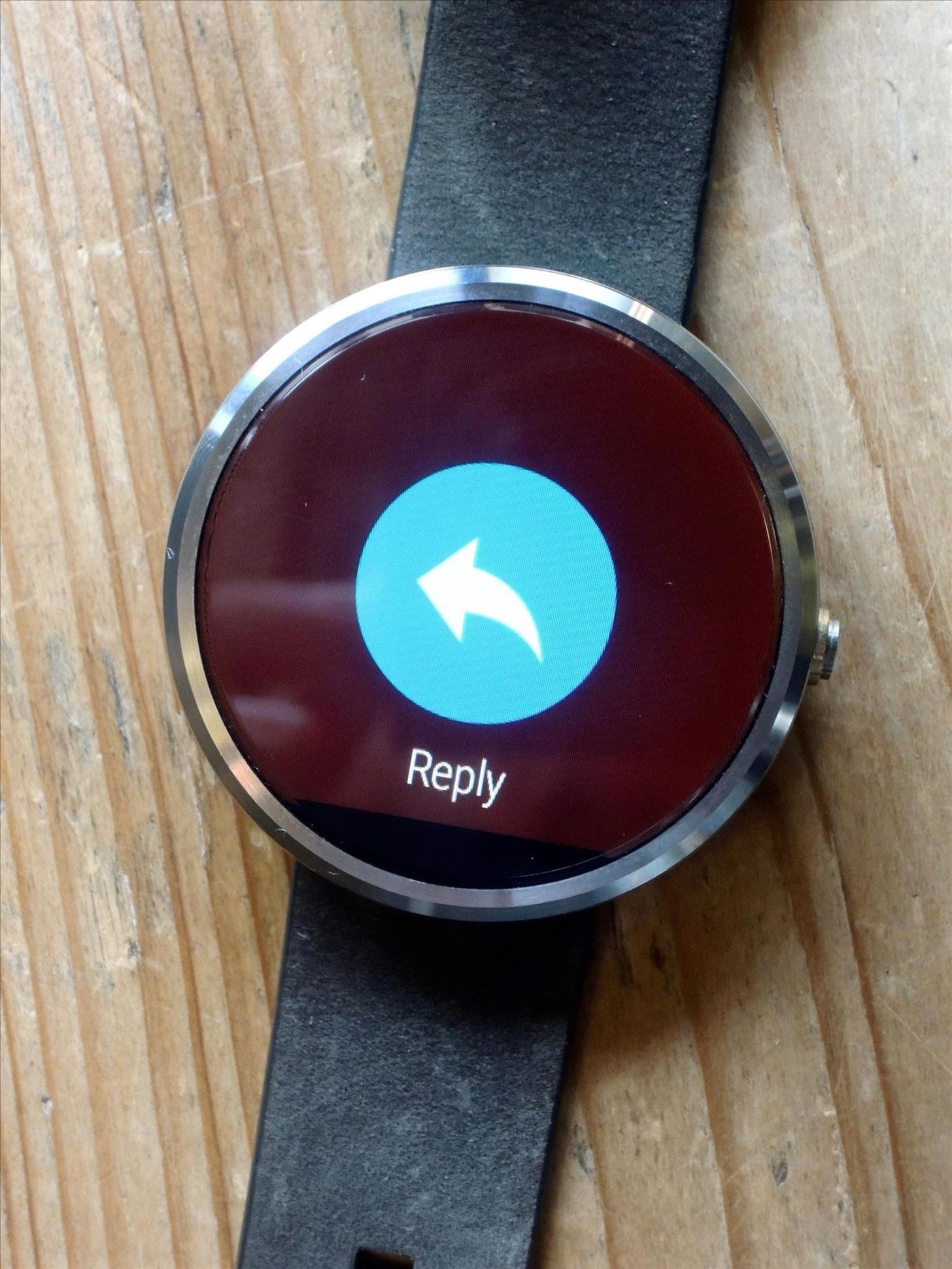
Play Music notifications are also interactive, allowing you to change between songs as well as control the volume.
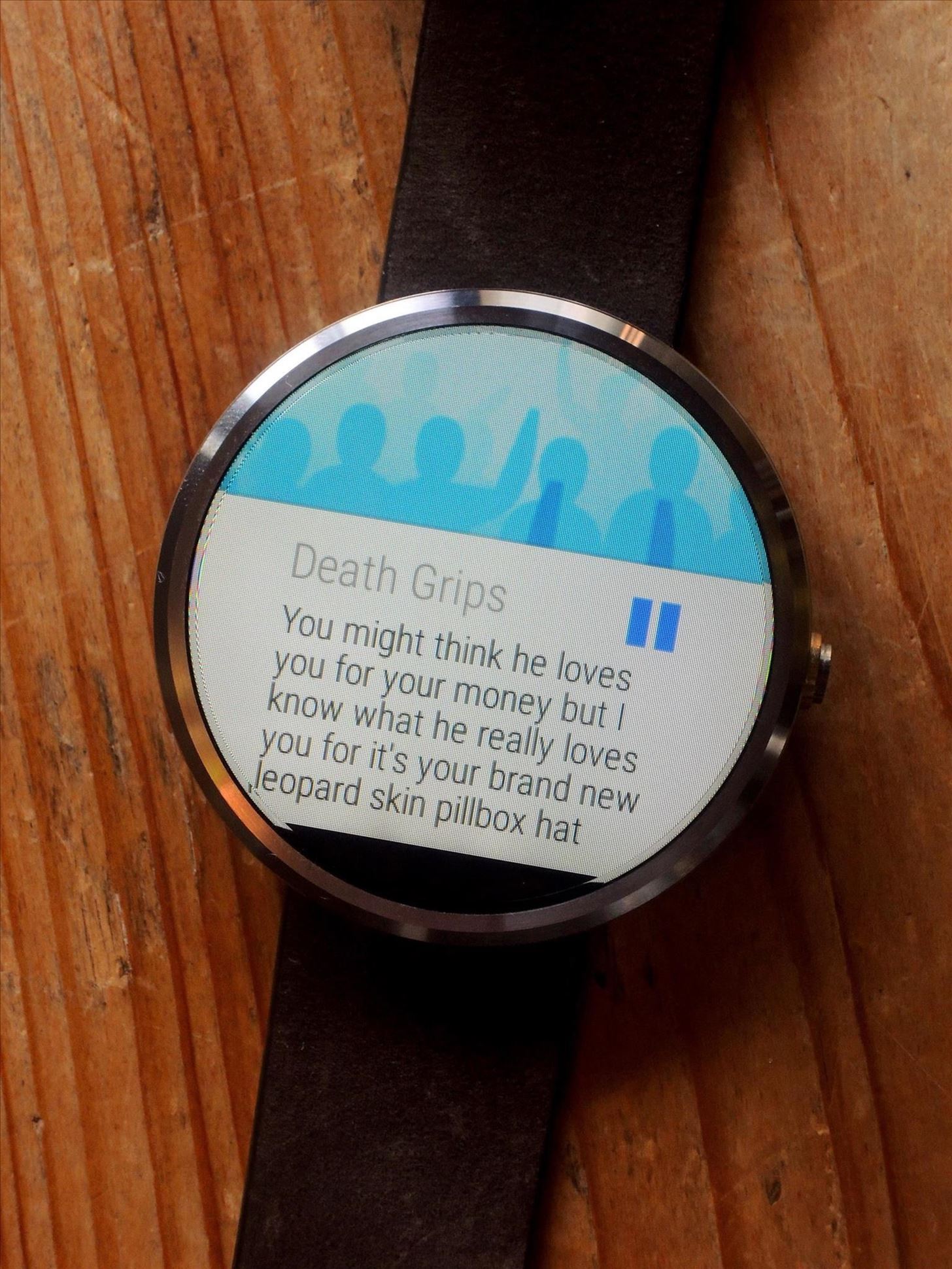

And once I set up Play Music, I was also able to control playback for Apple Music and Spotify through Android Wear.
Using OK Google
From the watch face, you can say "OK Google" to trigger voice input, where you can set reminders, alarms, and timers, show health related information, view your agenda for the day, and manage a stopwatch.
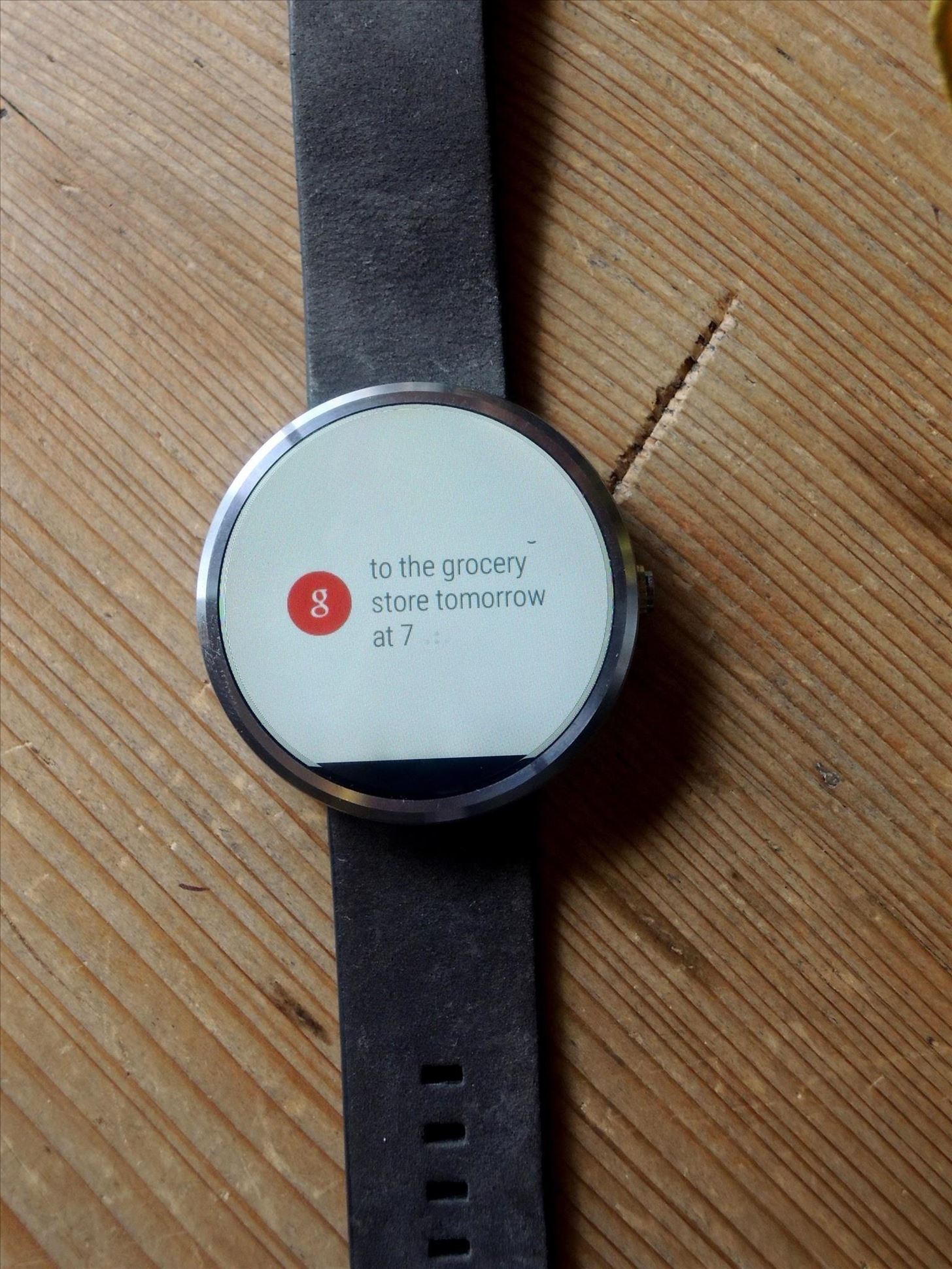
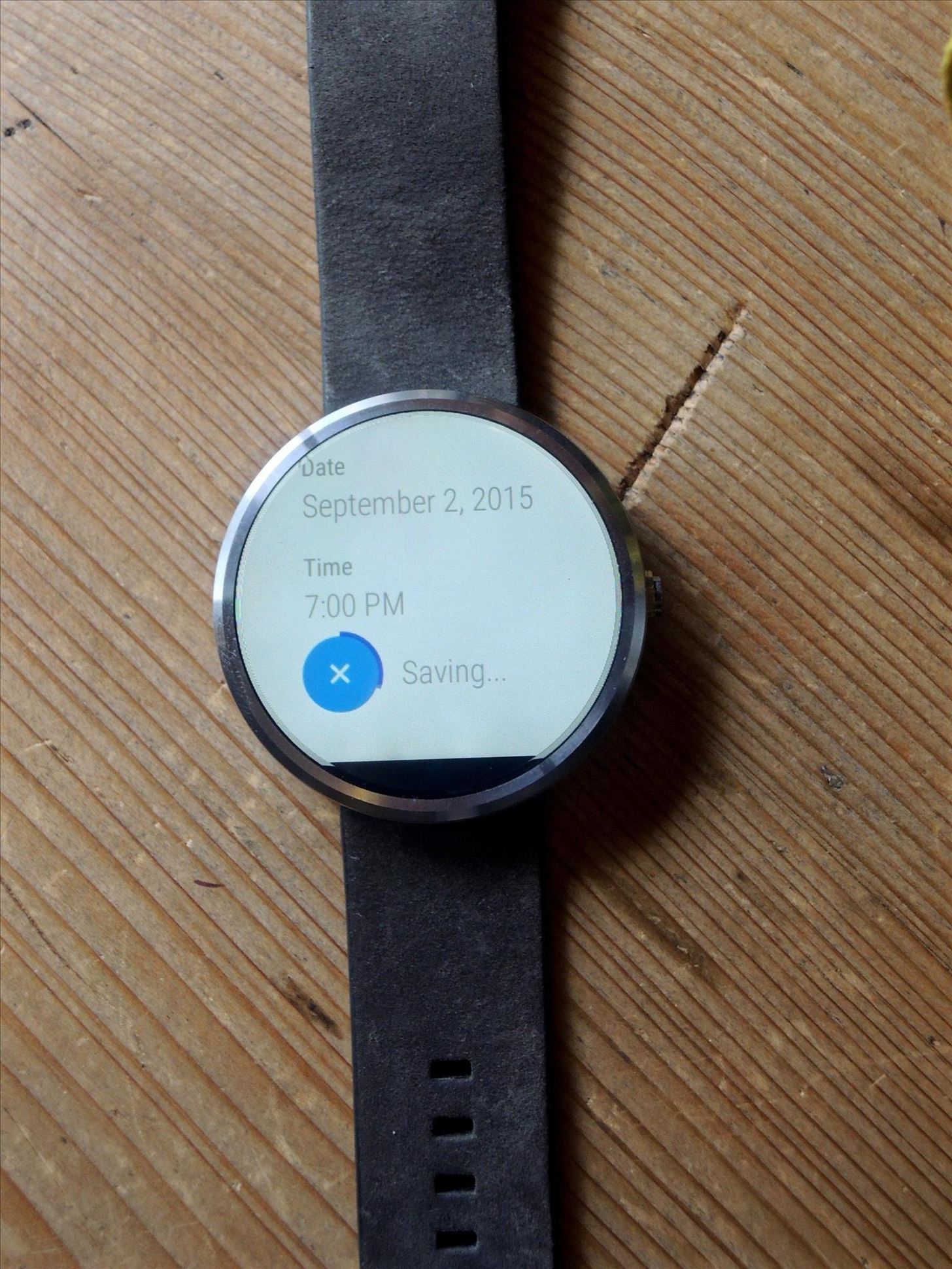
You can also use other popular commands to bring up things such as sports scores, the weather, when a certain important date is, and perform simple math equations. Basically, anything Google Now can do, you can do.
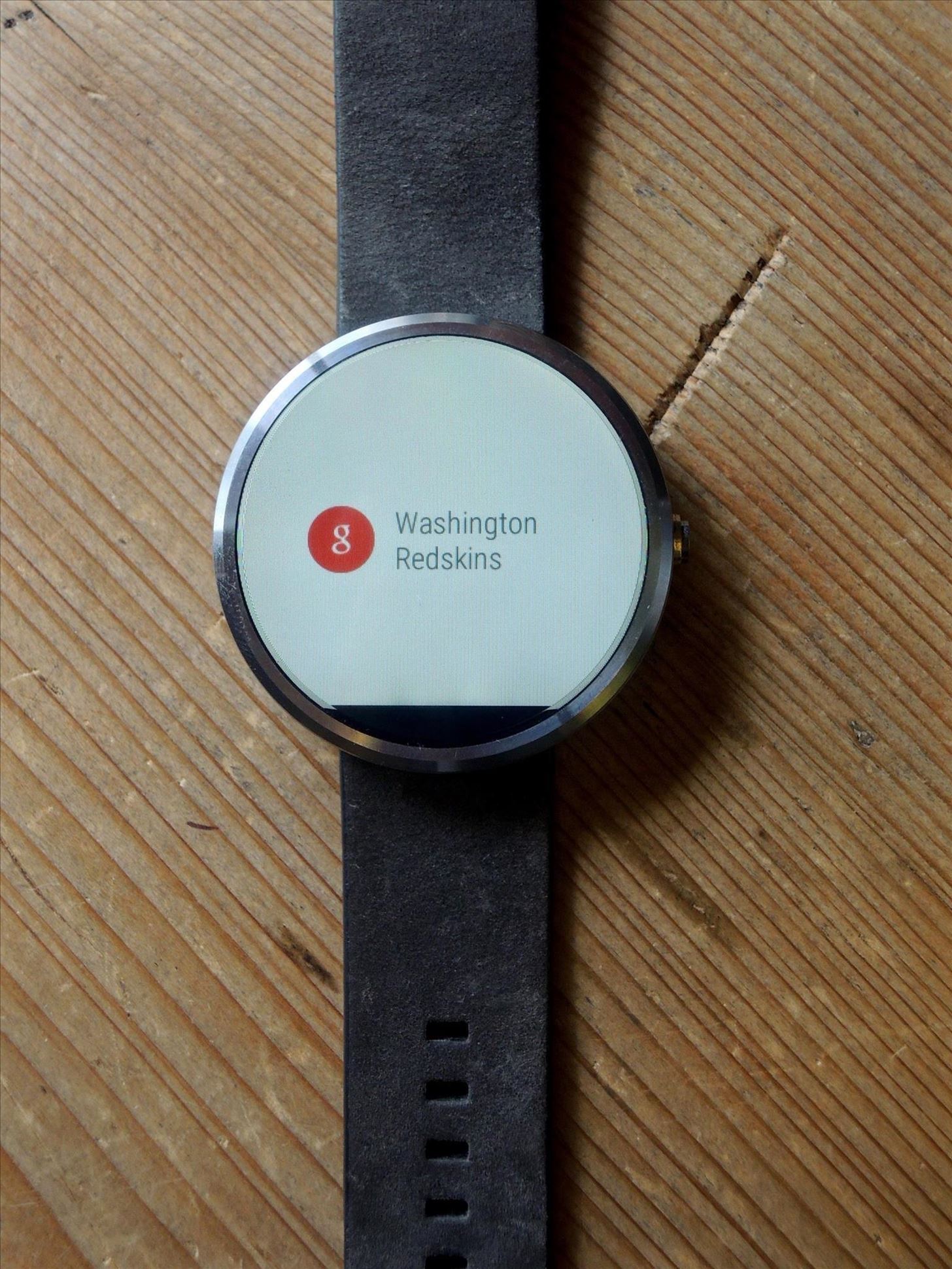
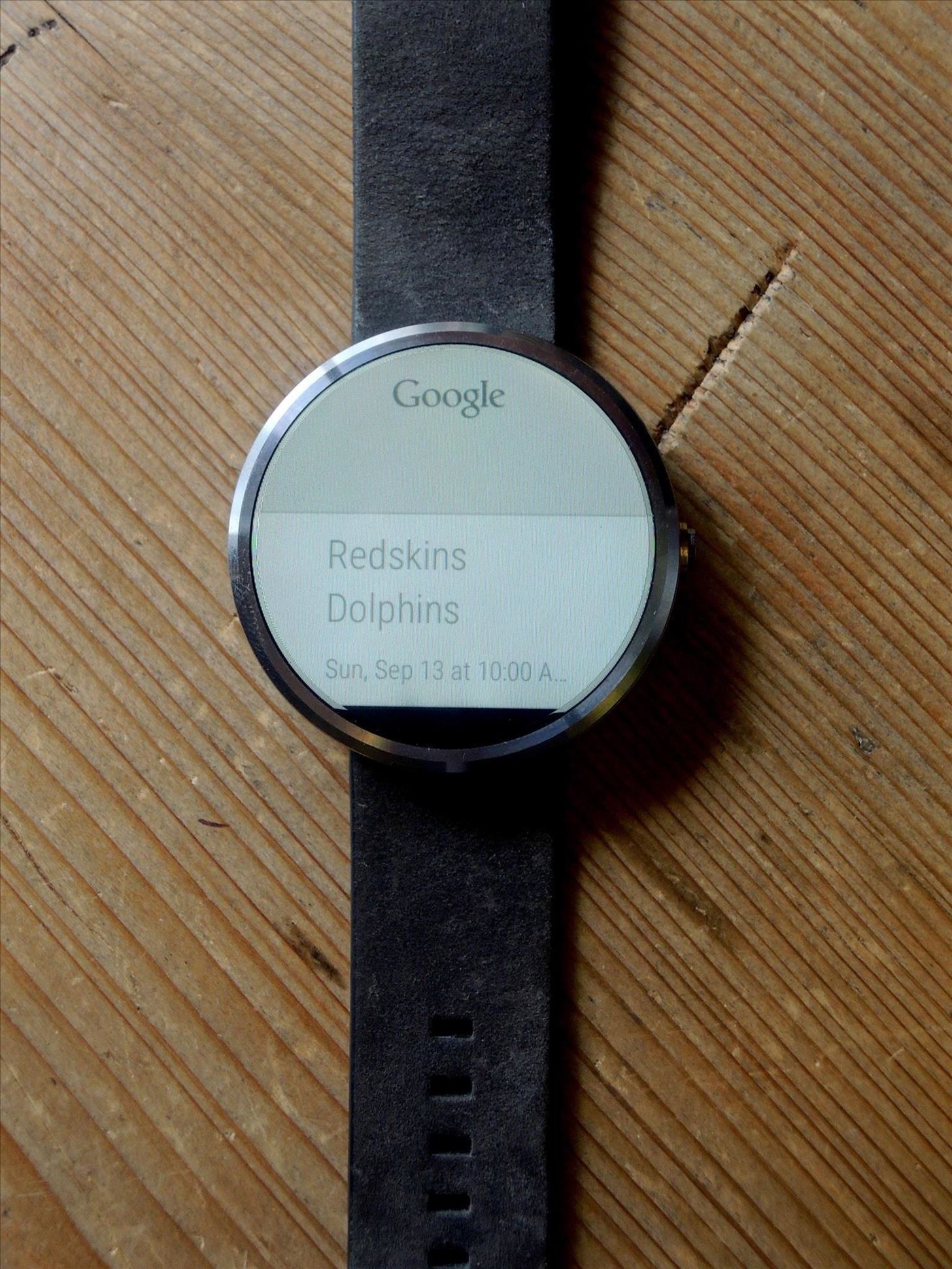
If you say "OK Google" followed by a keyword, you'll get Google search results with popular news links and top hits.
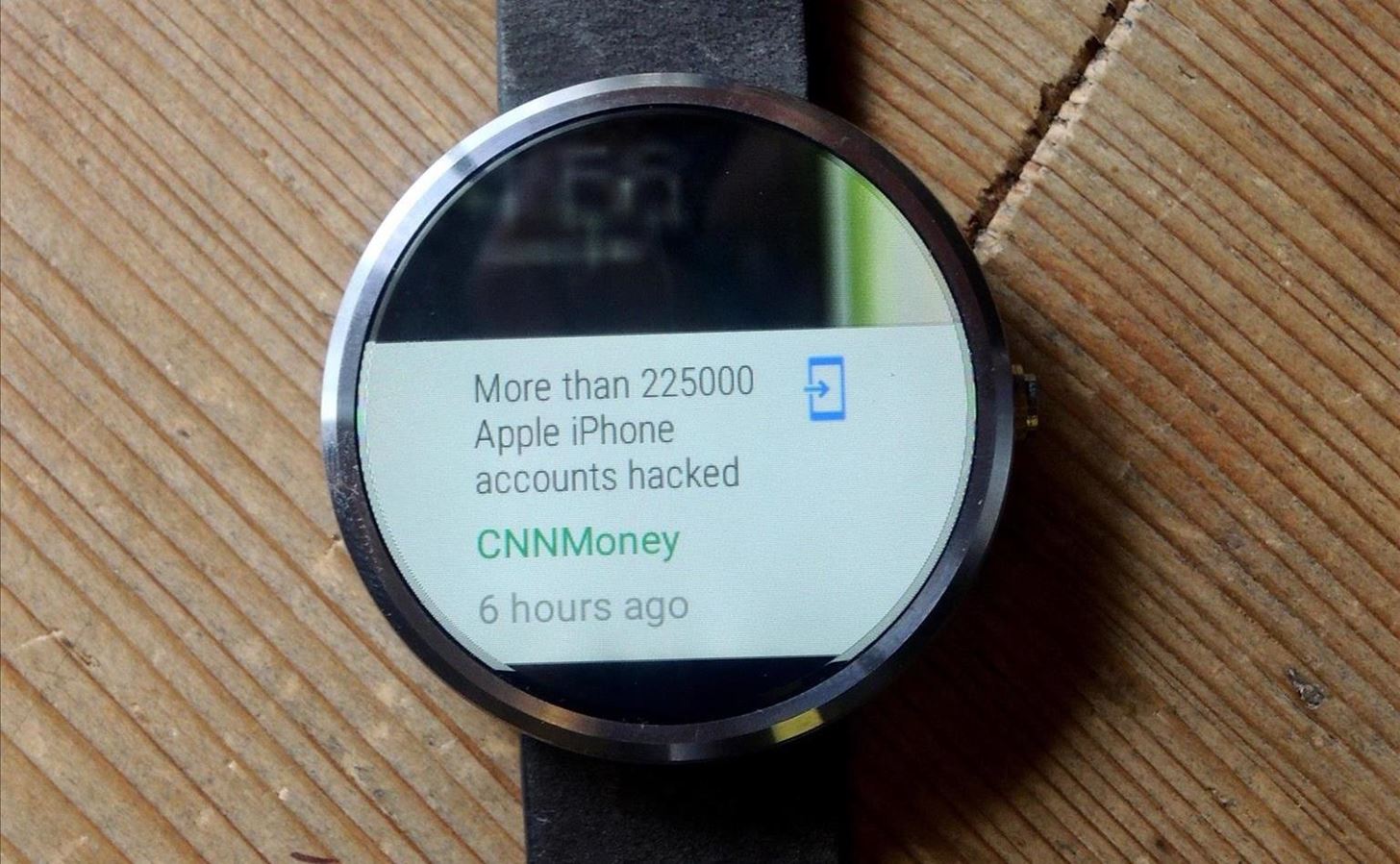
Tap on one of them and it will send a notification to your smartphone, where you can then open the web page inside of the Android Wear app to view.
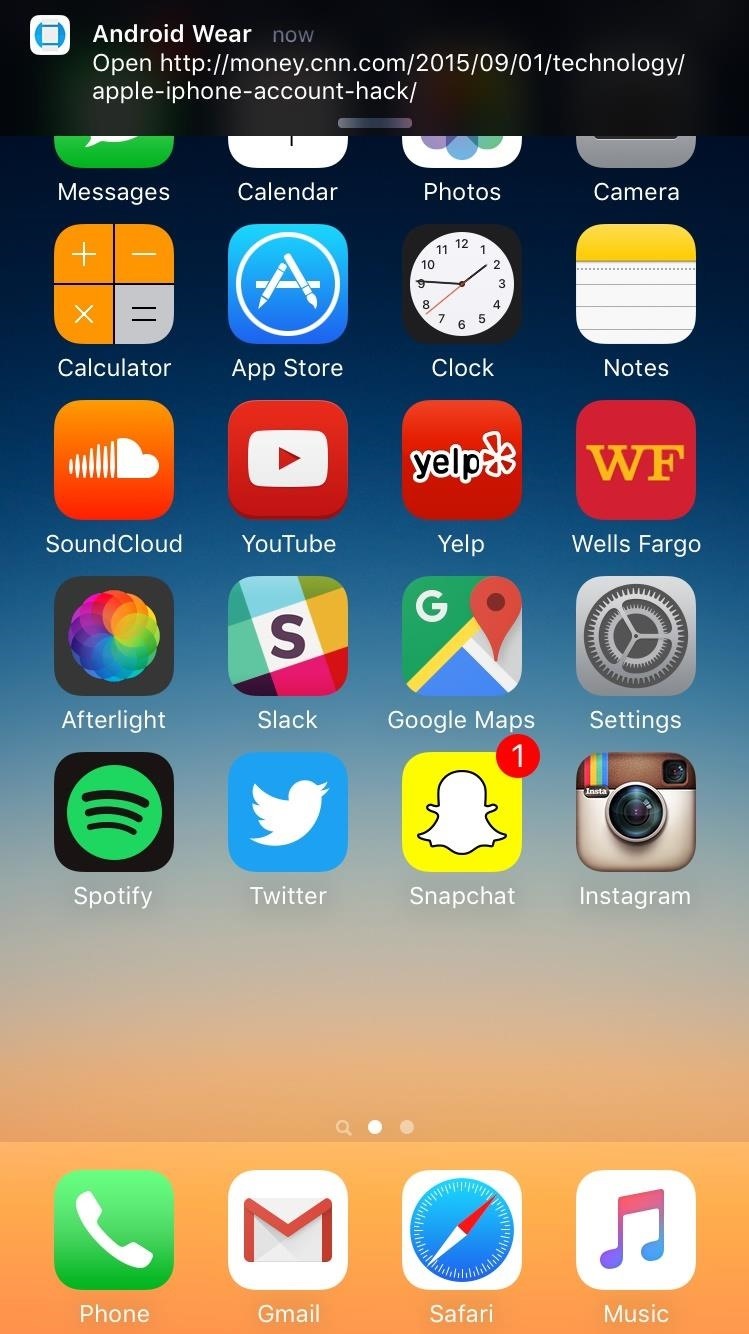
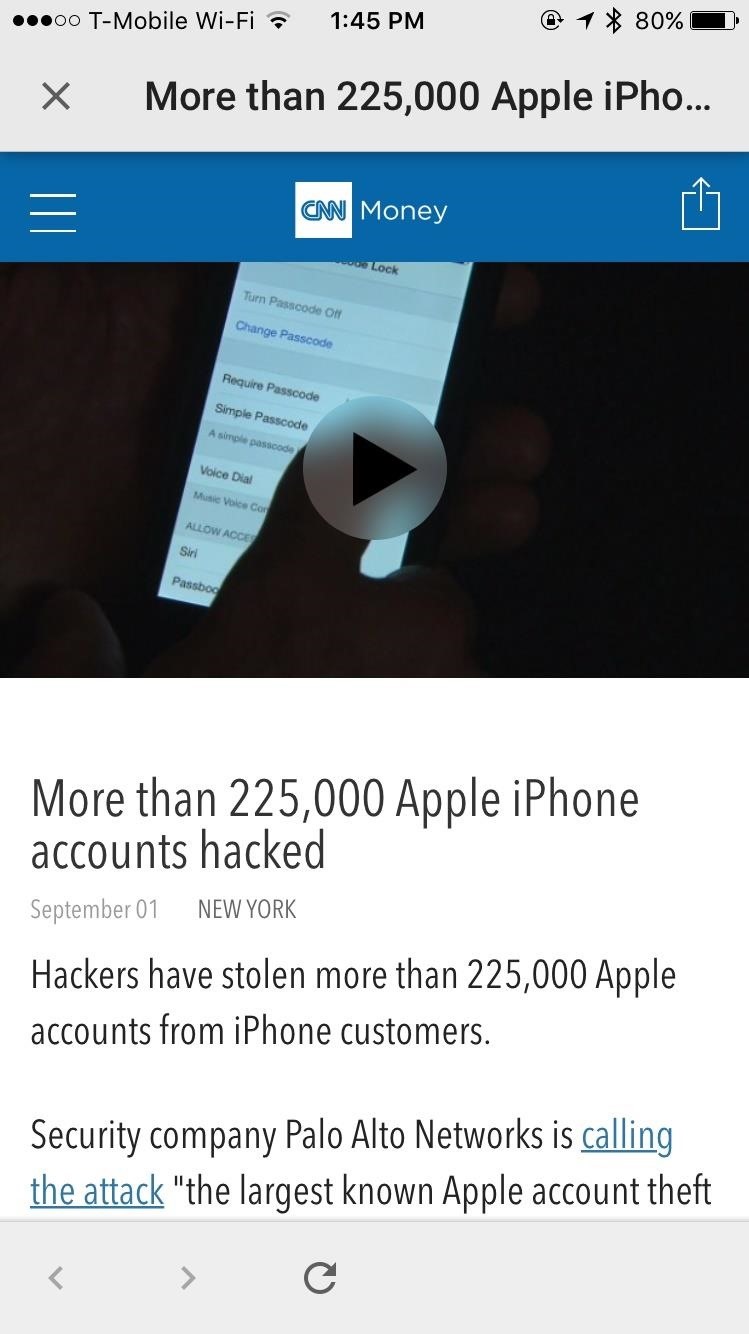
Final Thoughts
Although this is the official version of Android Wear for iOS, the functionality is still pretty limited for older Wear device. The majority of notifications are not interactive, which would be nice to have for apps such as Twitter, Facebook, and other social media.
I would really only suggest checking out Android Wear if you've already have an Android watch that's compatible or if you're looking for a cheap alternative to the Apple Watch. Functionality will definitely increase in the future, but for now, if you can pony up enough money for the most inexpensive Apple Watch, I would get it if you're that inclined to get a wearable. Otherwise, wait to see how Android Wear works with the new slew of devices that will be released in the coming months.
Follow Apple Hacks over on Facebook and Twitter, or Gadget Hacks over on Facebook, Google+, and Twitter, for more Apple tips.
Just updated your iPhone? You'll find new emoji, enhanced security, podcast transcripts, Apple Cash virtual numbers, and other useful features. There are even new additions hidden within Safari. Find out what's new and changed on your iPhone with the iOS 17.4 update.










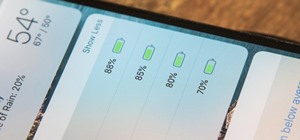











Be the First to Comment
Share Your Thoughts