Waking up to my Night Owl iOS alarm has grown beyond old. I'd switch it up to one of the other ones, but I pretty much hate all of them. Thankfully, Pandora added an alarm clock feature to their application. Godspeed Pandora, Godspeed.
Now I can wake up to a fresh new jam for every day of the week. By setting up one of my favorite stations as an alarm, I won't have to hear the same crap over and over again.
Setting Up Your Alarm
Open up Pandora and head for your favorite station. In the top-right corner you should see the menu icon (three horizontal bars). Select this to bring out the side menu. Scroll down and you should see Alarm Clock under the Clock section.
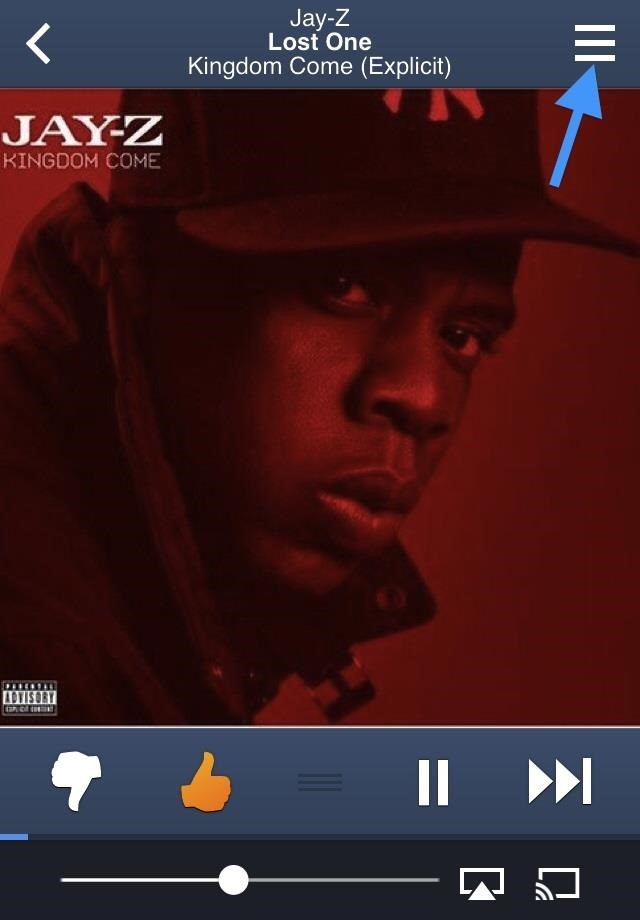
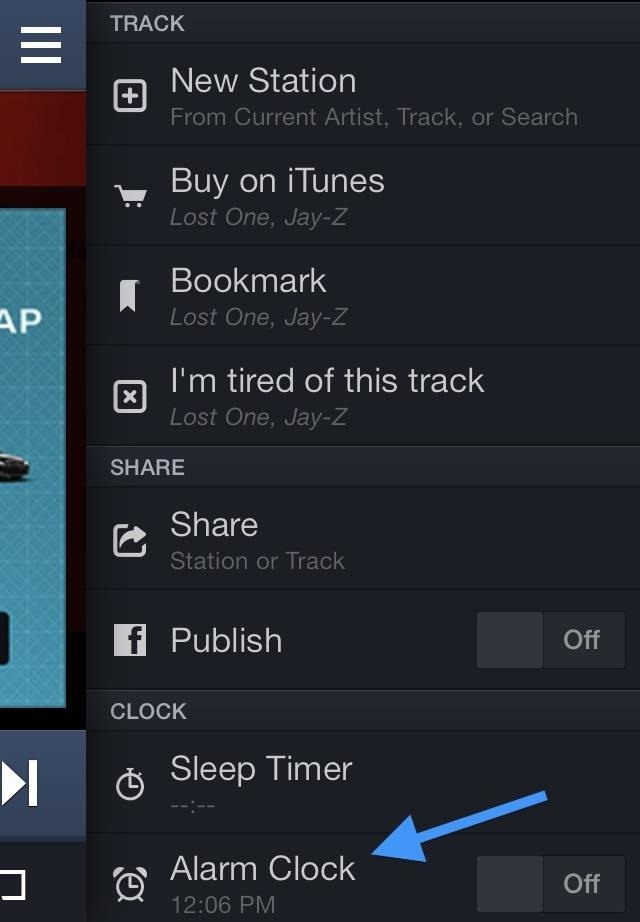
Tap on the "Alarm Clock" heading to customize your alarm. Set the time, snooze length, volume, and station. Make sure to check out the "How it works" link to make sure your alarm actually goes off.

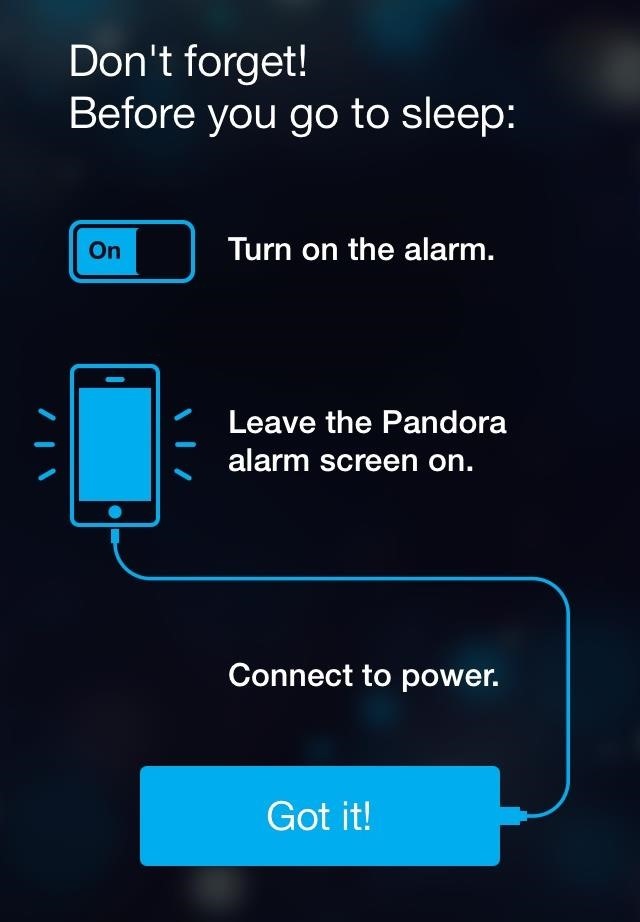
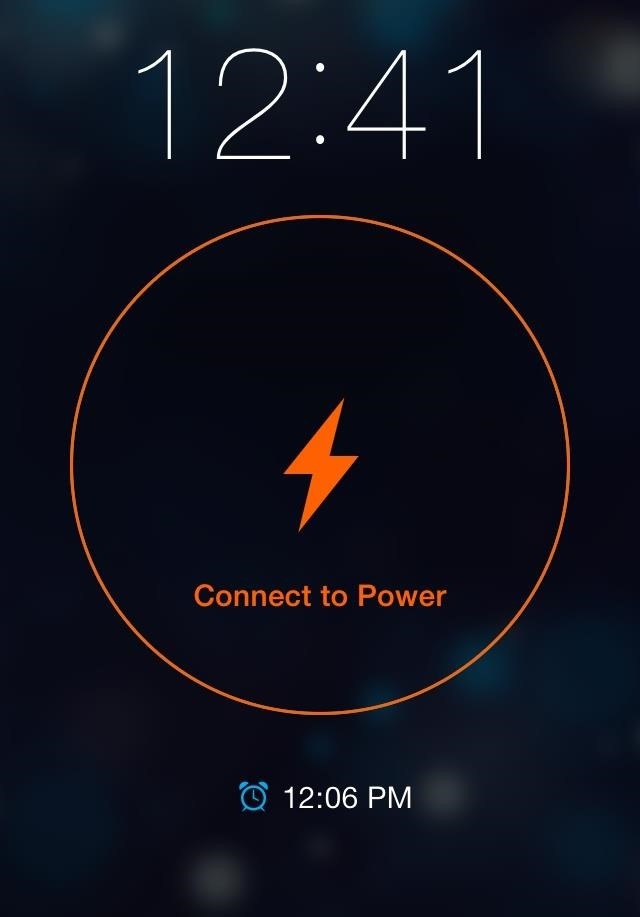
Unfortunately, you must have your phone plugged in and the screen needs to be on in order for the Pandora alarm to work, unlike other apps that do similar things. For instance, Sleep Cycle runs all night without the screen on, so why does Pandora require it? Android users have it lucky—they don't have any of these restrictions.
Nevertheless, this is a great alternative to the native iPhone alarms. Will you be using this tomorrow morning? Let us know in the comments section.
Just updated your iPhone? You'll find new emoji, enhanced security, podcast transcripts, Apple Cash virtual numbers, and other useful features. There are even new additions hidden within Safari. Find out what's new and changed on your iPhone with the iOS 17.4 update.
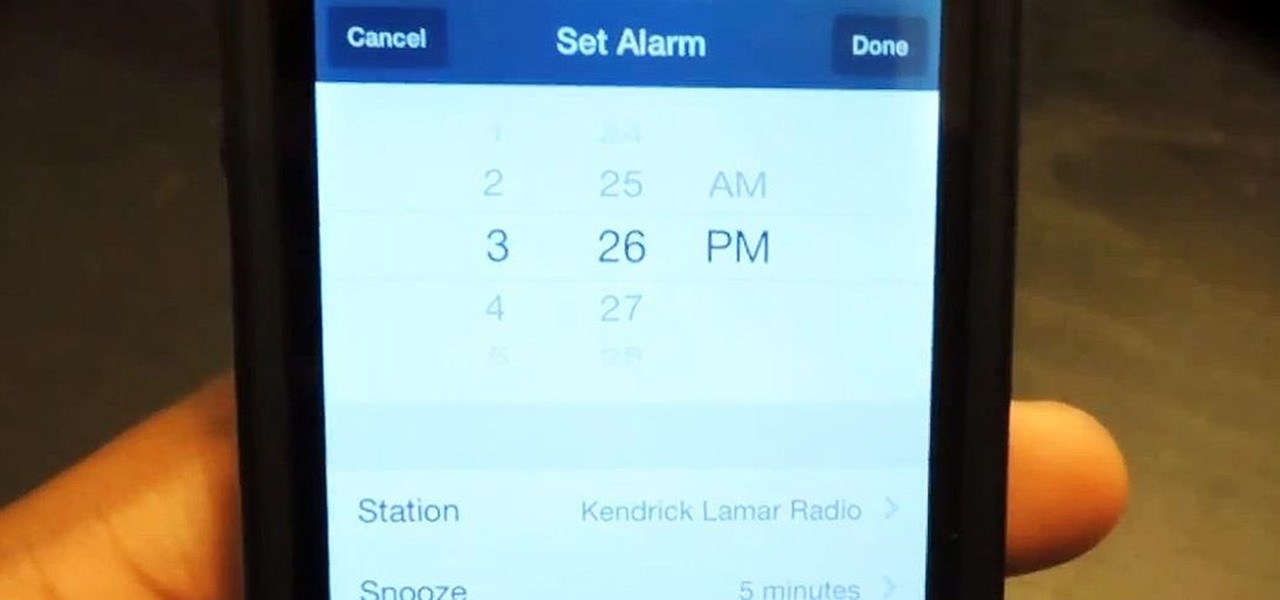












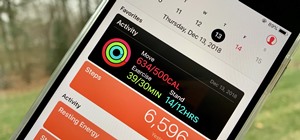

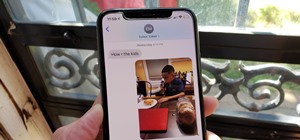







1 Comment
What if the battery runs out or iphone turns of it self?
Share Your Thoughts