Kodi, formerly known as XBMC, is one of the most versatile media players available. With it, you can play virtually any internet and media file in a large variety of formats, and it can be used on practically every single operating system out there, including iOS 10. Kodi, an open-source software, was originally designed to connect to your TV so you could control your media from up to ten feet away, and the core functionality still shines today. All of this is what makes Kodi so popular today, and why it's almost a necessity on any device you own.
Music, movies, TV shows, pictures... there's almost nothing Kodi can't handle (besides officially making it on the iOS App Store). It also comes with a wide array of add-ons and theming functionality, which means you can customize it to your liking and watch many different movie and TV shows legally for free. Yes, some bad apples have given Kodi a bad association with piracy, but there is a ton of legit content you can stream on the platform.
If this sounds like something you need right now, let's take a look at how you can install Kodi onto your iPad, iPhone, or iPod touch without any jailbreaking involved. We'll be using Cydia Impactor, which is developed by Jay Freeman, the same man who develops Cydia. While the program is called Cydia Impactor, you do not need to be jailbroken to use it, and it won't jailbreak your device or harm it in any way. There is another way to install Kodi using Xcode, but it's much more difficult and only for macOS (or Windows computers running a Mac virtual machine).
Prerequisites
- Windows or Mac computer
- iTunes
- a free Apple ID or a paid Developer ID
- iOS 5.1.1 or higher on your iPad, iPhone, or iPod touch
- Lightning or 30-pin USB cable, depending on your iOS device
- Cydia Impactor
- either the stable Kodi IPA (v17.0) or release canidate Kodi IPA (v17.1 RC1)
UPDATE: The IPAs have been updated to the latest versions as of March 16, 2017.
Note that the Kodi IPA files linked above were created directly from the official DEB files released by the Kodi team. The DEB files must be converted to IPA files in order to use them in Cydia Impactor, so we've done this for your convenience. These files will be kept updated and maintained by us. You can also convert them yourself, if you'd like (here are the release candidates and stables), or even install the nightly and monthly builds instead.
Step 1: Set Up Your Computer
This is by far the simplest step in installing Kodi onto your iOS device.
If you're on Windows, place the Kodi IPA and the extracted contents from the Impactor ZIP into the same folder. This isn't required, but it will save you a couple of seconds later on.
If you're on a Mac, just drag the Impactor icon from the DMG file into your Applications folder to install the utility.
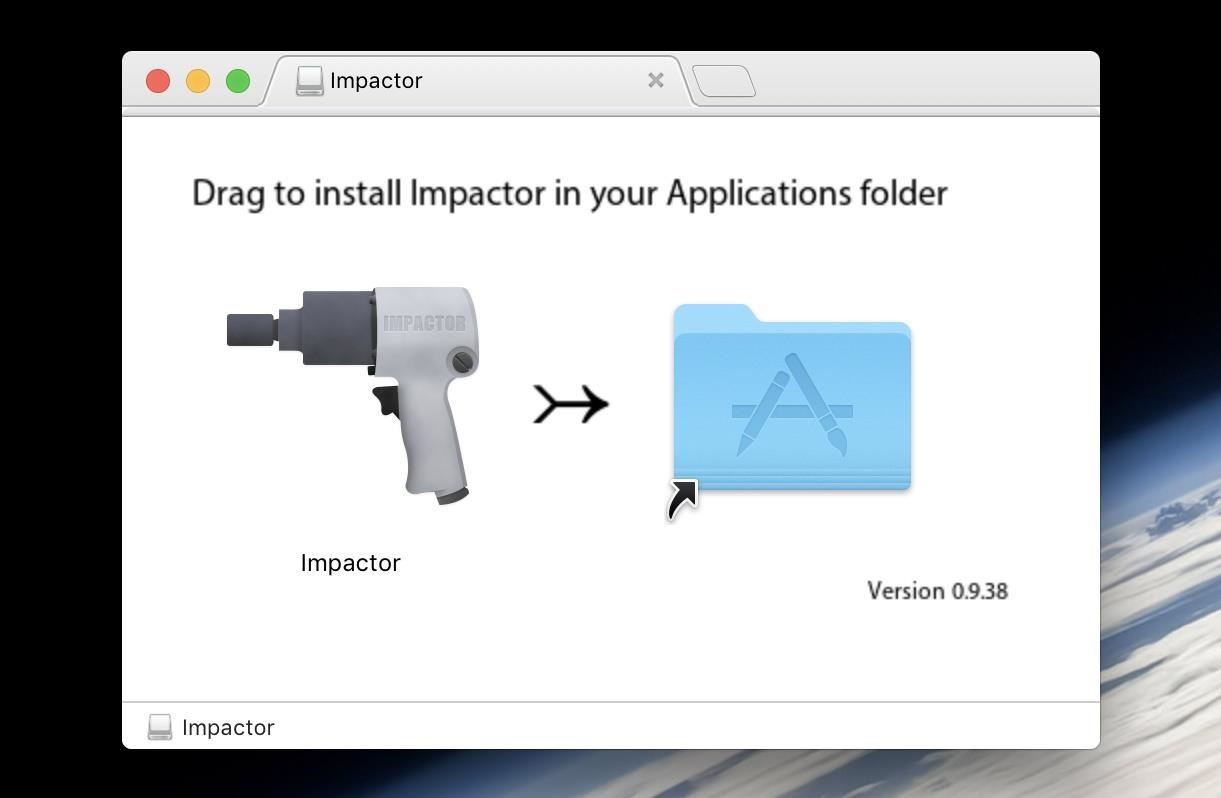
Now, connect your iPad, iPhone, or iPod touch to your computer with either your 30-pin or Lightning USB cable. If iTunes or anything else automatically opens, close it.
Step 2: Launch Cydia Impactor
On Windows, simply double-click the Impactor EXE to run the program. Do not run it as an administrator—doing so breaks the click and drag function that we'll be using in the next step.
On a Mac, launch Impactor and click on "Open" when asked if you'd like to launch this program. Depending on your Gatekeeper security settings, you may need to a bit more to open this app up. If so, see this guide for info:
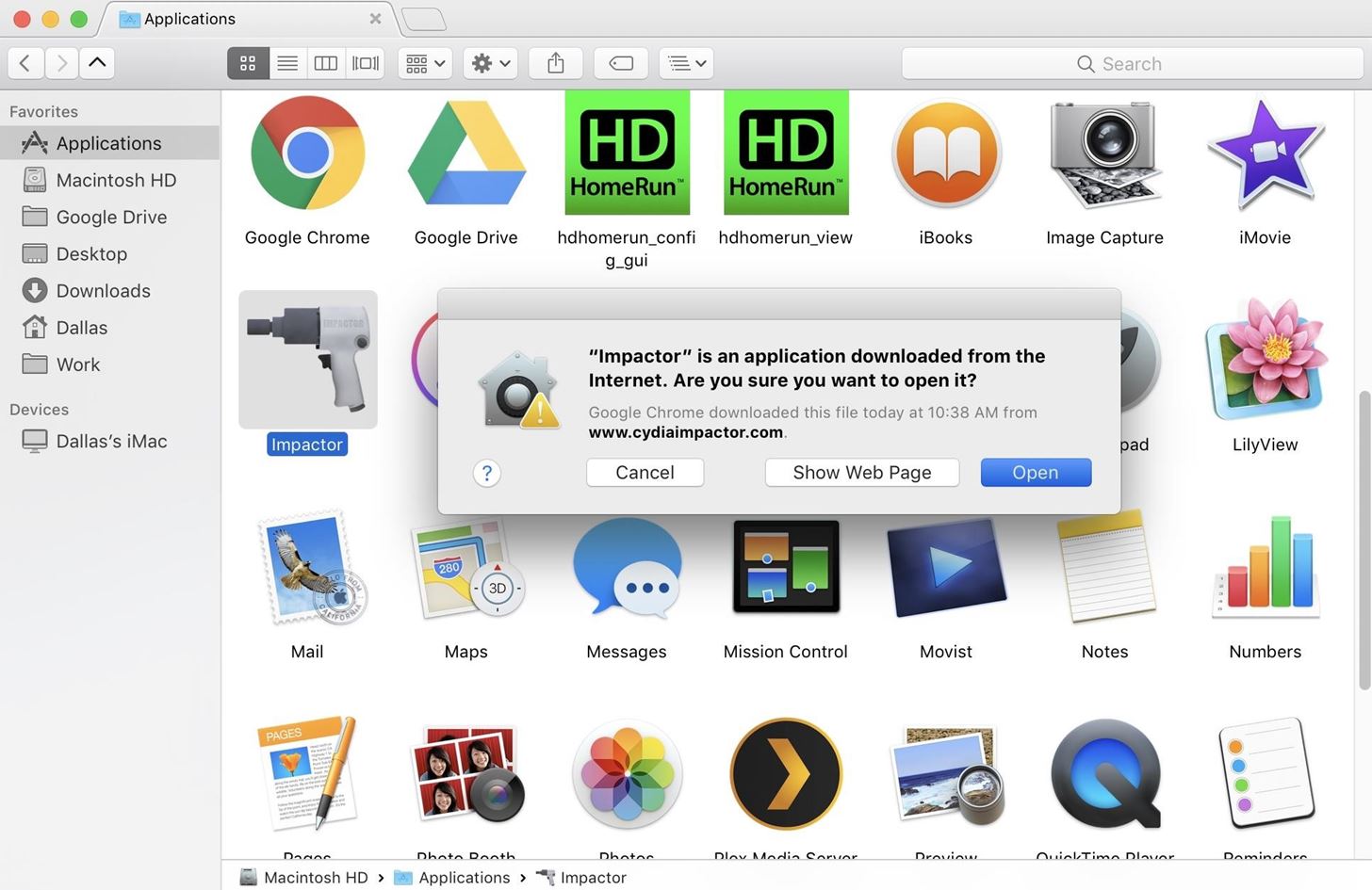
Step 3: Sideload Kodi on Your iOS Device
Make sure that your iOS device is detected in top drop-down menu (if you have multiple devices connected, it's highly recommended to remove everything except for the one which you want to install Kodi on, so there is no mistake).
Next, find the Kodi IPA file you downloaded on your computer in Step 1 and click and drag it onto the Cydia Impactor window.
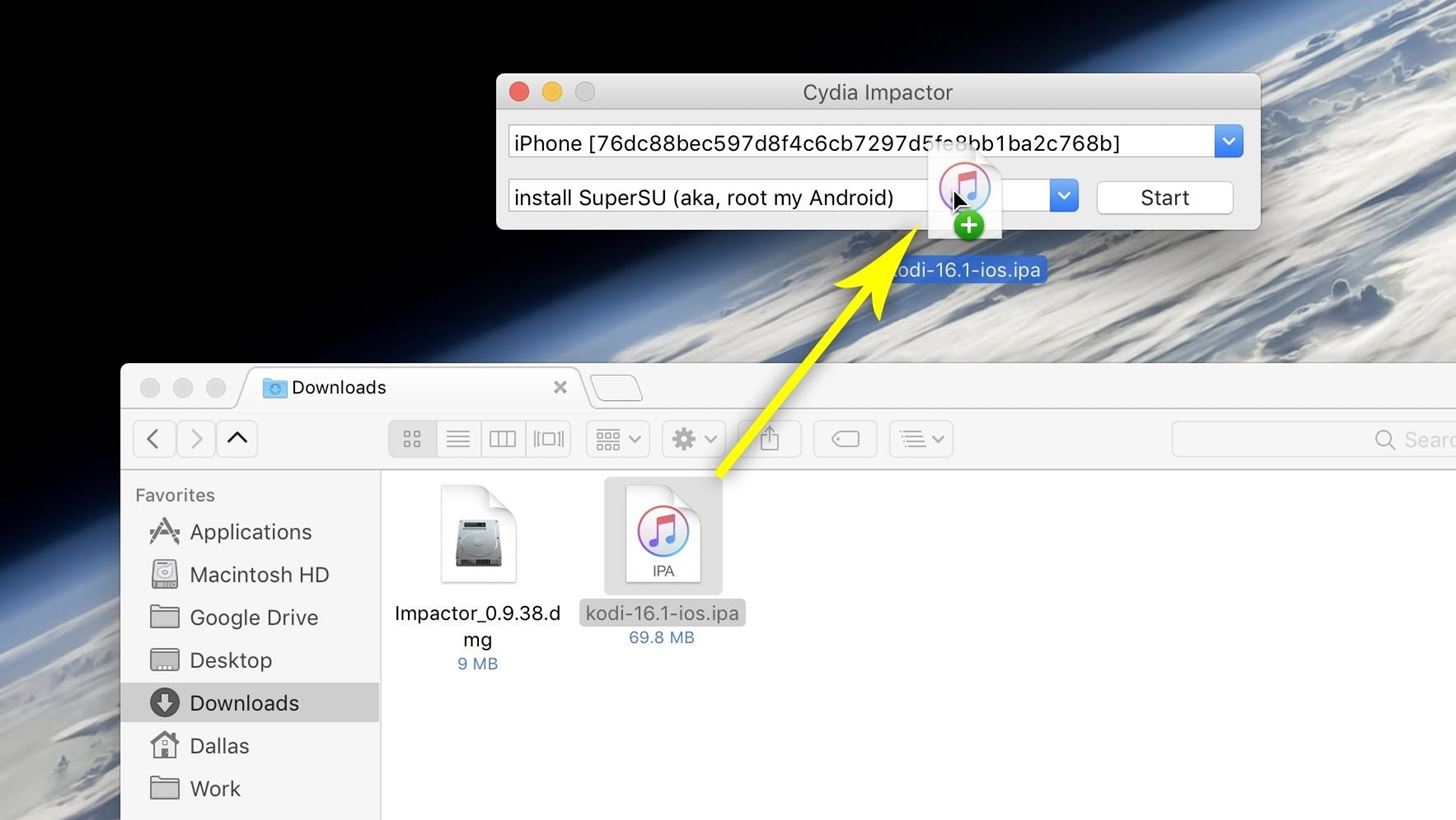
Step 4: Enter Your Apple or Developer ID
Cydia Impactor will use your Apple ID or Developer ID to install the IPA, which is perfectly safe. Cydia Impactor doesn't look at or save your information, it only sends it to Apple's servers for permission to sideload Kodi onto your iOS device.
So, enter your email associated with Apple on the popup, then your password on the next popup. If a warning opens stating that previous developer IDs and apps will be removed from your device, you can either click okay or restart the sideloading process and use the ID already associated with your iOS device.
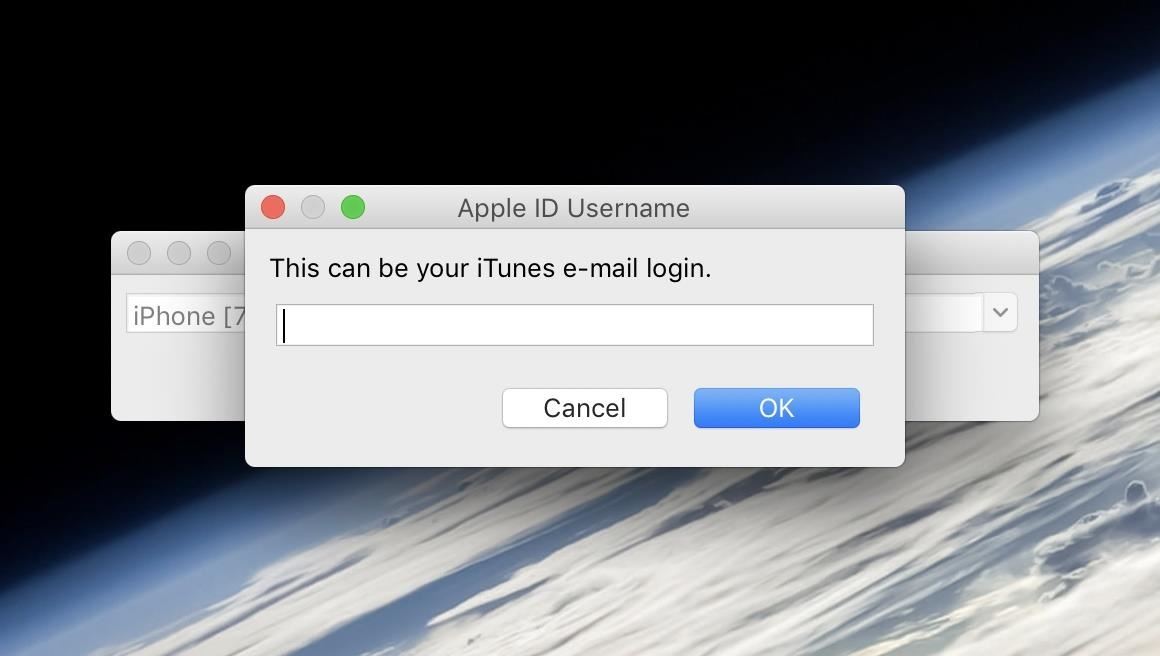
Step 5: Verify Kodi Was Sideloaded
Cydia Impactor begin the sideloading process, so wait for it to say "Complete." (Note: If you missed the "Complete" notification, but Cydia Impactor's window looks as if you just opened it, that means it's done.)
Kodi's app icon will show up on one of your iOS device home pages, so look for that to verify that it was sideloaded properly.
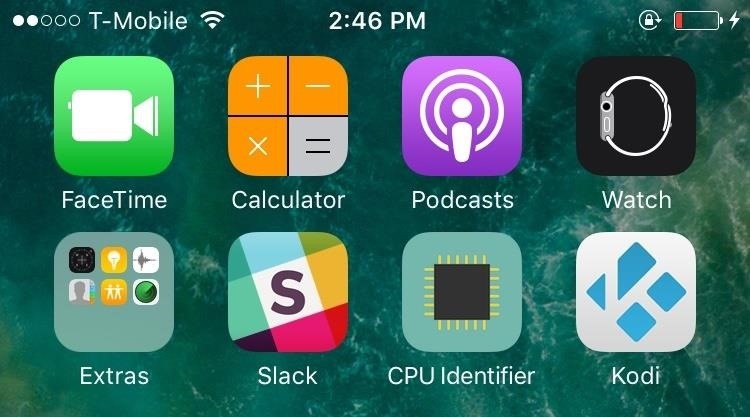
Step 6: Trust Yourself as a Developer
Once Kodi has been sideloaded successfully, it's safe to now unplug your iPad, iPhone, or iPod touch from your computer, as we have completed all the steps that required your Mac or Windows PC.
Now, on your iOS device, open up the Settings app, go to General -> Device Management (it may also say Profiles & Device Management, depending on if you have a beta version of iOS installed), then tap on the Apple ID you used when sideloading Kodi with Cydia Impactor. On the next screen, tap on"Trust," then confirm that you want to trust the apps installed by that user.
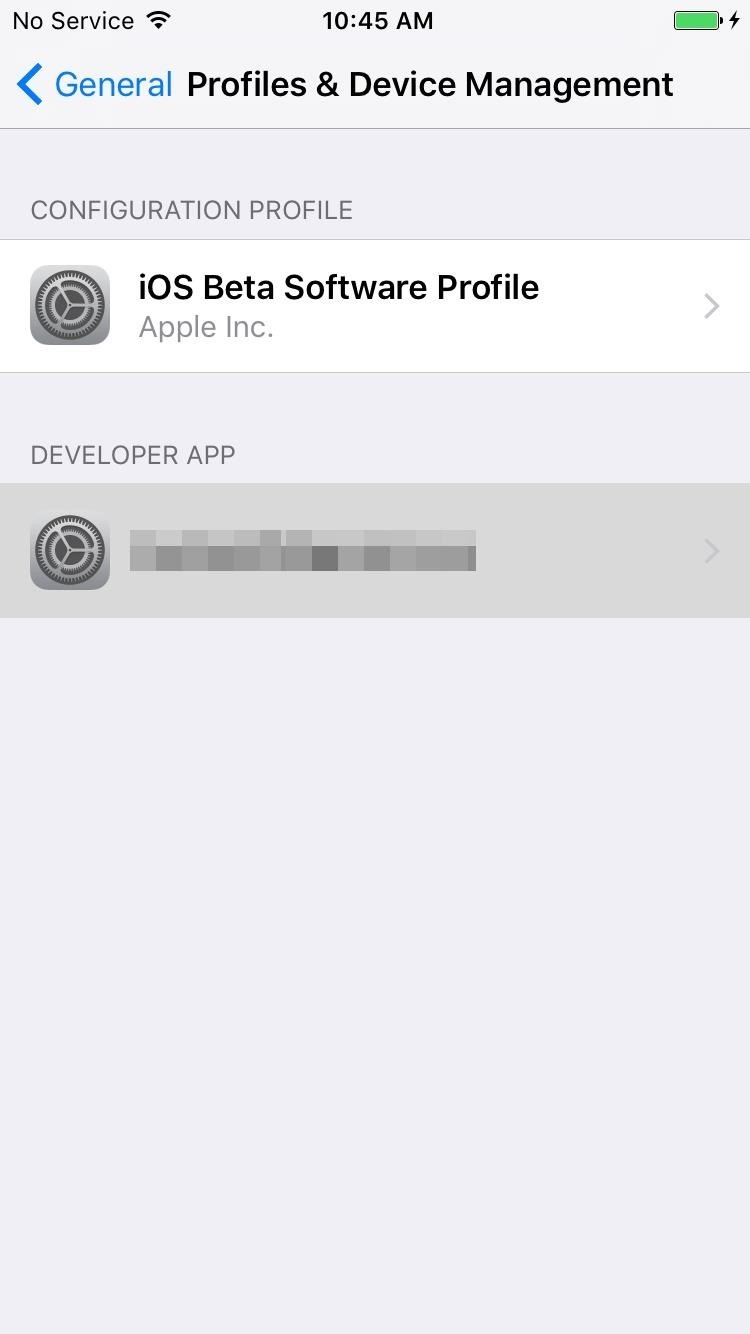
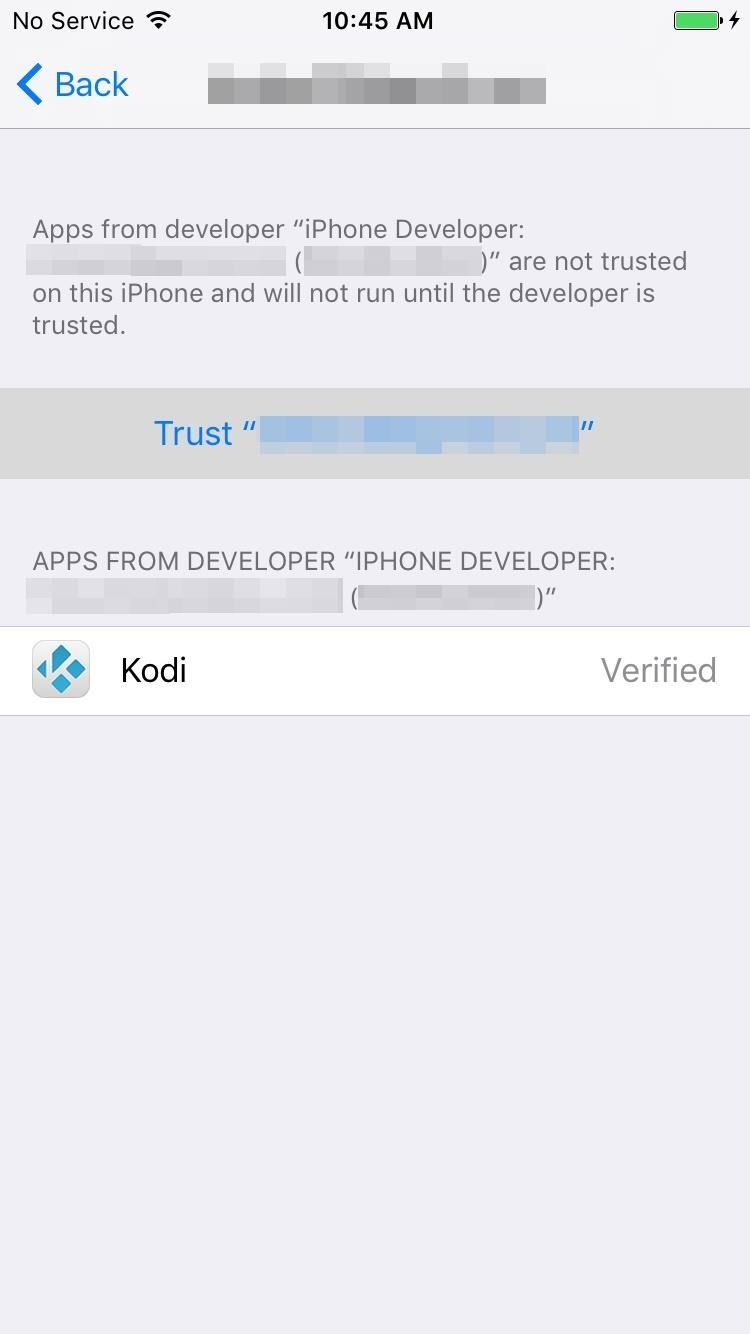
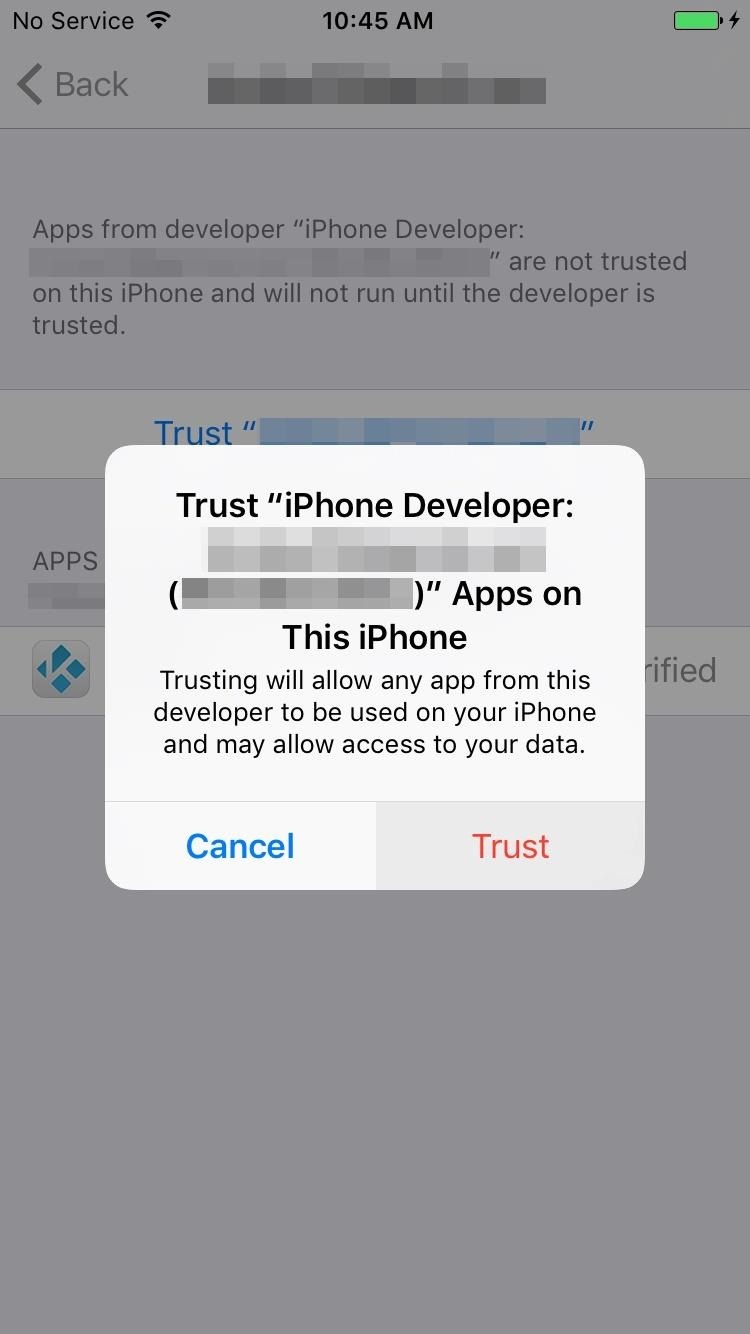
Now Kodi should be all ready to use.
Step 7: Confirm That Kodi Installed Correctly & Works
To make sure it's working properly, open up Kodi on your iPad, iPhone, or iPod touch. You might get a warning claiming Kodi might slow down your device, but you can just ignore that, as it's a standard warning. (If you get a black screen, don't worry. Just close and relaunch Kodi until it loads up. It's a known bug that sometimes occurs during the first launch.)
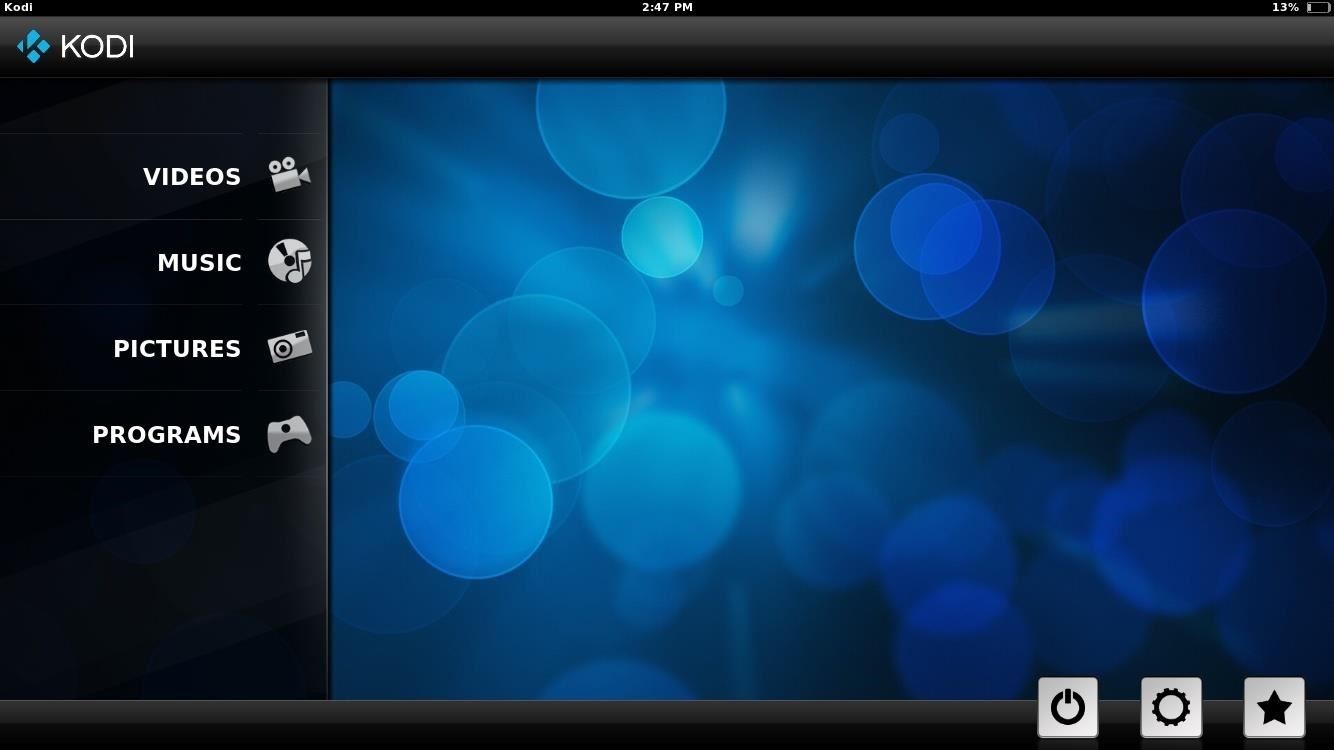
Step 8: Enjoy & Customize It
That's all there is to it. You know have a running installation of Kodi, one of the best multimedia managers, on your iOS device. You can start adding your own files to it right away, or you start installing add-ons. Just open the tap (movies, music, etc.) you want, tap on "Get more," and choose the add-ons you want to install. I won't get into using it any further than that, since half the fun of Kodi is learning it for yourself, since it's very intuitive.
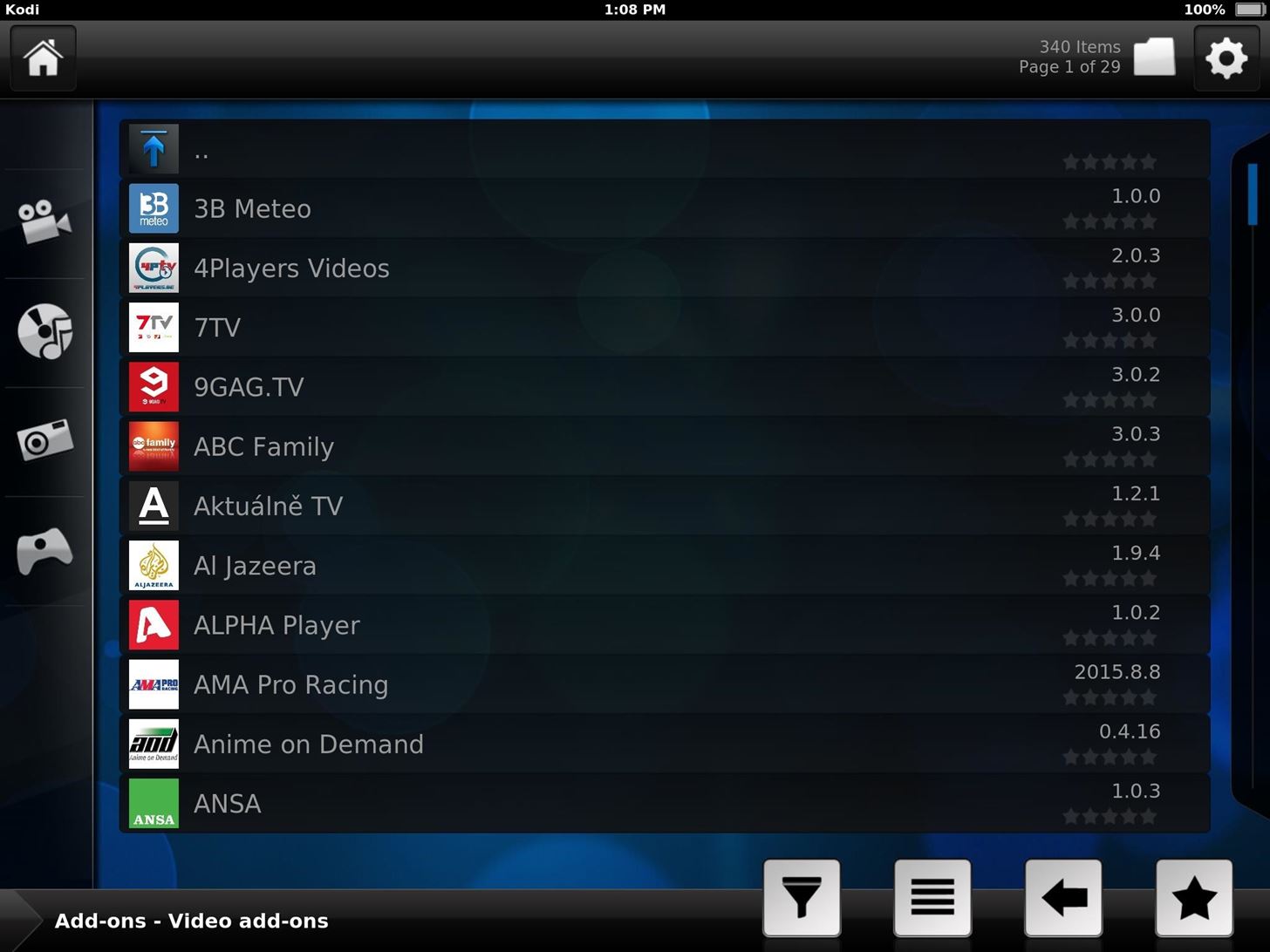
Very Important Note
If you use your a regular Apple ID, you'll have to re-sideload Kodi every seven days, due to Apple's restrictions on free accounts. If you have a Developer ID, then you'll only have to re-sideload Kodi once a year, but for the price, it's not worth it if you're just using Kodi, since it only takes like 20 seconds to reinstall it.
To reinstall Kodi after the 7 days is up, just drag and drop the Kodi IPA file onto Cydia Impactor again and go from there. All of your data should remain intact on your iOS device, granted you didn't delete Kodi on the iOS device before reinstalling.
Just updated your iPhone? You'll find new emoji, enhanced security, podcast transcripts, Apple Cash virtual numbers, and other useful features. There are even new additions hidden within Safari. Find out what's new and changed on your iPhone with the iOS 17.4 update.






















2 Comments
When I drag the Kodi IPA file to the Impactor and type in the Apple ID and password, it says "LOCKDOWN_E_MUX_ERROR". Help!!
Did all the steps and when I clicked start this message popped up.
ERROR
installation.cpp:42
Failed to find matching arch for 32-bit Mach-O input file /private/var/installd/Library/Caches/com.apple.mobile.installd.staging/temp.hGWTj6/extracted/Payload/Kodi.app/Kodi
Share Your Thoughts