There are many apps and features on your iPhone that you may never use, and therefore don't need. A great illustration of this is the Apple Watch app. You might have no interest in ever getting an expensive smartwatch, yet you're stuck with the Apple Watch app on your home screen.
Normally, in order to delete stock Apple bloatware for a clutter-free home screen, you'd have to jailbreak your iPhone. If you don't want a jailbroken iPhone and all the risk that comes with it, then there are still some things you can do to get rid of bothersome apps and features.
These tips will also work on an iPad or iPhone touch, not just an iPhone, and assume you're running iOS 8 or iOS 9 on your device.
The Built-in Way to Hide Stock Apple Apps
If you want to hide the Safari, Camera, FaceTime, iTunes Store, and Podcasts apps from your home screen, there's an easy built-in way to do so. Just navigate to Settings -> General -> Restrictions. If this is your first time in the Restrictions preferences, you will need to unlock it with your passcode.
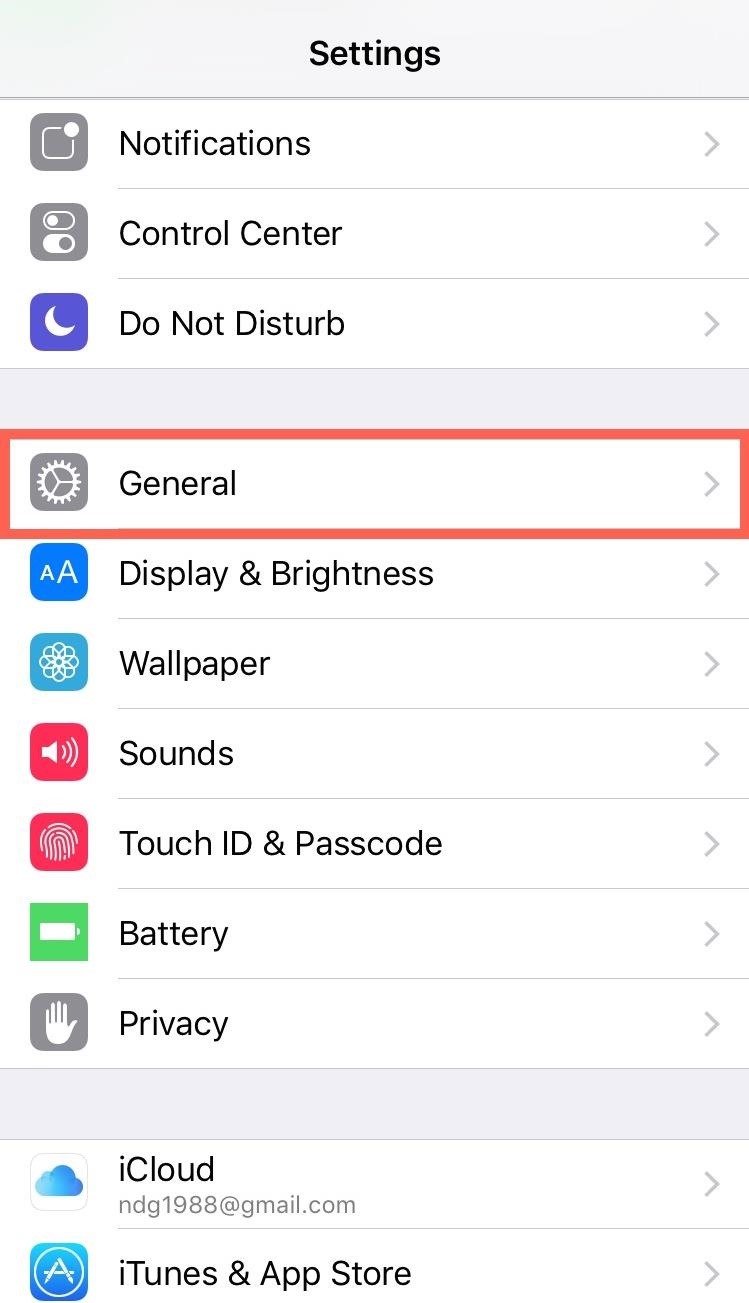

On the Restrictions page, toggle off Safari, Camera, FaceTime, iTunes Store, and/or Podcasts, which will disable them from appearing on your home screen.
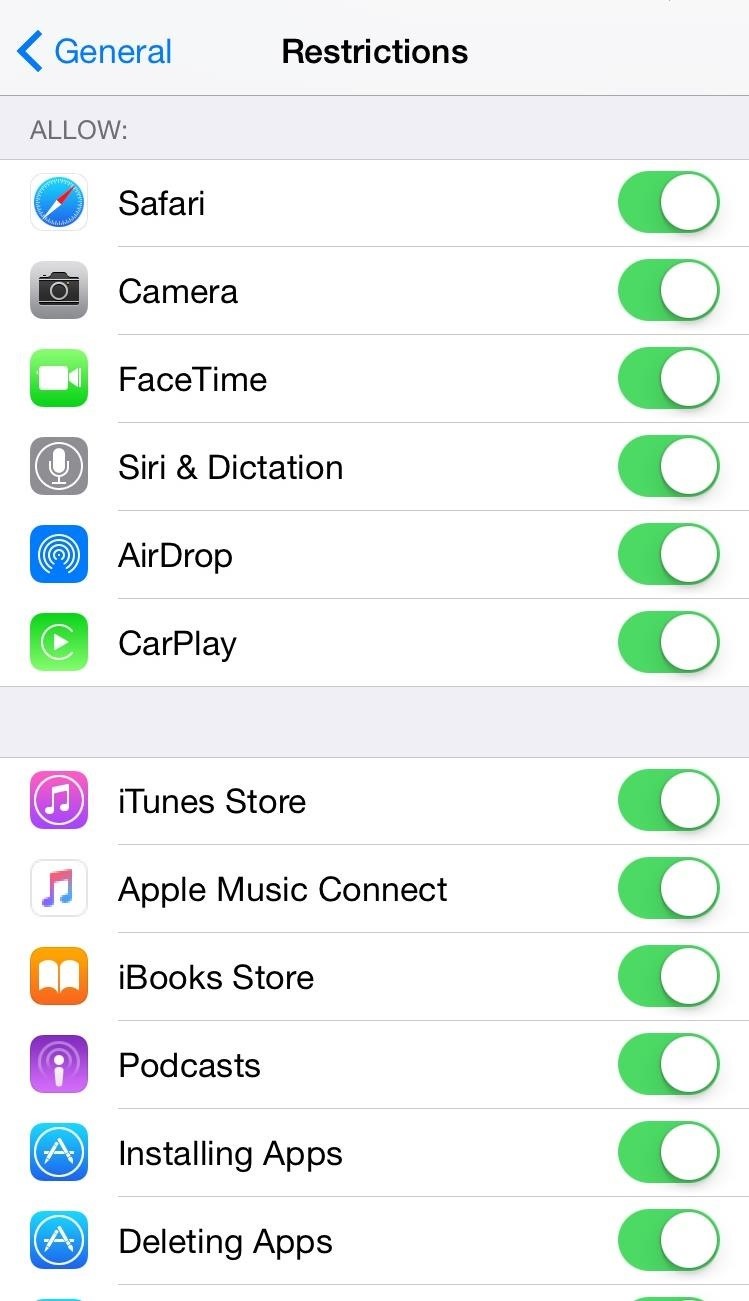
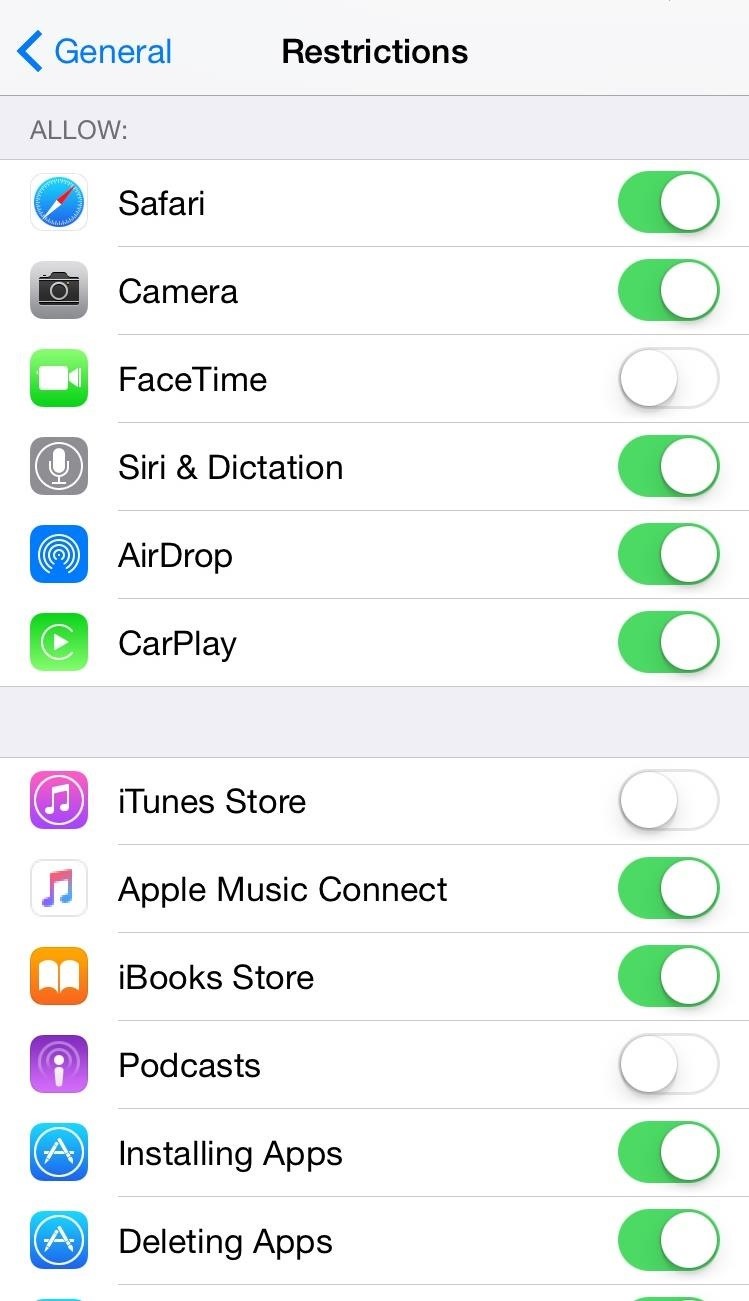
When you upgrade to iOS 9, you'll also be able to remove the News app (which replaces Newsstand) from the home screen as well.

If you check wherever your stock apps once resided, you will notice that they are completely gone. But beware: disabling an app this way will not only hide the icon but also its services.
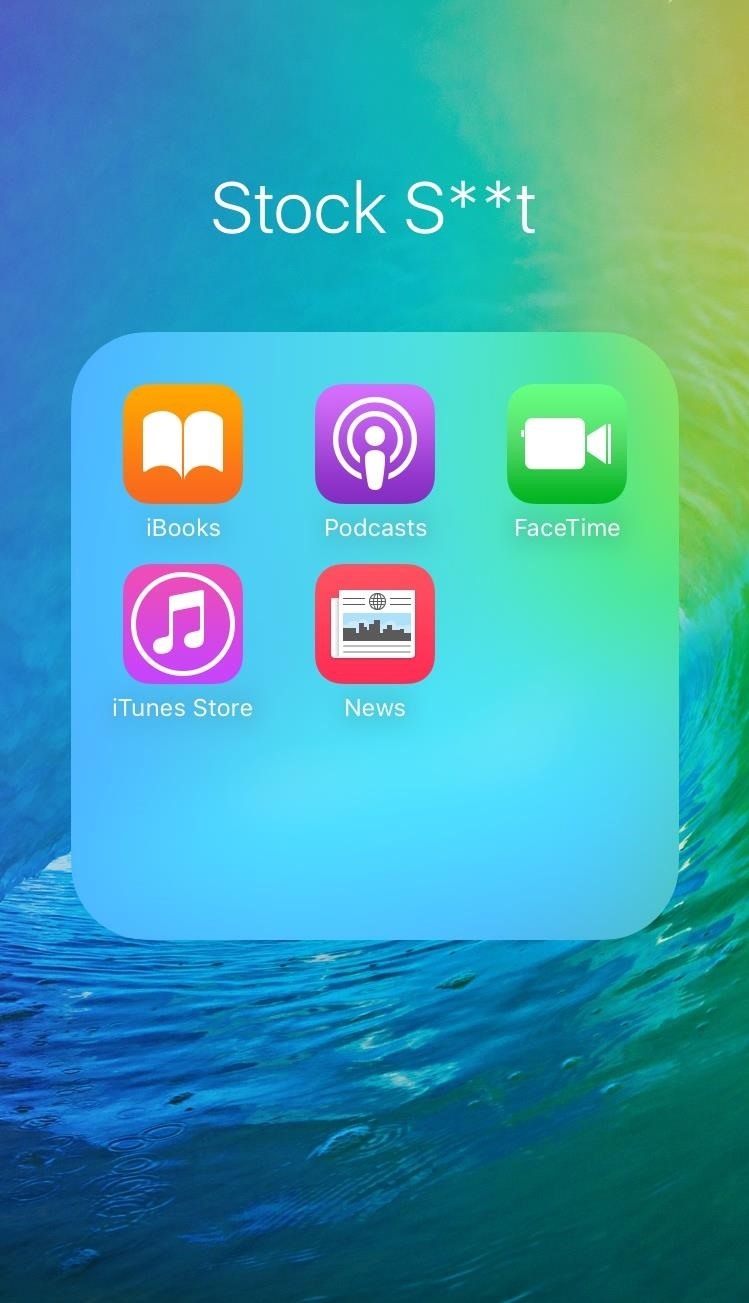
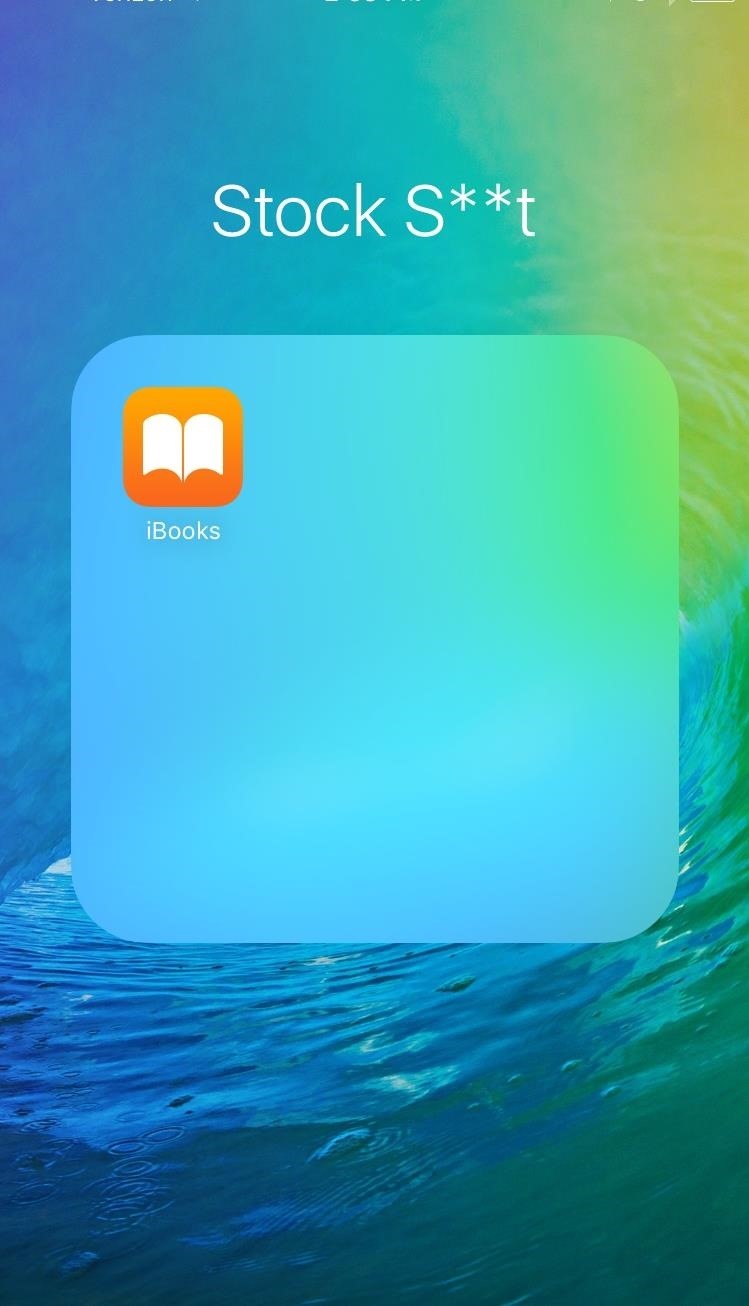
How to Hide Your Other Stock Apple Apps
The method displayed above only takes care of a few stock Apple apps, so for all of the other apps you want to hide, you'll need to get tricky. There are two glitches you can take advantage of, and you can see exactly how in the video below (or learn more here).
They do take some timing and maneuvering, but they're easy to pull off. However, these tricks will only work until a restart, which means after you restart your device you'll have to re-hide all of the apps.
These glitches will take care of the Activity, App Store, Apple Watch, Calculator, Calendar, Clock, Compass, Contacts, Game Center, Find Friends (iOS 9 only), Health, iBooks, Maps, Newsstand (not in iOS 9), Notes, Passbook, Photos, Reminders, Stocks, Tips, Videos, Voice Memos, and Weather apps, as well as the ones you can officially hide in the Restrictions settings.
How to Disable Certain iOS Features
For those of you who never use AirDrop or care to see it anymore on your iPhone, you can disable it. In addition, you can also remove the Connect tab from the new Music app and the store aspect from the iBooks app.
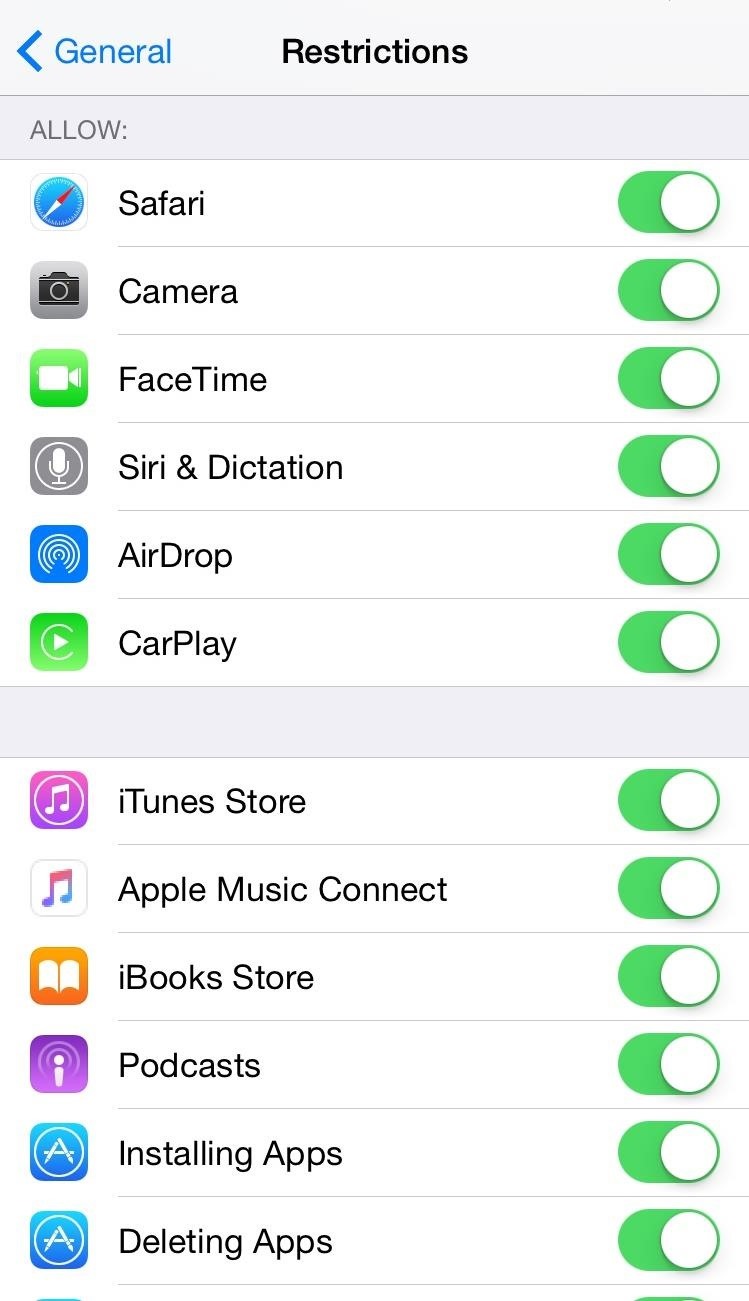
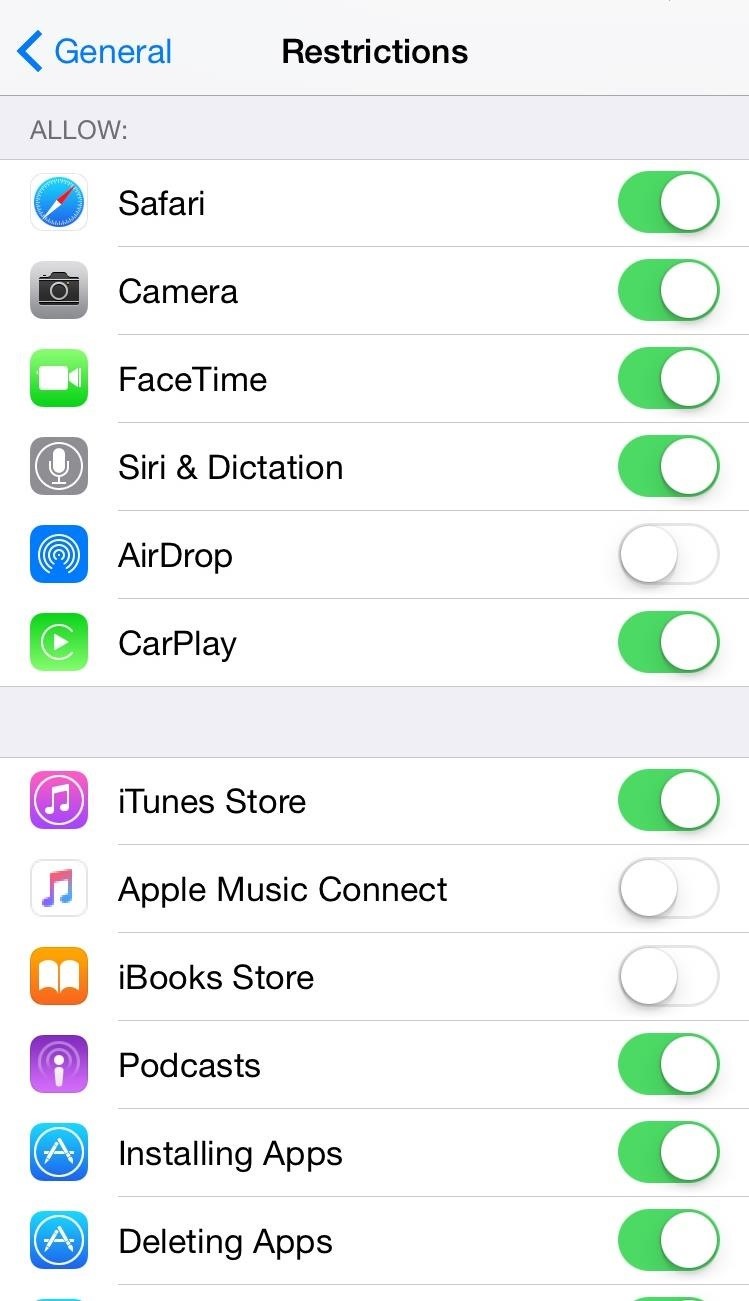
Bring up your Control Center and you should see that AirDrop is absent. If you open iBooks or Music, those features we toggled off will also be gone.
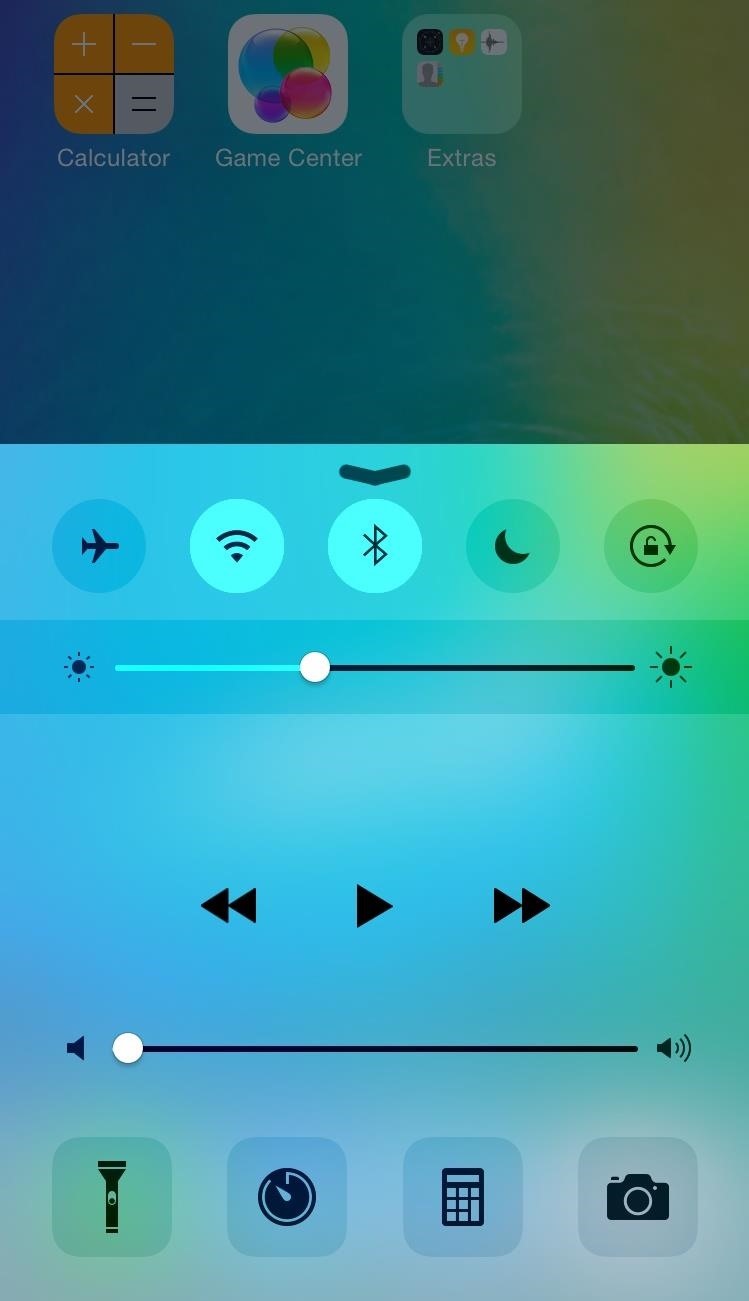
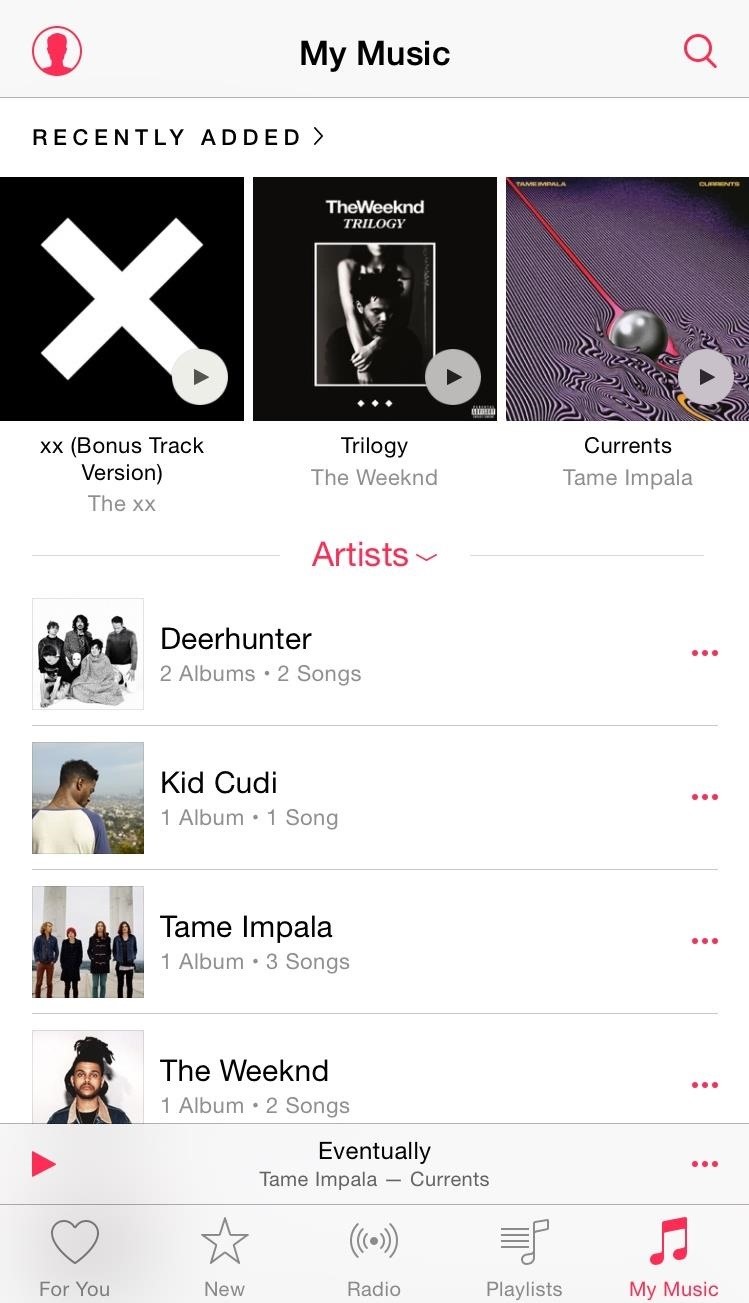
Other iOS Features You Can Disable
Yes, there are even more features you can remove from your iPhone without jailbreaking. These include folder names on your home screen, Apple Music in the new Music app, and contacts from your app switcher. I won't concentrate on obvious features like app notifications, the parallax effect, or sharing options—just the lesser known tricks.
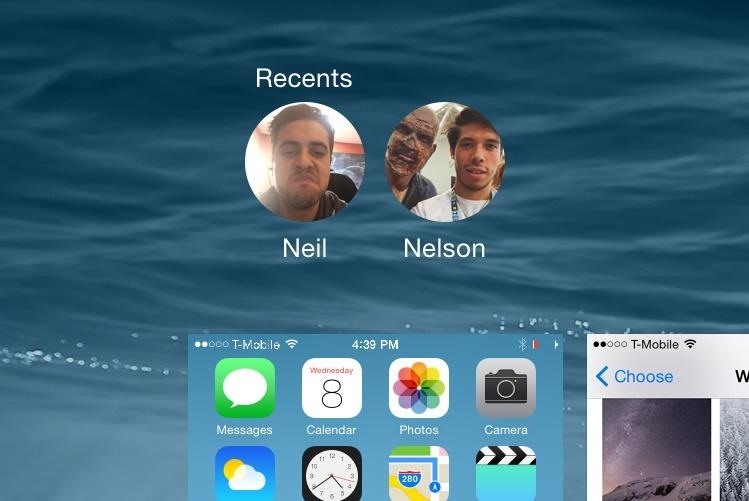
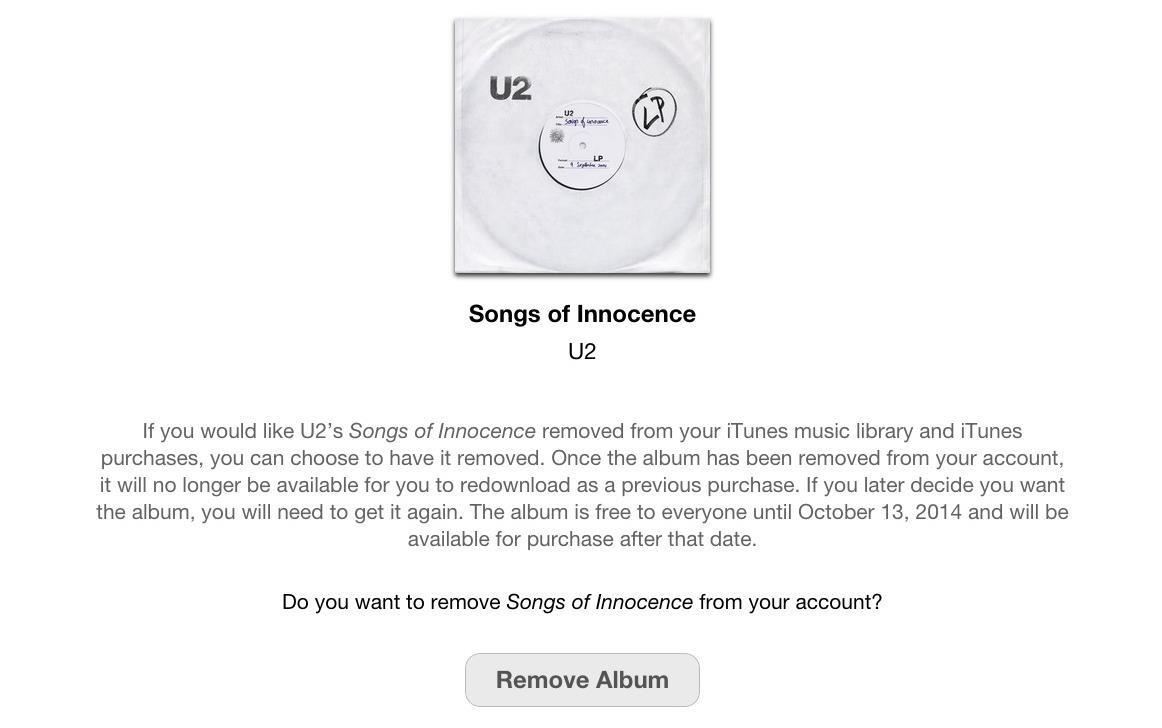
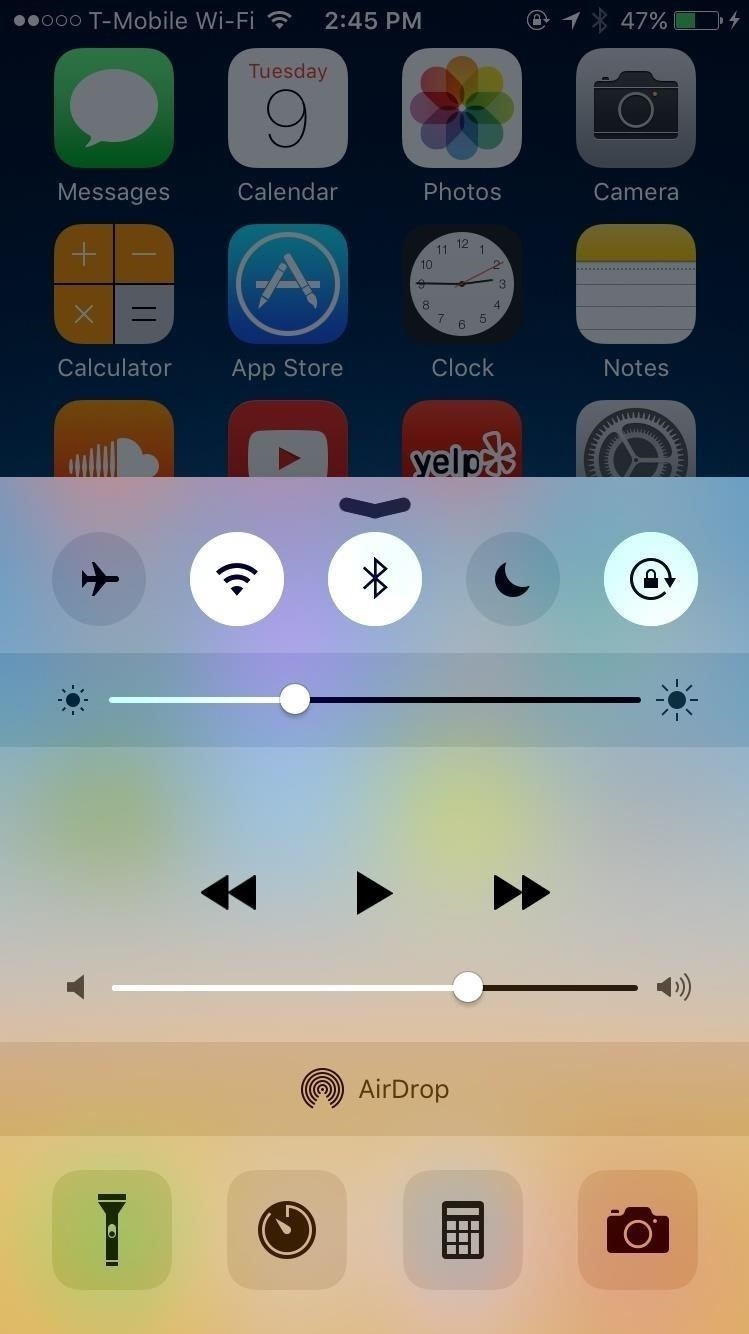
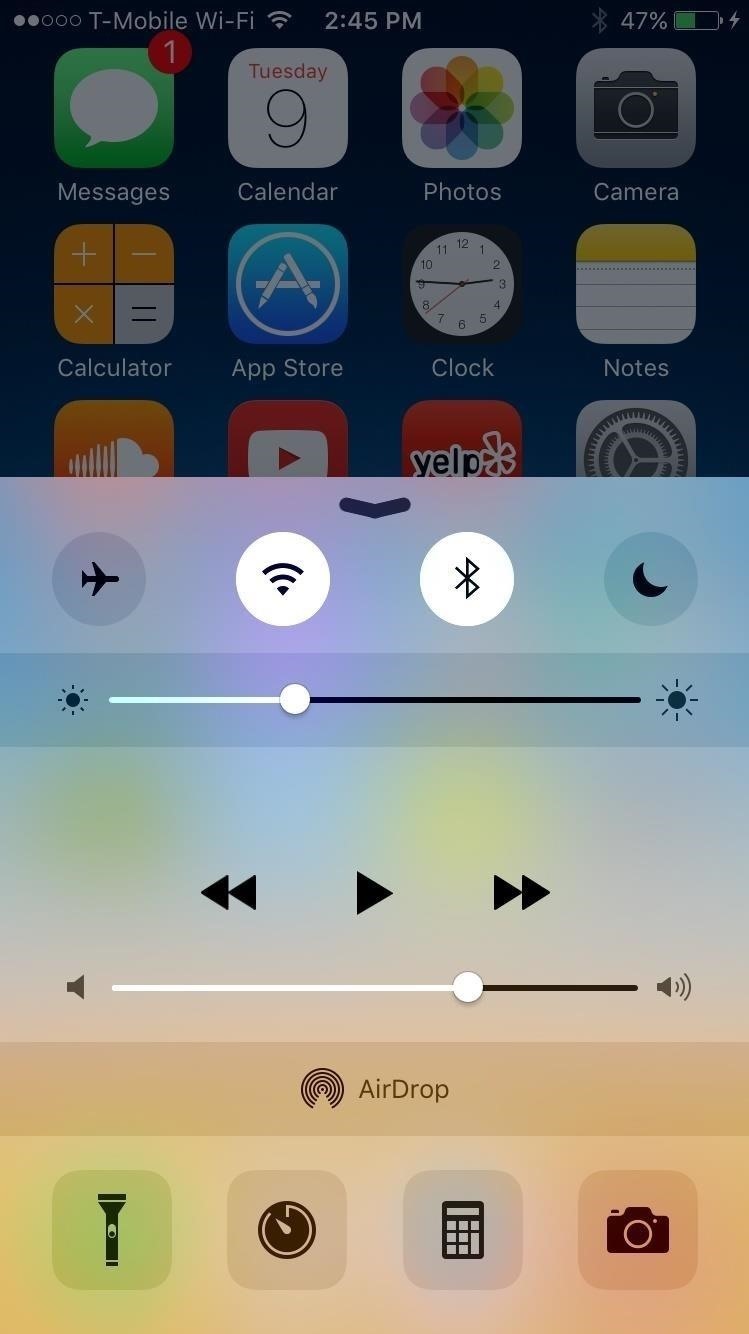
Did we miss anything? Make sure to let us know in the comments below!
Follow Apple Hacks over on Facebook and Twitter, or Gadget Hacks over on Facebook, Google+, and Twitter, for more Apple fun.
Just updated your iPhone? You'll find new emoji, enhanced security, podcast transcripts, Apple Cash virtual numbers, and other useful features. There are even new additions hidden within Safari. Find out what's new and changed on your iPhone with the iOS 17.4 update.
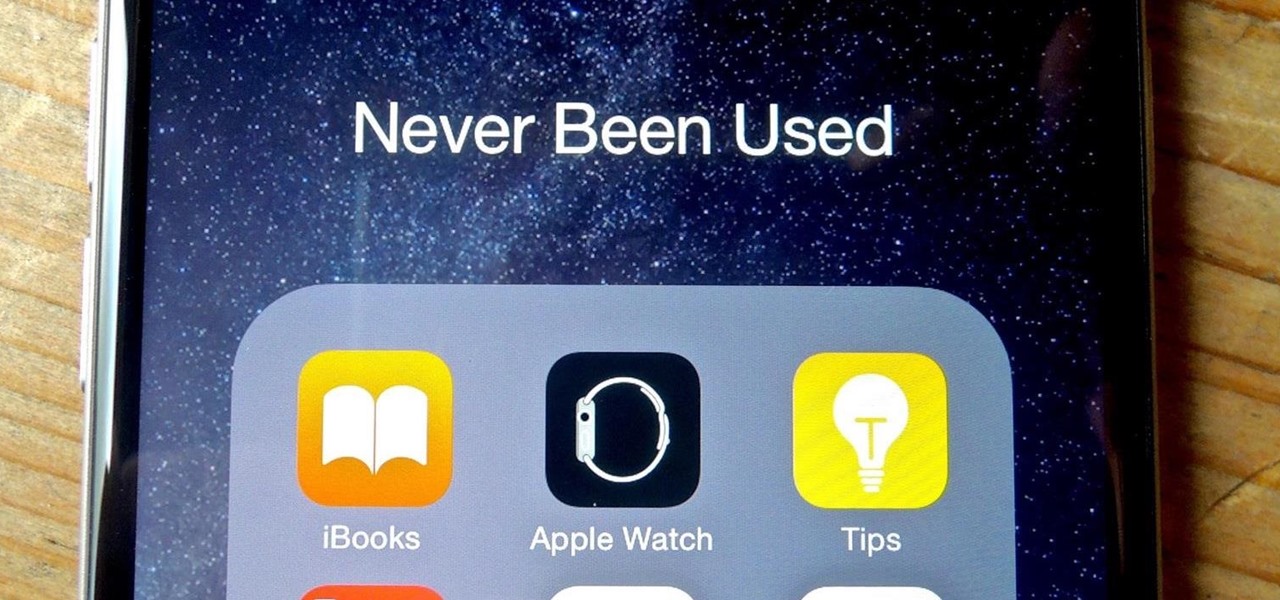








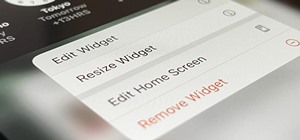













1 Comment
Oh! Finally I got this nice information about how to hide apps on my iPhone 5S. Really struggling with some other blog posts but now I can able to hide even stock apps there. Thanks for this wonderful share guys..
Share Your Thoughts